Comment installer Arch Linux sur un PC
Publié: 2022-01-29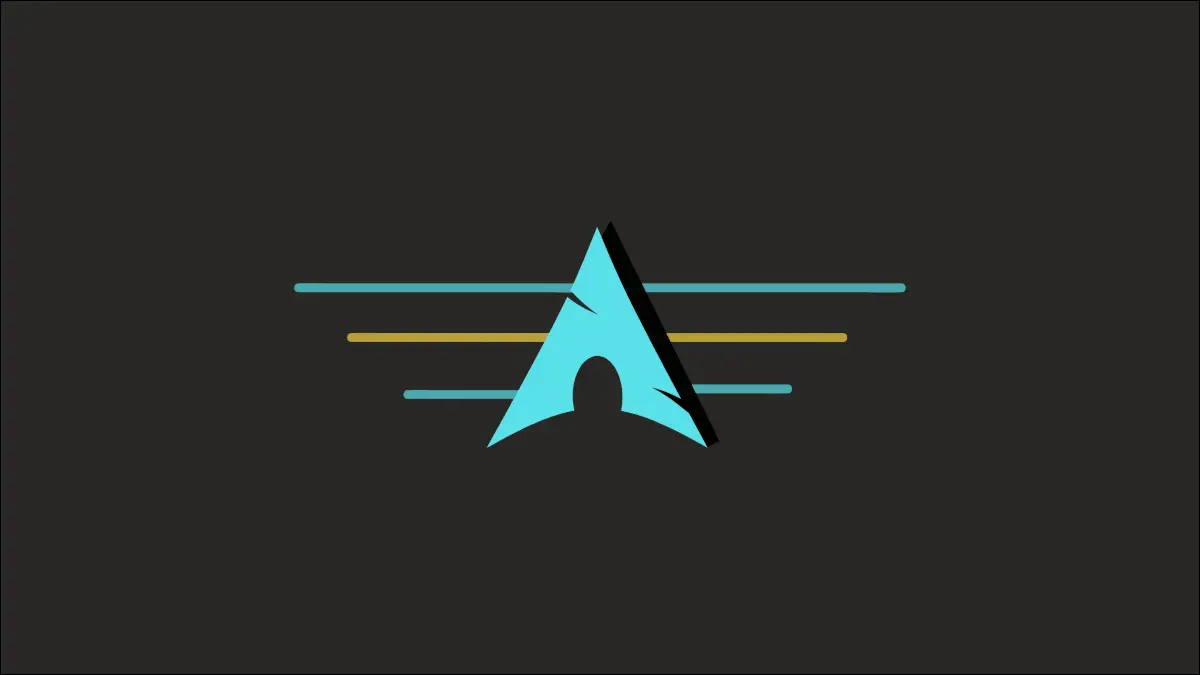
Arch Linux est bien connu pour son installation complexe basée sur des commandes. Mais une fois que vous vous êtes familiarisé avec les tenants et les aboutissants du processus, vous pouvez installer Arch sur n'importe quel ordinateur sans craindre le terminal. Nous vous aiderons à y arriver.
Remarque : L'ISO d'Arch Linux inclut un script appelé archinstall destiné à vous aider tout au long du processus. Au moment d'écrire ces lignes, le script est encore expérimental, cependant, et sujet à des erreurs dans nos tests. Ce guide couvrira plutôt la méthode d'installation standard.
Télécharger l'ISO d'Arch Linux
La première étape consiste à obtenir l'image d'installation d'Arch Linux à partir d'un miroir approprié. Pour ce faire, visitez la page de téléchargement d'Arch Linux et, selon la manière dont vous souhaitez télécharger l'ISO, sélectionnez l'option appropriée. Les options disponibles incluent le téléchargement direct, le torrent, l'image de la machine virtuelle, l'installation "Netboot" pour les connexions filaires, etc.
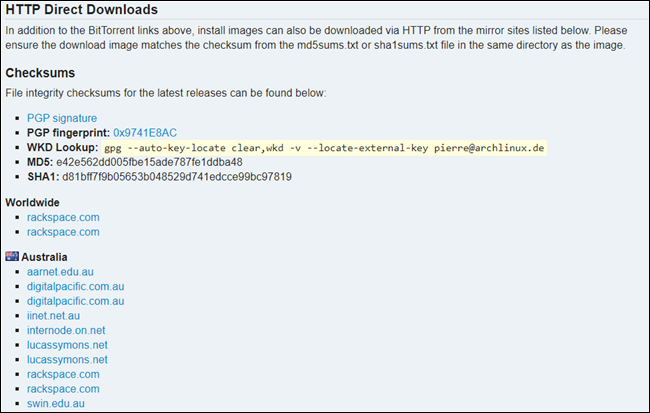
Pour faire simple, nous allons faire un téléchargement direct. Faites défiler jusqu'à la liste des miroirs disponibles et choisissez-en un. La sélection d'un serveur plus proche de votre emplacement géographique vous garantira une vitesse de téléchargement rapide et stable. Vérifiez les sommes de contrôle de l'ISO pour confirmer que le fichier téléchargé est authentique et sécurisé.
Les étapes suivantes incluent la création d'un lecteur USB amorçable, le redémarrage de votre ordinateur et le démarrage à partir du support d'installation nouvellement créé au lieu du disque dur. L'interface de démarrage d'Arch Linux se chargera et vous serez invité à choisir parmi les différentes options affichées.
Sélectionnez l'option en surbrillance par défaut en appuyant sur "Entrée". Une fois que le système a réussi à charger les fichiers nécessaires à l'installation, vous verrez l'invite « root@archiso ».
Étapes préliminaires
Ensuite, vous devez disposer d'une connexion Internet active pour que l'installation soit terminée. Le programme d'installation d'Arch indique que les connexions Ethernet et DHCP doivent fonctionner automatiquement. Cependant, les utilisateurs d'un réseau sans fil devront configurer une connexion manuellement.
Pour être sûr, vérifiez si vous êtes connecté à un réseau en tapant ping google.com . Si la sortie ressemble à ceci, vous pouvez passer à la section suivante.
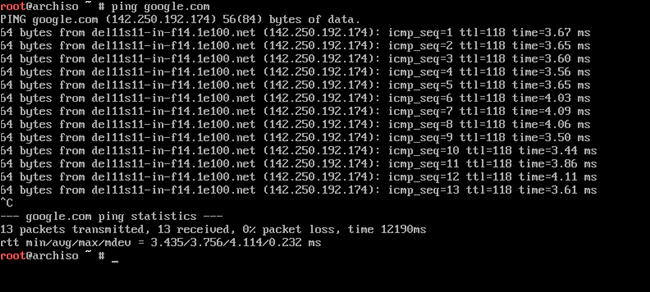
Cependant, si l'erreur «Échec temporaire de la résolution de nom» apparaît, vous devez établir une connexion Internet à l'aide de la commande iwctl.
Tout d'abord, lancez l'utilitaire de manière interactive en tapant iwctl dans le terminal. Ensuite, vérifiez le nom de votre interface sans fil en exécutant la commande de device list . En règle générale, le nom de l'interface sans fil commence par un "w", tel que wlan0 ou wlp2s0.
Ensuite, exécutez les commandes suivantes pour rechercher votre SSID et vous y connecter. Remplacez [device] et [SSID] dans les commandes par votre interface sans fil et votre nom Wi-Fi respectivement.
station iwctl [périphérique] get-networks station iwctl [appareil] connecter [SSID]
Le système vous demandera alors le mot de passe Wi-Fi si vous en avez configuré un. Tapez-le et appuyez sur "Entrée" pour continuer. Exécutez à nouveau la ping google.com pour vérifier la connexion.
Activez la synchronisation de l'heure du réseau à l'aide de timedatectl en exécutant la commande suivante :
timedatectl set-ntp vrai
Installer le système Arch Linux
Avec votre PC connecté à Internet, vous êtes prêt à commencer. Le processus d'installation d'Arch est similaire à l'installation de toute autre distribution Linux. Alors, quel est le problème ?
Alors que d'autres distributions fournissent une interface utilisateur graphique pour configurer et configurer le système d'exploitation, Arch Linux n'est livré qu'avec une interface de ligne de commande. Toutes les instructions, commandes ou configurations doivent être effectuées via le shell.
Création des partitions nécessaires
Pour installer Arch, vous devrez créer trois partitions, à savoir EFI , root et swap . Répertoriez les périphériques de stockage disponibles sur votre système à l'aide de fdisk -l . La plupart du temps, le disque dur sera répertorié comme /dev/sda et les SSD seront répertoriés comme /dev/nvme0n1 .
Exécutez fdisk en tapant fdisk /dev/sda ou fdisk /dev/nvme0n1 , selon que vous installez le système d'exploitation sur un disque dur ou un SSD. Ensuite, tapez g et appuyez sur "Entrée" pour créer une nouvelle table de partition GPT.
CONNEXION: Comment utiliser Fdisk pour gérer les partitions sous Linux
Tapez n pour créer une nouvelle partition EFI et choisissez le type de partition primary . Appuyez deux fois sur "Entrée" pour continuer avec le numéro de partition par défaut et la première valeur de secteur.
Pour la taille de la partition, vous pouvez soit entrer le numéro de secteur manuellement, soit spécifier la taille que vous souhaitez donner à la partition. Puisque vous ne voulez pas gaspiller d'espace disque sur les partitions EFI, n'importe quel nombre entre 500M et 1G fonctionnerait. Tapez +550M et appuyez sur "Entrée" pour continuer.
Vous êtes libre de remplacer 550M dans la commande susmentionnée par la taille que vous souhaitez pour la partition.
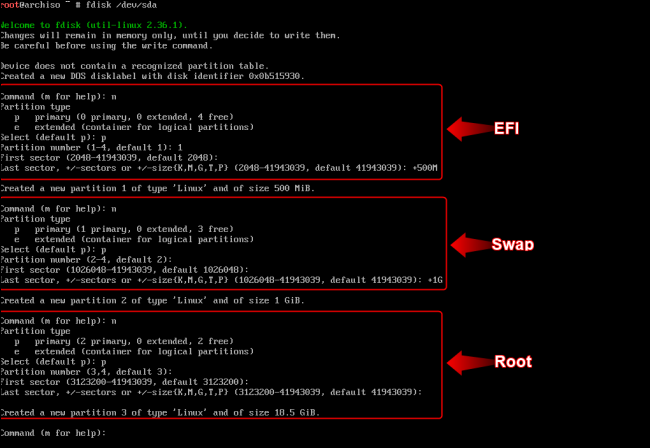
De même, créez une partition swap avec +2G comme dernière valeur de secteur. Enfin, créez une partition racine et allouez-lui tous les secteurs restants en continuant simplement avec les configurations par défaut.
CONNEXION : Quelle devrait être la taille de votre fichier de page ou de votre partition d'échange ?
Par défaut, toutes les partitions auront le type "Linux Filesystem". Pour changer cela, tapez t et appuyez sur "Entrée" pour continuer. Sélectionnez la partition EFI en saisissant 1 . Ensuite, tapez ef pour changer le système de fichiers en type de système EFI.

De même, sélectionnez la partition swap (numéro de partition 2) et tapez 82 pour convertir le type de partition en swap Linux. La partition racine doit être de type système de fichiers Linux, nous n'avons donc pas besoin de la modifier.
Tapez w et appuyez sur "Entrée" pour écrire les modifications sur le disque.
CONNEXION: Comment choisir un schéma de partition pour votre PC Linux
Formatage des partitions
Vous devez maintenant formater les partitions à l'aide de la commande mkfs . Formatez la partition /dev/sda1 (EFI) en FAT32 en tapant :
mkfs.fat -F32 /dev/sda1
Encore une fois, exécutez la commande suivante pour formater la partition /dev/sda3 (racine) en ext4 :
mkfs.ext4 /dev/sda3
Exécutez les commandes suivantes une par une pour formater et activer la partition d'échange :
mkswap /dev/sda2 swap sur /dev/sda2
Avertissement : Pour ceux qui exécutent un double démarrage Linux avec Windows, assurez-vous que les partitions correctes sont configurées. Faites très attention lorsque vous formatez des partitions ou en créez de nouvelles, car une erreur ici peut rendre votre système Windows inutile.
Installation et configuration du système
Pour pouvoir installer Arch sur votre disque, vous devez monter les partitions créées dans les répertoires appropriés. Montez la partition racine ( /dev/sda3 ) dans le répertoire /mnt .
monter /dev/sda3 /mnt
L'étape suivante consiste à installer les packages Linux de base sur la partition racine montée.
pacstrap /mnt base linux linux-firmware
Cela prendra un certain temps en fonction de votre connexion réseau. Une fois cela fait, générez une table de système de fichiers à l'aide de la commande genfstab .
genfstab -U /mnt >> /mnt/etc/fstab
Le système Arch Linux est opérationnel sur le répertoire /mnt . Vous pouvez changer de root pour accéder au système en tapant :
arch-chroot /mnt
Le changement dans l'invite bash indique que vous êtes maintenant connecté au système Arch Linux nouvellement installé. Avant de pouvoir continuer, vous devrez configurer certains paramètres et installer les packages nécessaires pour que le système fonctionne correctement.
Définissez le fuseau horaire local en créant un lien symbolique entre les répertoires "/usr/share/zoneinfo" et "/etc/localtime".
ln -sf /usr/share/zoneinfo/Region/City /etc/localtime
Remplacez "Région" et "Ville" dans la commande ci-dessus par le fuseau horaire approprié. Vous pouvez vous référer à cette base de données de fuseaux horaires pour vérifier la région et la ville que vous devez saisir.
Ensuite, synchronisez l'horloge matérielle avec l'heure système en exécutant :
hwclock --systohc
Avant de continuer, installez Vim (ou un autre éditeur de texte de votre choix) et le package "networkmanager".
pacman -S gestionnaire de réseau vim
Ensuite, modifiez le fichier "/etc/locale.gen" à l'aide de votre éditeur de texte et décommentez l'instruction locale qui correspond à vos besoins. Pour les besoins de ce guide, nous allons décommenter la en_US.UTF-8 UTF-8 dans le fichier à l'aide de Vim.
vim /etc/locale.gen
Après avoir modifié le fichier, tapez locale-gen dans le terminal pour générer la configuration locale.
Ensuite, créez un nouveau fichier de nom d'hôte dans /etc et ajoutez le nom d'hôte que vous souhaitez pour votre ordinateur dans le fichier. Cela peut être tout ce que vous voulez, et vous n'avez pas besoin d'entrer quoi que ce soit d'autre que le nom. Lorsque vous avez terminé, n'oubliez pas d'enregistrer le fichier.
vim /etc/nomhôte
Créez un autre fichier texte avec le nom hosts sous le répertoire /etc .
vim /etc/hosts
Vous remarquerez que le fichier contient déjà quelques commentaires. Laissez les commentaires tels quels et ajoutez le texte suivant au fichier. N'oubliez pas de remplacer le nom d' hostname dans la commande par le nom d'hôte du système que vous avez défini à l'étape précédente.
127.0.0.1 hôte local ::1 hôte local 127.0.1.1 hostname.localdomain hostname
Création et configuration des utilisateurs
Configurez le mot de passe de l'utilisateur root en tapant la commande passwd . Ensuite, créez un utilisateur non root supplémentaire en utilisant useradd comme suit, en remplaçant username par votre nom d'utilisateur :
useradd -m nom d'utilisateur
Configurez le mot de passe du nouvel utilisateur à l'aide de la commande passwd , en remplaçant à nouveau username par votre nom d'utilisateur.
mot de passe nom d'utilisateur
Ajoutez le nouvel utilisateur aux groupes wheel , audio et video à l'aide de la commande ci-dessous. Remplacez username par votre nom d'utilisateur et notez que les noms de groupe dans la commande n'ont pas d'espaces après les virgules.
usermod -roue aG, vidéo, nom d'utilisateur audio
Configuration du chargeur de démarrage GRUB
Tout d'abord, installez le package grub à l'aide de pacman.
pacman -S bouffe
Ensuite, installez ces packages supplémentaires nécessaires au bon fonctionnement du chargeur de démarrage.
pacman -S efibootmgr dosfstools os-prober mtools
Montez votre partition EFI ( /dev/sda1 ) dans le répertoire /boot/EFI . Notez que vous devrez d'abord créer le répertoire avec mkdir .
mkdir /boot/EFI monter /dev/sda1 /boot/EFI
Enfin, exécutez le script grub-install pour installer le chargeur de démarrage dans le répertoire EFI.
grub-install --target=x86_64-efi --efi-directory=/boot/EFI --bootloader-id=grub
Générez un fichier de configuration GRUB à l'aide grub-mkconfig comme suit :
grub-mkconfig -o /boot/grub/grub.cfg
Installer un environnement de bureau dans Arch
Contrairement aux autres distributions Linux, Arch Linux n'est pas livré avec un environnement de bureau préinstallé. Et si vous souhaitez contrôler le système via une interface graphique, vous devrez en installer une manuellement.
Vous pouvez installer celui que vous préférez, mais nous installerons le bureau KDE Plasma sur ce système. Avant cela, cependant, configurons le serveur d'affichage, le gestionnaire de réseau et les services similaires.
Exécutez la commande suivante pour installer les xorg , plasma-meta et kde-applications :
pacman -S xorg plasma-meta kde-applications
Ensuite, activez les services SDDM et NetworkManager en tapant :
systemctl activer sddm systemctl activer NetworkManager
Quittez l'environnement arch-chroot en tapant exit . Ensuite, démontez la partition racine montée dans le répertoire /mnt comme suit :
démonter -f /mnt
Enfin, redémarrez votre système en tapant reboot et supprimez le support d'installation. Une fois le système démarré, vous remarquerez que l'écran sombre du terminal est maintenant remplacé par l'écran de démarrage SDDM coloré.
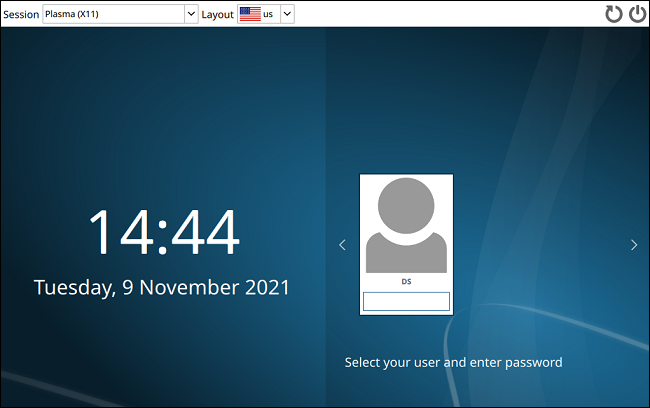
Pour vous connecter, tapez le mot de passe de l'utilisateur et appuyez sur "Entrée". Vous pouvez également installer plusieurs environnements de bureau et basculer entre chacun à l'aide du menu déroulant "Session" dans l'écran de démarrage.
CONNEXION : Comment installer et utiliser un autre environnement de bureau sous Linux


