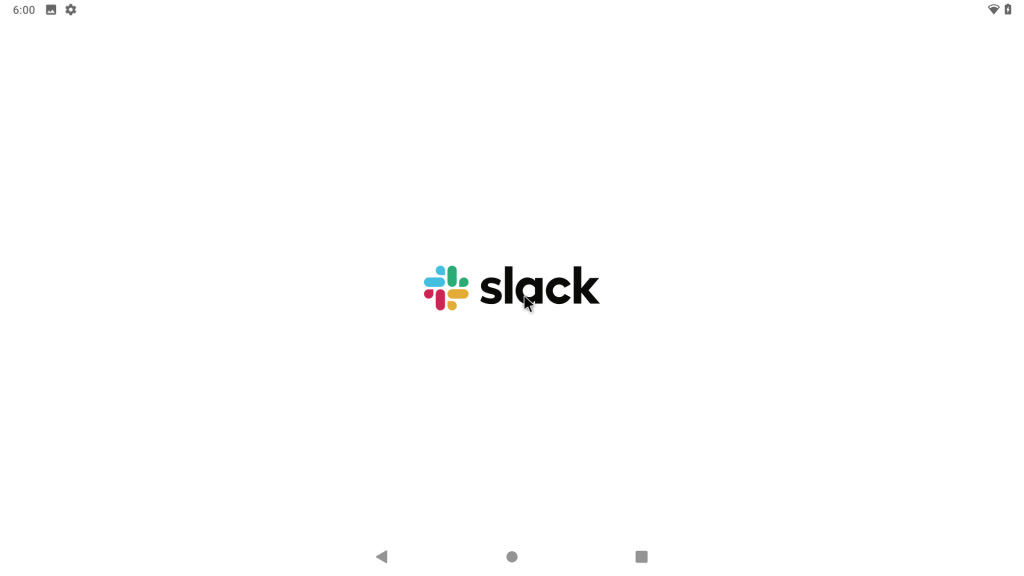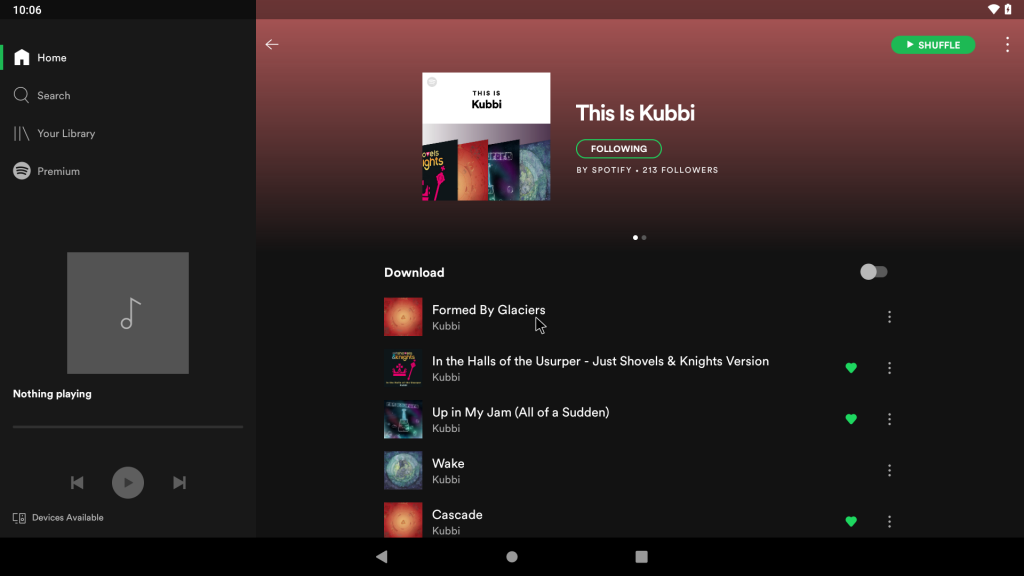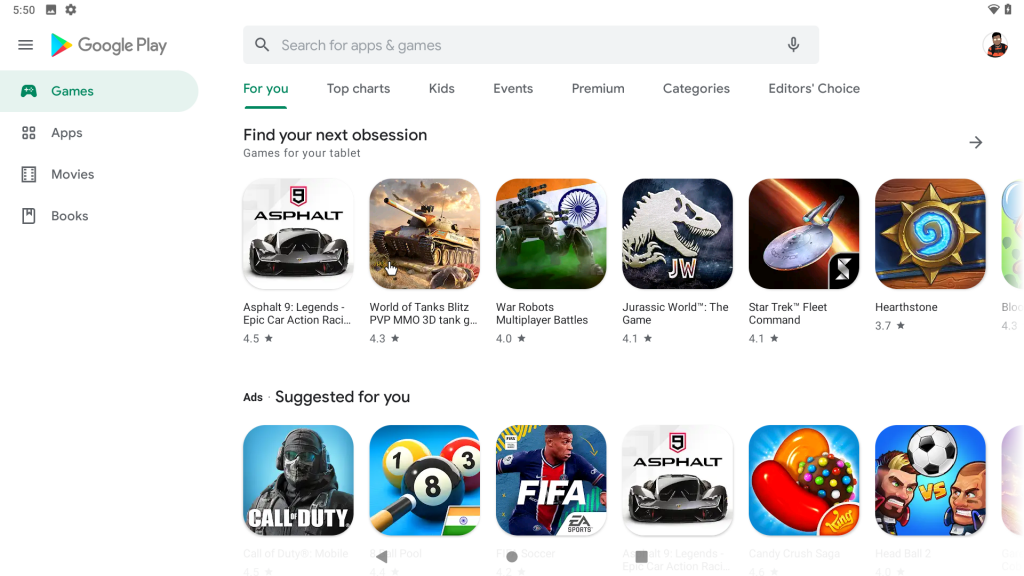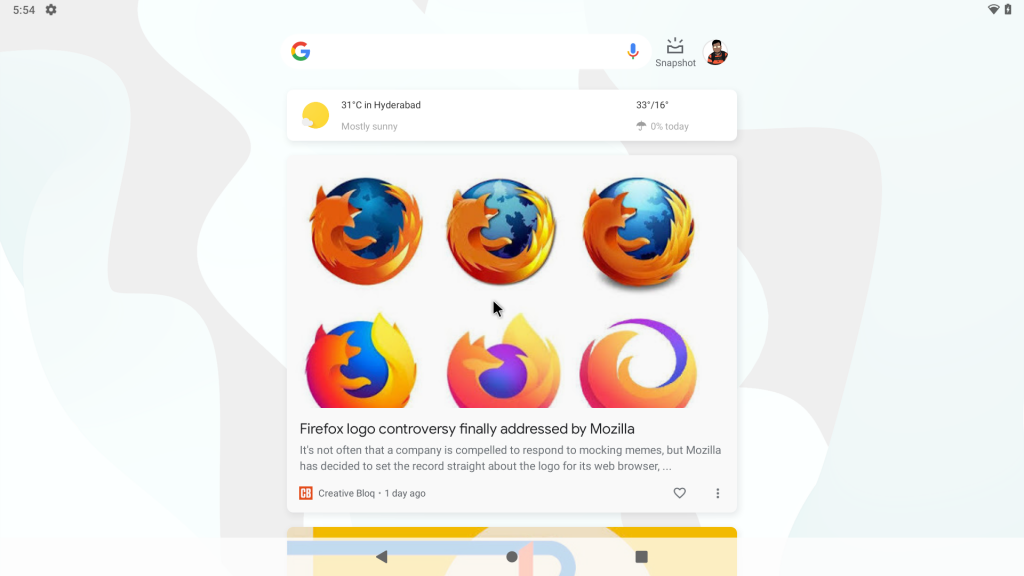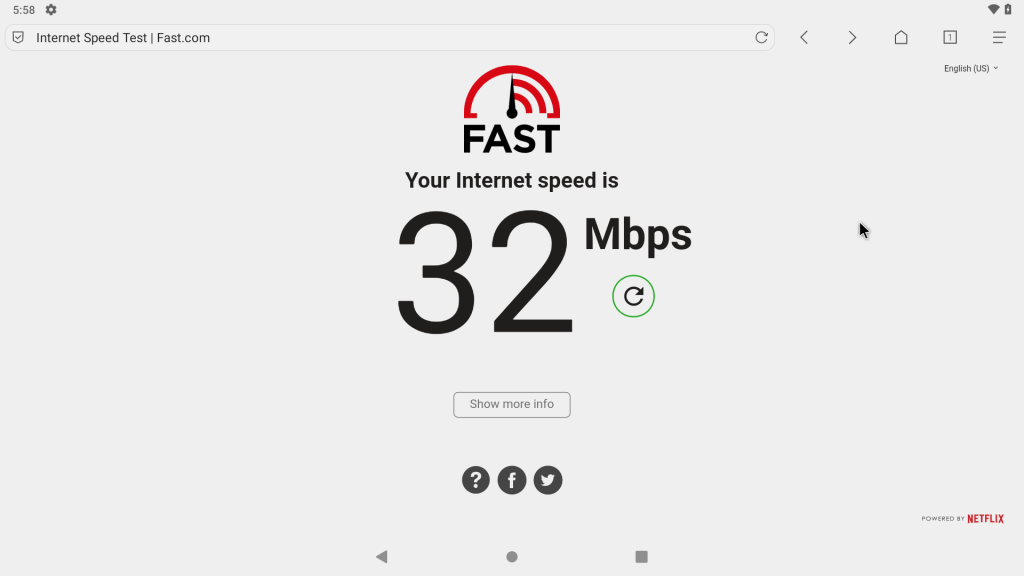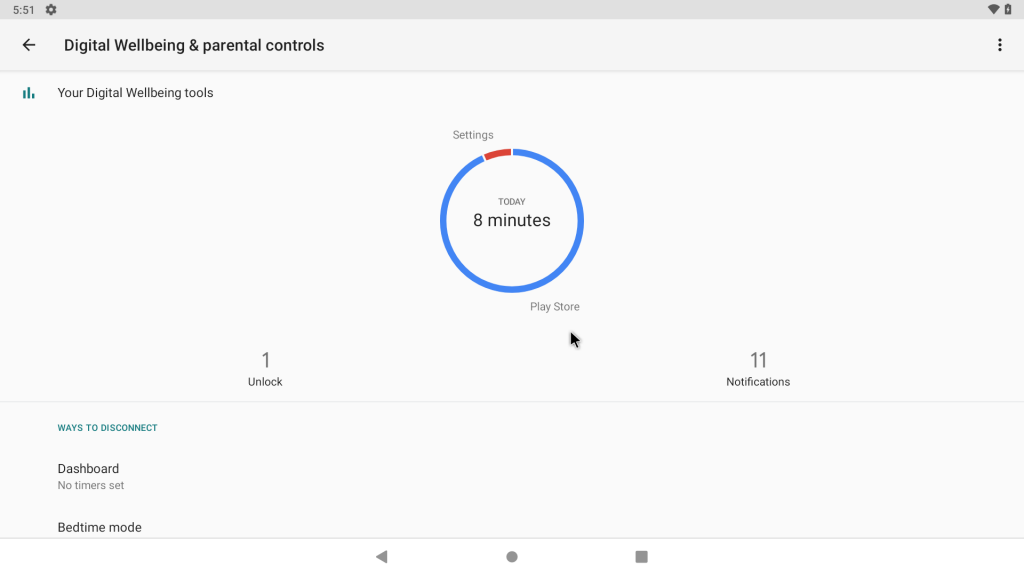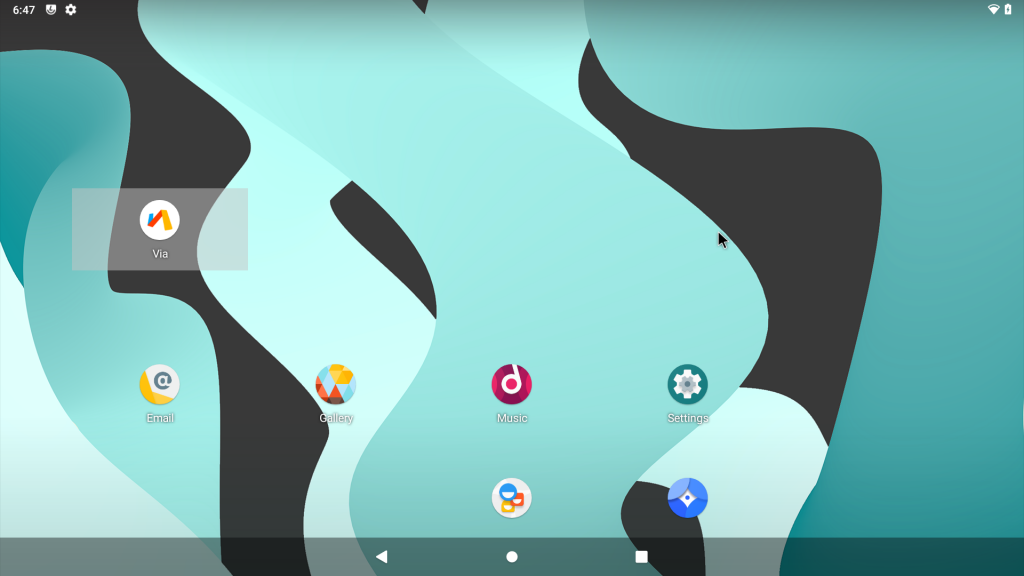Comment installer Android sur Raspberry Pi 4 ?
Publié: 2021-03-24Il est indéniable qu'Android est l'un des meilleurs systèmes d'exploitation open source. Ce qui rend Android spécial, c'est sa flexibilité, lui permettant de fonctionner sur plusieurs plates-formes avec quelques ajustements ici et là. Grâce à cela, vous pouvez également exécuter Android sur Raspberry Pi, le plus petit ordinateur personnel que vous puissiez posséder. Dans cet article, voyons comment installer Android sur Raspberry Pi 4 à l'aide de LineageOS 17.1.
Avant de commencer, voici une liste des choses dont vous aurez besoin.
- Un Raspberry Pi 4 avec au moins 4 Go de RAM
- Un moniteur externe
- Une carte Micro SD de 16 Go ou plus
- Un PC exécutant Windows ou Linux
- Un lecteur USB ou un adaptateur SDHC
- Clavier et souris USB, câble micro HDMI vers HDMI pleine taille et chargeur USB 5 V 3 A pour alimenter le Pi.
- Fichier zip LineageOS 17.1 pour Raspberry Pi
- Zip du package d'applications Google (zip Pico)
- Balena Etcher pour Windows et Linux
- Beaucoup de patience
L'une des grandes choses à propos de Raspberry Pi est que vous n'avez pas à vous soucier de le briquer, contrairement aux appareils Android. Même si quelque chose ne va pas, vous finirez par endommager votre carte SD. Heureusement, les cartes SD sont bon marché.
Comment installer et exécuter Android sur Raspberry Pi 4 ?
Installation des lacunes d'Android Raspberry Pi
Vous devrez installer le Google Play Store et les services Play en flashant un package Gapps (Google Apps). Tout d'abord, téléchargez le fichier zip à partir d'ici.
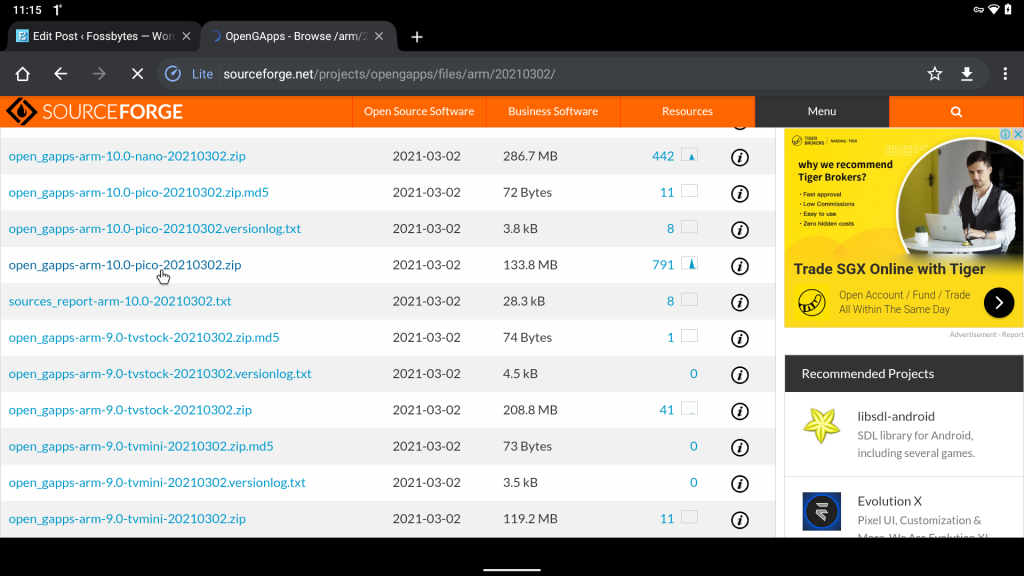
Assurez-vous de télécharger la version pico de Gapps. Plus la taille du paquet est petite, plus le processus de flashage sera rapide et les chances de succès du flash seront également élevées.
Le forfait Pico est livré avec les services Play et Play Store. Par conséquent, vous pouvez installer toutes les applications du Google Play Store plus tard.
- Ouvrez l'application Paramètres.
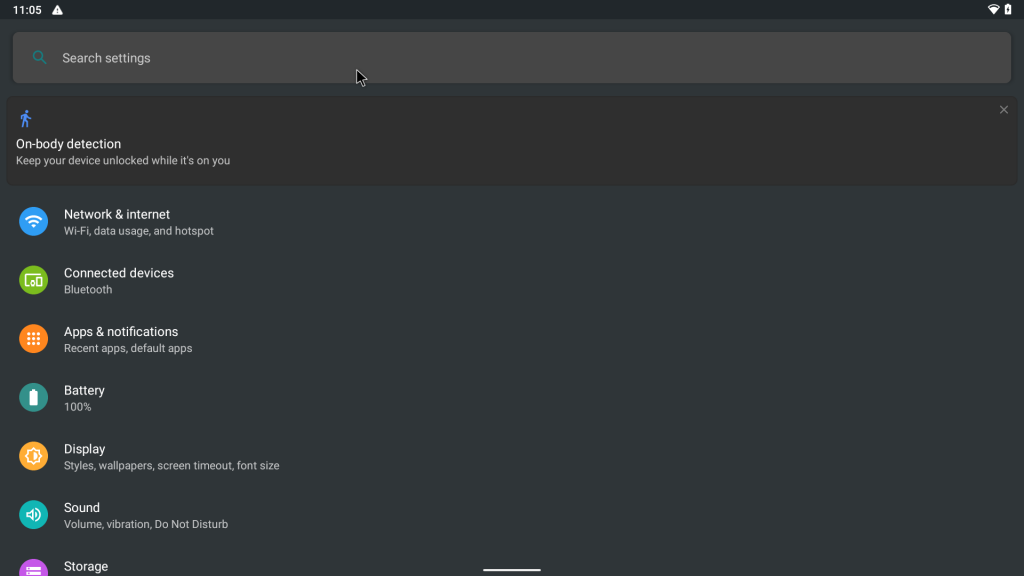
- Dans la barre de recherche, tapez "build" et dans la liste des résultats de recherche, recherchez et cliquez sur le numéro de build.
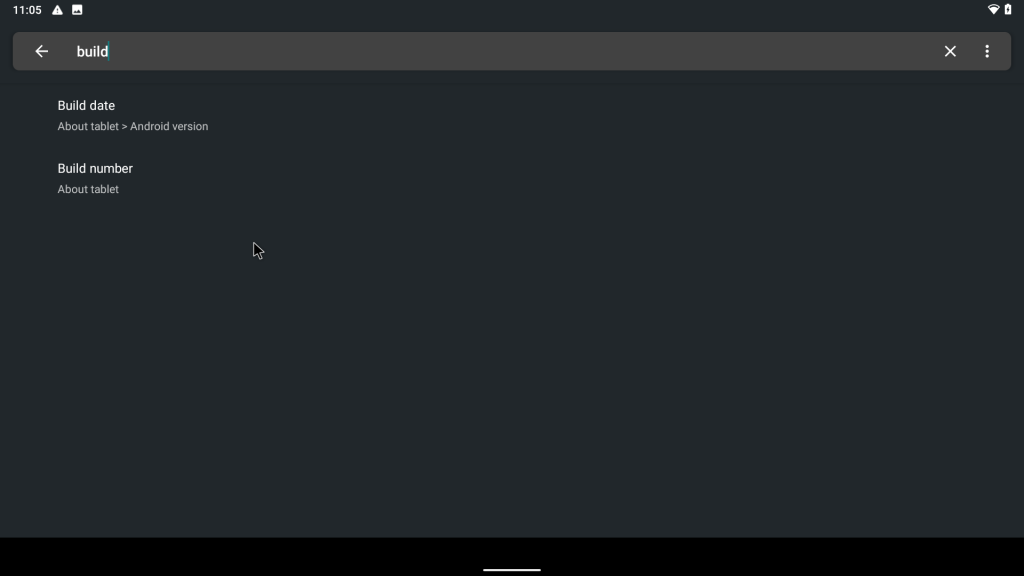
- Cliquez sept fois sur le "numéro de build" jusqu'à ce que vous voyiez un toast indiquant "Vous êtes maintenant un développeur".
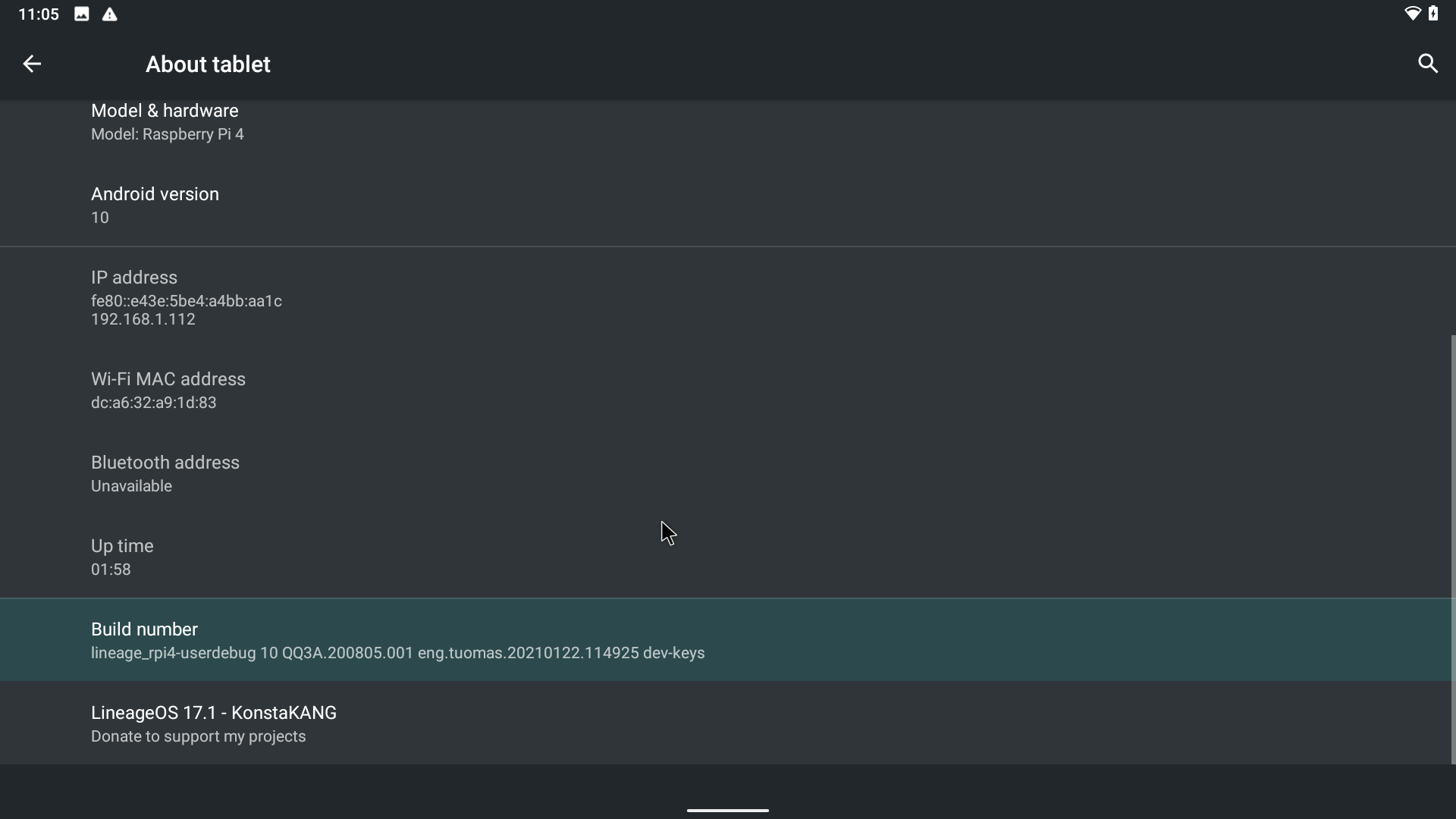
- Revenez maintenant aux paramètres et tapez "Développeur" dans la barre de recherche. Dans les résultats de la recherche, recherchez et cliquez sur "Options pour les développeurs".
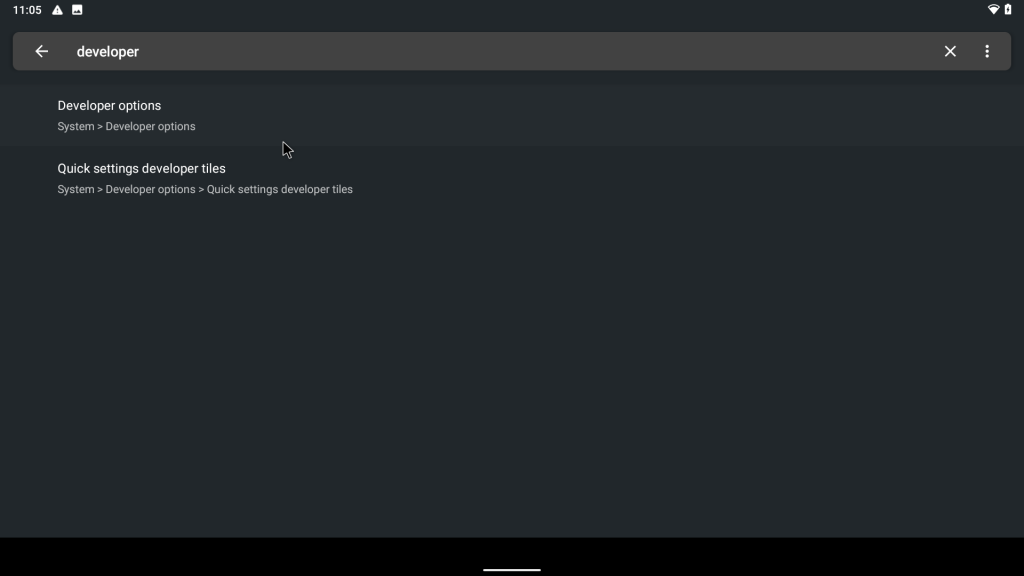
- Dans les options du développeur, recherchez et activez « Accès racine ».
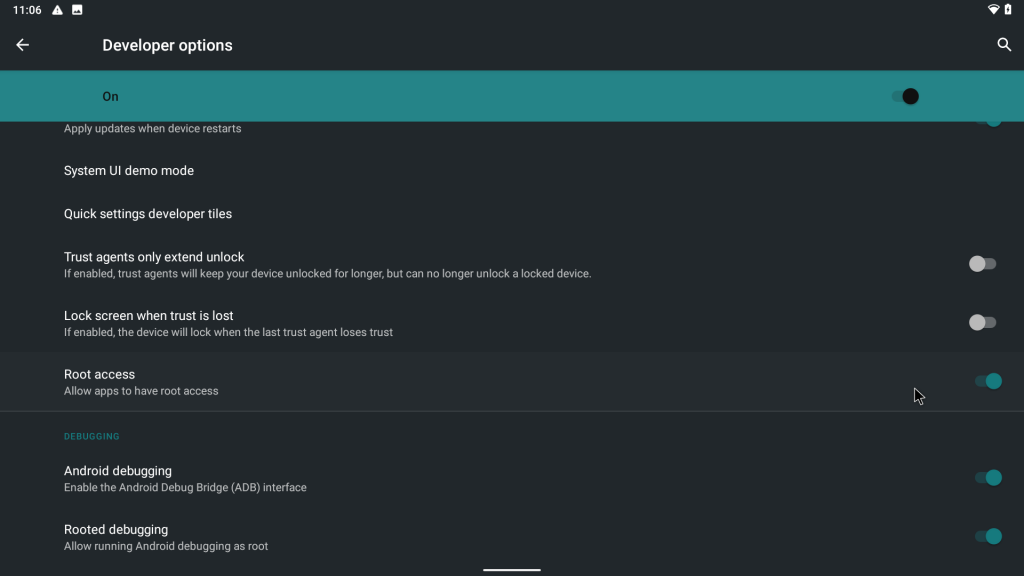
- Enfin, recherchez et basculez sur "Terminal local".
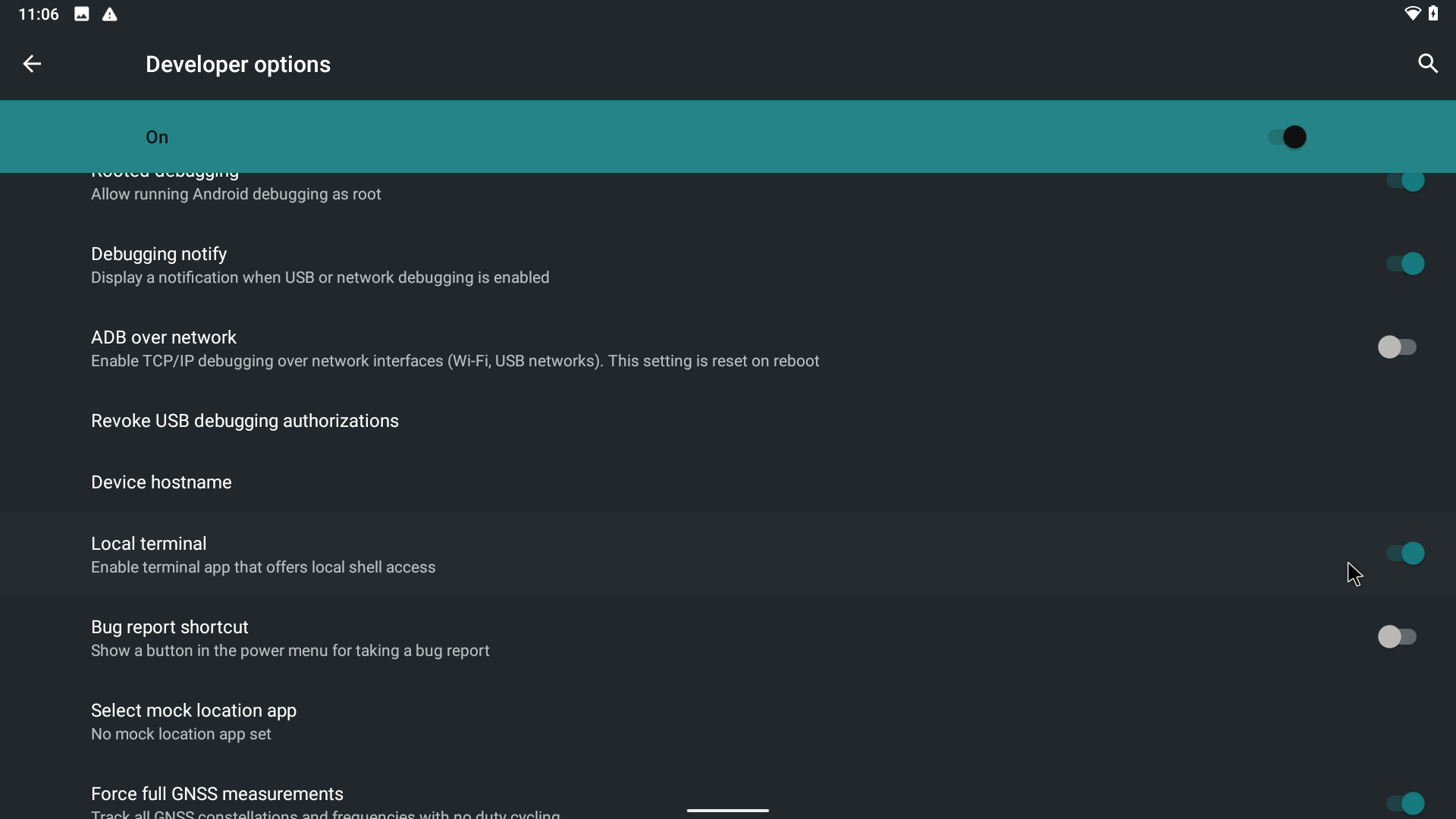
Démarrer dans TWRP
- Maintenant, dans le menu de l'application, recherchez et lancez le Terminal . Si vous ne le trouvez pas, redémarrez votre Raspberry Pi.
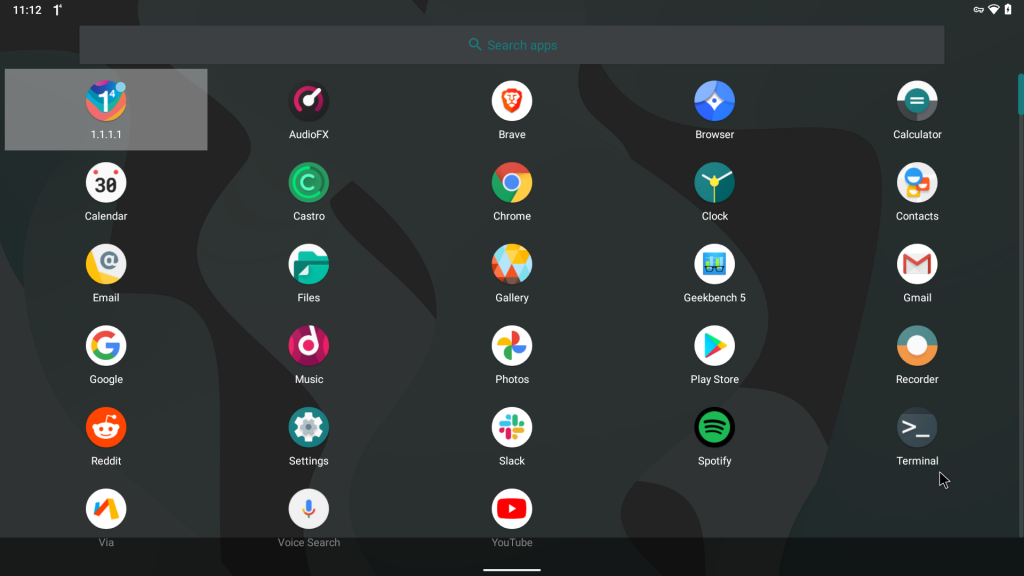
- Dans le terminal, tapez les commandes suivantes.
su //To enter the rest of the commands as a super user rpi4-recovery.sh // To boot into recovery on the next reboot- Vous verrez ça.
Mounting partitions... Changing ramdisk... Unmounting partitions... Done, reboot device! :/ #- Maintenant, tapez la commande de redémarrage et appuyez sur Entrée.
reboot- Votre Raspberry Pi 4 va maintenant démarrer dans la récupération TWRP. J'ai expliqué en détail ce qu'est l'enracinement et comment installer une récupération personnalisée dans mes autres articles, alors assurez-vous de les vérifier (Psst. Suivez ces guides avec prudence. Une erreur et votre appareil Android sera presque mort) .
- Après le démarrage de votre Pi en récupération, "faites glisser pour autoriser les modifications".
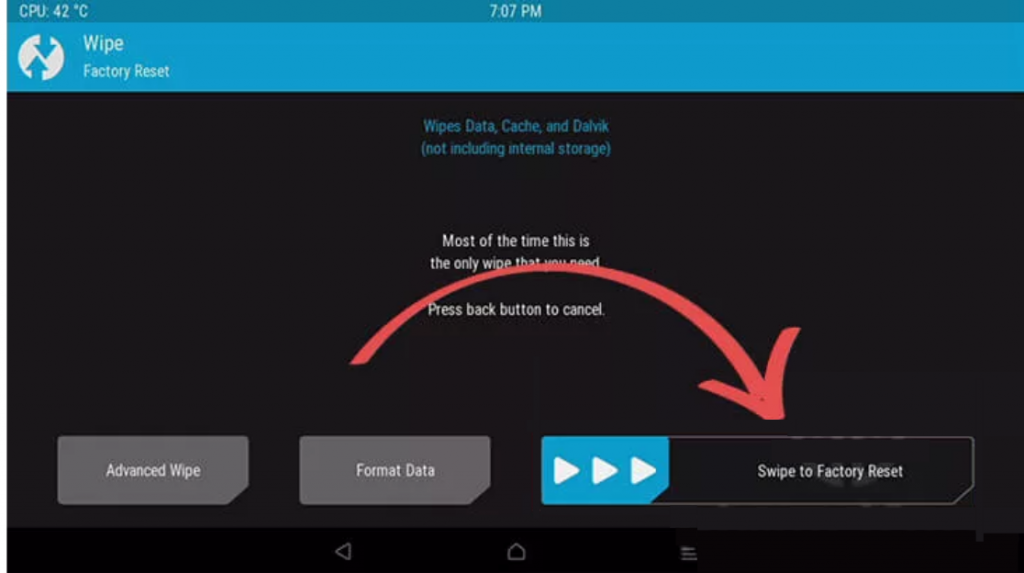
- Vous serez maintenant de retour à la section d'accueil de TWRP.
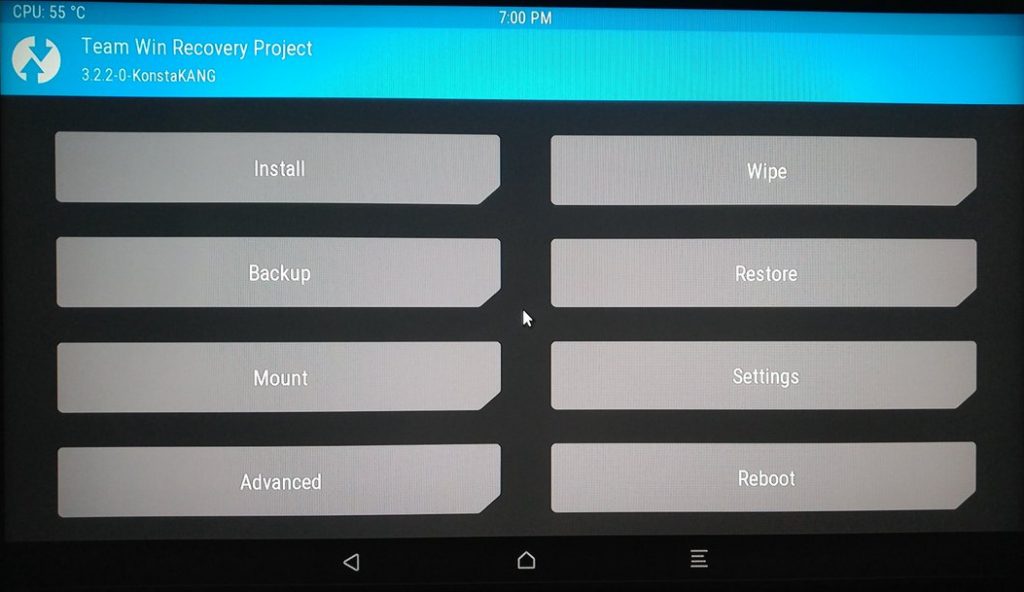
- Cliquez sur l'option d'installation. Accédez au répertoire où vous avez téléchargé le package Gapps Pico, cliquez dessus, et enfin, "faites glisser pour flasher" le zip.
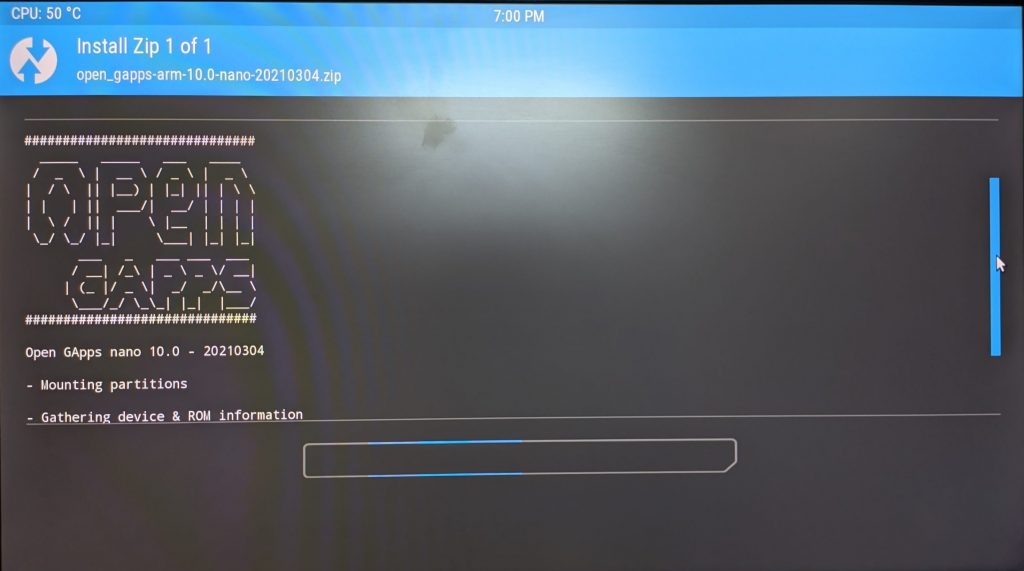
- Maintenant, revenez en arrière, cliquez sur redémarrer et cliquez sur "système".
- Votre Raspberry Pi 4 devrait maintenant démarrer dans LineageOS. Vérifiez le menu de l'application et le tour est joué ! Vous devriez maintenant avoir installé les services Google Play et Play Store.
Mes réflexions sur la construction
J'ai testé cette version pendant presque une journée entière et je l'ai trouvée assez stable. J'ai fait l'expérience de redémarrages aléatoires à quelques reprises mais, dans l'ensemble, cette version peut être utilisée comme pilote quotidien. La seule chose qui manque est l'encodage matériel (l'encodage logiciel est présent).

Les applications que j'ai testées étaient :
- Youtube
- Gmail
- Mou
- Cloudfare 1.1.1.1
- Google Chrome
- Via le navigateur
- Photos Google
- Spotify
- Castro
Toutes les applications sauf Reddit et Brave ont bien fonctionné. Le Pi 4B a également bien géré les vidéos 720P 30/60fps sur YouTube avec des baisses d'images mineures ici et là.
Les vitesses Internet étaient correctes. Sur notre connexion 50 Mbps, nous avons obtenu une vitesse moyenne de 32 Mbps après quatre passages.
En venant à Geekbench 5, les scores étaient loin d'être même des appareils de milieu de gamme de 2 à 3 ans comme le Redmi Note 7, qui était alimenté par le Snapdragon 660. Le Pi a obtenu un score respectable de 237 et un score multicœur de 587.
Naviguer sur le Web sur Chrome était un jeu d'enfant. Il y a eu quelques ratés occasionnels, mais c'est acceptable pour le matériel de Pi. Avec environ cinq onglets de chrome, l'application de paramètres et Google Photos en arrière-plan, la consommation moyenne de RAM était d'environ 2 Go.
Dans l'ensemble, l'expérience était meilleure que la moyenne pour une version non officielle. Cette version vous a été présentée par le développeur KonstaaT, alors assurez-vous de consulter son profil Github.
Vous voulez plutôt installer Ubuntu ? Assurez-vous de consulter notre article Comment installer Ubuntu MATE sur Raspberry Pi.
FAQ
- Un Raspberry Pi peut-il exécuter Android en douceur ?
Si vous possédez un Raspberry Pi 4B, vous n'aurez aucun problème à exécuter Android. Cependant, le système d'exploitation sera très en retard sur les autres cartes RPI, et vous n'aurez pas une expérience agréable.
- Est-ce que 4 Go suffisent pour Raspberry Pi
Oui. Pour la plupart, 4 Go de RAM sont suffisants pour une utilisation quotidienne, mais si vous prévoyez de faire beaucoup de tâches multiples avec Chromium et d'autres applications, vous voudrez peut-être envisager la variante 8 Go.
- Le Raspberry Pi est-il 64 bits ?
Oui c'est le cas. Le SoC Broadcom BCM2711 est un SoC 64 bits qui est une puce quadricœur avec les cœurs Cortex-A73 d'ARM. Par conséquent, vous pouvez installer n'importe quel système d'exploitation 64 bits.
- Comment changer le système d'exploitation sur mon Raspberry Pi 4 ?
C'est assez simple. Rendez-vous sur le site Web du système d'exploitation, lisez les instructions de clignotement, téléchargez l'image du système d'exploitation et flashez-la sur la carte à l'aide de Raspberry Pi Imager.