Comment installer et utiliser ADB, l'utilitaire Android Debug Bridge
Publié: 2022-12-13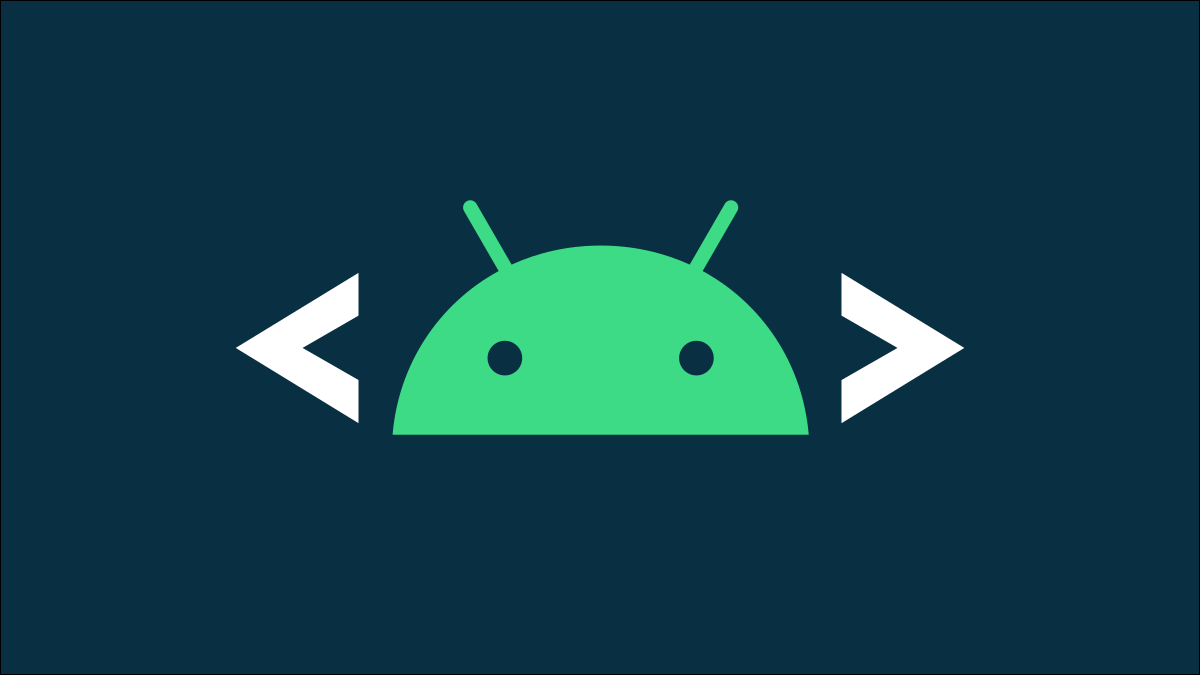
ADB, Android Debug Bridge, est un utilitaire de ligne de commande inclus avec le SDK Android de Google. ADB peut contrôler votre appareil via USB à partir d'un ordinateur, copier des fichiers dans les deux sens, installer et désinstaller des applications, exécuter des commandes shell, etc.
Nous avons couvert d'autres astuces nécessitant ADB dans le passé, notamment la sauvegarde et la restauration de votre smartphone ou de votre tablette et l'installation d'applications Android sur votre carte SD par défaut. ADB est utilisé pour une variété d'astuces Android geek.
Première étape : télécharger les outils de la plate-forme
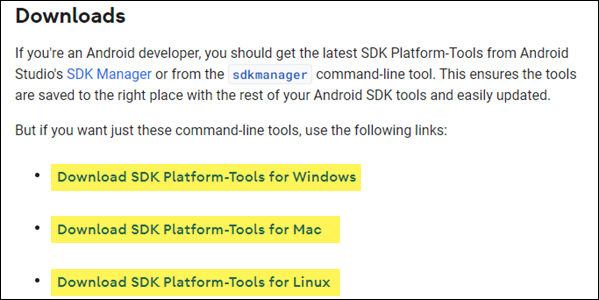
Rendez-vous sur la page de téléchargement des outils de la plate-forme SDK Android. Sélectionnez le lien correspondant à votre système d'exploitation dans la section "Téléchargements". Cela téléchargera un fichier ZIP, que vous pourrez décompresser où vous voulez stocker les fichiers ADB - ils sont portables, vous pouvez donc les mettre où vous voulez.
C'est tout ce que nous avons à faire pour l'instant. Assurez-vous simplement de vous rappeler où vous avez décompressé les fichiers, nous devrons y accéder plus tard.
Deuxième étape : activer le débogage USB sur votre téléphone
Pour utiliser ADB avec votre appareil Android, vous devez activer une fonctionnalité appelée "Débogage USB". Ouvrez le tiroir des applications de votre téléphone, appuyez sur l'icône Paramètres et sélectionnez « À propos du téléphone ». Faites défiler vers le bas et appuyez sept fois sur l'élément "Numéro de build". Vous devriez recevoir un message indiquant que vous êtes maintenant un développeur.
Revenez à la page principale des paramètres et vous devriez voir une nouvelle option dans la section "Système" appelée "Options pour les développeurs". Ouvrez-le et activez "Débogage USB".
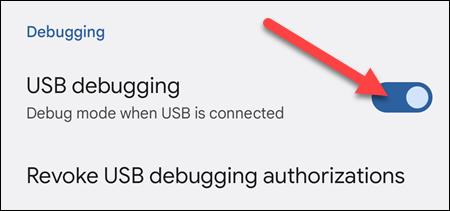
Plus tard, lorsque vous connecterez votre téléphone à votre ordinateur, vous verrez une fenêtre contextuelle intitulée « Autoriser le débogage USB ? » sur votre téléphone. Cochez la case "Toujours autoriser depuis cet ordinateur" et appuyez sur OK.
Troisième étape : testez ADB et installez les pilotes de votre téléphone (si nécessaire)
Ouvrez l'invite de commande (PowerShell et Terminal fonctionneront également) et modifiez le répertoire dans lequel vous avez décompressé le fichier précédemment. Vous pouvez le faire en entrant la commande ci-dessous. Remplacez la destination du fichier par la vôtre :
CD C:\”Program Files”\platform-tools
Pour tester si ADB fonctionne correctement, connectez votre appareil Android à votre ordinateur à l'aide d'un câble USB et exécutez la commande suivante :
appareils adb
Remarque : Si vous utilisez PowerShell ou le terminal avec un profil PowerShell, vous devrez exécuter ./adb devices à la place. 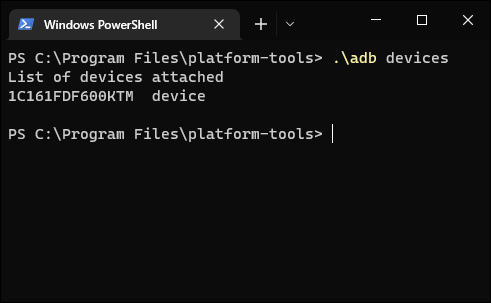
Vous devriez voir un appareil dans la liste. Si votre appareil est connecté mais que rien n'apparaît dans la liste, vous devrez installer les pilotes appropriés.
Dans la grande majorité des cas, votre PC détectera automatiquement votre téléphone et le configurera avec les pilotes appropriés. Si cela ne se produit pas, vous pouvez généralement trouver les pilotes de votre appareil sur les forums XDA Developers ou sur le site Web de votre fabricant. Les pilotes des appareils Google, tels que les téléphones Pixel, sont disponibles sur le site Web de Google. Google a également une liste de pilotes USB triés par fabricant qui vous fera gagner beaucoup de temps.

Remarque : assurez-vous de suivre attentivement les instructions d'installation des pilotes de votre appareil si des instructions spécifiques sont fournies.
Si vous téléchargez les pilotes manuellement, vous devrez peut-être forcer Windows à les trouver sur votre appareil. Ouvrez le Gestionnaire de périphériques (cliquez sur Démarrer, tapez "Gestionnaire de périphériques" et appuyez sur Entrée), localisez votre périphérique, cliquez dessus avec le bouton droit de la souris et sélectionnez Propriétés. Vous pouvez voir un point d'exclamation jaune à côté du périphérique si son pilote n'est pas installé correctement.
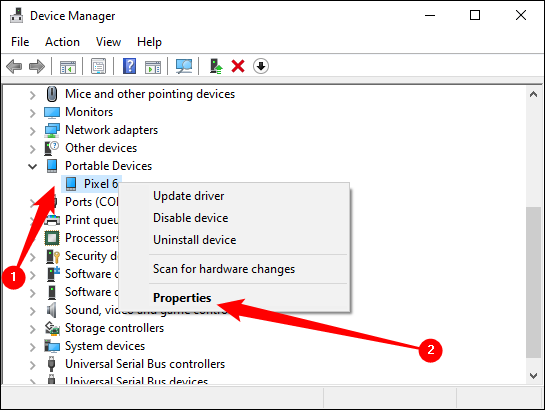
Dans l'onglet Pilote, cliquez sur "Mettre à jour le pilote".
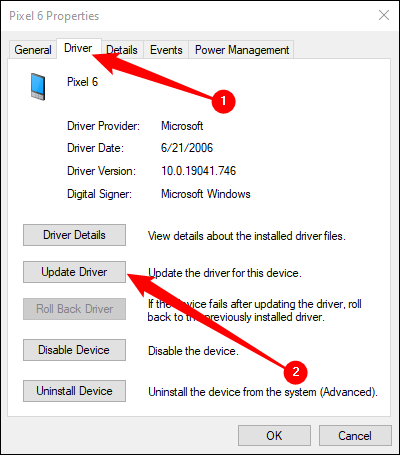
Utilisez l'option Parcourir mon ordinateur pour le logiciel du pilote.
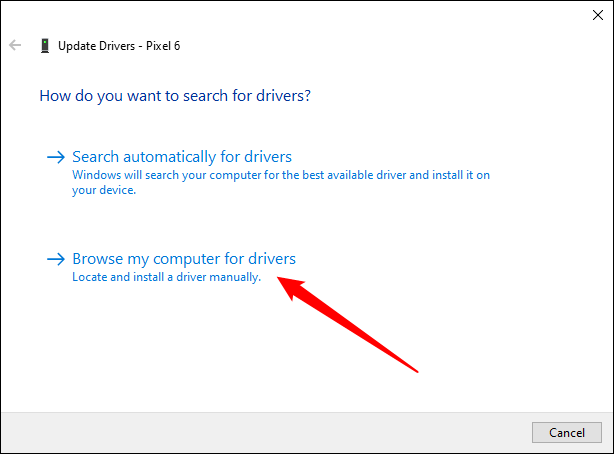
Recherchez les pilotes que vous avez téléchargés pour votre appareil.
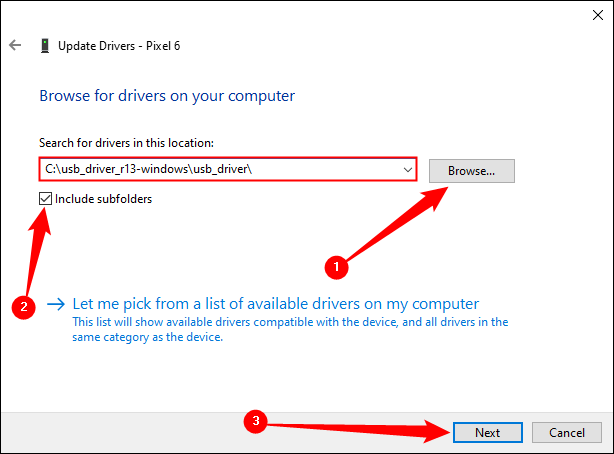
Remarque : Si vous avez téléchargé les pilotes depuis votre OEM ou Google, recherchez un fichier exécutable ou INF dans le dossier des pilotes.
Une fois que vous avez installé les pilotes de votre appareil, branchez votre téléphone et essayez à nouveau la commande adb devices :
appareils adb
Ou:
./appareils adb
Si tout s'est bien passé, vous devriez voir votre appareil dans la liste, et vous êtes prêt à commencer à utiliser ADB !
Si l'exécution adb devices ne renvoie toujours aucun appareil, vous pouvez essayer plusieurs choses :
- Remplacez votre câble USB par un câble de meilleure qualité
- Branchez le câble USB sur un autre port
- Branchez le câble USB directement sur les ports USB de votre carte mère (à l'arrière), plutôt que sur les ports à l'avant de votre PC ou sur un concentrateur USB.
- Changez le mode USB de votre téléphone en PTP, MTP (Transfert de fichiers/Android Auto) ou Partage de connexion USB.
Quatrième étape (facultative) : ajoutez ADB à votre système PATH
Dans l'état actuel des choses, vous devez accéder au dossier ADB et y ouvrir une invite de commande chaque fois que vous souhaitez l'utiliser. Cependant, si vous l'ajoutez à votre PATH système Windows, cela ne sera pas nécessaire - vous pouvez simplement taper adb à partir de l'invite de commande pour exécuter des commandes quand vous le souhaitez, quel que soit le dossier dans lequel vous vous trouvez.
Le processus est un peu différent sous Windows 11, 10 et 7, alors consultez notre guide complet pour modifier votre PATH système pour connaître les étapes nécessaires pour le faire.
CONNEXION: Comment modifier votre système PATH pour un accès facile à la ligne de commande sous Windows
Commandes ADB utiles
En plus de la variété d'astuces qui nécessitent ADB, ADB propose quelques commandes utiles :
- adb install C:\package.apk — Installe le package situé dans C:\package.apk sur votre ordinateur sur votre appareil.
- adb uninstall package.name — Désinstalle le package avec package.name de votre appareil. Par exemple, vous utiliseriez le nom com.rovio.angrybirds pour désinstaller l'application Angry Birds.
- adb push C:\file /sdcard/file — Pousse un fichier de votre ordinateur vers votre appareil. Par exemple, la commande ici pousse le fichier situé dans C:\file sur votre ordinateur vers /sdcard/file sur votre appareil
- adb pull /sdcard/file C:\file — Extrait un fichier de votre appareil vers votre ordinateur — fonctionne comme adb push, mais en sens inverse.
- adb logcat — Affichez le journal de votre appareil Android. Peut être utile pour déboguer des applications.
- adb shell - Vous donne un shell de ligne de commande Linux interactif sur votre appareil.
- Commande shell adb — Exécute la commande shell spécifiée sur votre appareil.
Pour un guide complet sur ADB, consultez la page Android Debug Bridge sur le site des développeurs Android de Google.
