Comment insérer une coche ou une case à cocher dans PowerPoint
Publié: 2023-02-15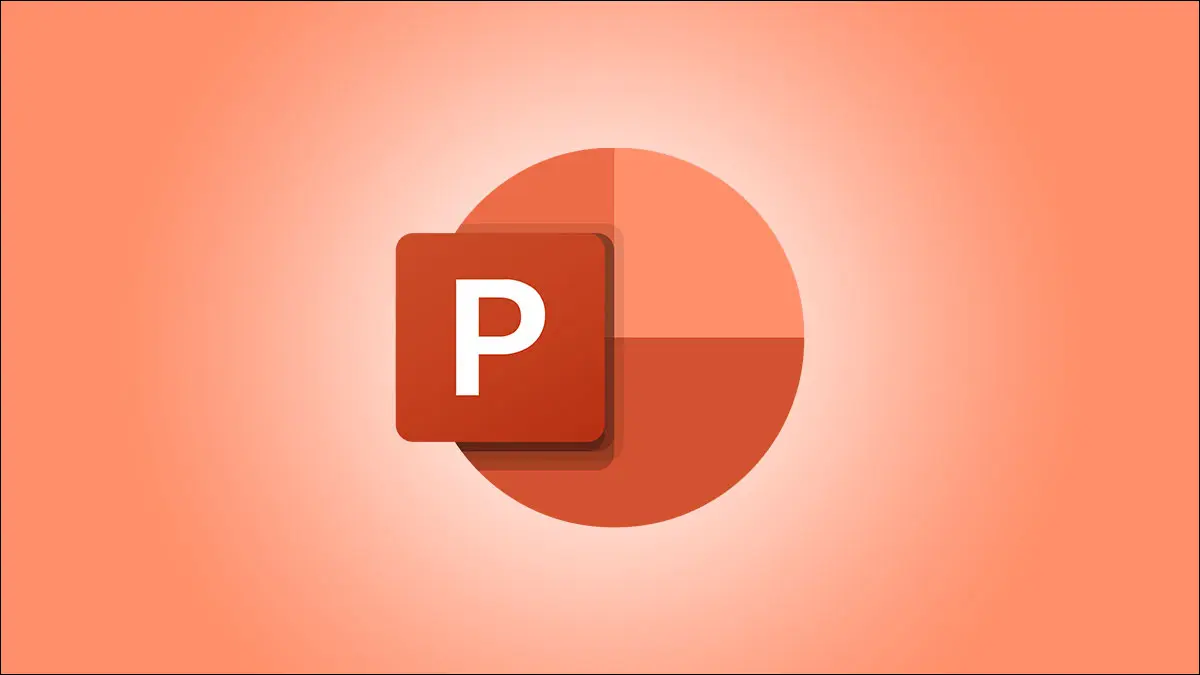
Si vous souhaitez placer une icône de coche ou ajouter une case à cocher cliquable dans votre présentation Microsoft PowerPoint, il vous suffit d'appuyer sur un raccourci clavier ou d'utiliser l'une des options de menu. Nous vous montrerons comment procéder dans vos diapositives.
Ajouter une coche dans PowerPoint
Utilisation d'une liste à puces
Utilisation d'un raccourci clavier
Copiez et collez la coche
Utilisation du menu des symboles
Utilisation du menu des icônes
Utilisation de la barre Emoji
Insérer une case à cocher cliquable dans PowerPoint
Ajouter une coche dans PowerPoint
Pour ajouter un symbole de coche dans vos diapositives, utilisez l'une des six méthodes répertoriées ci-dessous. Le style de coche varie légèrement selon la méthode que vous utilisez, alors essayez différentes méthodes et voyez celle que vous préférez.
Utilisation d'une liste à puces
Une façon d'afficher les coches, en particulier dans les listes, consiste à utiliser l'option de liste à puces de PowerPoint. Ici, vous faites une liste de vos articles, chaque article ayant une coche à côté.
Pour utiliser cette méthode, dans votre diapositive, sélectionnez l'emplacement du texte où vous souhaitez ajouter une coche.
Ensuite, dans le ruban de PowerPoint en haut, sélectionnez l'onglet "Accueil". Ensuite, dans la section "Paragraphe", cliquez sur l'icône de flèche vers le bas à côté de l'icône "Puces".
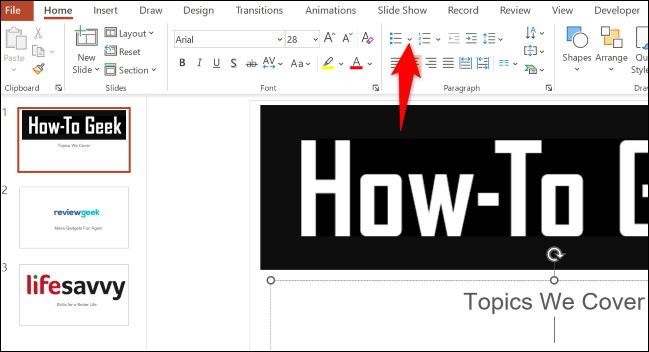
Dans le menu à puces qui s'ouvre, choisissez la liste à puces avec des coches.

À l'endroit que vous avez choisi dans votre diapositive, vous avez maintenant une icône de coche. Vous pouvez y laisser la coche ou ajouter du texte pour accompagner le symbole. Ajoutez des coches supplémentaires en appuyant simplement sur la touche Entrée.
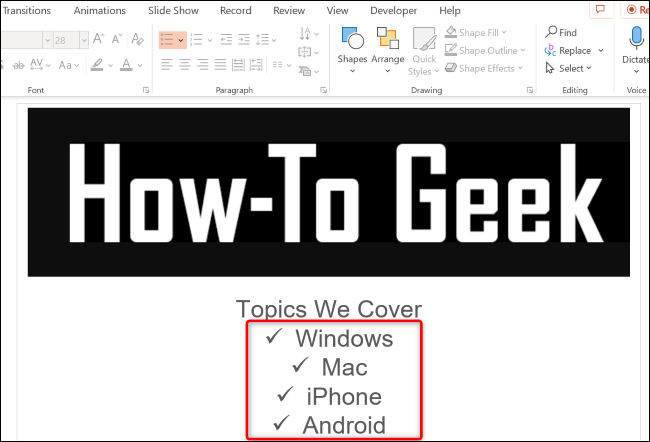
CONNEXION: Comment aligner le texte après une puce dans PowerPoint
Utilisation d'un raccourci clavier
Si vous préférez les raccourcis clavier, vous pouvez utiliser un raccourci clavier pour ajouter des coches dans vos diapositives.
Pour l'utiliser, placez d'abord votre curseur là où vous souhaitez ajouter une coche dans votre diapositive.
Remarque : Lorsque vous utilisez les chiffres de ces raccourcis clavier, assurez-vous d'utiliser le pavé numérique de votre clavier. Appuyer sur les chiffres de la rangée supérieure de votre clavier ne fonctionnera pas.
Ensuite, sur votre clavier, appuyez sur Alt+0252. Cela ajoutera un symbole de coche.
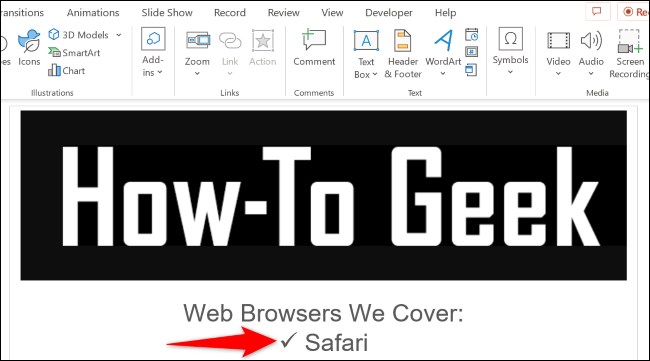
Pour ajouter un symbole où la coche est à l'intérieur d'une case, puis sur votre clavier, appuyez sur Alt + 0254.
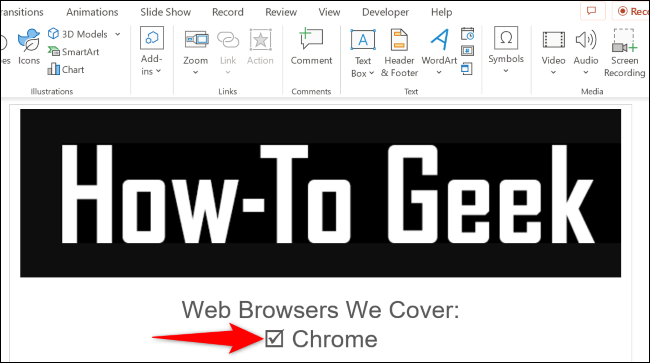
CONNEXION: Tous les meilleurs raccourcis clavier Microsoft PowerPoint
Copiez et collez la coche
Si vous êtes pressé et que vous souhaitez rapidement mettre une coche dans vos diapositives, recherchez le symbole de coche quelque part (en ligne ou dans un document), copiez-le et collez-le dans vos diapositives.
Vous pouvez trouver le symbole de coche sur Google en recherchant simplement "symbole de coche". Une fois que vous l'avez trouvé, copiez-le dans votre presse-papiers.
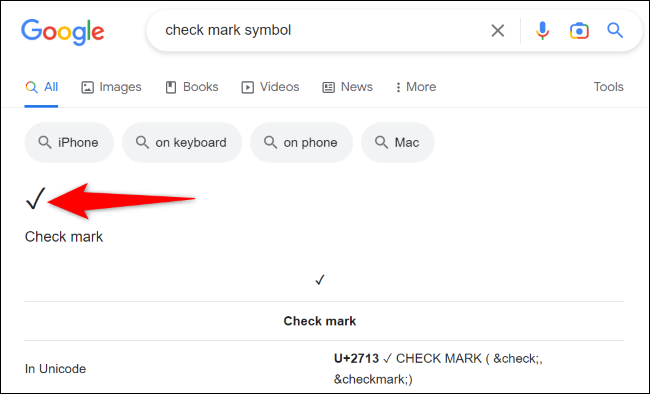
Revenez à votre diapositive PowerPoint, cliquez avec le bouton droit sur l'emplacement où vous souhaitez ajouter le symbole et choisissez "Conserver le texte uniquement" dans la section "Options de collage".
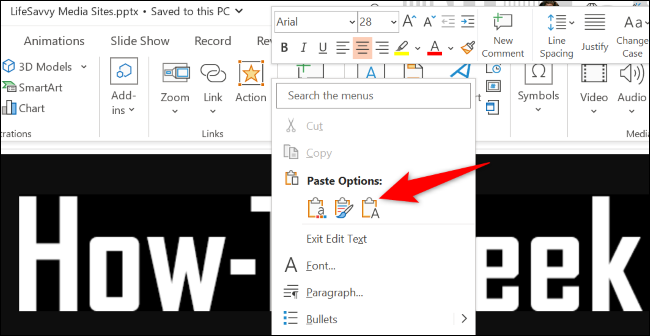
Vous avez maintenant votre symbole copié dans votre diapositive.
CONNEXION: Comment coller du texte sans formatage presque n'importe où
Utilisation du menu des symboles
PowerPoint dispose d'un menu de symboles contenant plusieurs symboles que vous pouvez ajouter à vos diapositives, dont l'un est un symbole de coche.
Pour ajouter ce symbole Wingdings à vos diapositives, sélectionnez d'abord l'emplacement où vous souhaitez afficher le symbole.

Ensuite, dans le ruban de PowerPoint en haut, cliquez sur l'onglet "Insérer" et choisissez Symboles> Symbole.
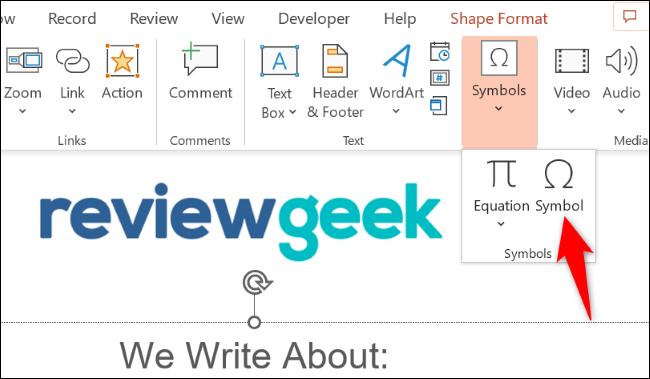
Dans la fenêtre "Symbole", en haut, cliquez sur le menu déroulant "Police" et choisissez "Wingdings". Ensuite, sélectionnez l'icône de coche dans la liste et choisissez "Insérer" en bas.
Ensuite, fermez la fenêtre "Symbole".
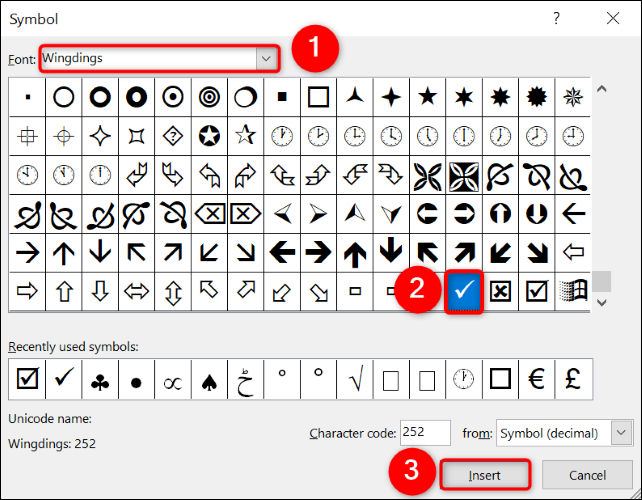
Et c'est tout. Vous avez maintenant votre icône sélectionnée dans votre présentation.
CONNEXION: Comment écrire des fractions dans PowerPoint
Utilisation du menu des icônes
PowerPoint propose un menu d'icônes dans lequel vous disposez de nombreux types d'icônes à utiliser dans vos présentations. Vous pouvez également utiliser ce menu pour ajouter une coche à vos diapositives.
Pour l'utiliser, à partir du ruban de PowerPoint en haut, sélectionnez l'onglet "Insérer". Ensuite, choisissez "Icônes".
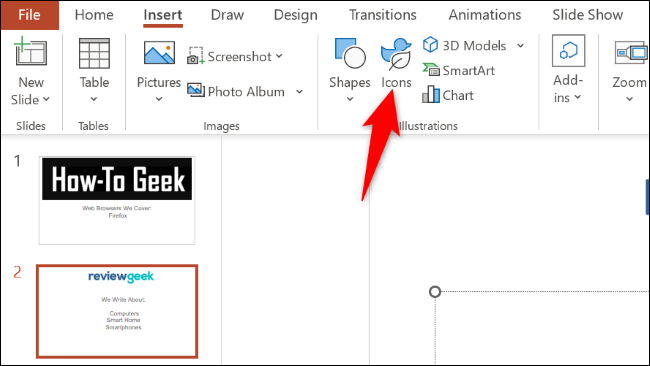
Dans la fenêtre ouverte, en haut, cliquez sur le champ de recherche et tapez "vérifier". Ensuite, dans la liste des icônes affichées, choisissez l'icône de coche que vous souhaitez utiliser.
Ajoutez l'icône sélectionnée à votre diapositive en choisissant "Insérer" en bas.
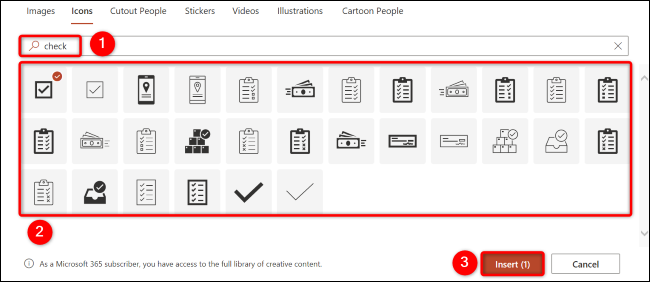
Vous verrez l'icône que vous avez choisie dans votre diapositive.
CONNEXION: Comment masquer l'icône audio dans un diaporama Microsoft PowerPoint
Utilisation de la barre Emoji
PowerPoint prend en charge les emoji, ce qui signifie que vous pouvez utiliser ce menu pour ajouter une coche emoji à vos diapositives. Cependant, notez que l'apparence du symbole varie en fonction de l'appareil que vous utilisez pour afficher votre présentation.
Pour utiliser cette méthode, sélectionnez d'abord l'endroit où vous souhaitez ajouter le symbole de coche dans votre diapositive.
Ensuite, si vous êtes sous Windows, affichez la barre d'emoji en appuyant sur Windows et "." (point) en même temps. Sur Mac, vous appuyez sur Commande + Contrôle + Espace.
Dans la barre d'emoji, recherchez et cliquez sur la coche emoji pour l'ajouter à votre diapositive.
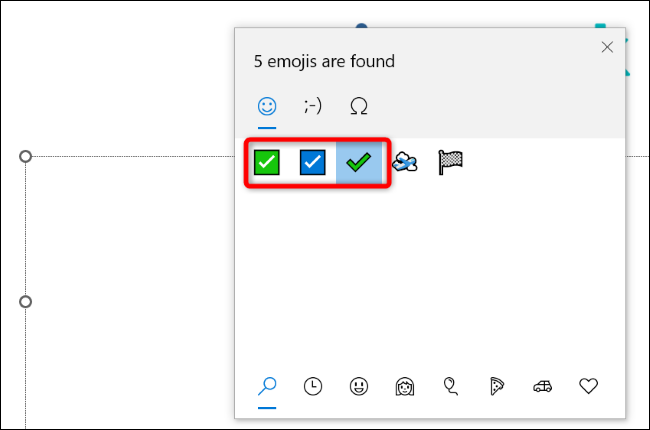
CONNEXION: Secret Hotkey ouvre le nouveau sélecteur Emoji de Windows 10 dans n'importe quelle application
Insérer une case à cocher cliquable dans PowerPoint
Pour ajouter une case sur laquelle vous pouvez cliquer pour la cocher, utilisez le contrôle de case à cocher interactif de PowerPoint. Cela ajoute une case qui est vide par défaut, mais qui est cochée lorsque vous cliquez dessus.
Remarque : Vous ne pouvez cocher la case que lorsque vous présentez votre diaporama. Vous ne pouvez pas basculer avec la case lorsque vous êtes en mode édition.
Cela dit, pour démarrer le processus, lancez votre présentation avec PowerPoint. Ensuite, dans le ruban de l'application en haut, sélectionnez l'onglet "Développeur" (si vous n'avez pas cet onglet, découvrez comment activer l'onglet Développeur dans les applications Office).
Dans l'onglet "Développeur", dans la section "Contrôles", sélectionnez "Case à cocher" (qui est, sans surprise, une icône de case à cocher).
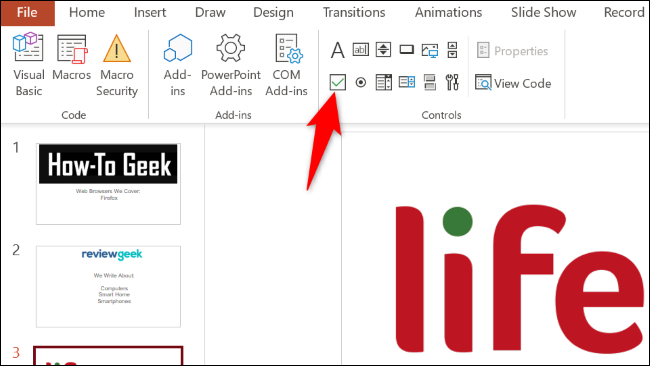
Sur votre diapositive, dessinez la case à cocher où vous voulez la placer.
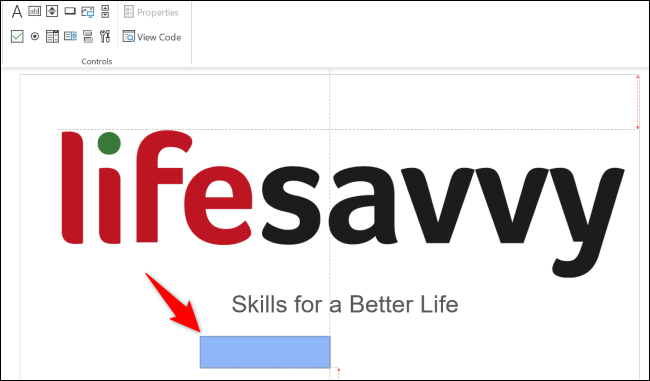
Une fois la case à cocher ajoutée, vous pouvez modifier son texte. Pour ce faire, cliquez d'abord sur votre case afin qu'elle soit sélectionnée. Ensuite, dans l'onglet "Développeur" en haut, dans la section "Contrôles", choisissez "Propriétés".
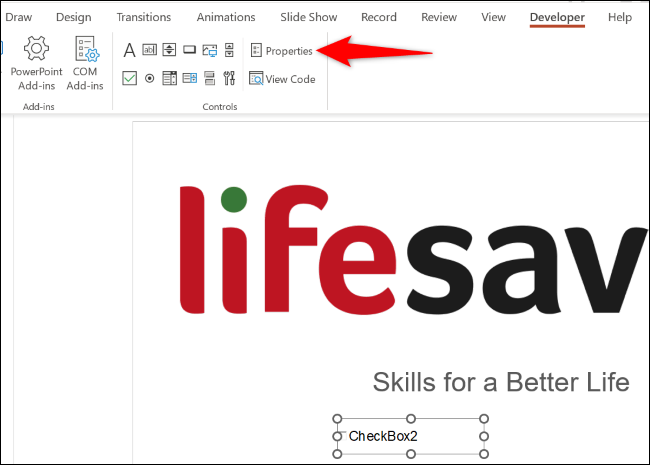
Dans la fenêtre "Propriétés", sélectionnez le champ "Légende" et saisissez votre texte personnalisé. Ensuite, appuyez sur Entrée et fermez la fenêtre.
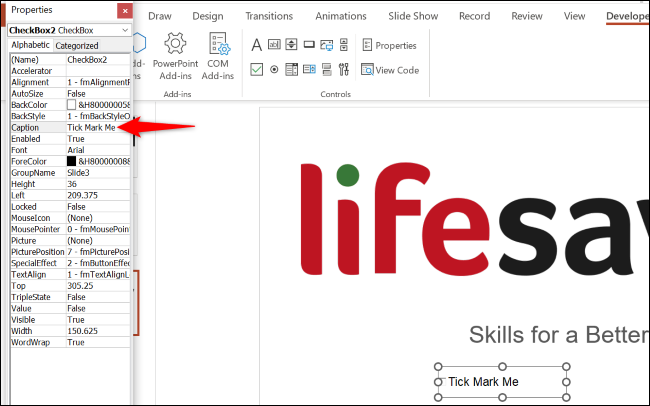
Pour vérifier si la case à cocher fonctionne, lisez votre diaporama en choisissant Diaporama > À partir de la diapositive actuelle en haut.
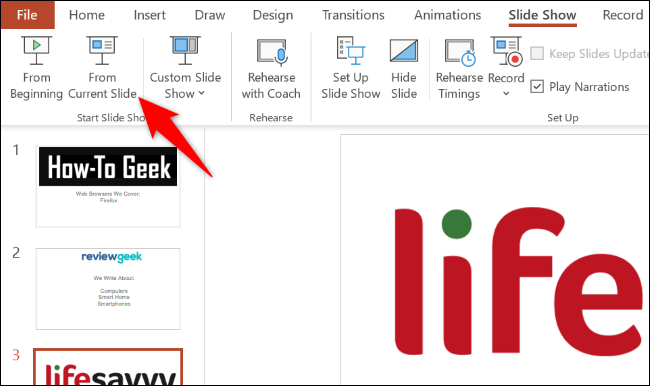
Lorsque le spectacle commence, cliquez sur votre case à cocher et il se cochera lui-même.
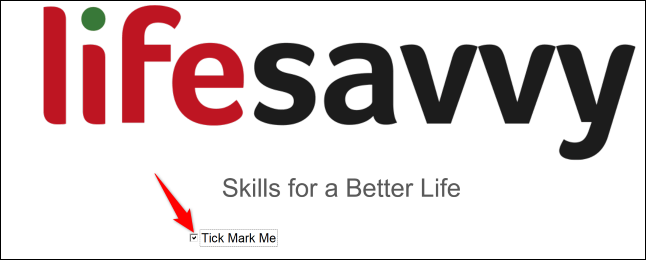
CONNEXION: Comment pratiquer vos présentations avec l'entraîneur du présentateur de PowerPoint
