Comment INDEXER MATCH plusieurs critères dans Google Sheets
Publié: 2023-01-11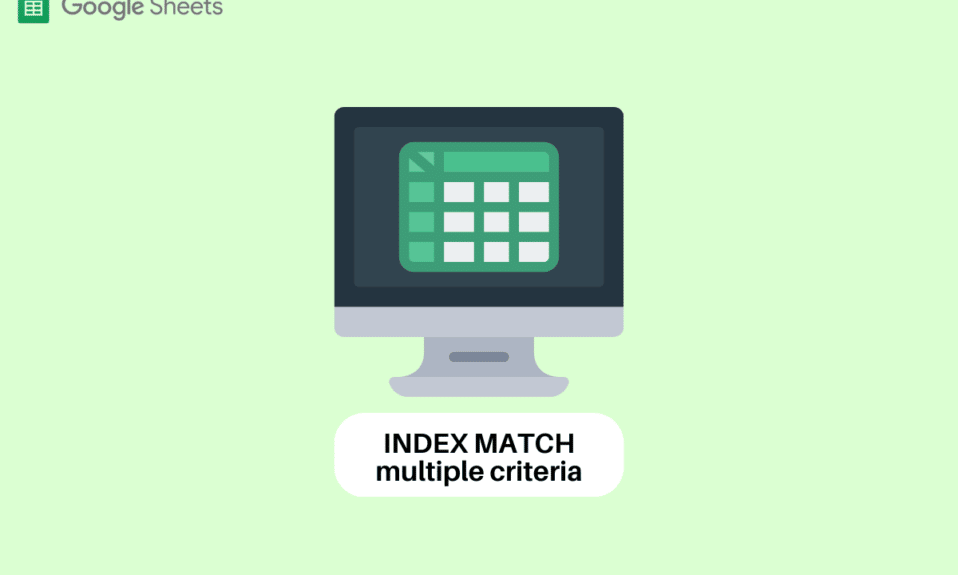
Google Sheets est un outil essentiel qui vous aide à garder une trace des choses dans tous les domaines de la vie, qu'ils soient personnels ou professionnels. Il peut arriver que vous rencontriez des situations qui vous obligent à trouver une valeur dans une table ou une feuille différente. De nombreuses fonctions dans Google Sheets vous permettent de trouver facilement des valeurs à l'aide de différentes fonctions. L'une de ces fonctions est l'INDEX MATCH. Si vous n'avez aucune idée à ce sujet, ne vous inquiétez pas car cet article sera le guide parfait pour vous. Dans cet article, vous apprendrez comment INDEXER plusieurs critères Google Sheets.
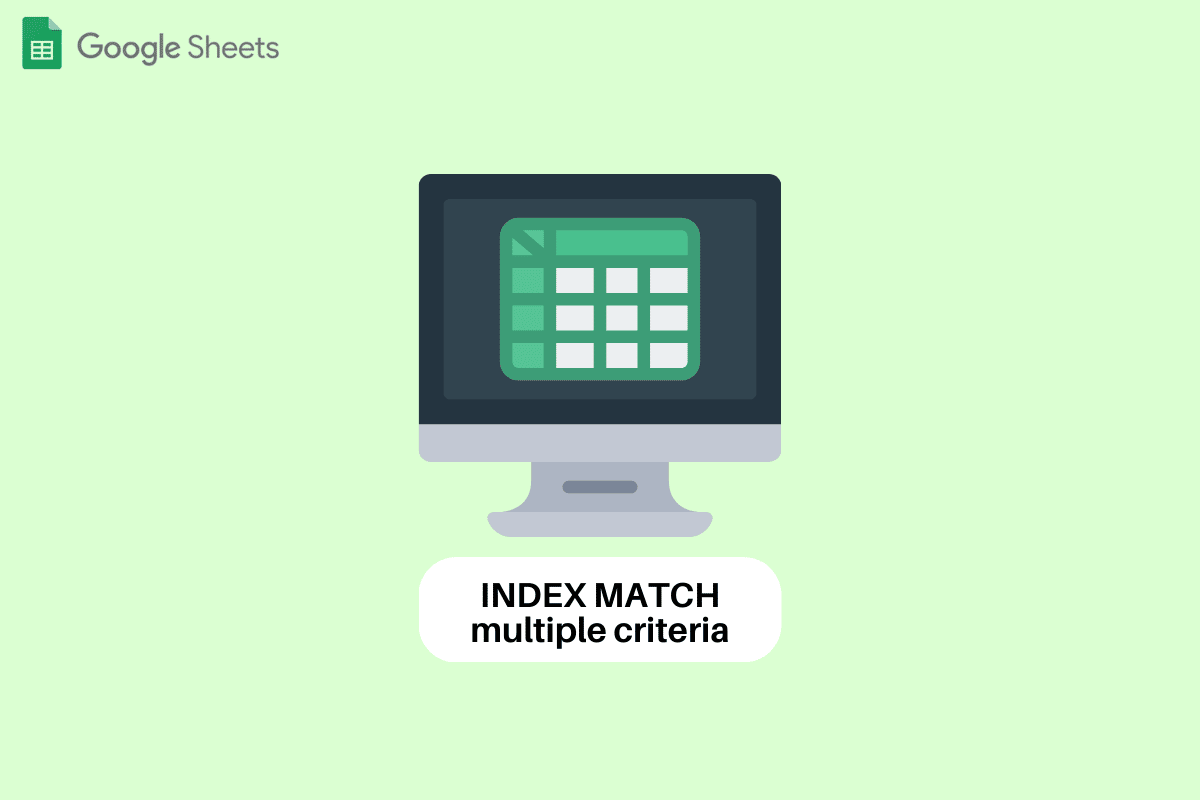
Contenu
- Comment INDEXER MATCH plusieurs critères dans Google Sheets
- Qu'est-ce que INDEX MATCH ?
- Comment INDEXER MATCH plusieurs critères dans Google Sheets ?
- Pouvez-vous utiliser INDEX MATCH sur plusieurs feuilles Google ?
Comment INDEXER MATCH plusieurs critères dans Google Sheets
Ici, nous avons montré les étapes pour indexer plusieurs critères dans Google Sheets.
Qu'est-ce que INDEX MATCH ?
INDEX Match est l'une des fonctions de Google Sheets qui permet aux utilisateurs de rechercher des valeurs dans la feuille ou d'autres feuilles. Cette fonction est également considérée comme la meilleure alternative à d'autres fonctions telles que RECHERCHEV, RECHERCHEH et RECHERCHE. Si vous ne le saviez pas INDEX et MATCH sont des fonctions différentes avec des applications limitées. Lorsqu'il est combiné, il vous permet de gagner du temps et de l'énergie en trouvant des valeurs de données complexes en quelques secondes.
Syntaxe à critères multiples INDEX MATCH Google Sheets commence par la formule de la fonction INDEX. La fonction de correspondance remplace l'argument de position dans la formule. La syntaxe de l'INDEX MATCH avec plusieurs critères est
=INDEX (référence,MATCH(1,(critère1)*(critère2)*(critère3),0))
La syntaxe d'Index Match signifie :
- référence : C'est la plage de cellules à partir de laquelle vous obtiendrez la valeur cible.
- MATCH : Il trouve la position de la clé de recherche.
- 1 : Il identifie une clé de recherche particulière.
- (critère1)*(critère2)*(critère3) : Il fait référence aux critères qui doivent être satisfaits .
- 0 : Cela signifie trouver la valeur exacte .
A lire également : Comment ajouter plusieurs lignes dans une cellule dans Google Sheets
Comment INDEXER MATCH plusieurs critères dans Google Sheets ?
L'utilisation d'INDEX MATCH pour trouver des valeurs à l'aide de plusieurs critères dans Google Sheets est l'un des moyens simples et pratiques. Lisez l'article pour savoir comment fonctionne INDEX MATCH. Ce sont les données que nous allons utiliser. Il contient des détails sur les employés d'une entreprise et les incitations qu'ils ont reçues au fil des mois.
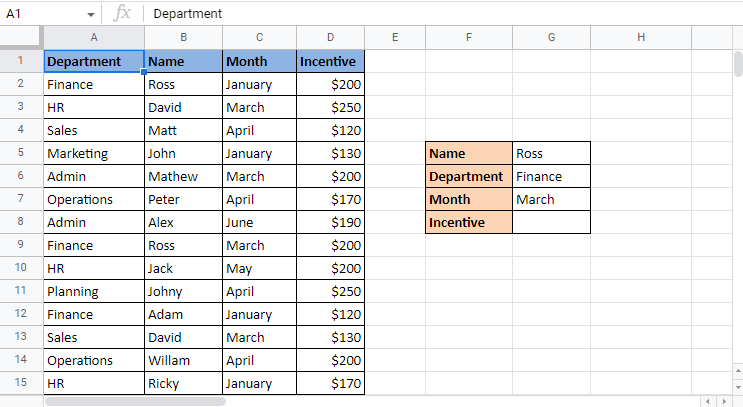
Ces données se composent de divers critères tels que le nom de l'employé, le service, le mois et l'incitation. La valeur que nous devons découvrir est l'incitation de Ross qu'il a reçue en mars. Maintenant, la partie déroutante est que Ross des finances a reçu l'incitation deux fois. Comment la fonction identifiera-t-elle le détail de l'incitation mensuelle que vous recherchez ? Ici, la fonction INDEX MATCH entre en jeu. Suivez les étapes ci-dessous pour voir INDEX correspondre à plusieurs critères Google Sheets. Plus loin dans l'article, vous découvrirez également si vous pouvez utiliser la correspondance INDEX sur plusieurs feuilles de calcul Google.
1. Commencez à appliquer la formule INDEX MATCH dans la cellule requise qui est G8 dans ce cas. Commencez par taper INDEX .
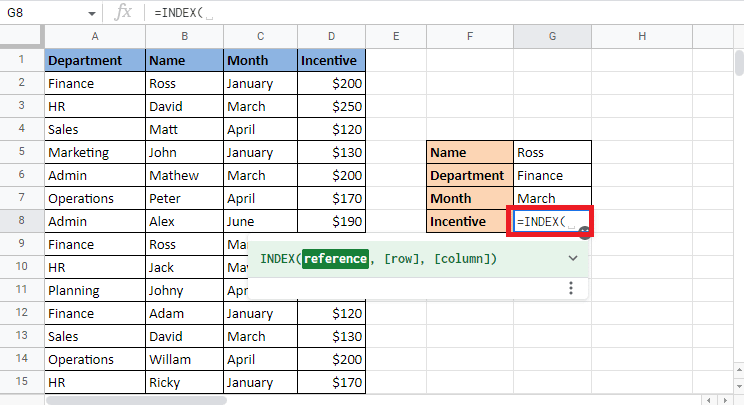
2. Pour l'argument de référence , sélectionnez la colonne Incentive car elle donne la valeur cible.
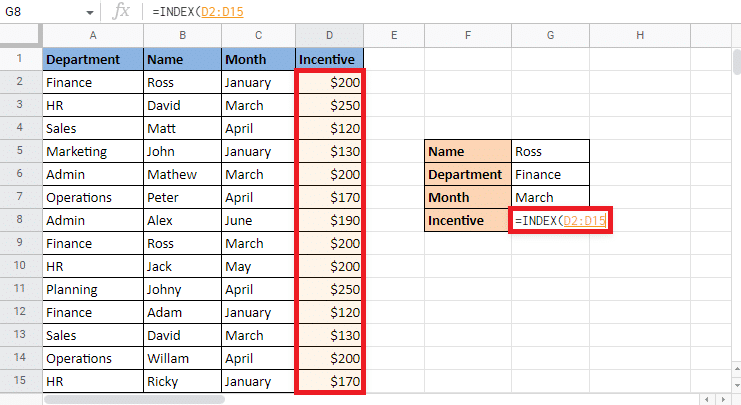
3. Tapez une virgule (,) et commencez à construire la formule MATCH .
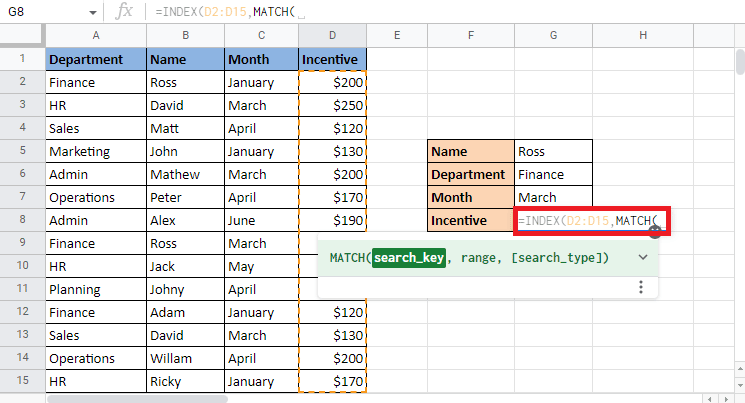
4. Entrez le search_key comme 1 comme expliqué dans l'index correspond à plusieurs critères de syntaxe Google Sheets.
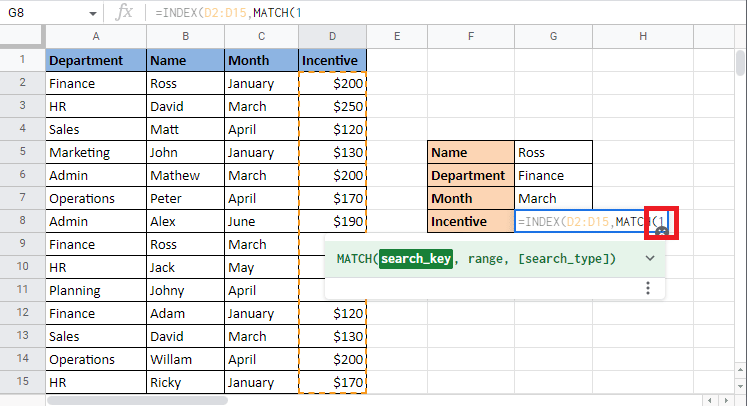
5. Ajoutez une virgule (,) pour passer à l'argument suivant d'ajout de critères pour établir des correspondances.
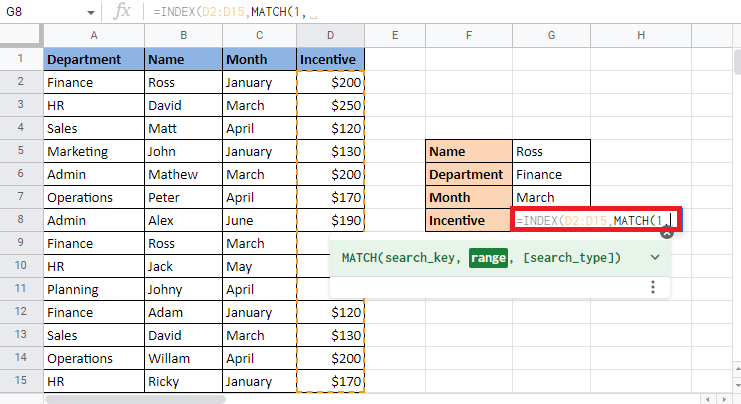
6. Ouvrez les parenthèses et choisissez le premier critère correspondant au département. Sélectionnez la cellule Finance qui se trouve dans la cellule G6 .
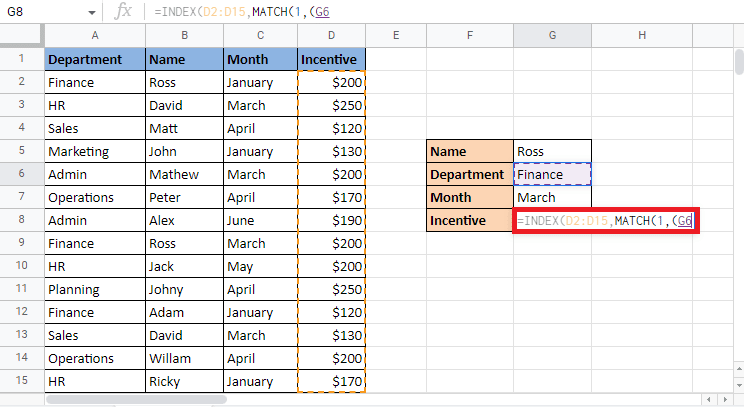
7. Mettez un signe égal à (=) et associez -le à la colonne en sélectionnant la colonne département . Fermez ensuite les parenthèses.
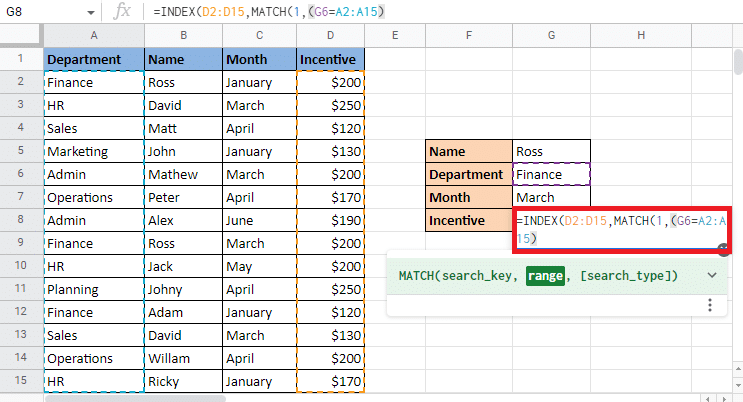
8. Mettez un astérisque (*) et ouvrez les parenthèses pour saisir le critère suivant.
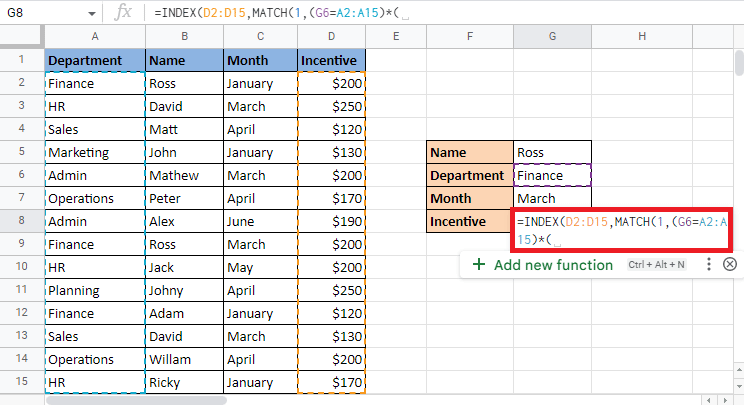
9. Sélectionnez la cellule de référence suivante G5 qui est le nom Ross, mettez un égal à (=) , sélectionnez la colonne Nom et fermez les crochets .
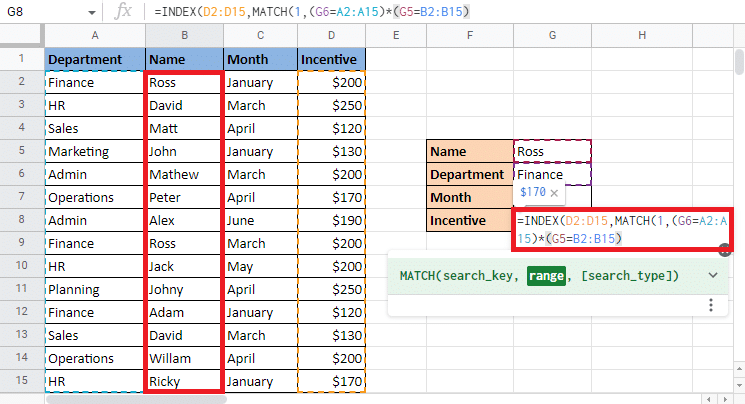
10. Mettez un astérisque (*) et ouvrez les parenthèses pour le dernier critère qui est le Mois.
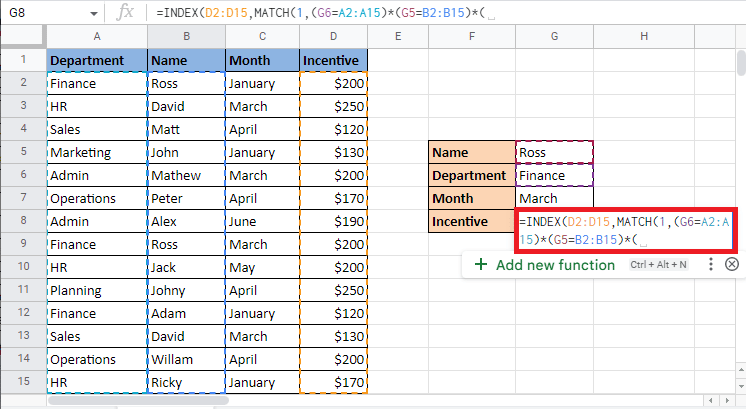

11. Sélectionnez la cellule de référence G7 qui est le mois de mars, mettez un égal à (=), sélectionnez la colonne Mois et fermez les parenthèses.
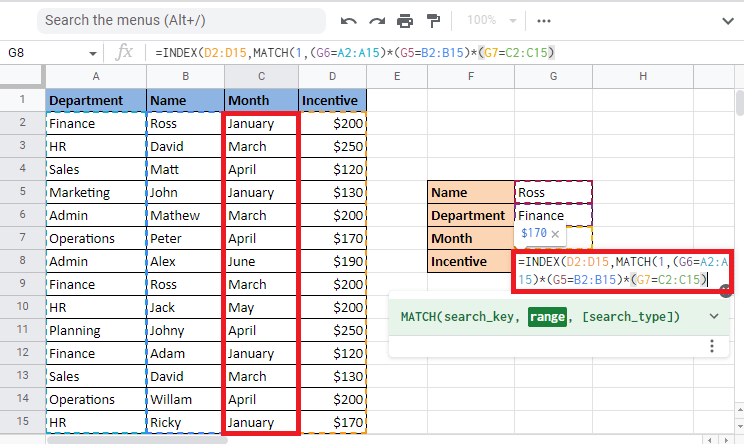
12. Ajoutez une virgule (,) et tapez 0 pour obtenir la correspondance exacte.
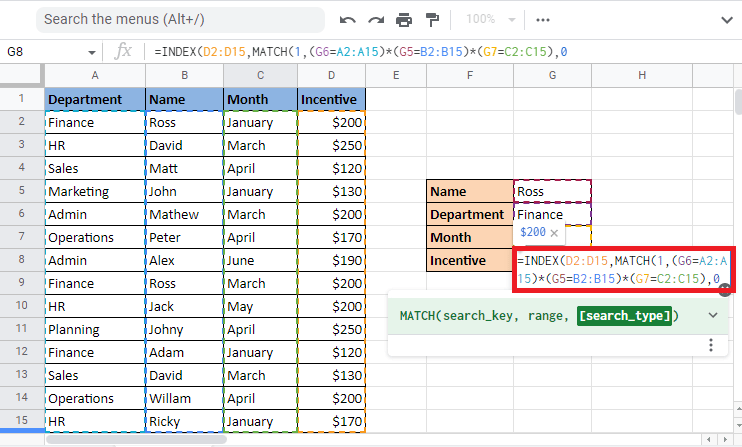
13. Fermez le crochet deux fois pour terminer la formule MATCH et la formule INDEX .
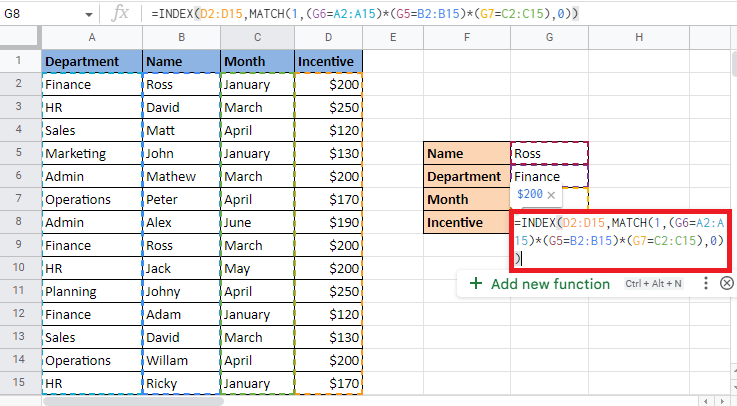
14. Appuyez sur la touche Entrée pour obtenir la valeur cible.
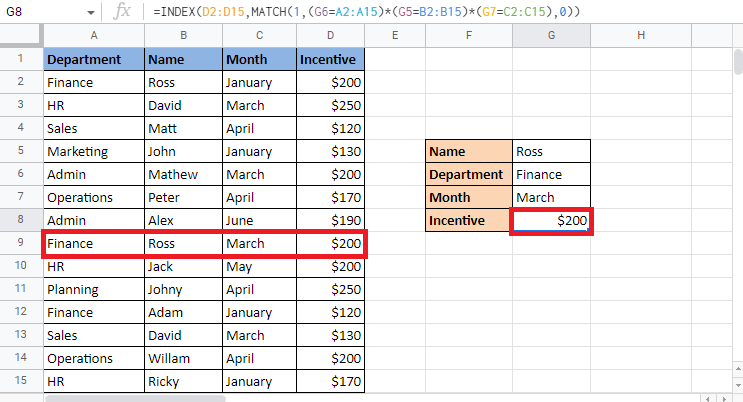
A lire également : Comment envelopper rapidement du texte dans Google Sheets ?
Pouvez-vous utiliser INDEX MATCH sur plusieurs feuilles Google ?
Oui , INDEX MATCH est la meilleure option si vous vous demandez comment utiliser les données sur plusieurs feuilles de calcul Google. Dans ce cas, nous utiliserons deux feuilles. La première feuille contient des détails sur les employés tels que le code, le sexe, la qualification, le sexe et le lieu.
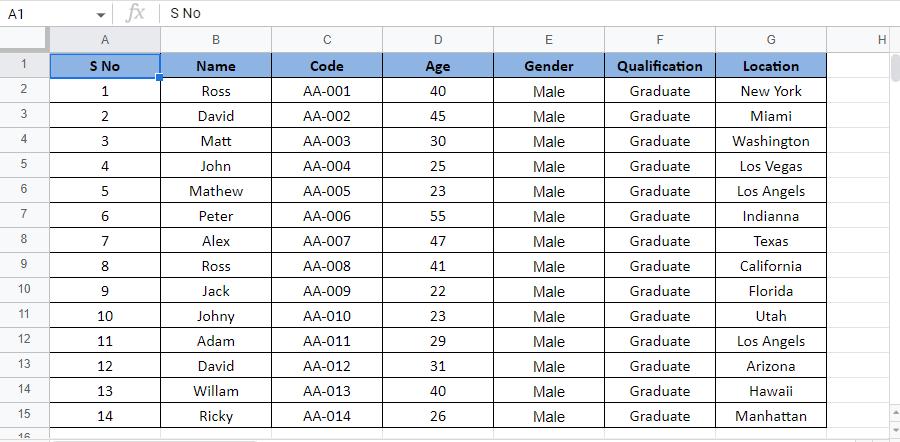
Dans la deuxième feuille, nous trouverons les détails des employés à l'aide de leur code en appliquant la formule INDEX MATCH sur les feuilles.
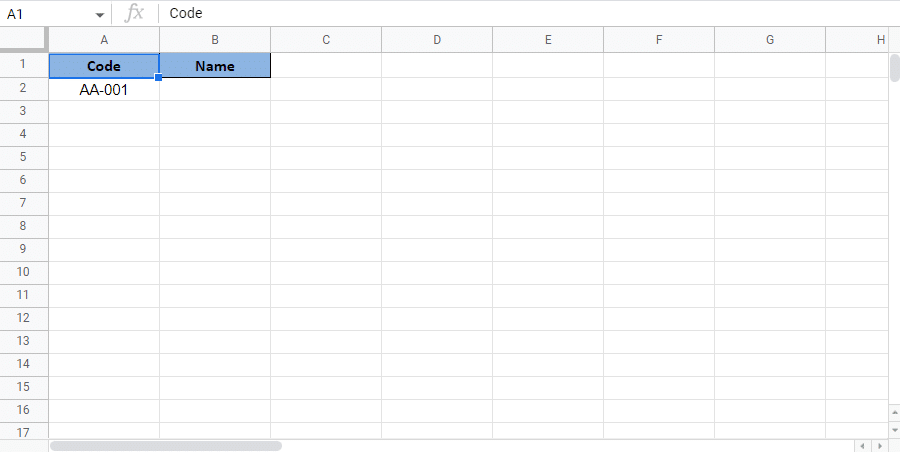
Commençons par les étapes pour voir si vous pouvez utiliser la correspondance INDEX sur plusieurs feuilles de calcul Google :
1. Sélectionnez la cellule dans laquelle vous souhaitez obtenir la valeur cible dans Sheet 2 . Dans ce cas, nous sélectionnerons la cellule B2 .
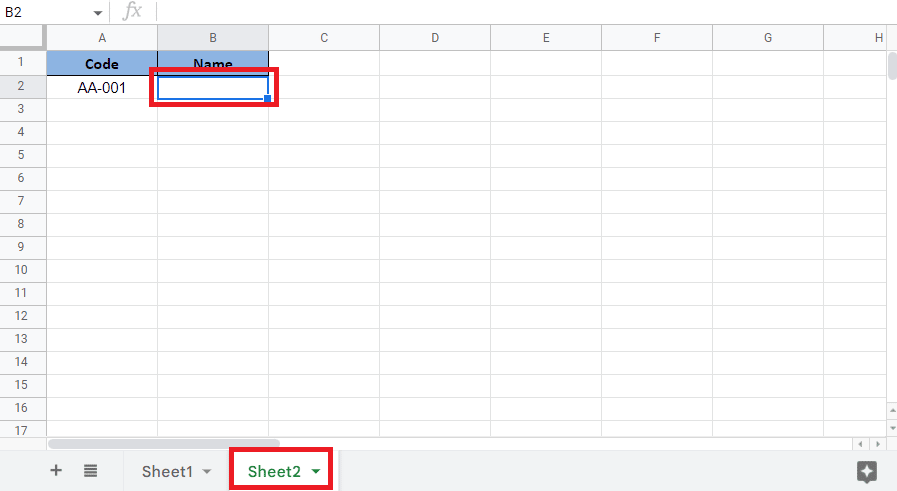
2. Commencez par un égal à (=) et tapez la formule INDEX .
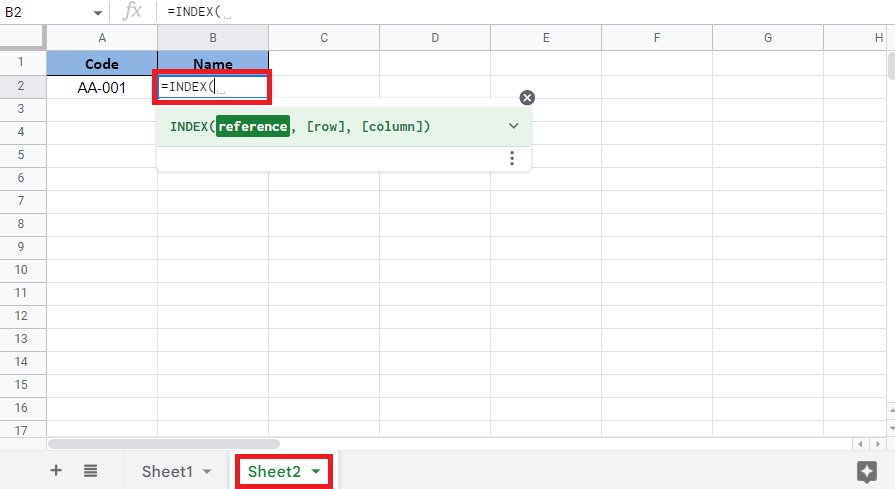
3. Pour l'argument de référence, accédez à Sheet1 , sélectionnez et verrouillez la colonne en appuyant sur la touche F4 .
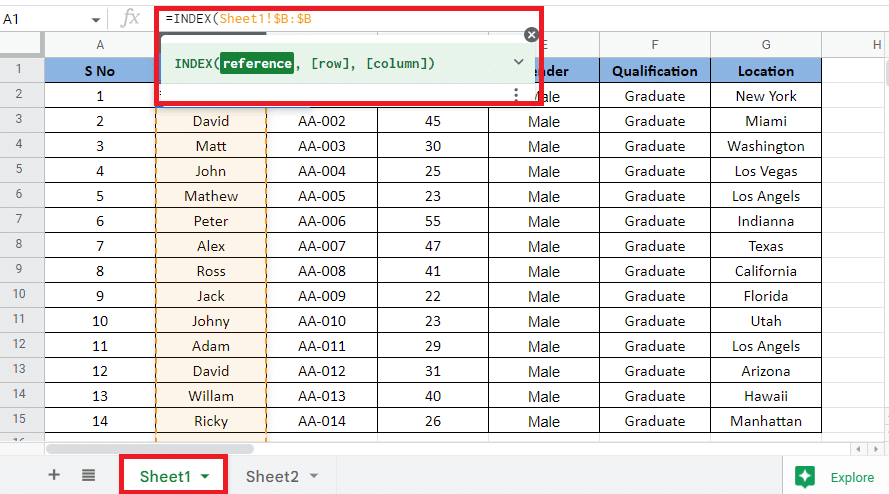
4. Ouvrez Sheet2 , ajoutez une virgule (,) et lancez la fonction MATCH .
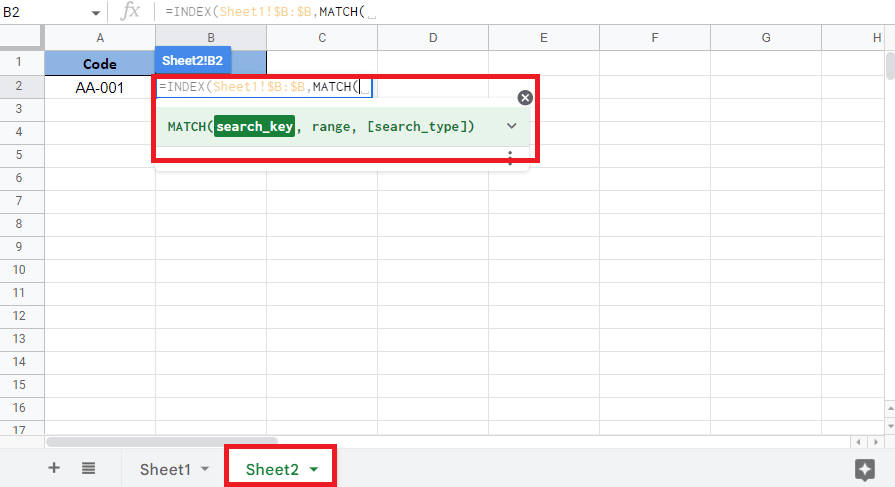
5. Sélectionnez la cellule de référence A2 à la valeur cible qui est le code disponible sur Sheet2 et verrouillez la cellule requise .
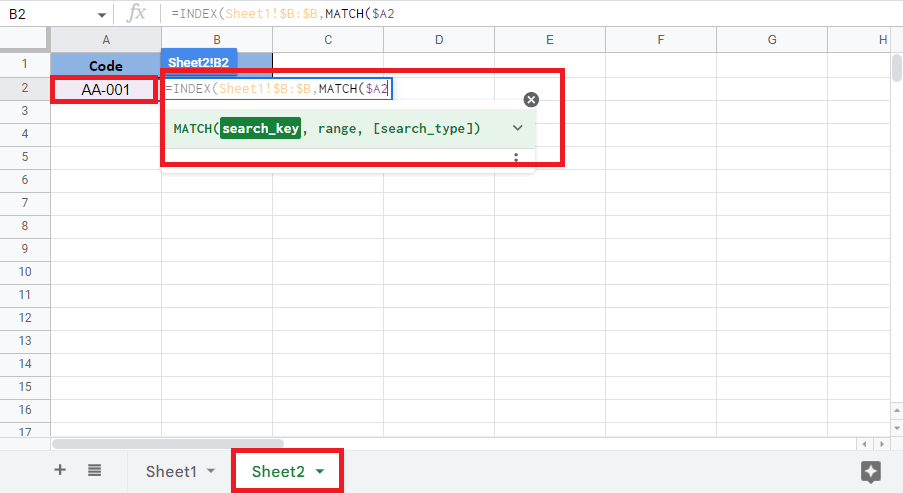
6. Ajoutez une virgule (,), sélectionnez la colonne avec la cellule de référence dans Feuil1 et verrouillez la colonne en appuyant sur la touche F4 .
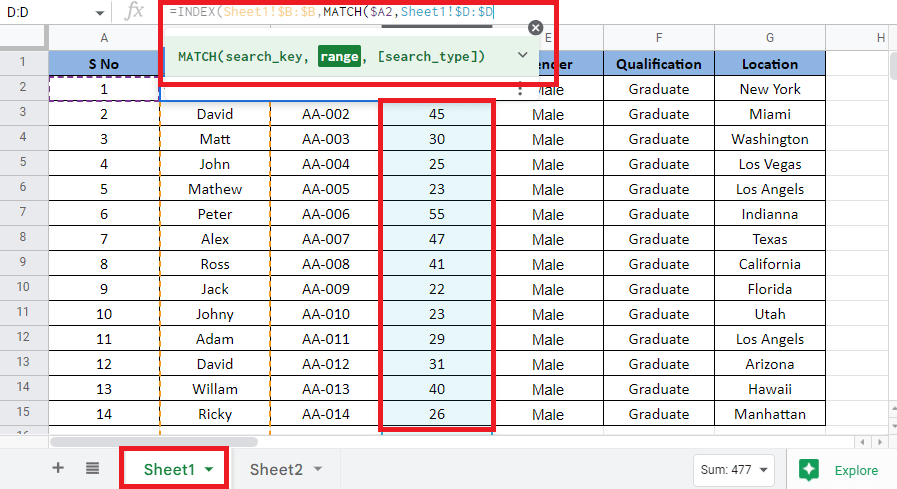
7. Ajoutez une virgule (,) , tapez 0 pour obtenir la correspondance exacte et fermez le crochet pour compléter la formule MATCH.
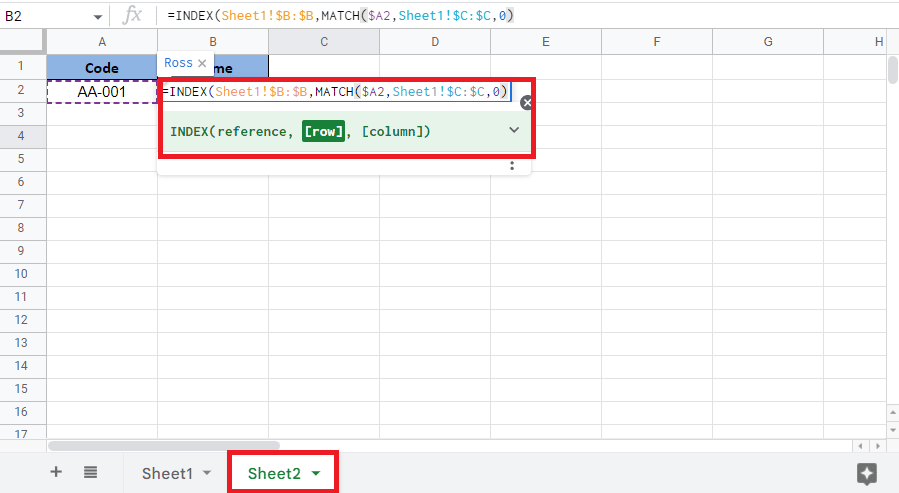
8. Refermez le crochet pour terminer la formule INDEX .
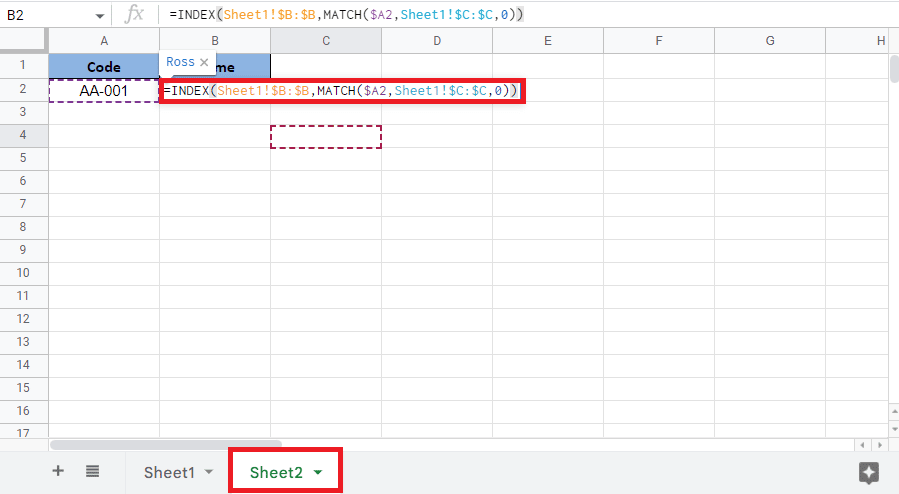
9. Appuyez sur la touche Entrée pour obtenir la valeur cible.
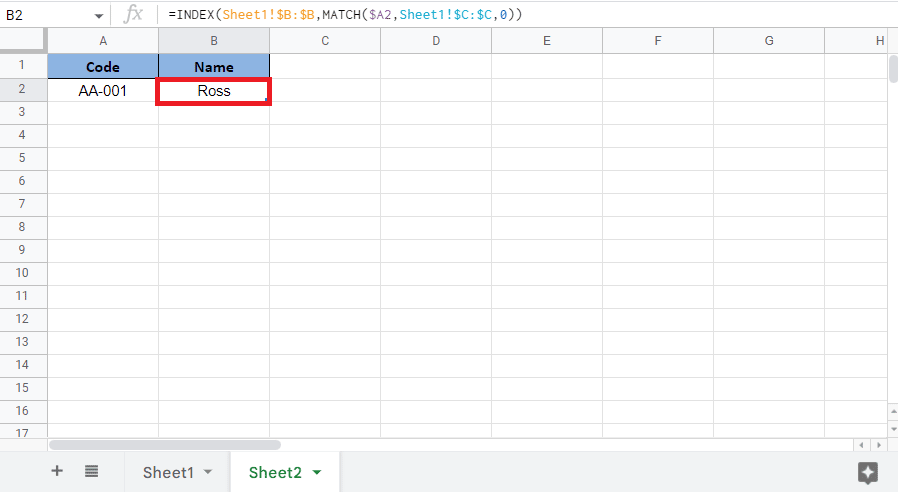
A lire également : 6 façons de supprimer les doublons dans Google Sheets
Foire aux questions (FAQ)
Q1. Combien de critères peuvent être utilisés dans une formule INDEX MATCH ?
Rép. INDEX MATCH en tant que fonction a été introduit après l'introduction des fonctions VLOOKUP et HLOOKUP. L'objectif principal d'INDEX MATCH est de surmonter les limitations de VLOOKUP et HLOOKUP. Comme nous le savons déjà, le nombre de lignes et de colonnes utilisées par les fonctions INDEX et MATCH est supérieur à deux. Par conséquent, nous pouvons conclure en disant que des critères infinis peuvent être ajoutés lorsque nous utilisons la fonction INDEX MATCH.
Q2. Pourquoi devriez-vous préférer INDEX MATCH à VLOOKUP ?
Rép. Vous trouverez ci-dessous les raisons pour lesquelles vous devriez envisager d'utiliser INDEX MATCH sur VLOOKUP :
- INDEX MATCH commence à rechercher les valeurs du côté gauche de la colonne.
- Il tient également compte de la casse du texte si nécessaire.
- Cette fonction vous donne également une valeur de recherche verticale lorsqu'elle est utilisée avec plusieurs critères.
- L'ajout de nouvelles lignes et colonnes n'interfère pas avec les données existantes.
Recommandé:
- 10 façons de corriger une erreur lors de la requête sur Facebook
- 14 façons de corriger l'erreur Microsoft Outlook 0x80040115
- Comment combiner deux colonnes dans Google Sheets
- Comment VLOOKUP plusieurs critères et colonnes dans Google Sheets
Cet article portait sur l'utilisation d'INDEX MATCH avec plusieurs critères dans et entre Google Sheets. Nous espérons que ce guide vous a été utile et que vous avez pu apprendre à INDEXER plusieurs critères Google Sheets . Faites-nous savoir quelle méthode a le mieux fonctionné pour vous. Si vous avez des questions ou des suggestions, n'hésitez pas à les déposer dans la section des commentaires ci-dessous.
