Comment augmenter la RAM sur Windows 7 et 10
Publié: 2022-09-23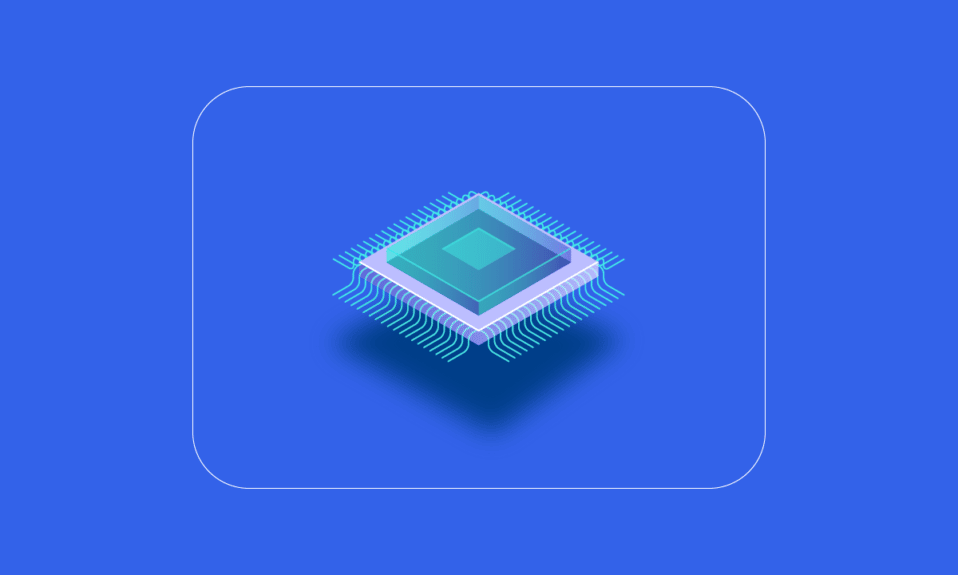
La RAM (Random Access Memory) est un matériel informatique dans lequel les données de la mémoire à court terme sont stockées. La RAM est utilisée pour stocker les données de travail et le code machine qui peuvent être rapidement lus par le système et modifiés dans n'importe quel ordre. Plus de RAM vous permet d'exécuter plus de programmes à la fois sans impact négatif sur les performances du système. Si votre PC manque de RAM, cela peut ralentir le traitement des programmes sur le système de travail. Par conséquent, pour maintenir le bon rythme de votre PC, vous devez augmenter la mémoire de l'ordinateur Windows 10. Vous vous demandez comment augmenter la RAM de mon PC ? Alors vous êtes au bon endroit. Si vous avez du mal à augmenter la mémoire de l'ordinateur et que vous souhaitez connaître tous les détails sur la RAM, comment la vérifier et, surtout, comment augmenter la RAM sous Windows 7 et 10, nous avons un guide parfait pour vous. Notre guide couvrira toutes les spécificités requises pour augmenter la mémoire de mon PC et vous présentera différentes méthodes pour ajouter plus de RAM à votre cerveau électronique. Lisez jusqu'à la fin pour savoir comment augmenter la mémoire physique disponible Windows 10.
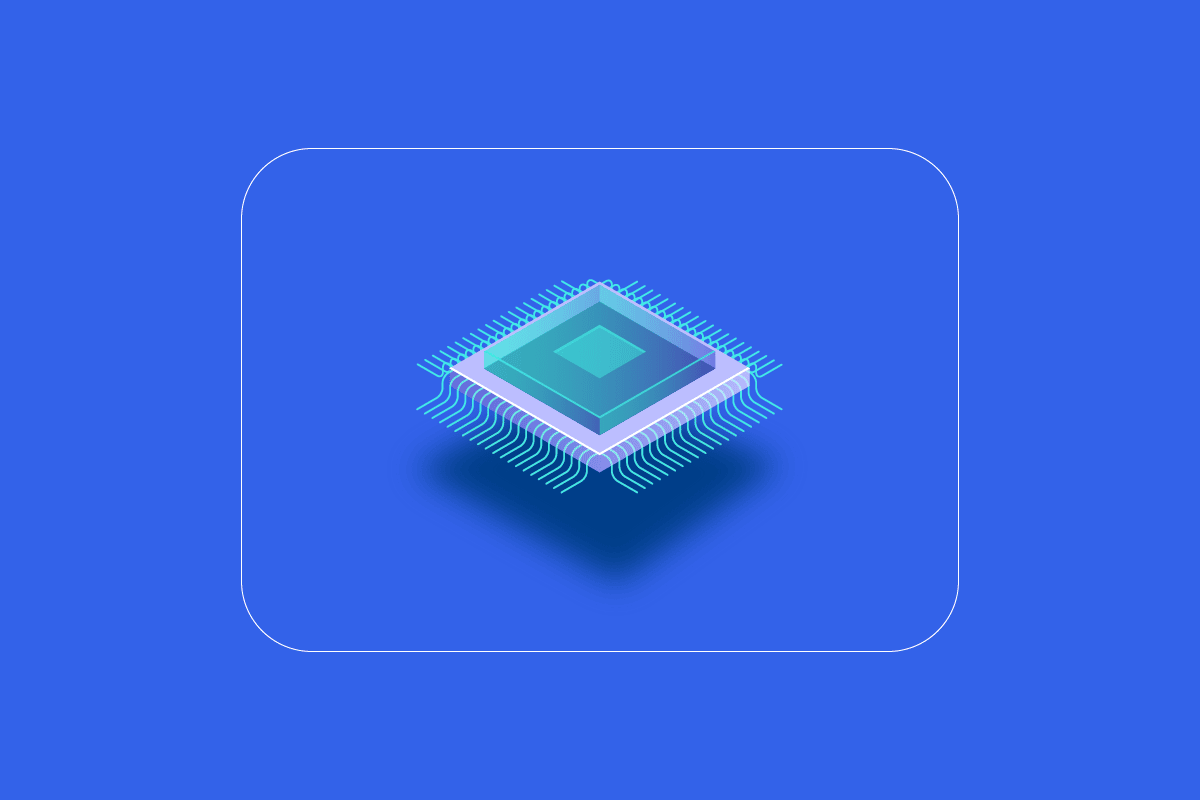
Contenu
- Comment augmenter la RAM sur Windows 7 et 10
- Pourquoi avez-vous besoin de plus de RAM ?
- Choses à faire avant d'augmenter la RAM
- Méthode 1 : Redémarrer le PC
- Méthode 2 : Effacer les processus de monopolisation de la RAM
- Méthode 3 : effacer les programmes de démarrage
- Méthode 4 : mettre à jour les applications
- Méthode 5 : exécuter une analyse des logiciels malveillants
- Méthode 6 : mettre à jour les pilotes de périphérique
- Méthode 7 : Effacer le cache mémoire
- Méthode 8 : Réduire les effets visuels
- Méthode 9 : ajuster la mémoire virtuelle
- Méthode 10 : Effacer le fichier de page à l'arrêt
- Méthode 11 : ajouter plus de RAM
Comment augmenter la RAM sur Windows 7 et 10
Avant de commencer avec les moyens d'augmenter la mémoire de l'ordinateur dans Windows 10, vous devez savoir de combien de RAM votre PC a réellement besoin. Examinons ces exigences indiquées dans la liste ci-dessous :
- Pour une navigation légère et un traitement de texte, vous auriez besoin d'au plus 4 Go de RAM pour votre PC.
- En cas de multitâche et de maintien des bonnes performances globales du PC, il vous faut 8 Go de RAM .
- Lors de l'utilisation de programmes et d'applications à haute intensité sur le PC ou de l'optimisation des performances de jeu, votre système a besoin d'au moins 16 Go de RAM .
- Les PC qui doivent être utilisés à des fins éducatives, professionnelles ou d'entreprise peuvent gérer jusqu'à 128 Go de RAM .
- Les PC professionnels qui ont besoin de programmes multitâches et lourds pour fonctionner ont besoin d'environ 192 Go de RAM .
Pourquoi avez-vous besoin de plus de RAM ?
En plus de savoir comment augmenter la mémoire de l'ordinateur, vous devez également être conscient de la nécessité d'augmenter la RAM. Habituellement, le besoin de plus de RAM provient du fait qu'il n'y a plus d'espace RAM libre disponible sur votre PC, ce qui ralentit l'ordinateur. Outre l'espace RAM insuffisant qui ralentit le PC, il existe également d'autres facteurs qui peuvent affecter les performances de votre système :
- Les surtensions fréquentes dégradent les composants du système
- Fuites de mémoire du logiciel système
- Puces de mémoire défectueuses ou secteurs de disque dur défectueux
- Virus et logiciels malveillants dégradant les ressources système
- Lancement excessif de logiciels au démarrage
Bien que le vieillissement du système ne soit pas entre vos mains, vous pouvez toujours booster votre ordinateur en augmentant sa RAM, et vous pouvez faire beaucoup à ce sujet.
La mémoire physique d'un système peut être augmentée en réduisant la quantité de RAM utilisée. Il existe plusieurs méthodes pour le faire, que nous détaillerons dans les prochains paragraphes. En dehors de cela, si la réduction de la charge de travail sur un PC ne fonctionne pas, vous pouvez essayer d'ajouter manuellement la RAM à votre système. Alors, commençons par notre première méthode sur la façon d'augmenter la RAM sur mon PC.
Choses à faire avant d'augmenter la RAM
Suivez ces étapes avant d'augmenter la RAM.
Étape I : Vérifier la RAM actuelle
La première méthode à suivre pour libérer de l'espace RAM dans votre système consiste à vérifier initialement votre RAM actuelle. Avant d'implémenter des méthodes qui augmenteront la mémoire physique, il est essentiel de savoir combien d'espace a déjà été utilisé par votre système, et cela peut être fait en quelques étapes faciles que vous pouvez lire ci-dessous :
1. Appuyez simultanément sur les touches Ctrl + Maj + Échap pour ouvrir le Gestionnaire des tâches.
2. Cliquez sur l'onglet Performances en haut et sélectionnez Mémoire .
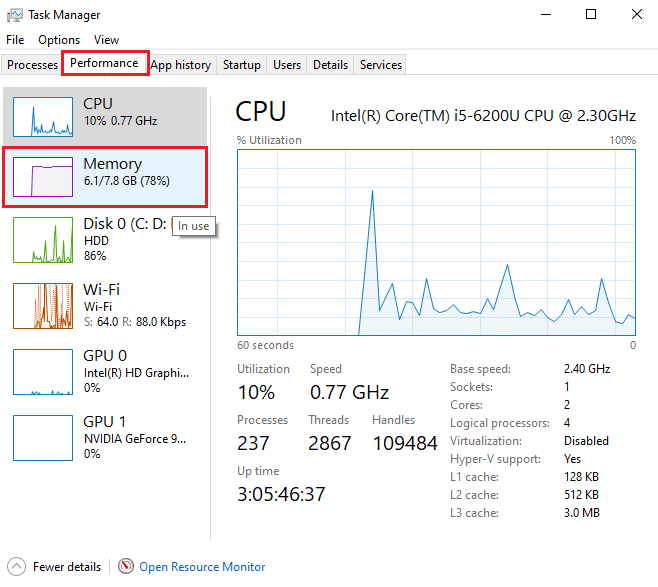
3. Maintenant, vérifiez l'espace RAM utilisé et disponible sur votre système.
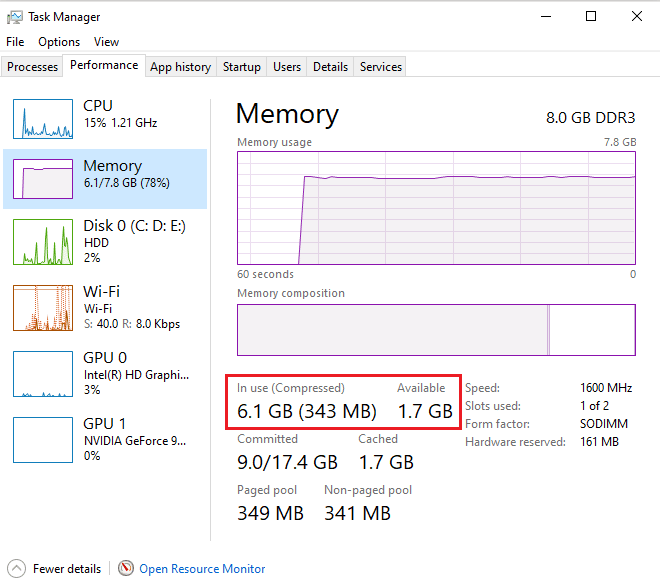
Lisez également : Comment vérifier le type de RAM dans Windows 10
Étape II : Vérifiez la quantité de RAM nécessaire
Une fois que vous connaissez la RAM actuelle, la prochaine étape pour savoir comment augmenter la mémoire de mon PC consiste à vérifier la quantité de RAM nécessaire. Cela peut être fait en accédant à Performance Monitor comme indiqué dans les étapes ci-dessous :
1. Appuyez sur la touche Windows , tapez Performance Monitor et cliquez sur Ouvrir .
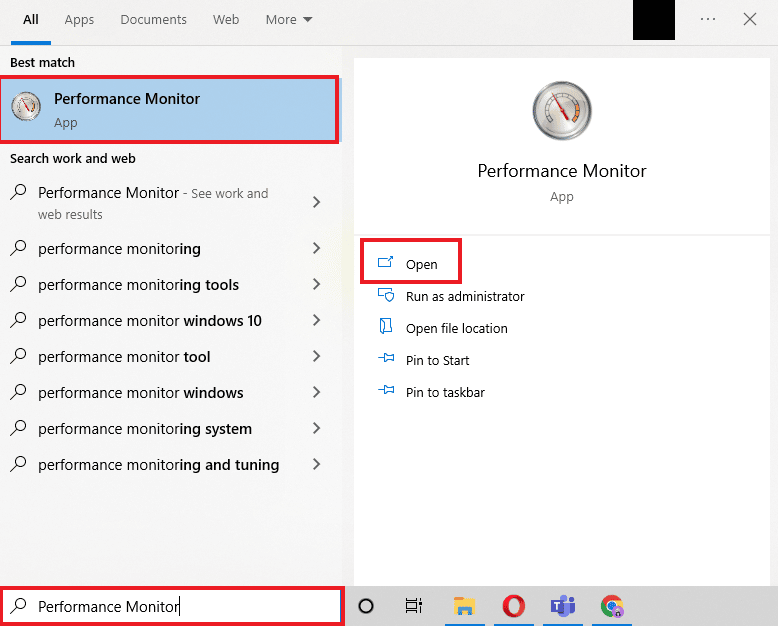
2. Cliquez sur Performance Monitor sous Monitoring Tools dans le panneau de gauche.
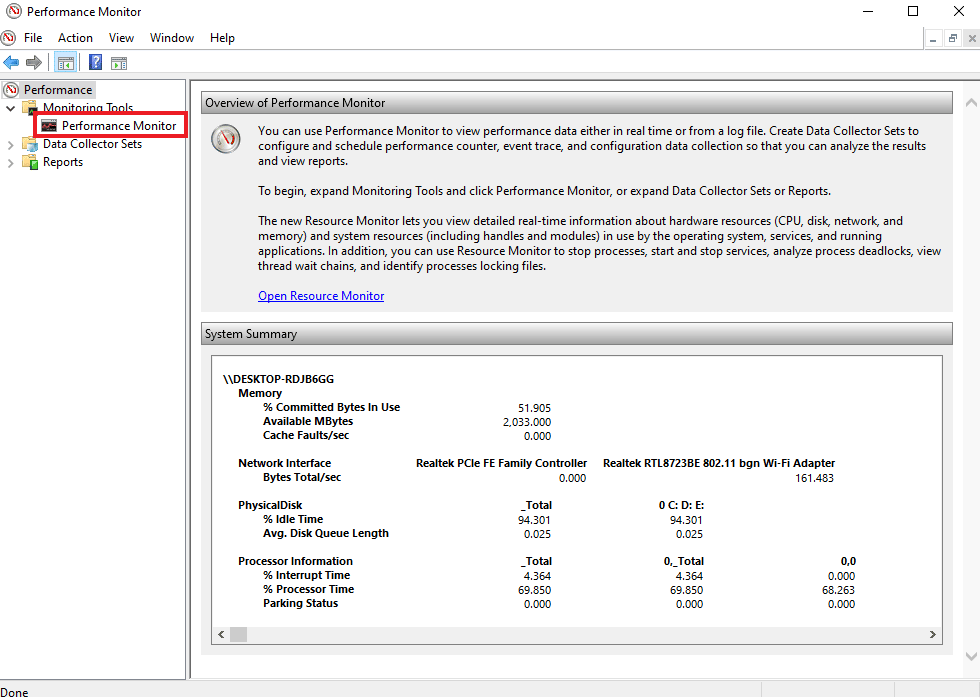
3. Cliquez sur le symbole + vert en haut.
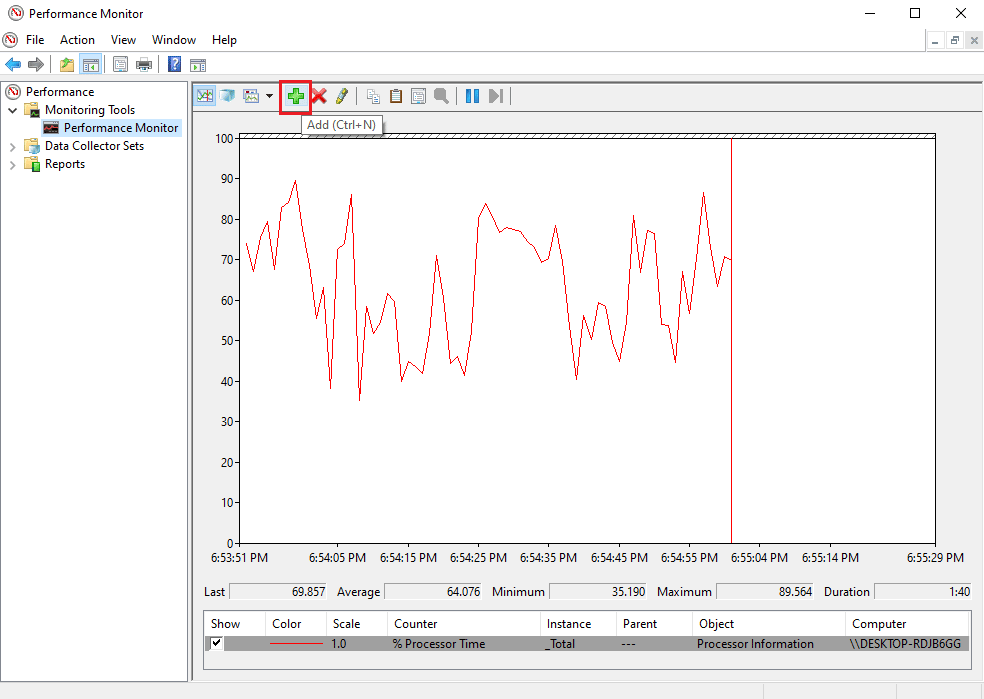
4. Sélectionnez Fichier d'échange dans la liste et cliquez sur le bouton Ajouter >> .
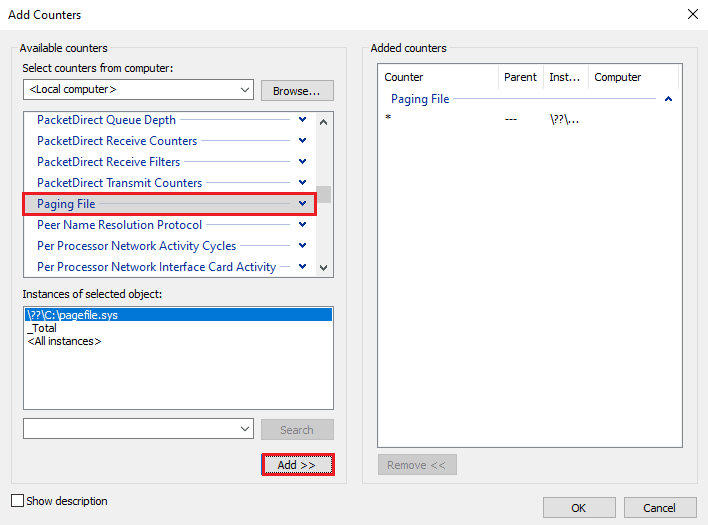
5. Cliquez sur OK .
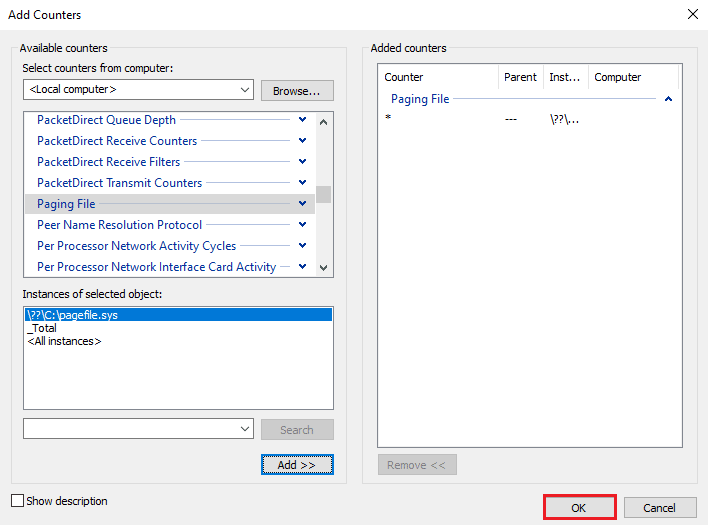
6. Analysez la quantité de RAM supplémentaire dont vous avez besoin à partir du tableau . Comme on peut le voir, le graphique du temps de traitement est au-dessus du pic d'utilisation (représenté par une ligne verte), ce qui indique le besoin de plus de RAM.
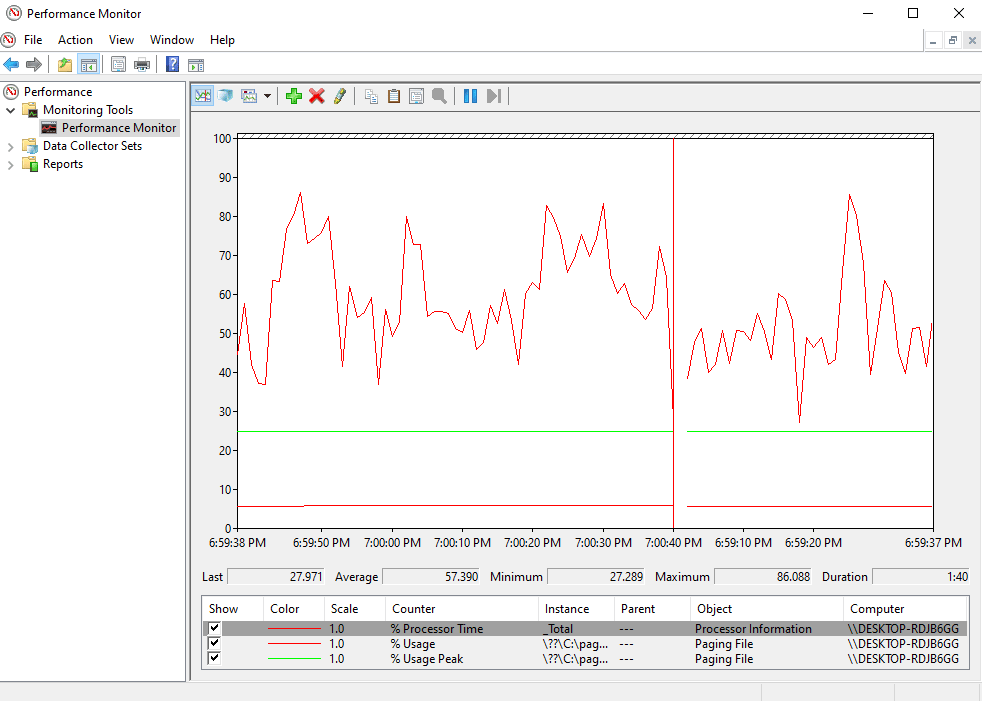
Habituellement, 4 Go de RAM supplémentaires suffisent pour effectuer des processus normaux, mais vous pouvez également utiliser 8 Go de RAM si vous devez effectuer plusieurs tâches sur votre système.
Voici les méthodes pour augmenter la mémoire physique disponible dans Windows 10.
Méthode 1 : Redémarrer le PC
Maintenant que vous avez vérifié votre RAM disponible actuelle et la quantité de RAM dont vous avez besoin, il est temps d'essayer l'un des premiers correctifs de dépannage pour savoir comment augmenter la RAM sous Windows 7 et 10. Redémarrer le PC est en effet une méthode assez simple mais efficace pour essayez dans cette situation. Comme vous le savez peut-être déjà, le redémarrage du système efface le contenu de la RAM et redémarre tous les processus actifs en arrière-plan. Cela aide à libérer de l'espace de la RAM et à y gagner plus d'espace.
De plus, il est toujours conseillé de redémarrer votre PC régulièrement s'il est utilisé souvent et constamment. Outre les méthodes de routine suivantes pour redémarrer l'ordinateur, vous pouvez en savoir plus sur différentes méthodes dans notre guide sur 6 façons de redémarrer ou de redémarrer un ordinateur Windows 10.
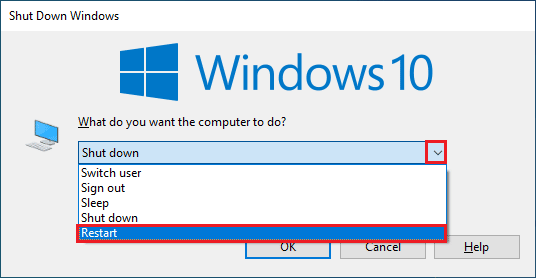
Méthode 2 : Effacer les processus de monopolisation de la RAM
Même après un redémarrage, certains processus peuvent continuer à consommer les ressources système et vous faire vous demander comment augmenter la mémoire physique disponible Windows 10. Dans un tel scénario, il est préférable d'effacer manuellement ces processus dans la fenêtre du Gestionnaire des tâches.
Pour en savoir plus sur la création d'espace dans la RAM, suivez notre guide sur Comment terminer une tâche dans Windows 10 et implémentez-le.
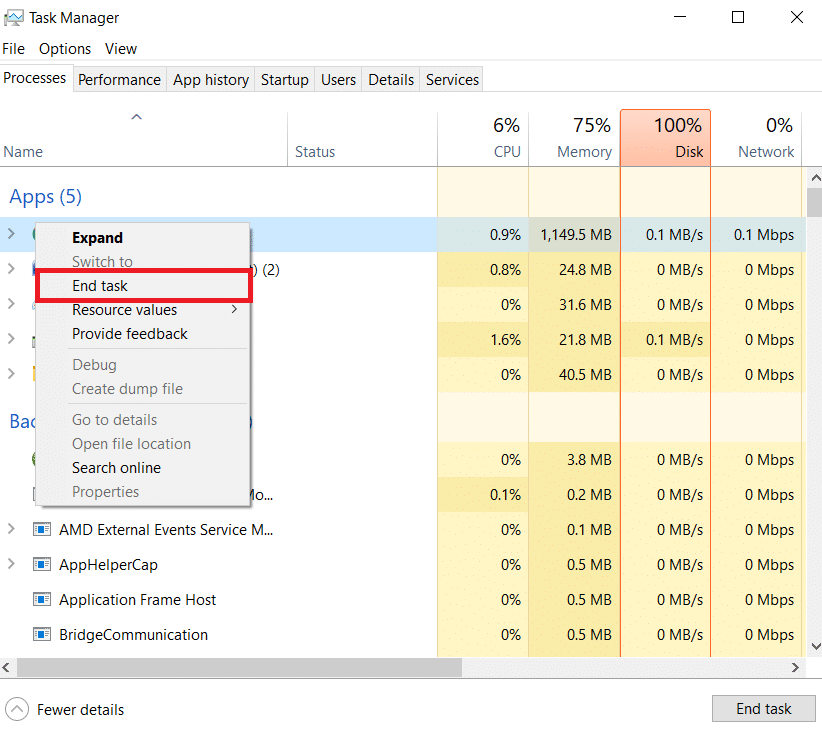
Lisez également: Correction de l'utilisation élevée du processeur de l'outil Software Reporter dans Windows 10
Méthode 3 : effacer les programmes de démarrage
Même si vous avez effacé les processus du Gestionnaire des tâches, ils ne suffisent parfois pas à augmenter la mémoire de l'ordinateur Windows 10. Dans ce cas, vous pouvez essayer d'effacer les programmes de démarrage qui se lancent généralement chaque fois que vous démarrez votre ordinateur ou votre ordinateur portable et consomment la RAM disponible.
Lisez notre guide sur 4 façons de désactiver les programmes de démarrage dans Windows 10 et implémentez la même chose sur la façon d'augmenter la RAM sur Windows 7 et 10.
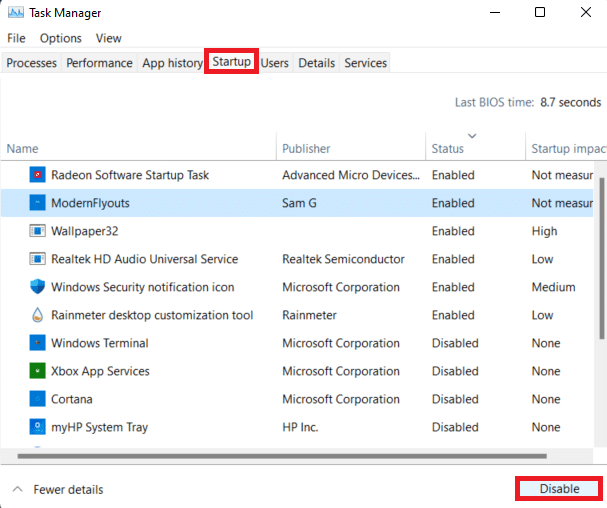
Lorsque vous avez terminé de désactiver les programmes non requis, vous pouvez accéder à de l'espace sur la RAM qui est effacé.

Méthode 4 : mettre à jour les applications
En plus d'améliorer les performances du système, la mise à jour des applications est également utile pour réduire le gaspillage de RAM. Les fuites de mémoire sont un problème courant qui peut être rencontré avec les applications, qui se produisent lorsqu'un programme ne renvoie pas de RAM au pool une fois qu'il a utilisé les ressources. L'installation de la dernière mise à jour de l'application peut aider à résoudre le problème de fuite de mémoire. De plus, avec une mise à jour, il y a plus d'améliorations qui occupent moins d'espace RAM. Suivez les étapes ci-dessous pour mettre à jour les applications à l'aide de Microsoft Store :
1. Appuyez sur la touche Windows , tapez Microsoft Store , puis cliquez sur Ouvrir .
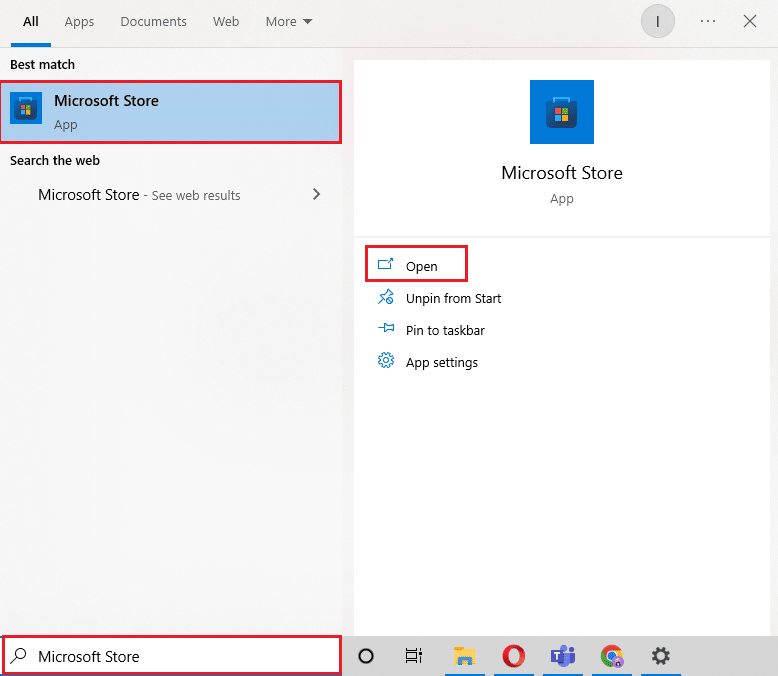
2. Cliquez sur l'option Bibliothèque .
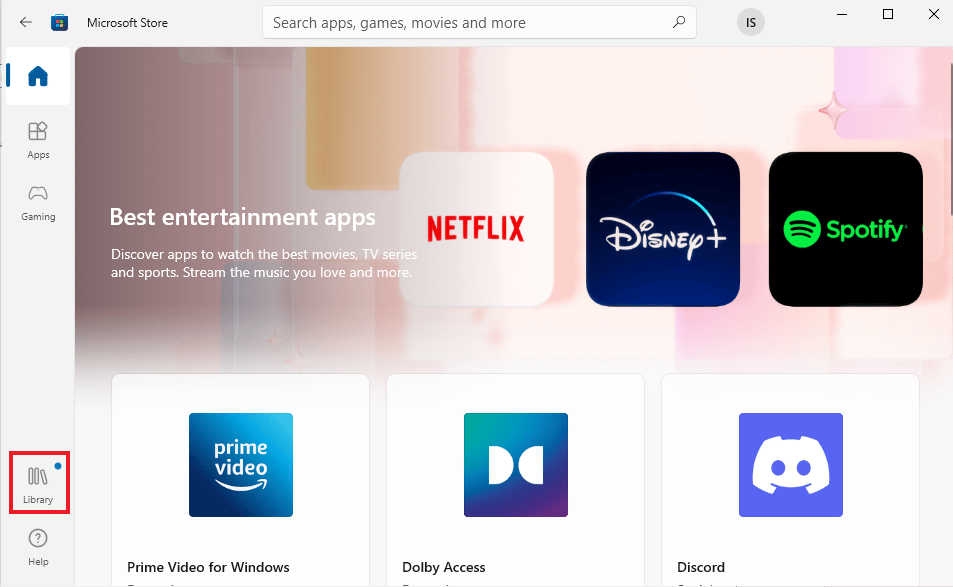
3. Cliquez sur Tout mettre à jour , si des mises à jour sont disponibles.
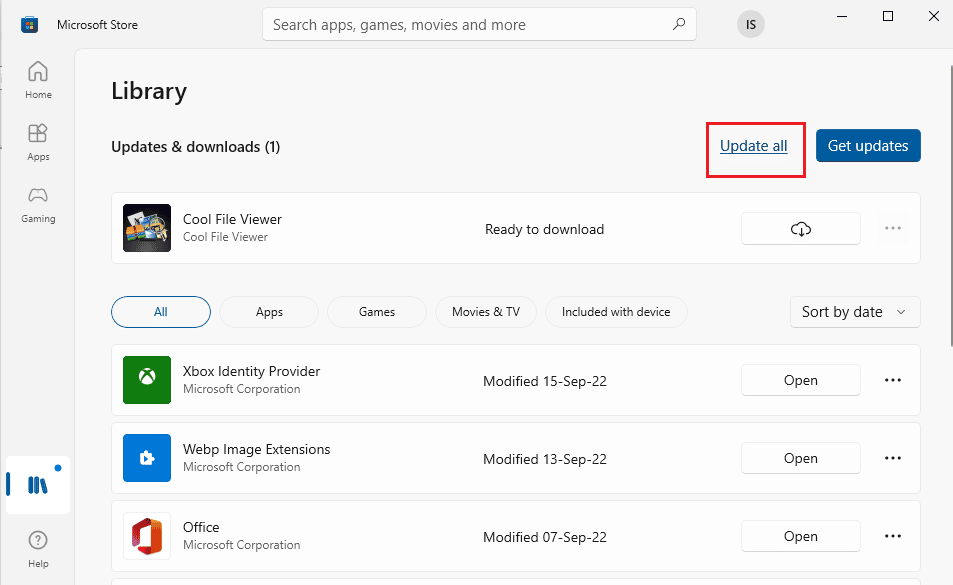
Lisez également: Correction du code d'erreur Microsoft Store 0xc03f300d
Méthode 5 : exécuter une analyse des logiciels malveillants
Si vous voulez savoir comment augmenter la mémoire de mon PC, la recherche de logiciels malveillants peut vous aider. Parfois, les ressources monopolisant les logiciels peuvent également être une raison pour laquelle la RAM de votre système n'a plus d'espace. Pour vous assurer que votre système n'est pas corrompu par des logiciels malveillants, vous pouvez consulter notre guide sur Comment exécuter une analyse antivirus sur mon ordinateur.
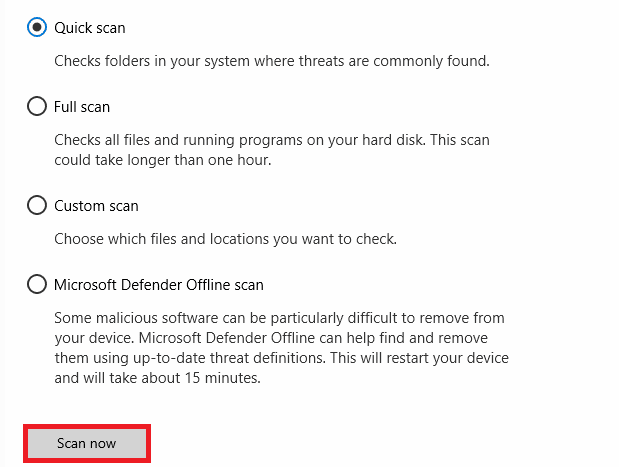
Si vous souhaitez supprimer les logiciels malveillants de votre ordinateur, suivez notre guide sur Comment supprimer les logiciels malveillants de votre PC sous Windows 10 et implémentez-le.
Méthode 6 : mettre à jour les pilotes de périphérique
Le prochain correctif pour augmenter la mémoire de l'ordinateur consiste à contrôler les pilotes de votre périphérique. Des fichiers de pilote corrompus ou des conflits peuvent entraîner des fuites de mémoire et une consommation excessive de RAM. Par conséquent, il est important de vérifier les pilotes de temps en temps pour économiser de l'espace pour la RAM. Vous pouvez vérifier chaque pilote individuellement dans la fenêtre du Gestionnaire de périphériques et vous assurer qu'il n'y a aucune alerte pour l'un des pilotes. S'il y en a un, mettez à jour les pilotes problématiques un par un.
Vous pouvez en apprendre beaucoup sur leur mise à jour à l'aide de notre guide sur la mise à jour des pilotes de périphériques sous Windows 10.
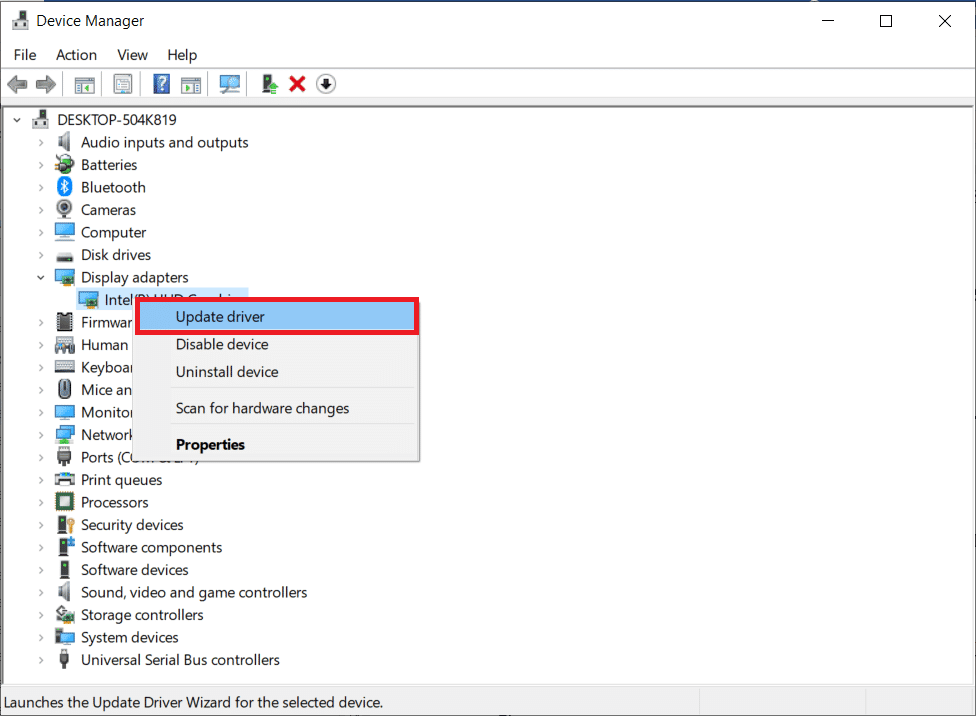
Lisez également: Comment vérifier combien de VRAM ai-je sur Windows 10
Méthode 7 : Effacer le cache mémoire
Le cache mémoire est une autre raison pour laquelle votre RAM se remplit rapidement. Lors de la fermeture des applications, certains programmes ne se ferment pas correctement et peuvent consommer de la RAM. Ce cache mémoire peut également avoir un impact sur les performances de votre système. Par conséquent, assurez-vous de vider le cache de votre système.
Obtenez l'aide de notre guide Effacer rapidement tout le cache dans Windows 10 [Le guide ultime] pour effacer tous les types de cache de votre PC.
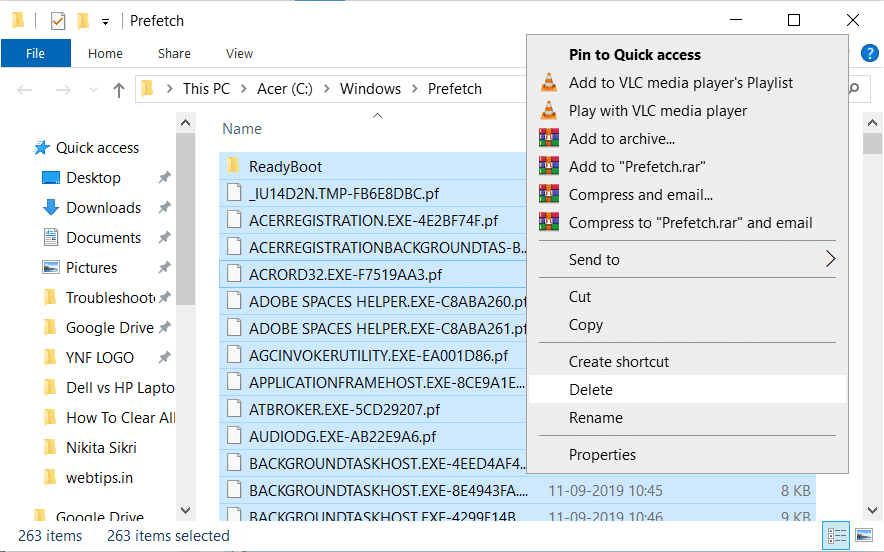
Méthode 8 : Réduire les effets visuels
Les effets visuels peuvent être excellents pour un système avec suffisamment de RAM, mais pour Windows avec peu de mémoire, cela peut être beaucoup sur la RAM, et la seule option qui reste dans un tel cas pour augmenter la RAM sur Windows 7 et 10 est de réduire ces effets visuels.
1. Ouvrez l' Explorateur de fichiers sur votre PC en appuyant simultanément sur les touches Windows + E.
2. Cliquez avec le bouton droit sur Ce PC et sélectionnez l'option Propriétés .
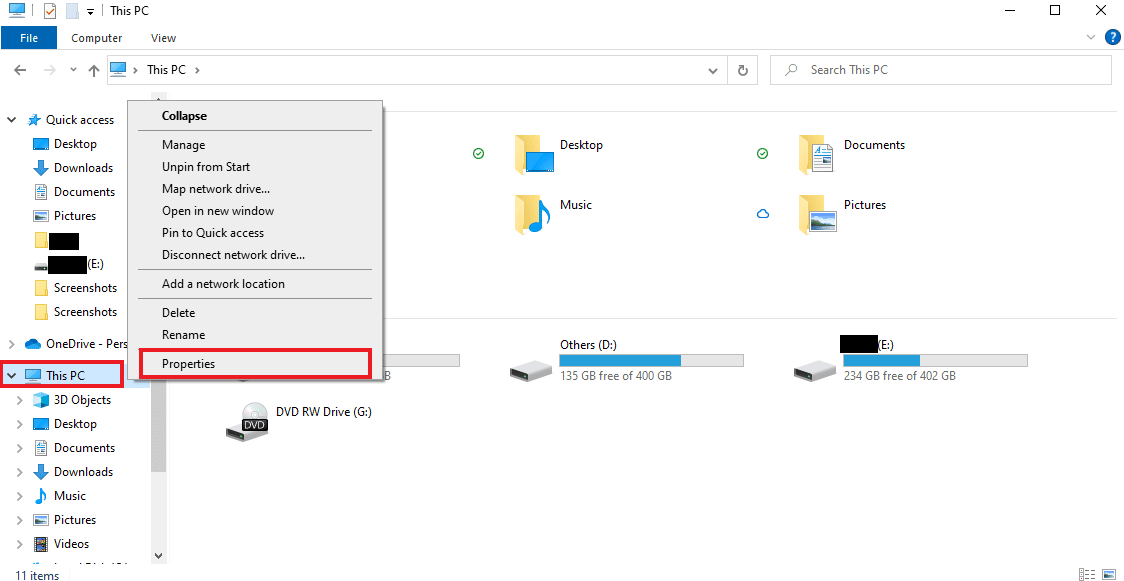
3. Sélectionnez Paramètres système avancés dans le panneau de droite.
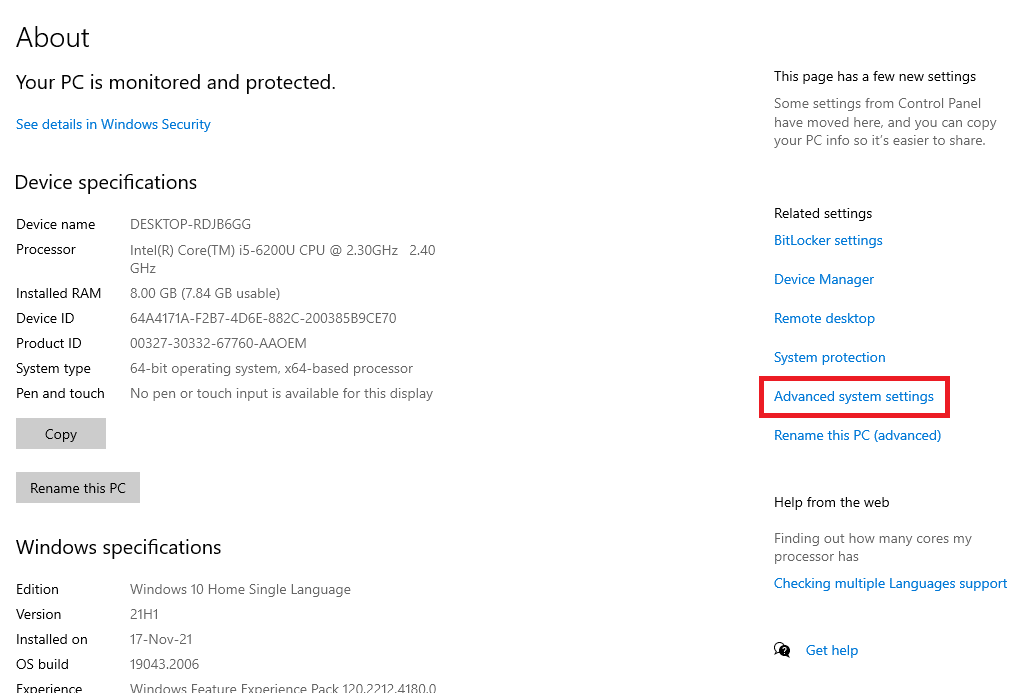
4. Cliquez sur Paramètres… dans la section Avancé .
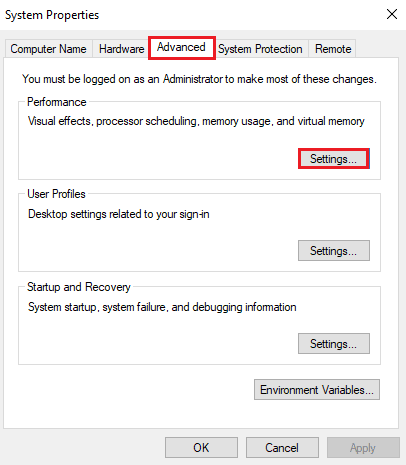
5. Dans l'onglet Effets visuels , cochez la case Ajuster pour de meilleures performances et cliquez sur OK .
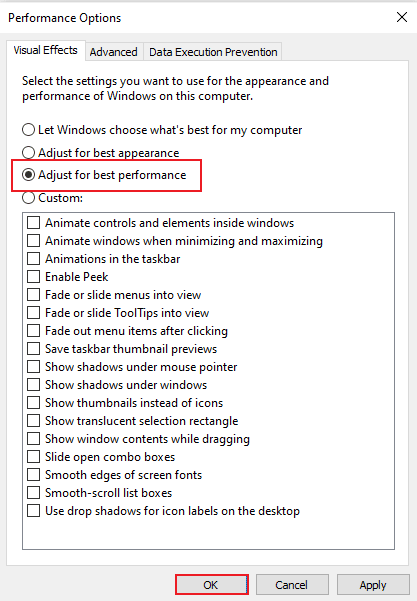
Lisez également : Comment réparer l'utilisation élevée du processeur sous Windows 10
Méthode 9 : ajuster la mémoire virtuelle
Pour augmenter la mémoire de l'ordinateur Windows 10, vous pouvez également régler la mémoire virtuelle sur votre PC. C'est une méthode efficace qui permet d'améliorer les performances d'un ordinateur. Suivez notre guide sur Gérer la mémoire virtuelle (fichier d'échange) dans Windows 10 et implémentez-le.
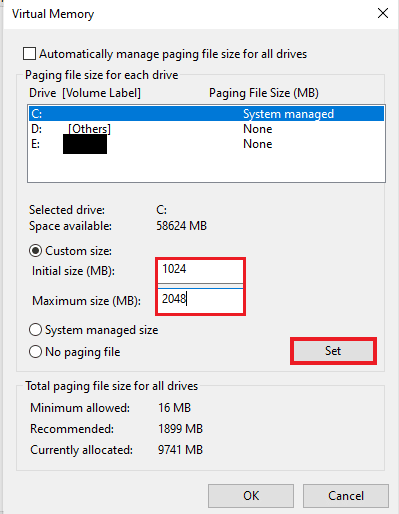
Méthode 10 : Effacer le fichier de page à l'arrêt
L'arrêt du système et des applications efface la mémoire vive du système, mais n'efface pas le fichier d'échange stocké sur le disque dur. Ce fichier d'échange est la prétendue RAM que le système utilise lorsque la RAM est pleine et il est donc important d'effacer ce fichier d'échange pour s'assurer qu'il reste suffisamment d'espace pour la prochaine fois que vous devrez utiliser votre système. Pour ce faire, vous devez suivre les étapes ci-dessous et les exécuter sur votre PC :
Remarque : Faites une sauvegarde des clés de registre pour restaurer les paramètres précédents en cas d'erreurs manuelles lors de la modification.
1. Ouvrez le menu de recherche , tapez regedit et cliquez sur Ouvrir pour lancer l' Éditeur du Registre .
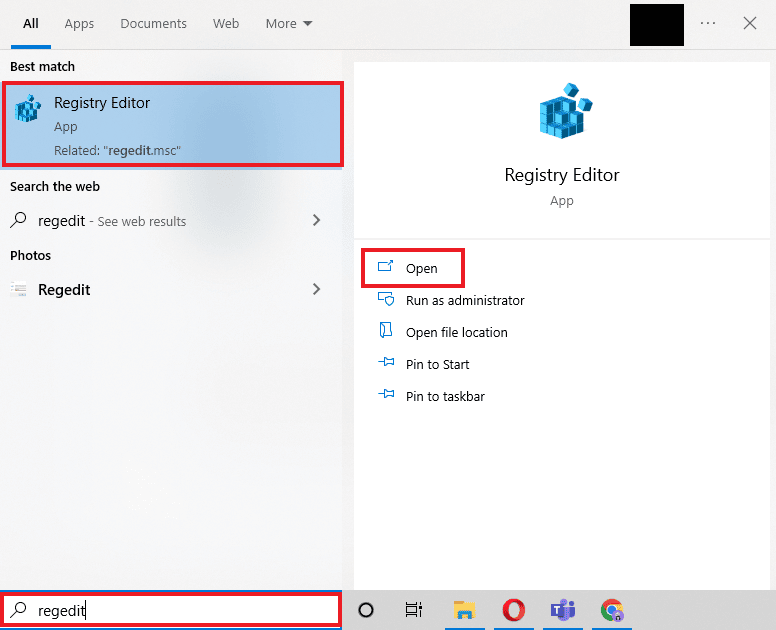
2. Accédez au chemin de dossier suivant dans l'Éditeur du Registre.
Ordinateur\HKEY_LOCAL_MACHINE\SYSTEM\CurrentControlSet\Control\Session Manager\Gestion de la mémoire
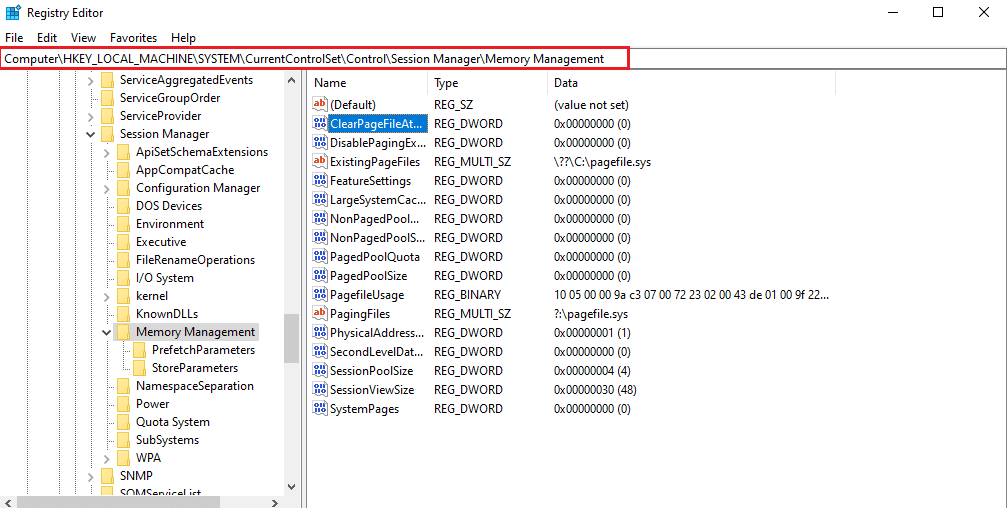
3. Maintenant, double-cliquez sur la clé ClearPageFileAtShutdown .
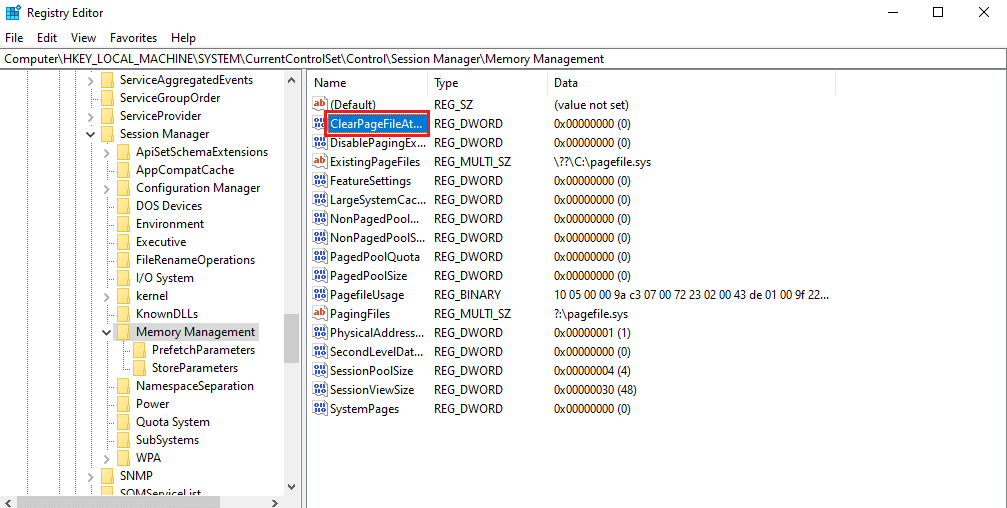
4. Définissez les données de la valeur sur 1 , puis cliquez sur OK .
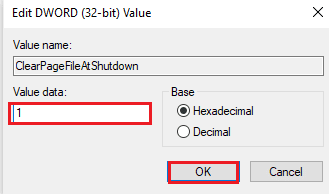
Lisez aussi : De combien de RAM ai-je besoin pour Windows 10
Méthode 11 : ajouter plus de RAM
Si vous avez du mal à trouver une solution pour augmenter la mémoire physique disponible de Windows 10 après avoir essayé toutes les méthodes ci-dessus, il est certain que votre système a désespérément besoin de plus de RAM. Essayer des méthodes pour libérer de l'espace RAM est insuffisant dans ce cas, vous devez donc ajouter manuellement plus de RAM à votre système.
L'ajout manuel de RAM implique l'ajout physique de barrettes de mémoire à votre appareil. Cela peut être fait à l'aide d'un manuel, en prenant en charge le site Web du fabricant ou en laissant le soin au professionnel. Si vous envisagez d'ajouter de la RAM par vous-même, suivez les étapes ci-dessous :
Remarque : Les étapes décrites ci-dessous sont à effectuer sur un ordinateur portable.
1. Retirez le couvercle en plastique du compartiment RAM. Cela exposera deux emplacements de RAM , dont un ou les deux peuvent être remplis.

2. Maintenant, pour retirer le module RAM , tirez sur les pinces présentes des deux côtés.
3. Insérez un nouveau module RAM dans la fente à un angle de 45 degrés et poussez-le vers le bas.
4. Enfin, réassemblez votre PC et redémarrez-le dans le BIOS pour vérifier si la RAM insérée a été reconnue par le système.
Par conséquent, voici comment augmenter la mémoire de mon PC.
Recommandé:
- Comment trouver des choses cachées sur iPhone
- Résoudre les problèmes d'installation de l'imprimante dans Windows 10
- Correction de l'utilisation élevée du processeur NVIDIA Container sous Windows 10
- Comment vérifier la fréquence de la RAM sur Windows 10
Nous espérons que notre doc sur la RAM, ses exigences et comment augmenter la RAM sur Windows 7 & 10 pourra bien vous guider et que vous avez pu créer suffisamment d'espace RAM sur votre appareil. Faites-nous savoir laquelle des méthodes a été la plus utile pour augmenter la mémoire physique disponible dans Windows 10. Si vous avez des questions ou des suggestions pour nous, veuillez les laisser dans les commentaires ci-dessous.
