Comment augmenter la durée de vie de la batterie d'un ordinateur portable
Publié: 2022-01-29Qui veut se précipiter d'urgence vers une prise de courant pour récupérer la batterie de son ordinateur portable ? Ce n'est pas amusant, surtout si votre famille travaille et apprend à la maison ces jours-ci dans divers coins de la maison qui n'ont peut-être pas de prise pratique à proximité. Heureusement, les ordinateurs portables modernes sont beaucoup plus efficaces que leurs prédécesseurs. De nos jours, même les ordinateurs portables de remplacement de bureau bon marché et certains géants du jeu peuvent durer plus de huit heures avec une seule charge. Les ultraportables durent souvent 14 heures ou plus.
Pourtant, la vérité qui dérange est que la batterie de votre ordinateur portable PC ou Mac ne durera pas aussi longtemps que le fabricant l'annonce, à moins que vous ne prêtiez attention à certains facteurs clés : vos paramètres d'alimentation, le nombre d'applications que vous exécutez, même la température de la pièce dans laquelle vous travaillez. La bonne nouvelle est que rien de tout cela ne nécessite beaucoup d'efforts pour régler, une fois que vous savez quels paramètres régler. Jetons un coup d'œil aux moyens les plus efficaces et les plus faciles de tirer le meilleur parti de la batterie de votre ordinateur portable.
Utiliser l'outil de gestion des performances de Windows
La première étape de notre tournée d'amélioration de la durée de vie de la batterie est l'outil de gestion des performances de Windows. Dans Windows 10, il s'agit d'un curseur accessible à partir de l'icône de la batterie dans la barre des tâches. Dans Windows 11, vous le trouverez dans Paramètres > Système > Alimentation et batterie > Mode d'alimentation. Il vise à regrouper tous les paramètres qui affectent la durée de vie de la batterie en quelques catégories faciles à comprendre.
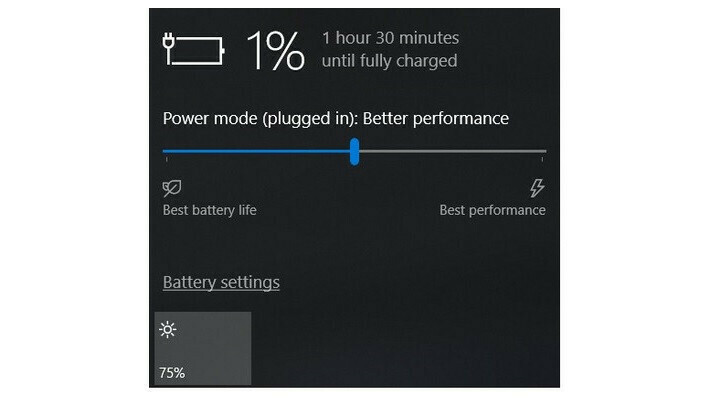
La société qui a fabriqué votre PC détermine exactement les paramètres contrôlés par le curseur de la batterie. Mais en général, gardez ces directives à l'esprit :
Le mode Meilleures performances est destiné aux personnes désireuses de faire des compromis sur l'autonomie de la batterie pour gagner en vitesse et en réactivité. Dans ce mode, Windows n'empêchera pas les applications exécutées en arrière-plan de consommer beaucoup d'énergie.
Le mode Meilleures performances (ou Recommandé) limite les ressources pour les applications d'arrière-plan, mais il privilégie la puissance par rapport à l'efficacité.
Le mode Meilleure batterie offre une durée de vie de la batterie plus longue que les paramètres par défaut des versions précédentes de Windows.
Le mode Battery Saver , un choix de curseur qui n'apparaît que lorsque votre PC est débranché, réduit la luminosité de l'écran de 30 %, empêche les téléchargements de Windows Update, arrête la synchronisation de l'application Mail et suspend la plupart des applications d'arrière-plan.
Pour un MacBook : utiliser les paramètres de la batterie sur macOS
Les ordinateurs portables Mac récents exécutant des versions à jour de macOS disposent de paramètres de batterie et d'alimentation étendus que vous pouvez contrôler. Dans macOS Monterey, ouvrez l'application Préférences Système et cliquez sur Batterie.
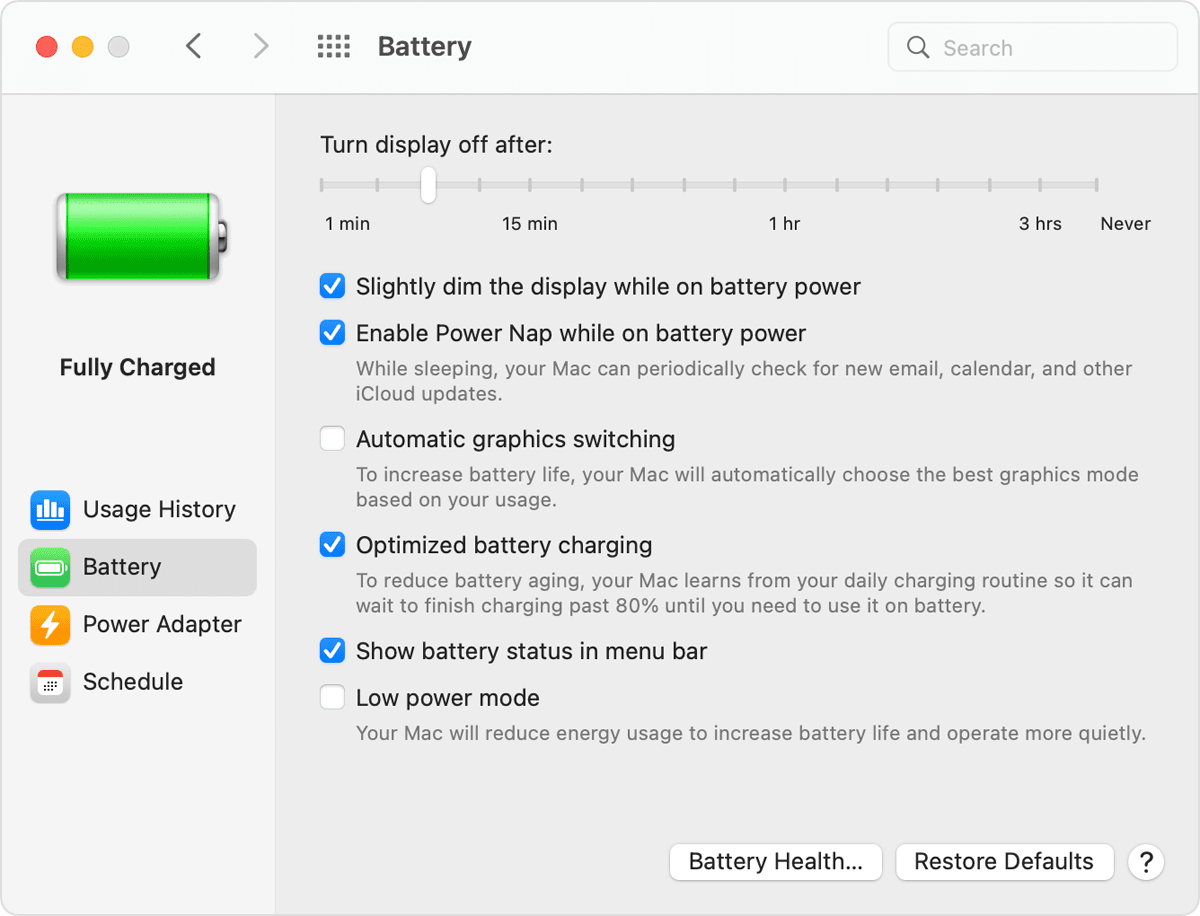
Assurez-vous que « Légèrement assombrir l'affichage sur batterie » est coché et que « Activer Power Nap sur batterie » n'est pas coché. (Avec Power Nap activé et votre MacBook en veille, la machine se réveillera de temps en temps pour vérifier les mises à jour. La désactivation maintient votre MacBook complètement endormi jusqu'à ce que vous choisissiez de le réveiller.) Sur les ordinateurs portables MacBook Pro récents, la luminosité de l'écran s'ajuste à 75 % lorsque vous débranchez l'ordinateur de l'alimentation si vous avez activé " Légèrement assombrir l'affichage sur batterie ".
Selon le MacBook et la version de macOS dont vous disposez, vous pouvez voir des options supplémentaires dans le volet des préférences Energy Saver. Celles-ci incluent "Optimiser le streaming vidéo sur batterie" pour désactiver la lecture vidéo HDR et "Chargement optimisé de la batterie". Certains Mac ont également un paramètre Energy Mode, qui est très similaire à l'outil de gestion des performances Windows décrit ci-dessus. Si vous voyez Mode d'énergie dans la section Batterie des préférences système, vous disposez des options suivantes :
Faible consommation : Réduisez la consommation d'énergie pour augmenter la durée de vie de la batterie.
Automatique : Faites en sorte que votre Mac utilise automatiquement le meilleur niveau de performances.
Haute puissance : augmentez la consommation d'énergie pour améliorer les performances lors de charges de travail soutenues.
Simplifiez votre flux de travail : fermez des applications et utilisez le mode avion
Si vous passez beaucoup de temps à travailler sans prise, c'est une bonne habitude d'ajuster l'utilisation de votre ordinateur portable de manière à économiser davantage la batterie, par exemple en vous en tenant à une application à la fois et en fermant tout le reste lorsque vous ne l'utilisez pas. C'est un peu comme éteindre les lumières lorsqu'une pièce est vide. Si vous faites des allers-retours entre la cuisine et le garde-manger tout le temps, ou entre Firefox et Microsoft Word, gardez par tous les moyens les deux ensembles de lumières (et applications) allumés (et ouverts). Mais si vous cuisinez ou regardez simplement une vidéo YouTube, vous serez mieux servi en éteignant et en fermant tout le reste.
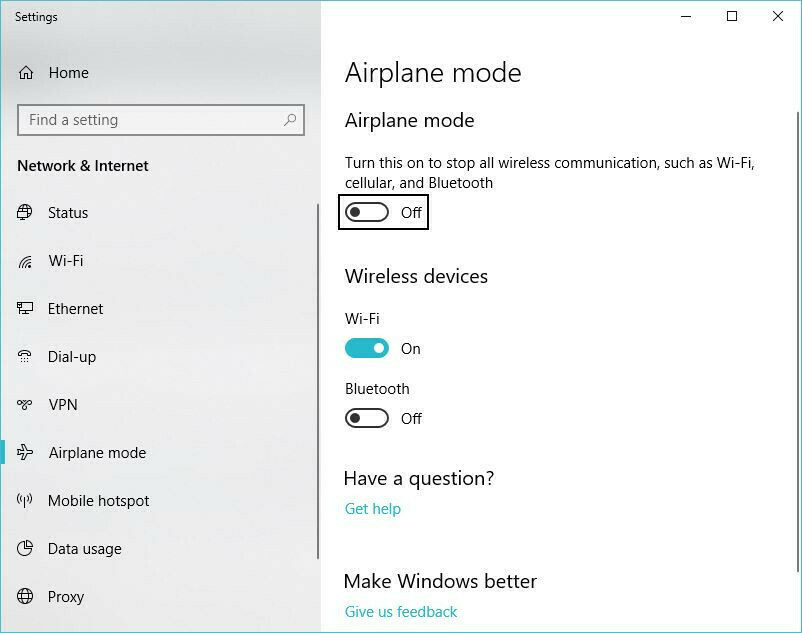
En plus d'arrêter d'autres programmes pendant que vous effectuez une seule tâche, envisagez d'activer le mode Avion dans Windows ou de désactiver le Wi-Fi et le Bluetooth dans macOS, si vous savez que vous allez modifier un document sans avoir besoin d'un accès Web. En plus de réduire les distractions, le mode Avion élimine une source importante d'épuisement de la batterie : non seulement les radios sans fil elles-mêmes, mais également les applications et processus d'arrière-plan qui les utilisent constamment, tels que les mises à jour et les notifications push.
Fermer des applications spécifiques qui utilisent beaucoup de puissance
Avoir plusieurs applications et processus en cours d'exécution sur votre système en même temps accélérera la durée de vie de la batterie, et il est probable que vous n'utilisiez probablement pas activement tout ce qui est actuellement en cours d'exécution sur votre PC. Sous Windows, l'application Paramètres est la première étape pour trouver des programmes gourmands en énergie.
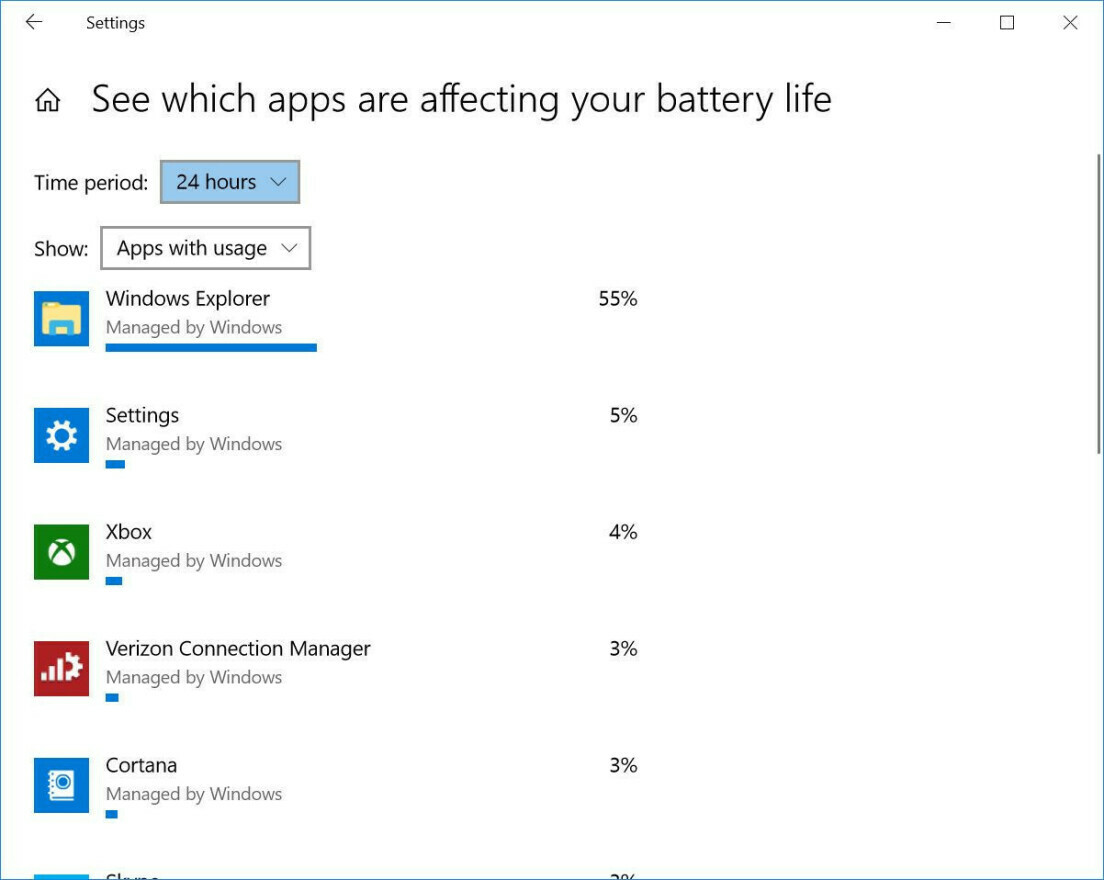
Tapez "Voir quelles applications affectent la durée de vie de votre batterie" dans la barre de recherche de Windows 10 pour obtenir une liste des applications qui consomment le plus d'énergie. Dans Windows 11, vous pouvez accéder à cette liste dans le volet des paramètres d'alimentation et de batterie sous Utilisation de la batterie. Si vous voyez une application que vous utilisez rarement et qui consomme beaucoup d'énergie, assurez-vous de la fermer. Souvent, ce sont des applications que vous avez ouvertes en arrière-plan et que vous avez oubliées, comme Spotify ou Adobe Reader.
Ensuite, tapez "Voir quels processus démarrent automatiquement lorsque vous démarrez Windows" dans la barre de recherche ou ouvrez l'application Gestionnaire des tâches. Dans l'onglet Démarrage, vous verrez tous les utilitaires qui s'exécutent dès que vous démarrez votre PC. Tout ce qui porte un nom comme "Assistant de téléchargement" ou "Helper" peut généralement être désactivé en toute sécurité. Par exemple, à moins que vous n'ouvriez fréquemment des listes de lecture, des pistes ou des albums Spotify à partir de liens dans un navigateur Web, vous pouvez désactiver Spotify Web Helper.
Pour effectuer des purges d'applications similaires dans macOS, recherchez Utilisateurs et groupes, puis cliquez sur l'onglet Éléments de connexion, où vous trouverez une liste d'applications conçues pour s'exécuter en arrière-plan lorsque vous démarrez votre Mac.

Ajuster les graphiques et les paramètres d'affichage
Si vous avez un processeur graphique puissant dans votre ordinateur portable, vous pouvez vous assurer que seuls les jeux ou autres applications gourmandes en ressources graphiques doivent l'utiliser, tandis que tout le reste peut être obtenu en utilisant le silicium sur processeur plus efficace pour le traitement graphique. Si votre système utilise des graphiques Nvidia GeForce, ouvrez le panneau de configuration GeForce (généralement situé dans la zone de notification Windows sur le côté droit de la barre des tâches), puis cliquez sur l'onglet Paramètres du programme pour attribuer chaque application à une puce de traitement graphique spécifique. . Allouez la puce discrète GeForce aux jeux et aux applications de montage photo et vidéo comme Adobe Photoshop et Premiere, tout en affectant tout le reste aux graphiques intégrés.
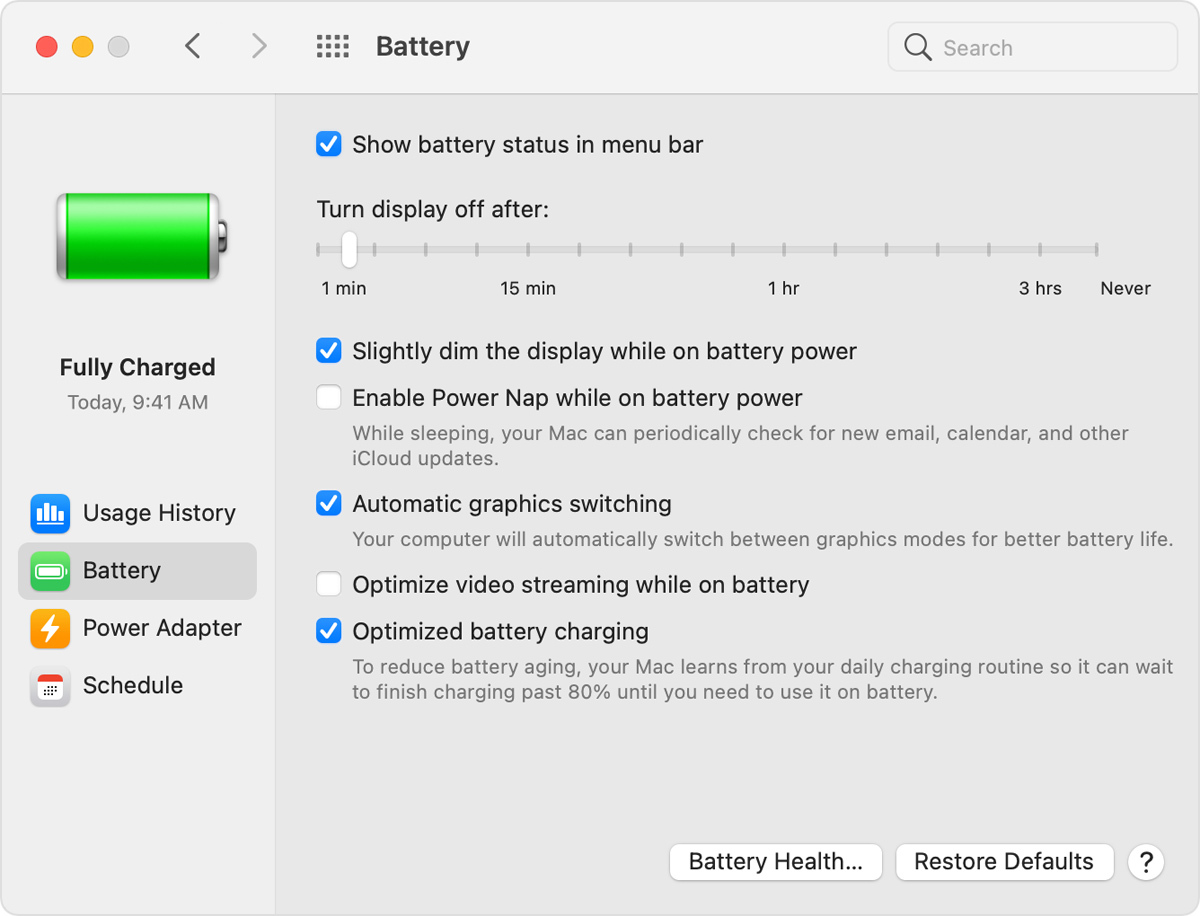
Pour effectuer une tâche similaire sur un Mac, ouvrez le même volet de préférences Batterie mentionné précédemment et assurez-vous que l'option "Commutation graphique automatique" est cochée, comme dans la capture d'écran ci-dessus de macOS Big Sur. Vous n'avez pas le même type de contrôle précis sur chaque programme que vous le faites dans le panneau GeForce, vous devrez donc faire confiance au jugement de macOS lorsqu'il s'agit de savoir quelle application doit utiliser quel accélérateur graphique.
Faites attention au flux d'air
La plupart des ordinateurs portables sont désormais équipés de batteries lithium-polymère qui nécessitent beaucoup moins d'entretien que les batteries d'il y a dix ans, grâce autant aux améliorations logicielles et micrologicielles qu'à l'innovation dans la technologie de la batterie elle-même. Vous n'avez plus besoin d'effectuer régulièrement une décharge complète de la batterie pour la calibrer, et vous n'avez plus à craindre que la décharge complète de la batterie n'endommage votre ordinateur portable.

Vous devez cependant faire attention à la chaleur, qui accélérera la disparition d'une batterie. Les plus gros problèmes proviennent de l'obstruction physique des orifices de ventilation. L'accumulation de poussière est un problème que vous pouvez résoudre en nettoyant les évents et le ventilateur de l'ordinateur portable. (Périodiquement, utilisez une bombe d'air comprimé pour souffler une partie de la poussière.) Un problème plus fréquent qui survient, cependant, est l'utilisation de l'ordinateur portable sur un oreiller ou une couverture, ce qui peut à la fois obstruer le ventilateur et retenir la chaleur à venir. hors du système. Évitez cela en utilisant votre ordinateur portable uniquement sur des surfaces fermes telles qu'une table ou un bureau, qui ne fléchiront pas et ne bloqueront pas la circulation de l'air ou le refroidissement.
Gardez un œil sur la santé de votre batterie
Toutes les batteries perdent leur capacité de charge avec le temps et devront éventuellement être remplacées. Faire le point sur la santé d'une batterie de temps en temps est toujours une bonne idée.
Recommandé par nos rédacteurs

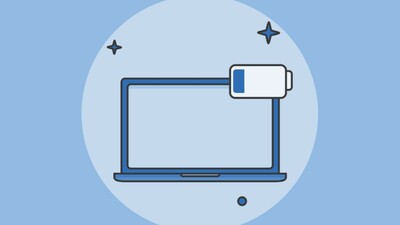
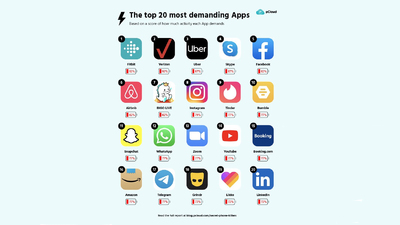
Sur un ordinateur portable Apple MacBook, pour voir si votre batterie approche de la fin de sa durée de vie, maintenez la touche Option enfoncée et cliquez sur l'icône de la batterie dans la barre de menus pour révéler l'état de la batterie. Si vous voyez un message "Remplacer maintenant" ou "Entretenir la batterie", votre batterie fonctionne probablement bien en dessous de sa capacité d'origine.
Vous pouvez trouver des informations plus détaillées sur le nombre de cycles de charge de votre batterie en ouvrant l'application Informations système et en naviguant vers l'onglet Alimentation. Vérifiez la valeur du nombre de cycles par rapport aux maximums notés dans la liste d'Apple pour savoir combien de cycles il vous reste.
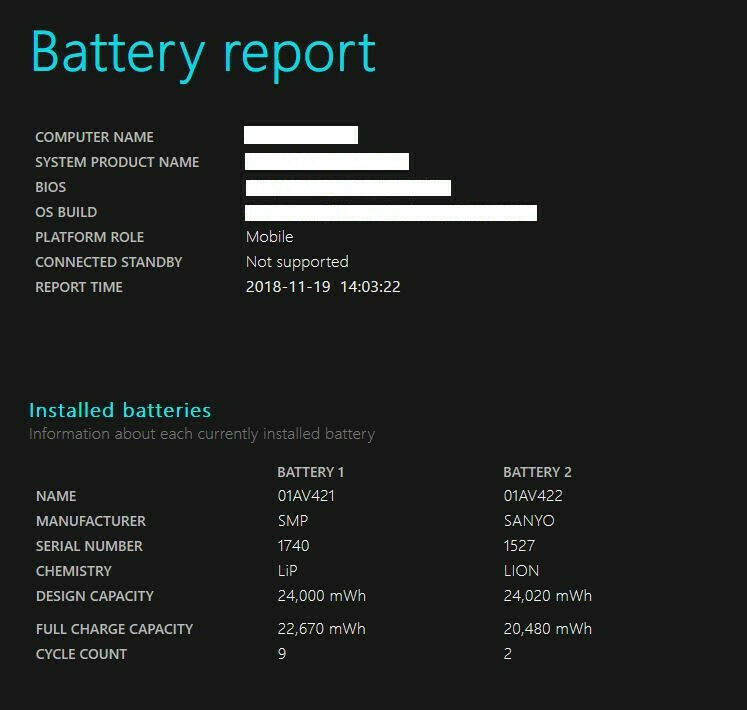
Pour un indicateur de santé de la batterie équivalent dans Windows 10, vous devrez retrousser vos manches et plonger dans le monde de l'invite de commande. Voici le guide complet sur la façon de générer un rapport de batterie Windows à l'aide de l'invite de commande.
Vérifiez les paramètres de gestion de la batterie
Certains ordinateurs portables récents peuvent désormais surveiller automatiquement l'historique de la température et les modèles de charge de la batterie. Via un logiciel du constructeur, ces informations permettent d'ajuster la charge "complète" pour rester en dessous de 100% de la capacité de la batterie si vous ne l'utilisez pas régulièrement. (Réduire le nombre de cycles de charge peut aider à prolonger la durée de vie de la batterie.)
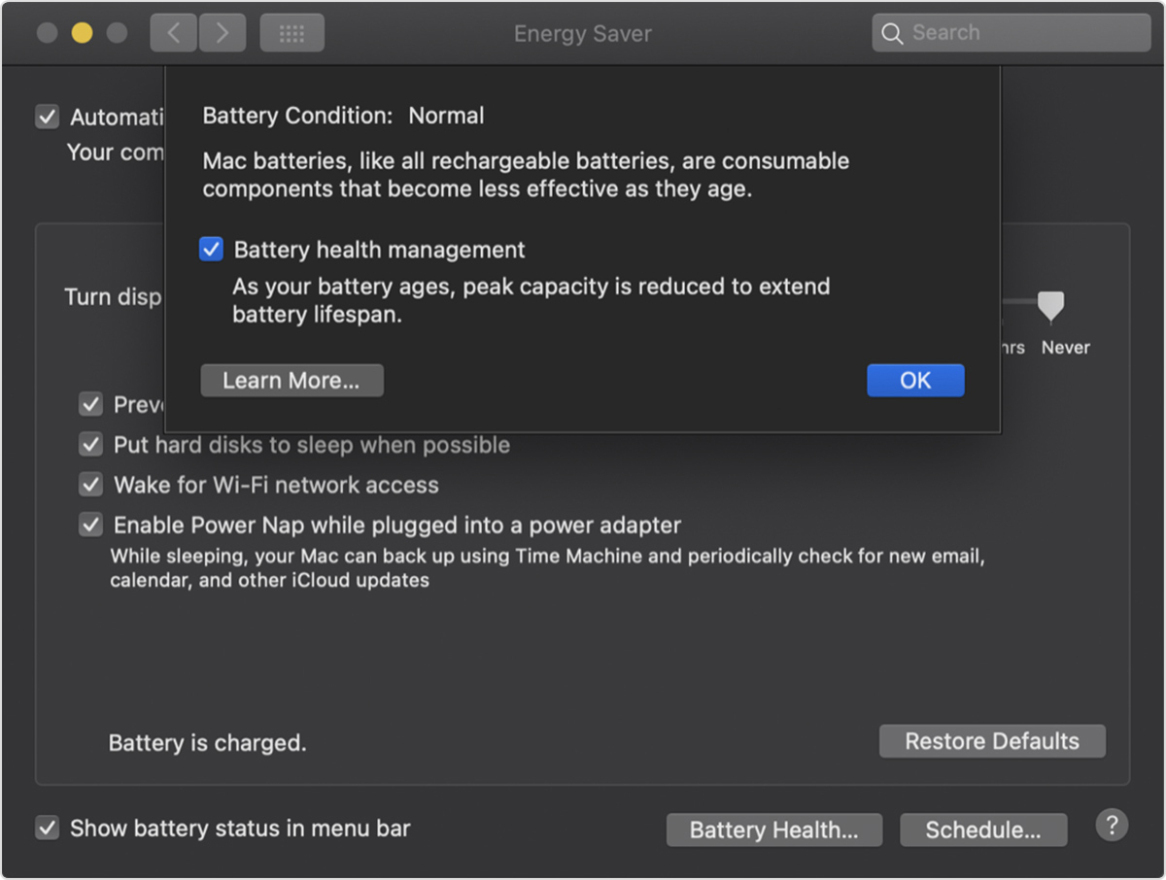
C'est une bonne idée d'utiliser cette surveillance, mais si vous préférez désactiver ce logiciel de gestion pour vous assurer que vous chargez toujours la batterie pour maximiser la capacité, de nombreux fabricants vous permettent de le faire. Sur un MacBook exécutant macOS Catalina ou une version ultérieure, choisissez Préférences Système dans le menu Pomme, puis cliquez sur Économiseur d'énergie. Cliquez sur État de la batterie, désélectionnez l'option "Gestion de l'état de la batterie", puis cliquez sur OK. Les instructions varient selon le fabricant pour les ordinateurs portables Windows ; voici le guide pratique de Dell.
Emportez une batterie de secours
Enfin, le moyen le plus simple de vous assurer que vous disposez toujours d'une batterie suffisante est d'apporter une batterie externe.
Ces sources d'alimentation externes se branchent sur votre ordinateur portable de la même manière que votre chargeur. Ils coûtent généralement entre 100 $ et 200 $, mais sont livrés avec des adaptateurs pour une utilisation avec de nombreux modèles d'ordinateurs portables différents. Ils peuvent être utilisés sur plusieurs systèmes, et même sur d'autres appareils, tels que votre téléphone ou votre tablette.

Ces stratégies vous aideront à tirer le meilleur parti de la batterie dont vous disposez. Cependant, si vous êtes à la recherche d'un nouvel ordinateur portable et que l'autonomie de la batterie est l'une de vos principales préoccupations, consultez notre tour d'horizon des ordinateurs portables que nous avons testés avec la meilleure autonomie de batterie.
