Comment masquer les pages de l'application Paramètres de Windows 10
Publié: 2022-01-29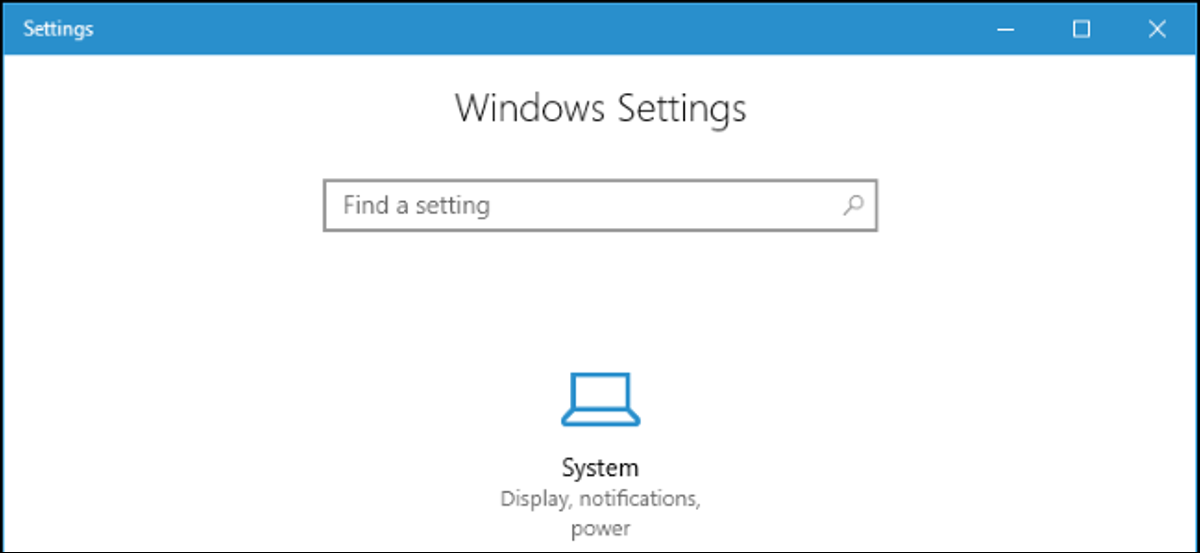
Vous pouvez désormais masquer des pages dans l'application Paramètres de Windows 10, tout comme vous pouvez masquer des icônes dans la fenêtre du Panneau de configuration. Les pages ne seront pas simplement masquées dans l'application elle-même, les utilisateurs n'auront aucun moyen d'accéder aux pages masquées. La prise en charge du masquage des pages de paramètres a été ajoutée dans la mise à jour des créateurs de Windows 10.
Cela permet de verrouiller un ordinateur et d'empêcher les utilisateurs de modifier certains paramètres, ce qui est particulièrement utile sur un réseau d'entreprise. Si vous avez une édition Pro ou Enterprise de Windows 10, vous pouvez le faire avec l'éditeur de stratégie de groupe. Si vous avez une édition familiale de Windows 10, vous pouvez le faire en modifiant le registre.
Tout d'abord, choisissez les pages que vous souhaitez masquer
Que vous utilisiez l'Éditeur du Registre ou l'Éditeur de stratégie de groupe local, vous devrez fournir soit une valeur hide: qui spécifie une liste de pages que vous souhaitez masquer, soit une valeur showonly: qui spécifie uniquement les pages que vous souhaitez afficher (toutes les autres pages seront masquées).
Pour créer cette valeur, tapez hide: ou showonly: et faites-la suivre d'autant de noms de localisateurs de ressources uniformes que vous le souhaitez, en les séparant par un point-virgule (;).
Par exemple, pour masquer la page Affichage, la page USB et la page À propos, vous utiliseriez :
cacher:afficher;usb;à propos
Pour afficher uniquement la page À propos, vous utiliseriez :
afficher uniquement : à propos
Si toutes les pages d'une section sont masquées, Windows n'affichera pas l'icône de cette section sur l'écran principal des paramètres.
Voici une liste complète des URI que vous pouvez utiliser pour spécifier différentes pages de paramètres. Vous pouvez utiliser ces noms pour lancer ces pages directement depuis n'importe où dans Windows - appuyez sur Windows + R, tapez le préfixe du nom avec ms-settings: et appuyez sur Entrée. Par exemple, pour lancer la page À propos, vous devez taper ms-settings:about .
Système
- Affichage : affichage
- Notifications & actions : notifications
- Puissance & sommeil : powerleep
- Batterie : économiseur de batterie
- Batterie > Utilisation de la batterie par application : batterysaver-usagedetails
- Stockage : sens du stockage
- Mode tablette : mode tablette
- Multitâche : multitâche
- Projection sur ce PC : project
- Expériences partagées : crossdevice
- À propos : à propos
Dispositifs
- Bluetooth et autres appareils : Bluetooth
- Imprimantes & scanners : imprimantes
- Souris : pavé tactile de la souris
- Pavé tactile : devices-touchpad
- Dactylographie : dactylographie
- Stylo & Windows Ink : stylo
- Lecture automatique : lecture automatique
- USB : usb
Réseau & Internet
- État : état du réseau
- Cellulaire & SIM : réseau-cellulaire
- Wi-Fi : réseau-wifi
- Wi-Fi > Gérer les réseaux connus : paramètres réseau-wifi
- Ethernet : réseau-ethernet
- Dial-up : réseau-dialup
- VPN : réseau-vpn
- Mode avion : network-airplanemode
- Hotspot mobile : réseau-mobilehotspot
- Utilisation des données : utilisation des données
- Proxy : proxy-réseau
Personnalisation
- Fond : personnalisation-fond
- Couleurs : couleurs
- Écran de verrouillage : écran de verrouillage
- Thèmes : thèmes
- Démarrer : personnalisation-démarrer
- Barre des tâches : barre des tâches
applications
- Applications et fonctionnalités : applicationsfonctionnalités
- Applications et fonctionnalités > Gérer les fonctionnalités facultatives : fonctionnalités facultatives
- Applications par défaut : applications par défaut
- Cartes hors ligne : cartes
- Apps pour sites web : appsforwebsites
Comptes
- Vos infos : vosinfos
- Comptes de messagerie et d'application : e-mail et comptes
- Options de connexion : signinoptions
- Accès travail ou école : lieu de travail
- Famille & autres personnes : autres utilisateurs
- Synchronisez vos paramètres : sync
Heure et langue
- Date & heure : date et heure
- Région & langue : regionlanguage
- Discours : discours
Jeux
- Barre de jeux : gaming-gamebar
- Jeu DVR : gaming-gamedvr
- Diffusion : jeux-diffusion
- Mode jeu : gaming-gamemode
Facilité d'accés
- Narrateur : easyofaccess-narrator
- Loupe : loupe d'accès facile
- Contraste élevé : facilité d'accès-contraste élevé
- Sous- titrage : facilité d'accès-sous-titrage
- Clavier : easyofaccess-keyboard
- Souris : easyofaccess-mouse
- Autres options : facilitéd'accès-autresoptions
Vie privée
- Général : confidentialité
- Emplacement : confidentialité-emplacement
- Caméra : confidentialité-webcam
- Microphone : microphone privé
- Notifications : notifications de confidentialité
- Discours, entrée manuscrite et saisie : confidentialité de la saisie vocale
- Informations sur le compte : privacy-accountinfo
- Contacts : confidentialité-contacts
- Calendrier : privacy-calandar
- Historique des appels : confidentialité-callhistory
- E- mail : confidentialité-e-mail
- Tâches : tâches de confidentialité
- Messagerie : privacy-messagerie
- Radios : radios-confidentialite
- Autres appareils : privacy-customdevices
- Feedback & diagnostics : privacy-feedback
- Applications d'arrière-plan : privacy-backgroundapps
- Diagnostic d'application : privacy-appdiagnostics
Mise à jour et sécurité

- Mise à jour de Windows : mise à jour de Windows
- Windows Update > Rechercher les mises à jour : windowsupdate-action
- Windows Update > Historique des mises à jour : windowsupdate-history
- Windows Update > Options de redémarrage : windowsupdate-restartoptions
- Windows Update > Options avancées : windowsupdate-options
- Windows Defender : windowsdefender
- Sauvegarde : sauvegarde
- Dépannage : dépannage
- Récupération : récupération
- Activation : activation
- Localiser mon appareil : findmydevice
- Pour les développeurs : développeurs
- Programme Windows Insider : windowsinsider
Réalité mixte
- Réalité mixte : holographique
- Audio et parole : holographique-audio
Utilisateurs à domicile : masquer les pages de paramètres en modifiant le registre
Si vous avez Windows 10 Home, vous devrez modifier le registre Windows pour effectuer ces modifications. Vous pouvez également le faire de cette façon si vous avez Windows Pro ou Enterprise, mais que vous vous sentez plus à l'aise de travailler dans le registre. (Si vous avez Pro ou Enterprise, cependant, nous vous recommandons d'utiliser l'éditeur de stratégie de groupe local plus simple, comme décrit dans la section suivante.)
Avertissement standard : l'Éditeur du Registre est un outil puissant et son utilisation abusive peut rendre votre système instable, voire inutilisable. C'est un hack assez simple et tant que vous vous en tenez aux instructions, vous ne devriez pas avoir de problèmes. Cela dit, si vous n'avez jamais travaillé avec, pensez à lire comment utiliser l'éditeur de registre avant de commencer. Et sauvegardez définitivement le Registre (et votre ordinateur !) avant d'apporter des modifications.
CONNEXION : Apprendre à utiliser l'éditeur de registre comme un pro
Ouvrez l'Éditeur du Registre en appuyant sur Démarrer et en tapant "regedit". Appuyez sur Entrée pour ouvrir l'Éditeur du Registre et lui donner l'autorisation d'apporter des modifications à votre PC.
Dans l'Éditeur du Registre, utilisez la barre latérale gauche pour accéder à la clé suivante ou copiez et collez la ligne suivante dans la barre d'adresse en haut de la fenêtre :
HKEY_LOCAL_MACHINE\SOFTWARE\Microsoft\Windows\CurrentVersion\Policies\Explorer
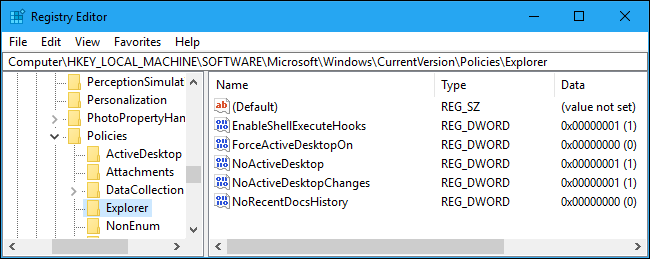
Cliquez avec le bouton droit dans le volet de droite et sélectionnez Nouveau > Valeur de chaîne. Nommez la nouvelle valeur "SettingsPageVisibility".
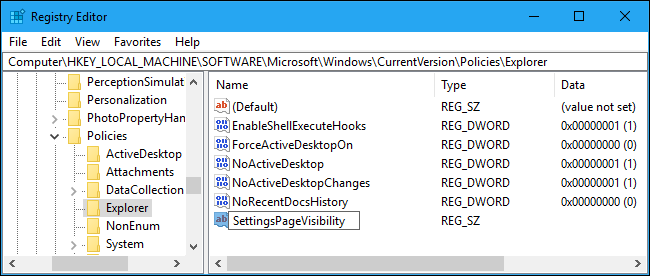
Double-cliquez sur la valeur SettingsPageVisibility que vous venez de créer et entrez une valeur sous la forme hide:URI;URI;URI ou showonly:URI;URI;URI . Cliquez sur "OK" lorsque vous avez terminé.
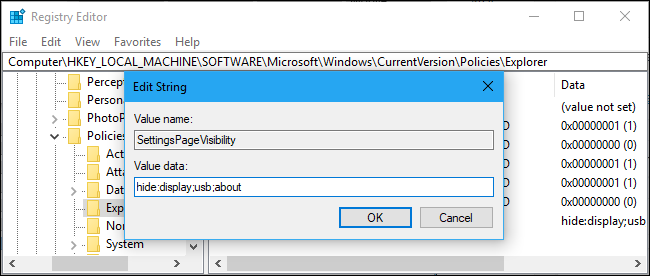
Fermez la fenêtre Paramètres si elle est ouverte. La prochaine fois que vous le rouvrirez, les pages masquées ne seront pas visibles. Vous pouvez fermer l'Éditeur du Registre maintenant, si vous le souhaitez.
Pour annuler vos modifications, vous pouvez revenir au registre ici et supprimer la valeur SettingsPageVisibility . Vous pouvez également revenir ici et modifier la valeur pour configurer les pages qui sont et ne sont pas affichées.
Utilisateurs Pro et Enterprise : Masquer les pages de paramètres avec l'éditeur de stratégie de groupe local
Si vous utilisez Windows Pro ou Enterprise, le moyen le plus simple de masquer les pages de paramètres consiste à utiliser l'éditeur de stratégie de groupe local.
Vous devez également savoir que la stratégie de groupe est un outil assez puissant, il vaut donc la peine de prendre le temps d'apprendre ce qu'elle peut faire. De plus, si vous êtes sur un réseau d'entreprise, rendez service à tout le monde et vérifiez d'abord auprès de votre administrateur. Si votre ordinateur de travail fait partie d'un domaine, il est également probable qu'il fasse partie d'une stratégie de groupe de domaine qui remplacera de toute façon la stratégie de groupe locale.
CONNEXION : Comment appliquer les modifications de la stratégie de groupe locale à des utilisateurs spécifiques
Tout d'abord, lancez l'éditeur de stratégie de groupe locale en ouvrant votre menu Démarrer, en tapant "gpedit.msc" et en appuyant sur Entrée.
Accédez à Configuration ordinateur > Modèles d'administration > Panneau de configuration. Double-cliquez sur la valeur "Visibilité de la page des paramètres" dans le volet de droite.
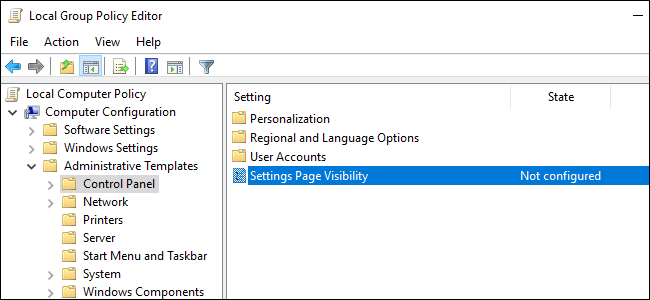
Définissez la stratégie sur « Activé » et entrez la showonly: ou hide: dans la case ici. Cliquez sur "OK" lorsque vous avez terminé.
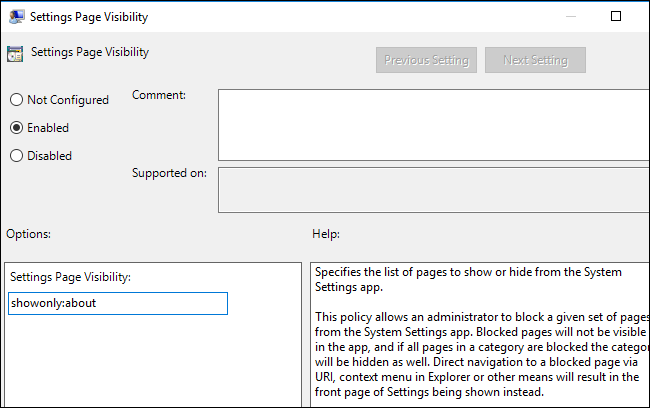
Fermez l'application Paramètres si elle est ouverte et rouvrez-la. Les pages que vous avez masquées n'apparaîtront plus dans l'application. Pour vous assurer que la stratégie est appliquée immédiatement, vous pouvez ouvrir une fenêtre d'invite de commande en tant qu'administrateur et exécuter la commande suivante :
gpupdate /target:ordinateur
Pour annuler votre modification, revenez à l'éditeur de stratégie de groupe et définissez la stratégie "Visibilité de la page des paramètres" sur "Non configuré".
