Comment obtenir cette icône PC sur votre bureau
Publié: 2022-04-13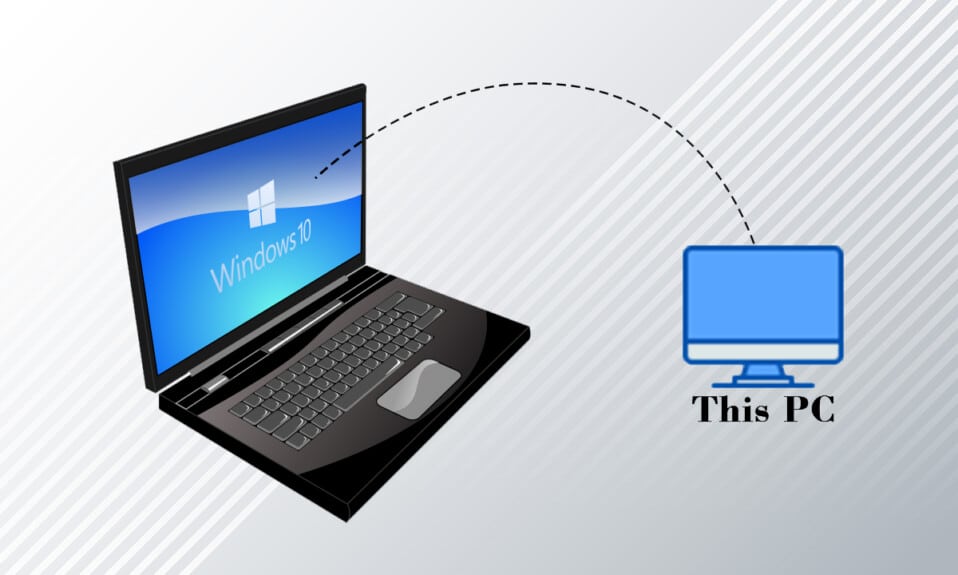
Vous accéderez aux fichiers en utilisant l'icône Ce PC sur votre PC. Pour faciliter l'accès, de nombreux utilisateurs le placeraient sous forme d'icône de raccourci sur le bureau. Donc, vous avez quelques questions à ce sujet. Comment obtenir l'icône de ce PC sur votre bureau ? Comment ajouter ce PC au bureau dans Windows 10 ? Si vous savez que ce PC s'appelait auparavant Poste de travail, vous avez peut-être une autre question. Comment ajouter l'icône Poste de travail (ce PC) sur le bureau dans Windows 10 ? Cet article explique comment afficher l'icône Ce PC sur le bureau en énumérant quelques méthodes.
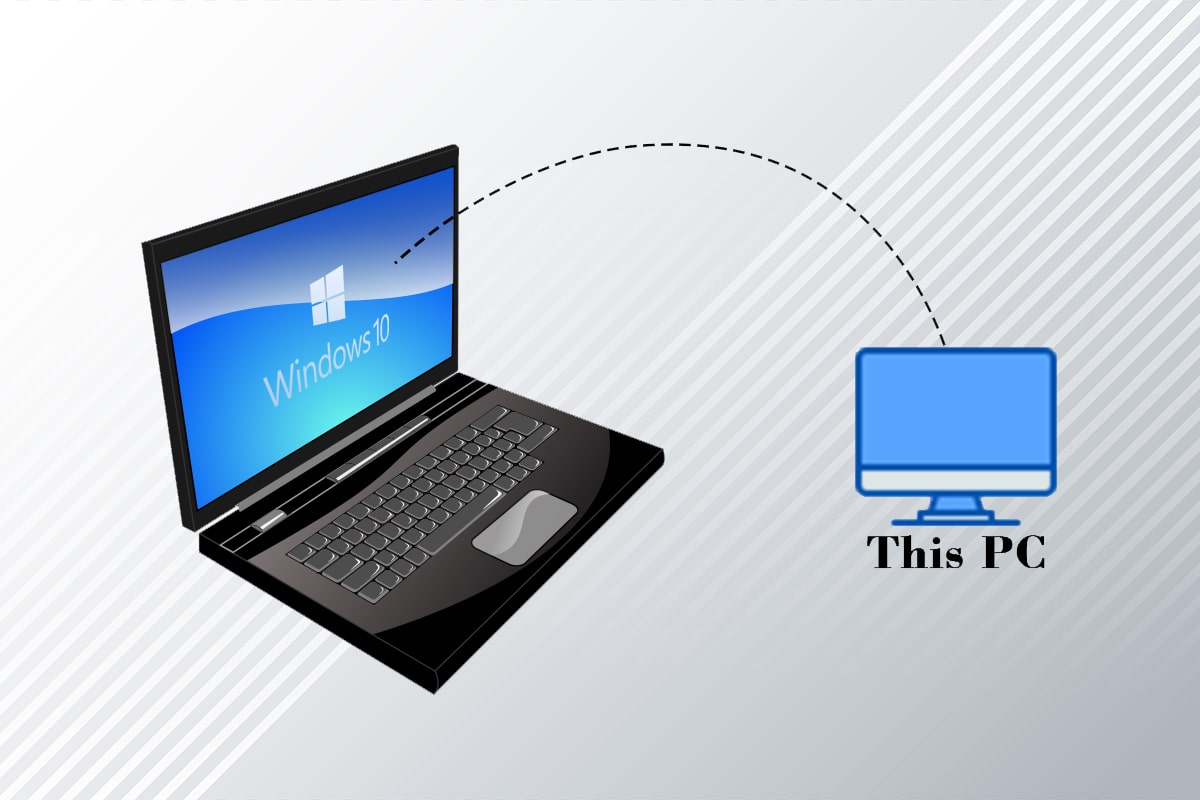
Contenu
- Comment obtenir cette icône PC sur votre bureau
- Étapes de dépannage de base
- Méthode 1 : personnaliser le menu du bureau
- Méthode 2 : créer un raccourci sur le bureau
- Méthode 3 : reconstruire ce cache d'icônes PC
- Méthode 4 : Utiliser l'éditeur de stratégie de groupe
- Conseil de pro : comment accéder facilement à ce PC
Comment obtenir cette icône PC sur votre bureau
Ci-dessous, nous avons montré les méthodes pour ajouter ce PC au bureau dans Windows 10.
Étapes de dépannage de base
Avant de répondre à votre question sur la façon d'obtenir l'icône de ce PC sur votre bureau, indiquez-nous la raison de sa disparition. Cette icône PC peut ne pas s'afficher sur le bureau s'il y a un problème dans le PC. Essayez de résoudre le problème en utilisant les méthodes de dépannage de base ci-dessous.
Remarque : Vous pouvez passer directement aux méthodes indiquées ci-dessous avant d'essayer ces méthodes de dépannage de base si vous savez que l'icône a été supprimée accidentellement et qu'il n'y a pas eu de problème dans votre système.
1. Désactiver le mode tablette : Si vous visualisez l'écran de votre PC en mode tablette, vous ne pourrez peut-être pas localiser l'icône Ce PC sur votre bureau. Vous devez désactiver le mode Tablette pour afficher l'icône Ce PC. Pour ce faire, choisissez l'option Ne pas passer en mode tablette ou Me demander avant de changer de mode dans les paramètres système .
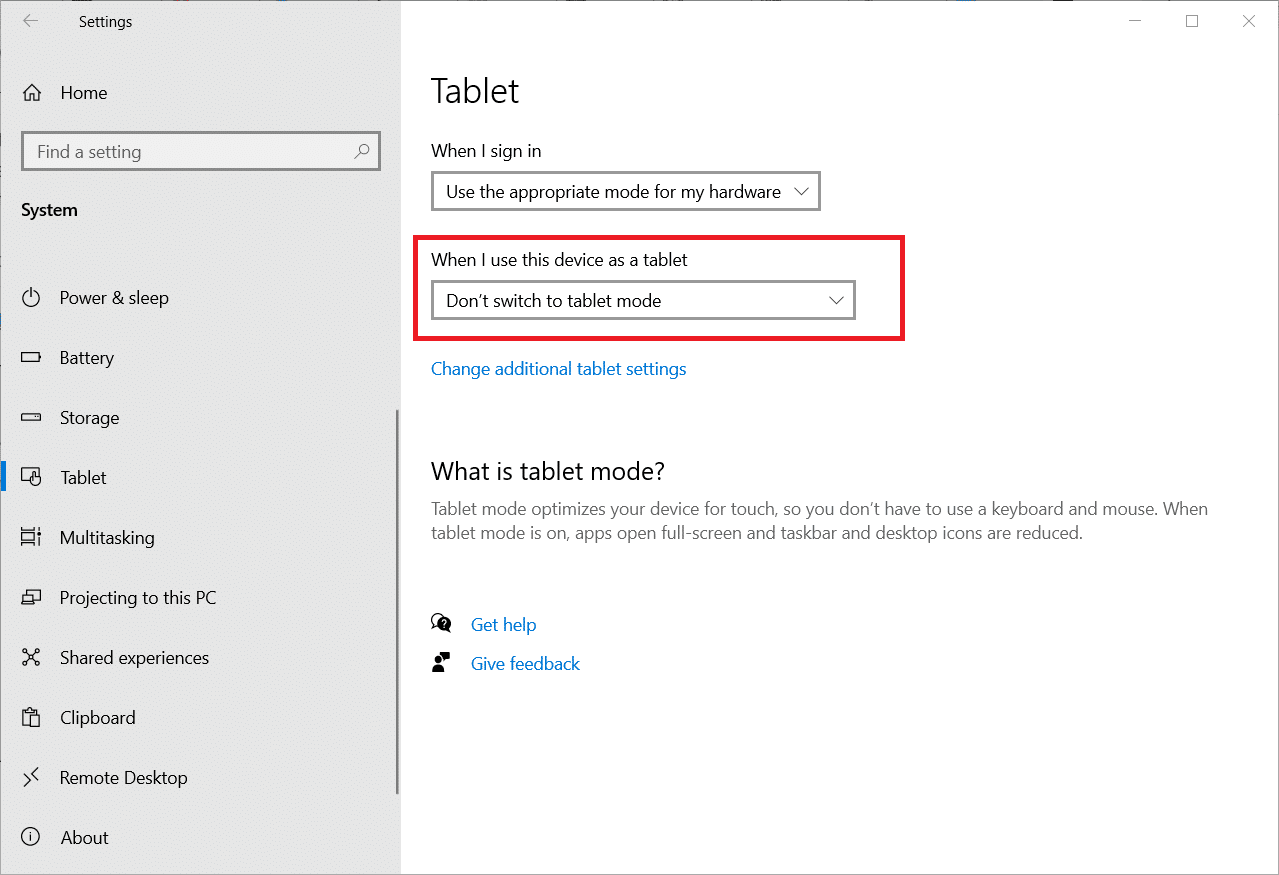
2. Sélectionnez Afficher les icônes du bureau : parfois, l'icône de ce PC peut ne pas s'afficher si elle est masquée sur votre bureau. Cette option vous permet d'afficher les icônes du bureau sur votre bureau. Suivez ces étapes pour sélectionner Afficher les icônes du bureau.
1. Cliquez avec le bouton droit sur votre bureau et déplacez votre curseur sur le menu Affichage .
2. Sélectionnez l'option Afficher les icônes du bureau dans la liste.
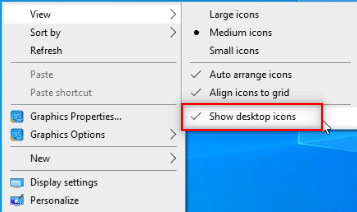
3. Exécutez l'analyse SFC : le vérificateur de fichiers système ou l'analyse SFC peut résoudre les problèmes d'icônes manquantes. Vous devez exécuter l'analyse SFC sur votre PC et corriger les erreurs.
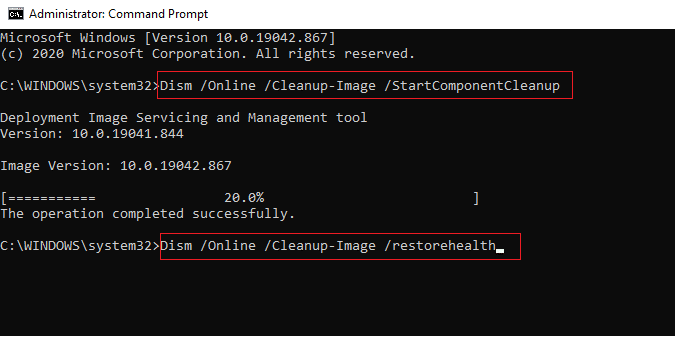
4. Mettre à jour Windows : La mise à jour de Windows sur votre PC peut restaurer les problèmes système et corriger le bogue, ce qui vous permettra d'utiliser l'icône Ce PC.
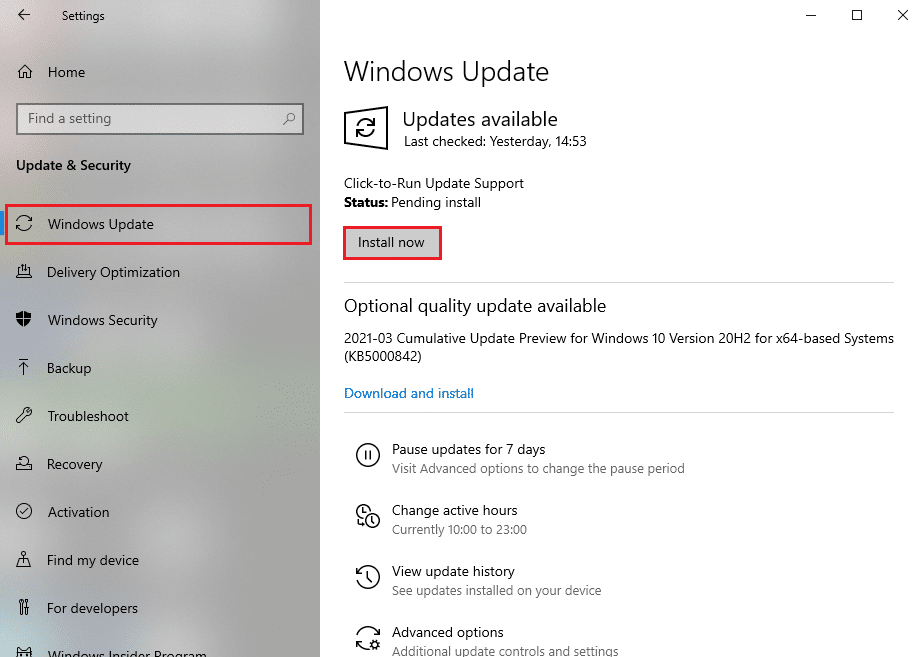
5. Réinitialiser le PC : Réinitialisez votre PC pour résoudre tous les problèmes et démarrez avec un nouveau PC.
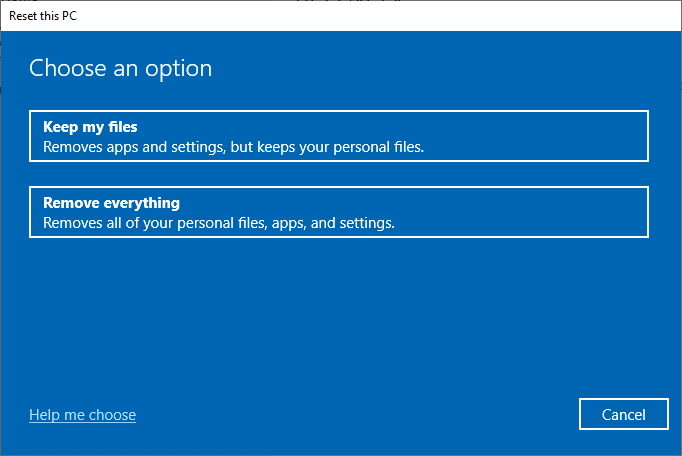
6. Restaurer le PC au paramètre précédent : Si le problème de la disparition de l'icône de ce PC n'est toujours pas résolu, vous pouvez essayer de restaurer votre PC à un paramètre antérieur lorsqu'il était fonctionnel.
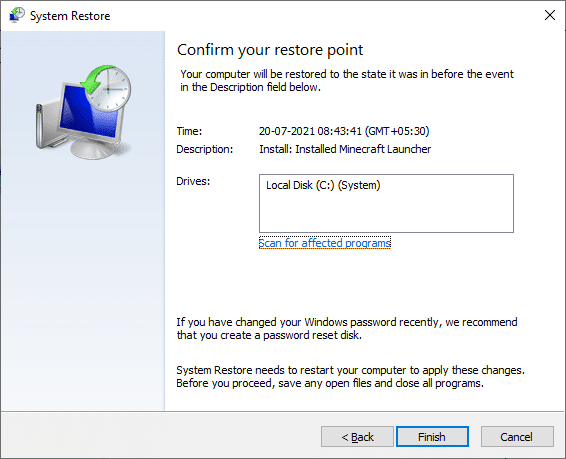
7. Mettre à jour le pilote graphique : un pilote graphique obsolète peut empêcher l'icône de ce PC d'apparaître sur votre PC. Vous devez mettre à jour votre pilote graphique sur votre PC.
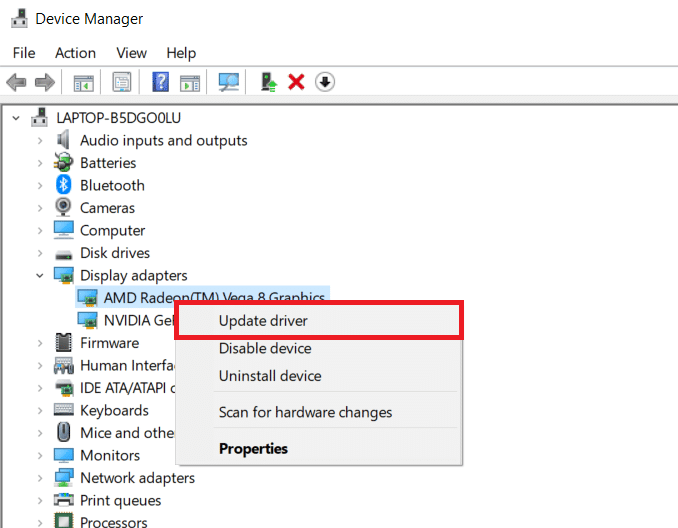
A lire aussi : Correction de l'explorateur de fichiers qui ne répond pas dans Windows 10
Méthode 1 : personnaliser le menu du bureau
La première méthode pour afficher l'icône Ce PC sur le Bureau consiste à personnaliser le menu de votre Bureau. En utilisant cette méthode, vous pouvez personnaliser votre bureau et choisir spécifiquement les icônes que vous souhaitez avoir sur votre bureau.
1. Appuyez simultanément sur les touches Windows + touches D pour ouvrir le bureau .
2. Faites un clic droit sur le Bureau et sélectionnez l'option Personnaliser dans le menu.
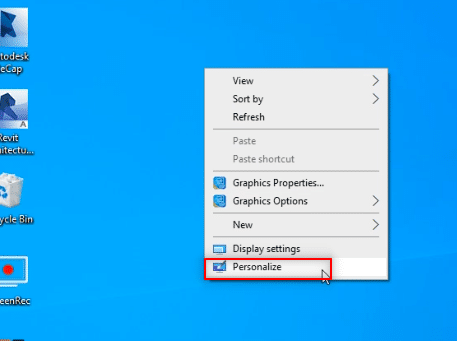
3. Sélectionnez l'onglet Thèmes dans le volet gauche de la fenêtre Personnalisation .
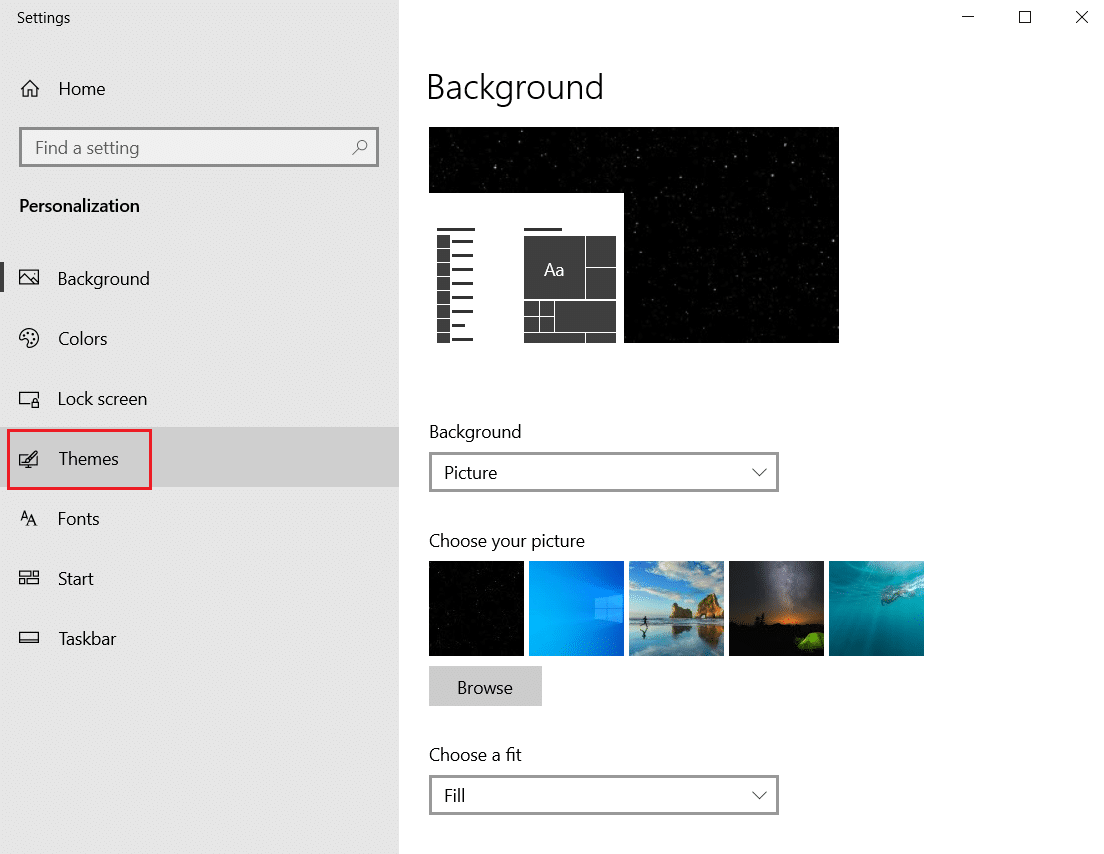
4. Cliquez sur l'option Paramètres de l'icône du bureau dans la section Paramètres associés .
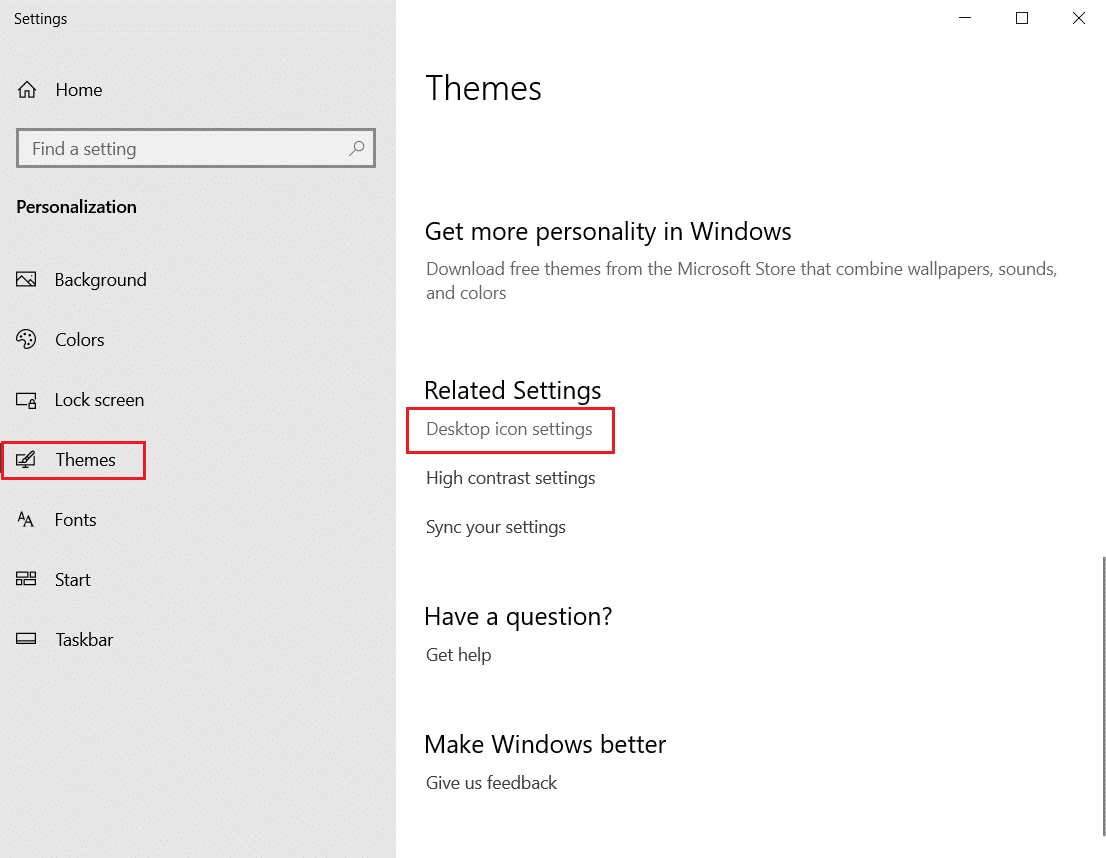
5. Dans la fenêtre suivante, cochez la case Ordinateur dans la liste.
Remarque 1 : étant donné que l'option Ce PC s'appelait auparavant Poste de travail, vous devez sélectionner l'option permettant d'afficher l'icône sur le bureau.
Remarque 2 : vous pouvez désélectionner le paramètre Autoriser les thèmes à modifier les icônes du bureau . Cela empêcherait les thèmes intégrés de masquer les icônes du bureau.
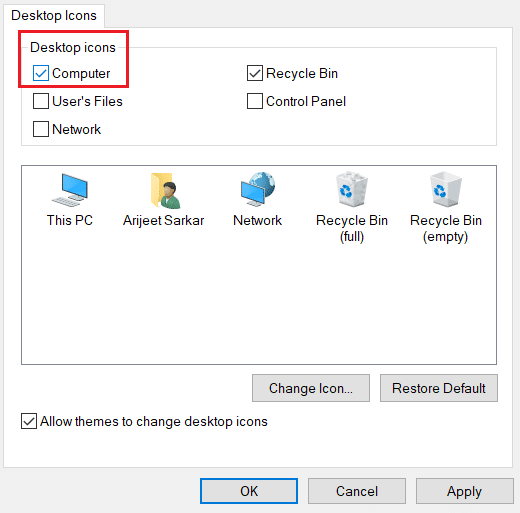
6. Cliquez sur les boutons Appliquer puis sur OK pour effectuer cette modification sur votre PC.
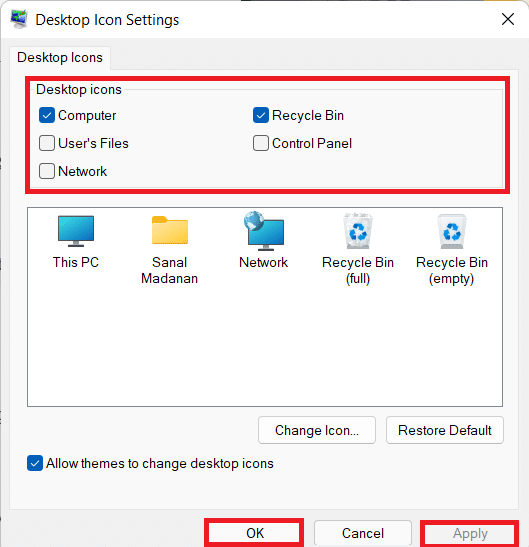
Méthode 2 : créer un raccourci sur le bureau
Vous pouvez créer un raccourci en réponse à la question de savoir comment obtenir l'icône de ce PC sur votre bureau. Si vous souhaitez créer un nouveau raccourci pour Ce PC sur votre bureau, vous pouvez suivre les étapes de cette méthode.
1. Ouvrez le Bureau sur votre PC en appuyant simultanément sur les touches Windows + D.
2. Faites un clic droit sur votre bureau et déplacez votre curseur sur Nouveau dans le menu. Sélectionnez l'option Raccourci dans le menu affiché.
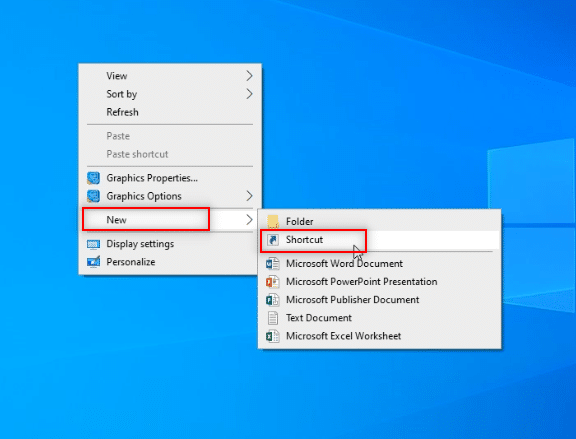
3. Tapez %windir%\ explorer.exe dans la barre et cliquez sur le bouton Suivant .
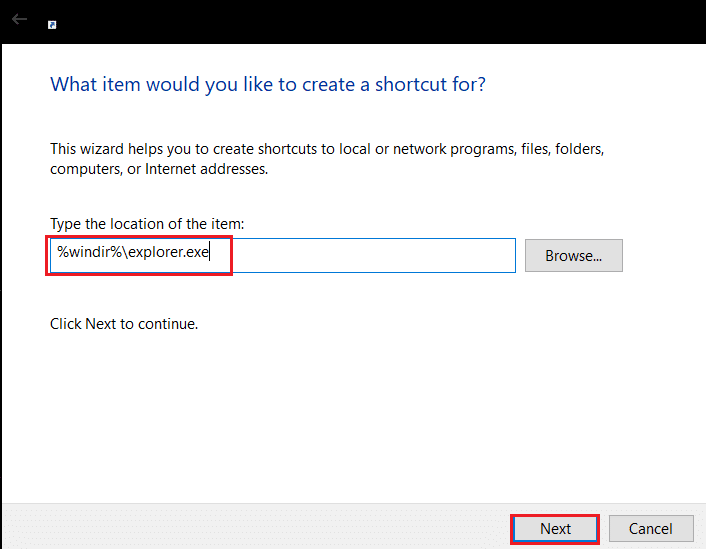
4. Entrez le nom Ce PC et cliquez sur le bouton Terminer pour créer le raccourci.
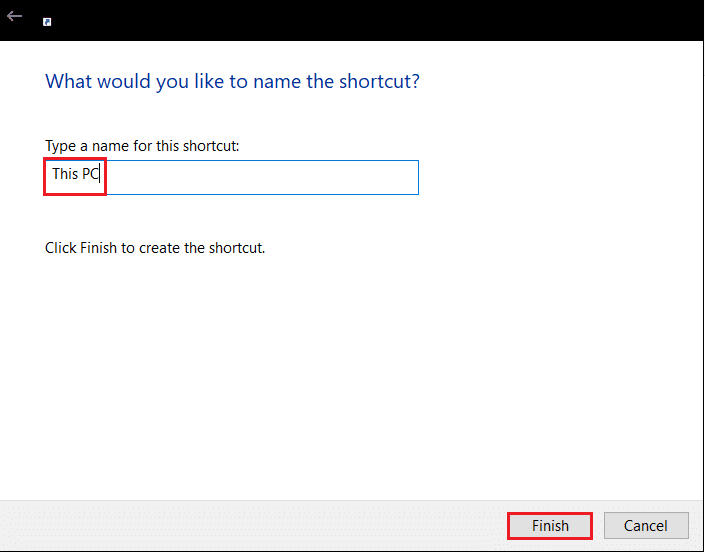
5. Une fois le raccourci créé, cliquez dessus avec le bouton droit de la souris et sélectionnez Propriétés dans le menu.
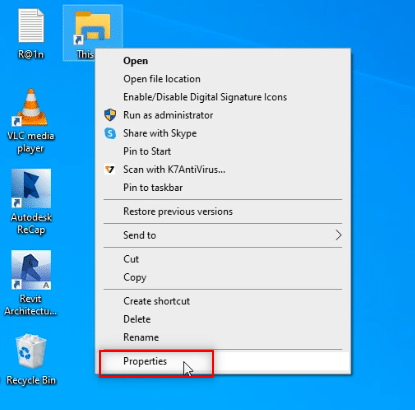
6. Dans la fenêtre Propriétés de ce PC , cliquez sur le bouton Changer d'icône… sous l'onglet Raccourci .

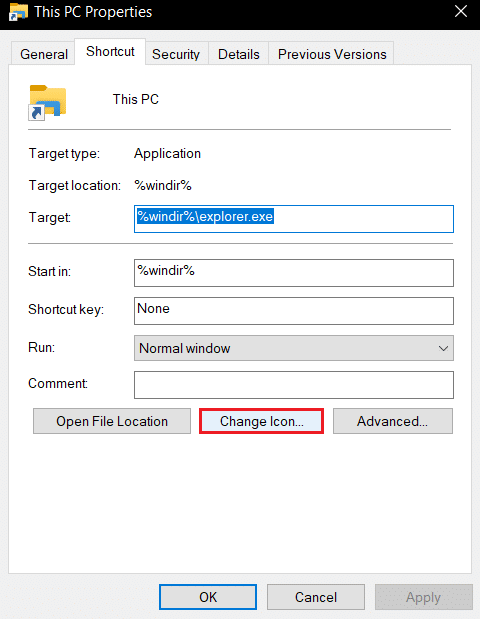
7. Entrez %windir%\System32\ imageres.dll dans la barre et cliquez sur le bouton OK .
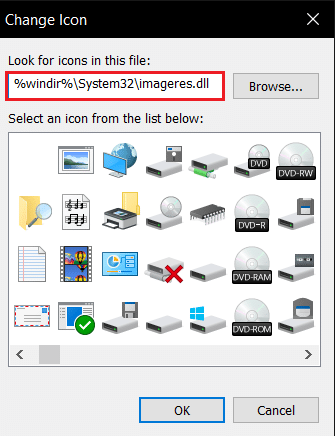
8. Recherchez l'icône Ce PC dans la liste et cliquez dessus. Cliquez à nouveau sur le bouton OK .
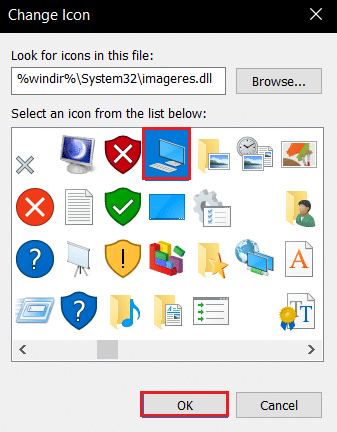
9. Cliquez sur les boutons Appliquer puis sur OK pour créer le raccourci dans Desktop.
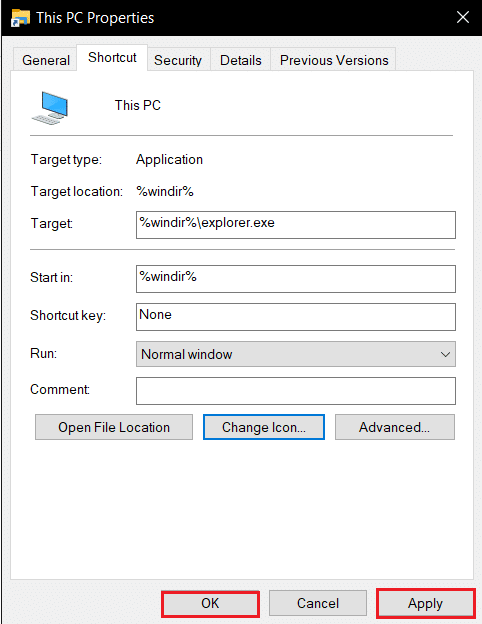
Remarque : Vous pouvez également ouvrir l'Explorateur Windows et faire glisser l'onglet Ce PC sur votre bureau pour créer le raccourci.
Lisez également : Correction de l'erreur de mise à jour Windows 0x80070005
Méthode 3 : reconstruire ce cache d'icônes PC
Les fichiers de cache de l'icône Ce PC peuvent avoir perturbé la visibilité de l'icône sur votre bureau. Vous pouvez reconstruire les fichiers de cache et résoudre les problèmes des icônes en les supprimant ou en utilisant l'invite de commande pour obtenir une réponse sur la façon d'ajouter ce PC au bureau dans Windows 10.
Option I : Supprimer le fichier IconCache.db
Suivez les étapes ci-dessous pour reconstruire le cache d'icônes en supprimant le fichier IconCache.db.
1. Appuyez simultanément sur les touches Windows + E pour ouvrir l' explorateur de fichiers .
2. Accédez au chemin d'emplacement suivant :
C:\Users\(Nom d'utilisateur)\AppData\Local .
Remarque : Remplacez (Nom d'utilisateur) par votre nom d'utilisateur système dans le chemin ci-dessus.
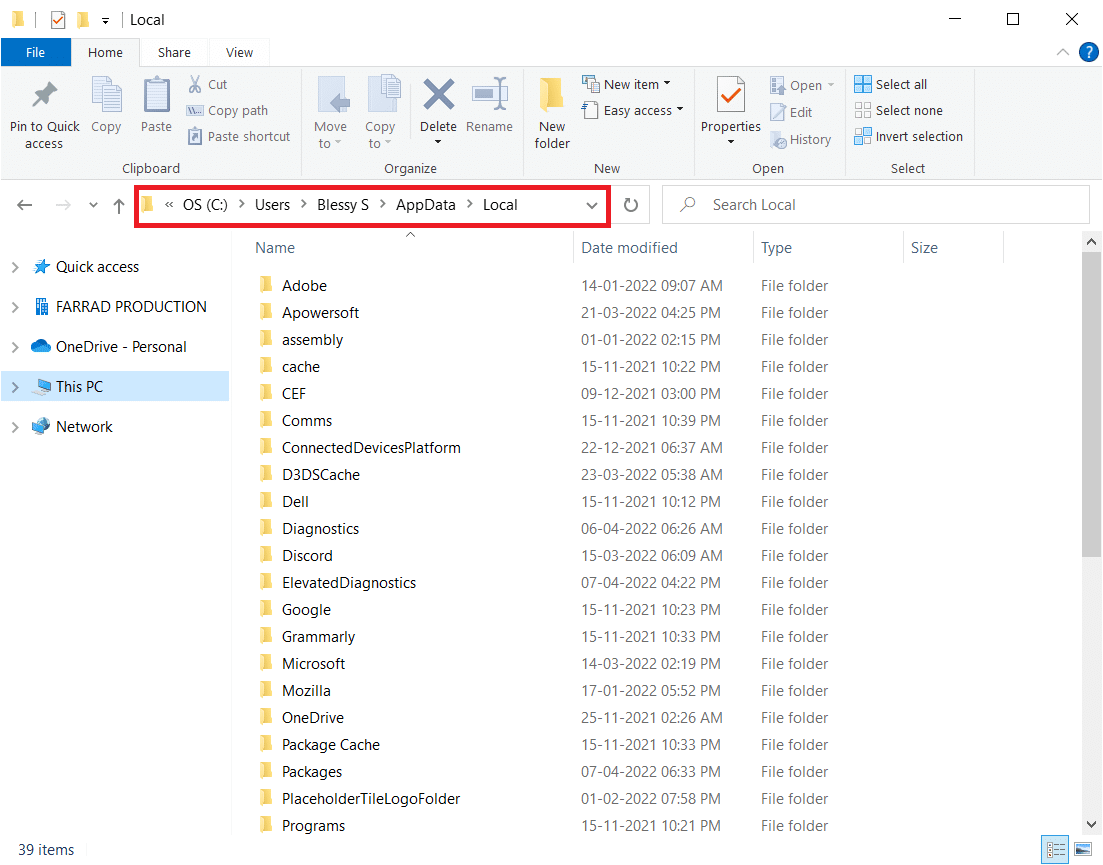
3. Cliquez avec le bouton droit sur le fichier IconCache.db et sélectionnez Supprimer .
Remarque : Si vous ne trouvez pas le fichier, sélectionnez l'option Éléments masqués dans le menu Affichage .
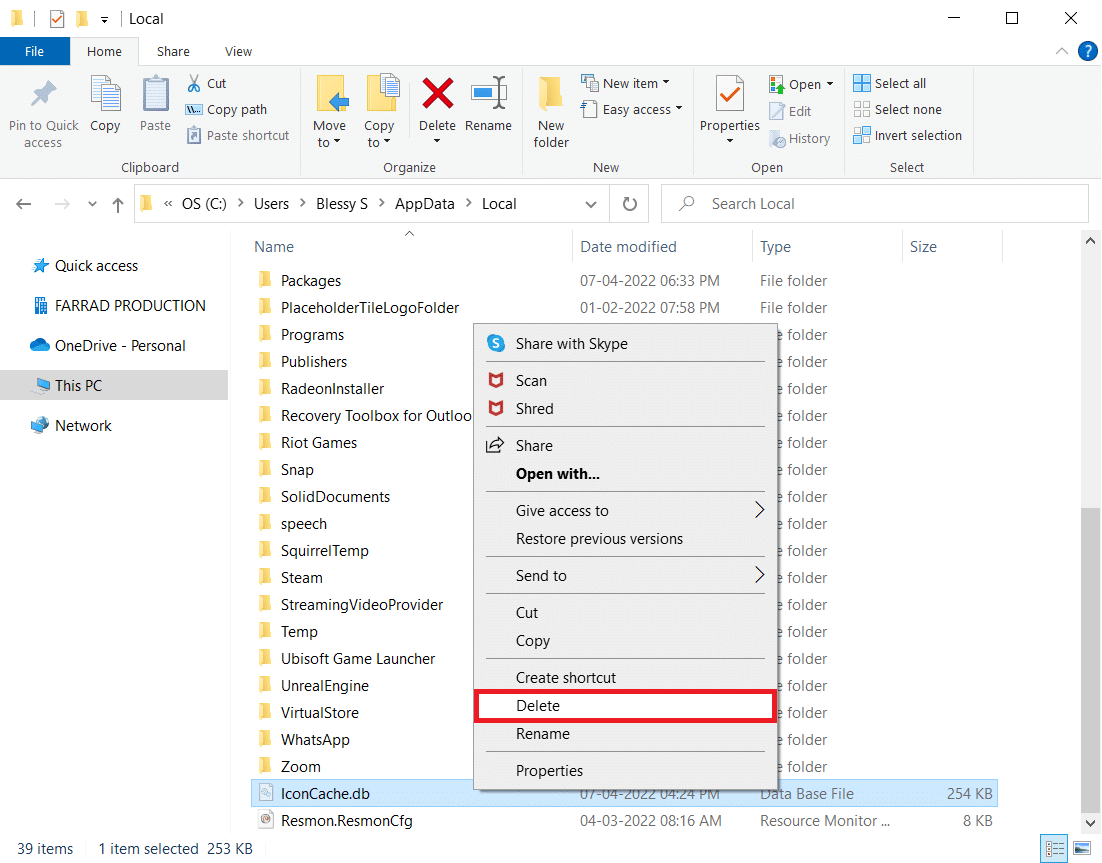
Option II : via l'invite de commande
Parfois, vous pouvez rencontrer des difficultés pour supprimer le fichier. Ensuite, la reconstruction du cache d'icônes à l'aide de l'invite de commande vous aiderait.
Remarque : Fermez tous les programmes en arrière-plan avant d'effectuer les étapes ci-dessous.
1. Tapez Invite de commandes dans la barre de recherche Windows et cliquez sur l'option Exécuter en tant qu'administrateur pour lancer l'application en tant qu'administrateur.
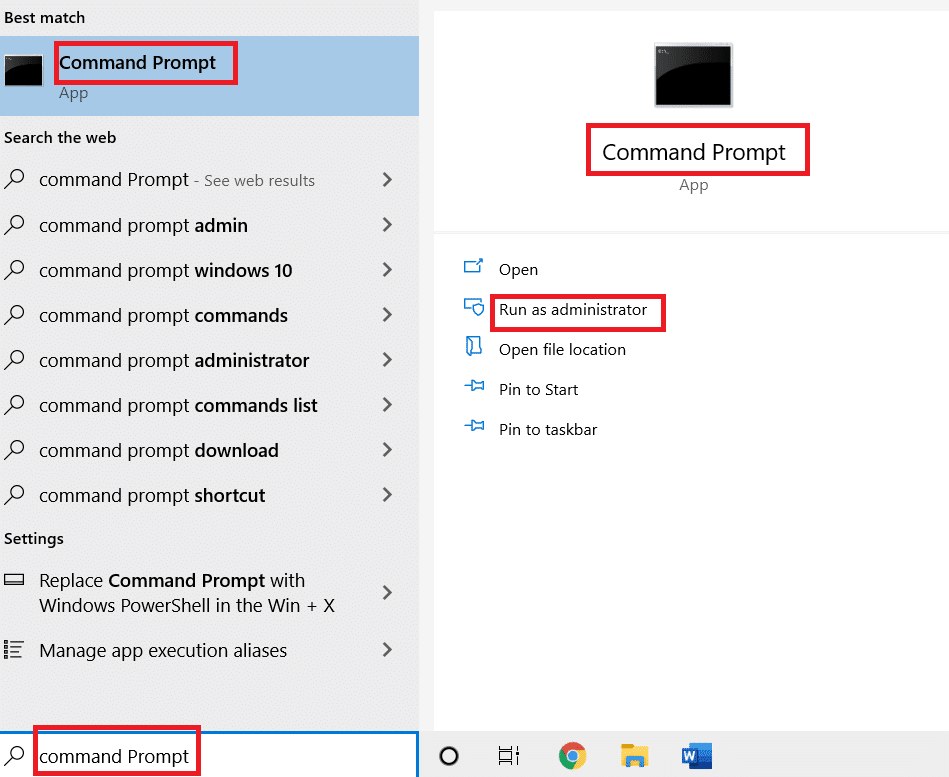
2. Cliquez sur le bouton Oui dans la fenêtre UAC pour confirmer la sélection.
3. Tapez les commandes suivantes et appuyez sur la touche Entrée après chaque commande.
taskkill /F /IM explorer.exe cd /d %userprofile%\AppData\Local attrib –h IconCache.db de IconCache.db lancer explorer.exe
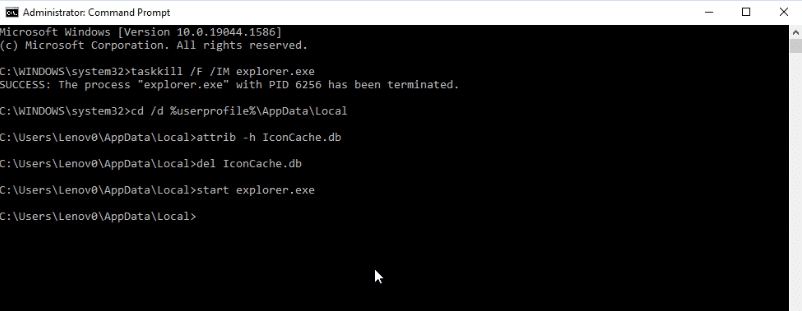
4. Une fois les commandes exécutées, redémarrez votre PC.
Méthode 4 : Utiliser l'éditeur de stratégie de groupe
À l'aide de la fenêtre de l'éditeur de stratégie de groupe, vous pouvez configurer le paramètre pour afficher les icônes sur votre bureau. De cette façon, vous pouvez obtenir la réponse à la question de savoir comment obtenir l'icône de ce PC sur votre bureau.
Remarque : vous ne pouvez accéder à l'Éditeur de stratégie de groupe que si vous utilisez les éditions Windows 10 Professionnel, Entreprise et Éducation .
1. Ouvrez la boîte de dialogue Exécuter en appuyant simultanément sur les touches Windows + R.
2. Tapez gpedit.msc et cliquez sur le bouton OK pour lancer l' éditeur de stratégie de groupe locale .
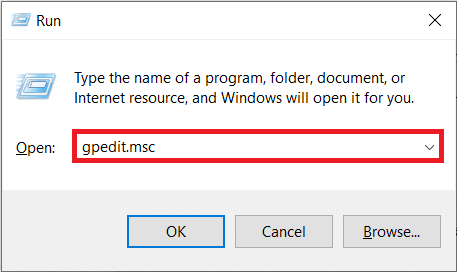
3. Développez le dossier Configuration utilisateur sous Stratégie de l'ordinateur local, puis développez le dossier Modèles d'administration .
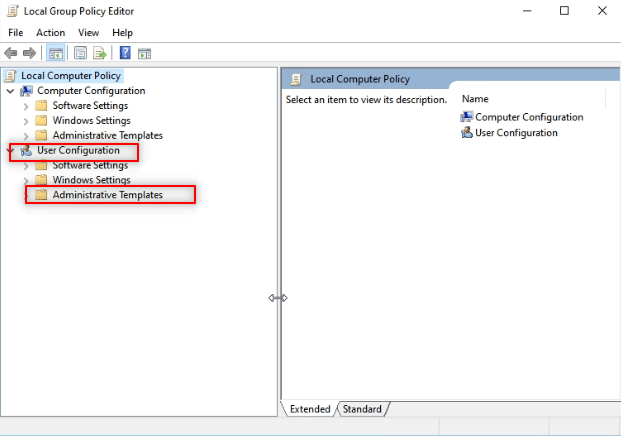
4. Développez le dossier Bureau et cliquez sur le dossier Bureau dans la liste.
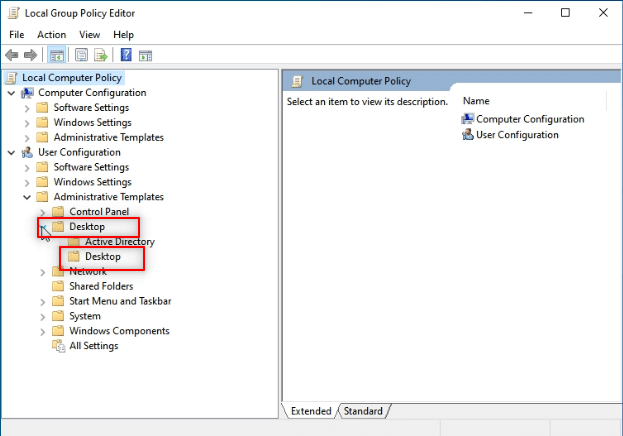
5. Dans le volet de droite, cliquez sur le paramètre Désactiver tous les éléments .
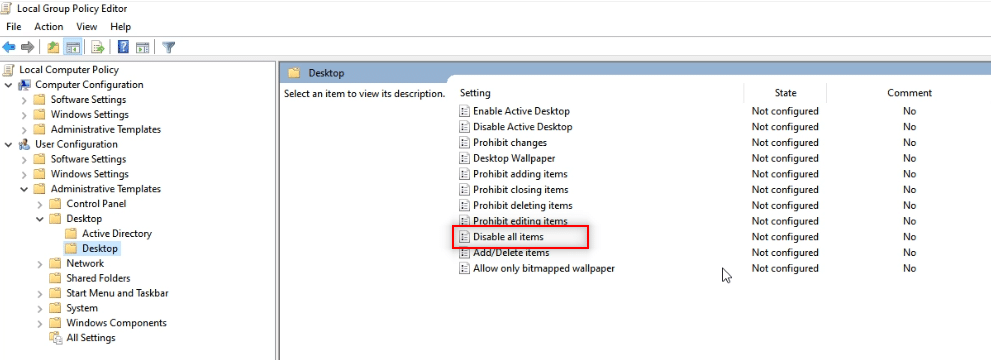
6. Sélectionnez l'option Non configuré dans la liste et cliquez sur les boutons Appliquer puis sur OK .
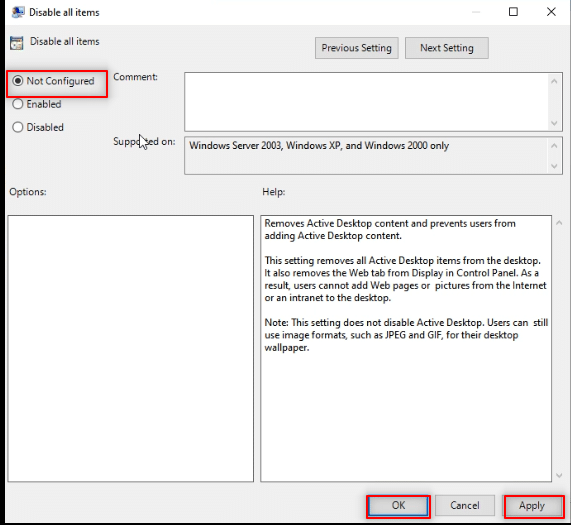
Lisez également : Activer ou désactiver les comptes d'utilisateurs dans Windows 10
Conseil de pro : comment accéder facilement à ce PC
Vous pouvez essayer d'utiliser les méthodes répertoriées ici si vous ne trouvez toujours pas l'icône Ce PC sur le bureau.
Option I : Épingler au menu Démarrer
Vous pouvez voir Ce PC épinglé au menu Démarrer et vous pouvez accéder à l'icône à partir du menu.
1. Appuyez sur la touche Windows , puis tapez ce PC et cliquez sur Épingler pour démarrer .
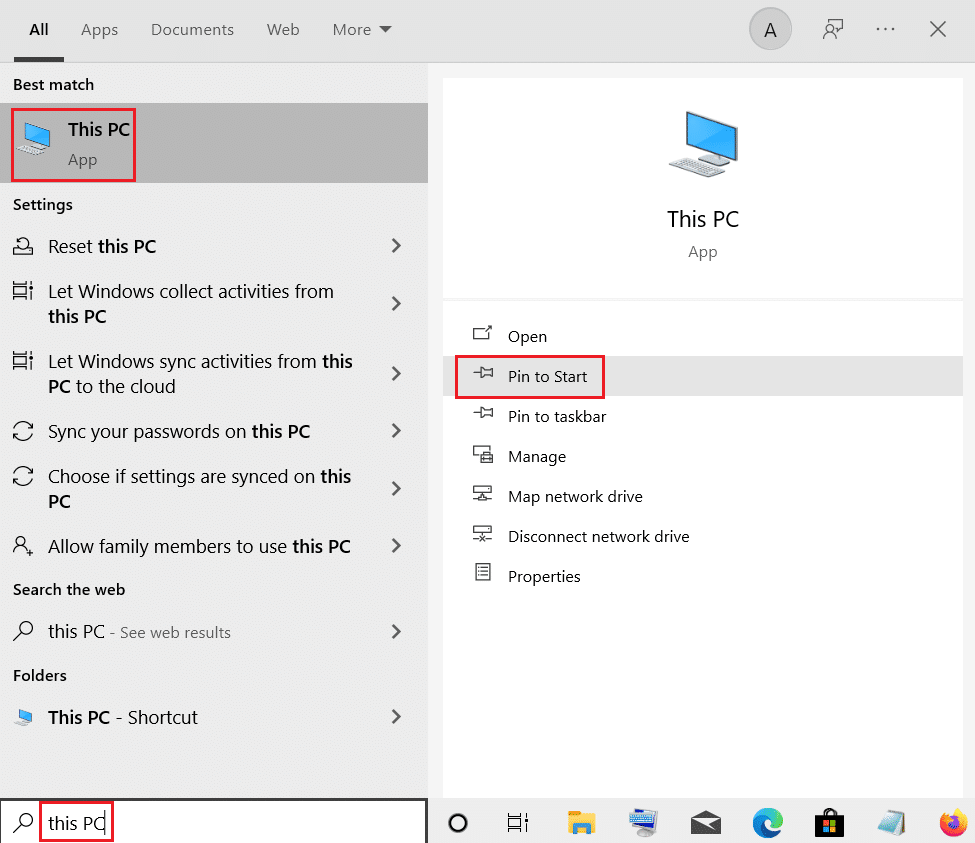
Option II : Démarrer sur l'Explorateur Windows
En utilisant cette méthode, vous pouvez configurer votre explorateur Windows pour l'ouvrir sur Ce PC.
1. Appuyez simultanément sur les touches Windows + E pour lancer l' Explorateur Windows .
2. Accédez à l'onglet Affichage en haut et cliquez sur le bouton Options dans le ruban.
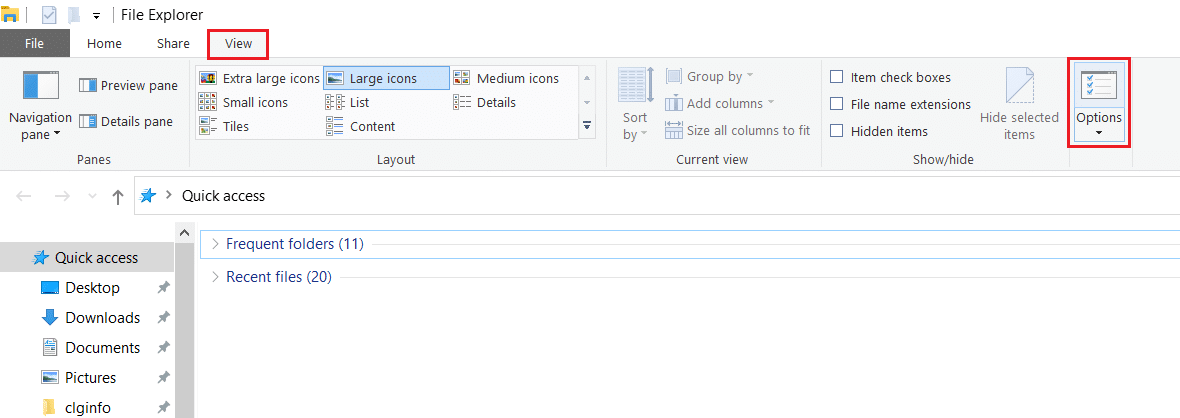
3. Dans l'onglet Général , cliquez sur le menu déroulant à côté de Ouvrir l'explorateur de fichiers pour : paramètre.
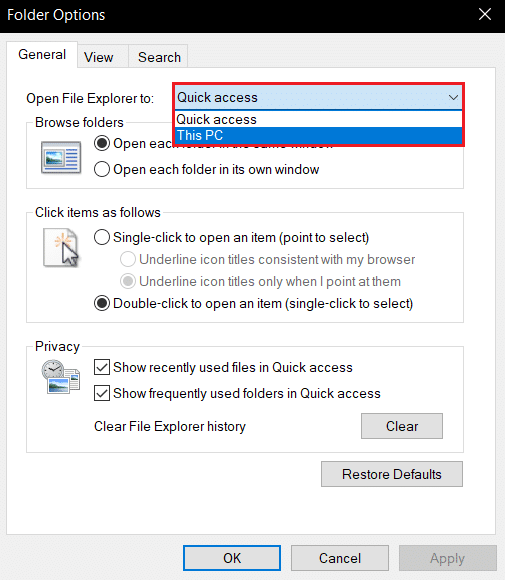
4. Cliquez sur l'option Ce PC dans la liste, et cliquez sur les boutons Appliquer puis sur OK .
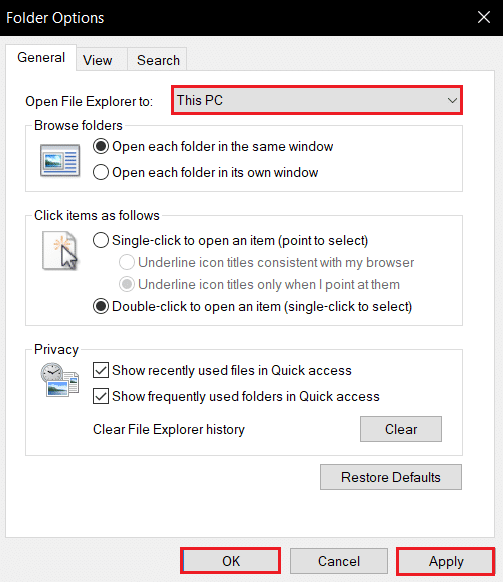
Recommandé:
- Correction d'une exception non gérée dans votre application sous Windows 10
- Qu'est-ce que WaasMedic Agent Exe dans Windows 10 ?
- Comment désinstaller McAfee LiveSafe dans Windows 10
- Correction du menu de démarrage d'erreur critique de Windows 10 et Cortana ne fonctionne pas
Cet article a discuté des solutions pour obtenir l'icône de ce PC sur votre bureau . À l'aide de cet article, vous pouvez apprendre à ajouter l'icône Poste de travail (ce PC) sur le bureau dans Windows 10. Veuillez essayer d'utiliser les méthodes. Faites-nous part de vos suggestions et postez vos questions dans la section des commentaires. Dites-nous également ce que vous voulez apprendre ensuite.
