Comment accéder à votre compte iCloud
Publié: 2022-08-13
iCloud est le premier système de stockage en nuage au monde depuis sa création avec une popularité pour la plupart incontestée, principalement facilitée par son accessibilité transparente et ses fonctionnalités majestueuses. Il permet à l'utilisateur de stocker et de gérer ses fichiers en toute simplicité sous la garantie d'une sécurité inexpugnable et d'une fiabilité perpétuelle. Cependant, l'ascension fulgurante d'iCloud vers le sommet ne doit pas être confondue avec le témoignage d'un confort d'utilisation complet. De nombreux utilisateurs ont rencontré certains hoquets impassibles qui les plongent dans l'appréhension et la perplexité lors de l'utilisation d'iCloud. Et la plupart de ces utilisateurs demandent comment ouvrir un compte iCloud et s'il est possible de récupérer les anciens e-mails iCloud. Aujourd'hui, nous allons donc répondre à quelques questions courantes, en commençant par savoir comment accéder à votre iCloud avec succès.
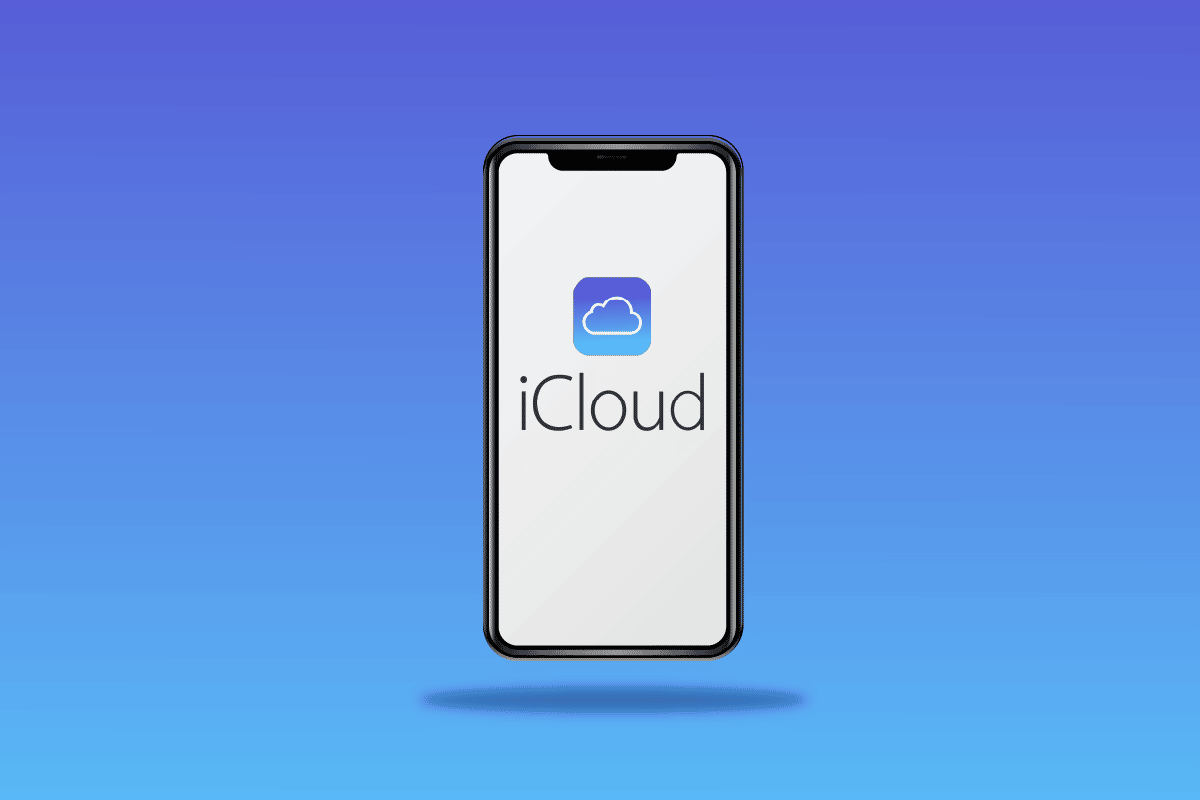
Contenu
- Comment accéder à votre compte iCloud
- Comment ouvrir un compte iCloud ?
- Le mot de passe iCloud est-il identique à l'identifiant Apple ?
- Comment accéder à votre compte iCloud ?
- Comment pouvez-vous vous connecter à votre identifiant Apple sans code de vérification ?
- Comment accéder à iCloud sans mot de passe ?
- Comment savoir quel est votre mot de passe iCloud ?
- Qu'est-ce que le code d'accès à 4 chiffres pour iCloud ?
- Comment pouvez-vous accéder à votre e-mail iCloud sans téléphone ?
- Comment pouvez-vous récupérer votre ancien e-mail iCloud ?
- Comment pouvez-vous récupérer votre compte iCloud sans e-mail ?
- Comment débloquer n'importe quel iPhone iOS sans identifiant Apple ni mot de passe ?
Comment accéder à votre compte iCloud
L'assortiment tentaculaire de fonctionnalités iCloud combiné à l'élégance qui accompagne les produits Apple l'a propulsé au sommet de la liste des outils de stockage en nuage préférés de tous. Mais les utilisateurs d'iCloud portent toujours quelques requêtes non résolues dans le but d'obtenir une réponse de quelque part. Ainsi, vous pouvez accéder à votre compte iCloud en vous connectant à votre compte à partir de la page de connexion iCloud . Continuez à lire pour trouver les étapes expliquant la même chose en détail avec des illustrations utiles pour une meilleure compréhension.
Comment ouvrir un compte iCloud ?
Pour ouvrir un compte iCloud, vous devez créer un identifiant Apple unique, qui vous permettra de profiter d'un accès illimité à iCloud. Votre iCloud est généré automatiquement lors de la création de votre identifiant Apple . Suivez les étapes à venir pour créer votre identifiant Apple et ouvrir un compte iCloud.
1. Visitez la page de connexion iCloud sur votre navigateur.
2. Cliquez sur Créer un identifiant Apple en bas de la page, comme indiqué ci-dessous.
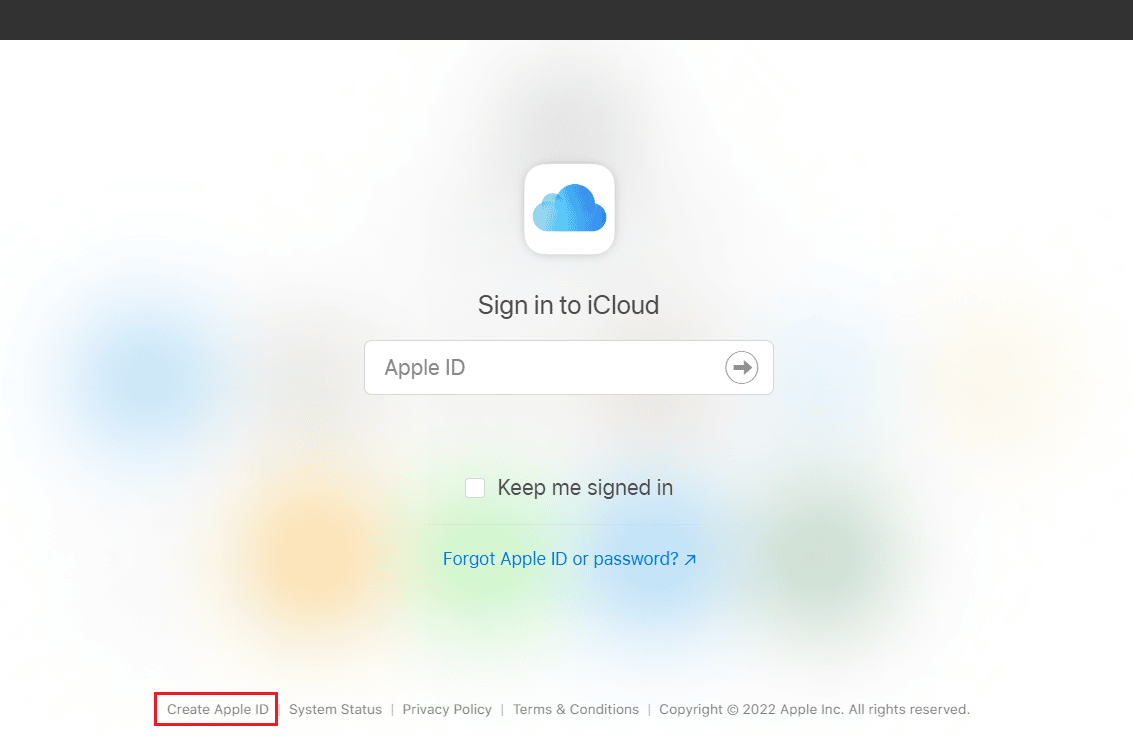
3. Saisissez vos nom et prénom , PAYS/RÉGION , et date de naissance .
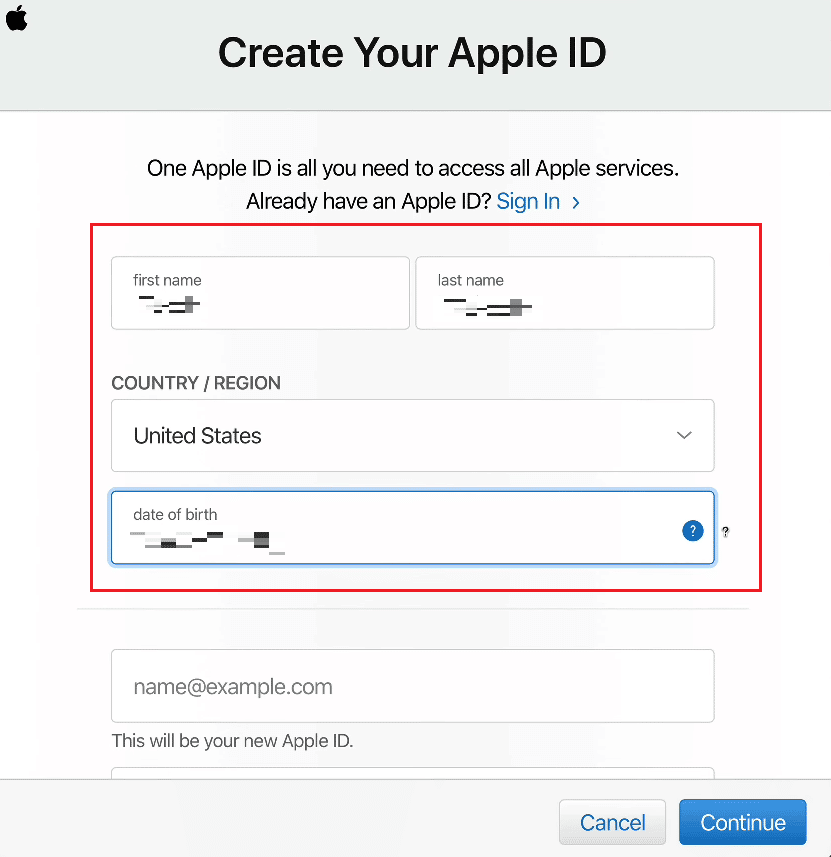
4. Ensuite, faites défiler vers le bas et entrez l' identifiant Apple que vous souhaitez définir.
Remarque : Vous pouvez définir n'importe laquelle de vos adresses e-mail comme identifiant Apple.
5. Entrez et confirmez le mot de passe souhaité dans les champs associés, comme indiqué ci-dessous.
6. Définissez les questions et réponses de sécurité pour votre identifiant Apple à partir des champs associés, comme indiqué ci-dessous.
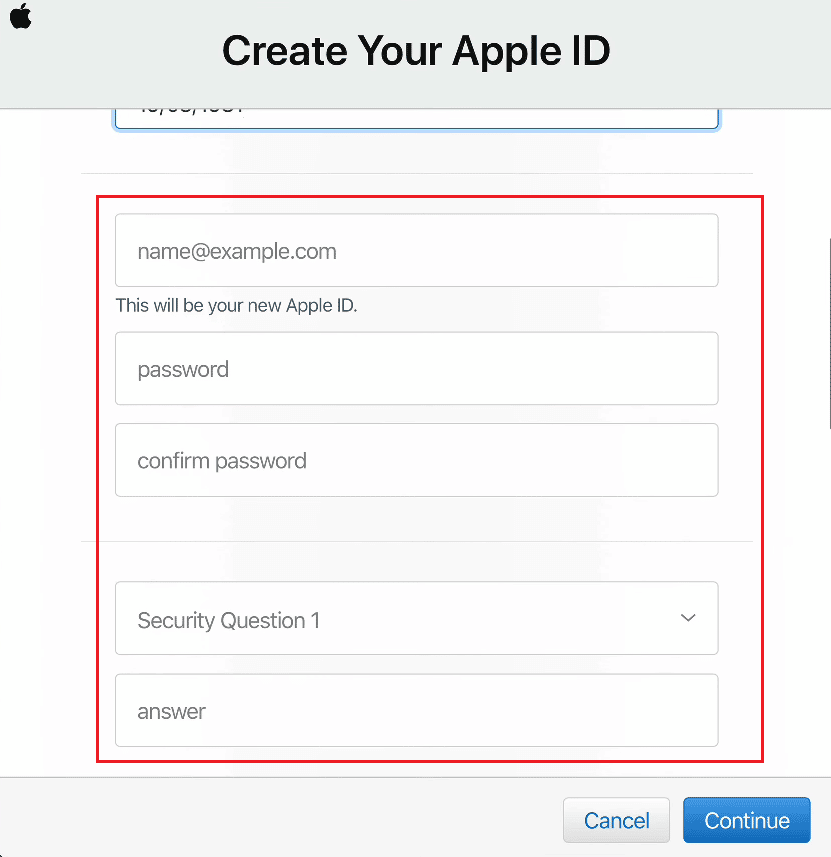
7. Si vous le souhaitez, sélectionnez les champs de réception souhaités pour permettre à Apple de vous envoyer des informations sur les mises à jour Apple, les annonces et diverses recommandations.
8. Entrez les caractères du code affichés dans l'image ci-contre et cliquez sur Continuer .
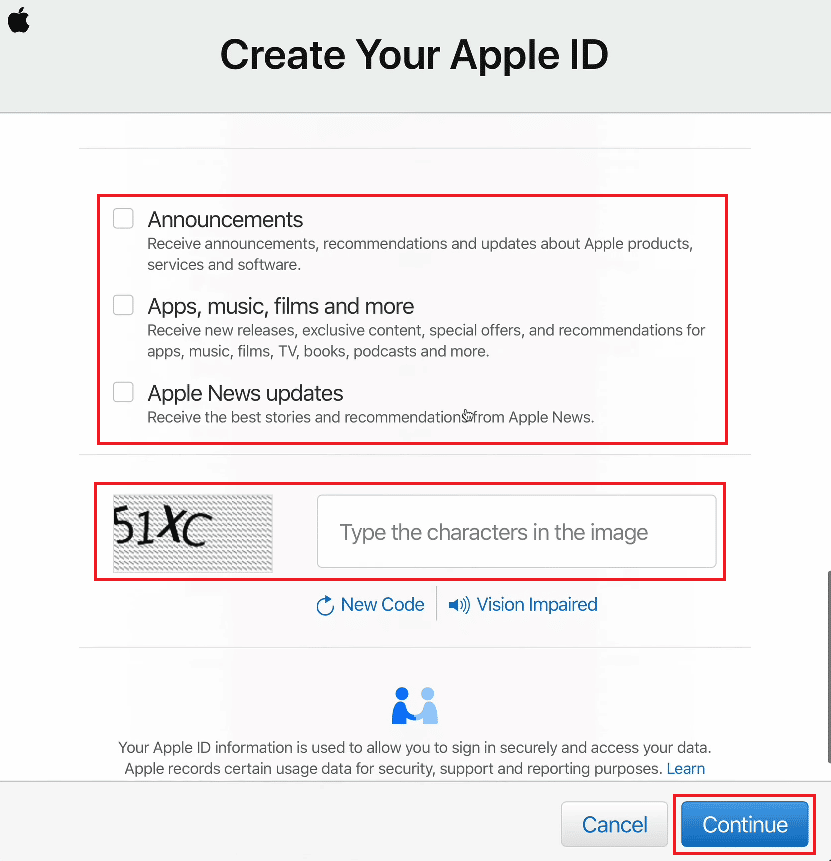
9. Entrez le code de vérification à 6 chiffres dans le champ donné que vous avez reçu dans l'e-mail sur l' adresse e -mail que vous avez soumise comme identifiant Apple.
10. Cliquez sur Continuer .
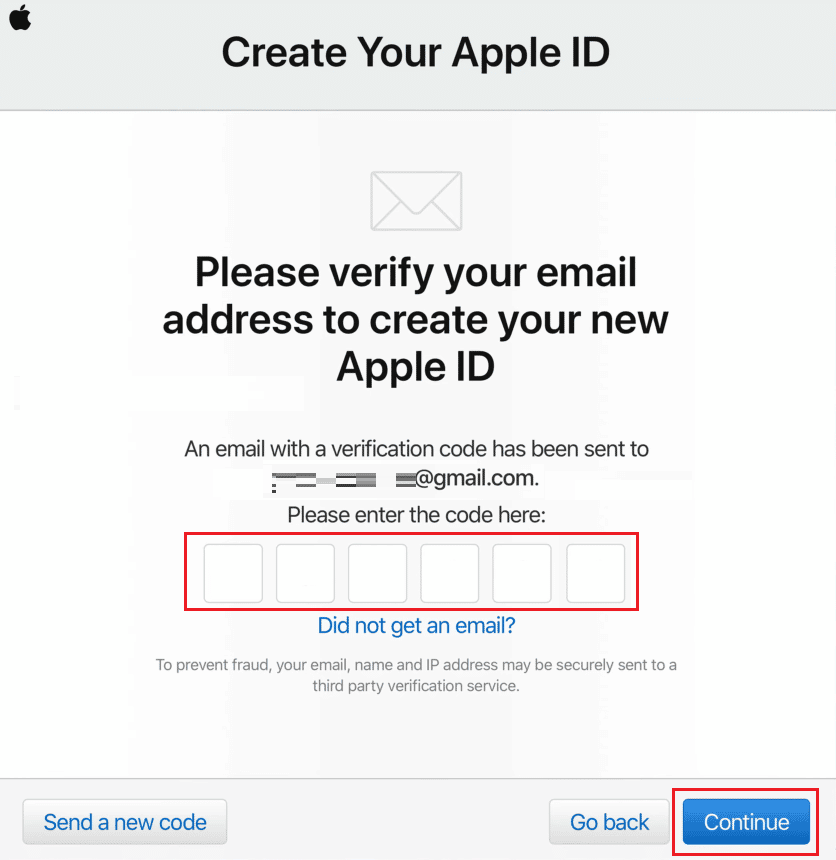
11. Acceptez la fenêtre et la fenêtre contextuelle des conditions générales, comme illustré ci-dessous.
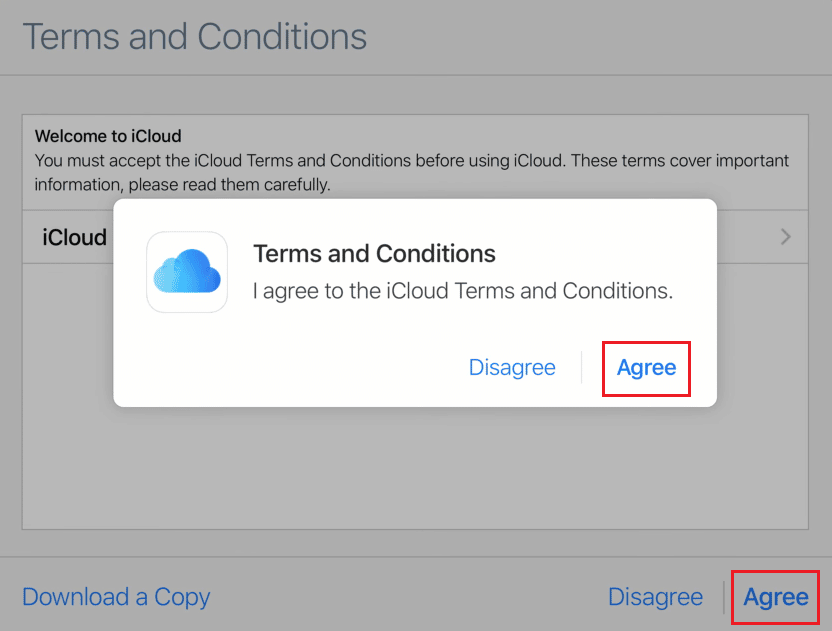
12. Enfin, cliquez sur Commencer à utiliser iCloud pour ouvrir votre compte iCloud nouvellement créé.
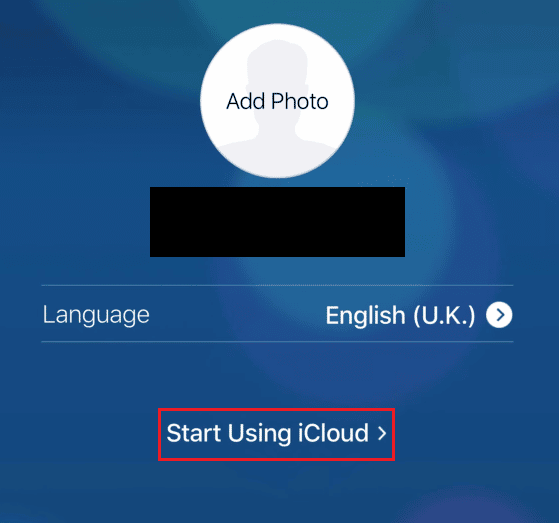
A lire également : Comment supprimer tous les contacts de l'iPhone 5 sans iCloud
Le mot de passe iCloud est-il identique à l'identifiant Apple ?
Non , votre mot de passe iCloud et votre identifiant Apple ne sont pas les mêmes, comme les noms le suggèrent. Mais votre mot de passe iCloud est le même que votre mot de passe Apple ID .
Comment accéder à votre compte iCloud ?
Vous trouverez ci-dessous les étapes simples à suivre pour accéder à votre compte iCloud avec votre identifiant Apple et votre mot de passe.
1. Accédez à la page de connexion iCloud de votre navigateur.
2. Entrez votre identifiant Apple dans le champ disponible et cliquez sur l' icône de flèche suivante , comme indiqué ci-dessous.
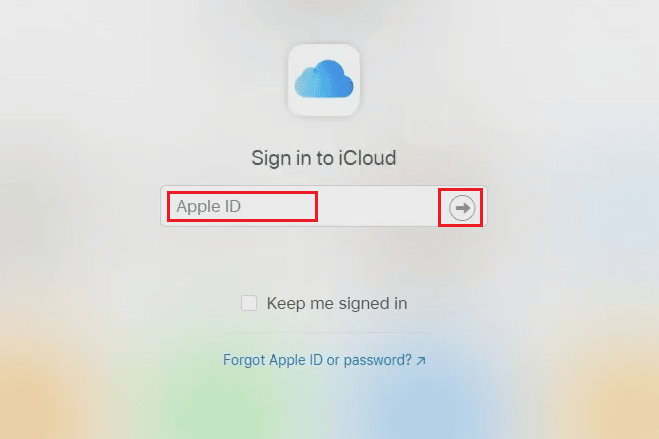
3. Ensuite, entrez votre mot de passe Apple ID (iCloud) et cliquez sur l' icône de flèche suivante , comme en surbrillance.
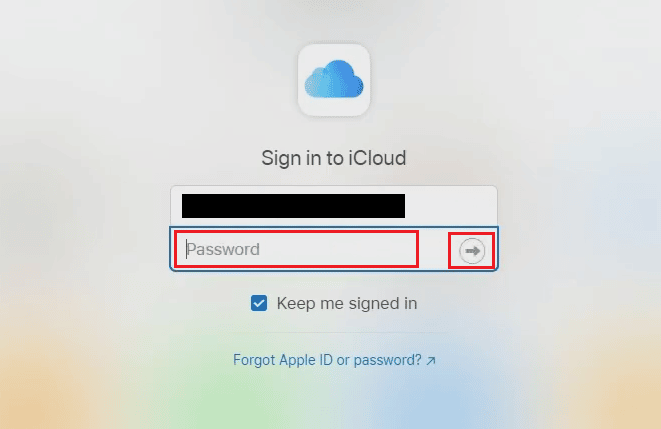
4. Ensuite, entrez le code d'authentification à deux facteurs envoyé à votre adresse e-mail ou numéro de téléphone enregistré.

5. Cliquez sur Faire confiance pour Faire confiance à ce navigateur ? apparaitre.
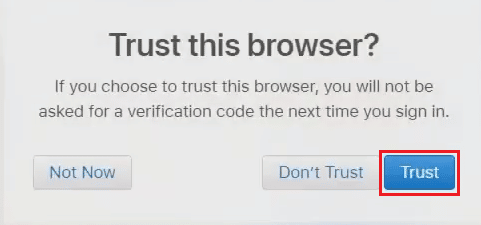
A lire également : Correction des photos iCloud ne se synchronisant pas avec le PC
Comment pouvez-vous vous connecter à votre identifiant Apple sans code de vérification ?
Suivez les étapes à venir pour vous connecter à votre identifiant Apple sur votre appareil iOS sans aucun code de vérification.
Remarque : Cette méthode ne fonctionne qu'avec les anciens identifiants Apple . Cela peut ne pas fonctionner pour les utilisateurs qui ont récemment créé des identifiants Apple ou qui ont déjà mis à niveau la sécurité de l'identifiant Apple avec une authentification à deux facteurs.
1. Ouvrez l'application Paramètres sur votre iPhone.
2. Appuyez sur Connectez-vous à votre iPhone à partir du haut, comme indiqué.
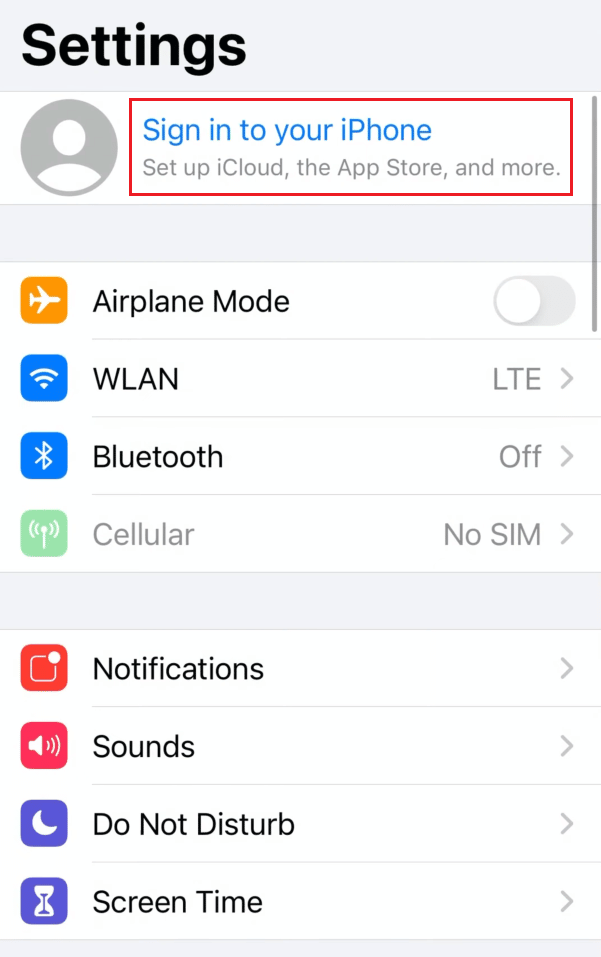
3. Entrez votre identifiant Apple et votre mot de passe dans les champs respectifs et appuyez sur Suivant .
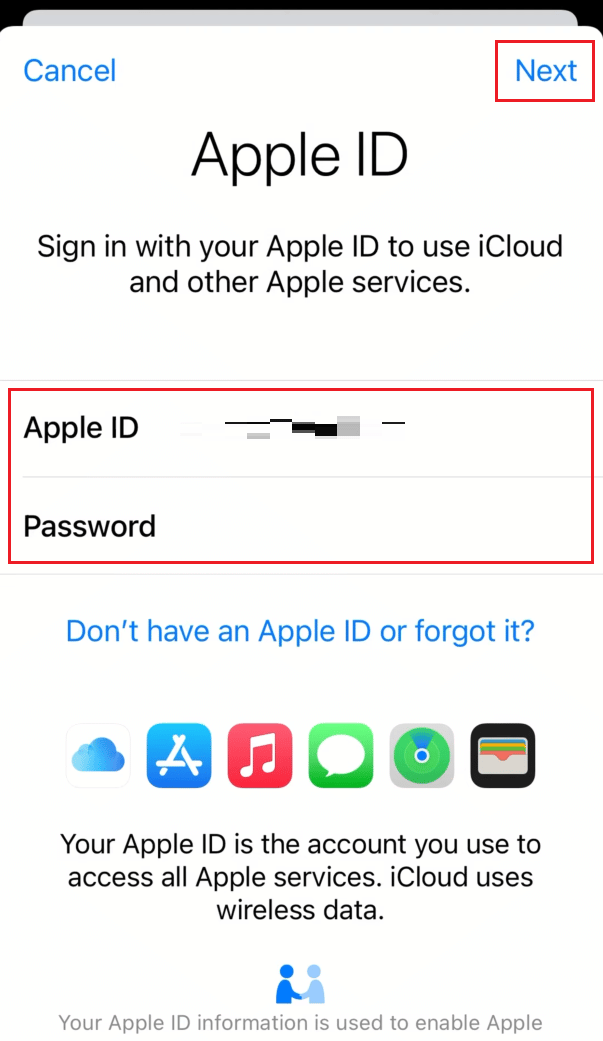
4. Sur l'écran Apple ID Security , appuyez sur Autres options .
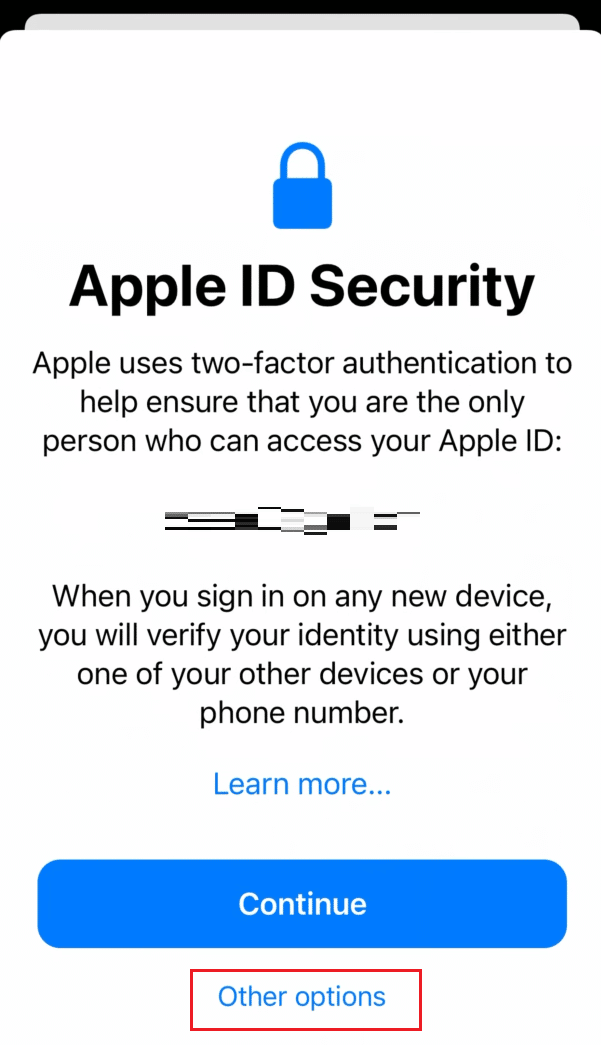
5. Ensuite, appuyez sur Ne pas mettre à niveau dans la fenêtre contextuelle pour refuser l'obtention de tout code de vérification, comme indiqué ci-dessous.

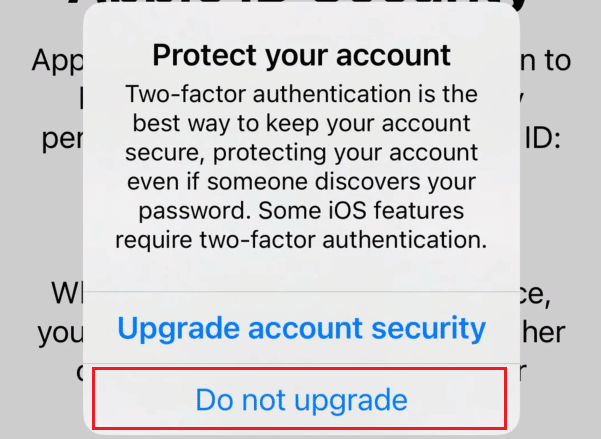
Vous serez connecté avec succès à votre identifiant Apple sur votre appareil iOS sans code de vérification.
Comment accéder à iCloud sans mot de passe ?
Si vous ne connaissez pas ou avez oublié le mot de passe de votre identifiant Apple, vous devrez le réinitialiser. Vous pouvez accéder à iCloud sans votre mot de passe en réinitialisant votre mot de passe Apple ID à l'aide des étapes ci-dessous.
1. Visitez la page iForgot Apple ID Recover sur votre navigateur.
2. Entrez votre identifiant Apple dans le champ indiqué et cliquez sur Continuer .
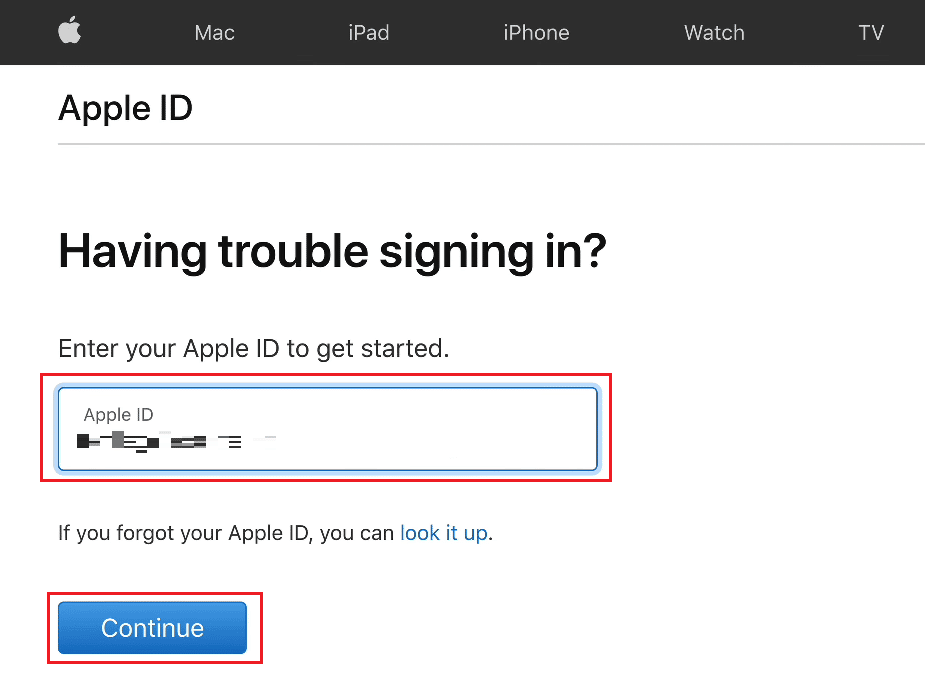
3. Entrez votre numéro de téléphone lié à votre identifiant Apple pour le confirmer et cliquez sur Continuer , comme indiqué.
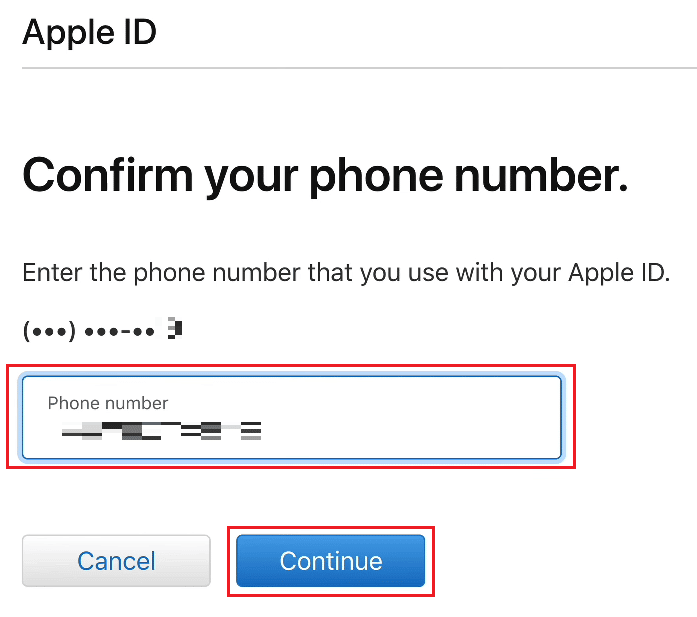
4. Entrez le code de vérification envoyé au numéro de téléphone enregistré de votre identifiant Apple et cliquez sur Continuer .
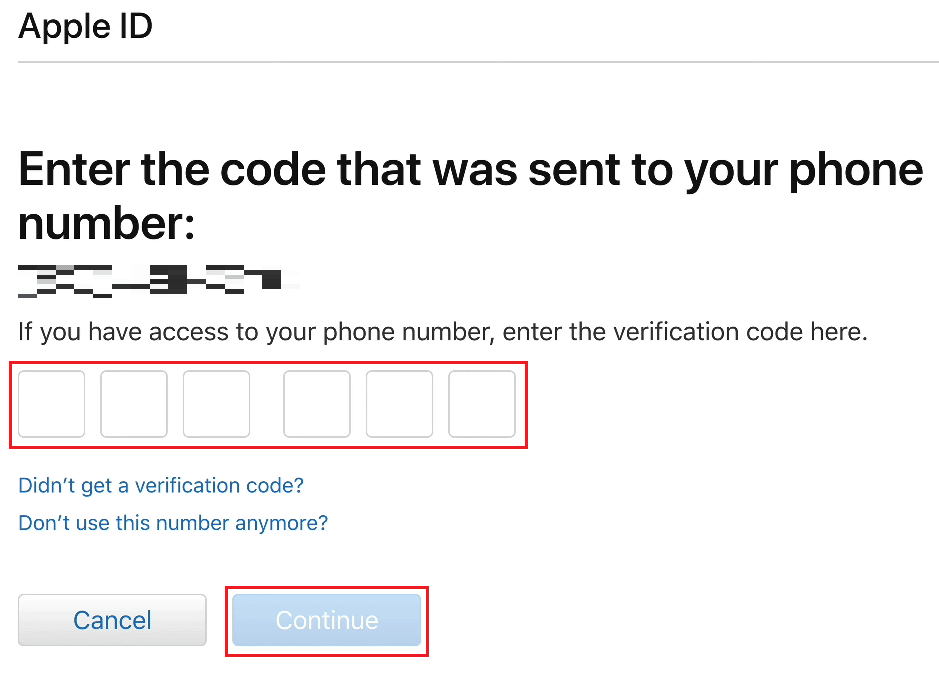
5. Maintenant, entrez le code de vérification envoyé à votre adresse e-mail enregistrée et cliquez sur Continuer .
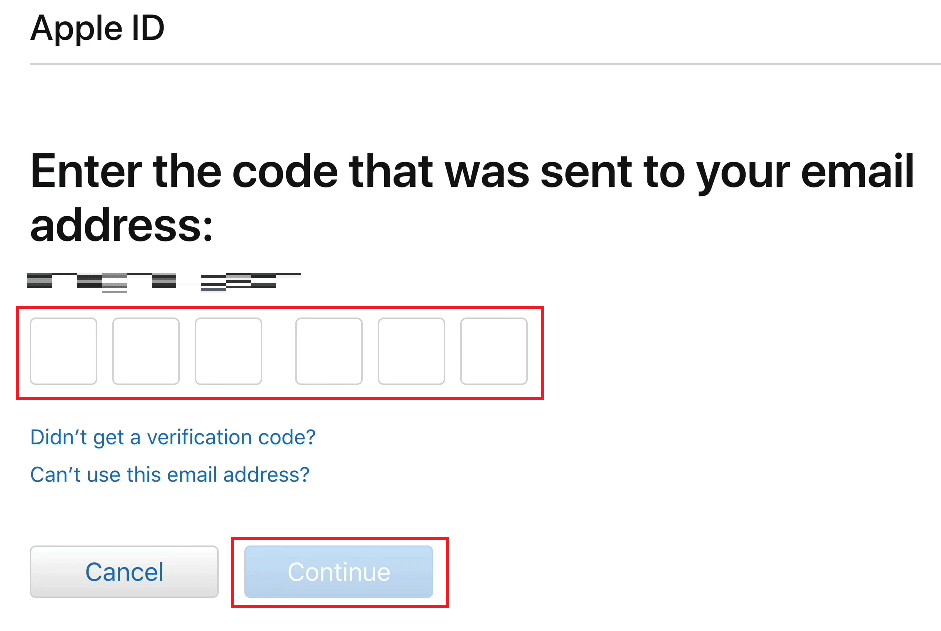
6. Saisissez ensuite votre nouveau mot de passe et confirmez -le dans les champs correspondants.
7. Cliquez sur Continuer après avoir saisi les mots de passe dans les champs.
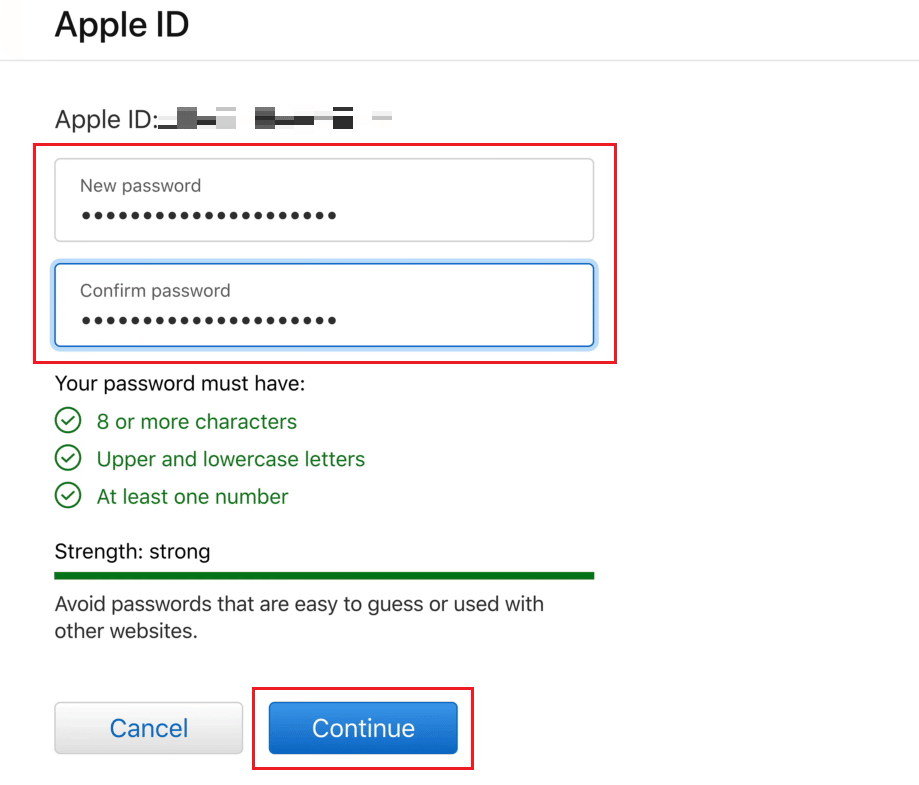
8. Vous verrez le message Votre mot de passe a été réinitialisé sur la page suivante.
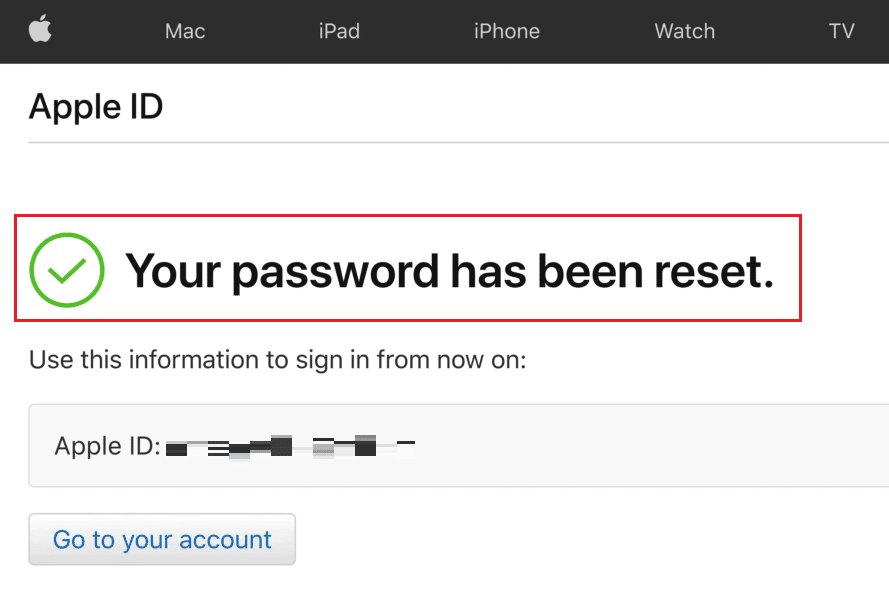
9. Enfin, visitez la page de connexion iCloud sur votre navigateur et connectez -vous à iCloud avec votre identifiant Apple et votre mot de passe récemment réinitialisé.
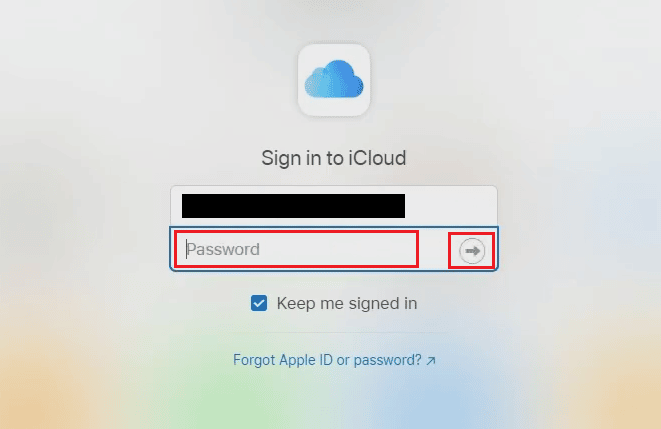
A lire également : Comment supprimer une carte de crédit d'un identifiant Apple
Comment savoir quel est votre mot de passe iCloud ?
Votre mot de passe iCloud est identique au mot de passe de votre identifiant Apple .
Qu'est-ce que le code d'accès à 4 chiffres pour iCloud ?
Votre mot de passe iCloud est le mot de passe exact que vous utilisez avec votre identifiant Apple .
Comment pouvez-vous accéder à votre e-mail iCloud sans téléphone ?
Vous pouvez accéder à votre messagerie iCloud à partir du menu iCloud Mail . Suivez les étapes mentionnées ci-dessous pour le faire.
1. Accédez à la page de connexion iCloud sur votre navigateur.
2. Entrez votre identifiant Apple et votre mot de passe pour vous connecter à votre compte iCloud.
Remarque : Si vous avez activé la vérification à deux facteurs sur votre identifiant Apple, vérifiez le processus pour accéder à votre compte.
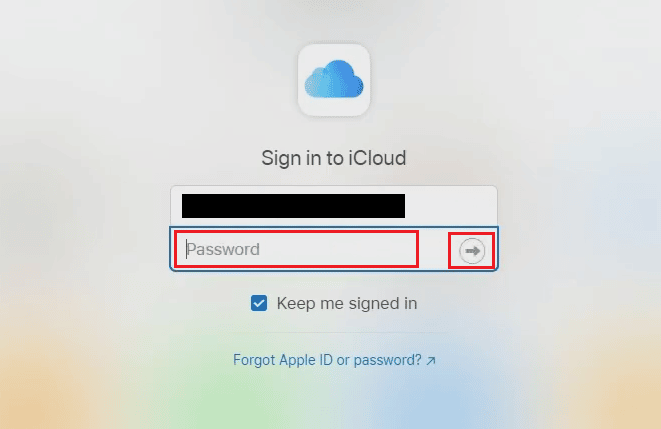
3. Cliquez sur Courrier .
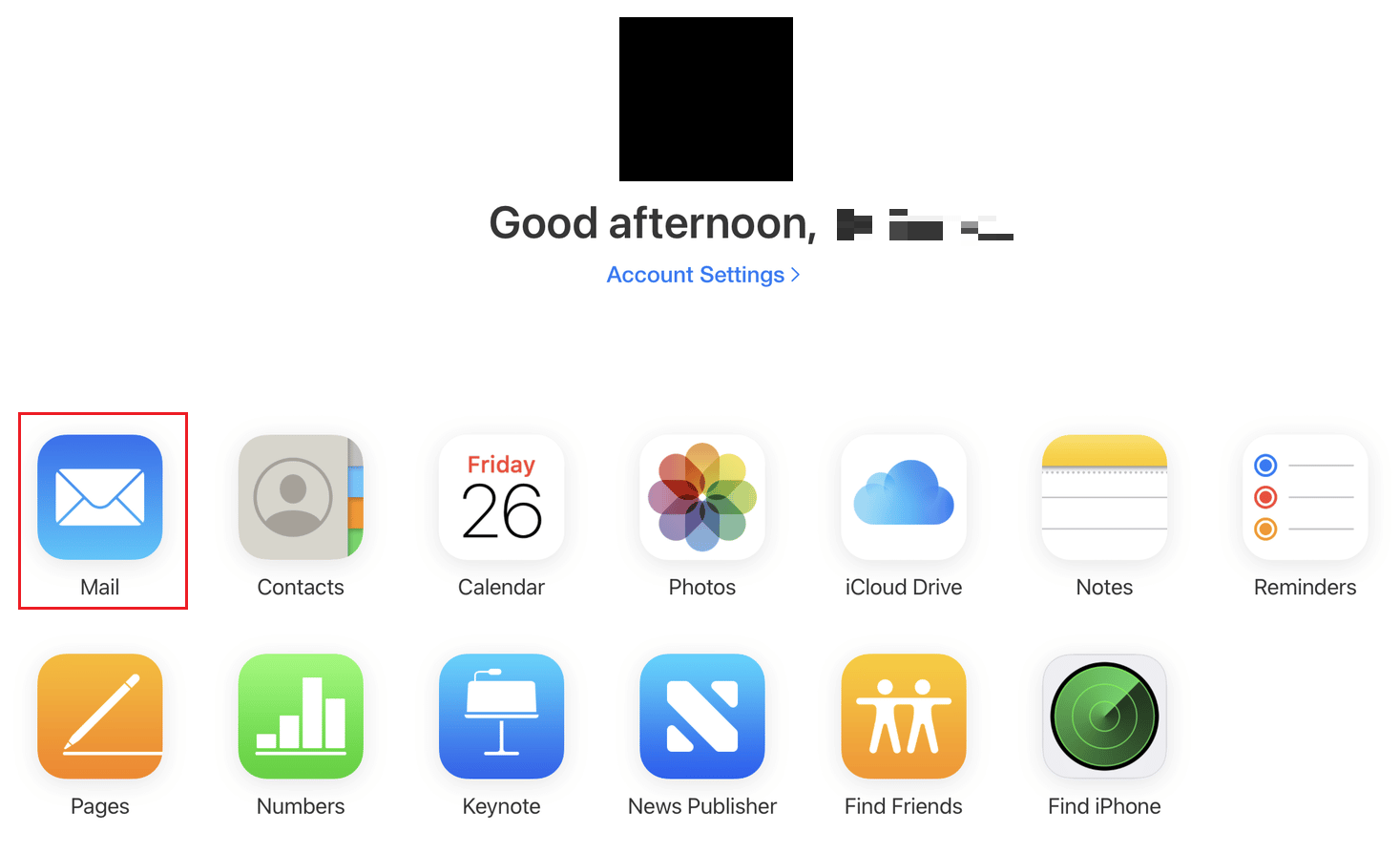
Vous pourrez accéder à l'e-mail iCloud à partir d'ici sans téléphone.
A lire aussi : Authentification à deux facteurs Apple ID
Comment pouvez-vous récupérer votre ancien e-mail iCloud ?
Suivez les étapes ci-dessous pour récupérer vos anciens e-mails depuis votre compte iCloud.
1. Visitez la page de connexion iCloud sur votre navigateur et connectez -vous avec votre identifiant Apple et votre mot de passe .
2. Cliquez sur Courrier > Corbeille dans le volet de gauche, comme indiqué ci-dessous.
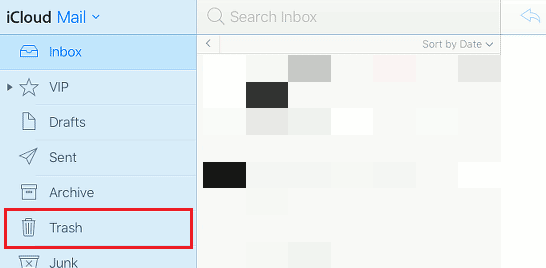
3. Cliquez sur l'e- mail souhaité dans la liste.
4. Ensuite, cliquez sur l'icône Déplacer vers > Boîte de réception pour déplacer cet ancien e-mail supprimé vers la boîte de réception principale de votre compte de messagerie iCloud.
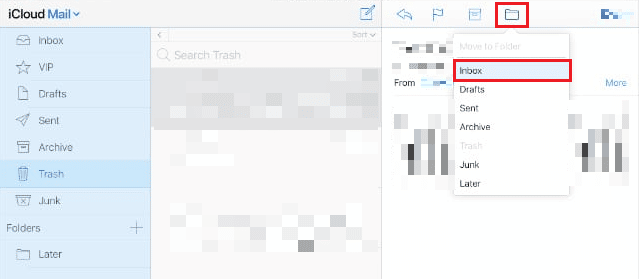
Comment pouvez-vous récupérer votre compte iCloud sans e-mail ?
Vous ne pouvez pas récupérer votre compte iCloud sans votre e-mail . Vous devriez avoir accès à votre e-mail iCloud enregistré (identifiant Apple) pour récupérer ou réinitialiser le compte iCloud.
Comment débloquer n'importe quel iPhone iOS sans identifiant Apple ni mot de passe ?
Si vous ne connaissez pas ou avez oublié l'identifiant Apple et le mot de passe de votre iPhone et que vous ne pouvez pas déverrouiller le verrou d'activation de votre iPhone, vous devrez restaurer votre iPhone à partir d'iTunes à partir de votre PC. Suivez les étapes ci-dessous pour effectuer la même chose sur votre appareil.
Remarque : Cette méthode effacera toutes les données de votre iPhone .
1. Tout d'abord, ouvrez l'application iTunes sur votre PC ou ordinateur portable.
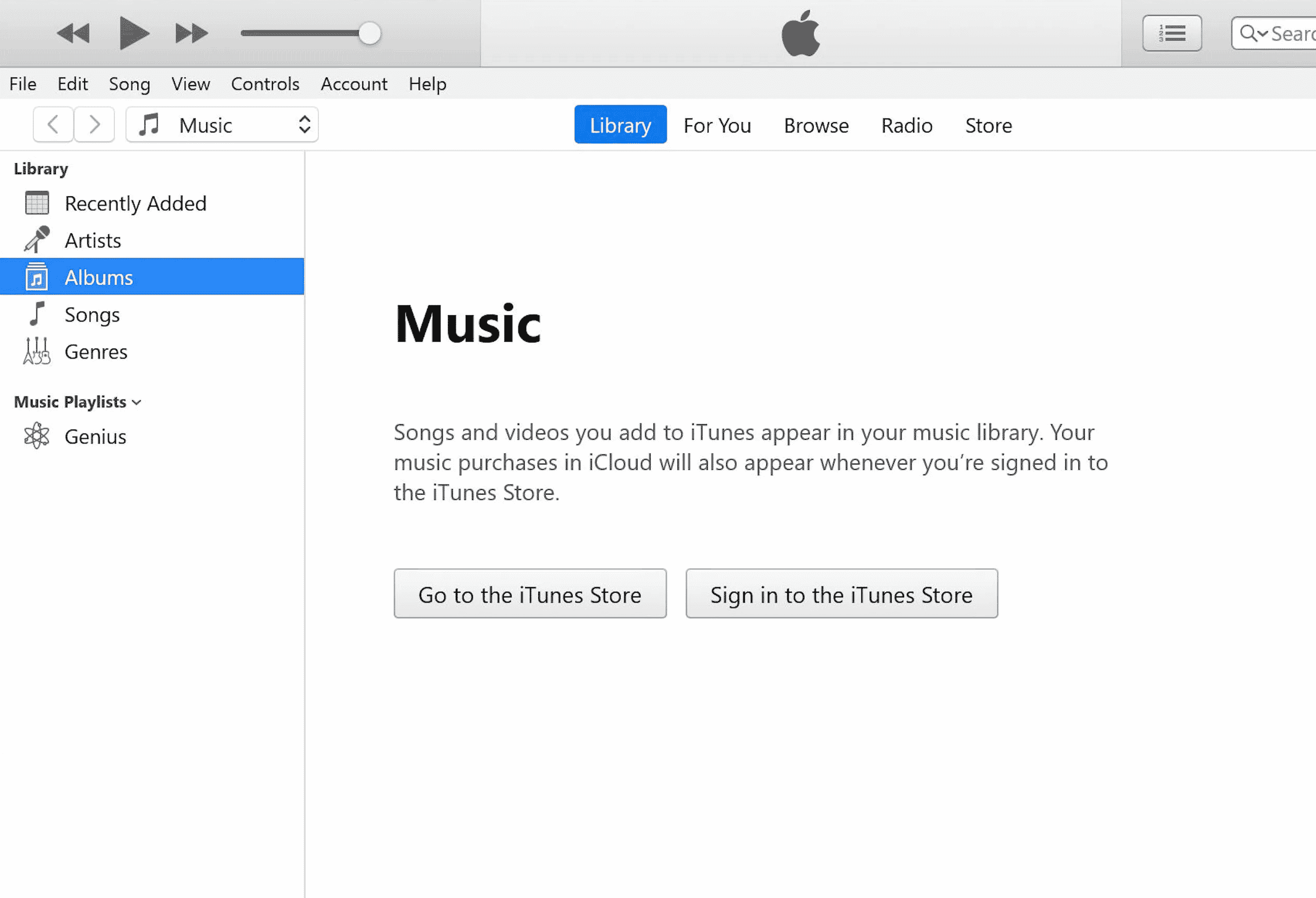
2. Appuyez et relâchez rapidement le bouton d'augmentation du volume sur votre iPhone.
3. Ensuite, appuyez brièvement sur le bouton Volume bas .
4. Maintenant, appuyez sur le bouton d' alimentation et maintenez-le enfoncé jusqu'à ce que l' icône de connexion à l'ordinateur portable ( écran de restauration ) apparaisse sur l'iPhone.
Remarque : Si vous utilisez un iPhone avec un bouton Accueil, maintenez enfoncé le bouton Volume bas + Accueil jusqu'à ce que l' icône Se connecter à l'ordinateur portable apparaisse.
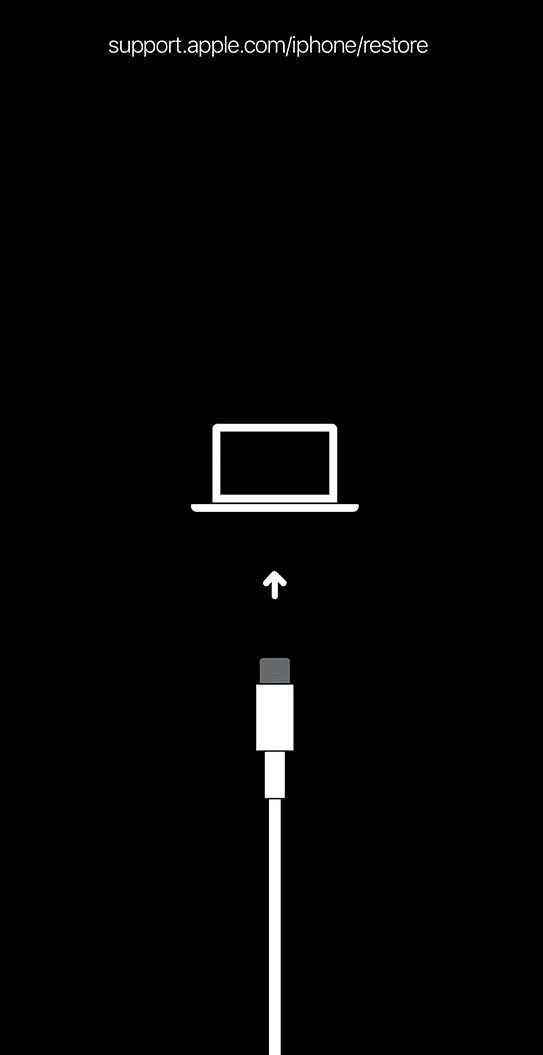
5. Ensuite, cliquez sur l'option Restaurer dans la fenêtre contextuelle d'iTunes, comme indiqué ci-dessous.
Remarque : En cliquant sur cette option, iTunes effacera tous les paramètres et le contenu, y compris le mot de passe de votre iPhone.
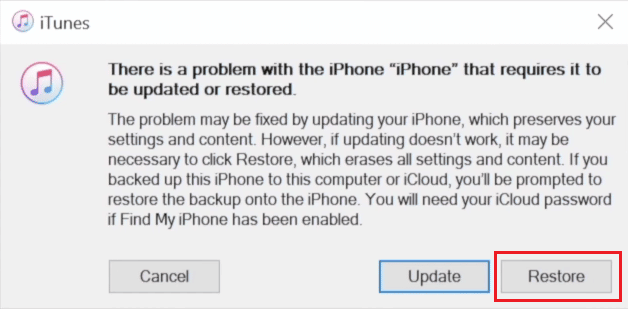
6. Cliquez sur Restaurer et mettre à jour .
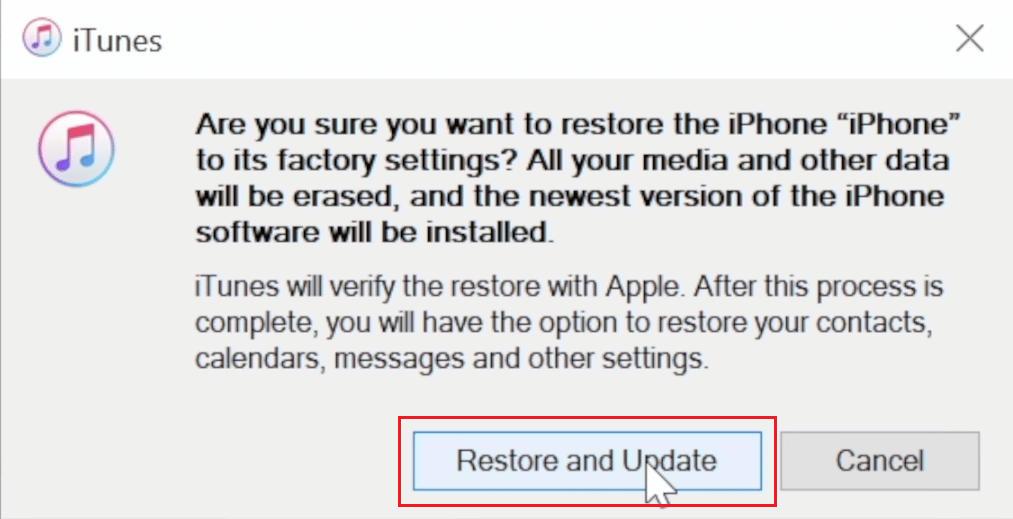
7. Cliquez sur l' icône Télécharger pour télécharger le micrologiciel.
Remarque : iTunes restaurera votre iPhone après avoir terminé le processus de téléchargement.
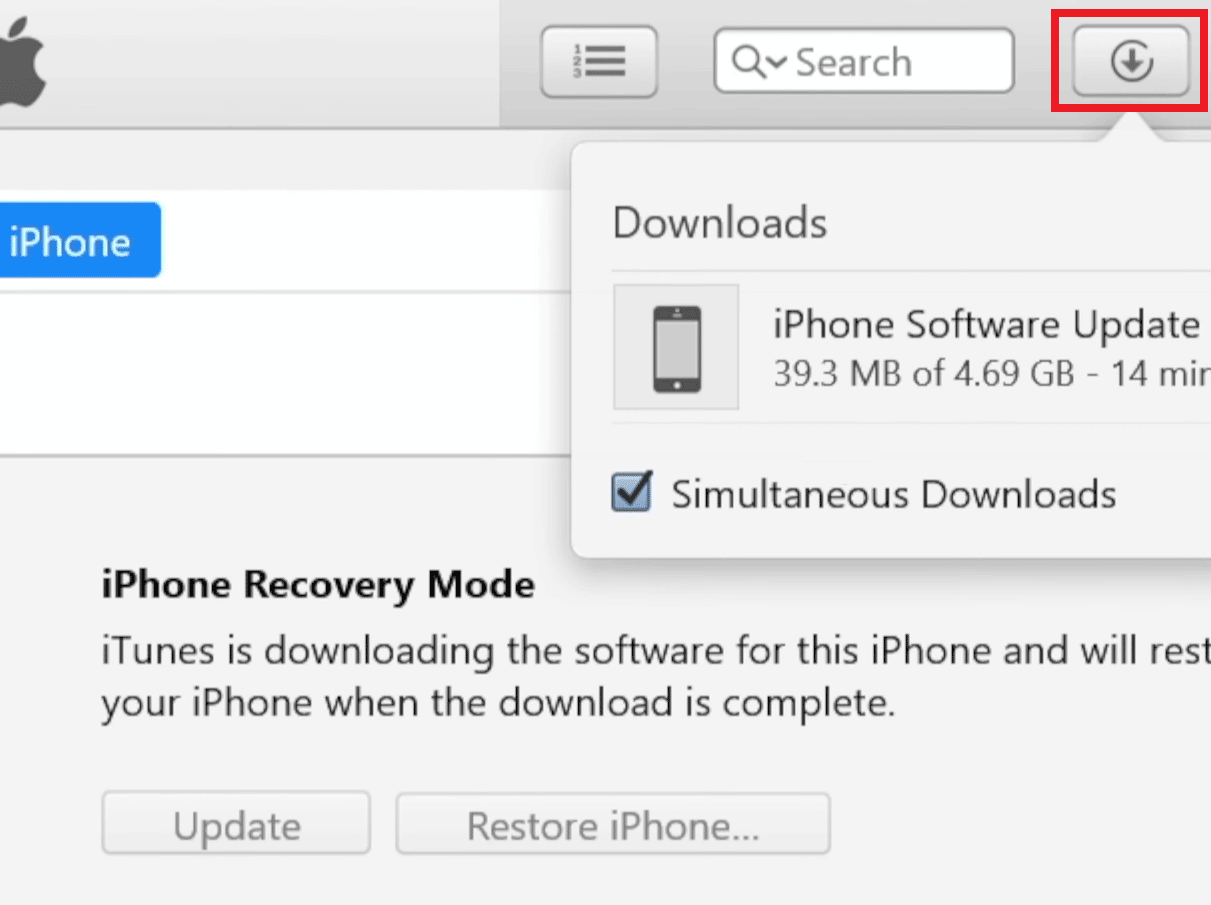
8. iTunes restaurera le logiciel sur votre iPhone. Attendez que le processus soit terminé.
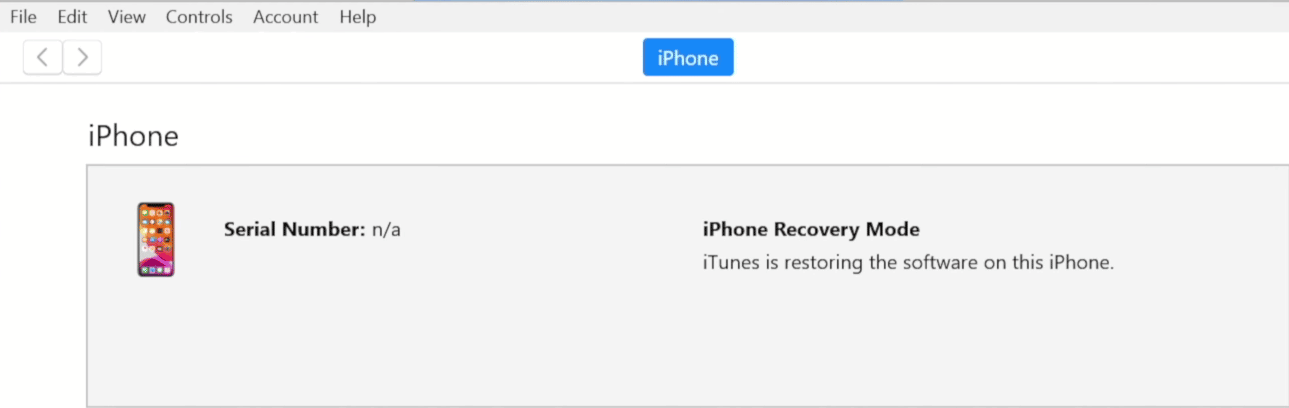
Après cela, vous pouvez maintenant déverrouiller votre iPhone sans mot de passe ni identifiant Apple ni mot de passe .
Recommandé :
- Correction de la page de connexion Disney Plus ne se chargeant pas
- Comment vérifier le compte de messagerie Waze
- Comment puis-je voir où mon identifiant Apple est utilisé ?
- Comment réinitialiser les questions de sécurité de l'identifiant Apple
Nous espérons donc que vous avez compris le guide détaillé étape par étape sur la façon d'accéder à votre compte iCloud avec et sans mot de passe. Vous pouvez nous faire part de vos questions sur cet article ou de vos suggestions sur tout autre sujet sur lequel vous souhaitez que nous réalisions un article. Déposez-les dans la section des commentaires ci-dessous pour que nous le sachions.
