Comment faire fonctionner HDR sur PlayStation 5
Publié: 2022-01-29Alors que les fabricants de téléviseurs adorent coller la bannière 4K sur toutes leurs publicités, le HDR (High Dynamic Range) est sans doute un développement plus excitant en matière de qualité d'image, créant des ombres détaillées, des reflets percutants et des couleurs vives. Comme la PlayStation 4 Pro, la dernière PlayStation 5 de Sony prend en charge les jeux en HDR pour une image qui ressort vraiment, à condition que vous la configuriez correctement.
Malheureusement, le HDR peut être capricieux. Parfois, cela semble fonctionner correctement, mais vous rencontrez des problèmes audio lorsqu'il est activé ou vous voyez de la "neige" numérique sur l'image. D'autres fois, votre PS5 peut revenir à une image standard même lorsqu'elle est connectée à un téléviseur HDR. Voici quelques choses que vous pouvez essayer pour que tout fonctionne correctement.
Vérifiez vos connexions
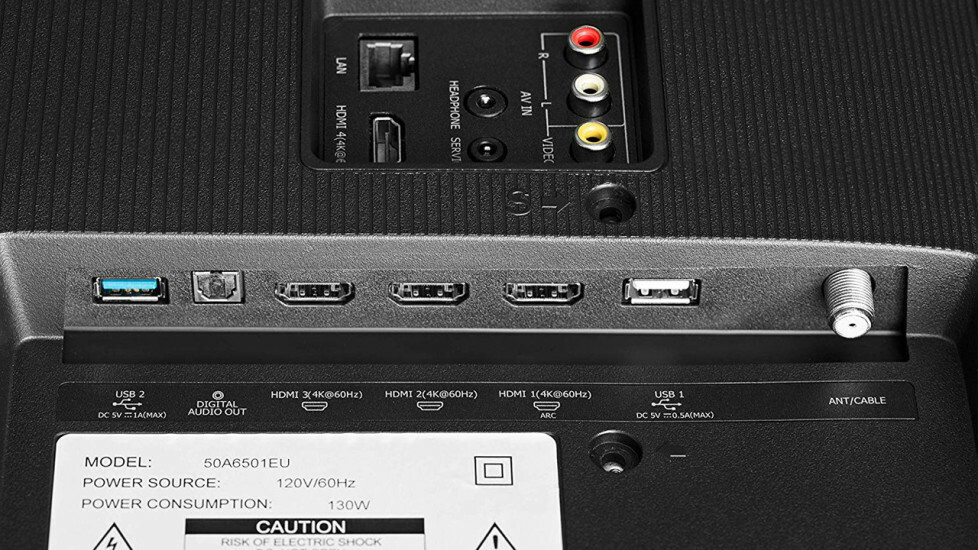
La PlayStation 5 tentera d'activer automatiquement le HDR si elle détecte que votre téléviseur le prend en charge. Cependant, cela dépend du fait que tout est correctement connecté en premier lieu.
Tout d'abord, utilisez le câble HDMI fourni avec votre console. Les câbles HDMI "standard" plus anciens peuvent suffire pour regarder des films SDR en 1080p, mais lorsque vous passez à des jeux 4K HDR à des fréquences d'images plus élevées, vous avez besoin de plus de bande passante. Si jamais vous perdez votre câble PS5 (ou si vous avez besoin d'un supplément), assurez-vous d'en acheter un étiqueté "Ultra High Speed" ou "48Gbps" - j'utilise actuellement des câbles bon marché de Cable Matters avec de bons résultats.
De plus, assurez-vous que votre PS5 est connectée aux bons ports de votre téléviseur, récepteur et/ou barre de son. Si vous le branchez directement sur votre téléviseur, consultez le manuel de votre téléviseur pour vous assurer que vous êtes connecté à un port capable de gérer 4K HDR à 60 Hz (certains téléviseurs ne l'autorisent que sur un ou deux ports). Tout port étiqueté "HDMI 2.1" offrira des fonctionnalités de jeu supplémentaires, vous voudrez donc utiliser cette option.
Si vous utilisez un récepteur ou une barre de son, assurez-vous qu'ils sont capables de transmettre un signal 4K, HDR, 120 Hz. Si ce n'est pas le cas, vous devrez peut-être connecter la PS5 directement au téléviseur et faire passer le son du téléviseur à votre récepteur ou barre de son à l'aide de HDMI ARC ou d'un câble optique.
Ajustez les paramètres de votre téléviseur
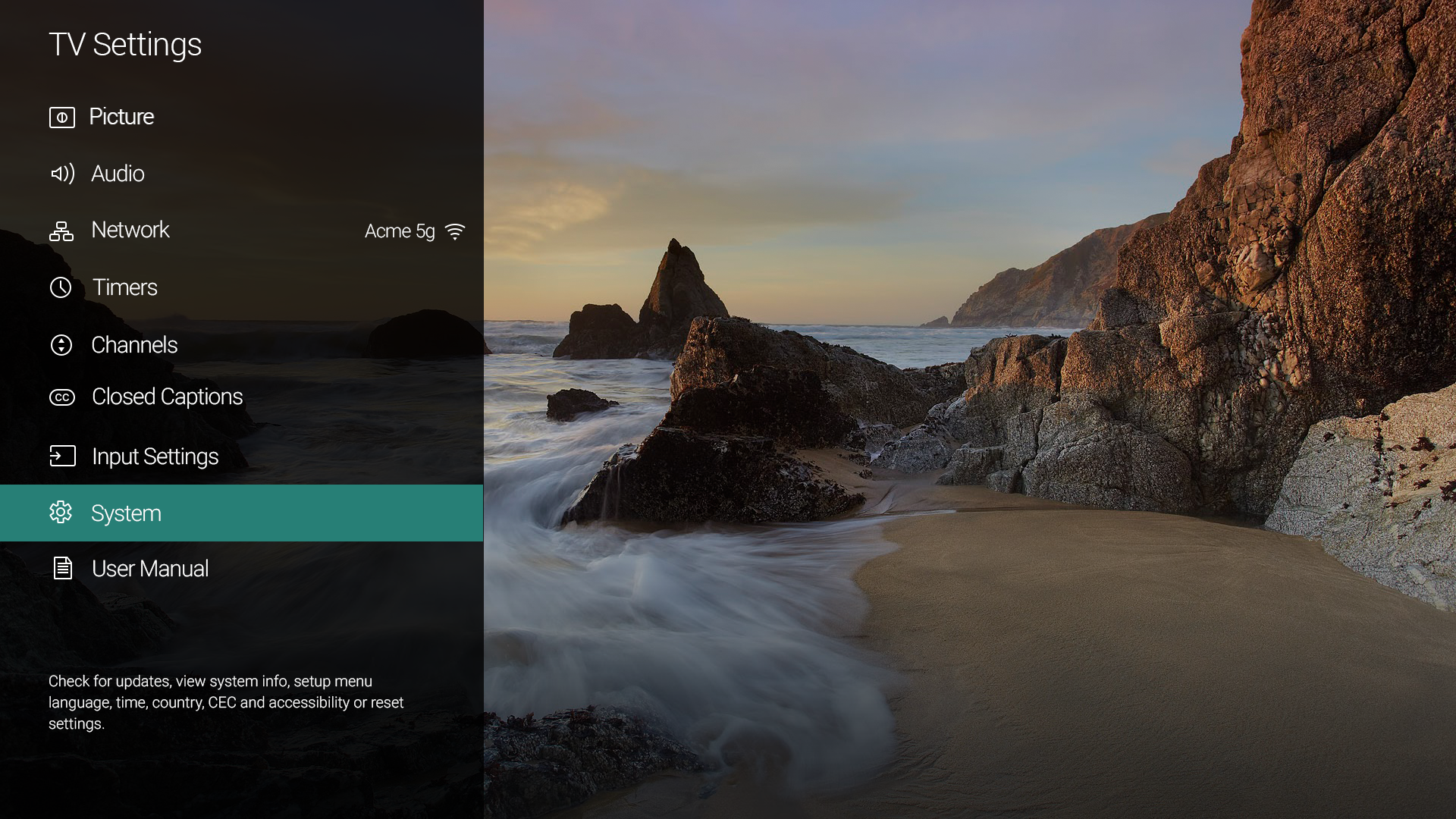
Ensuite, vous voudrez revérifier les paramètres d'image de votre téléviseur, car ils peuvent ne pas être prêts pour les capacités de la PS5 prêtes à l'emploi. En particulier, de nombreux téléviseurs HDR ont un paramètre appelé "HDMI Deep Color", "HDMI Enhanced" ou quelque chose de similaire, que vous devrez peut-être activer pour que le HDR fonctionne correctement.
Vous le trouverez souvent dans les paramètres d'entrée de votre téléviseur, mais consultez le manuel de votre téléviseur pour voir exactement où il se trouve sur votre modèle. (Vérifiez également votre récepteur - mon récepteur Pioneer nécessitait une combinaison étrange et cachée de pressions sur les boutons pour activer la fonction.)
D'autres téléviseurs peuvent avoir des paramètres différents qui doivent être modifiés - certains propriétaires de téléviseurs TCL, par exemple, ont constaté qu'ils devaient régler l'entrée de la PS4 Pro sur le mode HDMI 2.0 pour que les choses fonctionnent correctement, et la PS5 peut avoir des bizarreries similaires sur certains téléviseurs des modèles.
Je recommanderais également - bien que ce soit complètement facultatif - de mettre votre téléviseur en mode Film, Cinéma ou Image calibrée pour de meilleurs résultats. Vous devrez peut-être le faire après avoir démarré un jeu HDR, car certains téléviseurs utilisent des préréglages différents pour les modes SDR et HDR.
Les modes Standard et Vivid fournis avec la plupart des téléviseurs n'utilisent pas des couleurs précises et ne seront donc pas aussi réalistes dans vos jeux. Le mode cinéma peut ne pas sembler aussi percutant en comparaison, mais c'est en fait le réglage le plus précis prêt à l'emploi. Donnez-vous juste le temps de vous habituer à son apparence.
Vous ne souhaitez probablement même pas régler les paramètres en mode Cinéma, car les paramètres de contraste et de rétroéclairage par défaut sont généralement définis de manière optimale pour le HDR dans ce mode. Assurez-vous d'activer des choses comme la gradation locale pour ces noirs profonds, cependant, et le mode jeu pour réduire le décalage d'entrée. Vous souhaitez également activer le mode HGIG, si votre téléviseur en est équipé, pour obtenir la meilleure image HDR possible.

Ajustez les paramètres de votre PlayStation 5
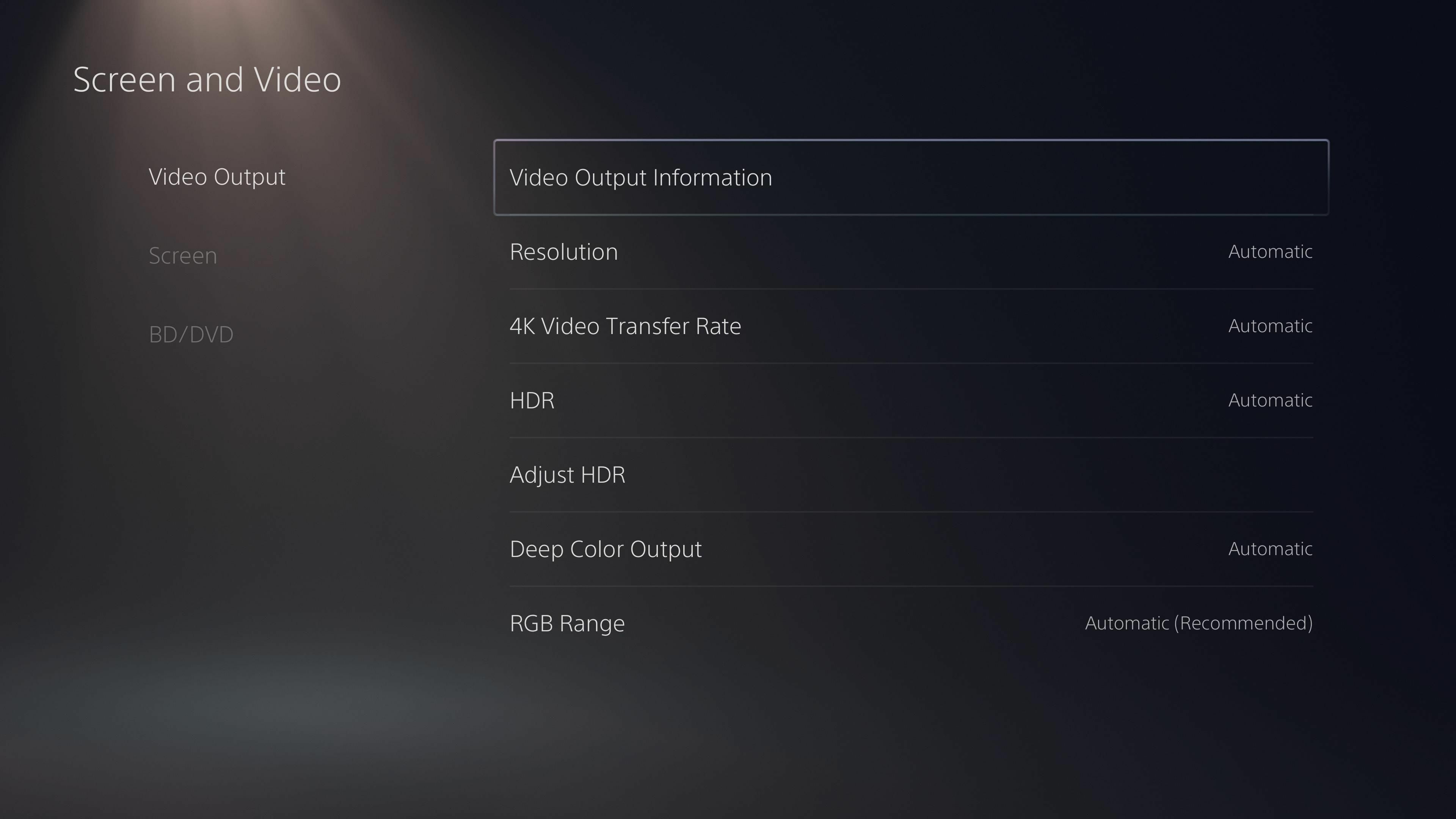
Si toutes les choses ci-dessus sont correctement définies, votre PS5 devrait émettre HDR et votre téléviseur vous le fera savoir en affichant un logo HDR dans le coin lorsque vous le démarrez (ou lorsque vous appuyez sur le bouton Info de votre télécommande). Si vous rencontrez des problèmes, cependant, vous pouvez modifier quelques paramètres sur la PS5.
Recommandé par nos rédacteurs


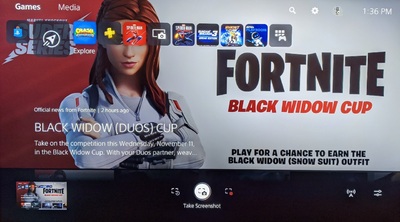
Dirigez-vous vers Paramètres> Écran et vidéo sur votre PS5 et regardez les options sous l'onglet Sortie vidéo . Réglez sur Automatique, la plupart d'entre eux devraient fonctionner, mais si ce n'est pas le cas, essayez de réduire d'un cran les paramètres de résolution ou de taux de transfert vidéo 4K. Si cela résout le problème, votre téléviseur, récepteur ou câble peut ne pas être capable de la bande passante requise par la PS5 pour ces paramètres.
(Remarque : si la modification de ces paramètres entraîne un écran noir, éteignez votre PS5 et démarrez-la en mode sans échec en maintenant le bouton d'alimentation enfoncé pendant deux bips. Vous pouvez ensuite réinitialiser la résolution pour ramener l'image.)
Si vous souhaitez vérifier si la PS5 émet correctement le HDR, de nombreuses télécommandes TV ont un bouton Info qui fera apparaître une barre en haut de l'écran indiquant la résolution actuelle, la fréquence d'images et si vous obtenez un signal SDR ou HDR. . Cela peut varier d'un téléviseur à l'autre (mon téléviseur Vizio n'affiche pas de fréquence d'images, mais mon Samsung oui), bien que la plupart devraient avoir quelque chose dans ce domaine.
Exécutez le calibrage HDR de la PS5
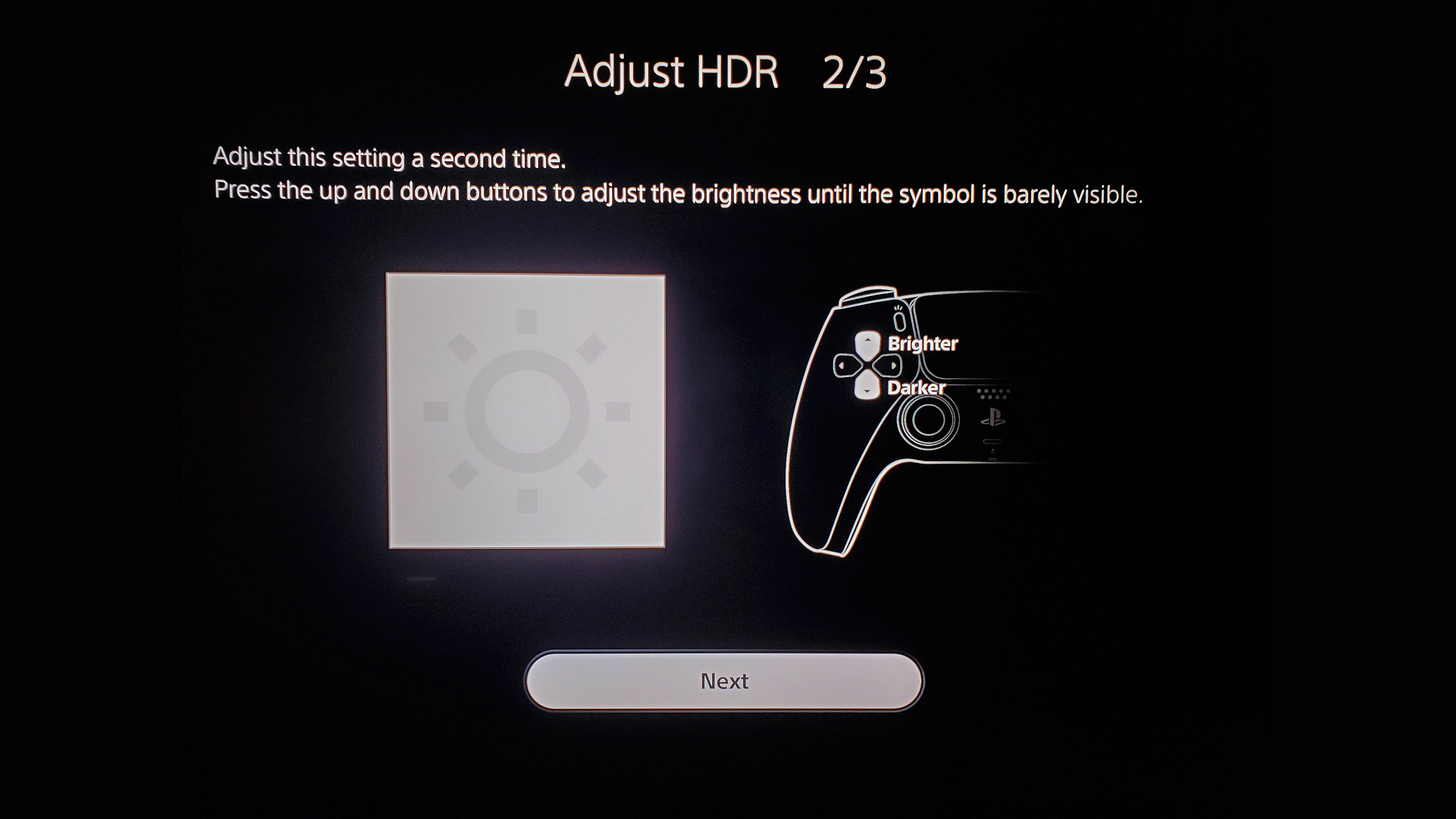
Enfin, votre PS5 devra être calibrée pour le HDR. Ceci est important, car tous les téléviseurs ne peuvent pas reproduire ces hautes lumières et ces noirs profonds avec la même intensité, donc votre PS5 doit savoir de quoi votre téléviseur est capable - à quel point il peut devenir lumineux et à quel point il peut devenir sombre - afin de produire l'image la plus belle.
La PS5 exécutera probablement cet outil lors de sa première configuration, mais si vous avez modifié l'un des paramètres ci-dessus, c'est probablement une bonne idée de l'exécuter à nouveau et de calibrer les paramètres actuels de votre téléviseur. Dirigez-vous vers Paramètres> Écran et vidéo et sélectionnez Ajuster HDR. Suivez les instructions à l'écran - faites défiler les niveaux jusqu'à ce que l'image disparaisse, puis reculez-la d'un cran - vous voulez qu'elle soit aussi à peine visible que possible pour des résultats idéaux.
En théorie, ce paramètre devrait s'appliquer à l'ensemble du système, mais certains jeux PS4 Pro avaient leurs propres outils d'étalonnage intégrés. Donc, si votre jeu dispose de son propre assistant d'étalonnage, assurez-vous de l'exécuter également et de suivre attentivement les instructions, surtout si vous modifiez les paramètres de votre téléviseur.
