Comment générer des codes d'authentification à deux facteurs dans 1Password
Publié: 2022-01-29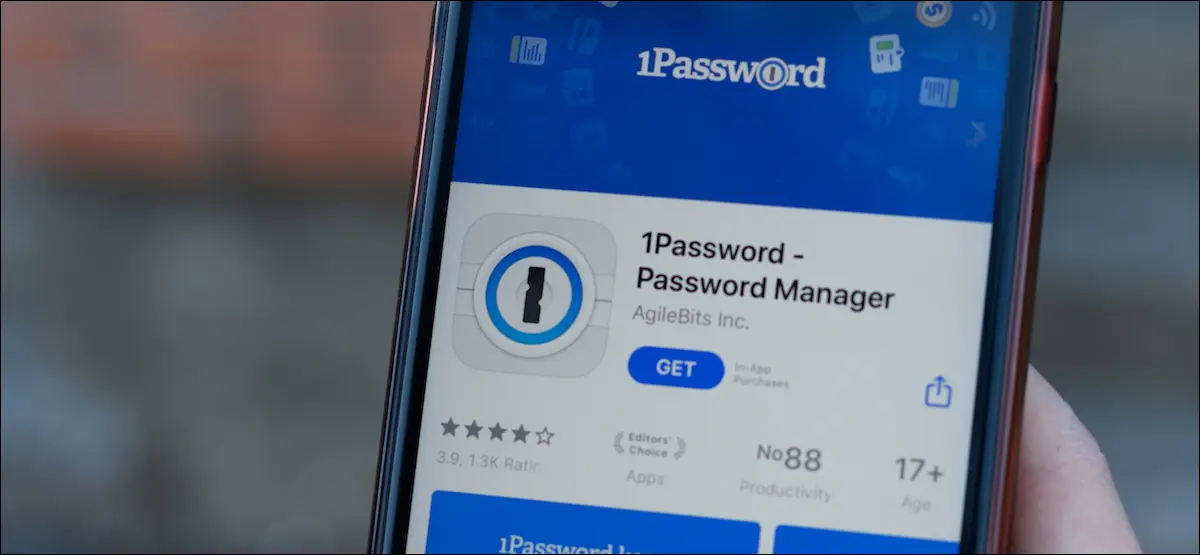
1Password est l'un de nos gestionnaires de mots de passe préférés pour une bonne raison. Il possède d'excellentes fonctionnalités, telles que la possibilité de générer des mots de passe à usage unique que vous pouvez saisir rapidement lorsque vous vous connectez à vos comptes en ligne.
Oui, 1Password peut stocker vos mots de passe et être également votre application d'authentification par défaut. Avant de vous montrer comment configurer des codes d'authentification à deux facteurs pour différents sites Web dans 1Password, commençons par parler des avantages et des inconvénients de l'utilisation de 1Password comme authentificateur principal.
Table des matières
- Devriez-vous utiliser un gestionnaire de mots de passe pour générer des mots de passe à usage unique ?
- Comment ajouter des codes d'authentification à deux facteurs à 1Password
- iPhone et iPad
- Android
- Mac
- les fenêtres
Devriez-vous utiliser un gestionnaire de mots de passe pour générer des mots de passe à usage unique ?
Si vous utilisez un gestionnaire de mots de passe, vous êtes déjà sur la bonne voie pour la sécurité de vos comptes en ligne. 1Password fait partie des meilleurs gestionnaires de mots de passe et vous pouvez également l'utiliser comme application d'authentification principale pour une authentification à deux facteurs. Cela signifie que 1Password peut stocker tous vos mots de passe en plus des codes que vous auriez autrement reçus, soit par SMS, soit par une application d'authentification telle que Authy ou Google Authenticator.
Si vous utilisez 1Password pour générer des mots de passe à usage unique (OTP), vous gagnerez beaucoup en termes de commodité. Il sauvegardera et synchronisera automatiquement vos OTP sur tous les appareils, et vous obtiendrez le même niveau de sécurité pour ceux-ci que pour les autres données stockées dans 1Password. Cela signifie que vos OTP sont accessibles depuis votre ordinateur et sur votre smartphone, ce qui est plus pratique que d'utiliser des applications d'authentification pour smartphone uniquement.
1Password copiera également automatiquement les OTP dans le presse-papiers lorsque vous vous connecterez, ce qui vous fera gagner un peu de temps.
EN RELATION : Je suis passé de LastPass à 1Password (et vous devriez aussi)
D'un autre côté, si votre compte 1Password est compromis, tous vos comptes sont à risque. En supposant que vous avez activé l'authentification à deux facteurs sur la plupart des comptes, l'utilisation d'une application d'authentification différente peut atténuer certains des risques.
Cela dit, la plupart des gens préfèrent utiliser une sorte d'authentification à deux facteurs plutôt que rien du tout. Si le fait d'avoir des codes d'authentification à deux facteurs disponibles sur tous les appareils (et non uniquement sur les smartphones) est un avantage suffisant pour vous, vous devriez envisager d'utiliser un gestionnaire de mots de passe qui agit également comme une application d'authentification.
Comment ajouter des codes d'authentification à deux facteurs à 1Password
Le processus d'ajout de codes d'authentification à deux facteurs à 1Password est assez similaire à son ajout à Google Authenticator ou Authy. Nous vous guiderons à travers les étapes sur chaque plate-forme principale.
CONNEXION: L'authentification à deux facteurs par SMS n'est pas parfaite, mais vous devriez toujours l'utiliser
Faites de 1Password votre application d'authentification sur iPhone et iPad
Il existe deux façons d'ajouter des codes d'authentification à 1Password pour iPhone. L'une d'entre elles consiste à scanner un code QR, et l'autre consiste à coller le code secret des OTP dans 1Password. La méthode du code QR est utile si le code est affiché sur un autre appareil.
Cependant, vous ne pourrez pas scanner un code QR depuis Safari sur iPhone en utilisant l'application iPhone de 1Password. Au lieu de cela, vous pouvez coller le code secret de l'authentificateur dans 1Password. Nous allons vous montrer comment faire ces deux choses.
Ouvrez 1Password sur votre iPhone et accédez à l'un de vos identifiants stockés. Appuyez sur "Modifier" dans le coin supérieur droit.
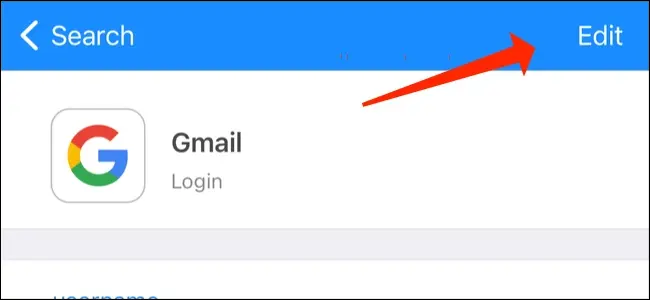
Faites défiler vers le bas et appuyez sur "Ajouter un nouveau mot de passe à usage unique".
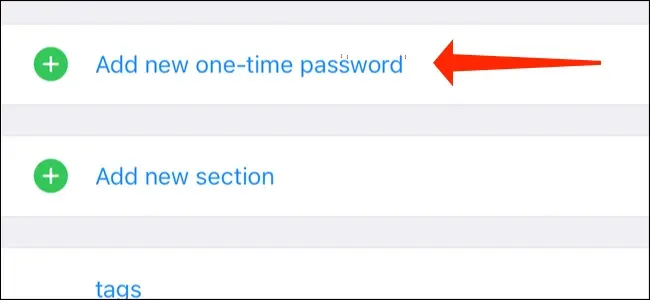
C'est là que vous avez deux façons de procéder, soit en saisissant un code QR, soit en collant le code secret de l'authentificateur. Pour le premier, appuyez sur l'icône du code QR.
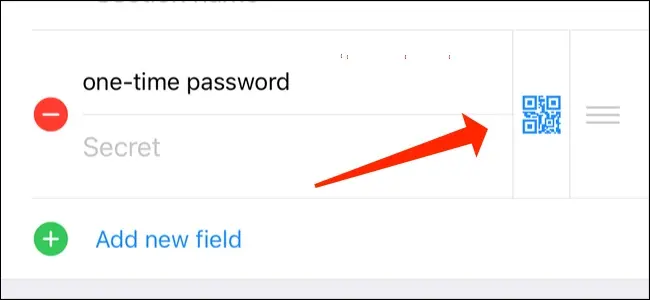
Scannez maintenant le code QR et vous verrez des codes à six chiffres dans 1Password. Appuyez sur "Terminé" pour enregistrer ceci.
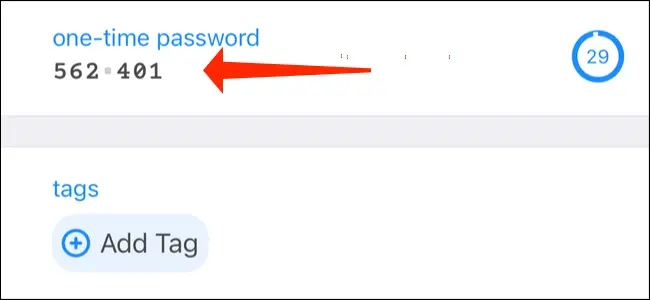
Vous pouvez également copier le code secret de l'authentificateur sur n'importe quel site Web prenant en charge l'authentification à deux facteurs et le coller dans 1Password, puis appuyer sur "Terminé".
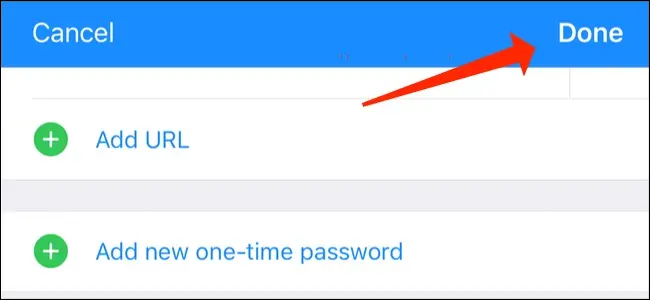
Utiliser 1Password comme authentificateur sur Android
De même, vous pouvez facilement ajouter des mots de passe à usage unique à 1Password pour Android.
Accédez à n'importe quel identifiant enregistré sur 1Password et appuyez sur l'icône en forme de crayon.

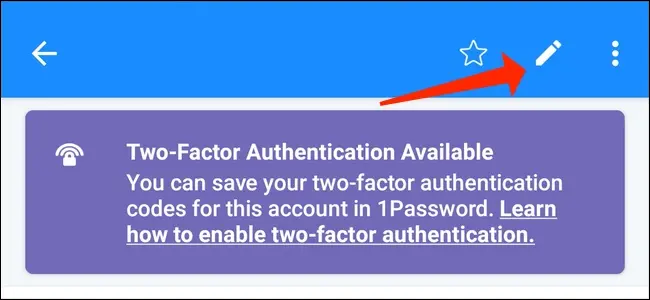
Vous pouvez continuer et appuyer sur "Ajouter une nouvelle section".
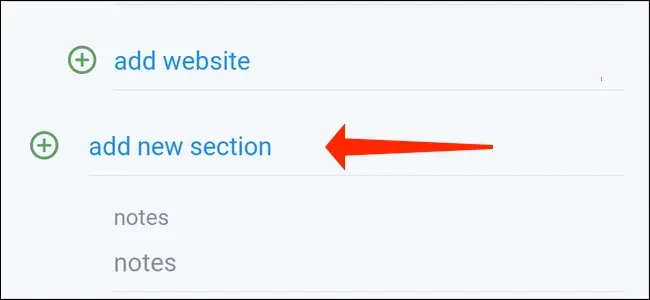
Ensuite, vous pouvez appuyer sur "Ajouter un nouveau champ".
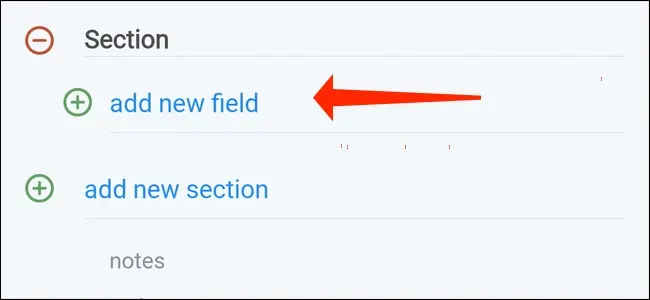
Maintenant, vous devez sélectionner "Mot de passe à usage unique".
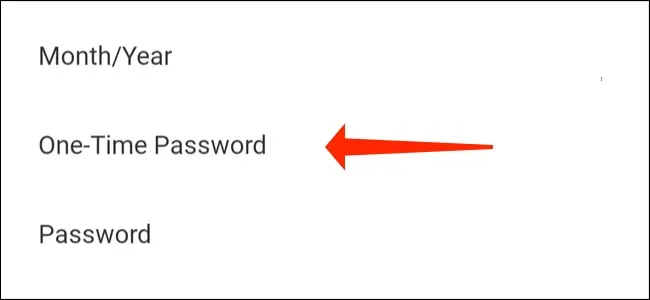
Appuyez sur "l'icône du code QR" pour scanner un code à partir d'un autre appareil.
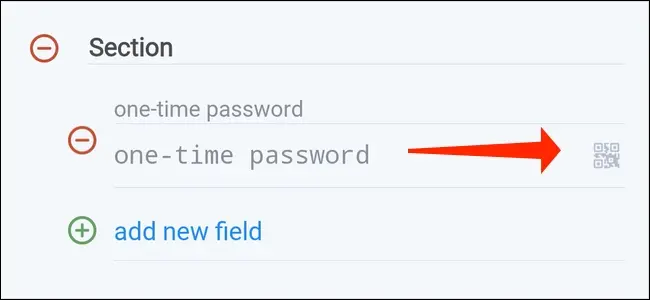
Sélectionnez « Enregistrer » lorsque vous voyez des OTP apparaître dans 1Password.
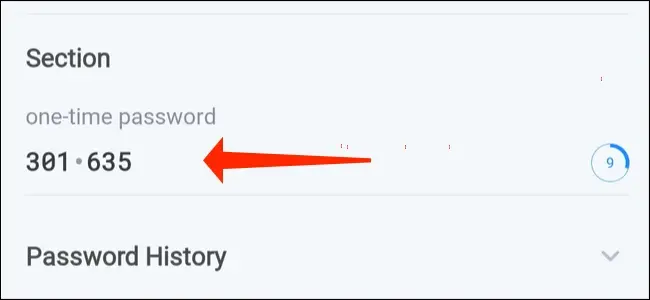
Vous pouvez également coller le code secret de l'authentificateur dans 1Password et appuyer sur "Enregistrer".
Configurer les codes d'authentification dans 1Password pour Mac
1Password pour Mac vous permet de configurer facilement l'authentification à deux facteurs pour presque tous les sites Web qui la prennent en charge. Suivez ces étapes.
Ouvrez 1Password sur votre Mac et accédez à n'importe quel identifiant enregistré. Appuyez sur le bouton "Modifier" situé au-dessus des informations de connexion.
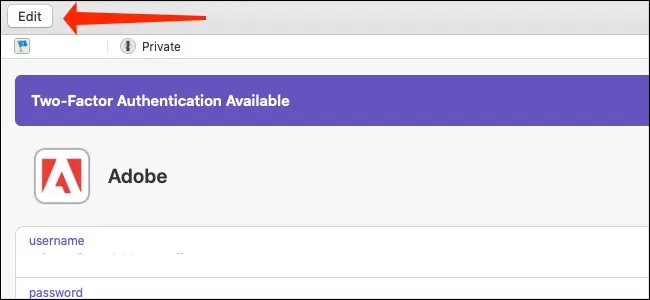
Vous pouvez maintenant cliquer sur le bouton "T" qui se trouve à côté du formulaire "Nouveau champ" dans 1Password.
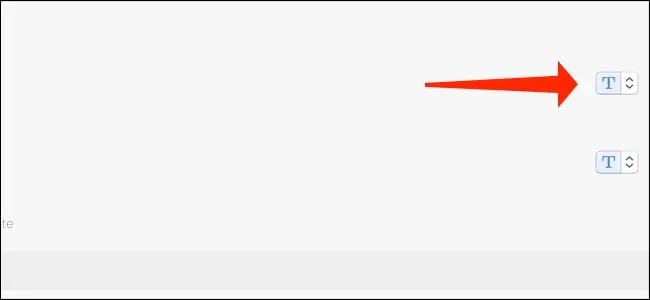
Sélectionnez "Mot de passe à usage unique".
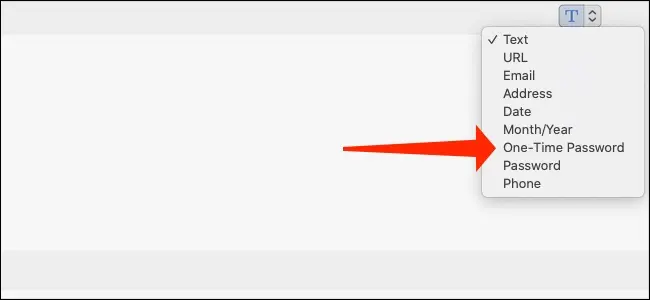
C'est là que les choses deviennent intéressantes. Cliquez sur l'icône du code QR et 1Password ouvrira son scanner de code.
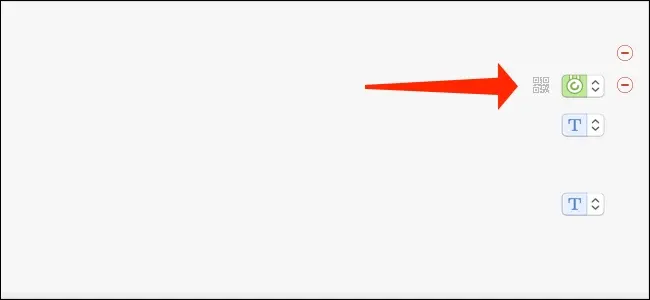
Vous pouvez faire glisser cette fenêtre de scanner de code pour la placer au-dessus du code QR sur Safari ou tout autre navigateur Web.
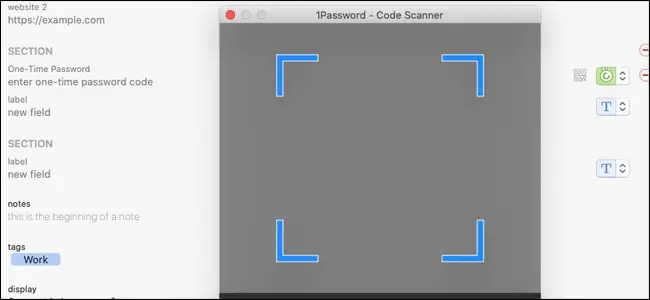
Cela ajoutera automatiquement les OTP à 1Password.
Si le code QR se trouve sur un autre appareil, cliquez sur l'icône du code QR pour lancer le scanner de code, puis sélectionnez l'icône de l'appareil photo dans le coin inférieur droit.
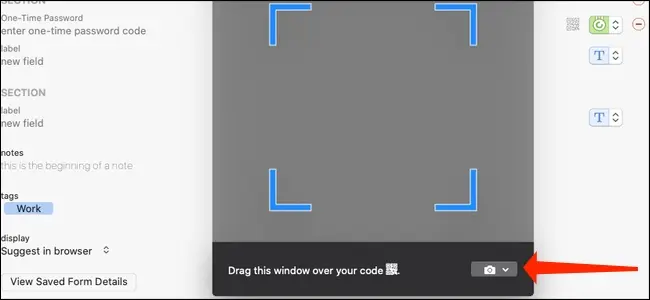
Cela permettra à 1Password d'utiliser votre webcam pour scanner les codes QR. Pointez simplement le code QR vers votre webcam et le tour est joué. Les OTP apparaîtront dans 1Password.
Vous avez également la possibilité de coller le code secret de l'authentificateur dans le champ intitulé "Entrez le code de mot de passe à usage unique" pour que 1Password génère des OTP.
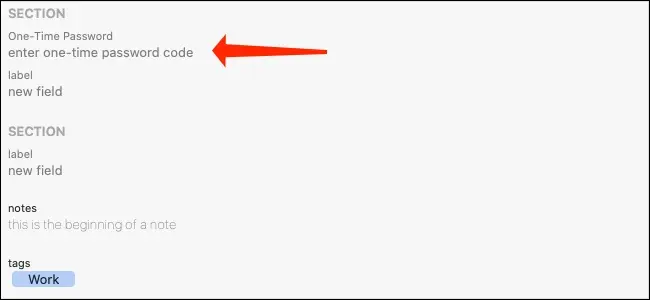
Cliquez maintenant sur "Enregistrer" pour terminer le processus.
Configurer les codes d'authentification dans 1Password pour Windows
Vous pouvez également facilement ajouter des codes d'authentification à 1Password pour Windows. Voici ce que vous devriez faire.
Ouvrez 1Password et accédez à n'importe quel identifiant enregistré. Cliquez sur "Modifier".
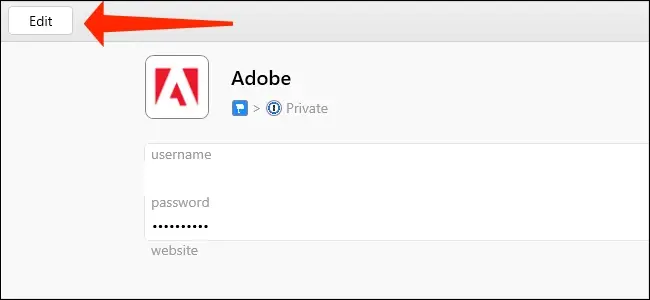
Faites défiler jusqu'au champ intitulé "Mot de passe à usage unique".
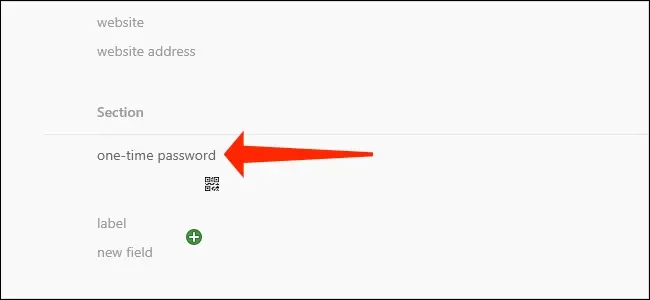
Cliquez sur l'icône du code QR pour commencer à numériser votre code d'authentification.
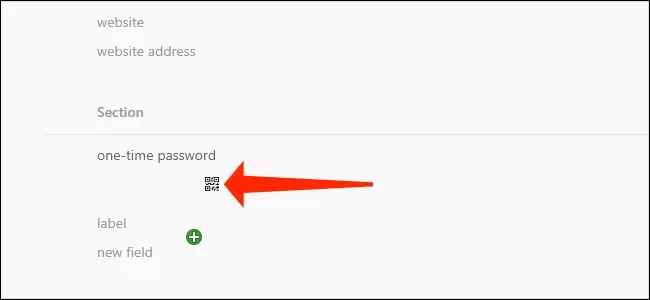
Choisissez "Depuis mon écran" et faites glisser le scanner de code QR en haut de la page Web où votre code d'authentification est affiché. Si vous avez stocké le code QR dans un fichier image, vous pouvez cliquer sur « À partir du fichier image ». Vous pouvez également sélectionner "Depuis le presse-papiers" pour extraire un code QR qui se trouve dans votre presse-papiers.
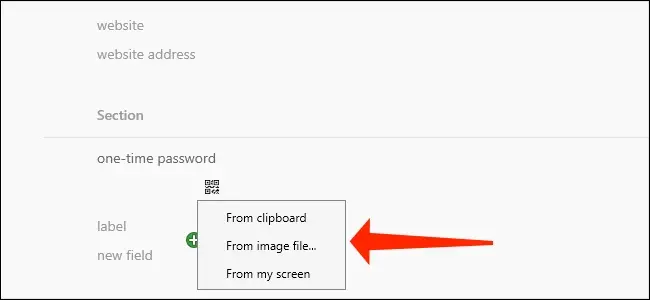
Les OTP commenceront maintenant à apparaître dans 1Password. Vous pouvez également coller votre code secret d'authentification dans le même champ si vous ne souhaitez pas scanner de code QR.
Cliquez sur "Enregistrer" pour conclure le processus.
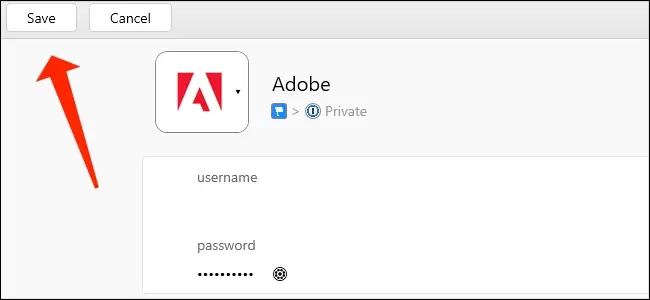
À partir de maintenant, 1Password copiera automatiquement les OTP dans le presse-papiers lorsque vous vous connecterez à des comptes en ligne. Cela rend la connexion aux sites Web beaucoup plus rapide, même si l'authentification à deux facteurs est activée.
