Comment forcer Windows à utiliser des graphiques dédiés
Publié: 2022-10-07
Jouer à un jeu nécessite un dispositif de rendu pour traiter le jeu. La plupart du temps, les ordinateurs portables et les PC sont livrés avec des solutions graphiques intégrées qui peuvent alimenter l'ordinateur ainsi que jouer à des jeux de base avec les paramètres les plus bas. Chaque fois que l'utilisateur installe une carte graphique dédiée, les performances des jeux s'améliorent en raison du matériel avancé, mais parfois l'ordinateur rencontre des problèmes de performances même après la présence de la carte. Les utilisateurs peuvent penser que la carte graphique n'est pas bonne ou ne fonctionne pas correctement. Cependant, Windows utilise toujours les graphiques intégrés par défaut même après l'installation de la carte graphique dédiée. Si vous vous demandez comment forcer une carte graphique à être la carte par défaut, vous êtes tombé sur le bon article. Ici, vous saurez comment forcer Windows à utiliser des graphiques dédiés. Vous apprendrez également à utiliser les fonctions de commutation GPU pour basculer entre les GPU si vous avez plusieurs GPU dédiés. Alors, commençons!

Contenu
- Comment forcer Windows à utiliser des graphiques dédiés
- Méthode 1 : Modifier le panneau de configuration graphique NVIDIA
- Méthode 2 : Modifier le logiciel AMD Radeon
- Méthode 3 : Modifier le panneau de configuration Intel 3D
- Méthode 4 : Définir le GPU par défaut à l'échelle du système
- Méthode 5 : Définir le GPU préféré
- Méthode 6 : définir le GPU par défaut via le BIOS/UEFI
- Comment vérifier si un GPU dédié a été appliqué ou non
Comment forcer Windows à utiliser des graphiques dédiés
Le problème se produit généralement parce que l'ordinateur utilise toujours la solution graphique intégrée qui rend le jeu entraînant une dégradation des performances pour de nombreux jeux. Nous avons montré toutes les méthodes pour utiliser une carte graphique dédiée sur un ordinateur portable ou un ordinateur de bureau.
Méthode 1 : Modifier le panneau de configuration graphique NVIDIA
La carte graphique NVIDIA dispose d'une technologie appelée NVIDIA Optimus. Cette technologie utilise des graphiques intégrés lorsqu'aucune alimentation n'est nécessaire à partir de l'ordinateur. Cela permettra d'économiser la batterie, dans d'autres cas, si l'alimentation est nécessaire pour exécuter, par exemple, un jeu exigeant en graphismes ou une application de montage vidéo. NVIDIA bascule l'affichage sur un adaptateur vidéo dédié pour exécuter le jeu en douceur. Suivez les étapes ci-dessous pour utiliser un ordinateur portable à carte graphique dédiée.
1. Cliquez avec le bouton droit sur un espace vide du bureau et cliquez sur le panneau de configuration NVIDIA .
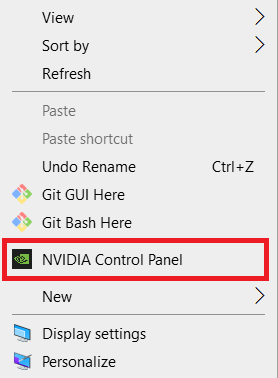
2. Cliquez sur Gérer les paramètres 3D . Ensuite, sélectionnez l'application dans la liste déroulante de l'onglet Paramètres du programme .
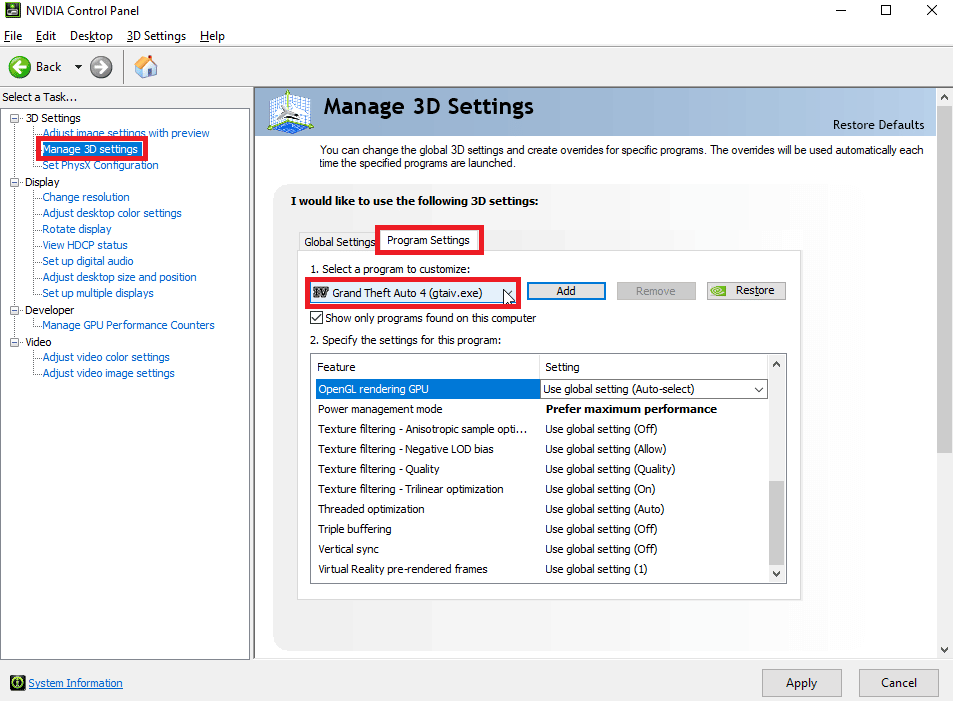
3. Faites défiler vers le bas la section Spécifiez les paramètres de ce programme :
4 . Maintenant, recherchez le processeur graphique préféré et sélectionnez le GPU dédié .
5 . Cliquez enfin sur Appliquer . Cela définira la carte graphique par défaut sur l'ordinateur.
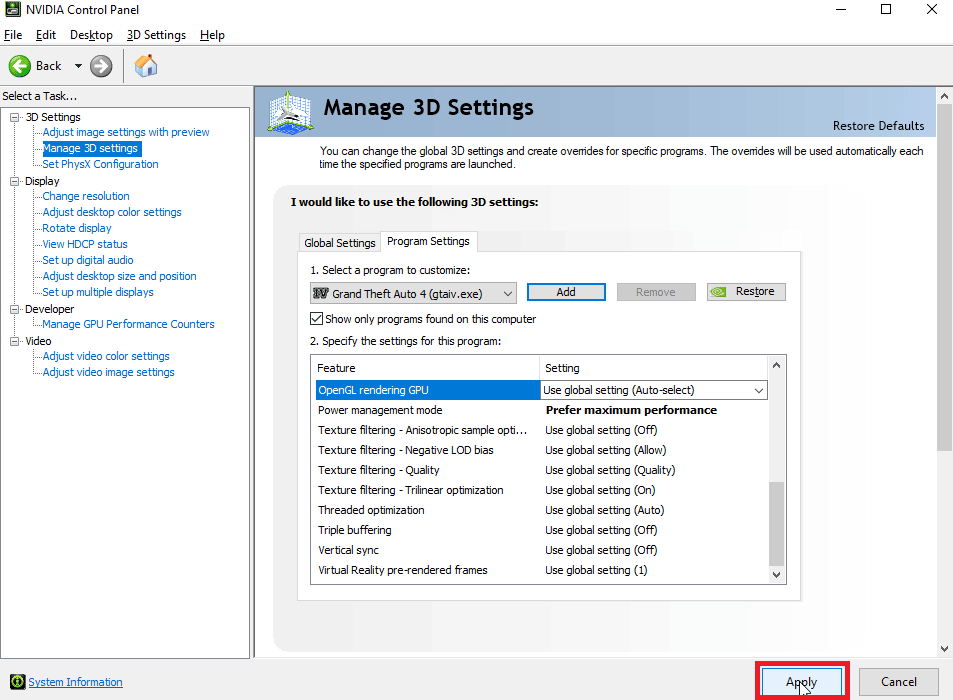
Méthode 2 : Modifier le logiciel AMD Radeon
Pour les utilisateurs d'AMD, il existe une option pour forcer les applications à n'utiliser que des graphiques dédiés. Le seul inconvénient est qu'aucun menu contextuel ne peut être activé comme dans le panneau de configuration NVIDIA, à la place, vous devez définir le GPU préféré sur les applications.
Suivez les étapes ci-dessous pour ajouter des applications au logiciel AMD Radeon et affecter ces applications pour qu'elles utilisent uniquement la carte graphique dédiée.
1. Appuyez sur la touche Windows , tapez AMD Radeon Software , puis cliquez sur Ouvrir .
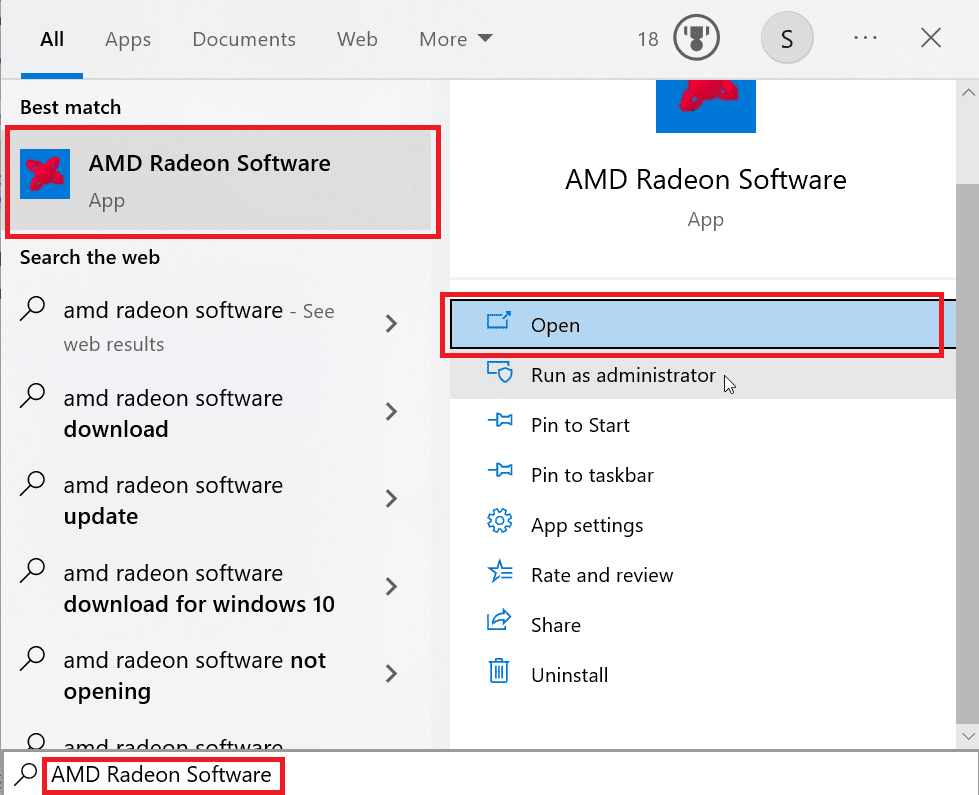
2. Cliquez ensuite sur Jeux . Cliquez sur le jeu pour lequel vous souhaitez modifier les graphismes dédiés.
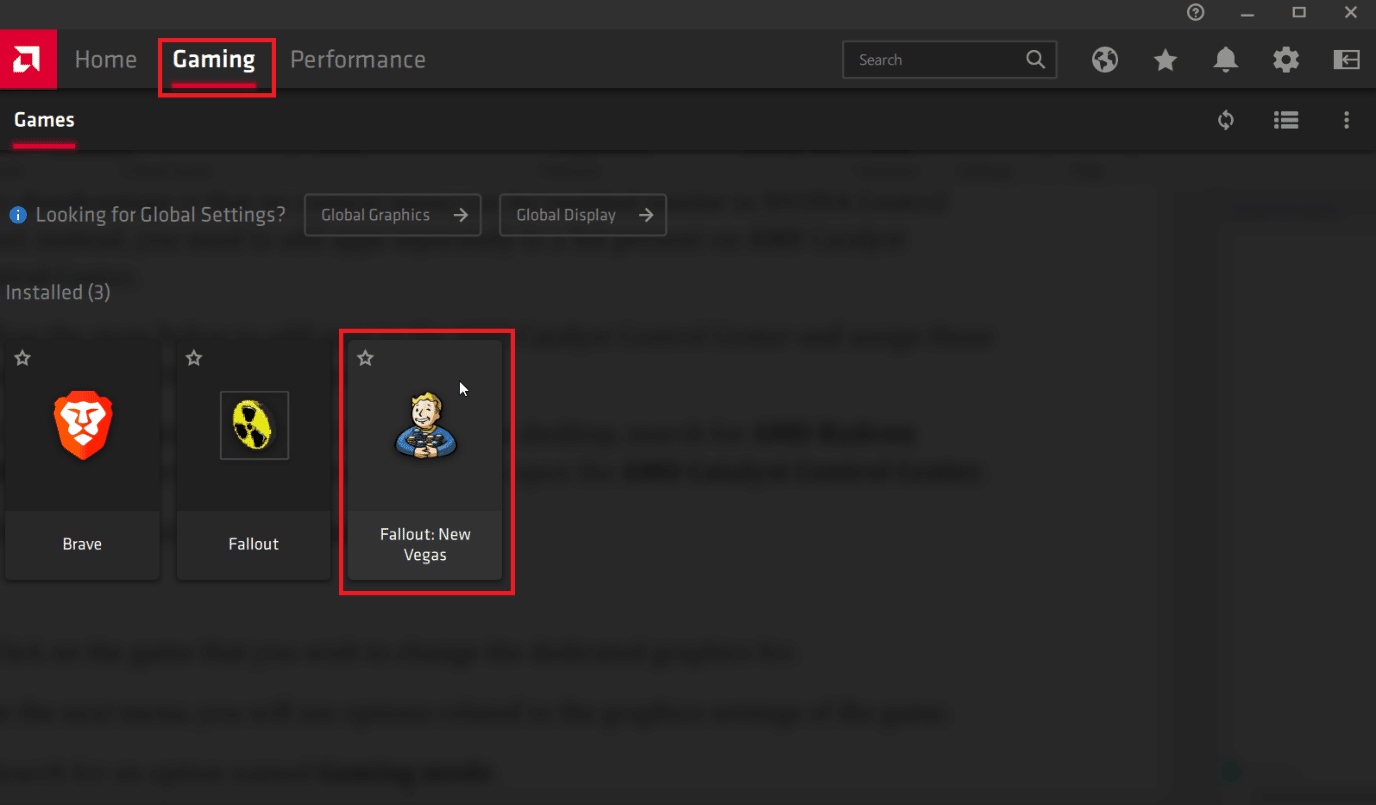
3. Vous verrez maintenant des options liées aux paramètres graphiques du jeu.
4. Cliquez sur le menu déroulant Mode de jeu et choisissez Jeux.
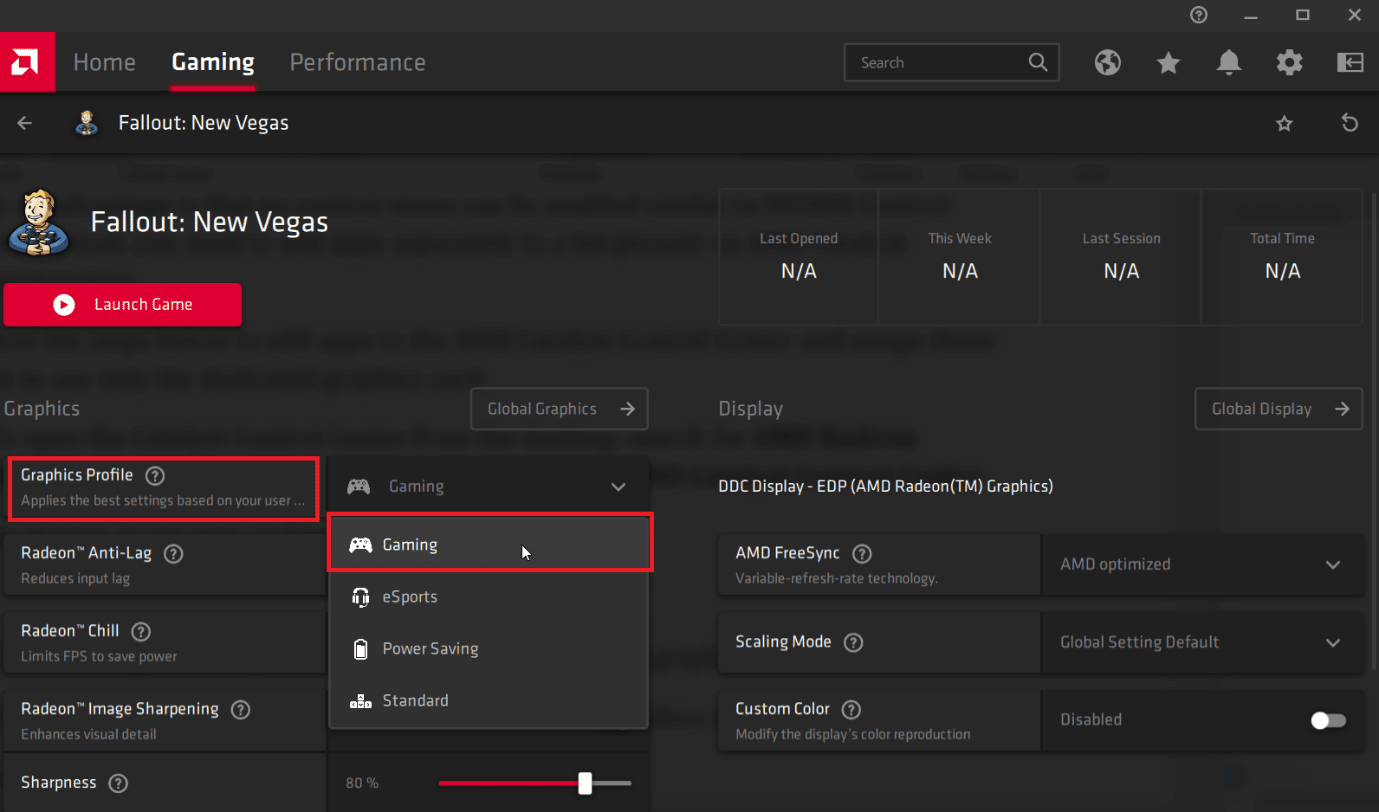
5. Après avoir sélectionné le mode du jeu, les graphiques dédiés seront choisis en fonction de l'option que vous avez choisie.
- Mode jeu : Attribue une carte graphique dédiée au jeu
- Mode économie d'énergie : Attribue une solution graphique intégrée au jeu
Remarque : le choix d'un mode différent dans le logiciel AMD Radeon modifiera automatiquement l'utilisation du GPU intégré vers le GPU dédié.
Lisez également: Le service Intel RST Fix n'est pas en cours d'exécution dans Windows 10
Méthode 3 : Modifier le panneau de configuration Intel 3D
Si vous avez des graphiques intégrés Intel actifs, ainsi que des graphiques dédiés déjà installés, vous pouvez essayer cette méthode exclusivement pour le panneau de configuration Intel 3D.
1. Cliquez avec le bouton droit sur le bureau et cliquez sur Paramètres graphiques Intel .
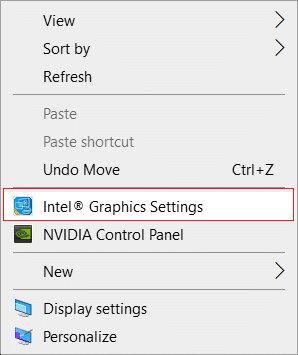
2. Maintenant, cliquez sur l'onglet 3D et définissez la préférence 3D sur Performance . Cela permettra uniquement à une carte graphique dédiée de fonctionner sur l'ordinateur.
Remarque : Performance définit une carte vidéo dédiée sur l'ordinateur. Alors que l'économie d'énergie définira une carte vidéo intégrée par défaut sur l'ordinateur.
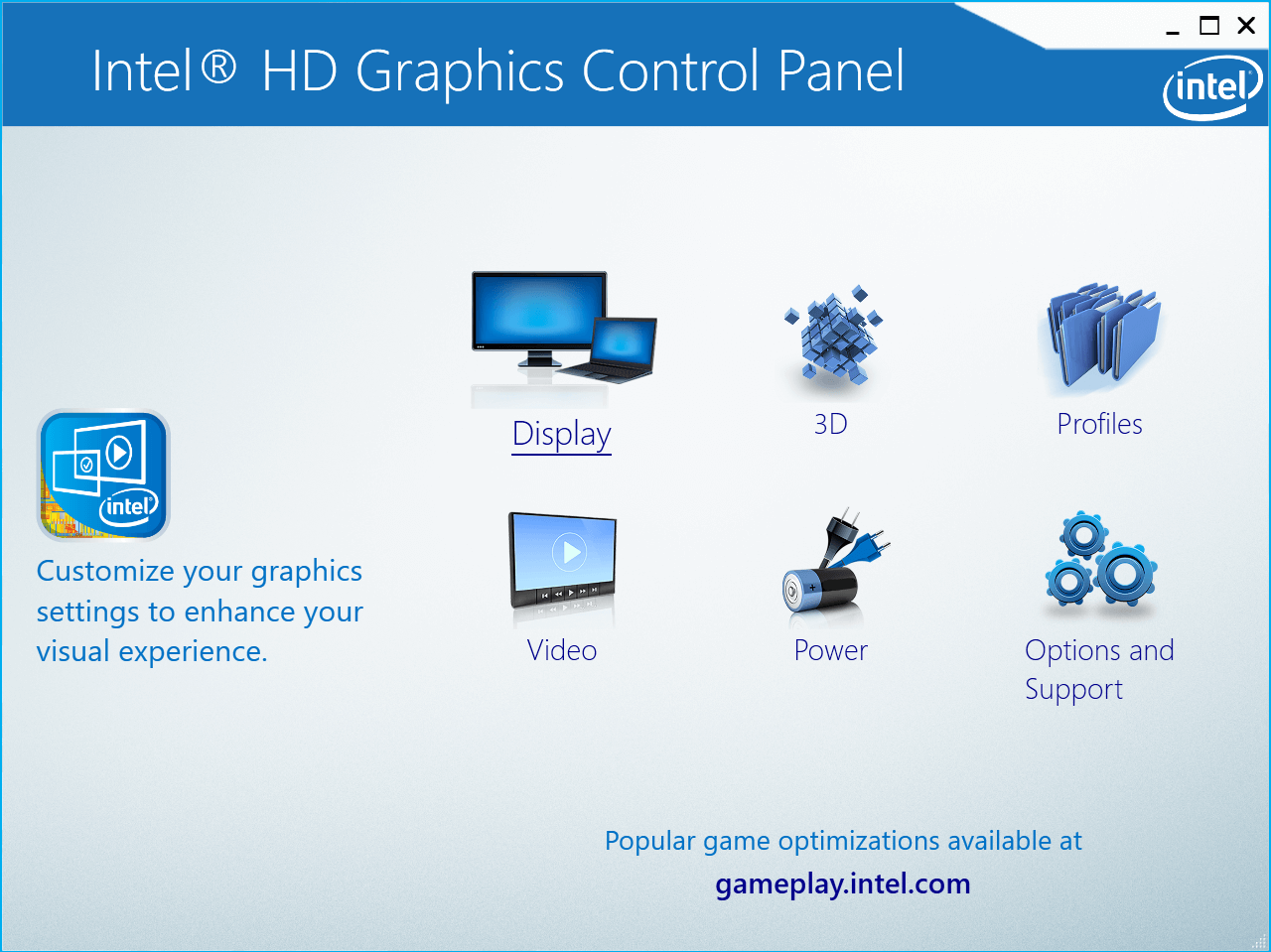
3. Maintenant, décochez l'option Application Optimal Mode pour activer les options ci-dessous.
4. Accédez à l'onglet Alimentation et cliquez sur le bouton radio Performances maximales . Cela permettra au panneau de configuration graphique Intel d'exécuter les graphiques intégrés en mode performances et de forcer Windows à utiliser des graphiques dédiés.
Méthode 4 : Définir le GPU par défaut à l'échelle du système
Pour utiliser un ordinateur portable à carte graphique dédiée, définissez le système GPU par défaut. Suivez les étapes ci-dessous pour utiliser un GPU dédié au lieu d'un GPU intégré.
Option I : Sur le panneau de configuration NVIDIA
1. Lancez l'application NVIDIA Control Panel .
2. Cliquez sur Gérer les paramètres 3D .
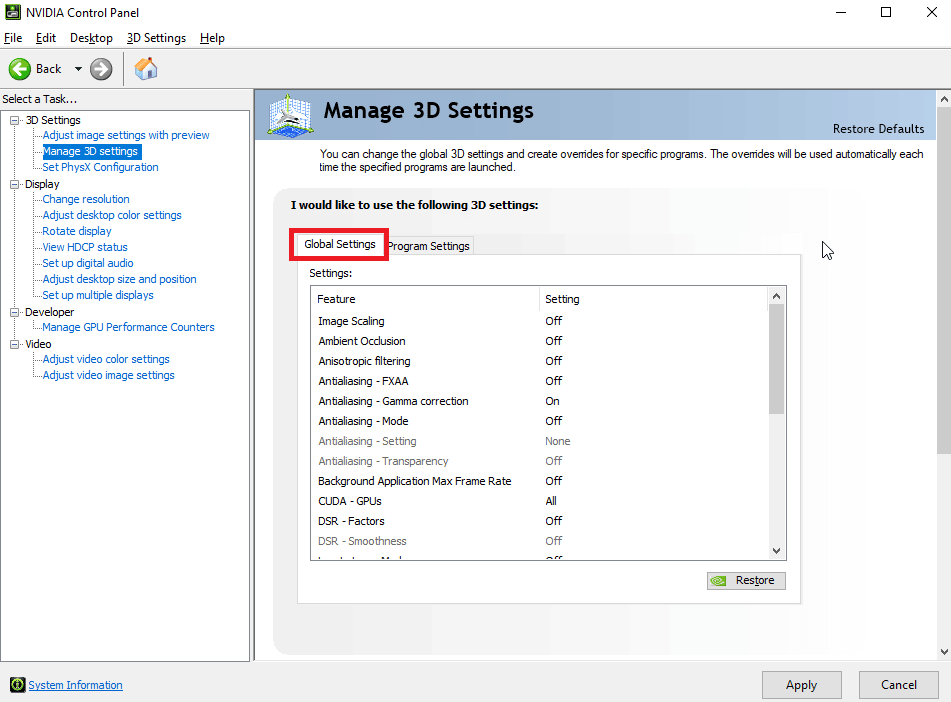
3. Maintenant, dans le volet de droite, sous l'onglet Paramètres globaux , cliquez sur le menu déroulant sous Processeur graphique préféré .
4. Maintenant, sélectionnez la carte graphique que vous souhaitez utiliser par défaut, cela peut être fait en sélectionnant le processeur NVIDIA hautes performances.
5. Cliquez enfin sur Enregistrer pour enregistrer les paramètres.
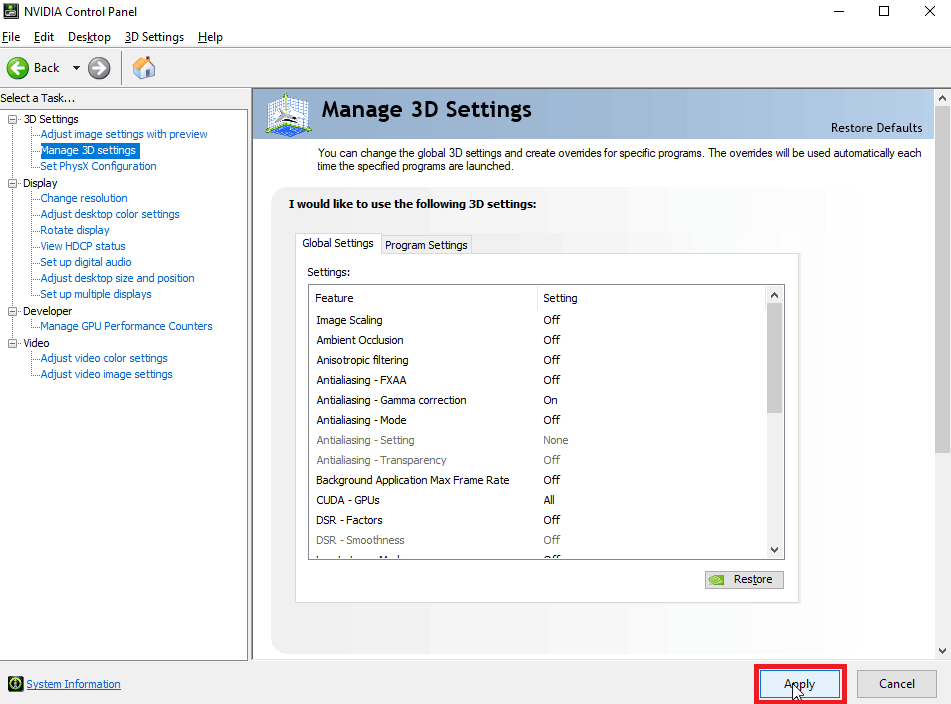
Option II : sur le logiciel AMD Radeon
Vous pouvez également forcer Windows à utiliser des graphiques dédiés via le logiciel AMD Radeon. Ce processus est également possible en définissant le mode graphique du logiciel sur un mode de jeu.
1. Pour ouvrir AMD Radeon à partir du bureau, recherchez AMD Radeon Software dans la barre de recherche, puis cliquez sur Exécuter en tant qu'administrateur pour ouvrir AMD Radeon Software .
2. Dans le panneau supérieur, cliquez sur Jeux et cliquez sur Jeux présents sur la fenêtre.
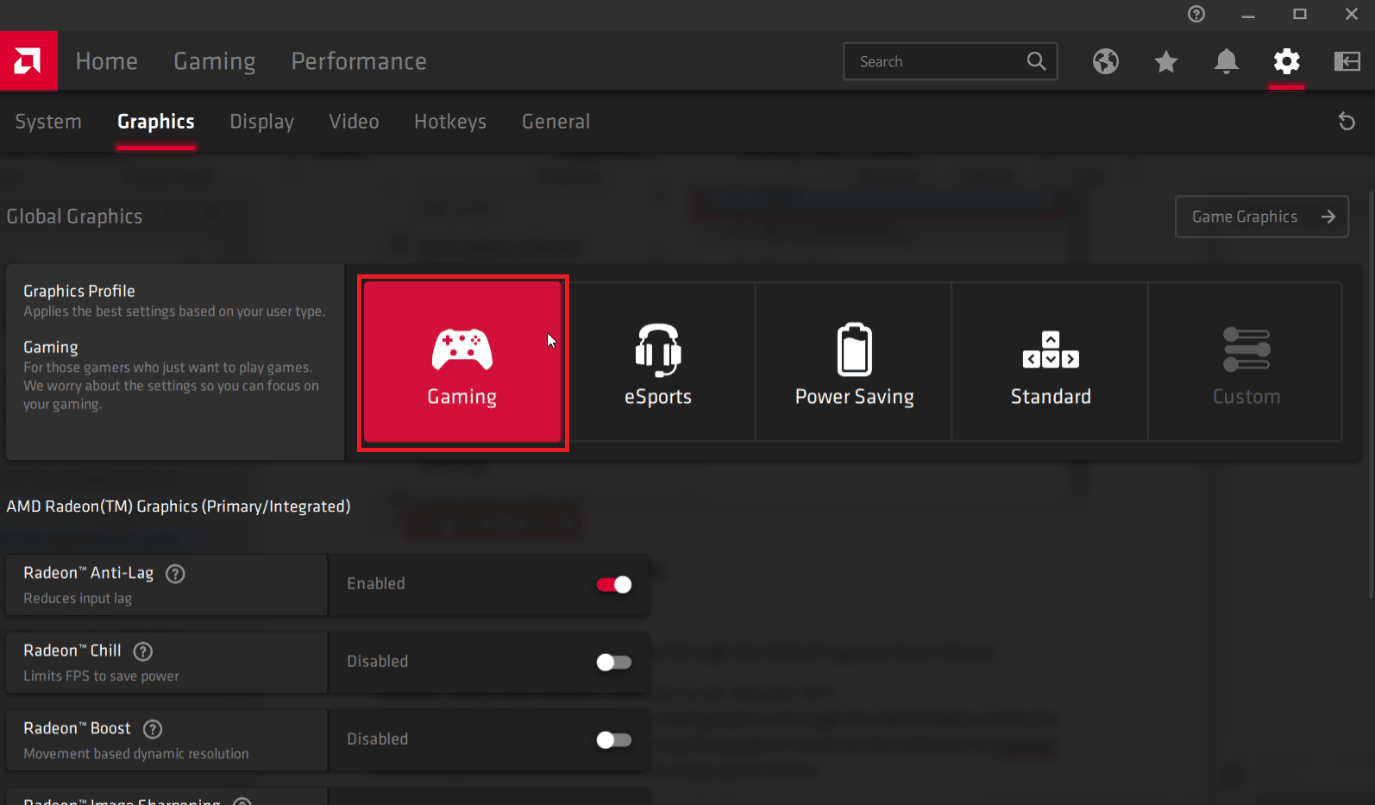

Remarque : Le mode de jeu attribuera les graphiques dédiés. Et le mode d'économie d'énergie attribuera les graphiques intégrés.
Cette option vous permettra d'exécuter n'importe quelle application via l'application par défaut que vous avez choisie.
- Le mode jeu définit toujours le GPU dédié comme priorité et exécute le jeu en fonction de cette priorité.
- L'eSport est une autre option qui donne la priorité aux jeux en ligne et donne la priorité aux performances Internet tout en tenant compte des performances de jeu.
- Power Saver configure automatiquement le jeu pour n'utiliser que les graphiques intégrés, cela économisera beaucoup d'énergie et économisera la batterie.
- Le mode standard est un équilibre de tous les modes que nous avons vus ci-dessus, tous les paramètres sont maintenus équilibrés pour favoriser la meilleure batterie ainsi que les meilleures performances, gardez à l'esprit que ces améliorations d'économie d'énergie et de performances sont priorisées de manière égale car elles sont maintenues équilibrées .
Lisez également: Correction du centre de contrôle AMD Catalyst manquant
Méthode 5 : Définir le GPU préféré
L'un des moyens de forcer Windows à utiliser des graphiques dédiés consiste à utiliser le menu Paramètres. Une fois définie, l'application que vous avez modifiée n'utilisera que le processeur graphique que vous avez choisi. Suivez la méthode ci-dessous si vous souhaitez utiliser un GPU dédié au lieu d'être intégré à partir des paramètres.
1. Appuyez simultanément sur les touches Windows + I pour ouvrir les paramètres.
2. Cliquez sur le paramètre Système .
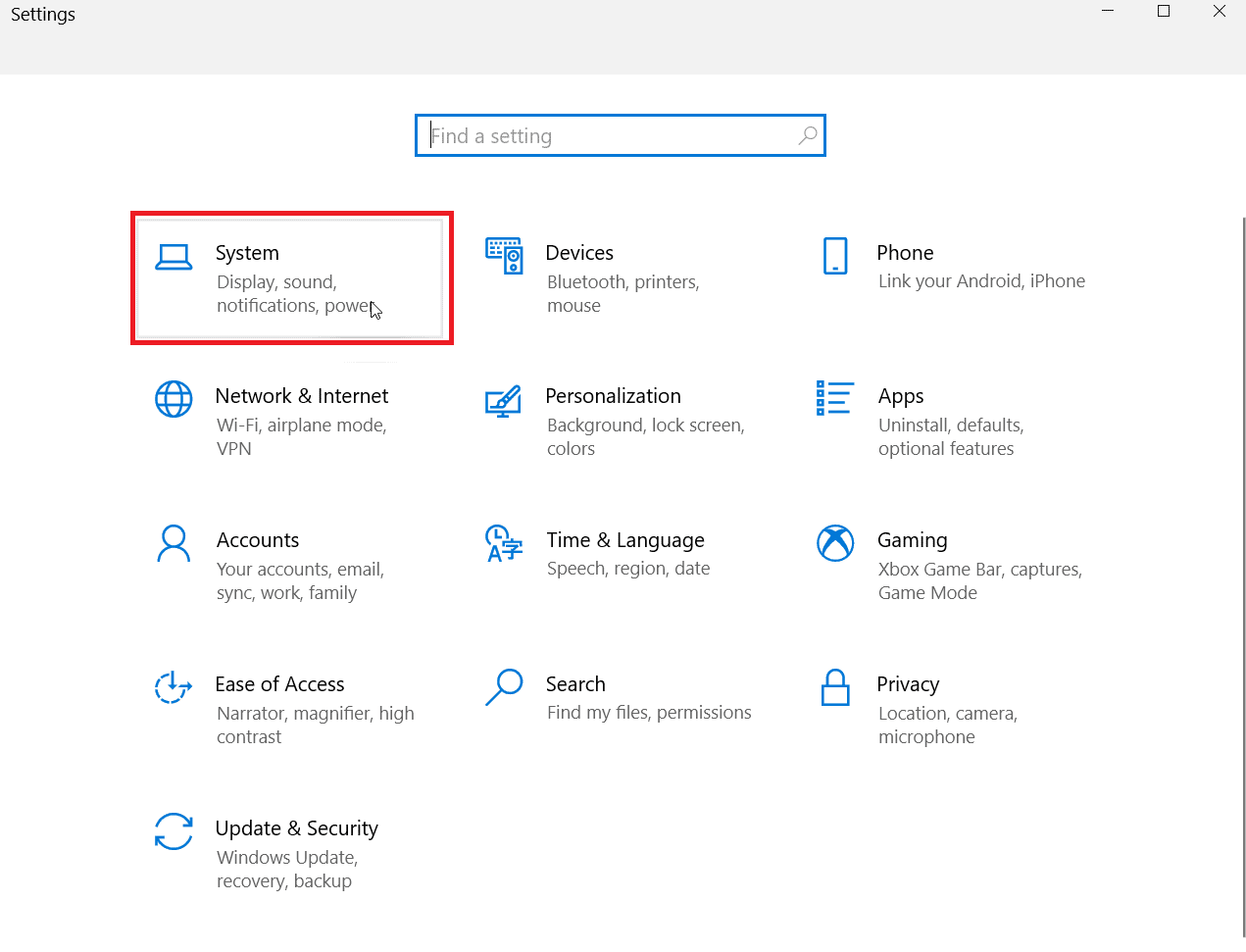
3. Naviguez maintenant jusqu'à Affichage . Sur le côté droit, sous Affichages multiples , cliquez sur Paramètres graphiques .
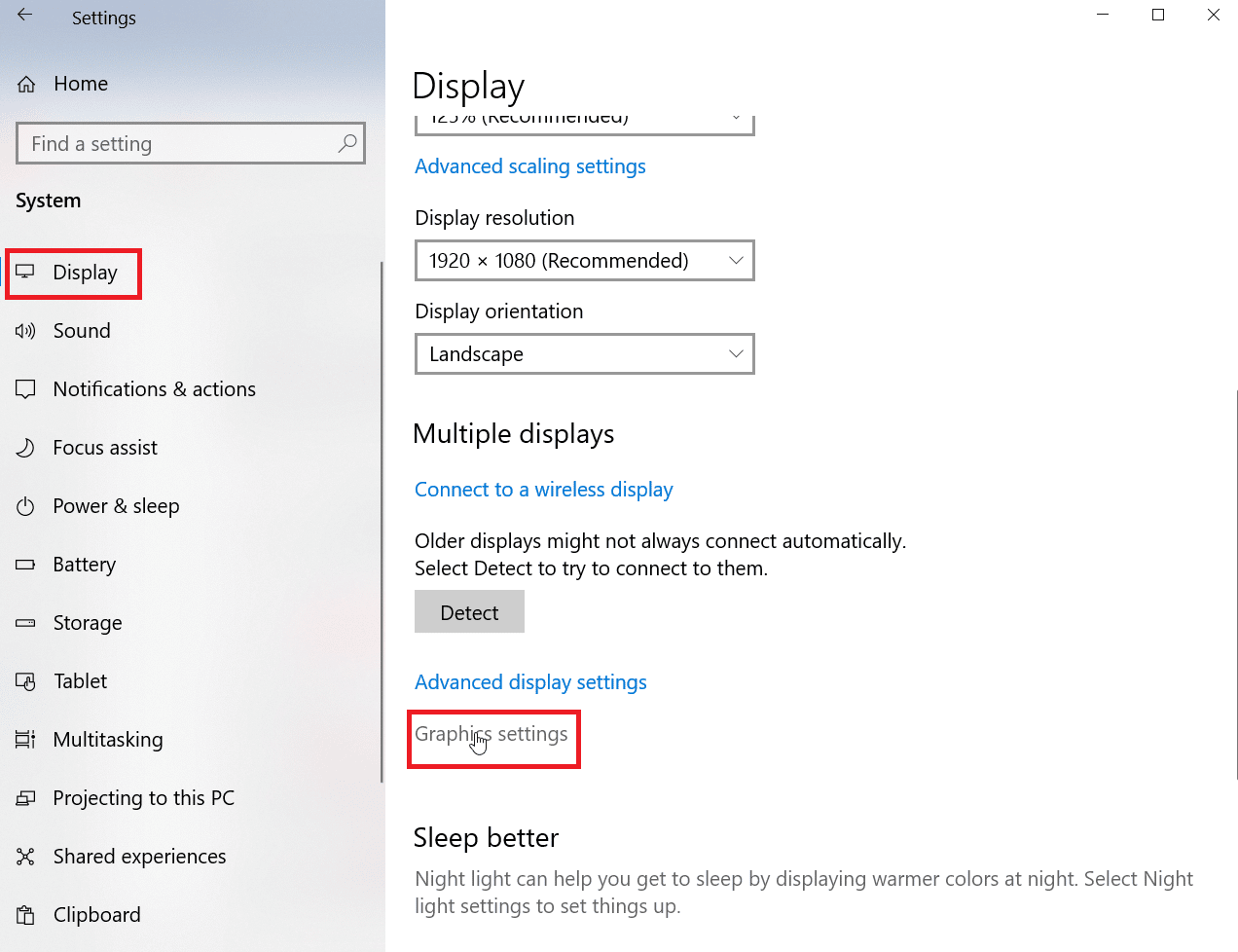
4. Maintenant, sélectionnez le type d'application dans le menu déroulant.
Remarque : Deux types d'application peuvent être choisis par le nom d'utilisateur, l' application Microsoft Store et l' application Classic . La sélection de l' application Microsoft Store vous permet de choisir l'application dans la liste déroulante qui sera affichée par Windows, tandis que l' application Classic vous permet de rechercher le fichier EXE.
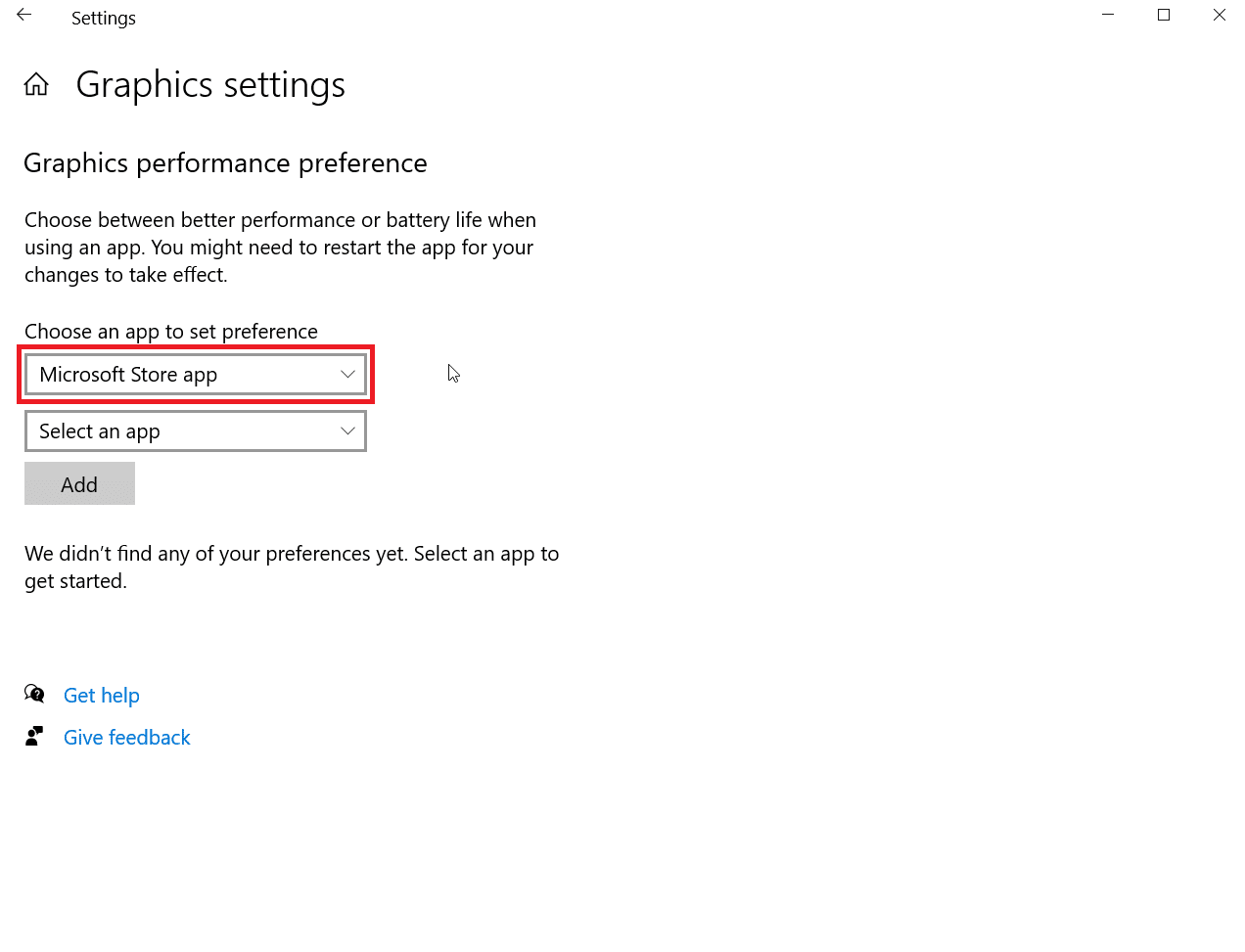
5. Maintenant, dans le menu déroulant, sélectionnez l'application.
6. Cliquez sur le bouton Ajouter après avoir sélectionné une application.
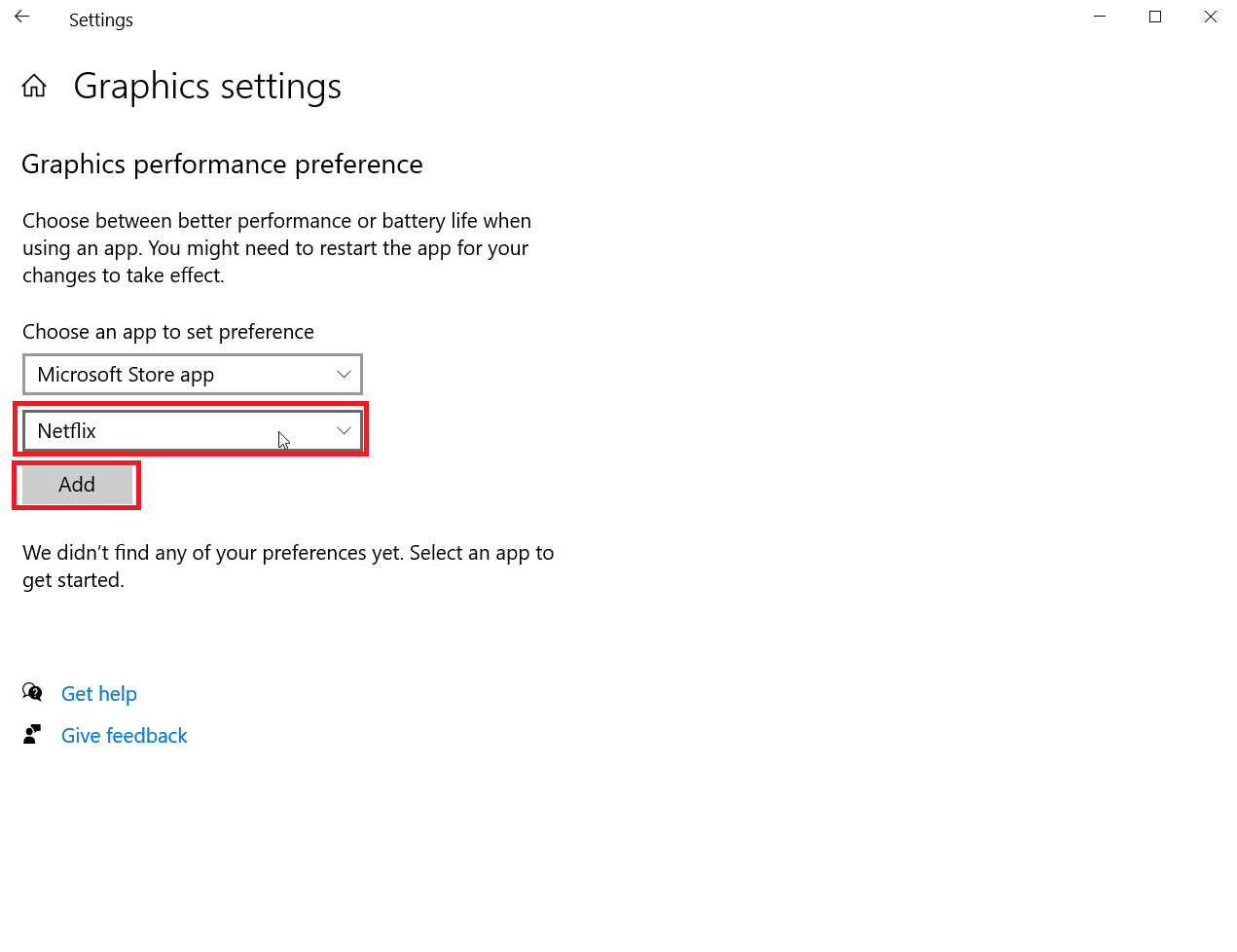
7. Cliquez maintenant sur Options .
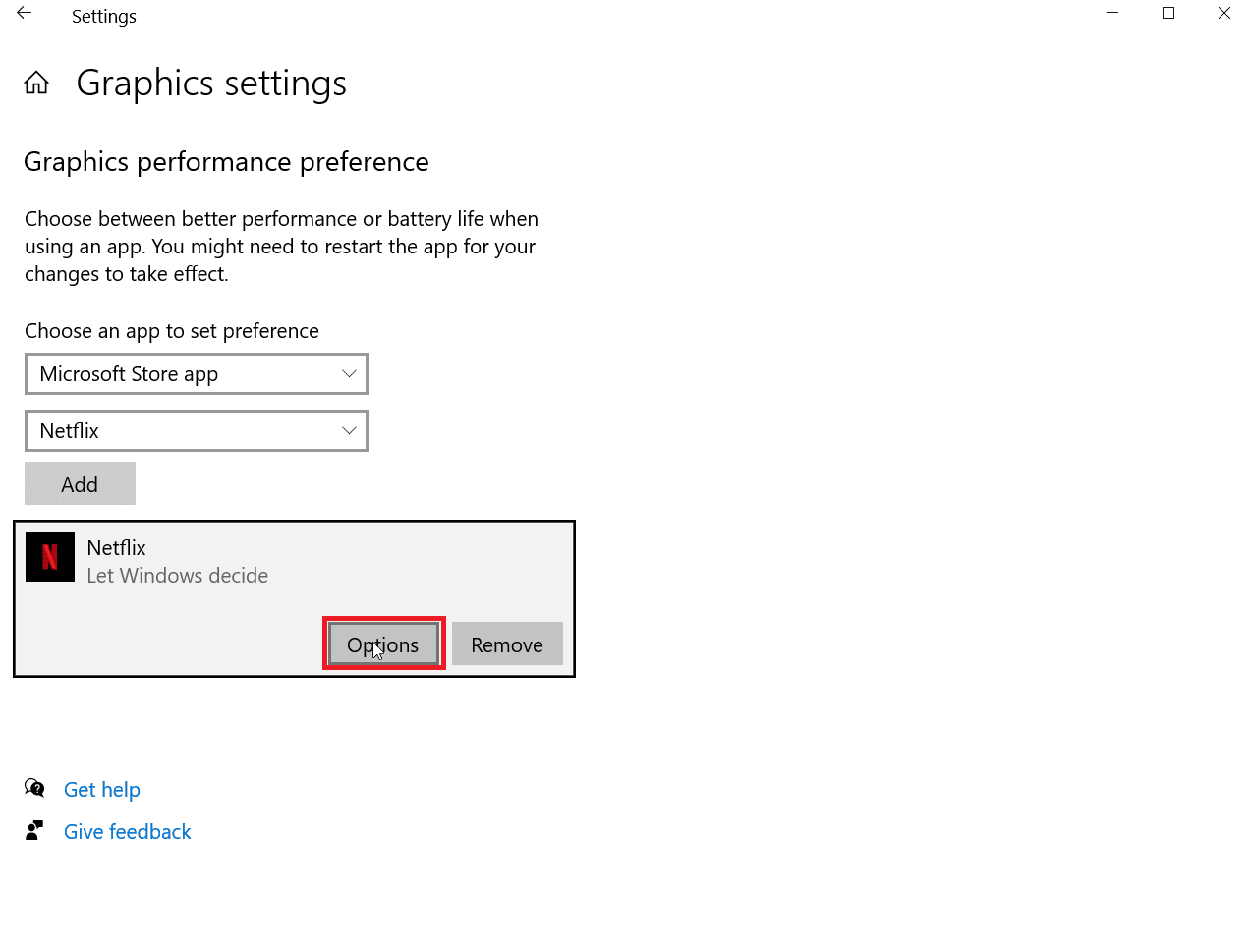
8. Cliquez maintenant sur Haute performance puis cliquez sur Enregistrer .
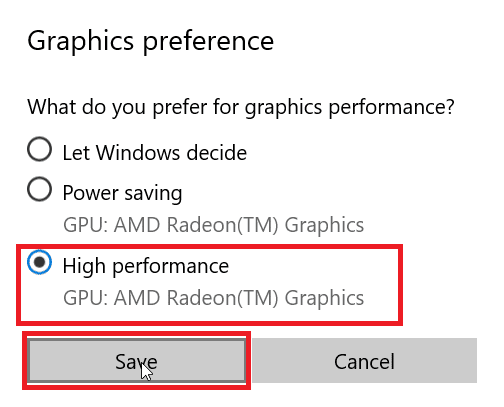
Lisez aussi: Top 14 des meilleures cartes graphiques pour Linux
Méthode 6 : Définir le GPU par défaut via le BIOS/UEFI
Si vous souhaitez définir un GPU par défaut sur un ordinateur, cela peut être fait via le BIOS, Basic Input Output System (BIOS) est le programme par défaut qui exécute une vérification complète du matériel du système, vous pouvez configurer votre carte graphique pour qu'elle soit utilisée par défaut au menu. Cela utilisera un GPU dédié au lieu d'être intégré.
Remarque : les systèmes plus récents utilisent la technologie UEFI pour vérifier le matériel au lieu du BIOS
1. Lorsque l'ordinateur démarre, appuyez sur la touche Suppr ou F2 , cela fera apparaître l'UEFI.
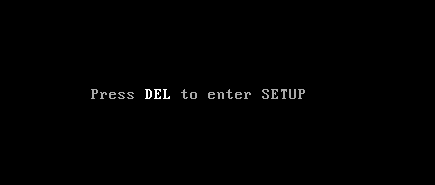
2. Une fois dans le menu UEFI, accédez aux paramètres graphiques.
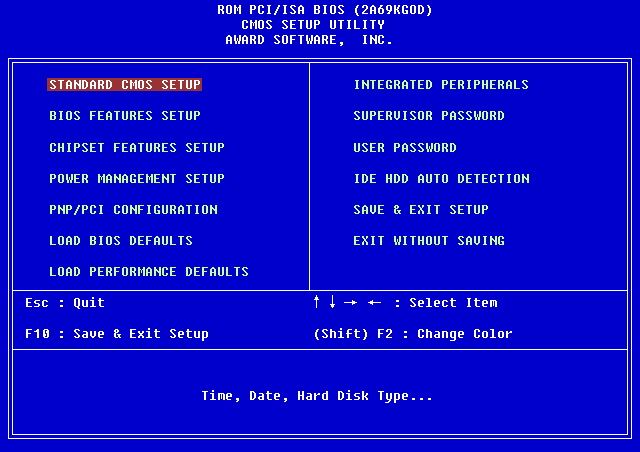
3. Dans le menu PCIe, définissez les graphiques sur dédiés au lieu de iGPU.
Comment vérifier si un GPU dédié a été appliqué ou non
Si vous avez défini un GPU dédié par défaut à l'échelle du système et que vous souhaitez vérifier s'il est actif ou non, vous pouvez essayer de le vérifier sur Google Chrome. Suivez les étapes ci-dessous pour vérifier si votre GPU dédié est utilisé.
1. Accédez à l'URL chrome://gpu/ dans le navigateur Chrome. L'URL est une URL officielle pour chrome qui effectue une vérification complète du matériel de votre ordinateur.
2. Une fois la vérification du matériel effectuée, vous pouvez voir si la carte graphique est définie sur dédiée ou intégrée.
3. Appuyez simultanément sur les touches Ctrl + F , cela ouvrira une fonction de recherche dans le navigateur Google Chrome, entrez GL_RENDERER , pour rechercher l'adaptateur graphique actuellement utilisé .
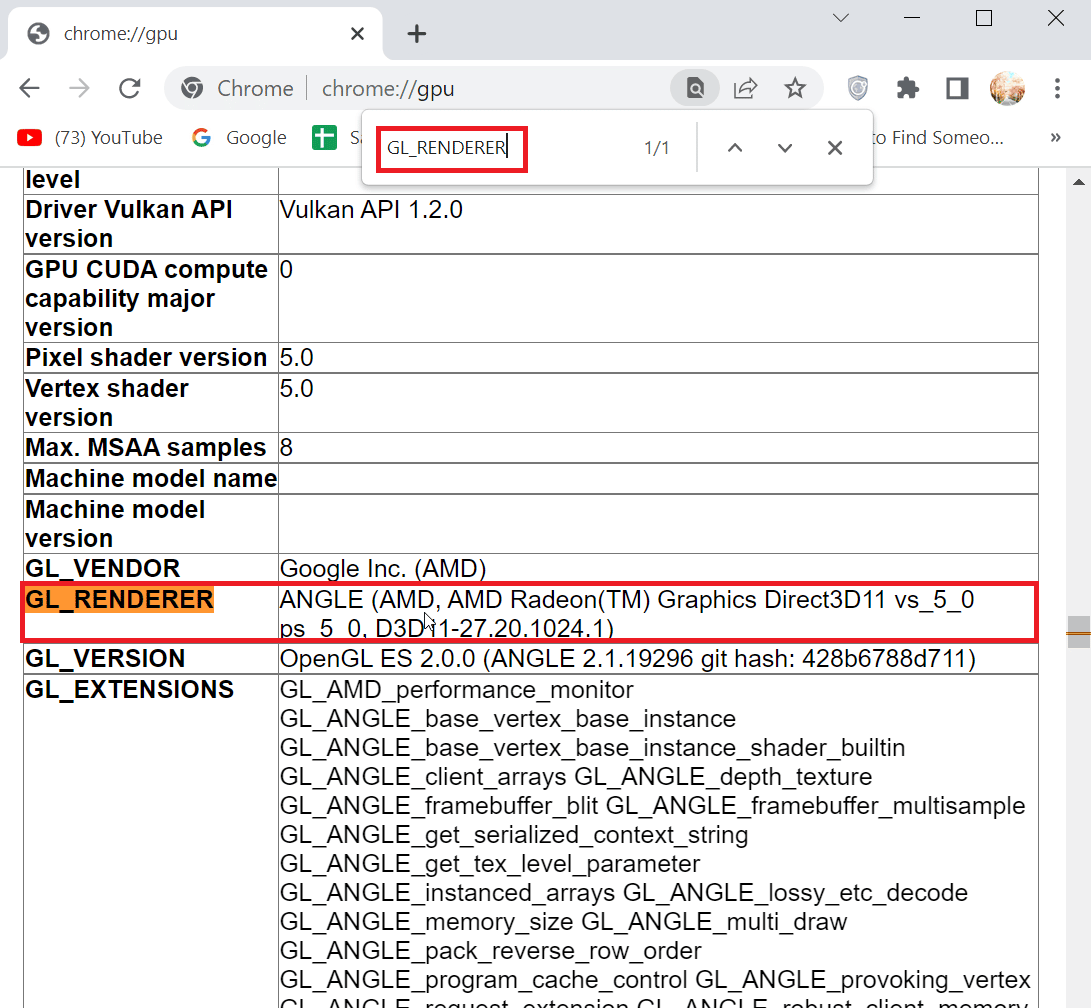
4. Appuyez sur la touche Entrée pour rechercher, le résultat sera généré à l'écran et la page sera envoyée à la page GL_RENDERER .
5. Vous pouvez maintenant vérifier le GL_RENDERER si votre adaptateur graphique dédié est présent, si c'est alors la méthode que vous avez effectuée pour forcer Windows à utiliser des graphiques dédiés à l'échelle du système a fonctionné.
Les méthodes ci-dessus vous permettront d'utiliser un GPU dédié au lieu d'un GPU intégré.
Lisez également: Le programme d'installation de NVIDIA ne peut pas continuer, ce pilote graphique n'a pas pu trouver l'erreur de matériel graphique compatible
Foire aux questions (FAQ)
Q1. Comment puis-je forcer Windows à utiliser des graphiques dédiés ?
Rép. Dans NVIDIA , vous pouvez essayer de définir un GPU par défaut à l'échelle du système en ajoutant les paramètres globaux. Dans AMD, vous pouvez essayer de forcer des graphiques dédiés en réglant le mode d'affichage sur le mode jeu ou le mode eSports.
Q2. J'utilise différentes applications pour différents GPU, puis-je configurer mon GPU en fonction de l'application ?
Rép. Dans AMD , vous pouvez ajouter des applications spécifiques pour utiliser un certain GPU et d'autres applications pour utiliser un certain GPU. Dans NVIDIA , vous pouvez configurer une application particulière pour qu'elle s'exécute via un GPU particulier en accédant aux paramètres du programme.
Q3. Pourquoi mes jeux n'utilisent-ils que des graphiques intégrés comme méthode de rendu principale ?
Rép. La raison pour laquelle les jeux n'utilisent que les graphiques intégrés peut être diverse, comme des paramètres BIOS modifiés, l'adaptateur graphique n'est pas correctement installé dans l'emplacement PCIe à l'intérieur de la carte mère, etc.
Q4. Le GPU intégré est-il bon ?
Rép. Les graphiques intégrés sont ceux qui sont intégrés à la carte mère. Ils n'offrent pas une bonne performance tout en jouant à des jeux. Ils sont destinés à être utilisés pour des tâches plus légères et l'affichage de base de Windows. Bien qu'ils puissent en effet être utilisés pour les jeux, attendez-vous à des fps très faibles même lorsque la qualité du jeu est très faible.
Q5. Puis-je basculer entre différents adaptateurs de carte graphique ?
Rép. Vous pouvez le faire en accédant au panneau de configuration de la carte vidéo dédiée et en définissant le profil de jeu sur le mode de performance. Cela configurera l'ordinateur pour qu'il n'utilise que la carte graphique dédiée.
Q6. Le GPU par défaut peut-il être activé et défini dans le BIOS ou l'UEFI ?
Rép. Vous pouvez accéder au BIOS ou à l' UEFI et définir la carte graphique par défaut en sélectionnant les graphiques PCIe. PCIe est l'emplacement utilisé exclusivement pour les cartes graphiques dédiées.
Recommandé:
- 3 façons de donner Robux à des amis
- Correction de 144 Hz ne s'affichant pas dans le moniteur Windows 10
- Correction n'utilisant pas actuellement l'affichage attaché au problème de bureau GPU NVIDIA
- Correction du crash d'AMD Radeon WattMan sous Windows 10
Nous espérons que l'article ci-dessus sur la façon de forcer Windows à utiliser des graphiques dédiés a été utile et que vous avez pu activer la carte graphique dédiée en tant que GPU actif. Veuillez nous indiquer laquelle des méthodes indiquées dans l'article a fonctionné pour vous d'utiliser un GPU dédié au lieu d'un GPU intégré. Si vous avez des suggestions ou des questions, faites-le nous savoir.
