Comment forcer la fermeture d'un programme sous Windows 11
Publié: 2022-03-05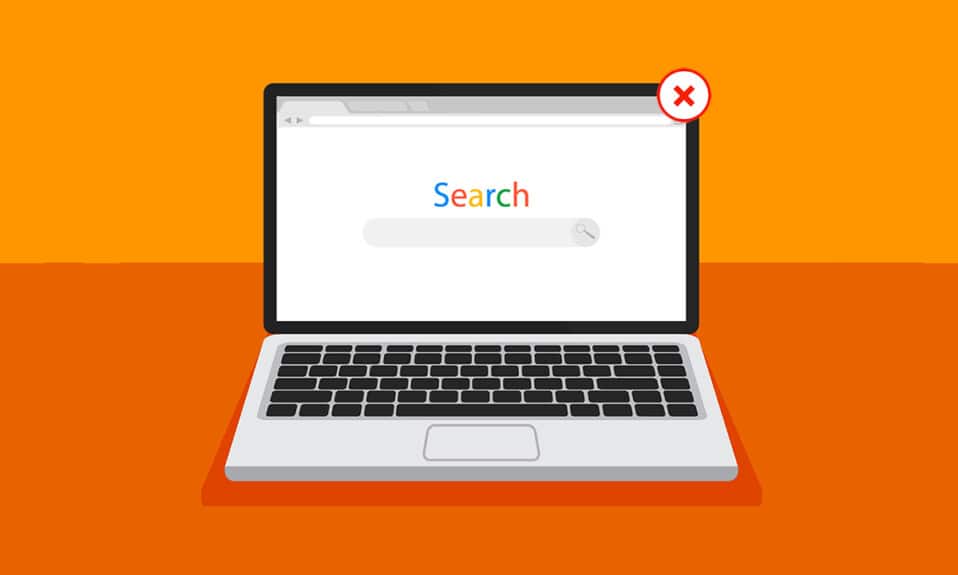
Nous rencontrons au moins une fois des problèmes de blocage d'écran ou de programme lorsque nous utilisons le PC ou l'ordinateur portable un jour au hasard. Le système limite davantage toute autre action de notre part tout en maintenant chacune de nos tâches pendant une longue période. C'est à ce moment-là que vous essayez de forcer la fermeture d'un programme dans Windows 11, d'abord avec la souris ou le pavé tactile, puis avec les touches de raccourci que vous connaissez peut-être ou simplement en appuyant au hasard sur les touches du clavier. C'est en effet une expérience frustrante pendant les heures de bureau ou lorsque vous vous détendez en regardant un film amusant sur Netflix. Donc, pour vous débarrasser de ce problème au plus tôt, nous avons compilé quelques méthodes qui vous donneront suffisamment d'idées sur la façon de forcer la fermeture d'un programme sur un PC Windows 11. Lisez la suite pour comprendre chaque méthode de manière exhaustive.
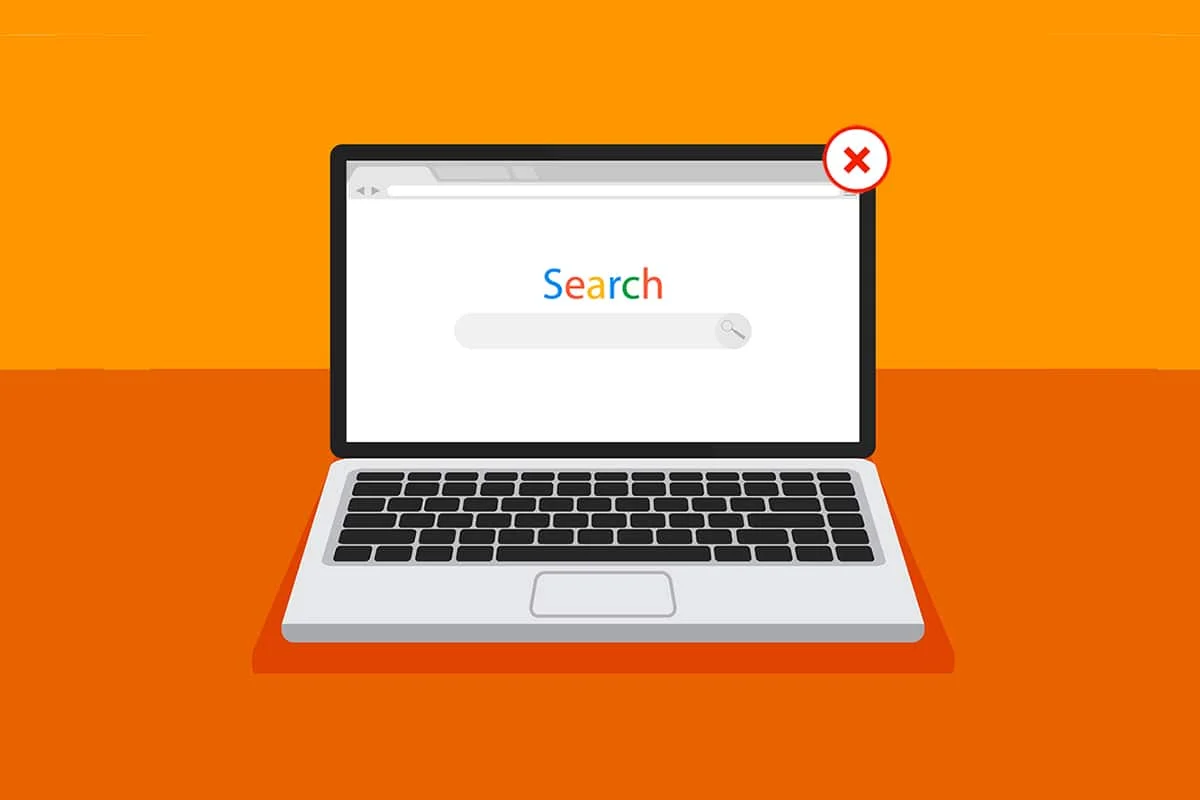
Contenu
- Comment forcer la fermeture/fermeture d'un programme sous Windows 11
- Méthode 1 : via la vue des tâches
- Méthode 2 : via le gestionnaire de tâches
- Méthode 3 : via la boîte de dialogue Exécuter
- Méthode 4 : via l'invite de commande
- Méthode 5 : Redémarrez le PC Windows 11
- Conseil de pro : comment créer un raccourci personnalisé
Comment forcer la fermeture/fermeture d'un programme sous Windows 11
Avant de mettre la main sur les méthodes, nous devons apprendre quelques raisons nous amenant à forcer la fermeture d'un programme dans Windows 11 :
- Un programme peut mal se comporter et se bloquer s'il ne dispose pas de suffisamment de mémoire pour fonctionner correctement.
- Cela se produit également en cas de comportement discordant entre les programmes système et le matériel, entraînant des problèmes de configuration .
- Windows gèle également délibérément un programme particulier s'il enfreint la sécurité ou met une charge excessive sur d'autres processus Windows cruciaux.
- Les fichiers système corrompus et les pilotes obsolètes alimentent également le problème de blocage du programme sous Windows.
Alors maintenant, passons au point où vous verrez comment forcer la fermeture d'un programme sur les ordinateurs de bureau/portables Windows 11.
Méthode 1 : via la vue des tâches
La vue des tâches de Windows 11 peut également être facilement utilisée pour tuer une application gelée. Pour ce faire, suivez ces étapes :
1. Appuyez sur la combinaison de touches Alt + Tab du clavier pour ouvrir la vue des tâches avec les applications en cours d'exécution.
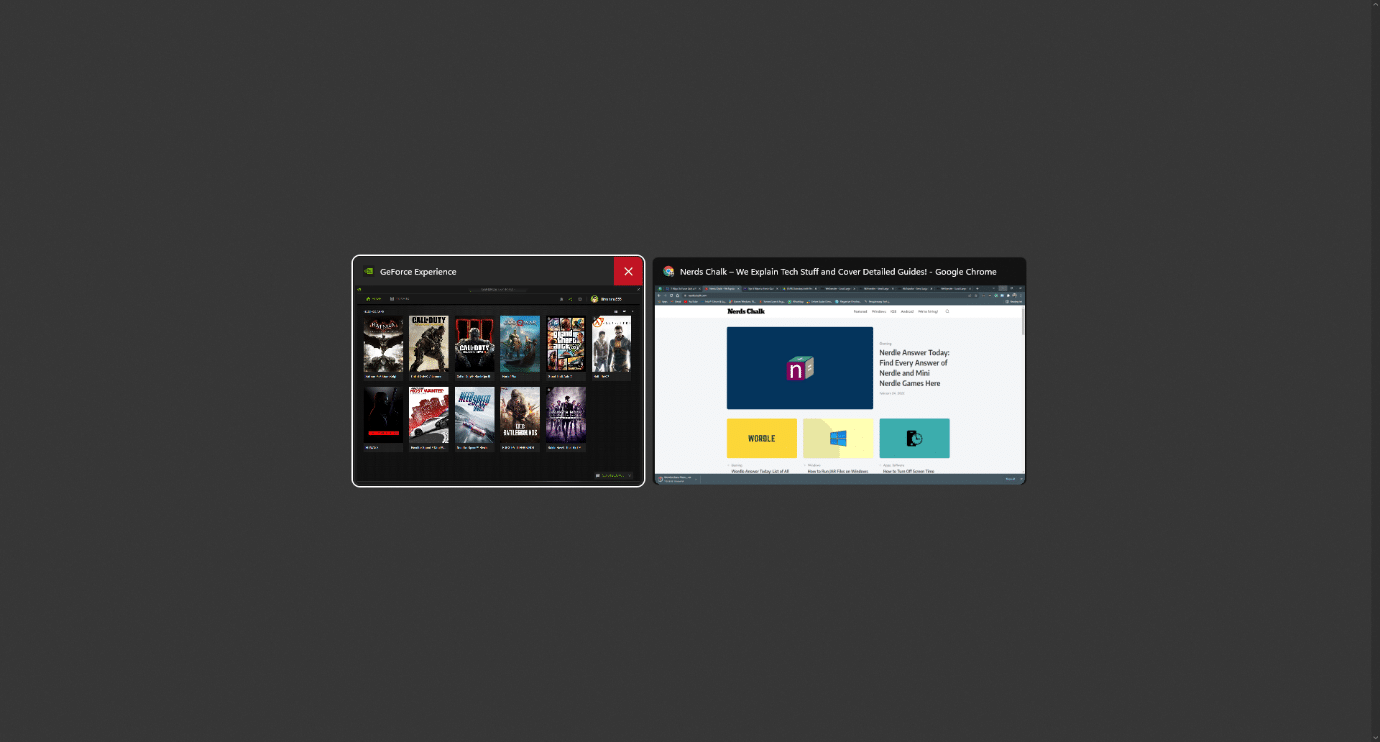
2. Localisez l' application qui ne répond pas et passez la souris dans le coin supérieur droit de celle-ci pour trouver l'icône de la croix rouge et cliquez dessus pour éliminer l'application.
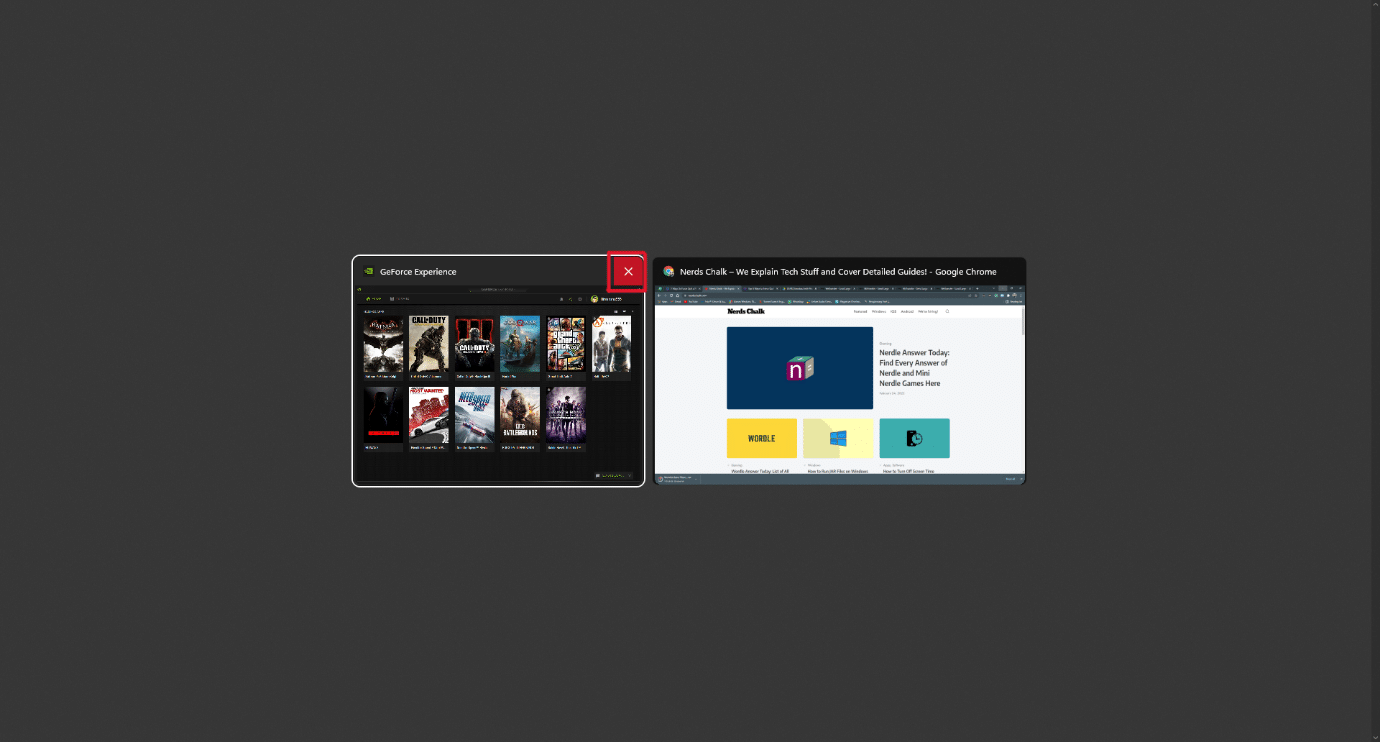
3. L'application cessera de fonctionner à partir de ce moment. Relancez-le pour continuer à l'utiliser à nouveau.
Lisez également: Liste complète des commandes d'exécution de Windows 11
Méthode 2 : via le gestionnaire de tâches
Une autre façon de fermer un programme gelé consiste à utiliser le Gestionnaire des tâches. Le gestionnaire de tâches vous permet de choisir le programme que vous souhaitez fermer immédiatement. Suivez ces étapes pour en savoir plus sur cette méthode :
1. À partir de l'écran du programme figé, appuyez sur la combinaison de touches Ctrl + Maj + Échap pour ouvrir le Gestionnaire des tâches .
2. Sélectionnez l' application ou la tâche gelée sous l'onglet Processus .
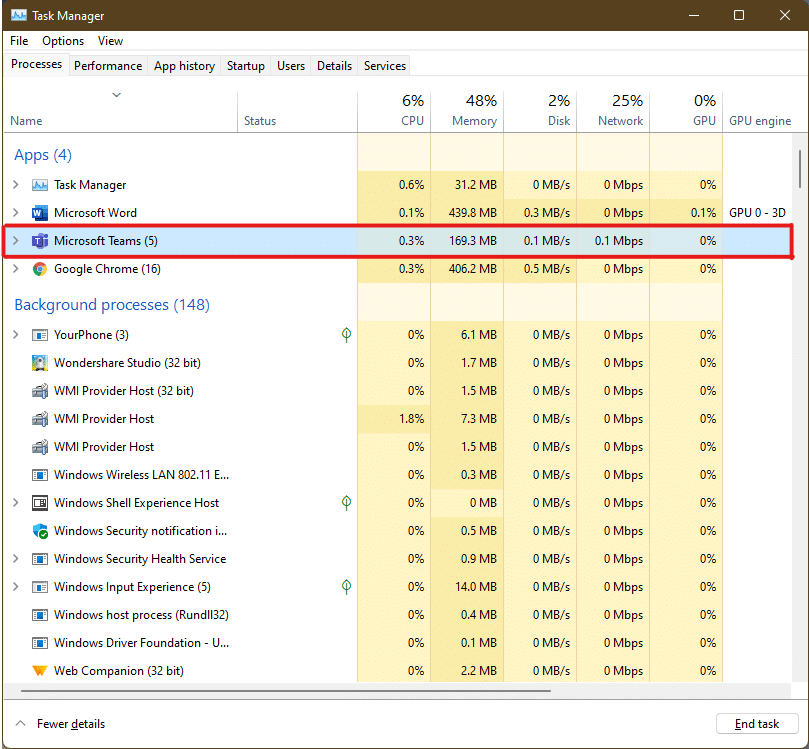
3. Maintenant, cliquez sur l'option Fin de tâche dans le coin inférieur droit pour quitter l'application problématique.
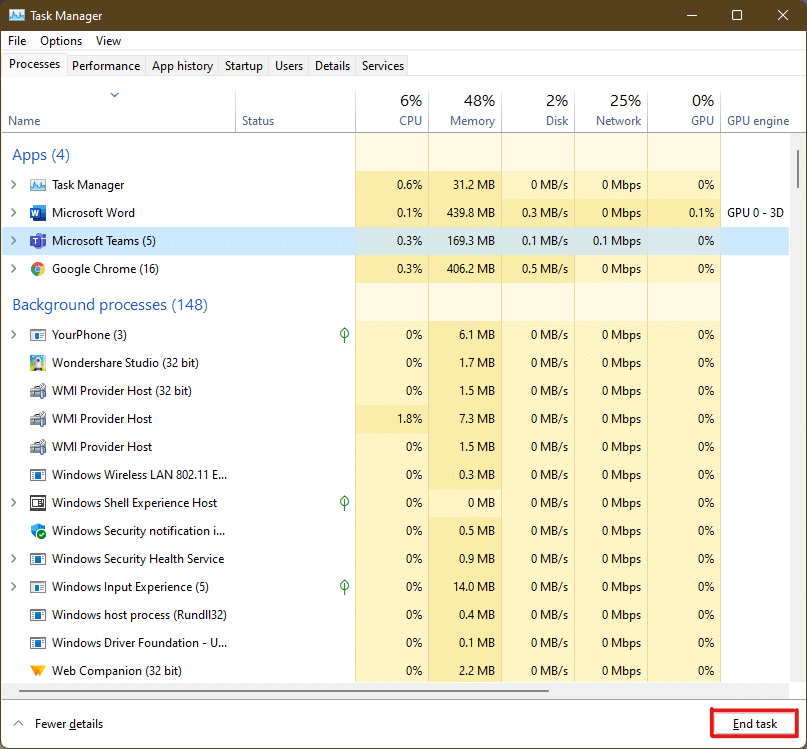
Lisez également: Comment activer ou désactiver Compact OS dans Windows 11
Méthode 3 : via la boîte de dialogue Exécuter
Vous pouvez également quitter une application gelée avec la fenêtre de commande Exécuter. Avec cela, vous saurez comment forcer la fermeture d'un programme sur Windows 11. Pour ce faire, suivez ces étapes :
1. Sur l'écran figé, appuyez sur la combinaison de touches Windows + R pour ouvrir la fenêtre de commande Exécuter .
2. Tapez taskkill /im program.exe /t et appuyez sur la touche Entrée du clavier pour exécuter la commande.
Remarque : Vous devez remplacer program.exe par le nom du programme dont vous souhaitez forcer la fermeture. Nous avons utilisé l'application Word à titre d'illustration. Par conséquent, la commande taskkill /im word.exe /t est illustrée ci-dessous.
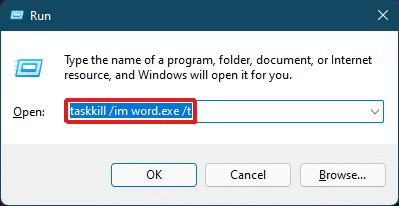
3. Après avoir exécuté la commande, le programme gelé se fermera. Voici comment forcer la fermeture instantanée d'un programme sur Windows 11.
Lisez également : Comment réparer le bourdonnement audio dans Windows 11
Méthode 4 : via l'invite de commande
L'invite de commande adopte une approche globale pour forcer la fermeture d'un programme dans Windows 11. C'est une solution rapide et facile pour surveiller les tâches en cours d'exécution et les empêcher d'utiliser moins de RAM si c'est ce qui a causé le gel en premier lieu.
1. Recherchez et ouvrez la fenêtre d' invite de commande via la barre de recherche, comme illustré ci-dessous.
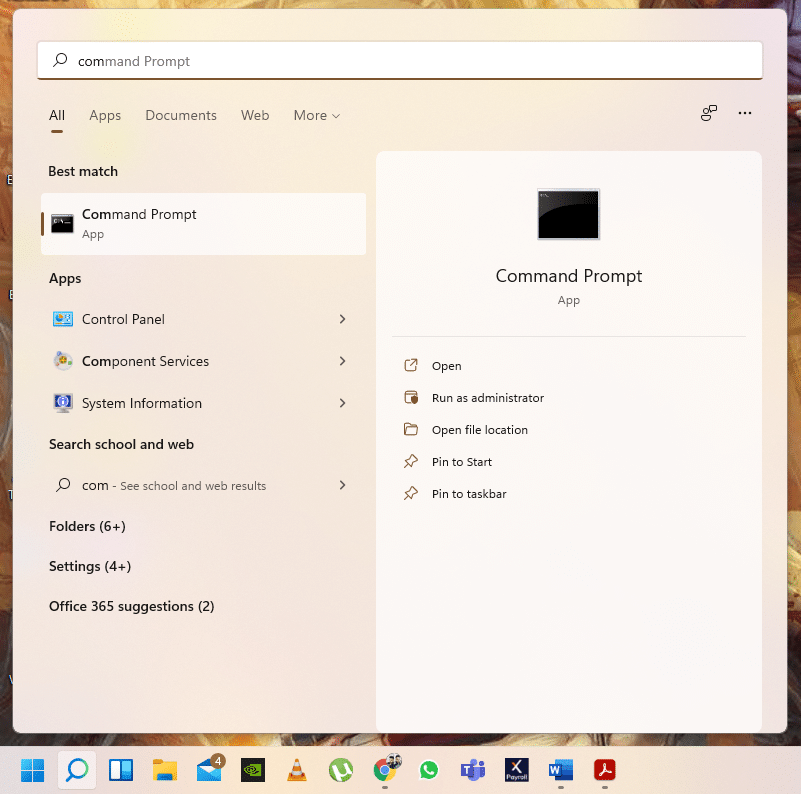

2. Tapez liste des tâches dans la fenêtre d'invite de commande et appuyez sur la touche Entrée du clavier pour l'exécuter.
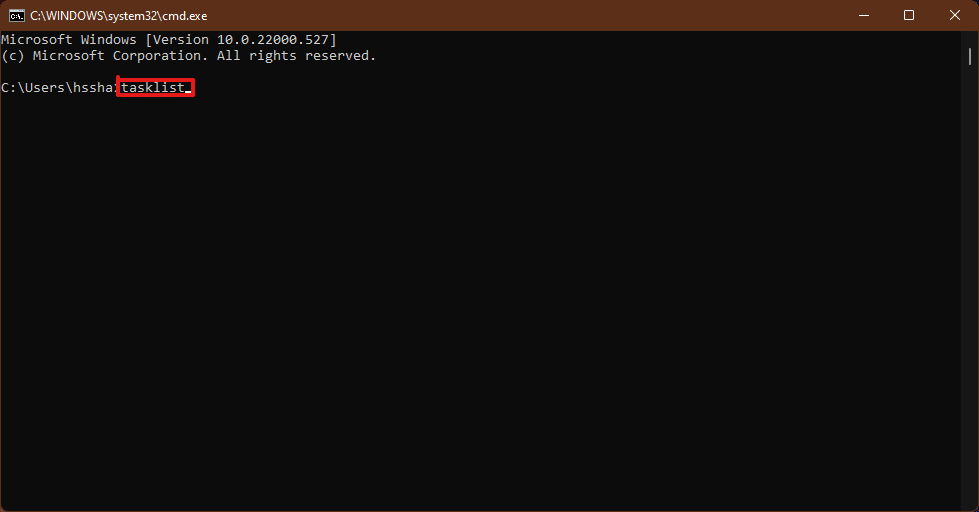
3. Une liste des tâches en cours d'exécution sur le PC s'affiche. Faites défiler et localisez la tâche d'application non réactive et copiez le nom.
Remarque : nous avons considéré la tâche WINWORD.exe pour l'illustration ci-dessous. Veuillez localiser et sélectionner le nom de la tâche gelée sur votre système.
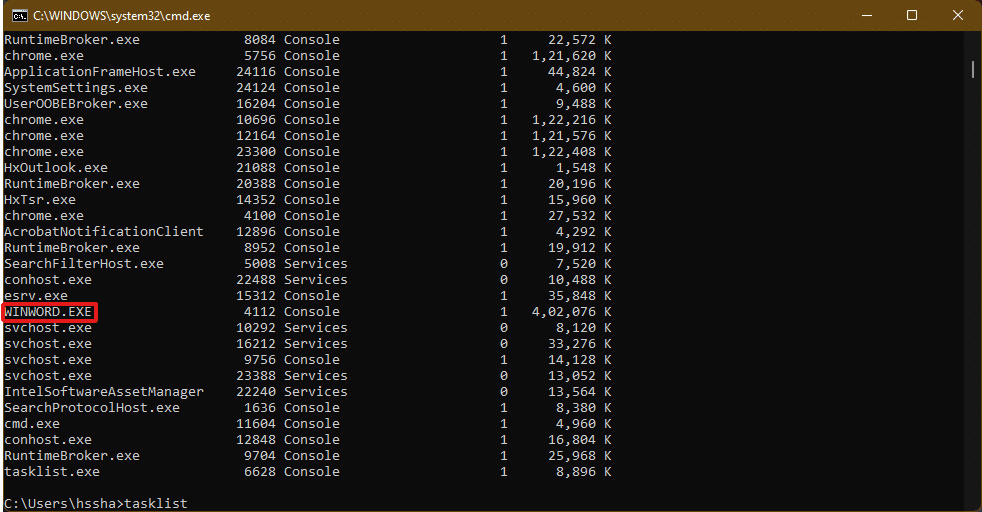
4. Au bas de cette liste, tapez taskkill/im winword.exe et appuyez sur la touche Entrée pour exécuter la commande.
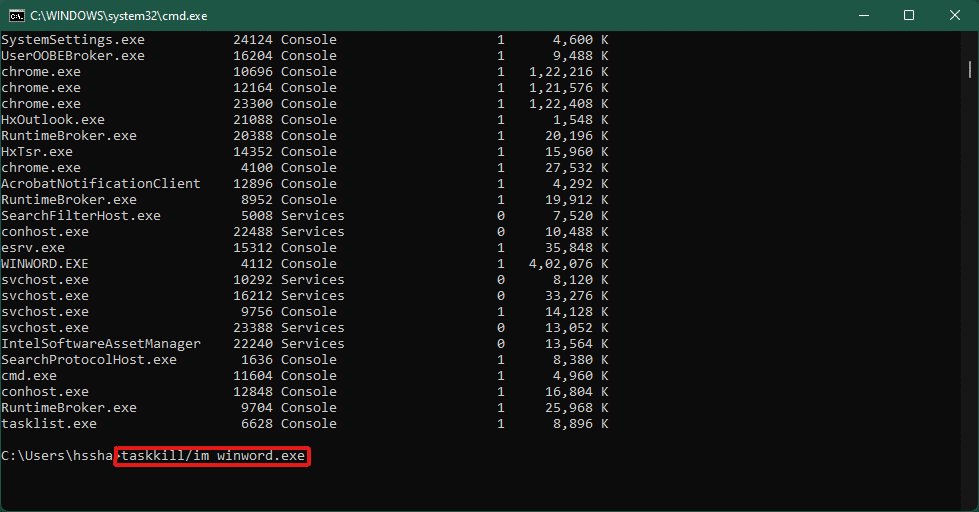
Lisez également : Comment activer ou désactiver le point d'accès mobile dans Windows 11
Méthode 5 : Redémarrez le PC Windows 11
Si aucune des réponses ci-dessus ne fonctionne et répondez comment forcer la fermeture d'un programme sur la question Windows 11, vous devriez enfin redémarrer.
Remarque : Vous devez noter qu'en redémarrant votre PC, vous pouvez également fermer les autres programmes essentiels en cours d'exécution à ce moment-là sur votre système.
1. Appuyez sur les touches Alt + F4 du clavier pour afficher la fenêtre contextuelle Arrêter Windows .
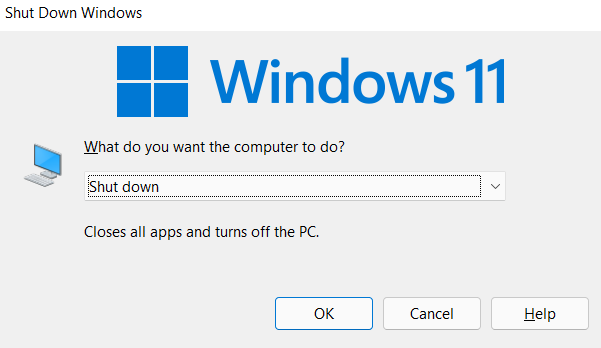
2. Sélectionnez l' option Redémarrer .
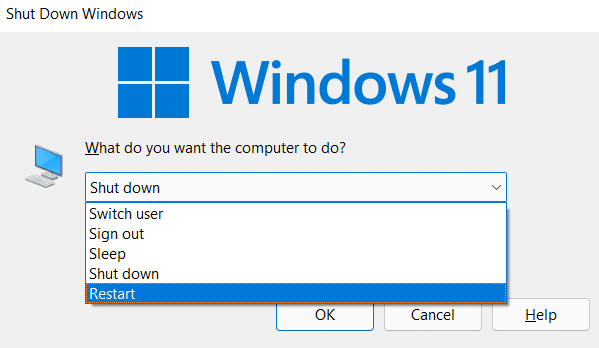
3. Cliquez sur l'option OK et votre système redémarrera dans quelques secondes.
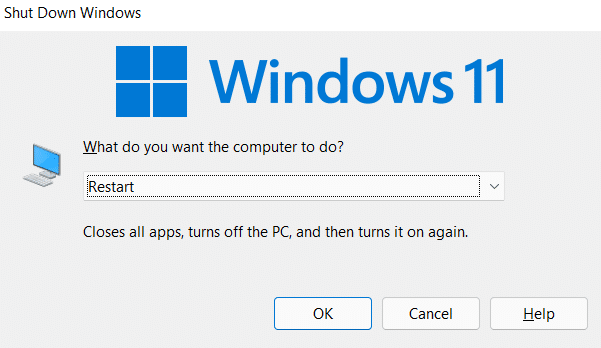
A lire également : Comment créer des raccourcis sur le bureau sous Windows 11
Conseil de pro : comment créer un raccourci personnalisé
Vous pouvez créer un raccourci sur votre bureau, qui peut être un tueur de tâches et l'utiliser pour résoudre le problème de la façon de forcer la fermeture d'un programme sur Windows 11. Pour ce faire, suivez ces étapes :
1. Cliquez avec le bouton droit n'importe où dans l'espace vide du bureau. Cliquez sur l'option Nouveau > Raccourci comme indiqué.
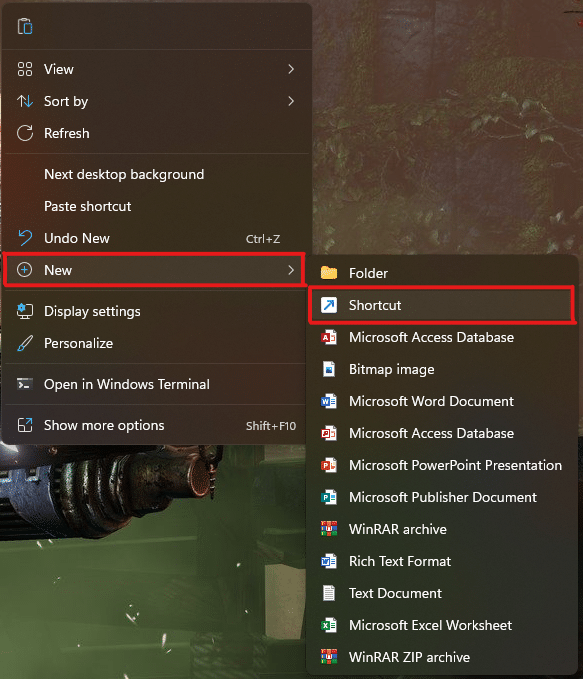
2. Dans la fenêtre Créer un raccourci , tapez taskkill /f /fi "status eq ne répond pas dans le champ Saisissez l'emplacement de l'élément et cliquez sur Suivant comme illustré ci-dessous.
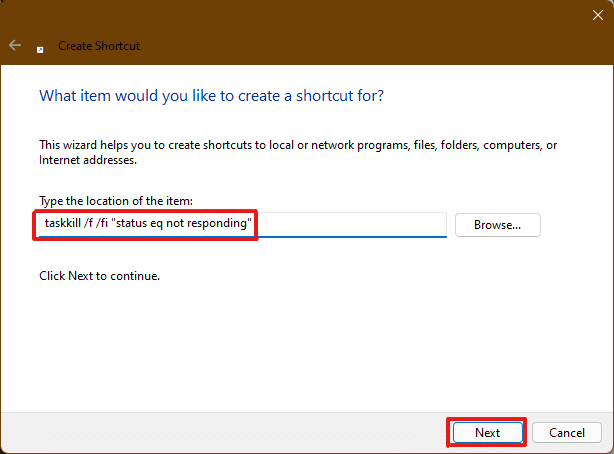
3. Ensuite, donnez un nom de votre choix (par exemple taskkill ) à ce raccourci et cliquez sur Terminer pour créer le raccourci sur le bureau.
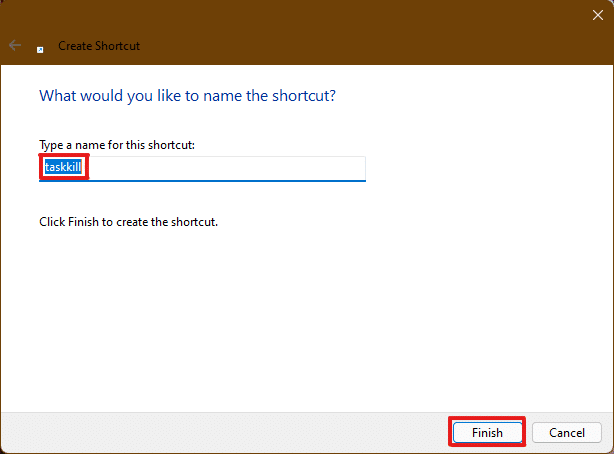
4. Le raccourci sera créé sur le bureau. Maintenant, faites un clic droit dessus et cliquez sur l'option Propriétés .
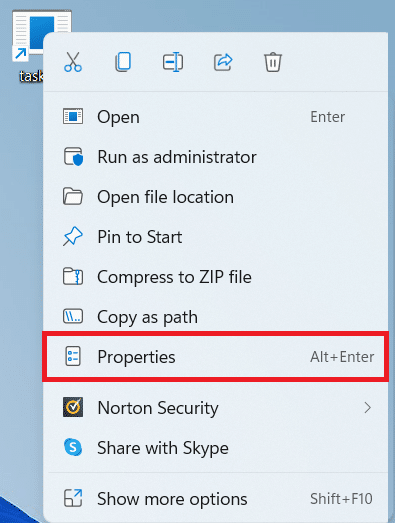
5. Tapez Ctrl + Alt + T dans la case d'option Touche de raccourci comme indiqué ci-dessous.
Remarque 1 : Assurez-vous d'entrer la touche de raccourci qui n'est pas déjà attribuée à votre système pour toute autre fonction.
Remarque 2 : Nous avons utilisé la touche T pour le raccourci taskkill . Vous pouvez utiliser n'importe quelle touche de votre choix à la place de T . Par exemple, si vous souhaitez utiliser la touche Q , tapez Ctrl + Alt + Q dans la zone Touche de raccourci .
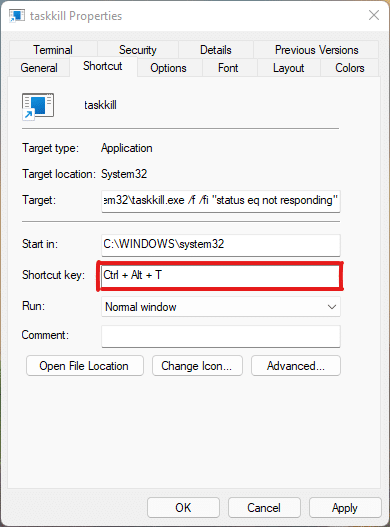
6. Une fois que vous avez terminé, cliquez sur Appliquer puis sur OK pour définir le raccourci.
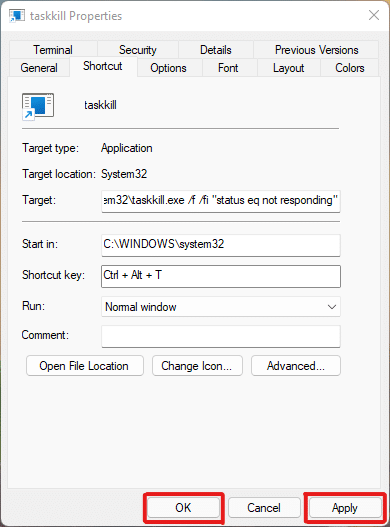
Recommandé:
- Correction de la limitation thermique des ordinateurs portables
- Comment télécharger Google Maps pour Windows 11
- Comment utiliser l'espace vide de Windows 11 sur la barre des tâches
- Comment afficher les processus en cours d'exécution dans Windows 11
Avec cet article, nous avons essayé de répondre à vos doutes sur la façon de forcer l'arrêt ou la fermeture forcée d'un programme sur Windows 11 et espérons qu'il s'est avéré utile pour vous. Notez les méthodes nouvelles pour vous qui ont résolu le problème. Contactez-nous si vous avez des suggestions à nous faire, mettez-les dans la section des commentaires ci-dessous.
