Comment réparer l'erreur WOW #134 Condition fatale
Publié: 2022-05-17
Si vous êtes un amateur de jeux, vous auriez certainement rencontré World of Warcraft. Ce jeu est l'un des meilleurs jeux de rôle MMO avec des millions de joueurs dans le monde. Bien que ce jeu soit sorti en 2004, il règne sur tout l'empire du jeu avec un énorme succès et il est toujours populaire. Lorsque Blizzard Entertainment a sorti ce jeu, il n'était disponible que pour les systèmes d'exploitation Windows. Plus tard, il a été étendu et les utilisateurs peuvent désormais profiter de ce jeu sur de nombreuses plateformes de jeu. Blizard publie fréquemment des mises à jour pour corriger et prévenir toute erreur pendant le jeu. Pourtant, peu d'utilisateurs sont aux prises avec l'erreur WOW #134 Fatal Condition. Ce guide vous aidera à apprendre en détail le correctif de l'erreur WOW #134.

Contenu
- Comment réparer l'erreur WOW #134 Condition fatale
- Méthode 1 : Dépannage de base
- Méthode 2 : Exécutez Blizzard Battle.net en tant qu'administrateur
- Méthode 3 : renommer les dossiers de cache, d'interface et WTF
- Méthode 4 : Supprimer le dossier de cache WOW
- Méthode 5 : modifier l'attribut en lecture seule
- Méthode 6 : Exécuter l'outil de réparation Blizzard
- Méthode 7 : exécuter des analyses SFC et DISM
- Méthode 8 : supprimer les fichiers temporaires
- Méthode 9 : Mettre à jour le système d'exploitation Windows
- Méthode 10 : mettre à jour les pilotes graphiques
- Méthode 11 : réinstaller les pilotes graphiques
- Méthode 12 : Restauration des pilotes GPU
- Méthode 13 : Autoriser WOW ou ajouter une nouvelle règle dans le pare-feu Windows Defender
- Méthode 14 : réinstaller World of Warcraft
Comment réparer l'erreur WOW #134 Condition fatale
Il y a tellement de raisons associées à l'erreur WOW #134 (0x85100086) sur votre PC Windows 10. Pourtant, quelques raisons importantes sont énumérées ci-dessous :
- Battle.net n'a pas d'accès administrateur
- Dossier d'installation de données corrompues dans le jeu
- Les autorisations de modification sont manquantes
- Un programme antivirus bloque certaines fonctionnalités du jeu ou le jeu lui-même
- Le pare-feu Windows Defender bloque le programme
- Système d'exploitation et pilotes PC obsolètes
- Données de jeu corrompues
Maintenant, lisez et implémentez les méthodes décrites ci-dessous sur votre ordinateur Windows 10 pour corriger l'erreur WOW #134 et pour éviter la même chose.
Méthode 1 : Dépannage de base
Étape 1 : Redémarrez l'ordinateur
L'astuce générale pour résoudre tous les problèmes temporaires associés à World of Warcraft consiste à redémarrer votre ordinateur comme illustré ci-dessous.
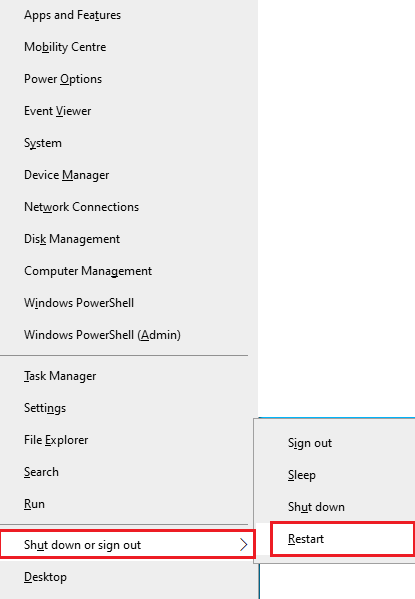
Étape 2 : Assurez-vous que la connectivité réseau est correcte
Une connexion Internet instable entraîne l'erreur WOW #134 Fatal Condition. Vous pouvez exécuter un test de vitesse pour connaître le niveau optimal de vitesse du réseau requis pour une connexion correcte. Ensuite, contactez votre FAI pour de meilleurs plans.
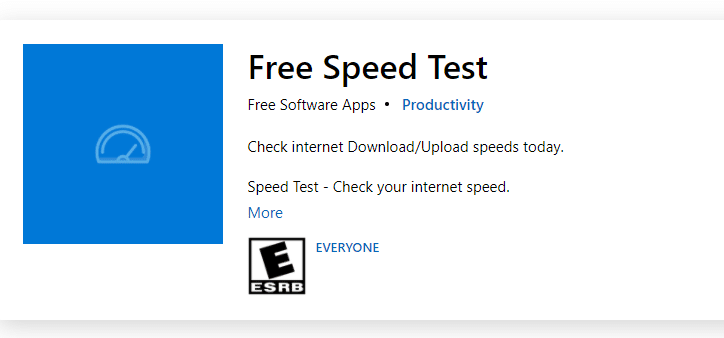
- Déconnectez les appareils , si trop d'appareils sont connectés au même réseau.
- N'utilisez pas de câbles anciens, cassés ou endommagés. Remplacez les câbles si nécessaire.
- Sinon, lisez notre guide Comment résoudre les problèmes de connectivité réseau sous Windows 10 pour résoudre le même problème.
Étape 3 : Fermer les tâches en arrière-plan
Plusieurs utilisateurs ont confirmé que l'erreur WOW #134 Fatal Condition peut être résolue en fermant toutes les tâches d'arrière-plan en cours d'exécution sur votre PC. Pour faire de même, suivez notre guide sur Comment terminer une tâche dans Windows 10 et procédez comme indiqué.
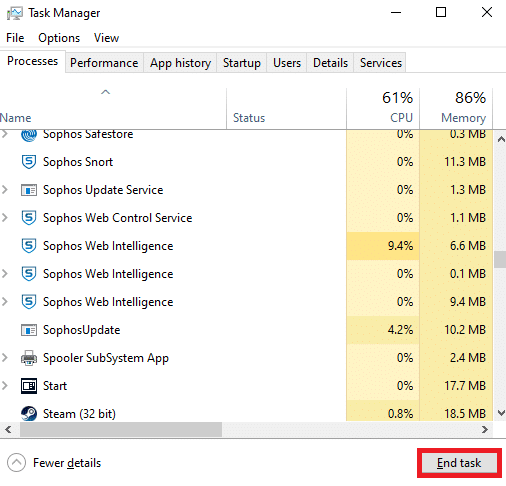
A lire également : Correction de PUBG bloqué sur l'écran de chargement sous Windows 10
Méthode 2 : Exécutez Blizzard Battle.net en tant qu'administrateur
C'est l'une des raisons les plus courantes qui causent l'erreur WOW #134 Fatal Condition sur votre PC Windows 10. Étant donné que certaines autorisations et fonctionnalités ne sont accessibles que si vous avez accordé des droits d'administrateur au jeu World of Warcraft, vous pouvez y remédier comme suit :
1. Faites un clic droit sur le raccourci World of Warcraft sur le bureau.
Remarque : Vous pouvez également accéder au répertoire d'installation de World of Warcraft et faire un clic droit dessus.
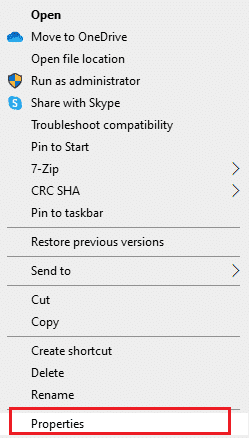
2. Maintenant, sélectionnez l'option Propriétés comme indiqué.
3. Ensuite, passez à l'onglet Compatibilité et cochez la case intitulée Exécuter ce programme en tant qu'administrateur .
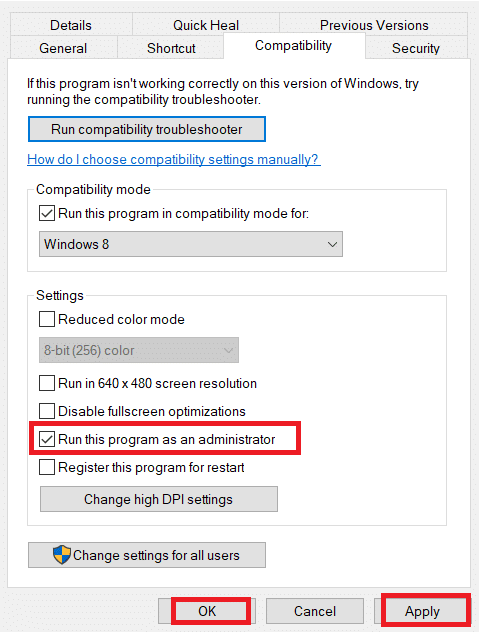
4. Enfin, cliquez sur Appliquer > OK pour enregistrer les modifications.
Méthode 3 : renommer les dossiers de cache, d'interface et WTF
Il existe peu de fichiers de jeu résidant dans des dossiers tels que Cache, Interface et WTF qui sont chargés de stocker les informations de base sur le jeu, la progression et les paramètres. S'ils sont corrompus, vous serez confronté à l'erreur WOW #134 (0x85100086). Il est donc conseillé de renommer les dossiers et de vérifier si cela fonctionne.
1. Appuyez simultanément sur les touches Windows + E pour ouvrir l' explorateur de fichiers.
2. Accédez à C:\Program Files (x86)\World of Warcraft comme indiqué.
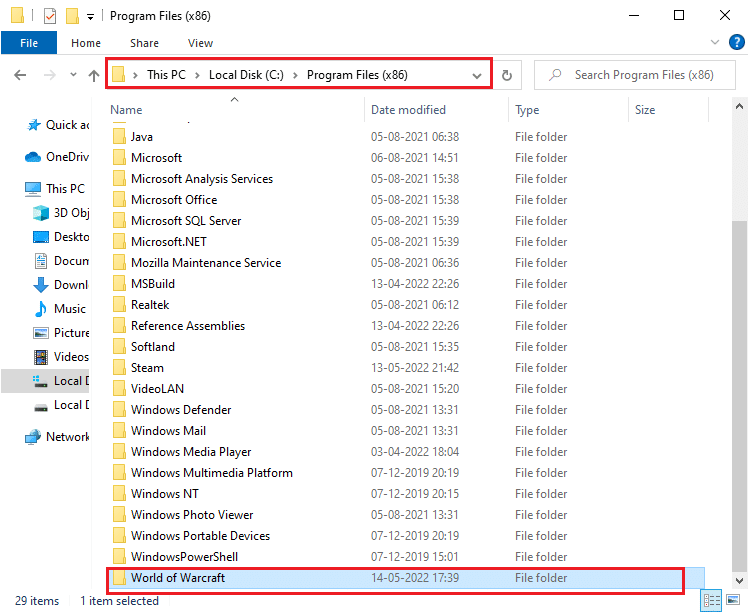
3. Maintenant, recherchez le dossier Cache et faites un clic droit dessus. Ensuite, sélectionnez l'option Renommer comme indiqué.
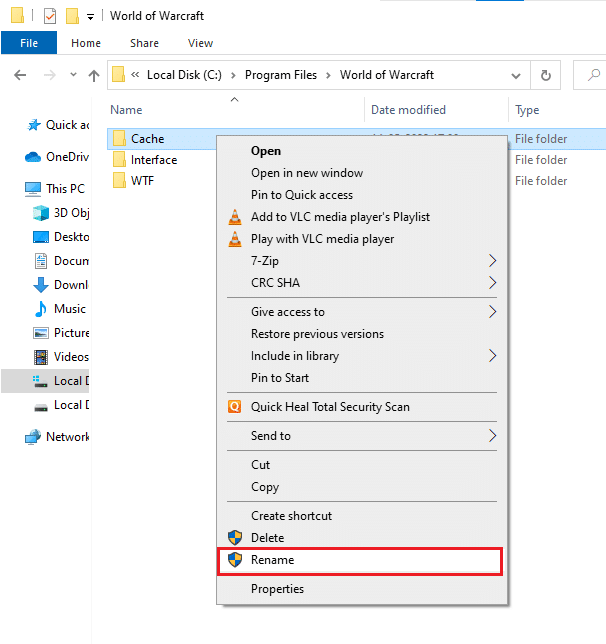
4. Renommez le dossier Cacheold.
5. De même, renommez les dossiers Interface et WTF en Interfaceold et WTFold , respectivement. Reportez-vous à l'image ci-dessous pour plus de clarté.
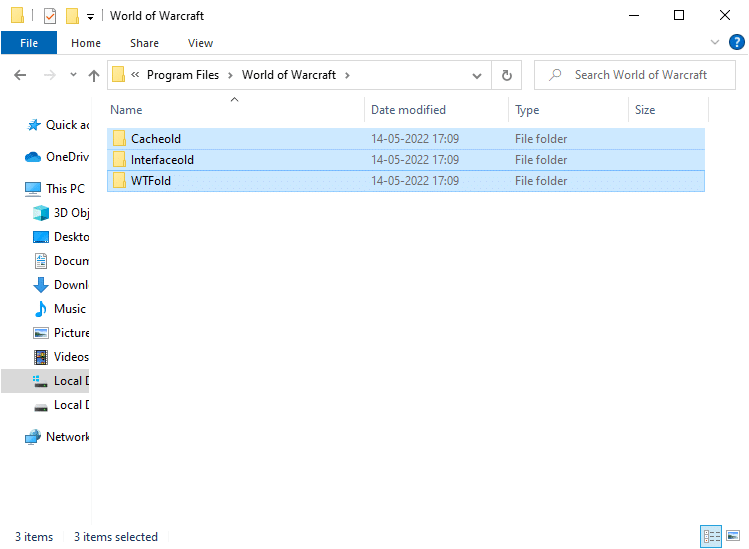
5. Relancez le jeu et vérifiez si vous avez obtenu le correctif WOW Error #134 sur votre PC Windows 10.
A lire également : Correction du crash de Dragon Age Inquisition sur le bureau Windows 10
Méthode 4 : Supprimer le dossier de cache WOW
Plusieurs utilisateurs sont confrontés à l'erreur WOW #134 Fatal Condition lors du démarrage, et ce problème peut être résolu lorsque le dossier de cache est complètement supprimé de votre ordinateur. Tous les fichiers temporaires du jeu seront supprimés et le prochain démarrage successif lancera le jeu sans aucune erreur. Si renommer les dossiers n'a pas fonctionné pour vous, les instructions à venir pourraient vous aider.
1. Accédez au dossier C:\Program Files (x86)\World of Warcraft > Cache comme précédemment.
2. Cliquez avec le bouton droit sur le dossier Cache et sélectionnez l'option Supprimer , comme indiqué.
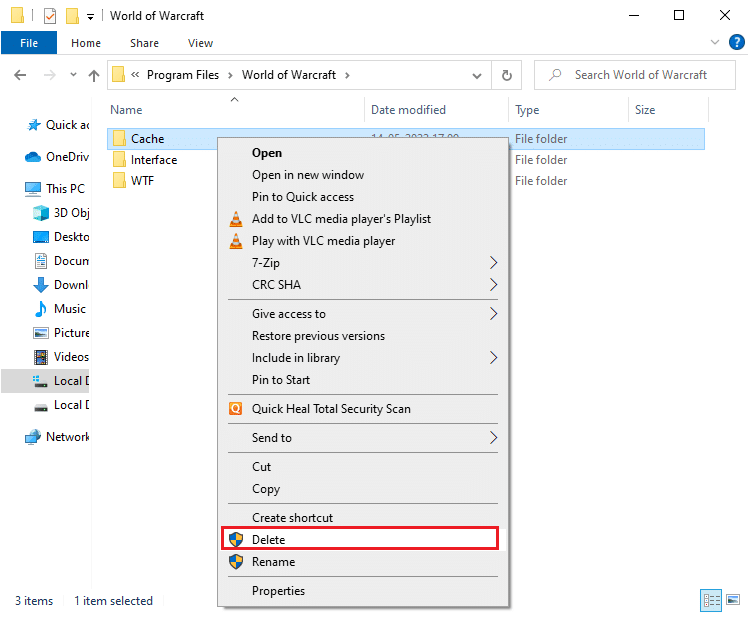
Lisez aussi : Top 14 des meilleures cartes graphiques pour Linux
Méthode 5 : modifier l'attribut en lecture seule
Le jeu World of Warcraft fonctionnera sans aucune erreur lorsque vous aurez accordé les paramètres d'attributs personnalisés appropriés dans l'UAC ou le contrôle de compte d'utilisateur. Si le jeu et ses composants n'ont que des composants en lecture seule, vous ne pouvez pas modifier ou mettre à jour World of Warcraft. Il en résulte une erreur WOW #134 Fatal Condition sur votre PC. Dans ce cas, modifiez l'attribut de lecture seule du jeu comme indiqué ci-dessous.
1. Lancez l' explorateur de fichiers et accédez à C:\Program Files (x86)\World of Warcraft
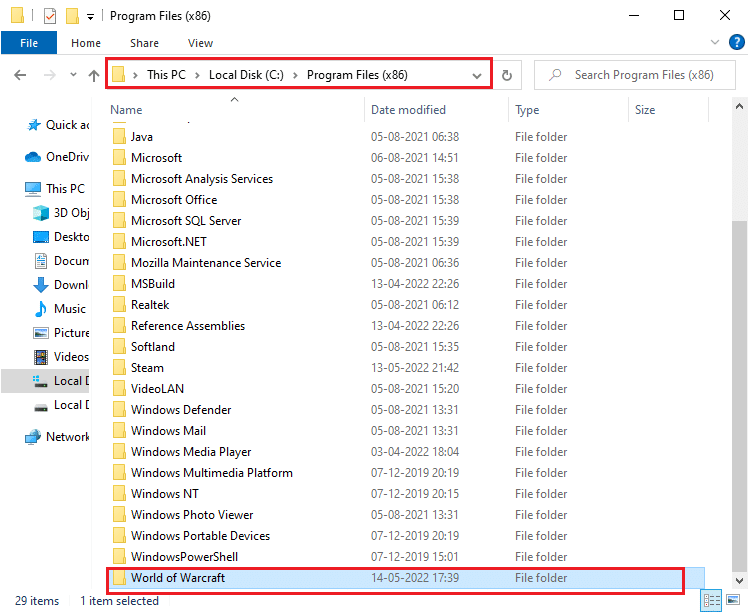
2. Ici, faites un clic droit sur le fichier d'installation Wow.exe et cliquez sur l'option Propriétés .
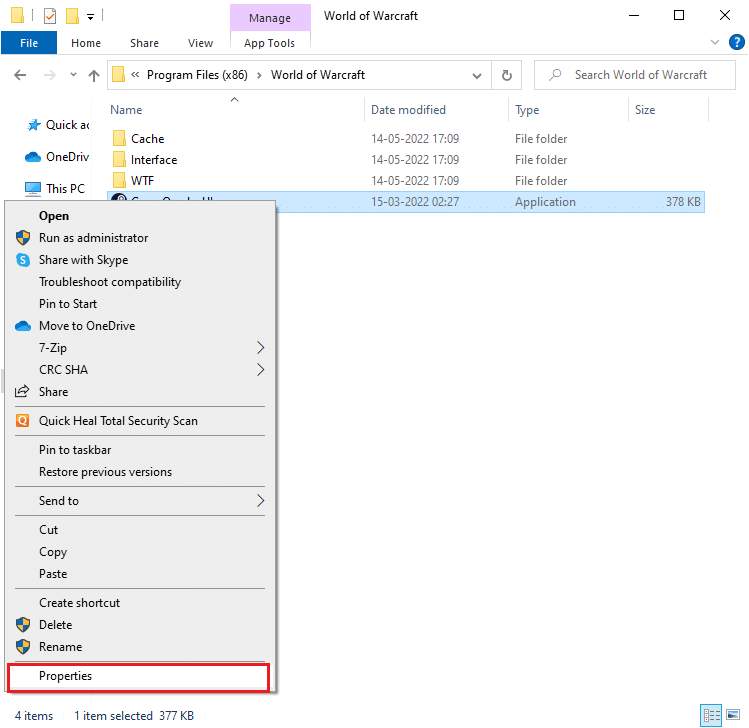
3. Passez à l'onglet Général . Décochez la case marquée Lecture seule ensuite pour la section Attributs affichée en surbrillance ci-dessous.
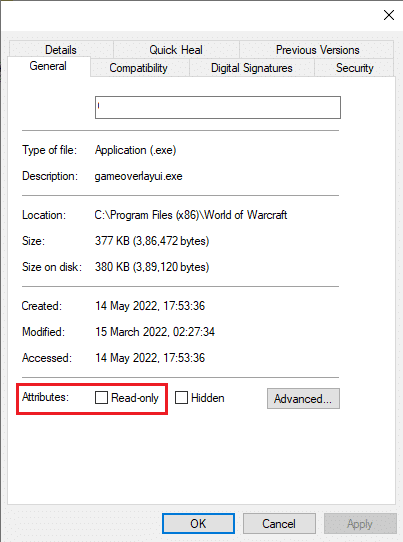
4. Ensuite, cliquez sur Appliquer > OK pour enregistrer les modifications.
Méthode 6 : Exécuter l'outil de réparation Blizzard
Si vous ne trouvez toujours pas le correctif de l'erreur WOW #134, il est possible que votre PC contienne des fichiers de jeu endommagés. Les fichiers endommagés peuvent remplir votre ordinateur en raison d'une suite antivirus surprotectrice ou en raison d'un échec de mise à jour. Heureusement, vous pouvez résoudre automatiquement tous ces fichiers de jeu corrompus à l'aide de l'outil intégré de Blizzard.
1. Accédez au répertoire du fichier d'installation Wow.exe et sélectionnez l'option Exécuter en tant qu'administrateur comme indiqué.
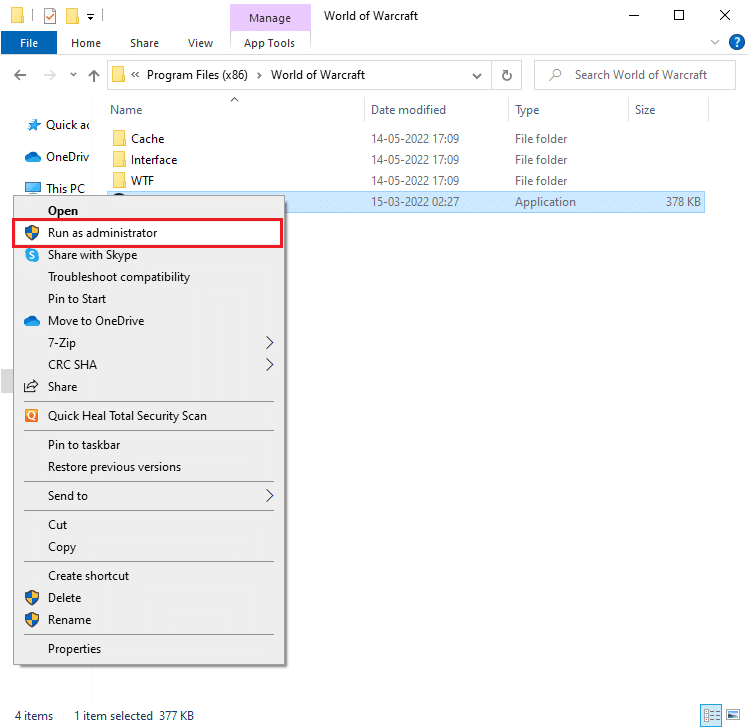
2. Si vous êtes invité par la fenêtre Contrôle de compte d'utilisateur , cliquez sur Oui pour continuer .
3. Maintenant, passez à l'onglet Jeux dans le coin supérieur de la fenêtre, puis sélectionnez World of Warcraft dans la liste.
4. Ensuite, cliquez sur Options suivi de Analyser et réparer dans la liste déroulante.
5. Dans l'invite suivante, cliquez sur Commencer l'analyse et attendez que le processus soit terminé.
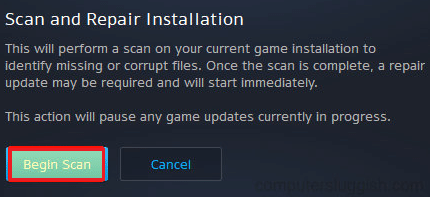

6. Enfin, redémarrez le jeu et vérifiez si vous pouvez corriger l'erreur WOW #134 Fatal Condition.
A lire aussi : Fix Frosty Mod Manager ne lance pas le jeu dans Windows 10
Méthode 7 : exécuter des analyses SFC et DISM
S'il y a des fichiers manquants ou endommagés sur votre PC Windows 10, vous serez confronté à l'erreur WOW #134 Fatal Condition. Pourtant, vous réparez ces fichiers corrompus à l'aide d'utilitaires intégrés, à savoir le vérificateur de fichiers système et la maintenance et la gestion des images de déploiement . Lisez notre guide sur Comment réparer les fichiers système sur Windows 10 et suivez les étapes comme indiqué pour réparer les fichiers système corrompus.
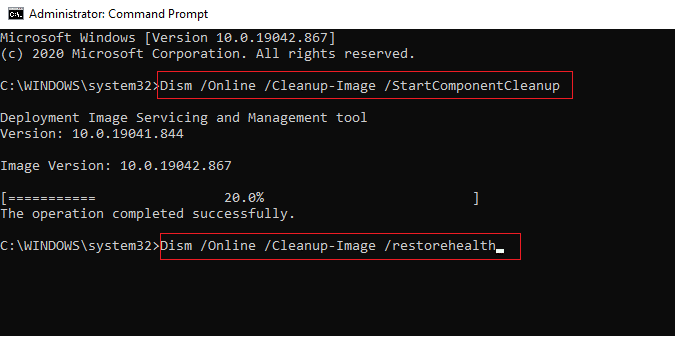
Méthode 8 : supprimer les fichiers temporaires
Peu d'utilisateurs ont suggéré que le fait de libérer de l'espace disque sur le PC les a aidés à résoudre l'erreur WOW #134 (0x85100086). Suivez notre guide Comment supprimer les fichiers temporaires dans Windows 10 qui vous aidera à effacer tous les fichiers inutiles.
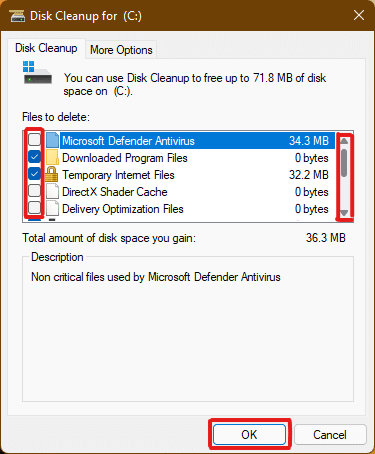
Méthode 9 : Mettre à jour le système d'exploitation Windows
Vous pouvez également éliminer les bogues de votre ordinateur et de votre jeu en mettant à jour votre système d'exploitation. Mettez en œuvre notre guide Comment télécharger et installer la dernière mise à jour de Windows 10 et connectez-vous à votre serveur de jeu sans aucune erreur.
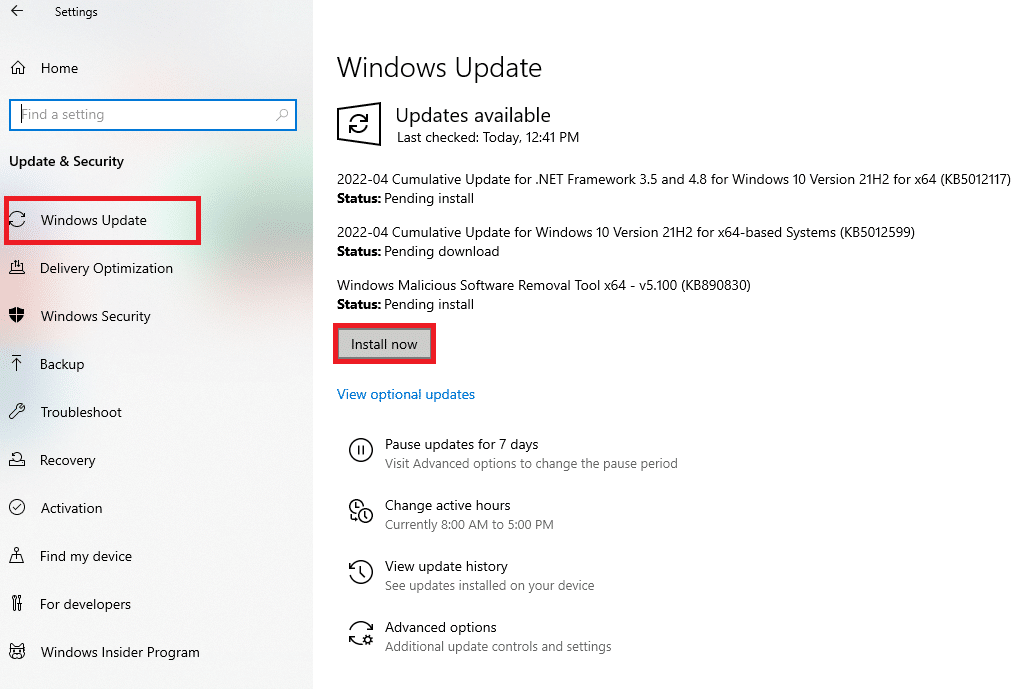
Méthode 10 : mettre à jour les pilotes graphiques
Comme World of Warcraft est un jeu graphiquement intensif, un pilote graphique mis à jour et compatible est essentiel pour votre expérience de jeu. Vous pouvez rechercher les dernières versions de pilotes sur son site Web officiel ou vous pouvez les mettre à jour manuellement via le Gestionnaire de périphériques. Lisez 4 façons de mettre à jour les pilotes graphiques dans Windows 10 pour en savoir plus.
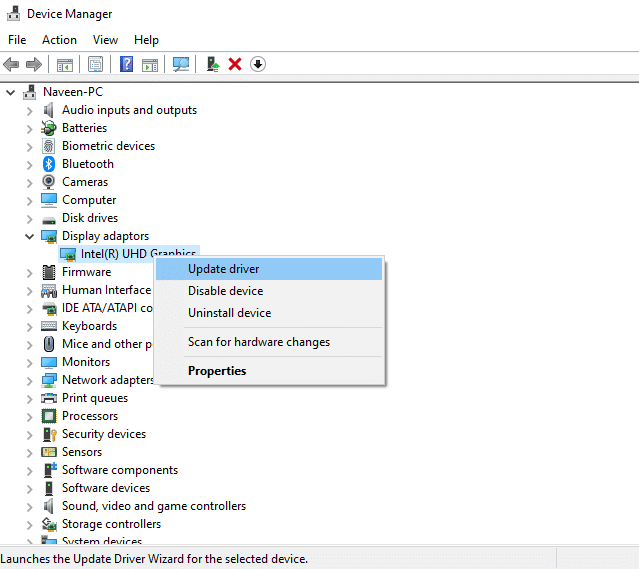
A lire également : Correction de l'impossibilité de se connecter à World Minecraft dans Windows 10
Méthode 11 : réinstaller les pilotes graphiques
Si vous rencontrez toujours l'erreur WOW #134 (0x85100086) après la mise à jour de vos pilotes graphiques, réinstallez les pilotes de périphérique pour résoudre tout problème d'incompatibilité. Lisez notre guide Comment désinstaller et réinstaller les pilotes sur Windows 10 ici.
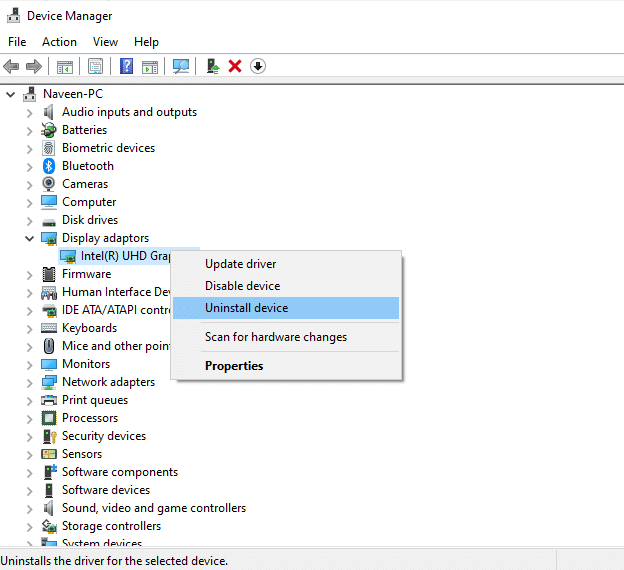
Méthode 12 : Restauration des pilotes GPU
Parfois, la version actuelle des pilotes GPU peut provoquer des conflits de lancement de jeu. Et dans ce cas, vous devez restaurer les versions précédentes des pilotes installés avec le processus appelé restauration des pilotes. Vous pouvez facilement restaurer les pilotes de votre ordinateur à leur état précédent en suivant notre guide sur Comment restaurer les pilotes sous Windows 10.
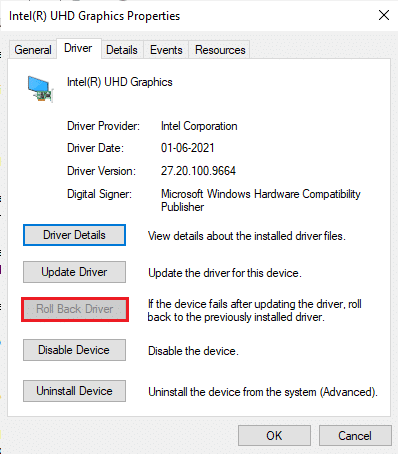
Lisez aussi : 33 meilleurs jeux Roblox effrayants pour jouer avec des amis
Méthode 13 : Autoriser WOW ou ajouter une nouvelle règle dans le pare-feu Windows Defender
Vous serez également confronté à l'erreur WOW #134 Fatal Condition due à une suite antivirus surprotectrice sur votre ordinateur Windows 10. Il empêche le lien de connexion entre le lanceur de jeu et le serveur. De même, le pare-feu Windows Defender intégré peut également provoquer des conflits. Par conséquent, vous pouvez essayer de le résoudre en utilisant l'une des options suivantes :
Option I : Mettre World of Warcraft sur liste blanche
Pour autoriser World of Warcraft dans votre pare-feu Windows Defender, suivez notre guide sur Autoriser ou bloquer des applications via le pare-feu Windows.
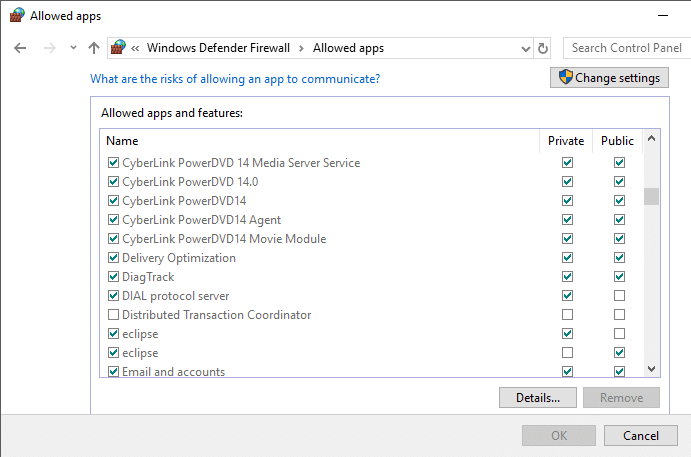
Option II : Créer une nouvelle règle dans le pare-feu
1. Appuyez sur la touche Windows et tapez Pare-feu Windows Defender avec sécurité avancée . Ensuite, cliquez sur Ouvrir .
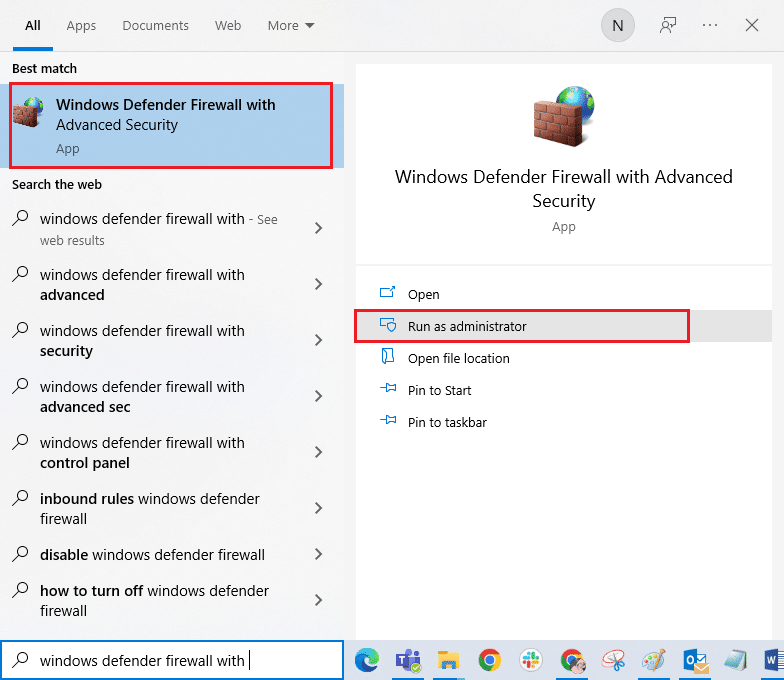
2. Dans le volet de gauche, cliquez sur Inbound Rules comme illustré.
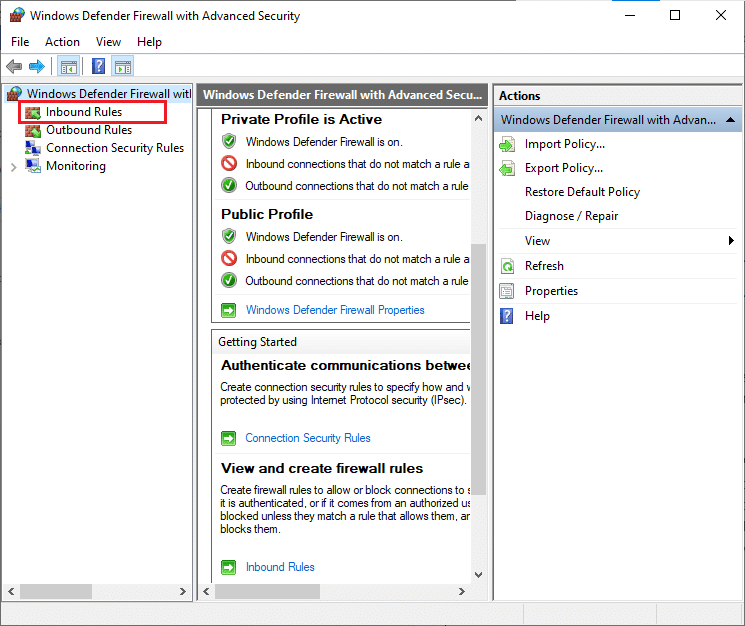
3. Ensuite, dans le volet de droite, cliquez sur Nouvelle règle… comme indiqué.
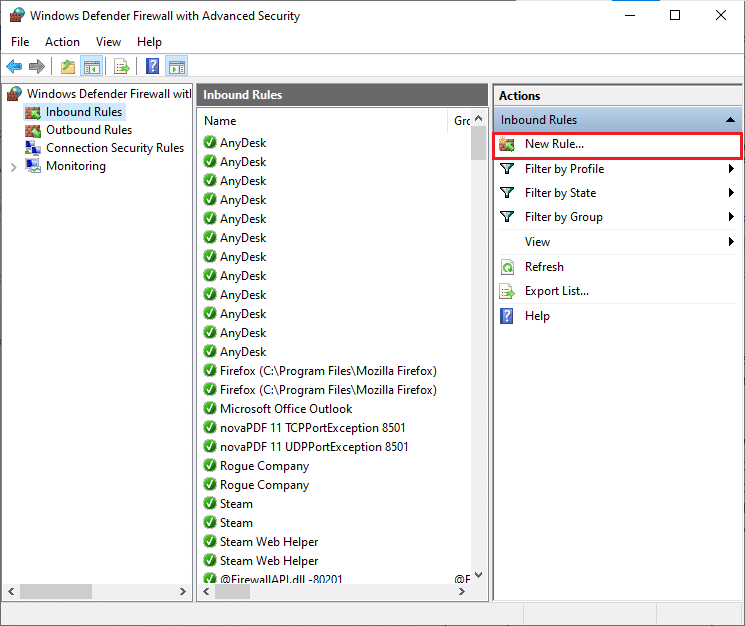
4. Sélectionnez l'option Programme sous Quel type de règle souhaitez-vous créer ? menu et cliquez sur Suivant> comme indiqué.
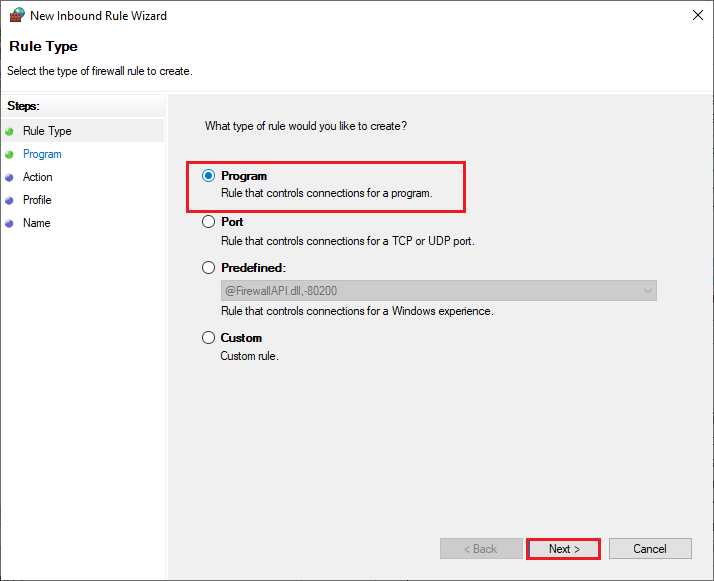
5. Ensuite, cliquez sur le bouton Parcourir… correspondant à Ce chemin de programme : comme indiqué.
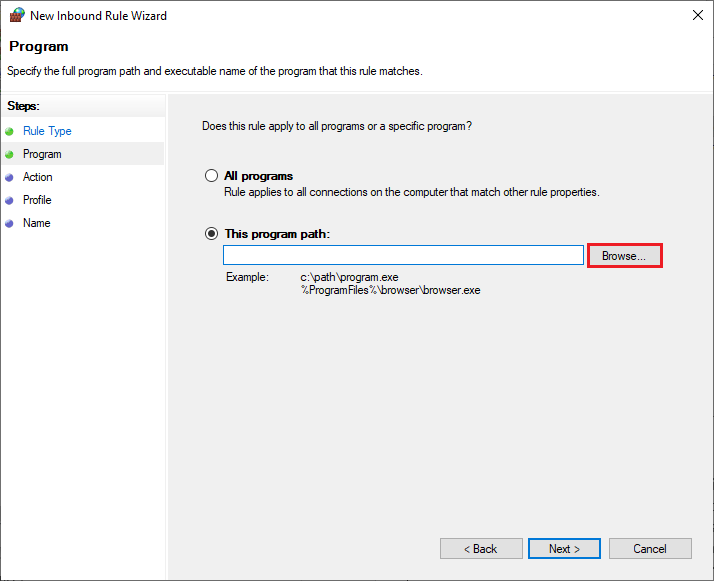
6. Accédez au chemin C:\Program Files (x86)\World of Warcraft et double-cliquez sur le fichier de configuration WOW . Ensuite, cliquez sur le bouton Ouvrir .
7. Cliquez sur Suivant > dans la fenêtre de l' assistant Nouvelle règle de trafic entrant .
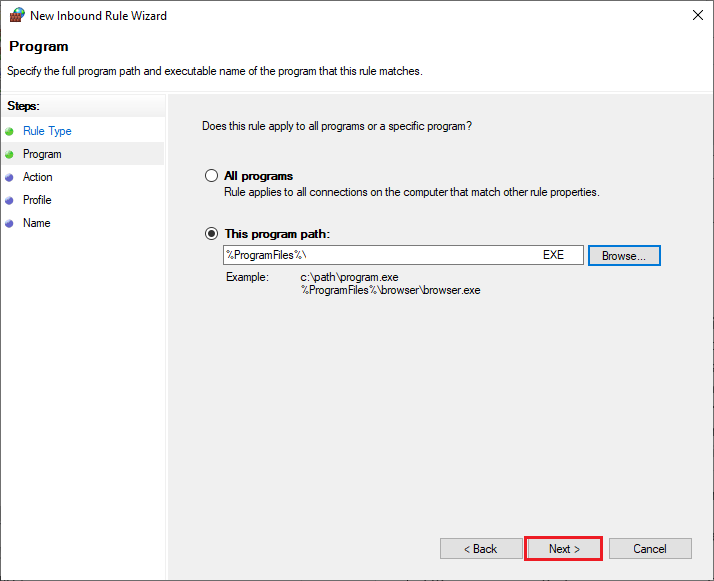
8. Maintenant, cochez l'option intitulée Autoriser la connexion et cliquez sur Suivant> comme illustré.
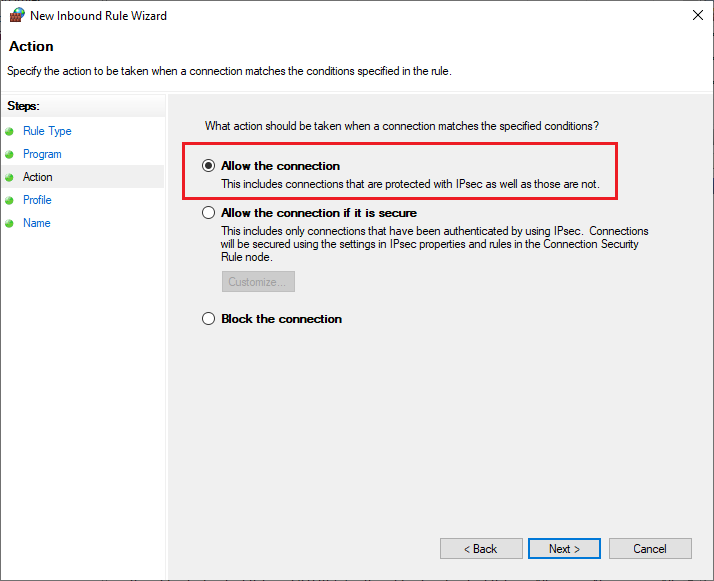
9. Assurez-vous de cocher les cases suivantes et cliquez sur Suivant > comme indiqué.
- Domaine
- Privé
- Public
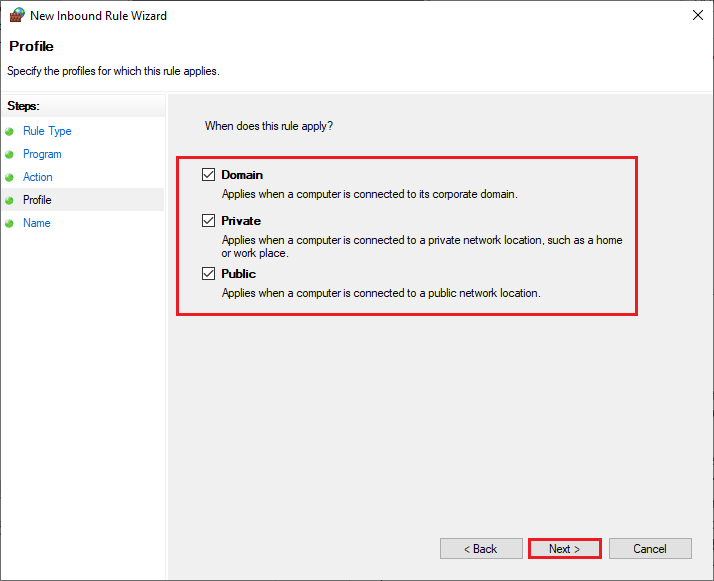
10. Enfin, ajoutez un nom par exemple WOW à votre nouvelle règle et cliquez sur Terminer .
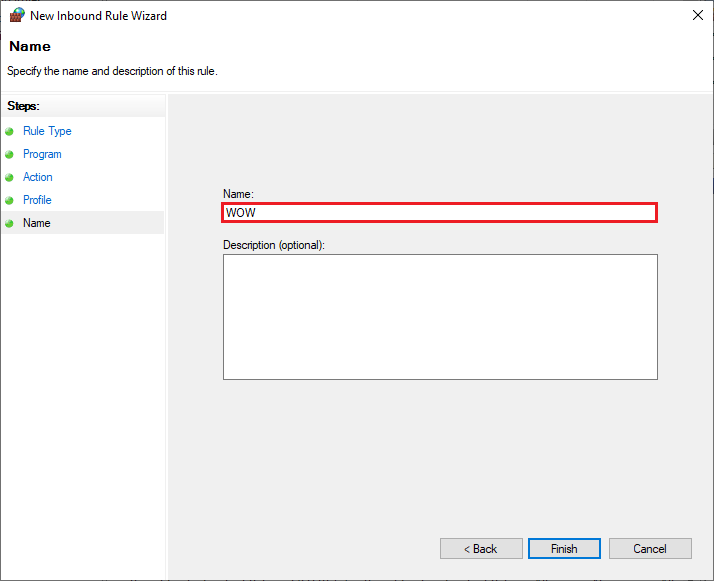
A lire également : Le correctif de Skyrim ne se lance pas dans Windows 10
Méthode 14 : réinstaller World of Warcraft
Les fichiers mal configurés dans World of Warcraft entraîneront l'erreur WOW #134. Donc, dans ce cas, vous n'avez pas d'autre choix que de réinstaller le jeu comme suit :
1. Appuyez sur la touche Windows et saisissez Applications et fonctionnalités . Ensuite, cliquez sur Ouvrir .
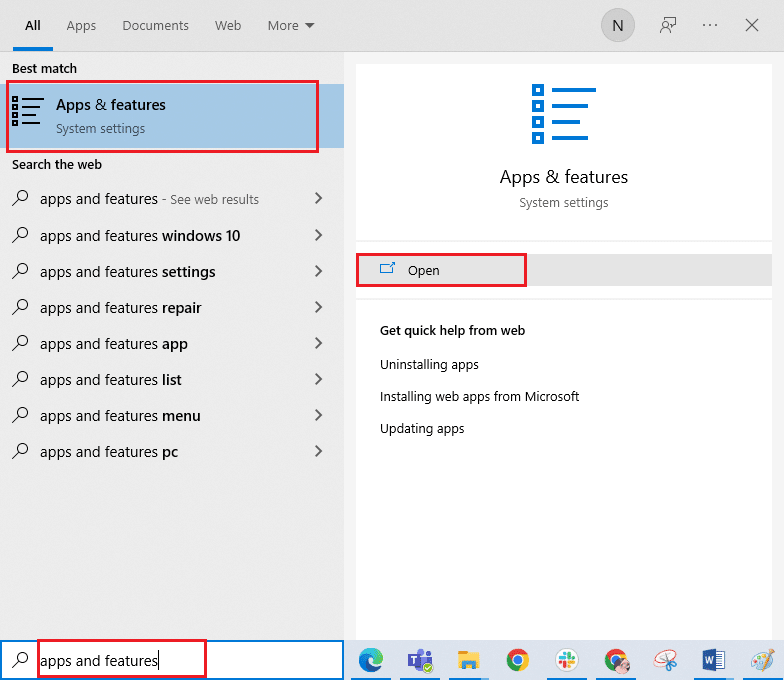
2. Recherchez World of Warcraft dans la liste et cliquez dessus. Ensuite, sélectionnez l'option Désinstaller .
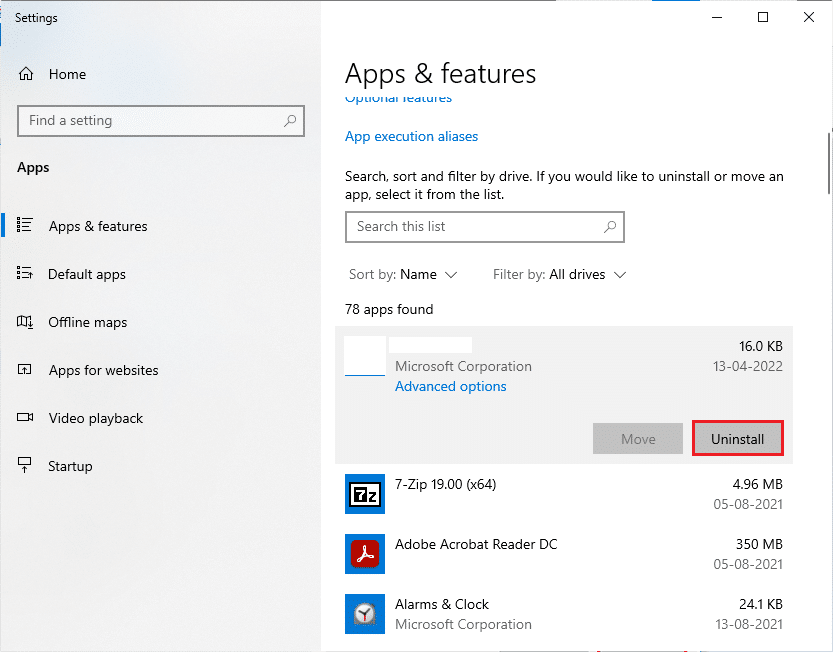
3. Si vous y êtes invité, cliquez à nouveau sur Désinstaller .
4. Une fois le jeu complètement désinstallé de votre ordinateur, appuyez simultanément sur les touches Windows + E pour ouvrir l' Explorateur de fichiers .
5. Maintenant, accédez aux chemins suivants un par un et supprimez tous les dossiers liés à WOW .
- C:\Windows\Temp
- C:\Program Files\titre du jeu
- C:\Program Files (x86)\titre du jeu
- C:\Program Files\Fichiers communs\Blizzard Entertainment
- C:\Utilisateurs\Public\Jeux\Titre du jeu
- C:\Utilisateurs\Public\Documents publics\Blizzard Entertainment\titre du jeu
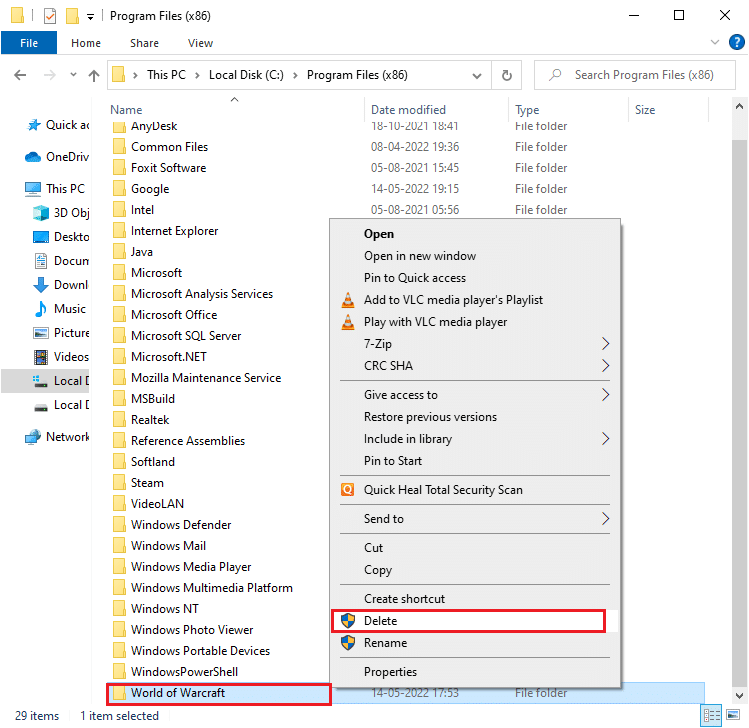
6. Double-cliquez sur Corbeille à partir du bureau et supprimez définitivement tous les fichiers/dossiers d'ici.
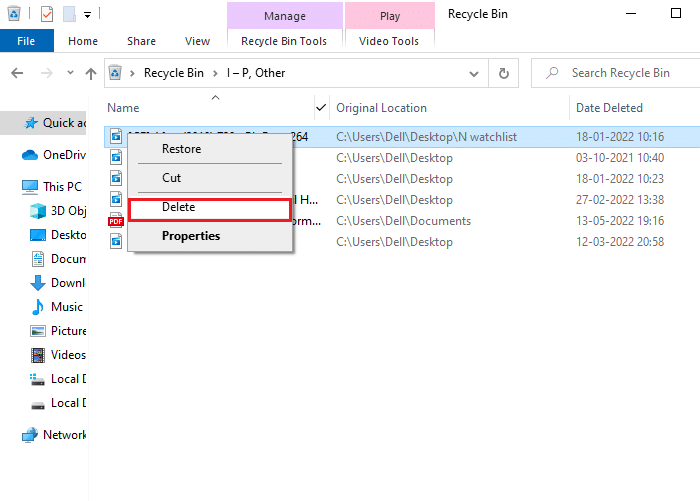
7. Ensuite, visitez le site officiel de Blizzard pour télécharger World of Warcraft pour PC Windows.
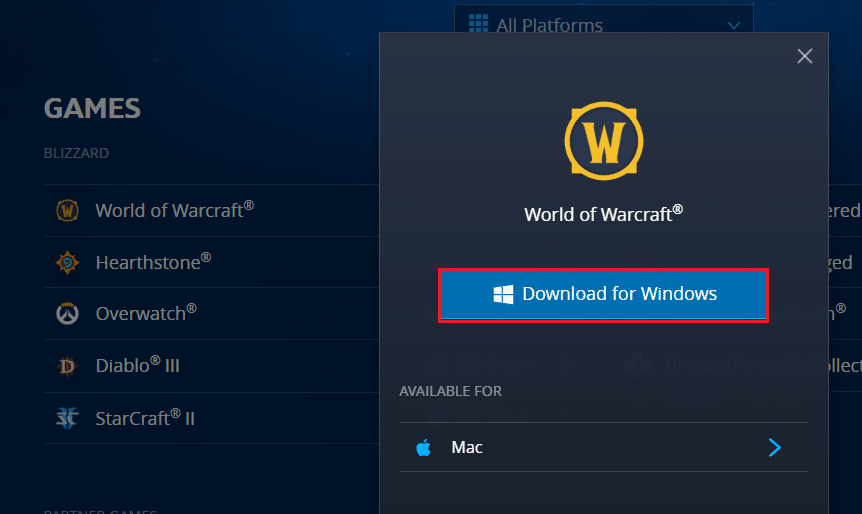
8. Accédez à Mes téléchargements dans l' Explorateur de fichiers et double-cliquez sur le fichier d'installation pour exécuter l'application.
9. Suivez les instructions à l'écran pour installer le jeu sur votre PC Windows 10 et continuez à jouer !
Recommandé:
- 9 meilleures sonnettes vidéo compatibles avec Google Home
- Comment réparer Impossible de télécharger les fichiers correctifs FFXIV
- Correction de l'écran noir de Minecraft dans Windows 10
- Fix ARK continue de planter sur Windows 10
Nous espérons que ce guide vous a été utile et que vous avez pu corriger l'erreur WOW #134 Fatal Condition sur votre appareil. Faites-nous savoir quelle méthode a le mieux fonctionné pour vous. Déposez des requêtes ou des suggestions dans la section des commentaires ci-dessous.
