Comment se préparer à un échec de Windows en créant un point de restauration
Publié: 2022-01-29Windows a-t-il agi de façon irrégulière ? Il peut s'agir d'un logiciel spécifique qui fait des ravages sur votre système. Vous avez peut-être installé une nouvelle application ou un nouveau pilote. Peut-être que Windows plante ou fait un écran bleu et vous ne savez pas pourquoi. Ne vous inquiétez pas car tout n'est pas perdu si vous avez un point de restauration système en attente de restauration de la fonctionnalité de votre PC.
Un point de restauration est essentiellement un instantané de Windows à un moment donné. Vous pouvez créer régulièrement des points de restauration et, si jamais Windows tombe en panne, vous pouvez le ramener à un point antérieur au problème. La meilleure partie de l'utilisation de cette méthode sur un lecteur de récupération est que seuls les fichiers et paramètres système seront affectés, tandis que tous vos documents et fichiers personnels resteront intacts.
Windows crée automatiquement un point de restauration à des moments clés, par exemple lorsque vous installez certains logiciels et pilotes ou appliquez des mises à jour Windows. Cependant, vous devez créer manuellement ces points vous-même régulièrement, peut-être quelques fois par mois, pour vous assurer que votre système peut être restauré à un état récent en cas d'incident. Vous devez également en créer un avant de tenter tout type de modification majeure de Windows qui pourrait entraîner par inadvertance un comportement instable ou d'autres problèmes.
La fonctionnalité de point de restauration est disponible dans Windows 10, Windows 8.1 et Windows 7. Elle fonctionne de la même manière dans les trois versions, mais la manière dont vous accédez à la fonctionnalité diffère légèrement. Voici comment créer et utiliser un point de restauration dans l'une de ces versions de Windows.
Trouver des protections système
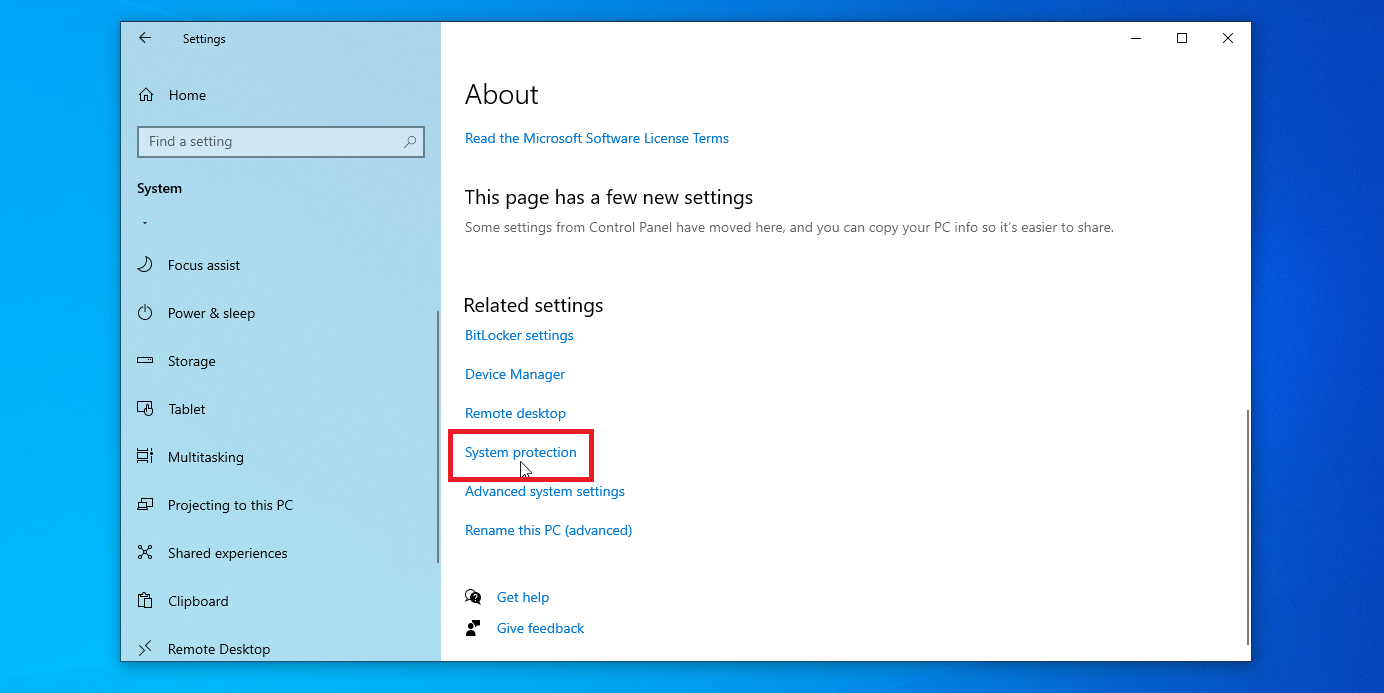
Les utilisateurs de Windows 10 peuvent accéder à Paramètres > Système > À propos et cliquer sur le lien Protection du système. Sous Windows 8.1, cliquez avec le bouton droit sur le bouton Démarrer et sélectionnez Panneau de configuration. Le Panneau de configuration étant en mode icône, cliquez sur l'icône Système, puis sur Protection du système.
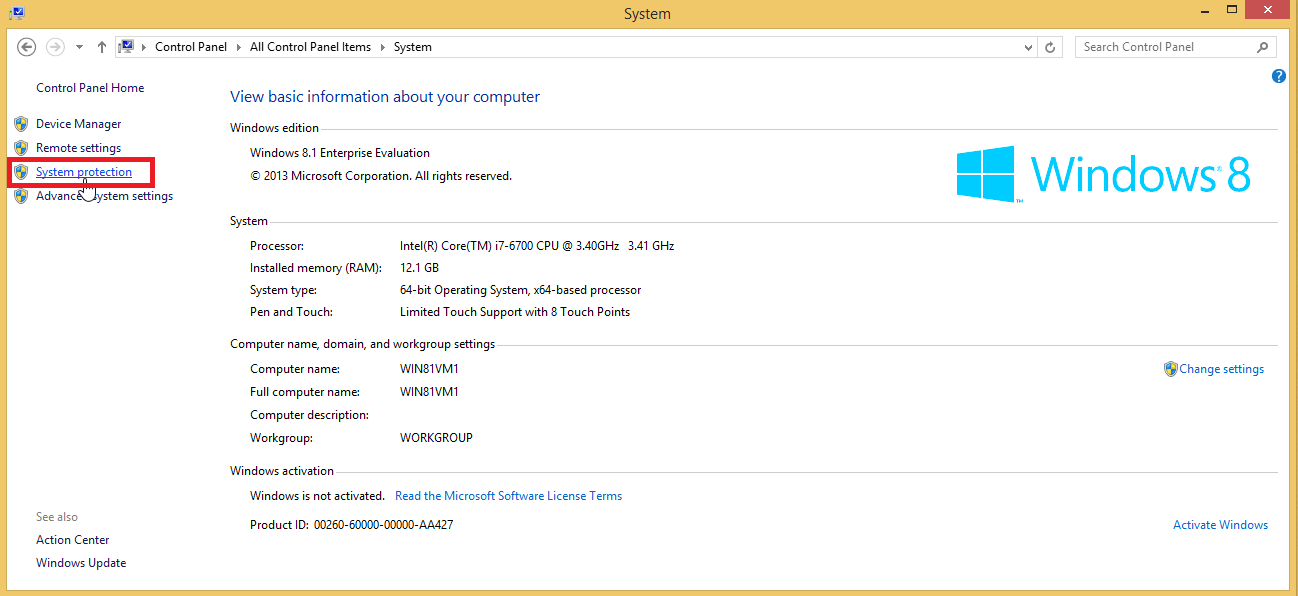
Si vous utilisez toujours Windows 7 (vous ne devriez pas l'être), cliquez sur le bouton Démarrer et sélectionnez Panneau de configuration. Cliquez sur l'icône Système, puis sélectionnez Protection du système. À partir de là, le processus est pratiquement le même sous Windows 10, 8.1 et 7.
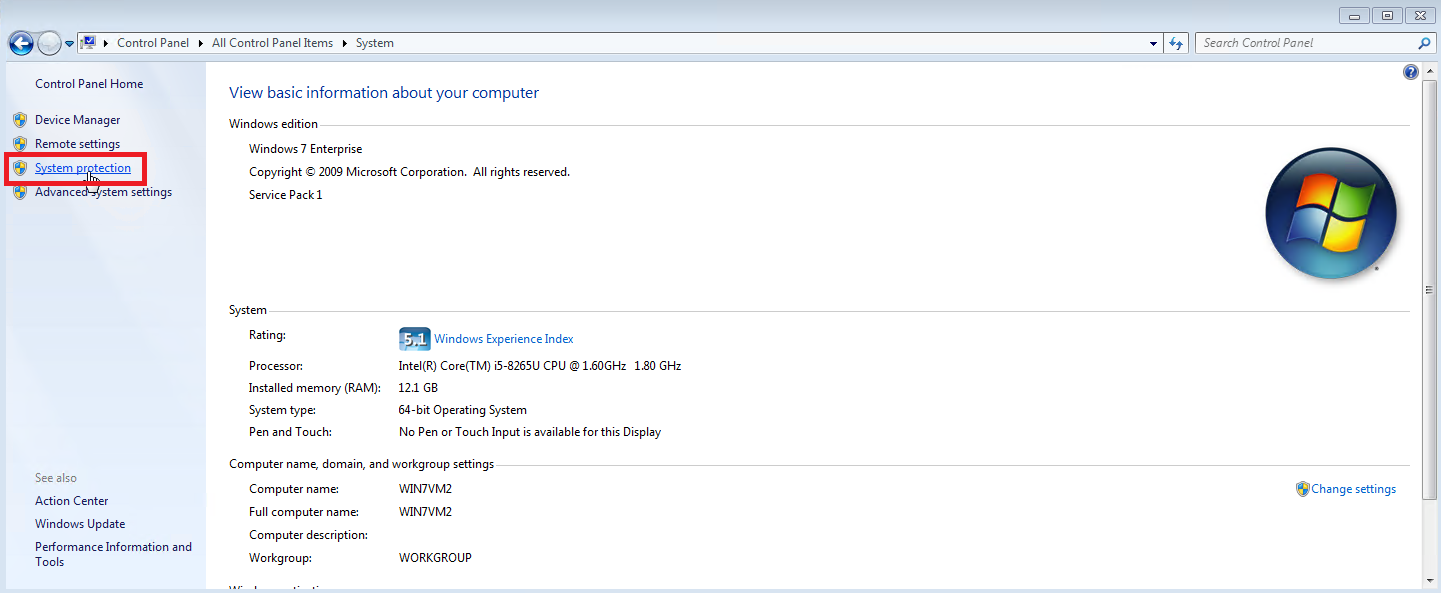
Configurer la protection du système
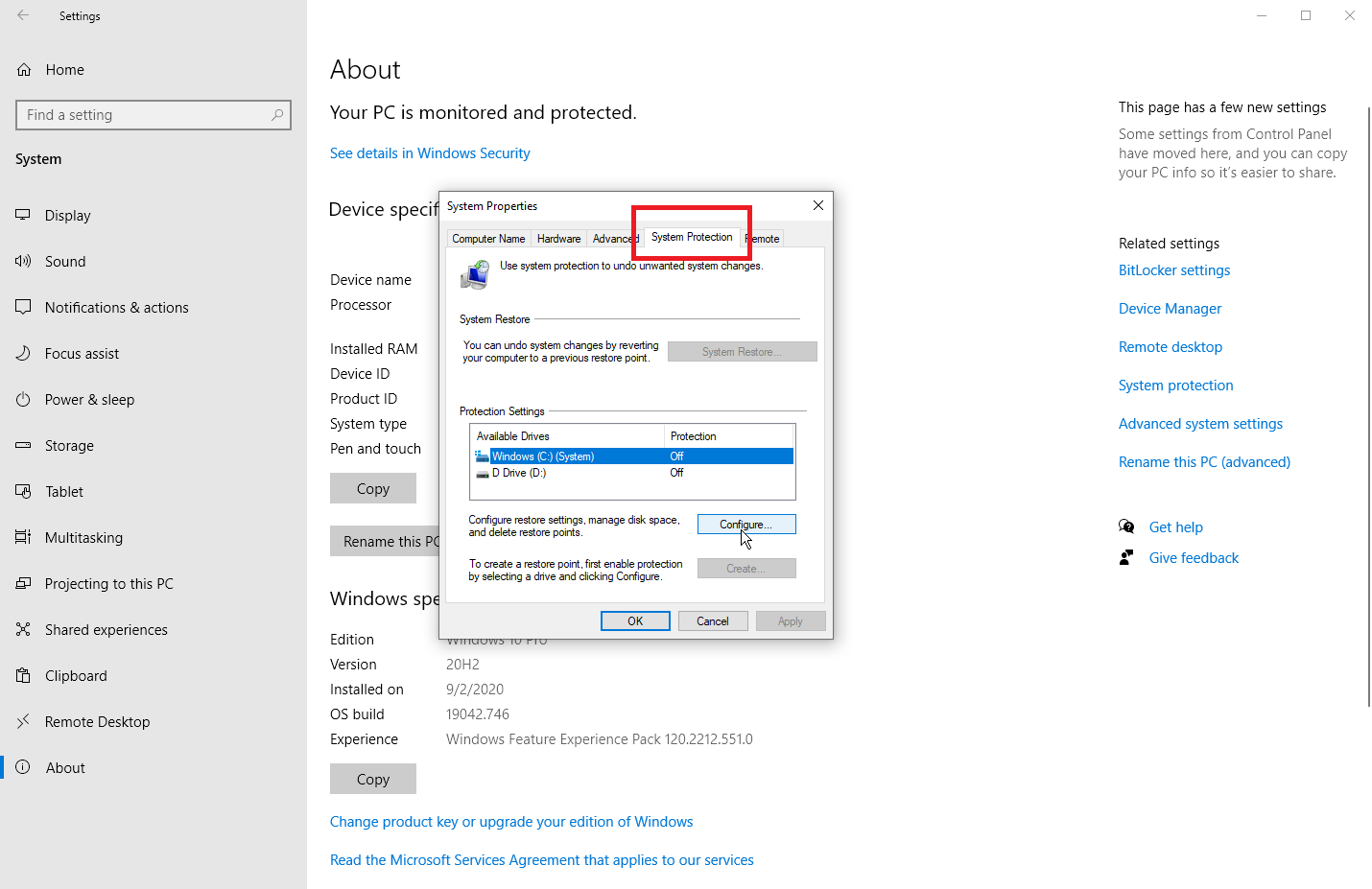
L'onglet Protection du système dans la fenêtre Propriétés système affiche votre disque dur principal et tous les disques supplémentaires. Si la protection du système n'a pas encore été activée, le bouton Créer est grisé. Dans ce cas, sélectionnez le lecteur que vous souhaitez protéger puis cliquez sur le bouton Configurer. Dans la fenêtre suivante, cliquez sur Activer la protection du système. Dans Windows 7, vous devrez également choisir entre restaurer les paramètres système et les versions précédentes des fichiers ou uniquement les versions précédentes des fichiers. En général, la première option est votre pari le plus sûr.
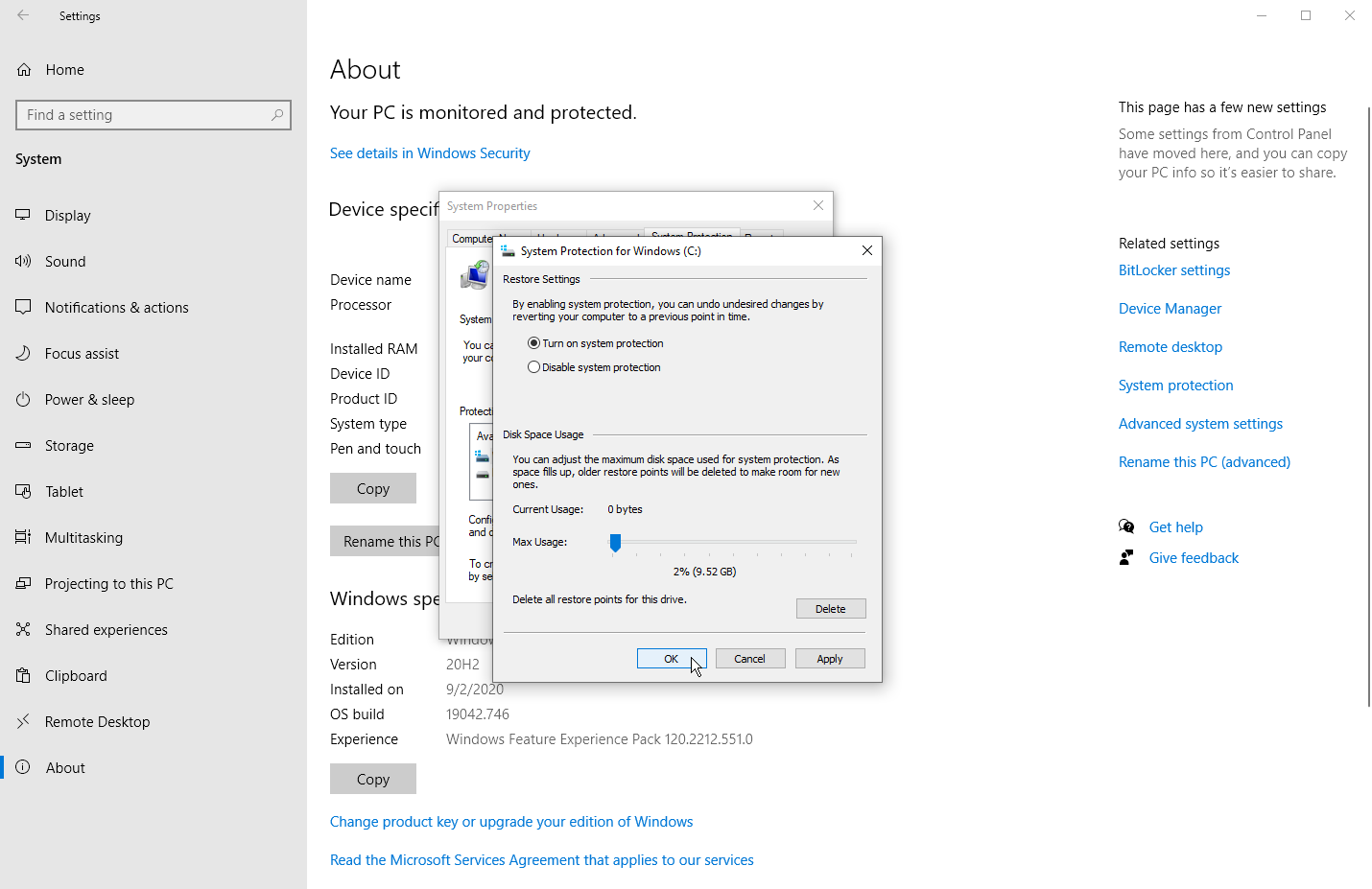
Vous devrez ensuite décider de la quantité d'espace disque que vous souhaitez consacrer à tous vos points de restauration. Si vous manquez d'espace, les points de restauration les plus anciens commenceront à être supprimés. Si vous disposez de suffisamment d'espace libre, vous souhaiterez peut-être consacrer plus de stockage aux points de restauration. Sinon, vous pouvez vous en tenir au pourcentage suggéré, généralement compris entre 1 % et 3 % selon la taille globale du lecteur.
Cliquez sur OK et des points de restauration seront créés automatiquement à certains moments clés. Vous pouvez répéter ces étapes si vous avez un deuxième disque que vous souhaitez protéger. Vous pouvez également revenir à cet écran à l'avenir pour supprimer tous les points de restauration système existants si vous manquez d'espace disque. Pour ce faire, cliquez sur le bouton Supprimer et cliquez sur Continuer pour confirmer la suppression.
Créer des points de restauration manuels
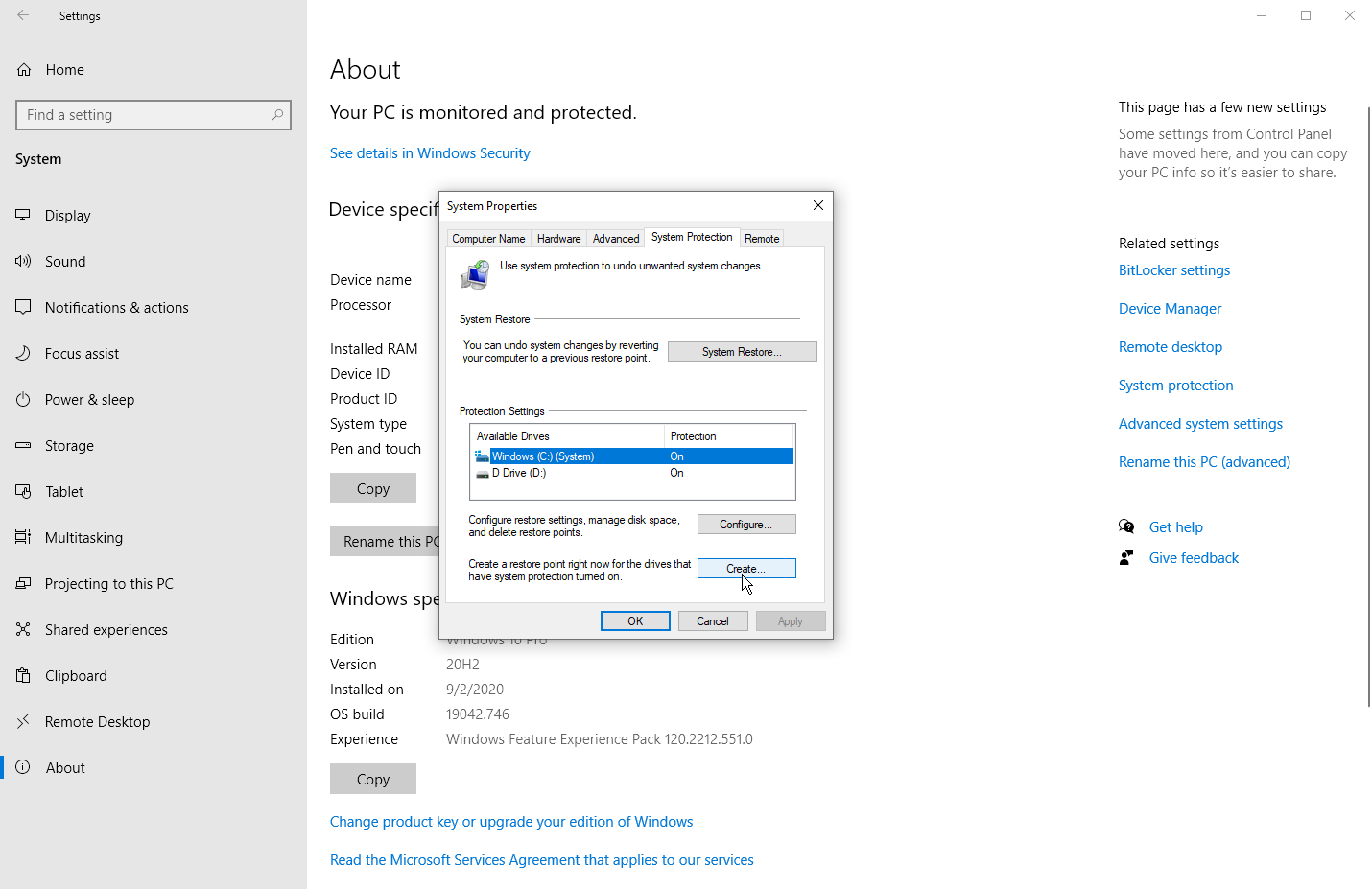
Si vous souhaitez créer un point de restauration manuellement, revenez à l'onglet Protection du système sous Propriétés système. Cliquez sur le lecteur approprié et appuyez sur le bouton Créer. Tapez un nom pour le point de restauration. Étant donné que la date et l'heure actuelles seront automatiquement ajoutées au nom, vous souhaiterez peut-être inclure une note sur l'action que vous êtes sur le point d'entreprendre ou une autre raison du point de restauration.

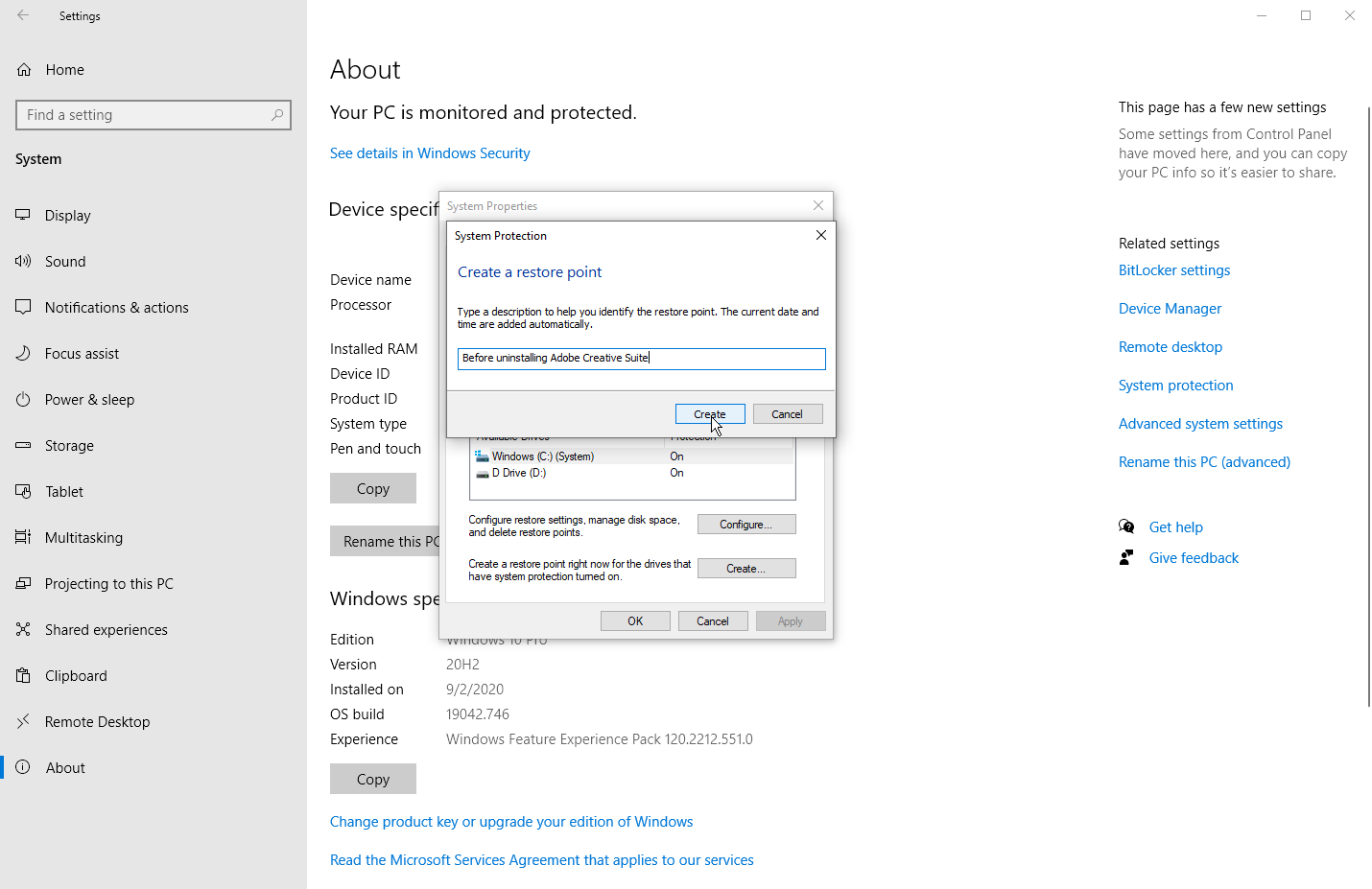
La date et l'heure actuelles seront automatiquement ajoutées au nom, vous n'avez donc pas à les ajouter vous-même. Cliquez sur Créer et Windows vous dira que le point de restauration a été créé avec succès. Vous pouvez répéter ces étapes si vous souhaitez créer un point de restauration pour un deuxième lecteur. Lorsque vous avez terminé, cliquez sur OK pour fermer la fenêtre Protection du système.
Recommandé par nos rédacteurs
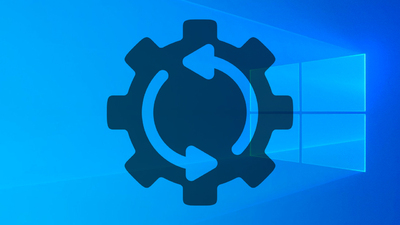


Restaurer Windows
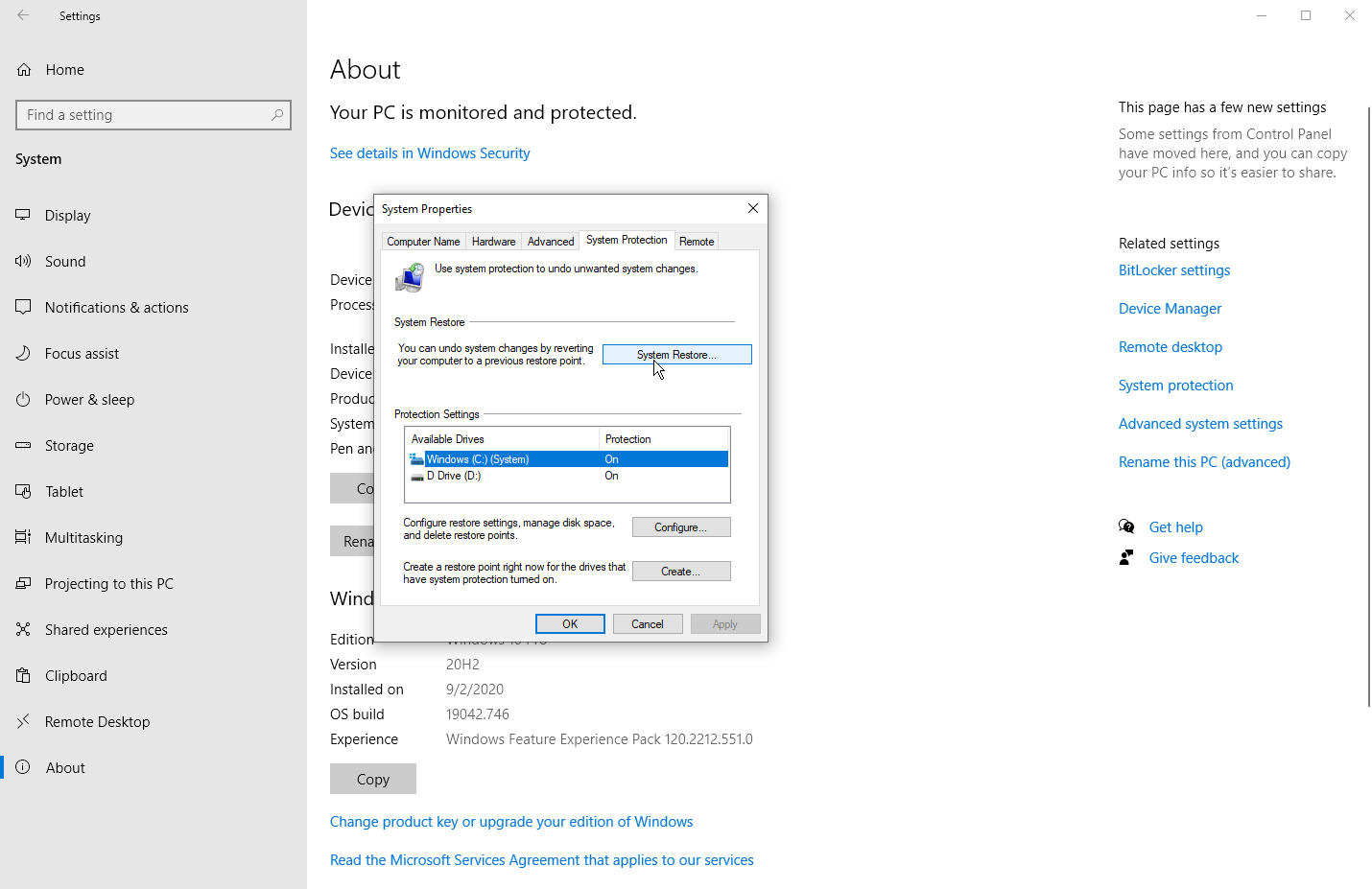
Maintenant, si vous rencontrez un problème, vous pouvez revenir à la fenêtre Protection du système et cliquer sur le bouton Restauration du système. À l'écran Restaurer les fichiers système et les paramètres, Windows explique ce que fait la restauration du système. Cliquez sur Suivant pour afficher les points de restauration du système pour le lecteur que vous avez sélectionné. Sélectionnez un point de restauration spécifique, puis cliquez sur le bouton Rechercher les programmes concernés.
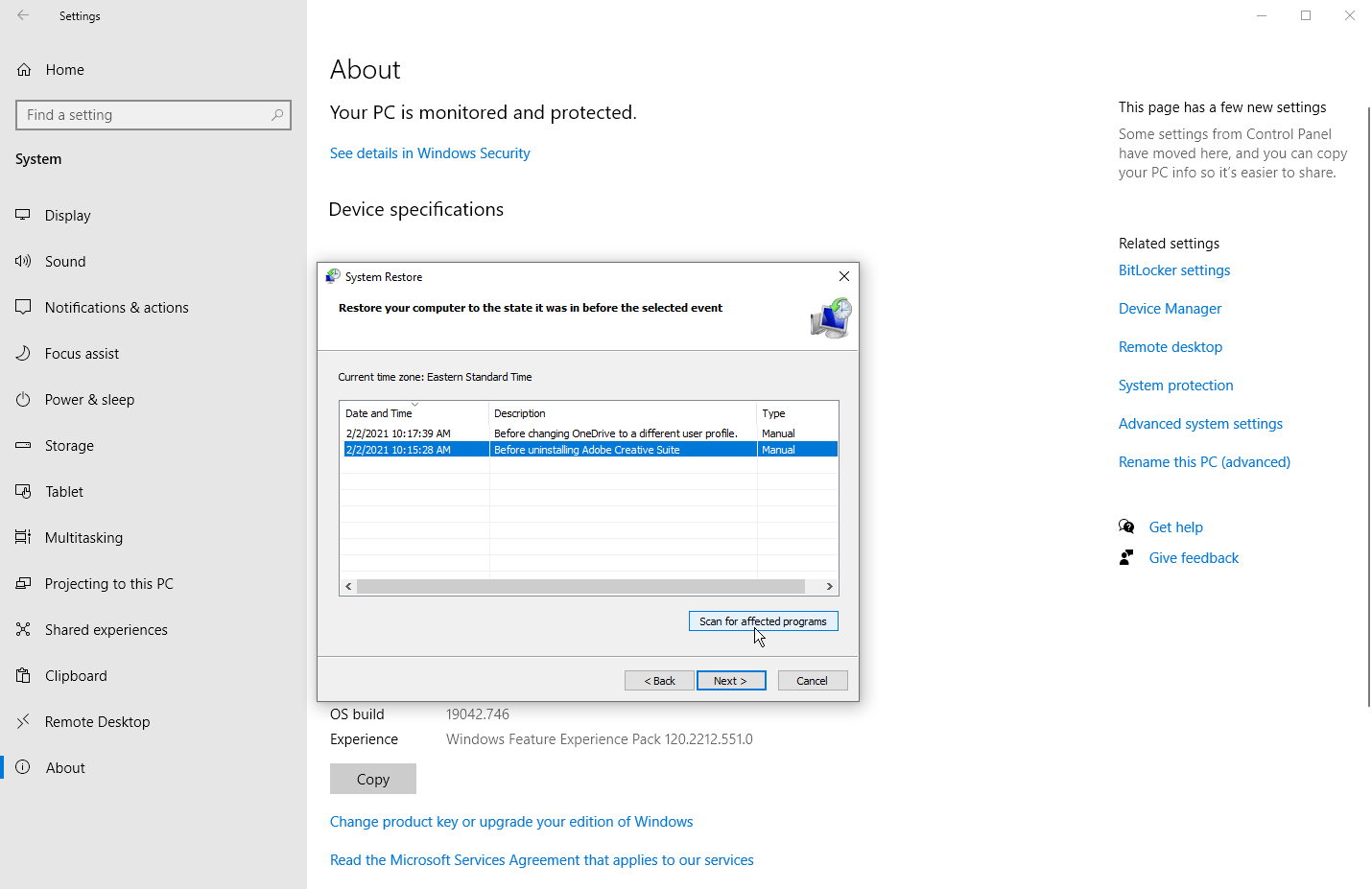
Windows recherche toutes les applications qui ont été ajoutées depuis le dernier point de restauration afin de les supprimer et recherche celles qui ont été supprimées afin de les restaurer. Il recherche également tous les programmes et pilotes qui pourraient être restaurés mais qui pourraient ne pas fonctionner correctement et nécessiter une réinstallation. Notez les résultats si Windows trouve quelque chose d'important. Une fois l'analyse terminée, fermez la fenêtre actuelle pour revenir à la fenêtre de restauration du système précédente.
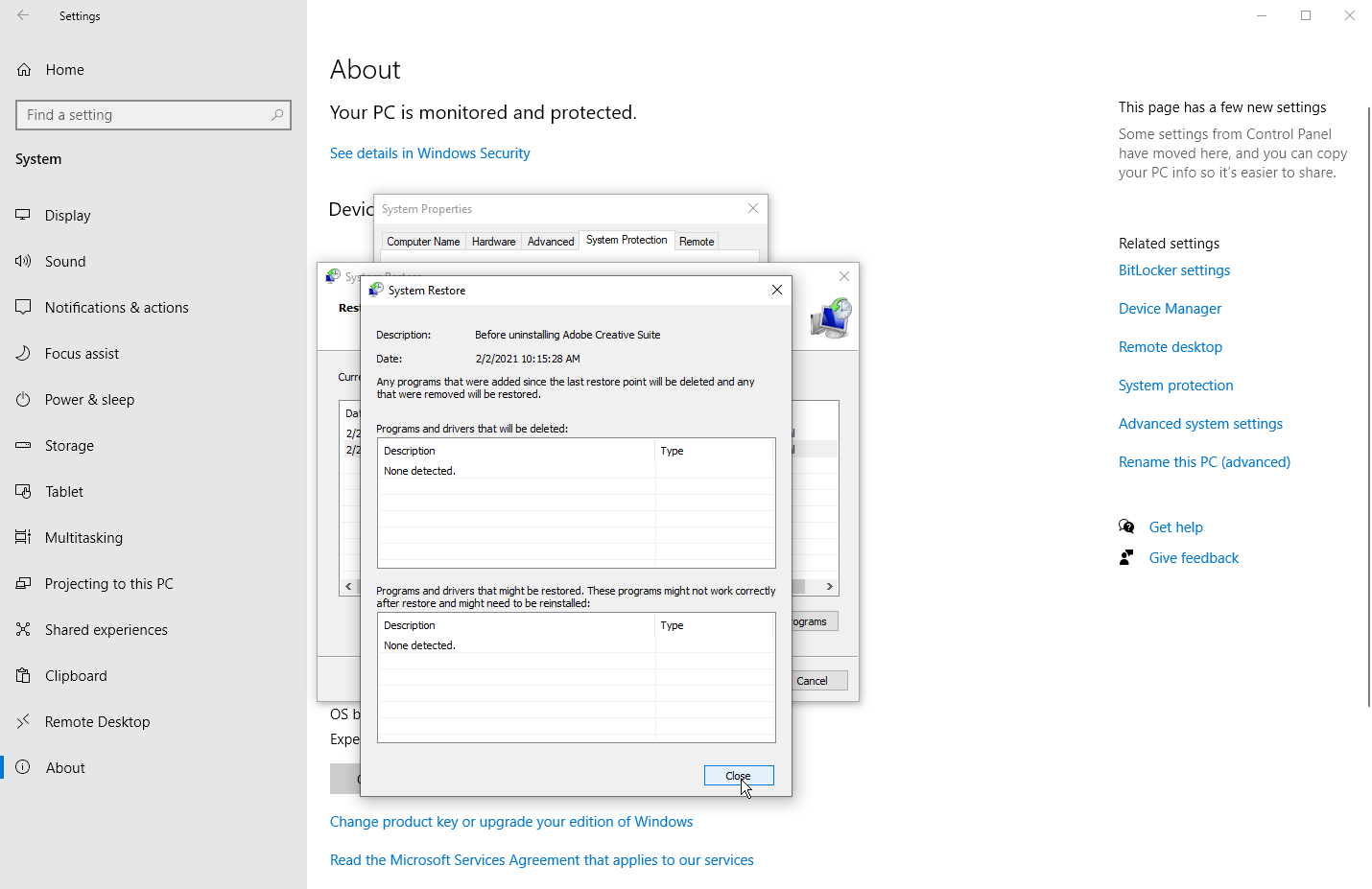
Assurez-vous que le point de restauration que vous souhaitez utiliser est sélectionné et cliquez sur Suivant. À l'écran suivant, Windows vous demandera de confirmer qu'il s'agit du point de restauration que vous souhaitez appliquer. Cliquez sur Terminer pour confirmer et on vous dira que la restauration du système ne peut pas être interrompue. Cliquez sur Oui pour continuer.
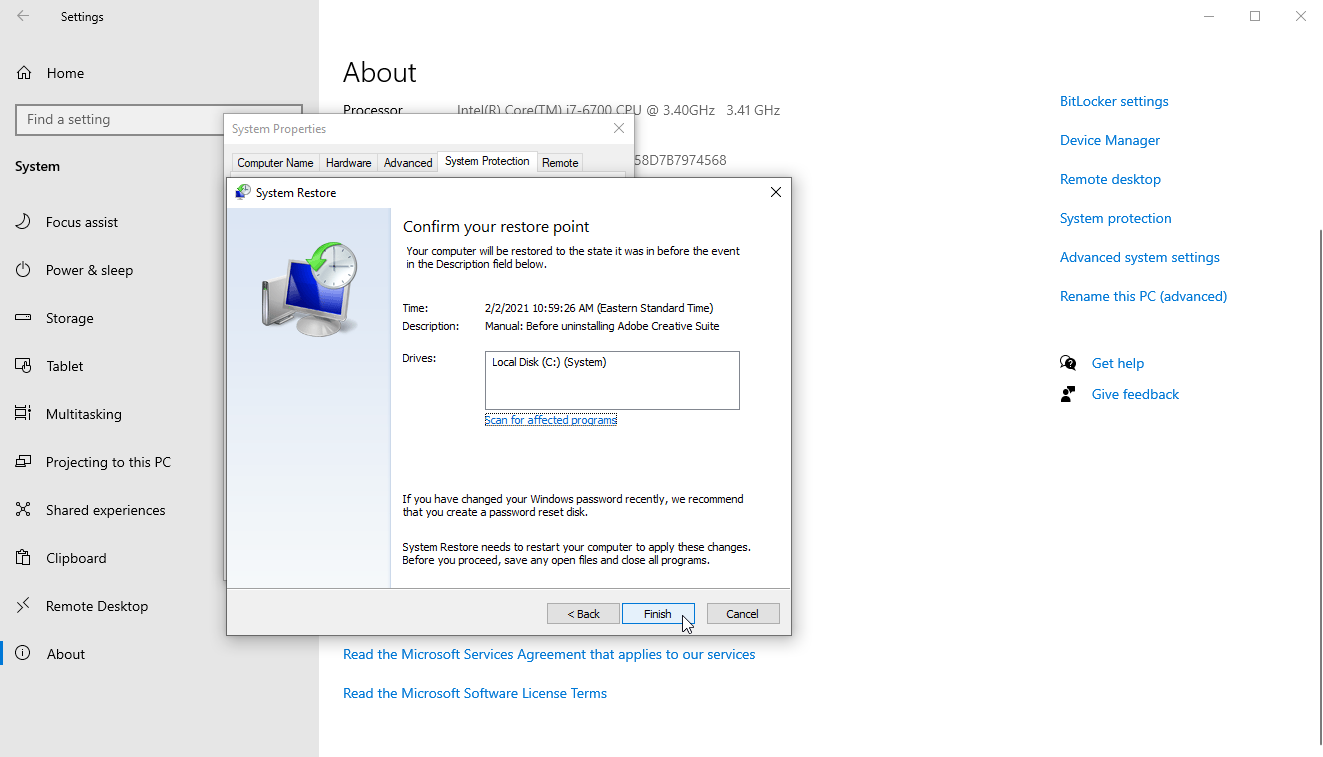
Windows ramènera votre système au point de restauration que vous avez sélectionné et redémarrera, vous indiquant que vos fichiers et paramètres sont en cours de restauration. Une fois Windows de nouveau sauvegardé, vous pouvez vous connecter.
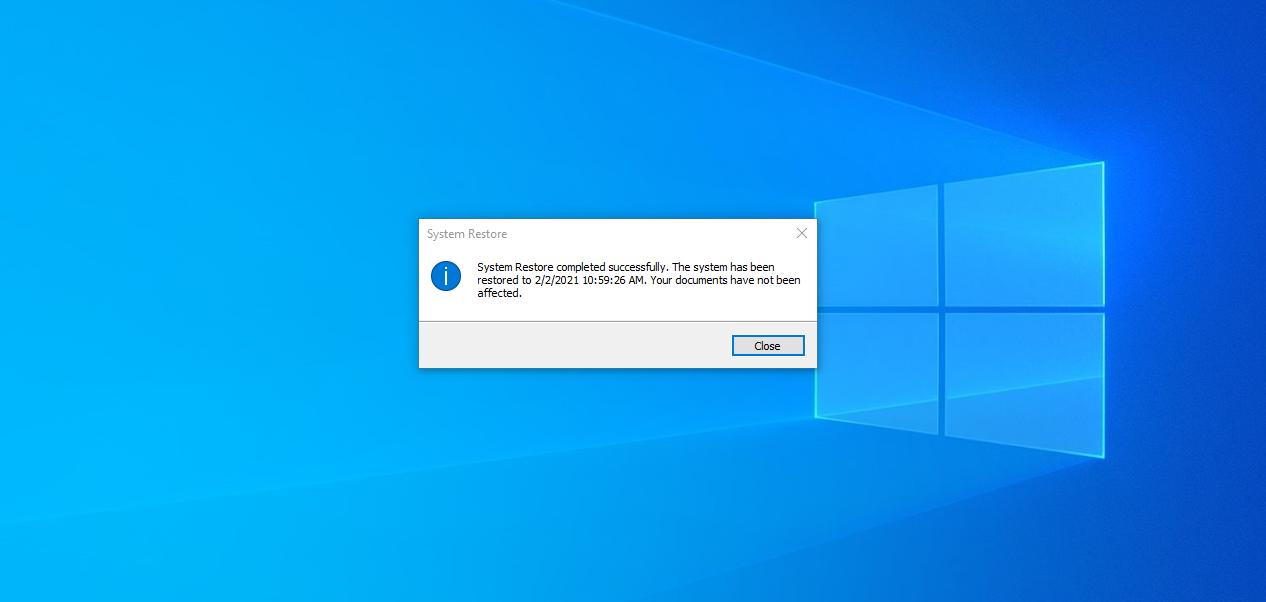
Vous devriez recevoir un message vous indiquant que la restauration du système s'est terminée avec succès. Vous devrez peut-être maintenant réinstaller les applications, pilotes ou autres logiciels qui ont été supprimés. Vous voudrez également jouer dans Windows pour voir si le problème qui vous a incité à le restaurer a été résolu.
