Comment réparer la clé Windows désactivée
Publié: 2022-02-09
Votre touche Windows ne fonctionne pas lorsque vous appuyez dessus ? Parfois, la clé Windows n'ouvre pas le problème du menu Démarrer lorsque vous avez accidentellement désactivé la clé. Cela nous empêchera d'effectuer des fonctions impliquant la touche Windows. Vous pouvez également rencontrer ce problème sur un clavier standard si vous avez modifié les paramètres de votre PC Windows. Dans cet article, nous allons vous apprendre comment activer la clé Windows. Alors, continuez à lire pour résoudre le problème de clé Windows désactivée.

Contenu
- Comment réparer la clé Windows désactivée
- Méthode 1 : nettoyer le clavier
- Méthode 2 : via le raccourci clavier
- Méthode 3 : désactiver le mode jeu
- Méthode 4 : Utiliser la commande Powershell
- Méthode 5 : désactiver les touches filtres et les touches rémanentes
- Méthode 6 : Désactiver le réglage des raccourcis clavier de la touche Windows
- Méthode 7 : Modifier les paramètres du registre
- Méthode 8 : remapper les clés via PowerToys
- Méthode 9 : exécuter des analyses SFC et DISM
- Méthode 10 : exécuter une analyse des logiciels malveillants
- Méthode 11 : remplacer le clavier
Comment réparer la clé Windows désactivée
Bien que la touche Windows soit utile à bien des égards, appuyer sur la touche Windows tout en jouant à des jeux serait un cauchemar pour les joueurs. Ainsi, les gens désactivent la touche Windows pour une meilleure expérience de jeu. Cependant, la touche Windows de votre clavier est utile à bien des égards, comme la touche Windows ouvre le menu Démarrer . Il effectue également d'autres tâches avec une combinaison d'autres touches.
Par exemple:
- Appuyez simultanément sur les touches Windows + R pour ouvrir la boîte de dialogue Exécuter .
- Appuyez simultanément sur les touches Windows + E pour ouvrir l' explorateur de fichiers .
- Appuyez simultanément sur les touches Windows + X pour ouvrir un menu Lien rapide .
- Appuyez simultanément sur les touches Windows + D pour afficher ou masquer le bureau.
Par conséquent, voici quelques raccourcis clavier des touches Windows. Cependant, si vous rencontrez un problème de clé Windows désactivée, suivez les méthodes indiquées pour activer la clé Windows.
Méthode 1 : nettoyer le clavier
Vous pouvez faire face à ce problème de désactivation de la touche Windows si vous n'avez pas nettoyé votre clavier depuis longtemps. La poussière dans votre clavier peut également causer ce problème. Si vous utilisez un clavier externe, suivez les étapes ci-dessous.
1. Débranchez le clavier externe du système.

2. Retirez la poussière et nettoyez le clavier à l'aide d'une brosse à poils doux.
3. Rebranchez le clavier externe sur le système.
4. Essayez d'utiliser la touche Windows maintenant.
Méthode 2 : via le raccourci clavier
Si vous utilisez un clavier sur lequel vous disposez d'un raccourci clavier pour activer ou désactiver la touche Windows, essayez de rechercher ce clé. Essayez d'appuyer sur la touche pour activer ou désactiver la touche Windows . Cependant, de nombreux claviers peuvent ne pas avoir le raccourci clavier. Dans ce cas, suivez l'une des méthodes ci-dessous pour résoudre le problème de la touche Windows qui n'ouvre pas le menu Démarrer.
Méthode 3 : désactiver le mode jeu
Le mode de jeu est l'une des nombreuses fonctionnalités fournies par Windows 10 pour garder les joueurs à l'esprit. En mode Jeu, la touche Windows est désactivée pour éviter d'appuyer dessus par erreur pendant la lecture d'un jeu. Assurez-vous que vous n'êtes pas en mode Jeu car il est courant de rencontrer des problèmes de clé Windows désactivée en mode Jeu. Pour désactiver le mode Jeu :
1. Cliquez sur Démarrer , saisissez les paramètres du mode de jeu et appuyez sur la touche Entrée .
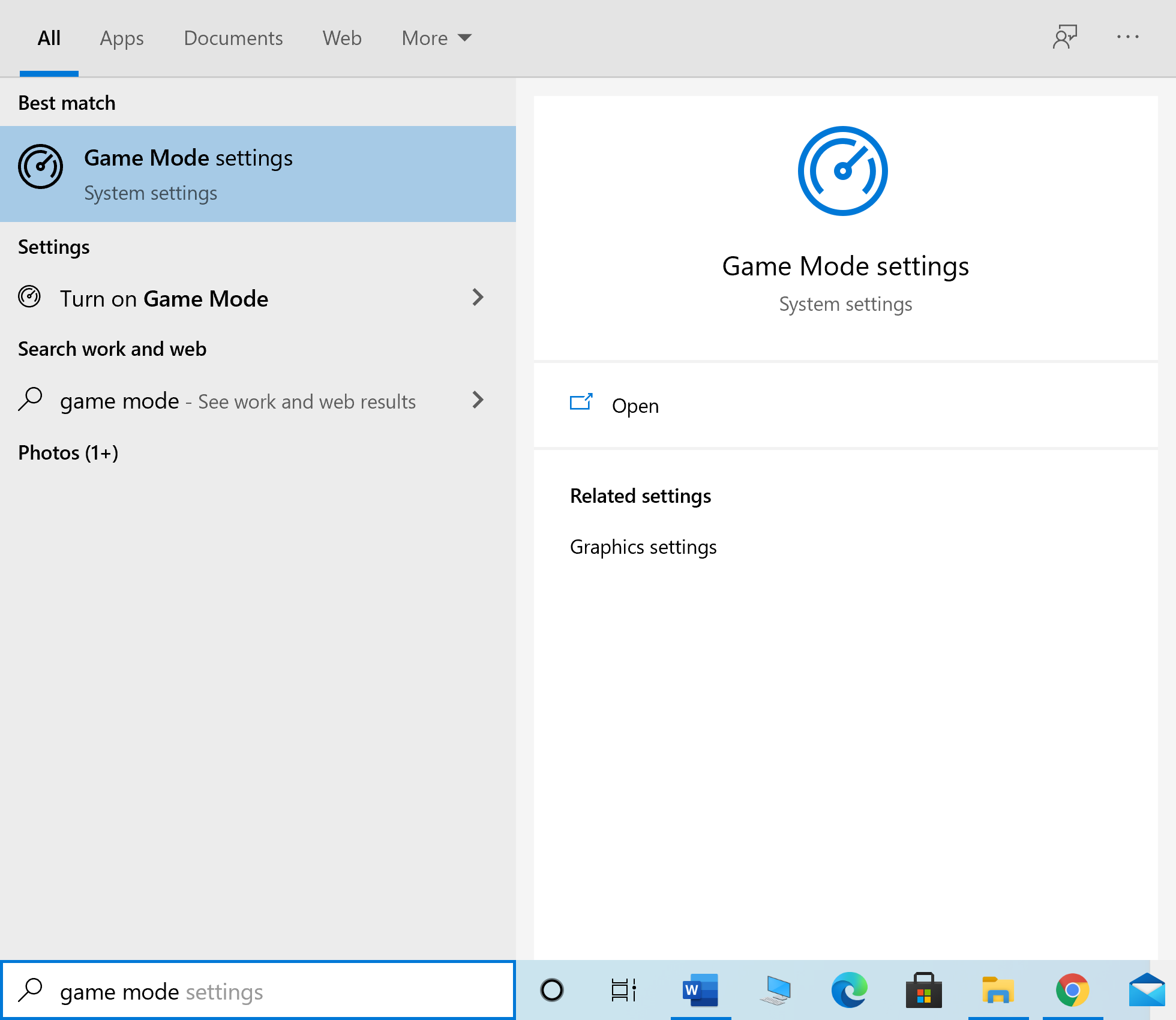
2. Désactivez la bascule pour le mode jeu .
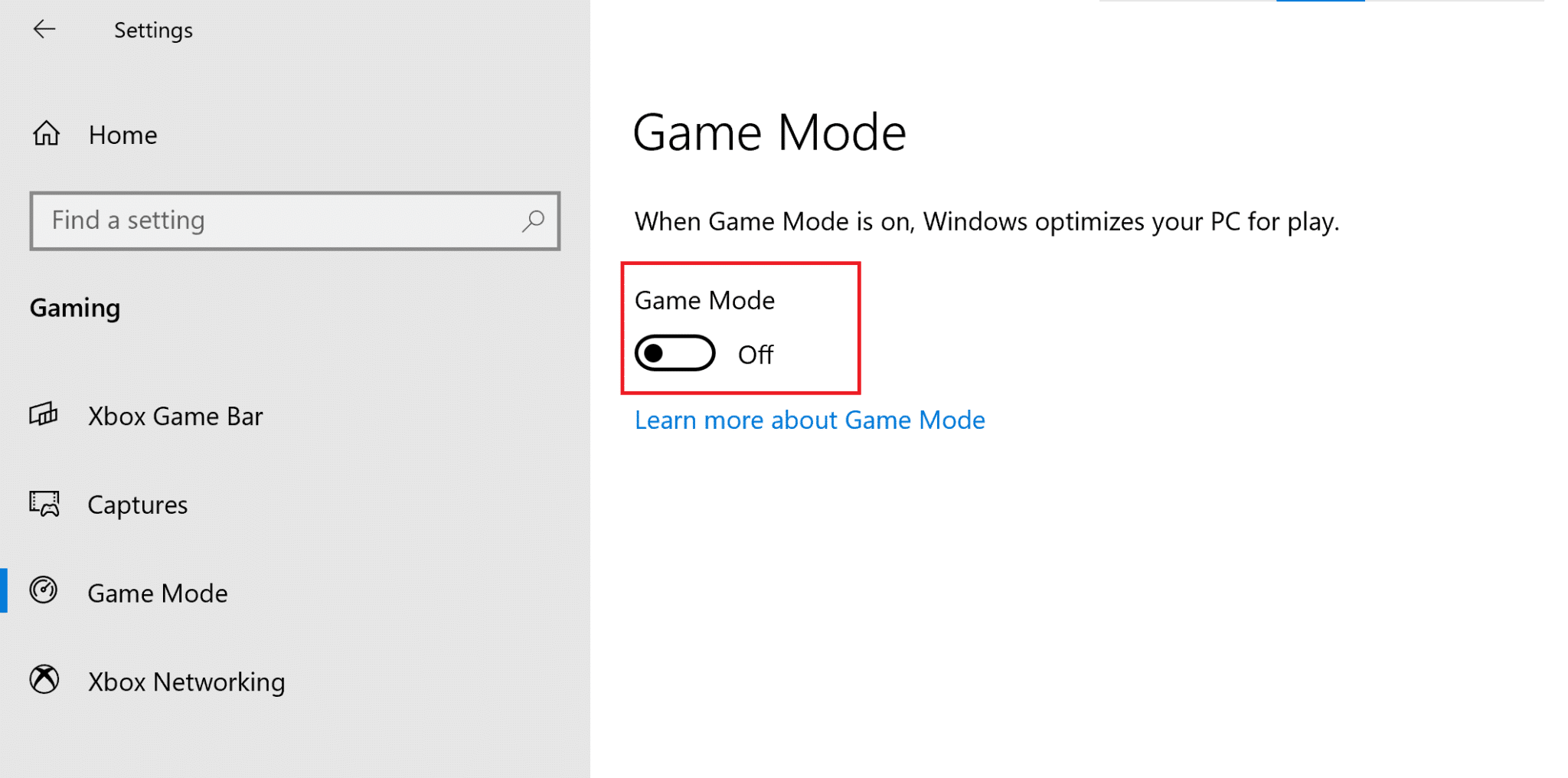
Remarque : Pour désactiver la touche Windows, vous pouvez réactiver le mode Jeu en suivant les étapes ci-dessus.
A lire également : Corriger le décalage d'entrée du clavier dans Windows 10
Méthode 4 : Utiliser la commande Powershell
Powershell intègre de nouvelles commandes qui peuvent être utilisées pour résoudre les problèmes de clé Windows désactivée en suivant ces étapes :.
1. Cliquez sur Démarrer et tapez PowerShell et cliquez sur Ouvrir dans les résultats de la recherche.
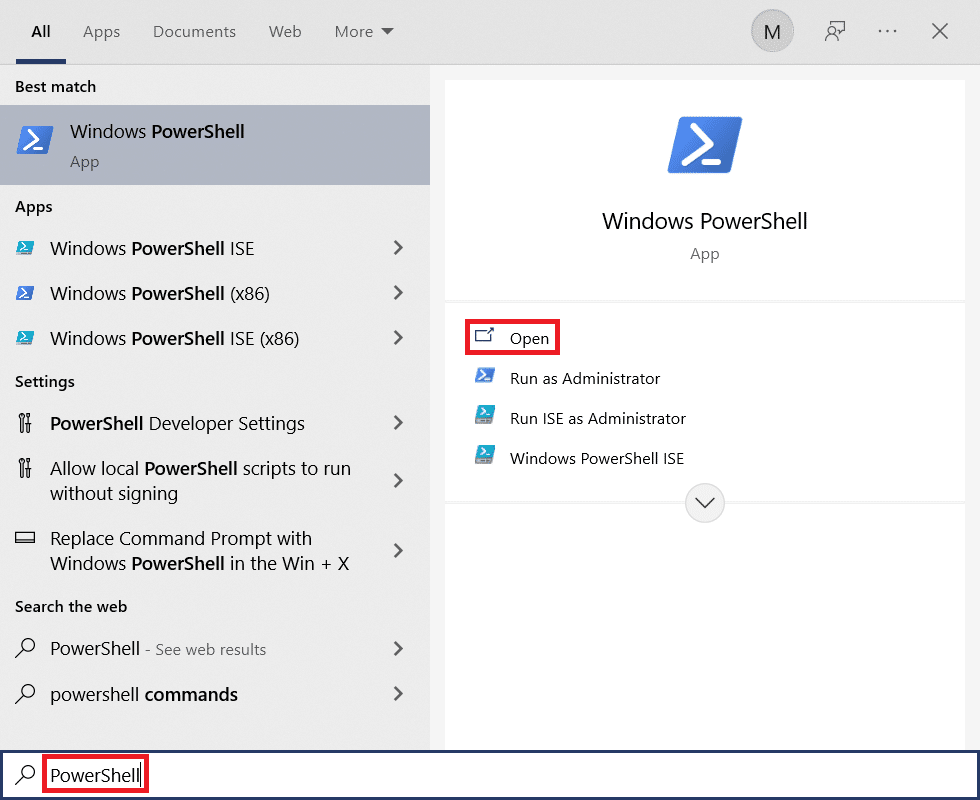
2. Tapez la fenêtre de commande suivante et appuyez sur la touche Entrée .
Get-AppXPackage-AllUsers | Pour chaque {Add-AppxPackage -DisableDevelopmentMode -Register "$($_.InstallLocation) AppXManifest.xml"}Remarque : Lors de l'exécution de la commande, vous verrez de nombreuses erreurs. Mais ceux-ci n'affectent pas le processus et une fois qu'il est terminé
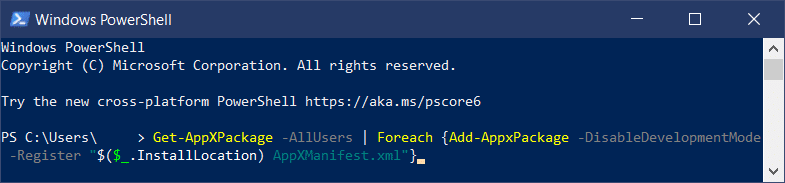
3. Enfin, redémarrez votre ordinateur .
Méthode 5 : désactiver les touches filtres et les touches rémanentes
Les touches de filtre sont généralement utilisées pour ignorer ou ralentir la frappe, mais sont connues pour jouer avec les touches Windows à de nombreuses reprises. Il en va de même avec Sticky Keys. Pour désactiver les touches filtres et les touches rémanentes :
1. Appuyez sur la touche Windows , tapez Panneau de configuration et cliquez sur Ouvrir .
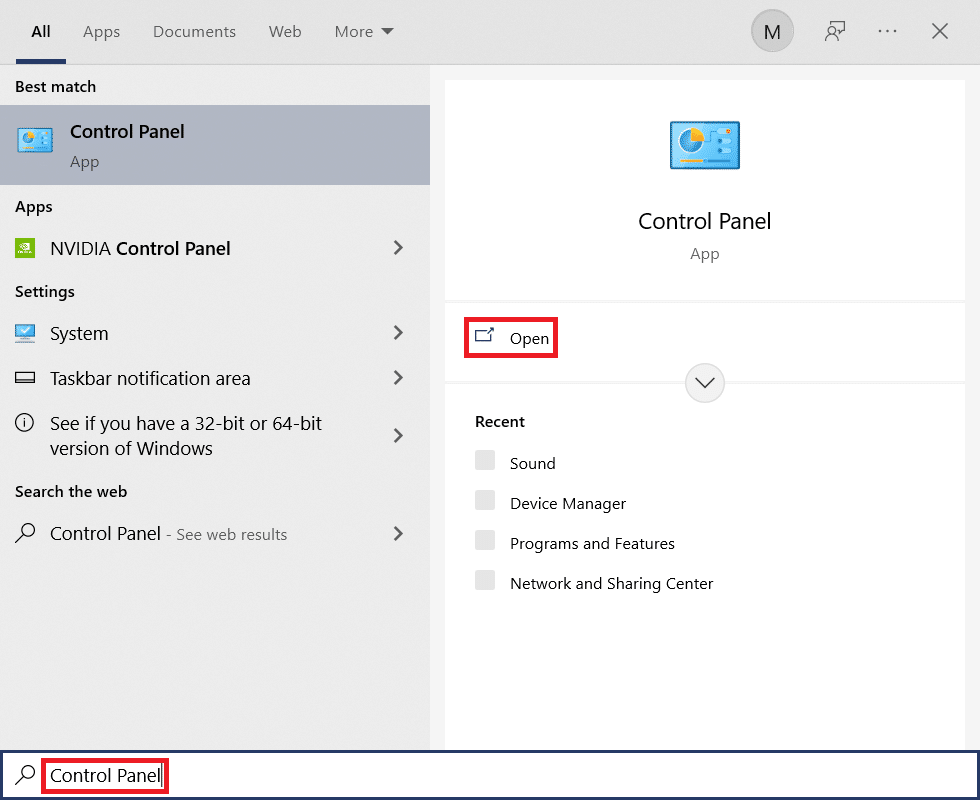
2. Définissez Afficher par > Catégorie et cliquez sur Facilité d'accès .
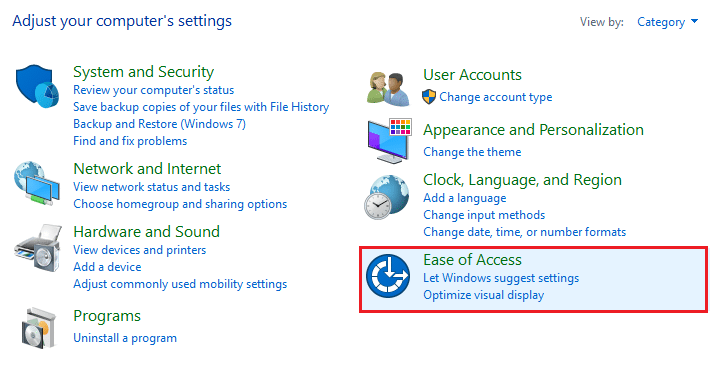
3. Sous l'en-tête Ease of Access Center , cliquez sur Modifier le fonctionnement de votre clavier .
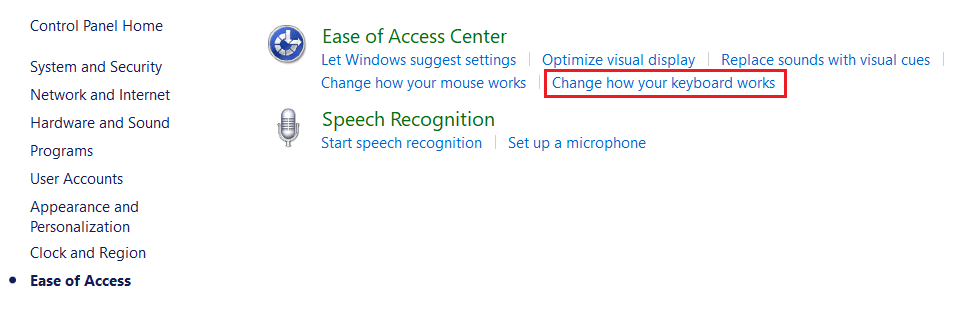
4. Décochez la case Désactiver les touches filtres et Activer les touches rémanentes . Cliquez sur Appliquer>OK .
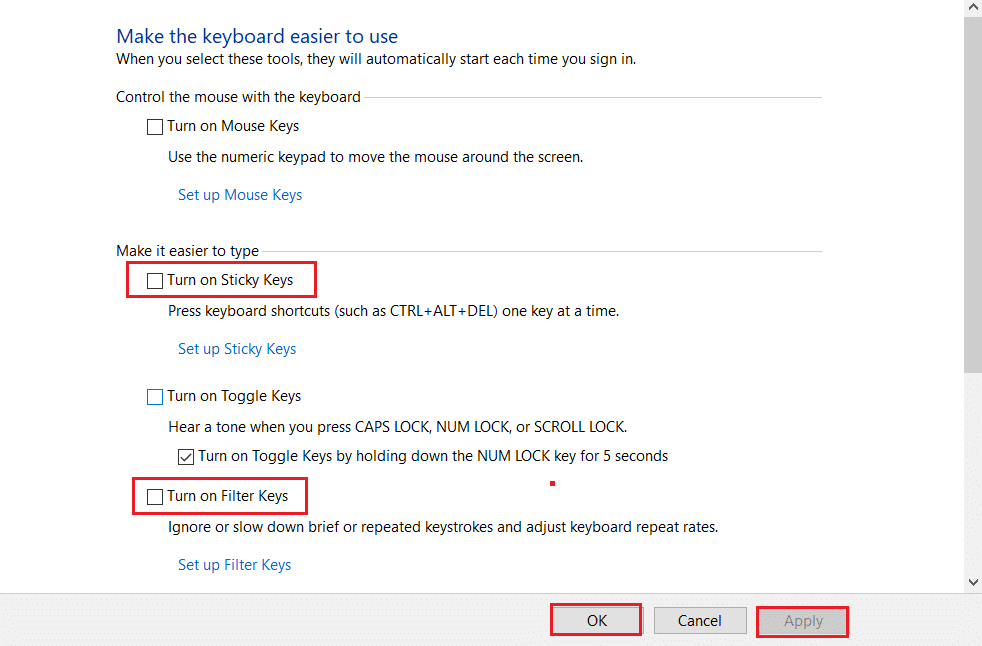
Vérifiez si votre clé Windows est fonctionnelle maintenant ou non.
Vous pouvez toujours suivre les étapes ci-dessus et vérifier les options pour activer les touches rémanentes et activer les touches de filtre pour désactiver à nouveau la clé Windows.
Lisez également : Comment activer les paramètres de rétroéclairage du clavier Dell
Méthode 6 : Désactiver le réglage des raccourcis clavier de la touche Windows
Vous pouvez restreindre ou autoriser une fonctionnalité en modifiant les paramètres de stratégie de groupe. Suivez attentivement les étapes ci-dessous.
Remarque : L'éditeur de stratégie de groupe n'est pas disponible dans l'édition Home, mais peut être trouvé dans les éditions Pro ou Enterprise.
1. Appuyez simultanément sur les touches Windows + R pour ouvrir la boîte de dialogue Exécuter .
2. Tapez gpedit.msc et appuyez simultanément sur les touches Ctrl + Maj + Entrée pour exécuter l'éditeur de stratégie de groupe local en tant qu'administrateur.
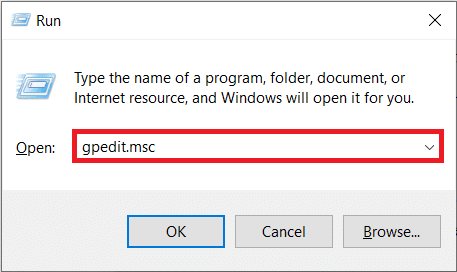
3. Accédez au dossier Configuration utilisateur > Modèles d'administration > Composants Windows > Explorateur de fichiers dans le volet de gauche.
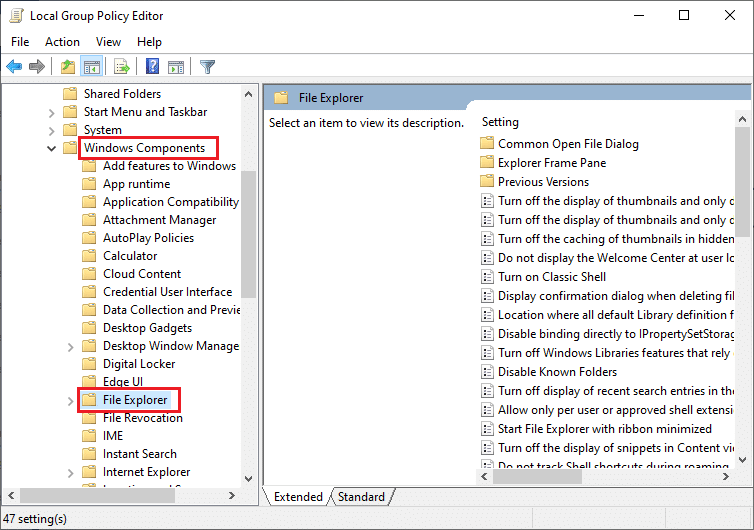
4. Faites défiler vers le bas et double-cliquez sur Désactiver les raccourcis clavier Windows .
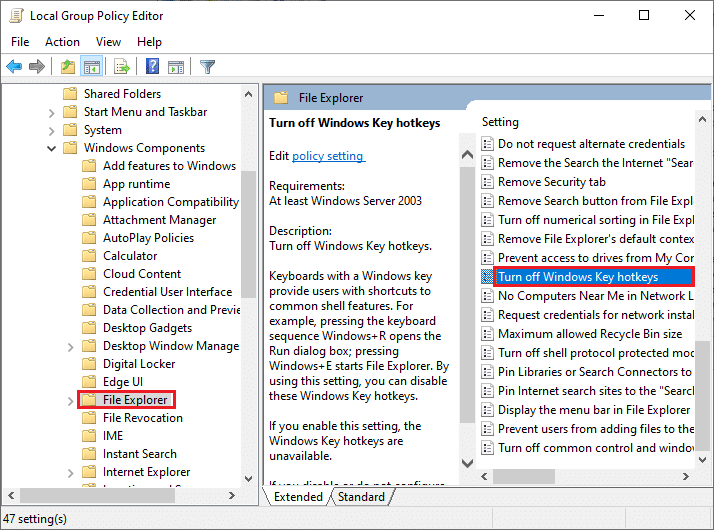
5. Sélectionnez l'option Désactivé .
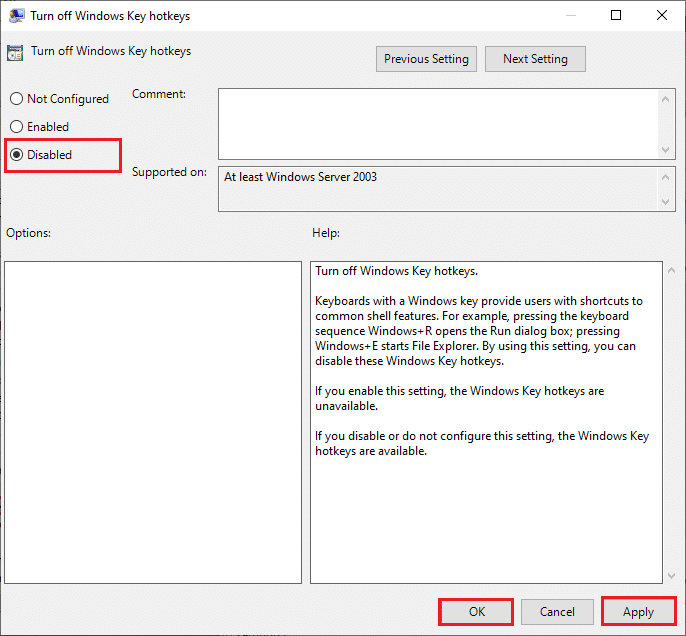
6. Cliquez sur Appliquer , puis sur OK pour enregistrer les modifications.
Si vous souhaitez désactiver la clé Windows, suivez les mêmes étapes que ci-dessus, mais sélectionnez l'option Activé à l' étape 5 .
Méthode 7 : Modifier les paramètres du registre
Une autre méthode pour activer la clé Windows consiste à modifier les paramètres du registre. Suivez attentivement les instructions ci-dessous en raison de toute modification apportée à l'éditeur de registre de façon permanente. Notez également que toute modification incorrecte entraînerait un problème sérieux.
1. Lancez la boîte de dialogue Exécuter et tapez regedit et cliquez sur OK .
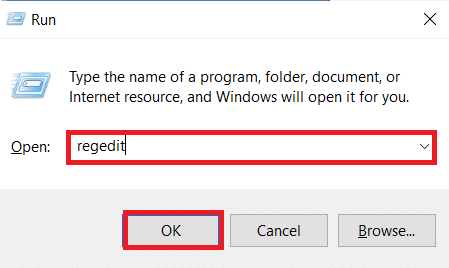

2. Cliquez sur Oui dans l'invite Contrôle de compte d'utilisateur .
3. Accédez au chemin suivant à partir de la barre d'adresse dans l' Éditeur du Registre .
HKEY_CURRENT_USER\Software\Microsoft\Windows\CurrentVersion\Policies\Explorer
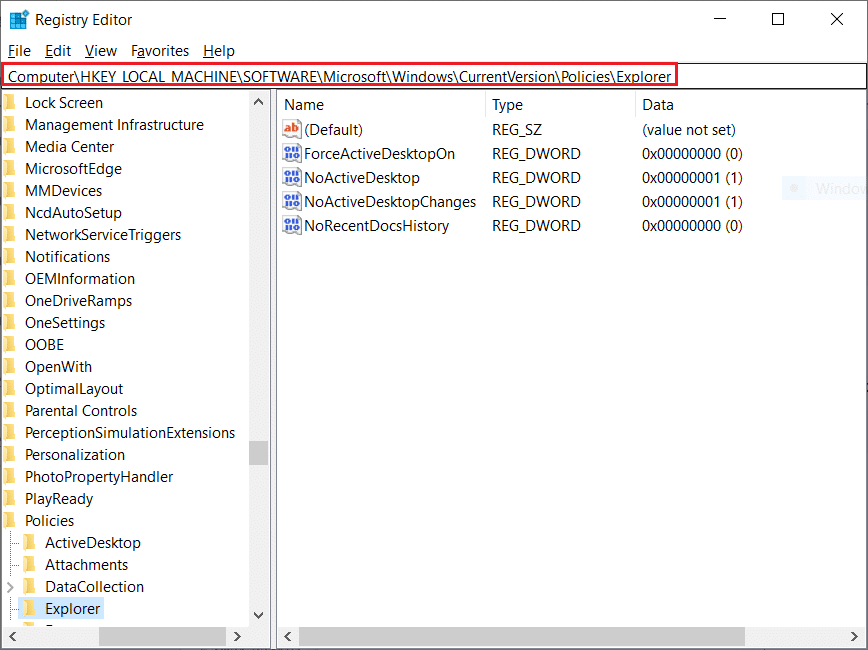
4. Double-cliquez sur la chaîne NoWinkeys .
5. Définissez les données de valeur sur 0 .
Remarque : Changer la valeur à 1 désactivera la clé Windows.
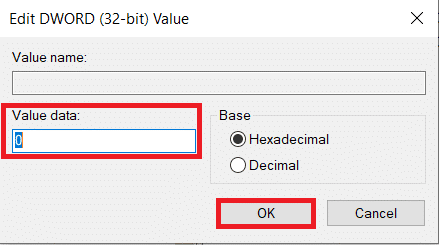
6. Cliquez sur OK et redémarrez votre PC .
A lire également : Comment réaffecter les boutons de la souris sur Windows 10
Méthode 8 : remapper les clés via PowerToys
Vous pouvez également modifier la fonction ou activer la touche Windows à l'aide du Remap Keyboard PowerToy de Microsoft. Suivez les étapes ci-dessous.
1. Téléchargez et installez PowerToys.
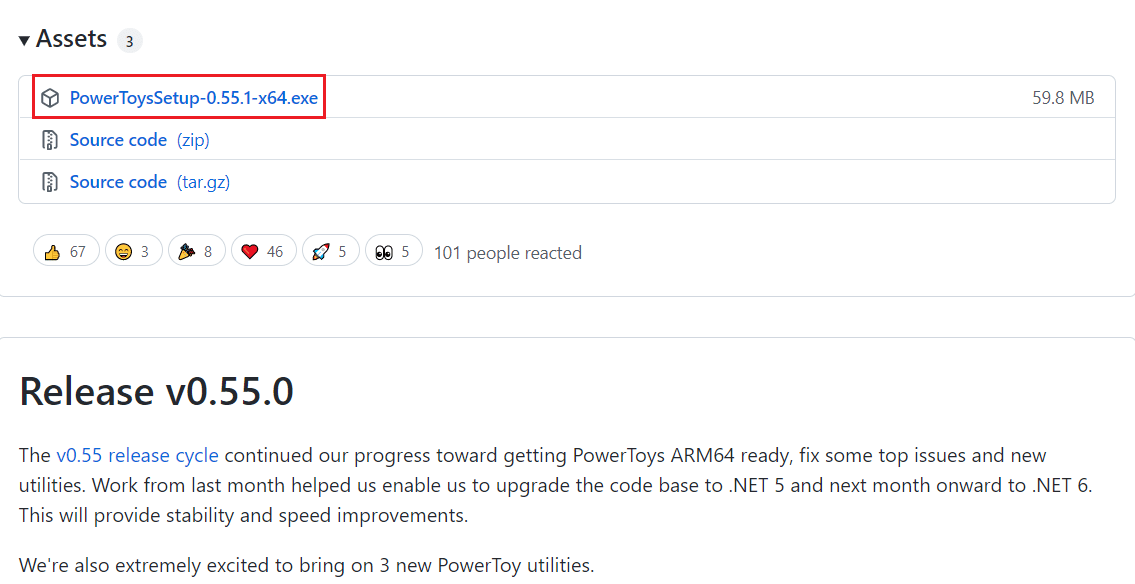
2. Maintenant, lancez l'application PowerToys .
3. Cliquez sur Gestionnaire de clavier dans le volet de gauche.
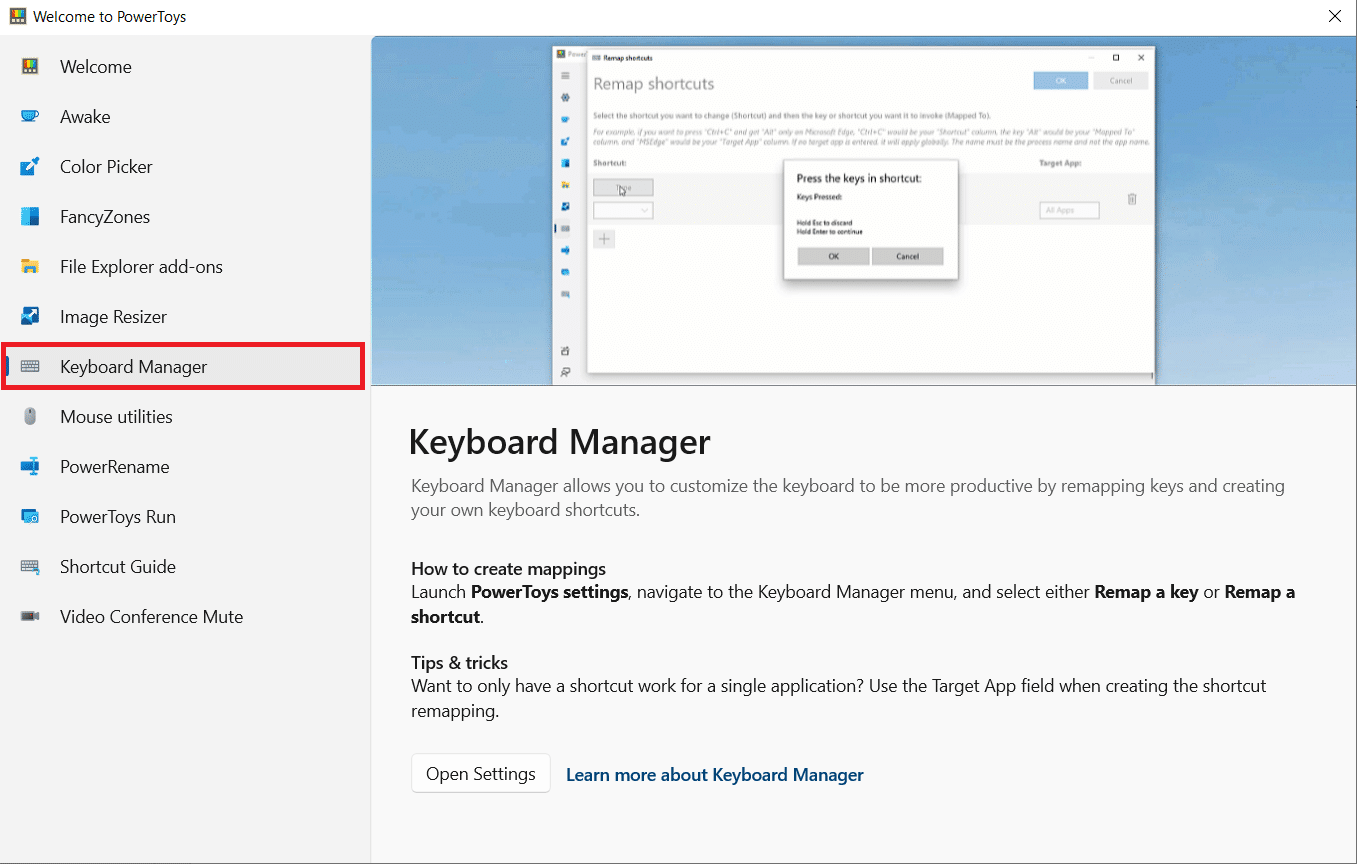
4. Ensuite, cliquez sur l'option Ouvrir les paramètres comme indiqué dans l'image ci-dessous.
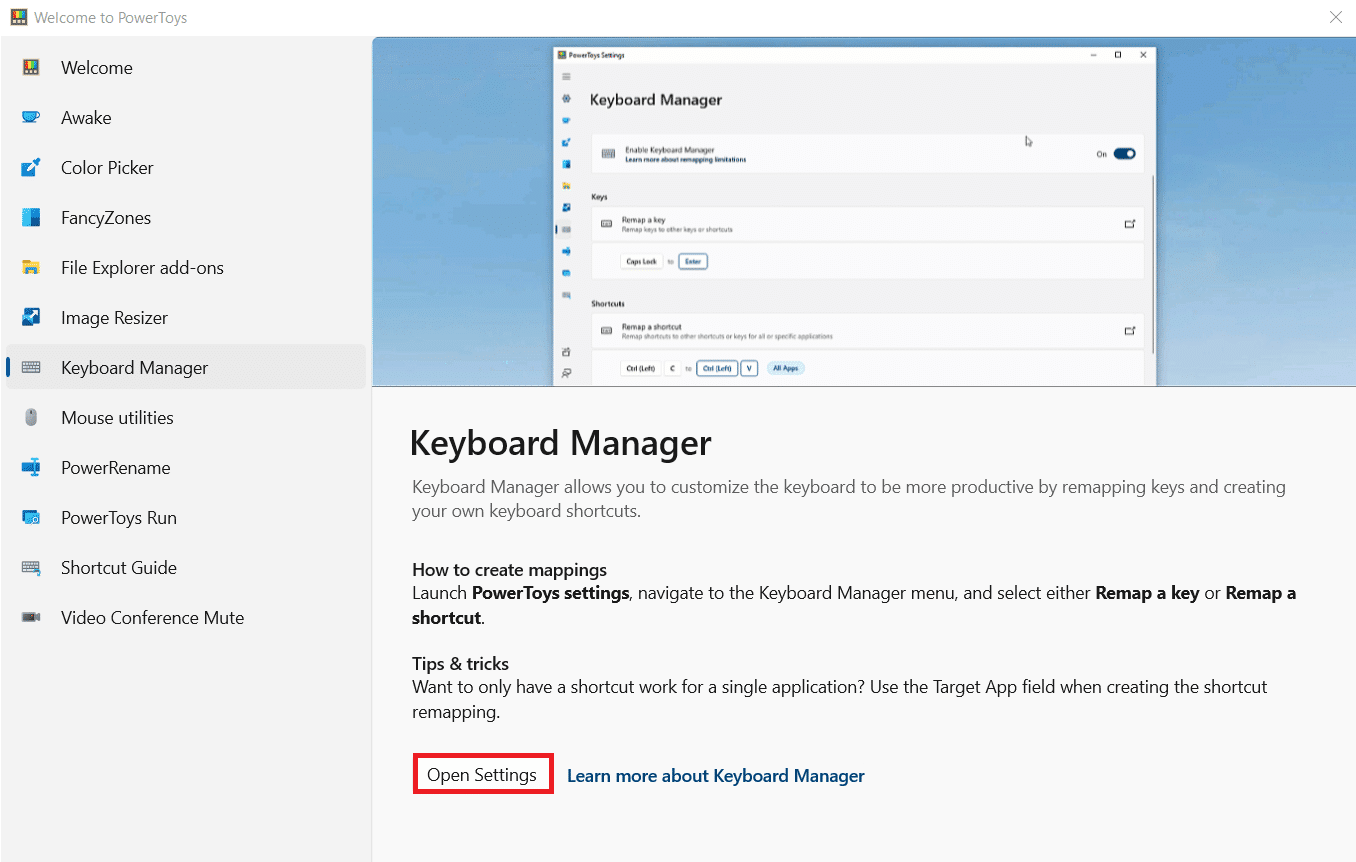
5. Activez la bascule pour Activer le gestionnaire de clavier .
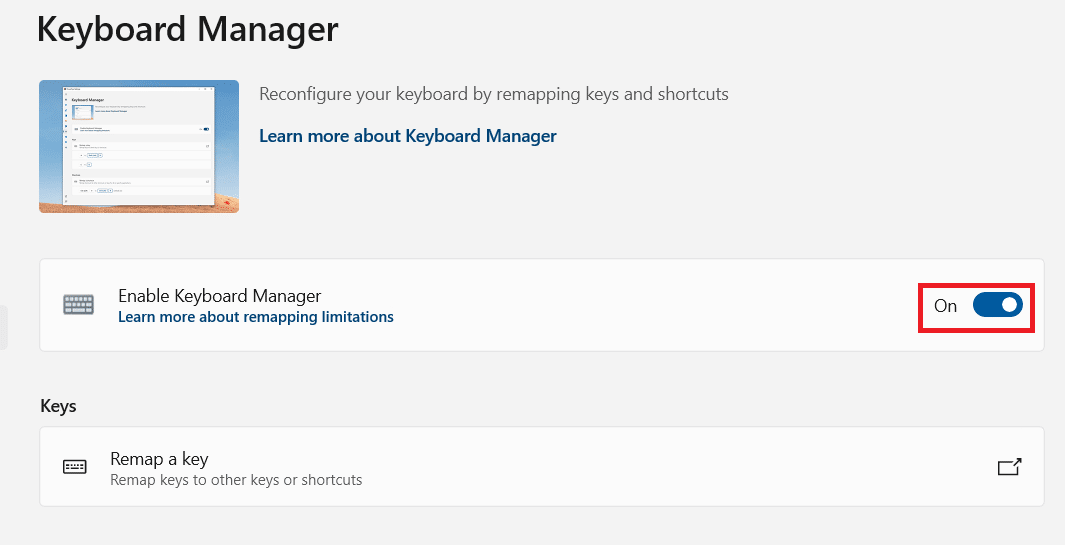
6. Maintenant, cliquez sur Remapper une clé .
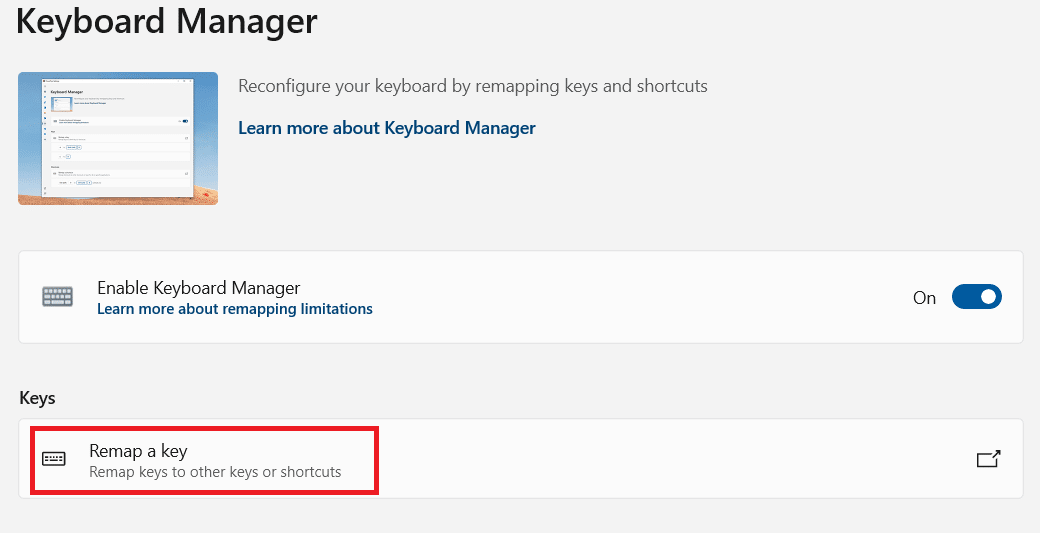
7. Ici, cliquez sur l' icône + comme indiqué dans l'image ci-dessous.
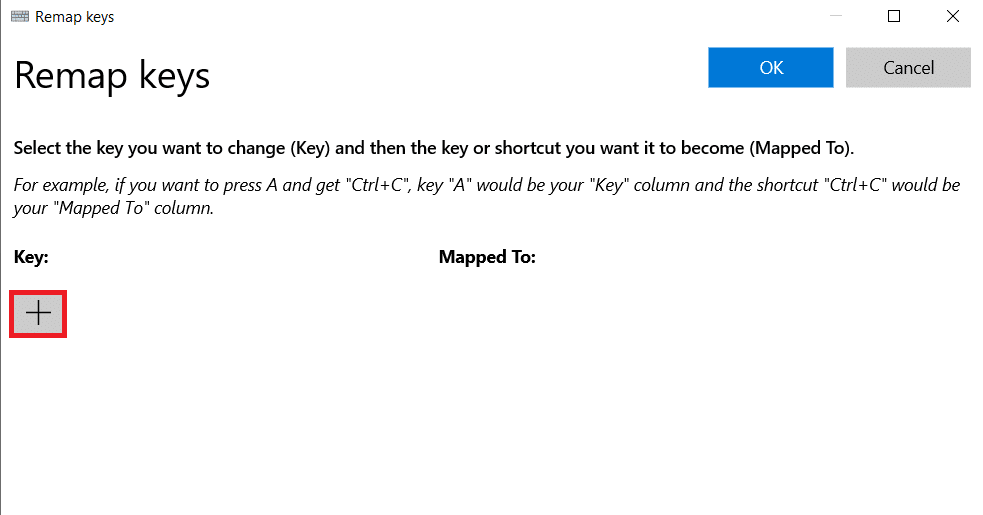
8. Sélectionnez l'option Gagner sous la catégorie Clé .
9. Ensuite, sélectionnez une fonction sous la catégorie Mappé à et cliquez sur OK .
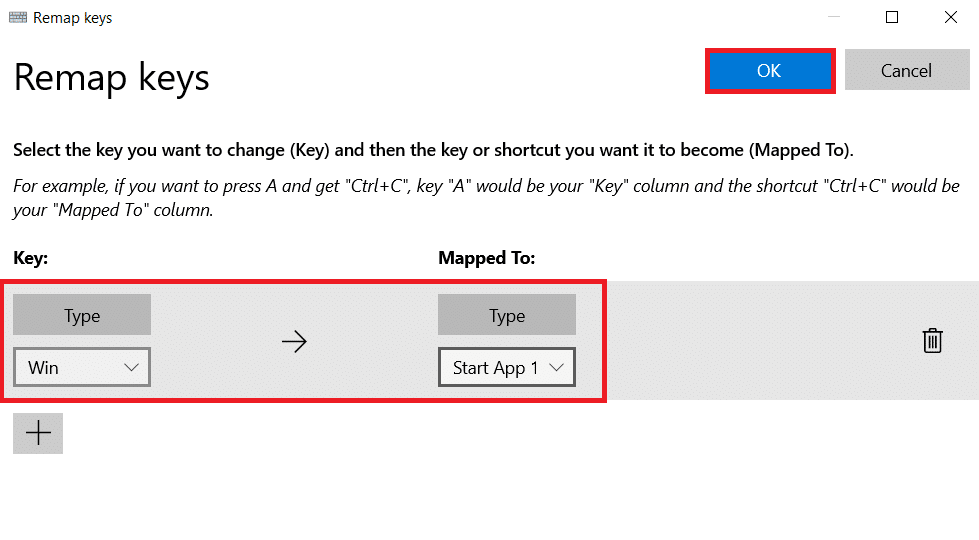
10. Cliquez sur le bouton Continuer quand même dans l'invite de confirmation.
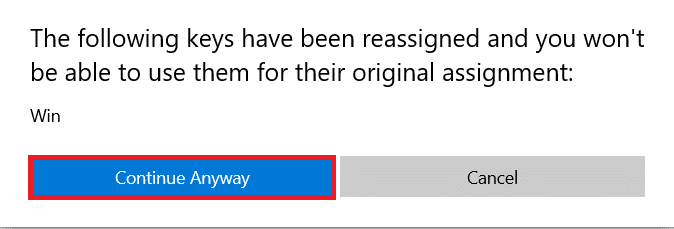
Méthode 9 : exécuter des analyses SFC et DISM
Une autre raison courante derrière le problème de clé Windows désactivée est la corruption des fichiers système. Heureusement, Windows est prêt à gérer ce genre de scénarios. Le vérificateur de fichiers système ou l'analyse SFC recherche les fichiers système corrompus et les répare pour assurer un fonctionnement fluide. Suivez ces étapes pour exécuter une analyse SFC :
1. Appuyez sur la touche Windows , tapez Invite de commandes et cliquez sur Exécuter en tant qu'administrateur .
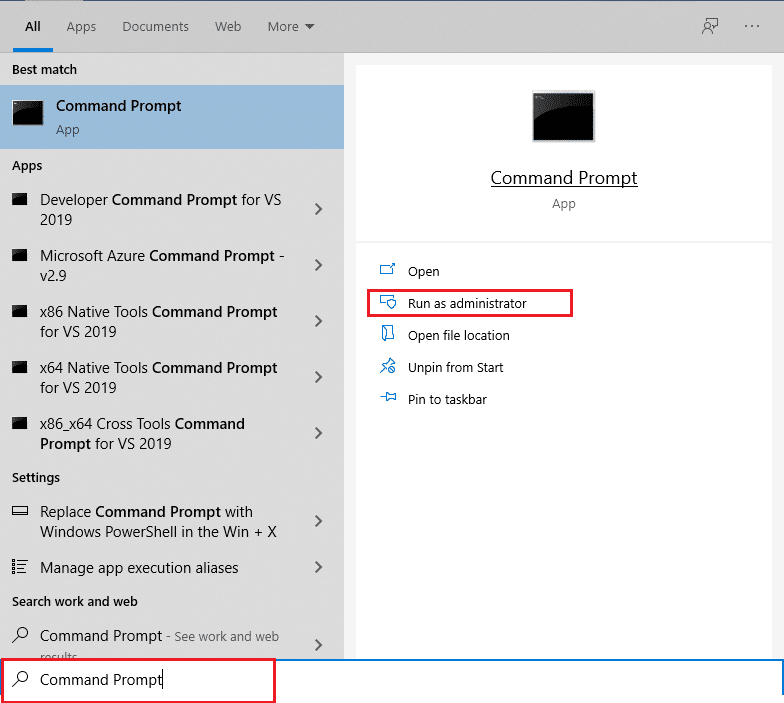
2. Cliquez sur Oui dans l'invite de contrôle de compte d'utilisateur .
3. Tapez la commande : sfc /scannow et appuyez sur la touche Entrée pour exécuter l'analyse du vérificateur de fichiers système .
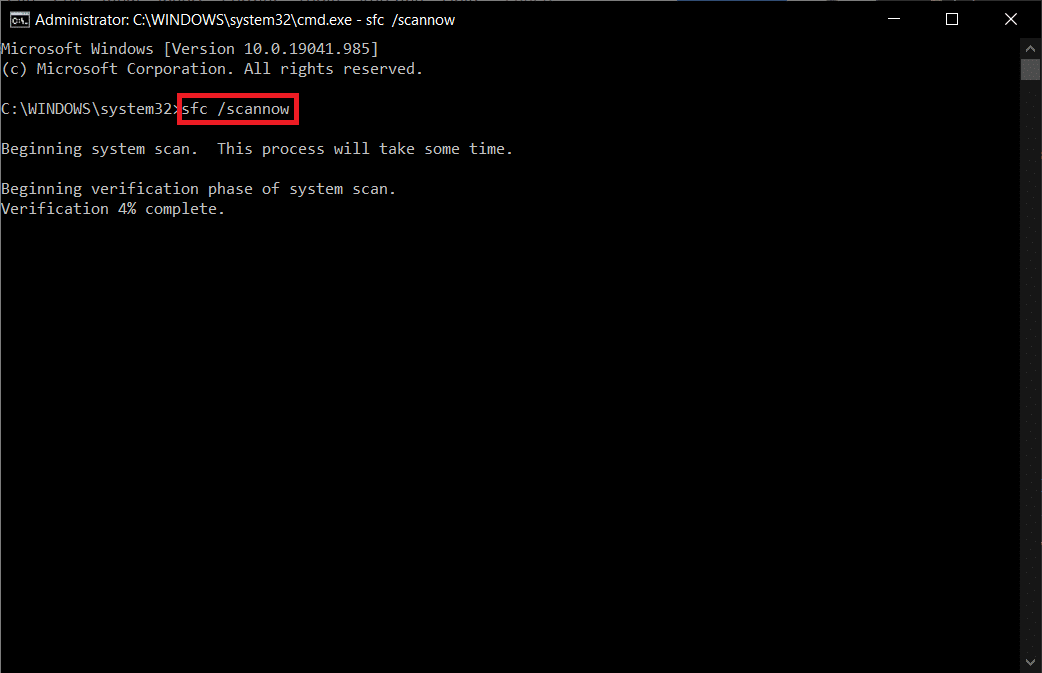
Remarque : Une analyse du système sera lancée et prendra quelques minutes pour se terminer. Pendant ce temps, vous pouvez continuer à effectuer d'autres activités, mais veillez à ne pas fermer accidentellement la fenêtre.
Une fois l'analyse terminée, l'un de ces messages s'affichera :
- La protection des ressources Windows n'a trouvé aucune violation d'intégrité.
- La protection des ressources Windows n'a pas pu effectuer l'opération demandée.
- La protection des ressources Windows a trouvé des fichiers corrompus et les a réparés avec succès.
- La protection des ressources Windows a trouvé des fichiers corrompus mais n'a pas pu en réparer certains.
4. Une fois l'analyse terminée, redémarrez votre PC .
5. Encore une fois, lancez l'invite de commande en tant qu'administrateur et exécutez les commandes données l'une après l'autre :
dism.exe /Online /cleanup-image /scanhealth dism.exe /Online /cleanup-image /restorehealth dism.exe /Online /cleanup-image /startcomponentcleanup
Remarque : vous devez disposer d'une connexion Internet fonctionnelle pour exécuter correctement les commandes DISM.
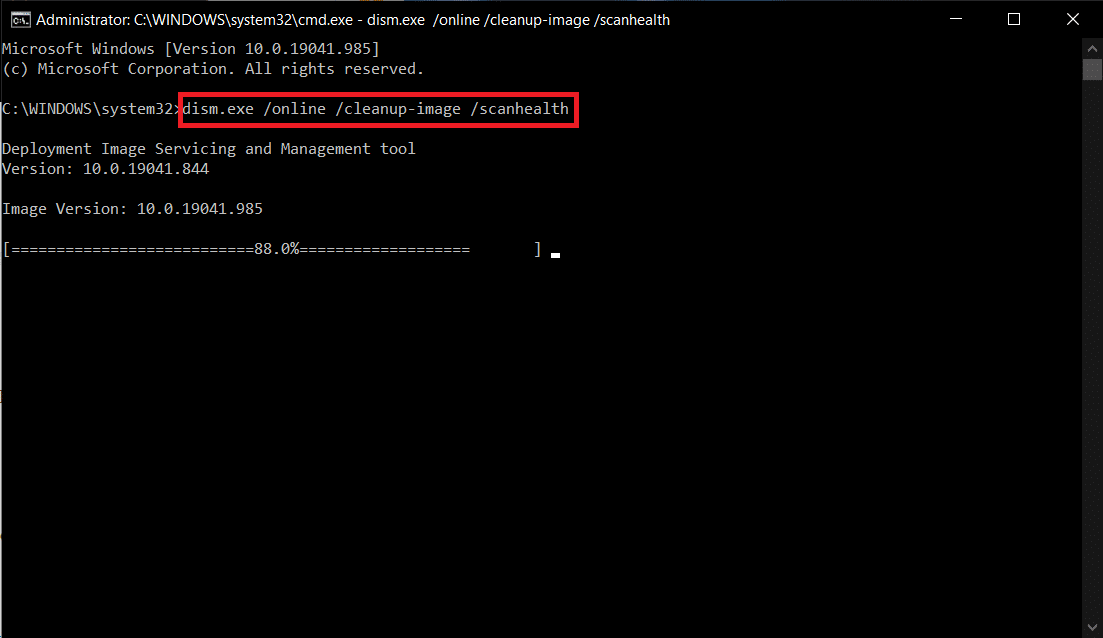
Lisez également: Comment utiliser la télévision comme moniteur pour Windows 11 PC
Méthode 10 : exécuter une analyse des logiciels malveillants
La dernière chose dont vous avez besoin dans votre ordinateur est un malware qui fait des ravages et qui gâche tout. Et le premier symptôme d'un PC infecté peut être que la touche Windows n'ouvre pas le menu Démarrer. Pour rechercher un logiciel malveillant, vous devez exécuter une analyse complète du système afin de détecter tout fichier ou application malveillant présent sur votre ordinateur en suivant ces règles :
1. Appuyez simultanément sur les touches Windows + I pour lancer Paramètres .
2. Ici, cliquez sur Paramètres de mise à jour et de sécurité comme indiqué.
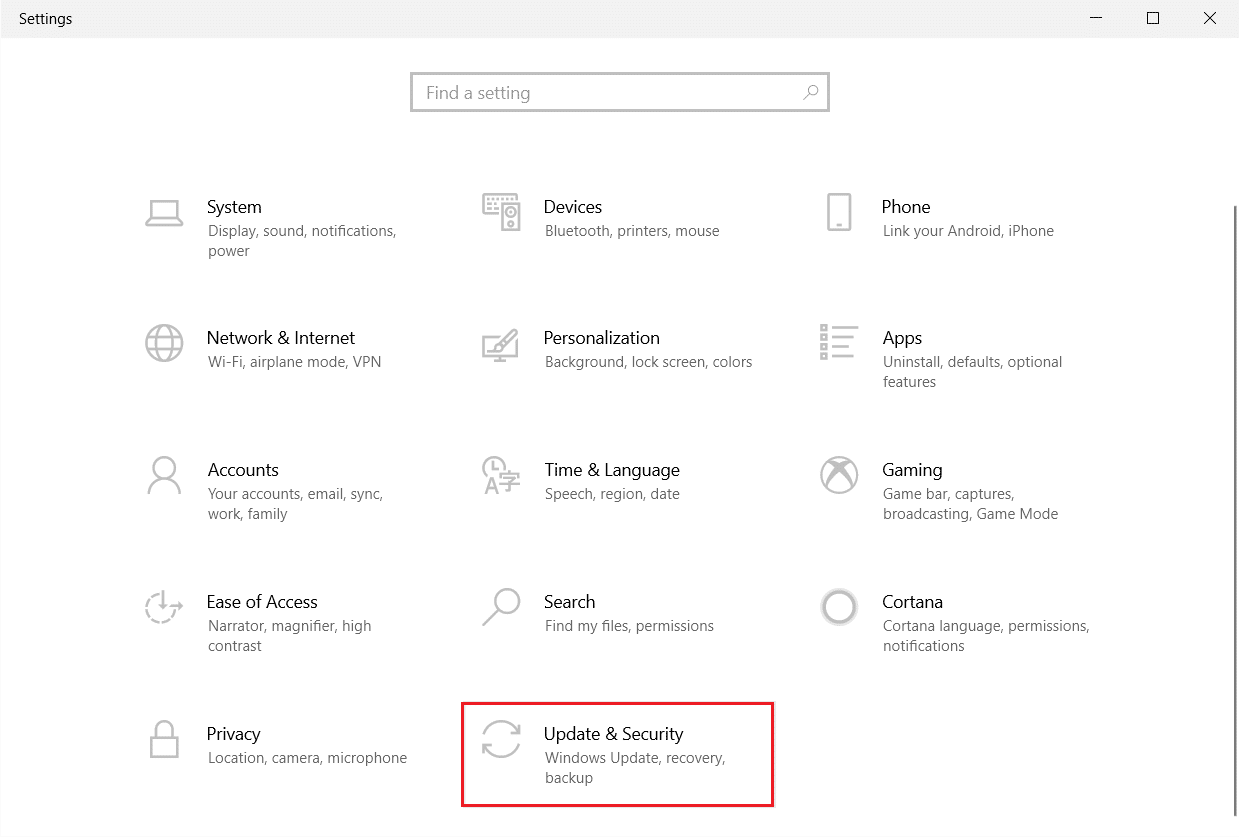
3. Accédez à Sécurité Windows dans le volet de gauche.
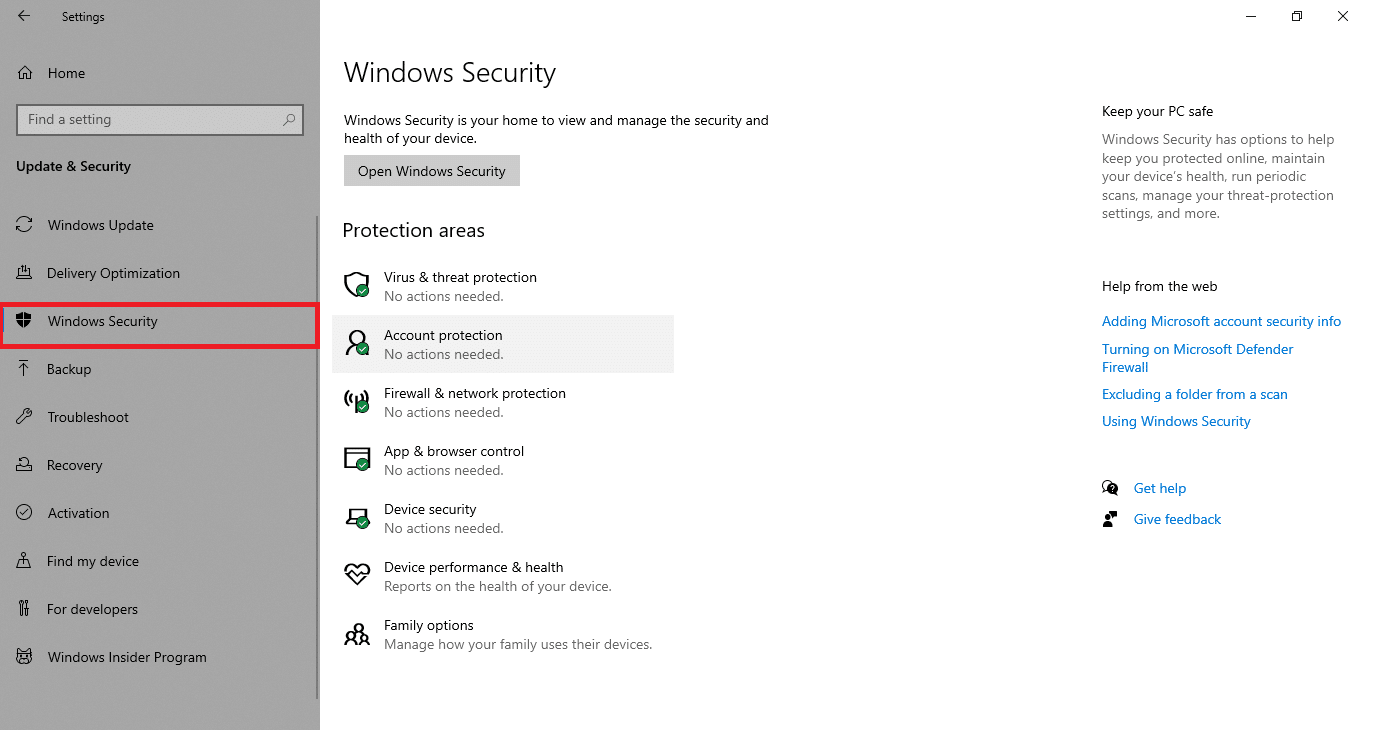
4. Cliquez sur l'option Protection contre les virus et menaces dans le volet de droite.
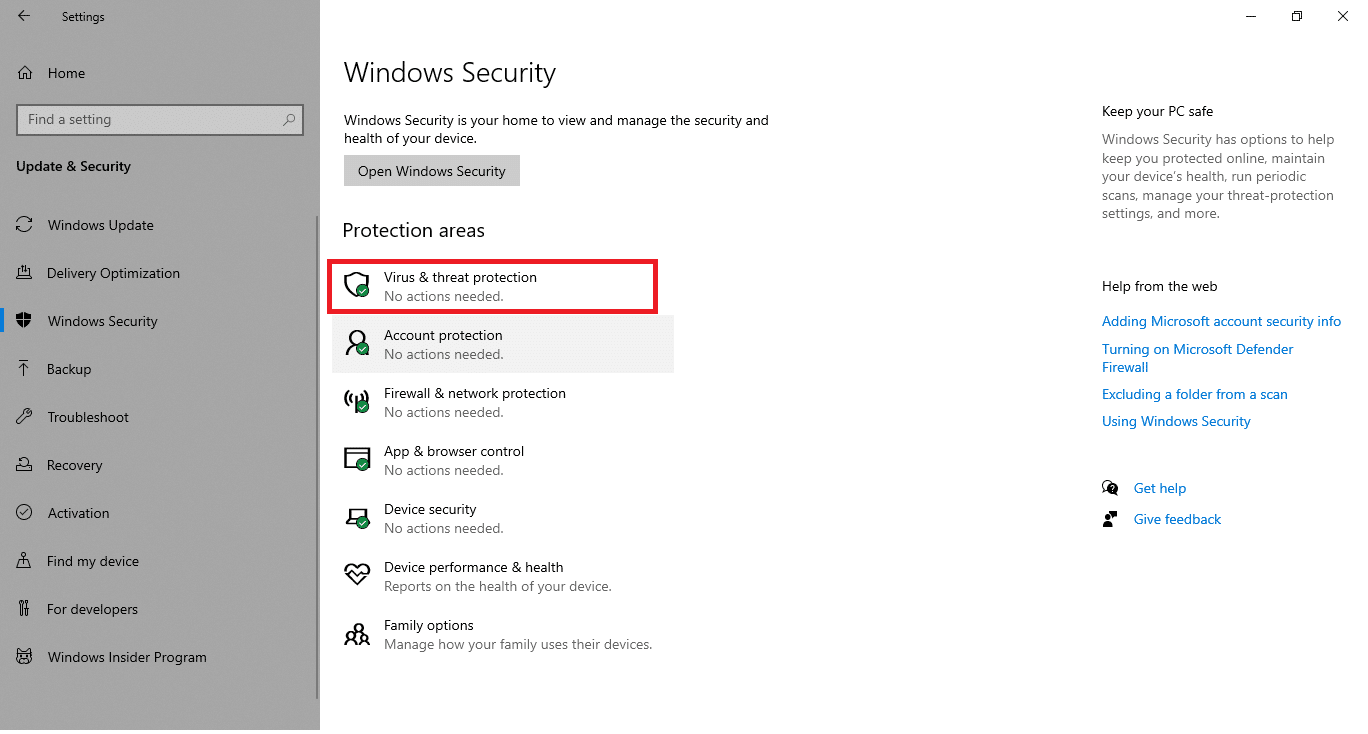
5. Cliquez sur le bouton Analyse rapide pour rechercher des logiciels malveillants.
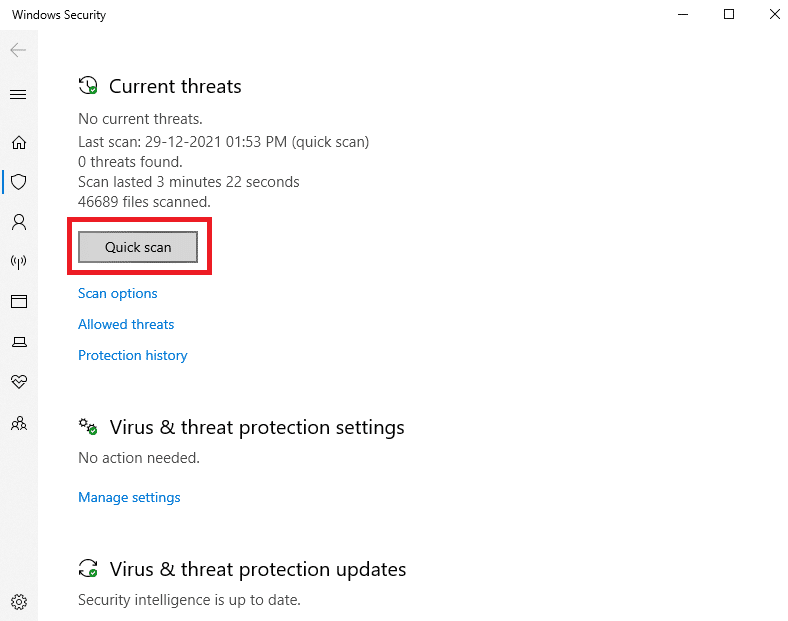
6A. Une fois le scan terminé, toutes les menaces seront affichées. Cliquez sur Démarrer les actions sous Menaces actuelles .
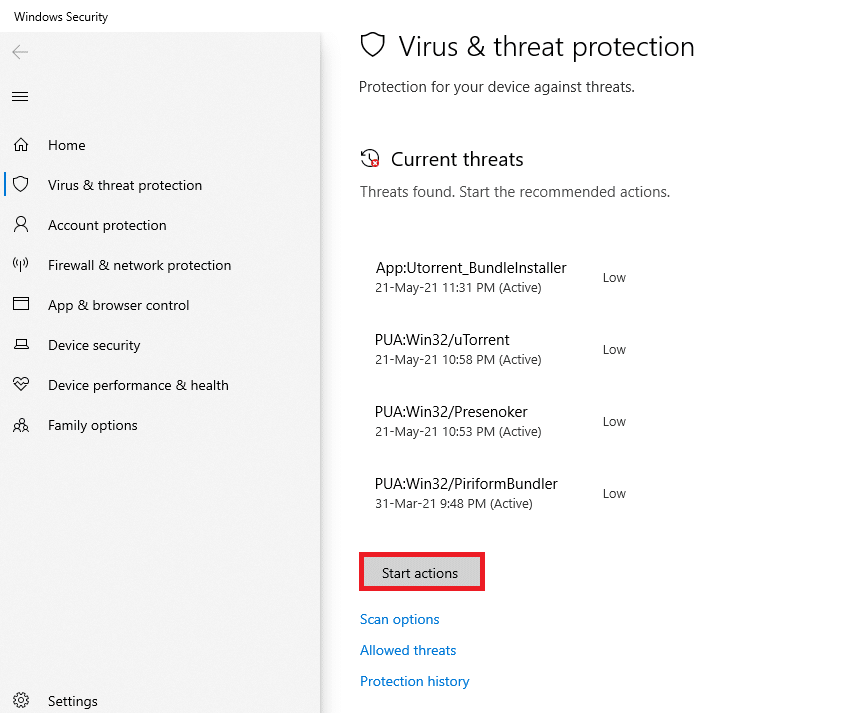
6B. S'il n'y a aucune menace dans votre appareil, l'appareil affichera l'alerte Aucune menace actuelle .
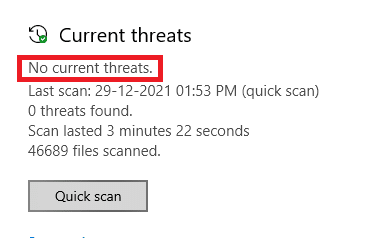
Méthode 11 : remplacer le clavier
Si aucune des méthodes mentionnées ci-dessus ne fonctionne pour vous, cela est probablement dû à un clavier défectueux. Et pour résoudre ce problème, vous devez remplacer le clavier par un plus récent. Avant d'acheter un nouveau clavier, essayez de connecter un autre clavier et vérifiez si la touche Windows fonctionne. Si cela fonctionne, achetez un nouveau clavier pour résoudre le problème de la touche Windows qui n'ouvre pas le menu Démarrer.
Lisez également : Comment désactiver l'accélération de la souris dans Windows 10
Foire aux questions (FAQ)
Q1. Existe-t-il un outil tiers disponible pour activer la clé Windows ?
Rép. AutoHotkey, Winkill et WKey Disabler sont quelques-uns des outils tiers permettant d'activer ou de désactiver la clé Windows.
Q2. Comment désactiver la clé Windows ?
Rép. Vous pouvez facilement désactiver la clé Windows en modifiant les paramètres du registre. Remplacez les données de la valeur par 1 dans la chaîne NoWinkeys pour désactiver la clé Windows.
Q3. Quels sont les raccourcis utilisables avec la touche Windows ?
Rép. Vous trouverez ci-dessous certains des raccourcis qui impliquent la touche Windows.
- Windows + Tab : Ouvrir la vue des tâches
- Windows + D : Masquer ou afficher le bureau
- Windows + X : Ouvrir le menu Lien rapide
- Windows + barre d'espace : Basculer entre la disposition du clavier
- Windows + L : Verrouiller l'écran
- Windows + I : Ouvrir les paramètres
- Windows + Flèche vers le haut : Agrandir la fenêtre actuelle
- Windows + Flèche vers le bas : Restaurer la fenêtre actuelle
- Windows + V : Presse-papiers
Recommandé:
- Correction du système de processus ne répondant pas sur Android
- Fix Discord n'arrête pas de planter
- 15 meilleurs fournisseurs de messagerie gratuits pour les petites entreprises
- Correction de Twitch ne fonctionnant pas sur Chrome
Nous espérons que cet article vous aidera à résoudre le problème de clé Windows désactivée . Faites-nous part de vos questions et suggestions dans la section des commentaires ci-dessous.
