Comment réparer Nous sommes désolés mais Word a rencontré une erreur dans Windows 10
Publié: 2022-07-13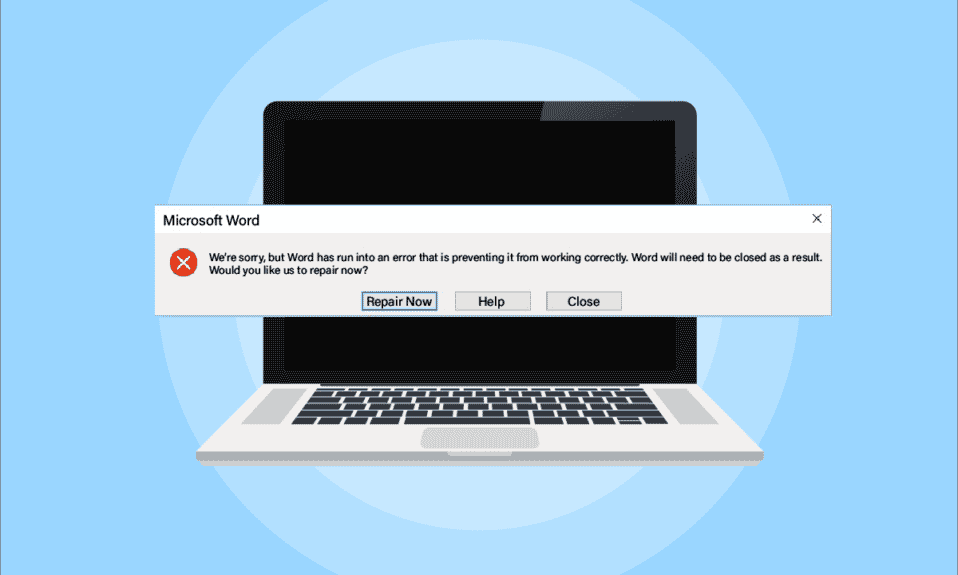
Microsoft Word est une plate-forme pour créer, modifier, afficher et partager des fichiers. Il s'agit d'une application productive qui fournit diverses fonctionnalités intégrées pour améliorer un fichier. Mais parfois, Word peut refuser de s'ouvrir et montrer que nous sommes désolés, mais Word a rencontré une erreur Windows 10 qui l'empêche de fonctionner correctement sur votre écran. Non seulement Word, mais d'autres applications Microsoft Office 365 telles qu'Excel et Outlook peuvent également afficher la même erreur là où elles cessent de fonctionner. Si vous êtes confronté au même problème et que vous recherchez une solution pour résoudre le problème, vous êtes au bon endroit. Nous vous apportons un guide parfait qui vous aidera à savoir comment réparer, nous sommes désolés, mais Word a rencontré une erreur Windows 10. De plus, les méthodes de dépannage données corrigeront également Outlook a rencontré une erreur qui l'empêche de fonctionner correctement. erreur aussi. Alors, laissez-nous en savoir plus sur les causes de cette erreur et comment la résoudre.
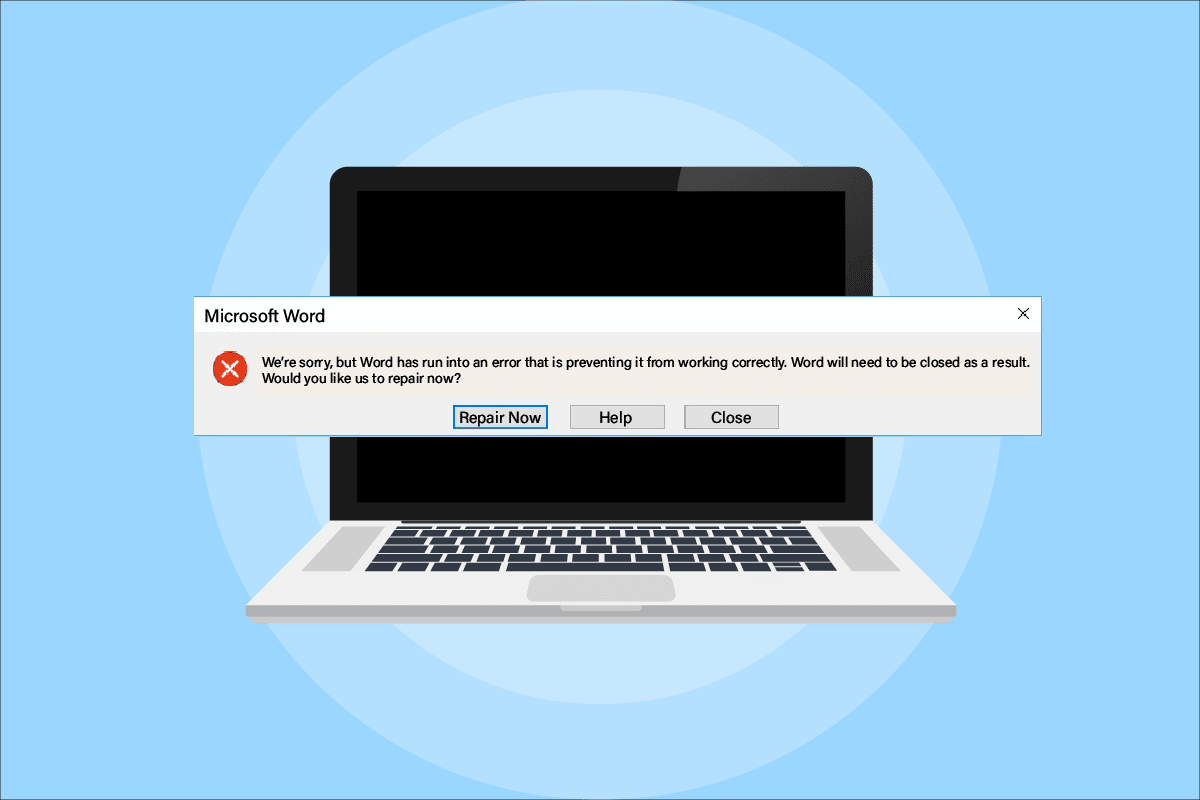
Contenu
- Comment réparer Nous sommes désolés mais Word a rencontré une erreur dans Windows 10
- Méthode 1 : Effectuez un démarrage minimal en mode sans échec
- Méthode 2 : exécuter l'application MS Office en tant qu'administrateur
- Méthode 3 : désactiver le mode de compatibilité
- Méthode 4 : Mettre à jour MS Office
- Méthode 5 : Mettre à jour Windows
- Méthode 6 : Réparer l'application Microsoft Office
- Méthode 7 : supprimer les compléments
- Méthode 8 : supprimer les clés de registre
- Méthode 9 : réinstaller Microsoft Office
Comment réparer Nous sommes désolés mais Word a rencontré une erreur dans Windows 10
Les raisons pour lesquelles MS Office 365 ne s'ouvre pas varient des problèmes de mise à jour à la compatibilité avec votre système, examinons-les brièvement dans les points ci-dessous :
- Le problème survient souvent lors de la mise à jour de l'application Microsoft Office 365 .
- Lorsque des applications MS Office telles que Word, Excel ou Outlook commencent à se configurer automatiquement en mode de compatibilité lors de la mise à jour de l'application MS Office, l'erreur peut apparaître.
Maintenant que nous avons fini de comprendre ce qui empêche les applications MS Office de s'ouvrir, il est temps d'examiner certaines des solutions les plus choisies qui vous aideront à surmonter ce problème.
Méthode 1 : Effectuez un démarrage minimal en mode sans échec
Après les mises à jour, si vous rencontrez toujours, nous sommes désolés, mais Excel a rencontré une erreur qui l'empêche de fonctionner correctement. Vous pouvez alors essayer de démarrer proprement votre système en mode sans échec. Si vos applications Microsoft ne fonctionnent pas, cela peut être dû à des programmes tiers qui les interfèrent. Par conséquent, effectuer un démarrage en mode minimal en mode sans échec aide à éliminer ces programmes gênants. Suivez d'abord notre guide pour démarrer en mode sans échec dans Windows 10. Ensuite, lisez notre guide sur Effectuer un démarrage propre dans Windows 10.
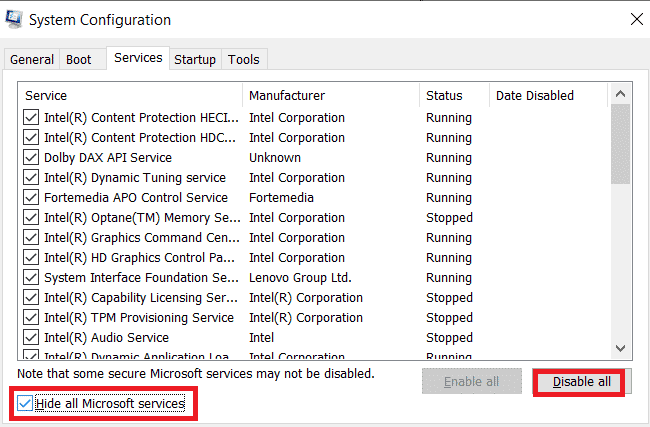
Méthode 2 : exécuter l'application MS Office en tant qu'administrateur
Si vous rencontrez ce problème, nous sommes désolés, mais Excel a rencontré une erreur qui l'empêche de fonctionner correctement lors de l'ouverture ou de l'exécution d'Excel sous Windows 10, vous devez alors essayer d'exécuter l'application en lui attribuant des droits d'administrateur. Cette méthode s'est avérée efficace dans de nombreux cas, alors essayez-la sur votre système en suivant les étapes telles qu'elles sont mentionnées :
1. Appuyez simultanément sur les touches Windows + S et tapez excel dans la barre de recherche.
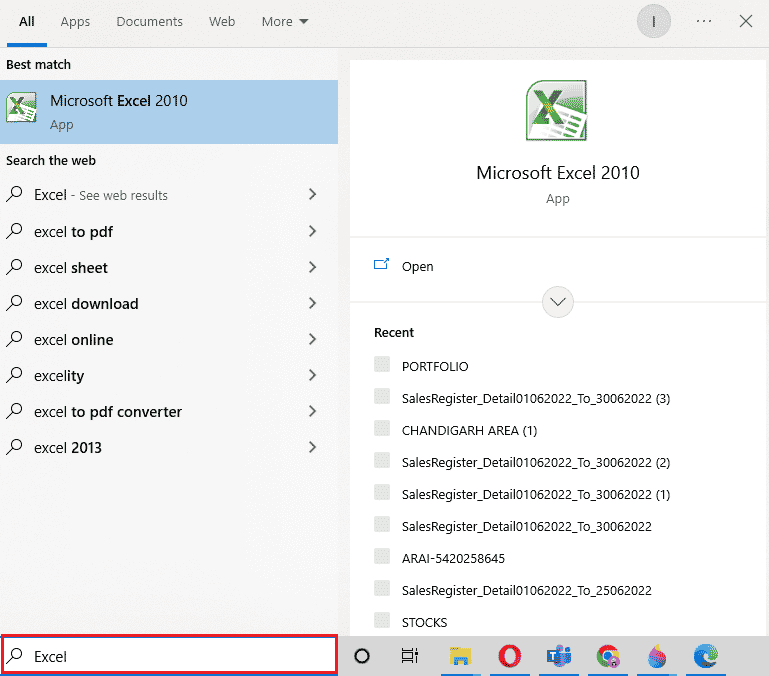
2. Faites un clic droit sur l'application Microsoft Excel et cliquez sur Exécuter en tant qu'administrateur .
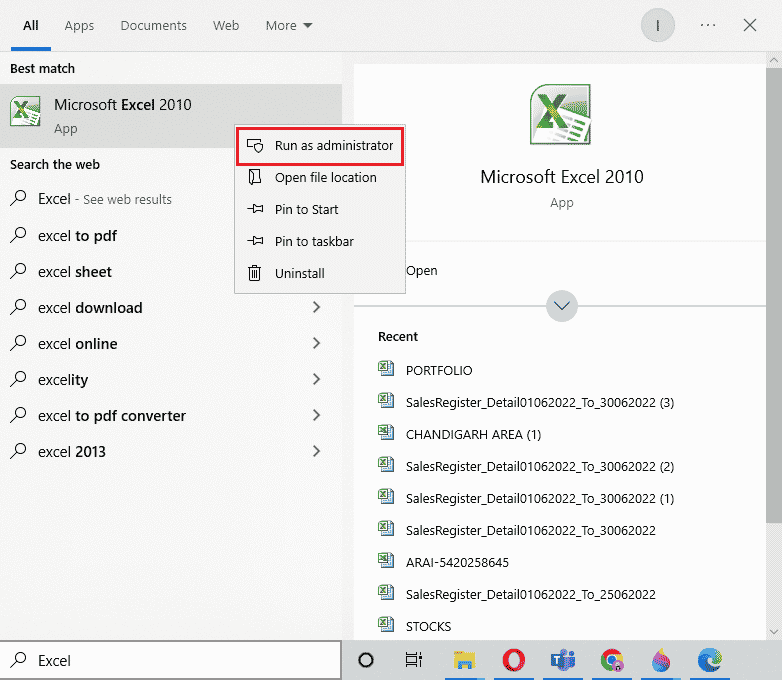
3. À l'invite Contrôle de compte d'utilisateur , sélectionnez Oui .
4. De même, exécutez toutes les autres applications Microsoft Office en tant qu'administrateur sur votre PC et vérifiez si l'erreur est résolue.
Lisez également: Correction de l'erreur Excel stdole32.tlb dans Windows 10
Méthode 3 : désactiver le mode de compatibilité
Lors de la mise à jour de l'application Microsoft Office avec la dernière version, les applications Microsoft démarrent automatiquement en mode de compatibilité, ce qui peut être une autre raison pour laquelle vous constatez qu'Outlook a rencontré une erreur qui l'empêche de fonctionner correctement. Par conséquent, assurez-vous que toutes les applications sont désactivées pour le mode de compatibilité et vous pouvez y parvenir à l'aide des étapes suivantes :
1. Faites un clic droit sur le raccourci Outlook sur votre bureau.
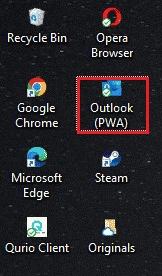
2. Sélectionnez Propriétés dans la liste.
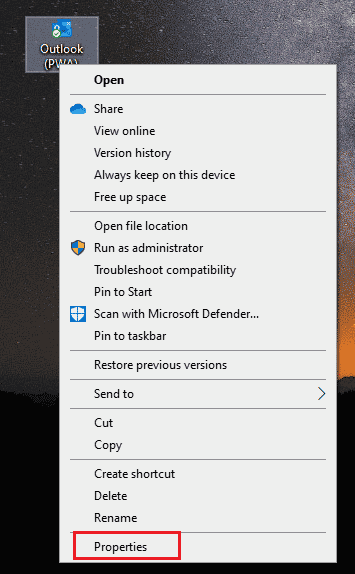
3. Cliquez sur l'onglet Compatibilité .
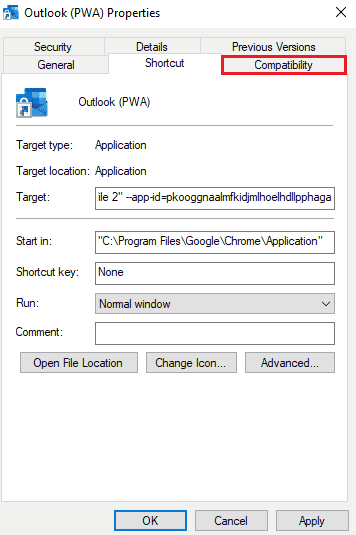
4. Décochez la case Exécuter ce programme en mode de compatibilité pour l' option qu'il contient.
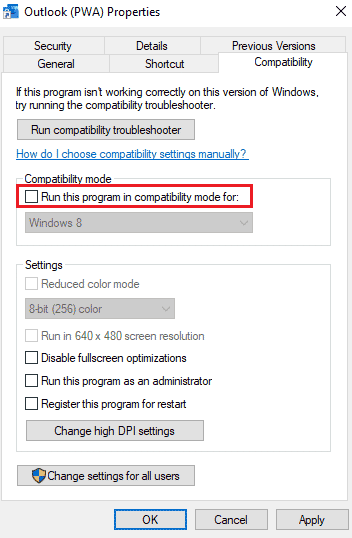
5. Enfin, cliquez sur OK pour confirmer.
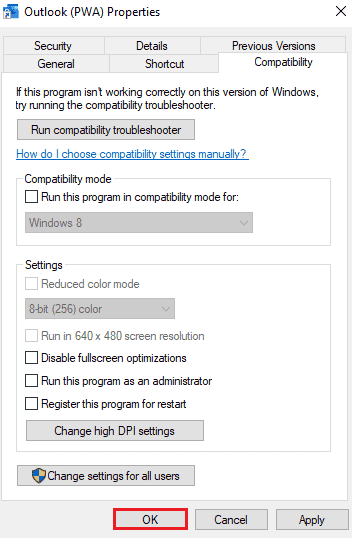
6. Une fois que vous avez terminé de désactiver le mode de compatibilité pour Outlook, suivez également la même procédure pour les autres applications Microsoft.
Méthode 4 : Mettre à jour MS Office
MS Office obsolète peut également être une raison pour laquelle Outlook a rencontré une erreur qui l'empêche de fonctionner correctement.
1. Cliquez sur Démarrer , tapez Outlook et appuyez sur la touche Entrée .
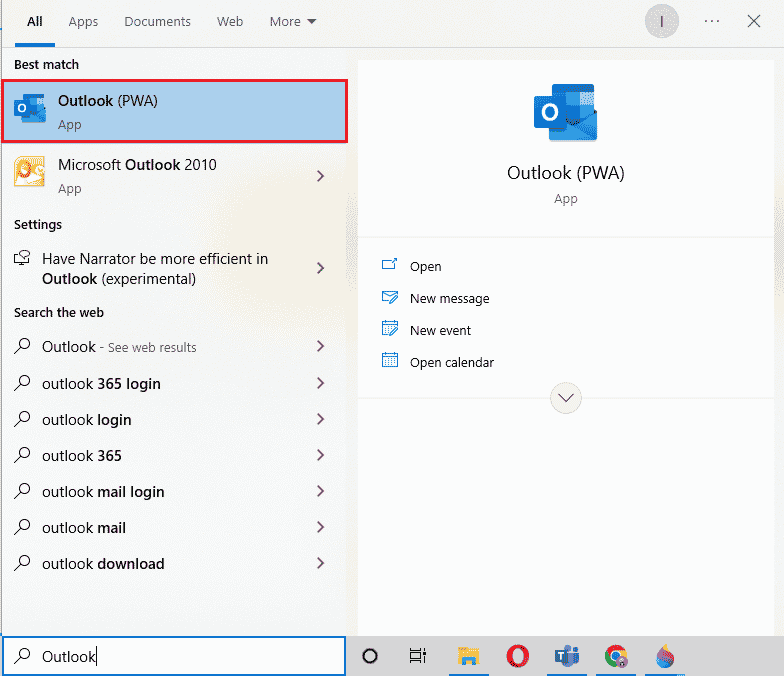
2. Cliquez sur Fichier en haut à gauche de la page d'accueil.
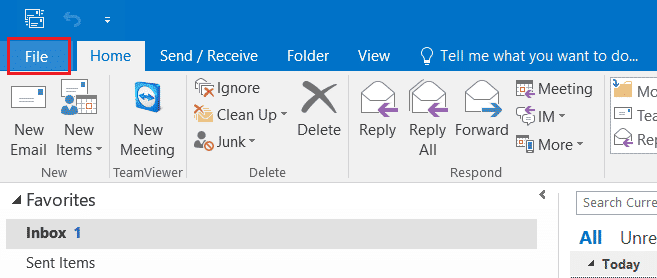
3. Ensuite, cliquez sur Paramètres du compte .
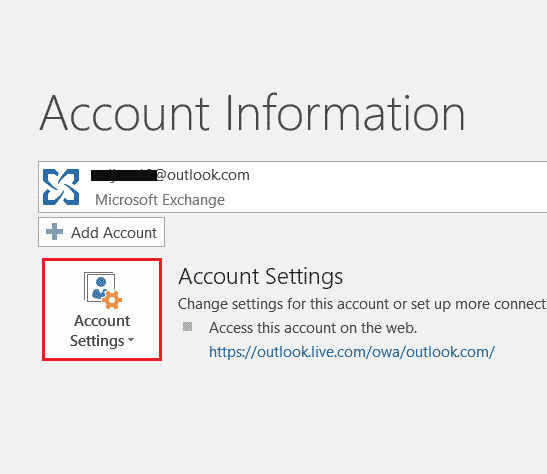
4. Sélectionnez Options de mise à jour à l'écran, puis cliquez sur Mettre à jour maintenant .
5. Une fois l'application mise à jour, redémarrez le PC .
A lire aussi : Comment démarrer Outlook en mode sans échec
Méthode 5 : Mettre à jour Windows
Si la mise à jour de Microsoft Office ne vous a pas aidé avec Office 365 a rencontré une erreur qui l'empêche de fonctionner correctement, vous pouvez mettre à jour Windows sur votre système. La mise à jour de Windows s'est avérée efficace, essayez-la par vous-même avec notre guide Comment télécharger et installer la dernière mise à jour de Windows 10.
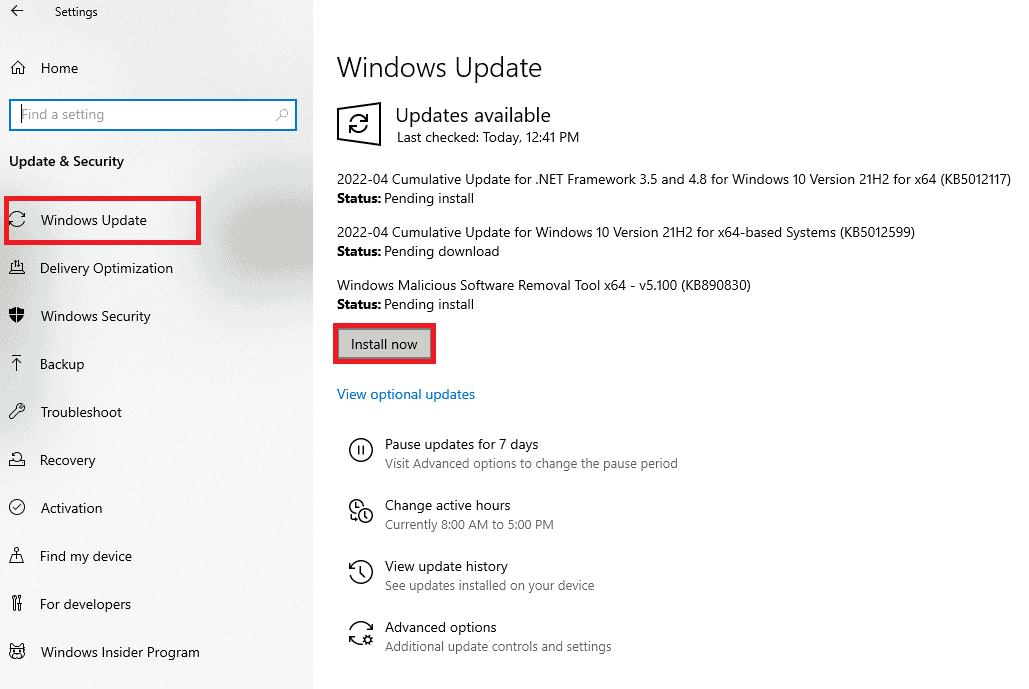
Méthode 6 : Réparer l'application Microsoft Office
Une autre façon de résoudre le problème d'Office 365 a rencontré une erreur qui l'empêche de fonctionner correctement consiste à réparer l'application Microsoft Office. Suivez les étapes mentionnées ci-dessous :

1. Ouvrez la boîte de dialogue Exécuter en appuyant simultanément sur les touches Windows + R.
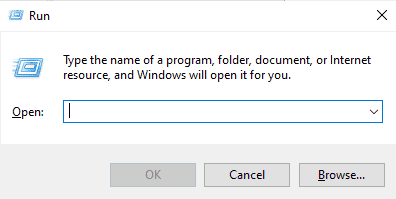
2. Tapez ms-settings:appsfeatures et appuyez sur la touche Entrée pour lancer la fenêtre Applications et fonctionnalités .
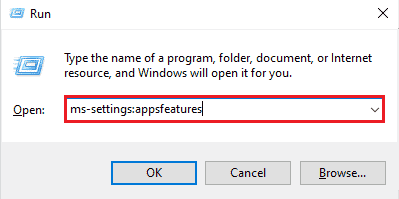
3. Recherchez Microsoft Office dans Applications et fonctionnalités.
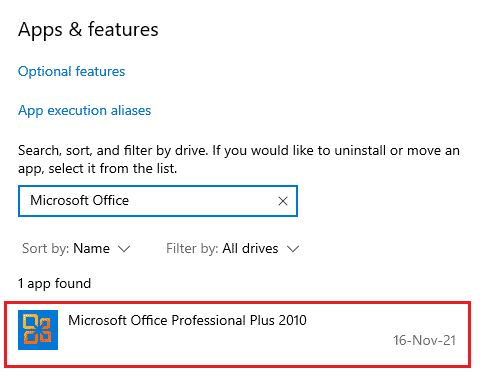
4. Cliquez sur Modifier .
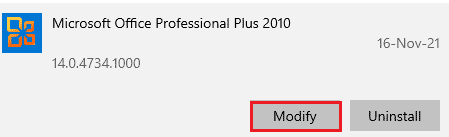
5. Sélectionnez Réparer et cliquez sur Continuer .
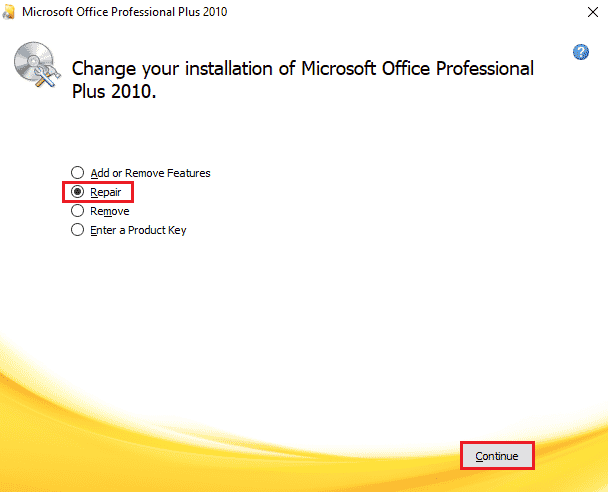
6. Ensuite, suivez les instructions à l'écran pour réparer l'application Microsoft Office. Une fois cela fait, redémarrez votre système pour vérifier si nous sommes désolés, mais Word a rencontré une erreur qui l'empêche de fonctionner correctement. Le problème est résolu.
Lisez également : Correction de l'erreur d'autorisation de fichier Word dans Windows 10
Méthode 7 : supprimer les compléments
Des compléments sont présents dans des applications telles que Word, Excel, PowerPoint et Outlook pour fournir des fonctionnalités supplémentaires. La suppression de ces fonctionnalités supplémentaires peut être utile dans le cas où nous sommes désolés, mais Word a rencontré un problème d'erreur Windows 10. Alors, supprimez-les en suivant les étapes ci-dessous :
1. Appuyez sur la touche Windows , tapez word et cliquez sur Ouvrir .

2. Cliquez sur Fichier dans le coin supérieur gauche du document Word et sélectionnez Options .

3. Cliquez sur Compléments dans le menu de gauche.
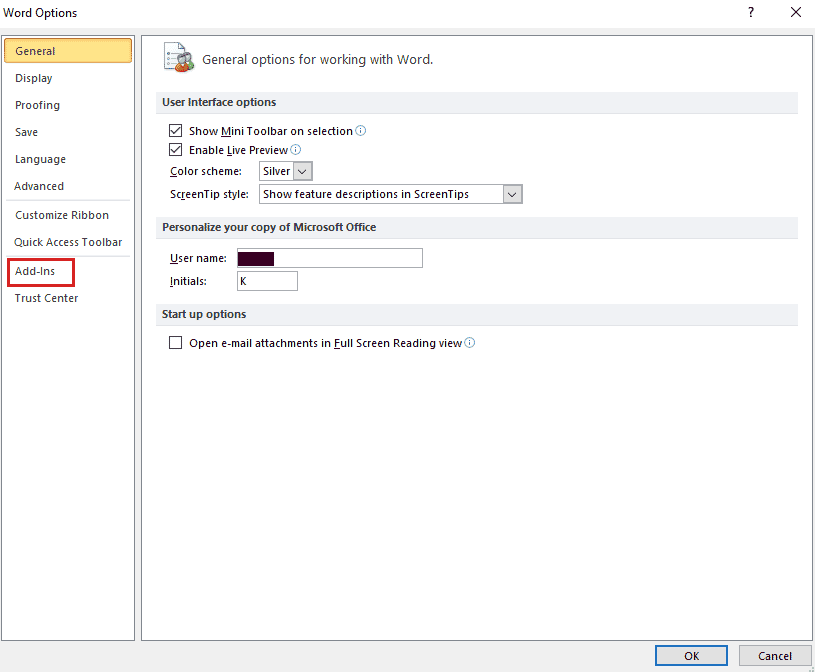
4. Maintenant, cliquez sur Go .
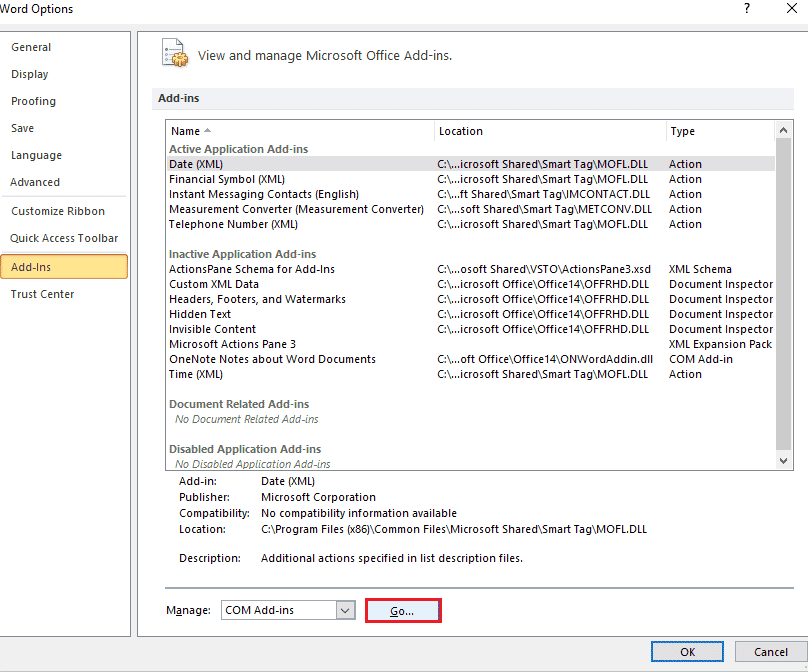
5. Décochez tous les compléments disponibles et sélectionnez OK .
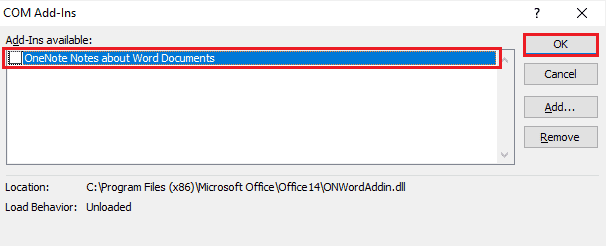
6. Maintenant que vous avez supprimé les compléments, essayez de redémarrer l'application pour vérifier si l'erreur est résolue.
Méthode 8 : supprimer les clés de registre
Dans cette méthode, vous allez supprimer des clés du registre Windows. Cette méthode est également très utile pour vous assurer que vous ne rencontrez pas d'erreur, nous sommes désolés, mais Word a rencontré une erreur qui l'empêche de fonctionner correctement.
Remarque : Sauvegardez votre Registre sur un disque dur avant d'effectuer cette méthode.
1. Appuyez sur la touche Windows , tapez éditeur de registre et cliquez sur Ouvrir .
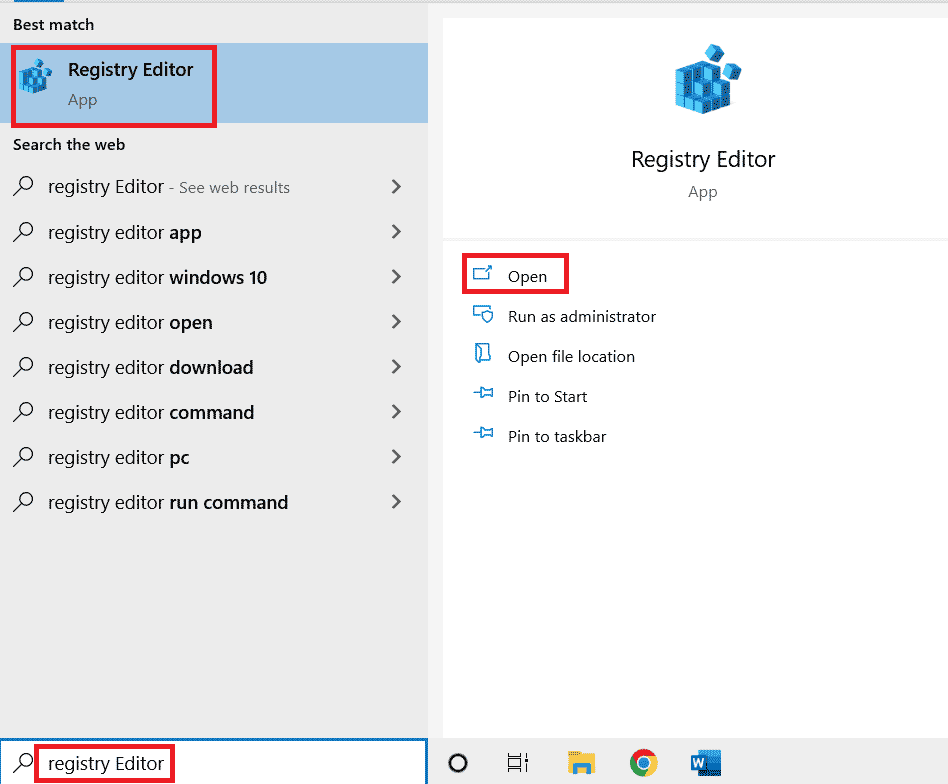
2. Accédez au chemin d'accès suivant dans l' Éditeur du Registre .
HKEY_CURRENT_USER\Software\Microsoft\Office\16.0\Common
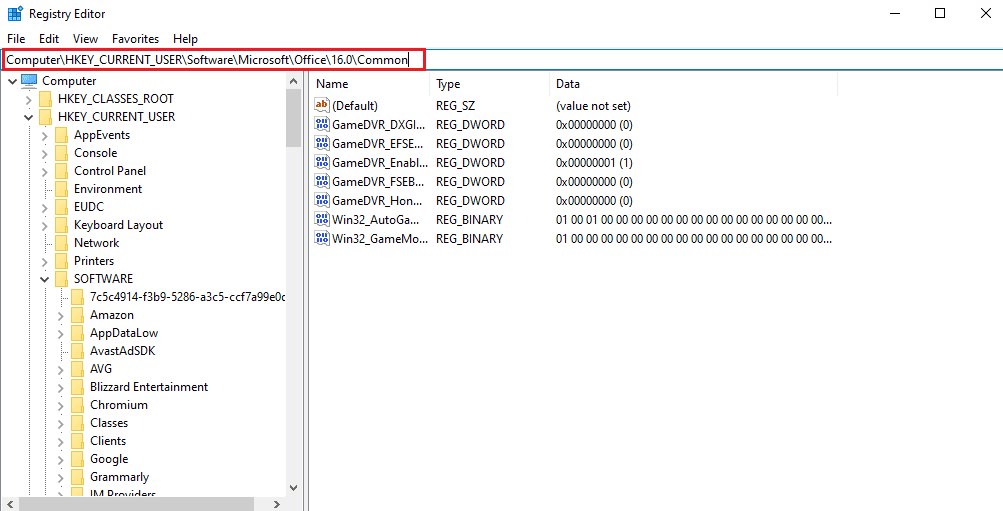
3. Maintenant, localisez et supprimez les dossiers Experiment , ExperimentTas , ExperimentEcs et CurrentSkuIdForApp dans Licensing .
4. Lorsque tous lesdits dossiers sont supprimés, redémarrez le PC .
A lire aussi : Correction de Microsoft Office qui ne s'ouvre pas sur Windows 10
Méthode 9 : réinstaller Microsoft Office
Si aucune des méthodes ci-dessus ne vous a été utile jusqu'à présent pour savoir comment résoudre le problème, nous sommes désolés, mais Word a rencontré une erreur Windows 10, la réinstallation de l'application Microsoft Office peut vous aider.
Remarque : n'implémentez cette méthode que si vous disposez d'un disque d'installation MS Office ou d'un code produit.
1. Appuyez sur la touche Windows , tapez panneau de configuration et cliquez sur Ouvrir .
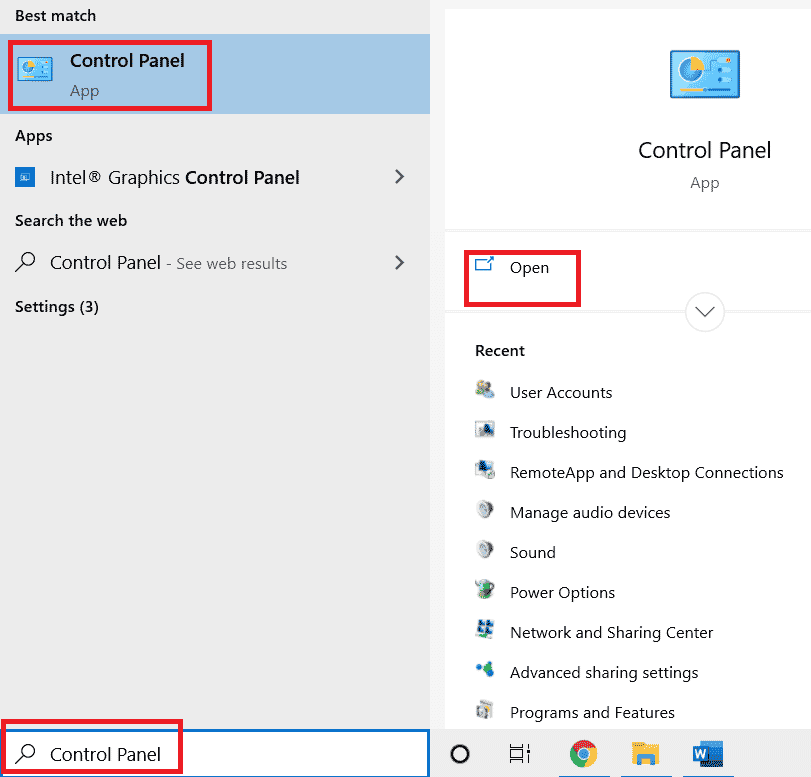
2. Définissez Afficher par > Catégorie , puis cliquez sur le paramètre Programmes .
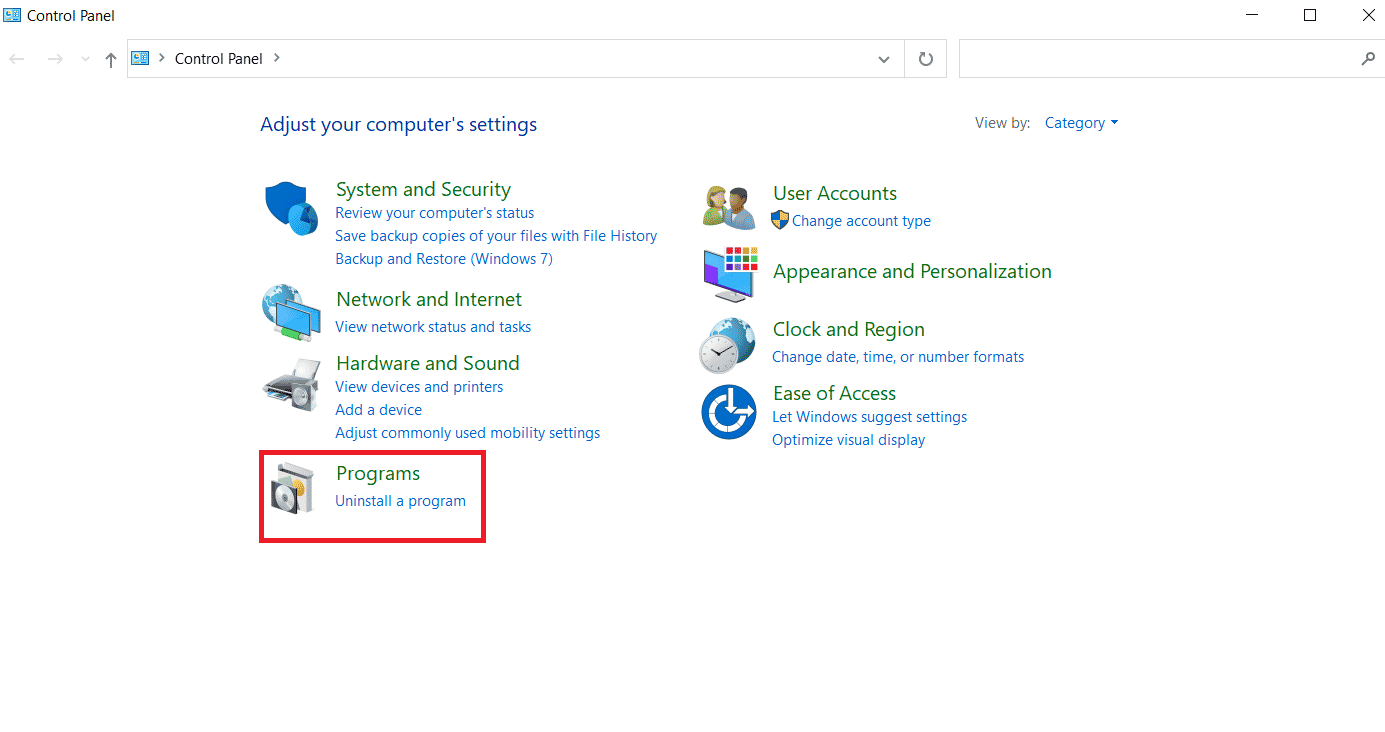
3. Cliquez avec le bouton droit sur le programme Microsoft Office .
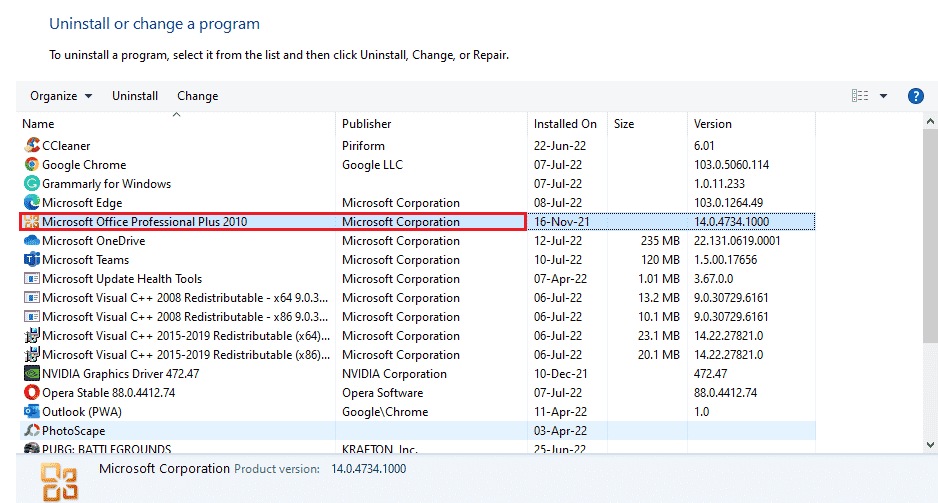
4. Sélectionnez l'option Désinstaller .
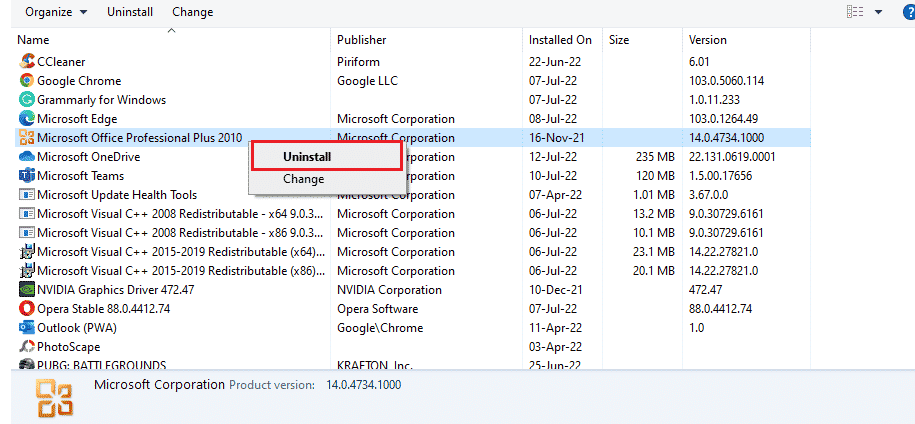
5. Maintenant, à l'aide du disque d'installation , réinstallez Microsoft Office.
6. Maintenant que vous avez réinstallé MS Office sur votre système, il devrait résoudre toutes les erreurs auxquelles vous avez été confronté.
A lire également : Comment définir une image d'arrière-plan pour Microsoft Word
Foire aux questions (FAQ)
Q1. Pourquoi mon application Microsoft Word ne fonctionne-t-elle pas ?
Rép. Si votre application Microsoft Word a du mal à s'ouvrir, cela peut être dû à une connexion réseau ou à une version récemment mise à jour du programme provoquant un problème lors de l'ouverture de l'application.
Q2. Comment puis-je corriger l'erreur d'ouverture de Word ?
Rép. L'erreur d'ouverture de Word peut être corrigée en réparant le programme MS Office . En dehors de cela, il existe quelques méthodes indiquées ci-dessus qui peuvent vous aider à résoudre le problème.
Q3. Les méthodes indiquées ci-dessus s'appliquent-elles également à d'autres programmes Office en dehors de Word ?
Rép. Oui , les méthodes mentionnées ci-dessus sont utiles dans tous les programmes Word affichant une erreur d'ouverture.
Q4. L'erreur d'ouverture des programmes Office s'affiche-t-elle uniquement sur Windows 10 ?
Rép. Non , l'erreur d'ouverture dans les programmes Office a été vue par de nombreux utilisateurs de Windows, y compris Windows 7, 8 et 11 .
Recommandé:
- 19 meilleures applications de changement de visage
- Correction du plantage de Microsoft Teams sur Windows 10
- Comment installer et utiliser Teams Add in pour Outlook
- Comment dupliquer une page dans Microsoft Word
Parmi tous les avantages de Microsoft Office et des programmes connexes tels qu'Excel, Word, Outlook et PowerPoint, l'erreur d'ouverture agit en quelque sorte comme un obstacle pour les utilisateurs qui utilisent facilement les applications. Voir à plusieurs reprises l'erreur d'ouverture pour les applications MS Office peut être gênant, mais nous espérons que notre guide vous a aidé à le surmonter et à vous expliquer comment corriger, nous sommes désolés, mais Word a rencontré une erreur Windows 10 . Si c'est le cas, faites-nous savoir laquelle des méthodes était votre préférée. Pour toute autre question et suggestion précieuse, déposez-les dans la section des commentaires ci-dessous.
