Comment réparer le décalage vidéo dans VLC Media Player sous Windows
Publié: 2023-02-22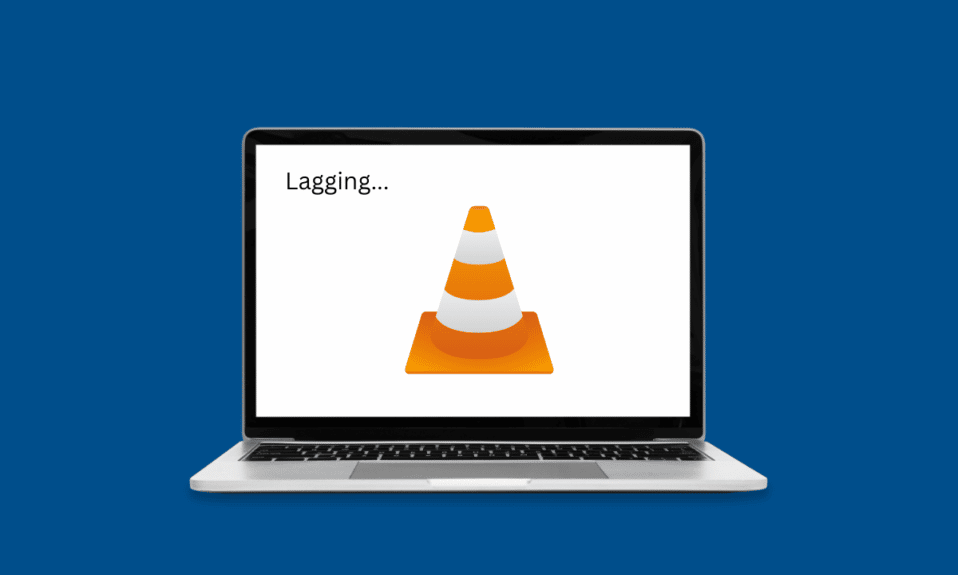
VLC Media Player est l'un des lecteurs multimédias Windows les plus populaires. Le programme est approuvé par des millions d'utilisateurs à travers le monde. VLC prend en charge une large gamme de formats vidéo qui permettent aux utilisateurs d'utiliser VLC pour exécuter des vidéos dans différents formats. Cependant, de nombreux utilisateurs rencontrent des problèmes de retard et de diffusion lorsqu'ils essaient de lire des vidéos haute définition ou de qualité 1080p. Si vous avez rencontré le même problème et que vous vous demandez pourquoi mon lecteur PC VLC est à la traîne, nous avons le guide parfait pour vous. Dans ce guide, nous discuterons des raisons de ce problème et expliquerons également comment corriger le décalage vidéo dans le lecteur multimédia VLC sous Windows 10.
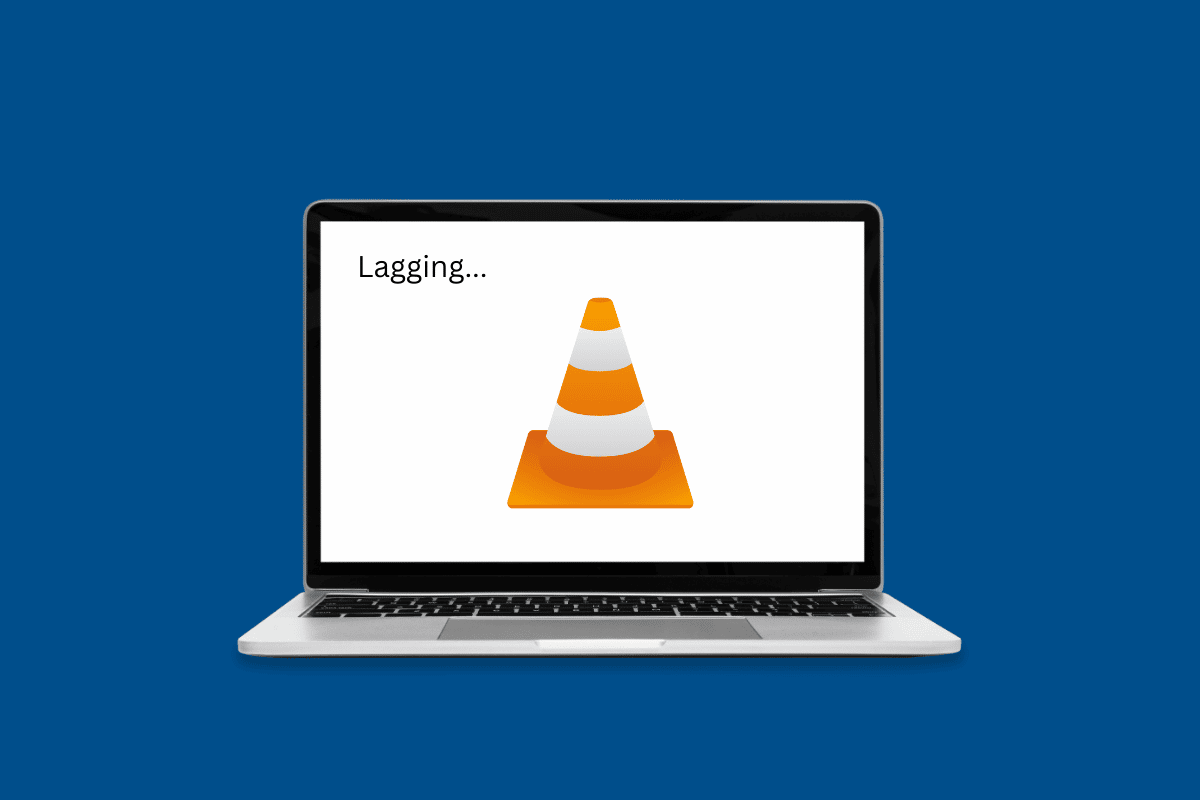
Comment réparer le décalage vidéo dans VLC Media Player sous Windows
Dans cet article, vous découvrirez en détail les solutions pour corriger le retard du lecteur VLC sur PC.
Pourquoi mon lecteur PC VLC est-il à la traîne ?
Il peut y avoir plusieurs raisons à ce problème avec le programme VLC. Certaines des raisons les plus courantes sont énumérées ici.
- Un format de fichier vidéo incorrect peut être une raison courante des problèmes de retard de VLC.
- Des pilotes graphiques obsolètes ou corrompus peuvent également être à l'origine de ce problème.
- Des mises à jour Windows obsolètes ou corrompues peuvent également causer ce problème avec le lecteur multimédia VLC.
- Parfois, les vidéos haute définition peuvent être décalées en raison d'un chargement incorrect dans le lecteur VLC.
- Un changement matériel pour le lecteur VLC peut également causer ce problème.
- Ce problème peut également être causé par des paramètres d'accélération matérielle activés.
- Si vous avez un plan d'alimentation informatique restreint, cela peut entraîner divers problèmes, notamment des décalages vidéo dans le lecteur VLC.
- Une valeur de mise en cache incorrecte avec VLC est également une raison courante des problèmes de décalage vidéo.
- Si vous avez activé un filtre de déblocage en boucle, cela peut entraîner le bégaiement des vidéos sur le lecteur VLC.
- Cette erreur peut également être causée par un module de sortie vidéo incompatible.
- Ce problème peut être causé par une variété de changements de paramètres incorrects dans les préférences VLC.
- Divers autres problèmes sous-jacents avec l'application VLC peuvent également être à l'origine de ce problème.
Solutions pour corriger le décalage vidéo dans VLC Media Player sur un PC Windows
Dans ce guide, nous verrons comment empêcher VLC d'être à la traîne en 1080p.
Méthode 1 : Méthodes de dépannage de base
Si vous ne pouvez pas comprendre pourquoi mon lecteur PC VLC est à la traîne, voici quelques méthodes de dépannage de base que vous pouvez utiliser pour résoudre facilement ce problème.
1A. Vérifier le format de fichier vidéo
L'une des causes les plus courantes du problème de lecture saccadée de VLC est un format de fichier vidéo incorrect. VLC est l'un des lecteurs vidéo les plus populaires. Le logiciel prend en charge presque tous les principaux formats vidéo. Cependant, il ne prend pas en charge certains formats, vous pouvez consulter la page des fonctionnalités de VLC pour connaître tous les formats pris en charge par le lecteur VLC. Si votre fichier vidéo est dans un format de fichier différent, envisagez de le remplacer par un format prenant en charge le lecteur VLC.
1B. Mettre à jour les pilotes graphiques
Une raison courante des problèmes de décalage vidéo ou de bégaiement peut être causée par un pilote d'affichage obsolète sur votre ordinateur. Si tel est le cas, vous pouvez envisager de mettre à jour le pilote d'affichage sur votre ordinateur. Consultez notre guide sur 4 façons de mettre à jour les pilotes graphiques dans Windows 10 pour trouver les étapes de mise à jour des pilotes sur votre ordinateur.
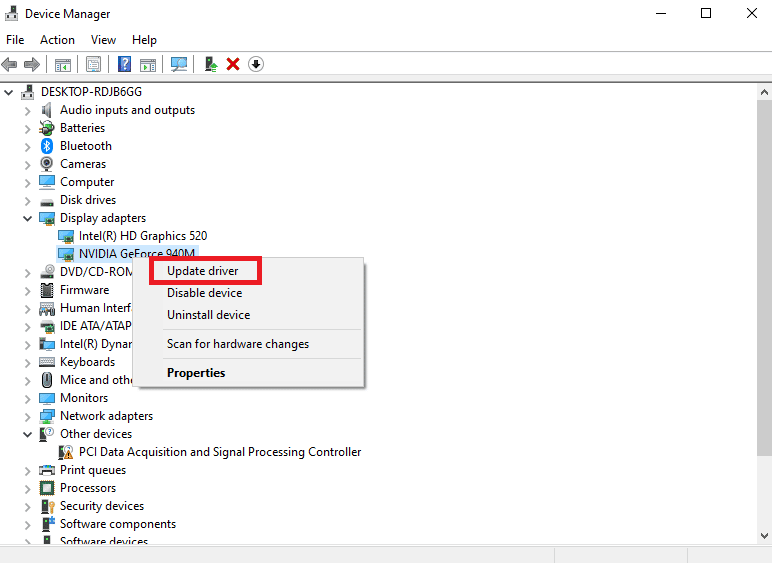
Lisez également: Correction du code d'erreur 8 du pilote NVIDIA OpenGL
1C. Réinstaller les pilotes graphiques
Si la mise à jour du pilote graphique n'aide pas et que le problème de bégaiement n'est pas encore résolu, le problème peut être causé par un pilote graphique corrompu sur votre ordinateur. Vous pouvez essayer de réinstaller le pilote graphique sur votre ordinateur. Si vous n'êtes pas sûr, consultez le guide Comment désinstaller et réinstaller les pilotes sur Windows 10 pour réinstaller en toute sécurité les pilotes sur votre système. Si cela ne vous aide pas et que vous ne savez pas pourquoi mon lecteur PC VLC est à la traîne, essayez la méthode suivante pour comprendre comment empêcher VLC de prendre du retard en 1080p.
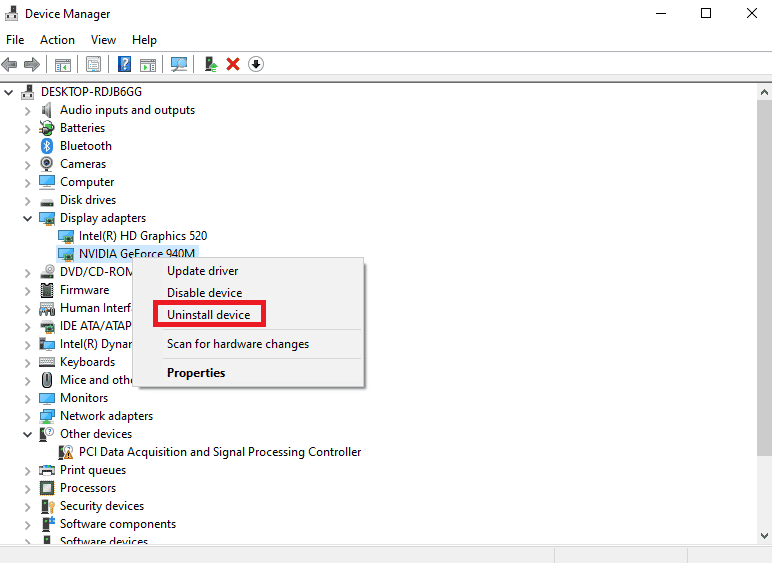
1D. Installer la mise à jour Windows
Le problème peut être causé par une mise à jour Windows obsolète sur votre ordinateur. Généralement, Windows obtient automatiquement les mises à jour. Mais si vous avez arrêté les mises à jour automatiques sur votre ordinateur, vous devriez essayer d'installer manuellement les mises à jour. Consultez le guide Comment télécharger et installer la dernière mise à jour de Windows 10 pour installer en toute sécurité les mises à jour Windows sur votre ordinateur afin de résoudre le problème de lecture saccadée de VLC.
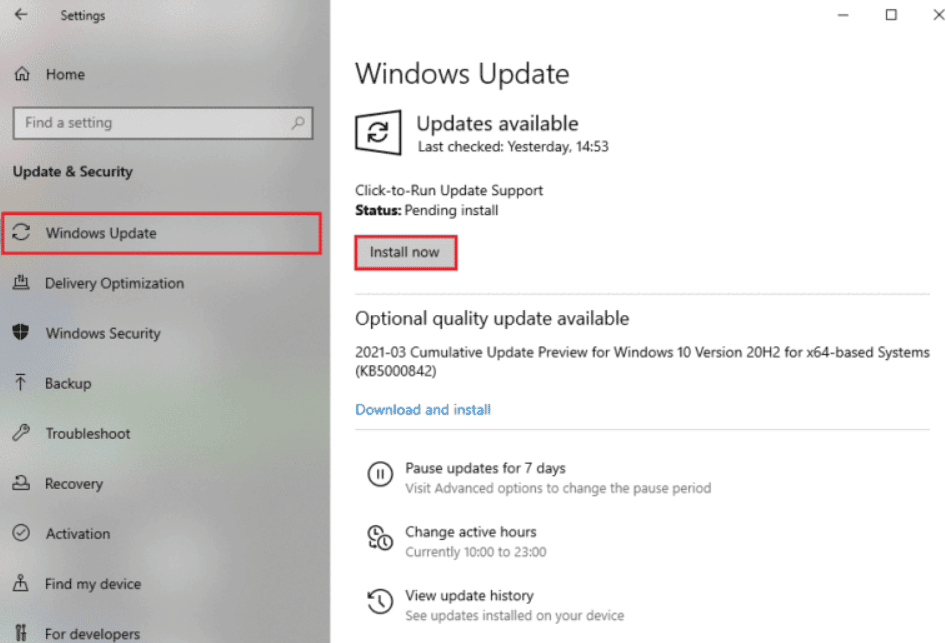
Méthode 2 : convertir une vidéo HD avec VLC
Il est courant que les vidéos HD soient décalées lorsque vous les exécutez sur le lecteur multimédia VLC. Si ce problème persiste, vous pouvez essayer de convertir la vidéo HD en une résolution inférieure pour résoudre les problèmes de retard. Vous pouvez suivre ces étapes simples pour exécuter cette méthode.
1. Appuyez sur la touche Windows , tapez VLC et cliquez sur Ouvrir .
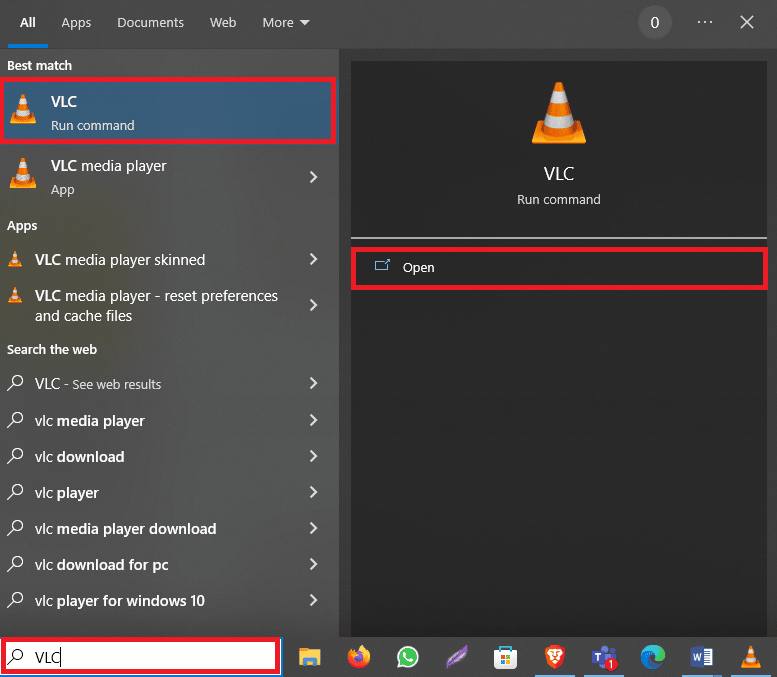
2. Maintenant, cliquez sur l'onglet Média , puis cliquez sur Convertir/Enregistrer… .
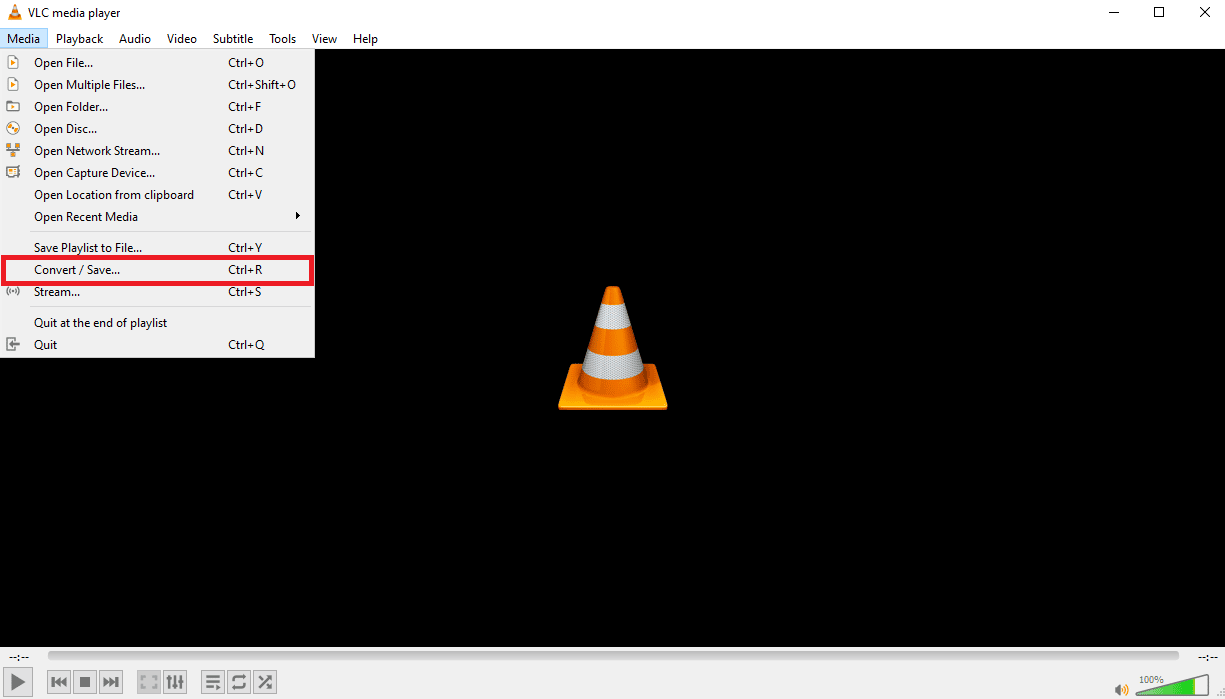
3. Dans l'onglet Fichier , cliquez sur l'icône Ajouter… .
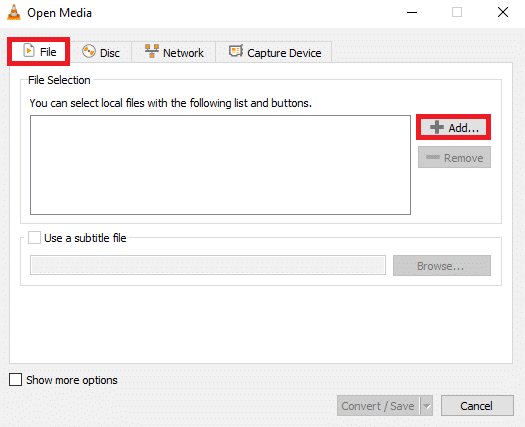
4. Sélectionnez le fichier vidéo que vous souhaitez convertir.
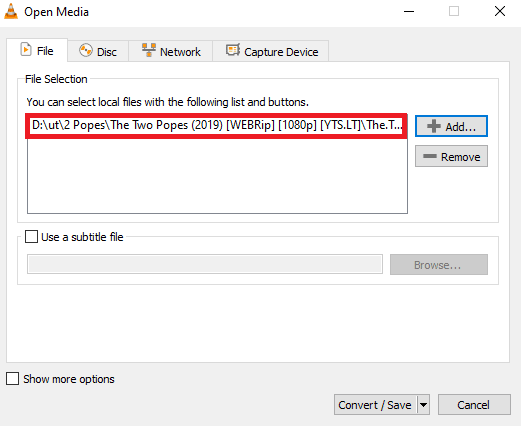
5. Cliquez sur Convertir/Enregistrer .
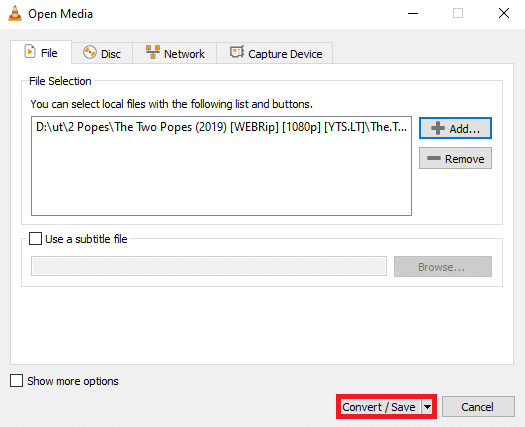
6. Maintenant, sélectionnez la destination du fichier, puis cliquez sur l'icône Démarrer .
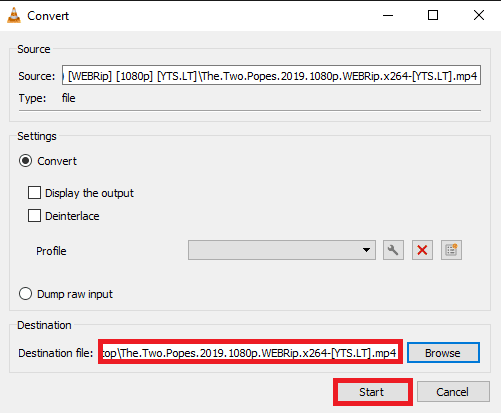
Si cela ne vous aide pas, essayez la méthode suivante pour comprendre comment corriger le décalage vidéo dans le lecteur multimédia VLC sous Windows.
A lire aussi : Correction des sous-titres VLC ne fonctionnant pas sous Windows 10
Méthode 3 : Rechercher les modifications matérielles
Un changement de matériel sur votre ordinateur Windows peut entraîner divers problèmes, notamment un décalage vidéo sur le lecteur VLC. Pour résoudre ce problème, vous pouvez analyser votre ordinateur à la recherche de modifications matérielles récentes. Suivez ces étapes simples pour résoudre ce problème.
1. Appuyez sur la touche Windows et tapez Gestionnaire de périphériques , puis cliquez sur Ouvrir .
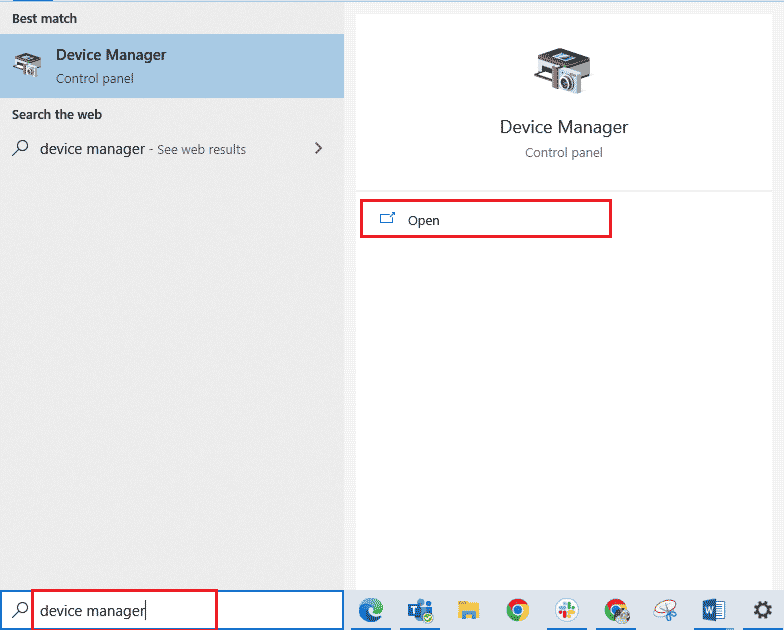
2. Ici, naviguez et cliquez sur l'onglet Action .
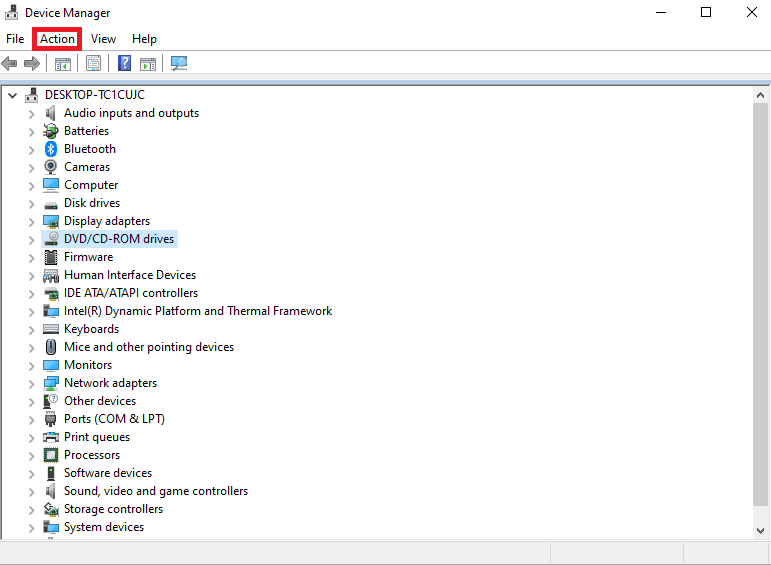
3. Maintenant, cliquez sur Rechercher les modifications matérielles .
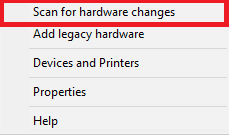
Si cela ne vous aide pas, essayez la méthode suivante pour comprendre comment empêcher VLC d'être à la traîne en 1080p.
Méthode 4 : désactiver l'accélération matérielle
La fonction d'accélération matérielle permet à VLC d'utiliser des cartes graphiques pour augmenter le processus de décodage pour une lecture fluide. Cependant, cette fonctionnalité peut parfois échouer et provoquer des décalages lors de la lecture de vidéos. Vous pouvez envisager de désactiver l'accélération matérielle sur votre ordinateur pour comprendre comment corriger le décalage vidéo dans le lecteur multimédia VLC sous Windows.
1. Ouvrez VLC depuis le menu Démarrer.
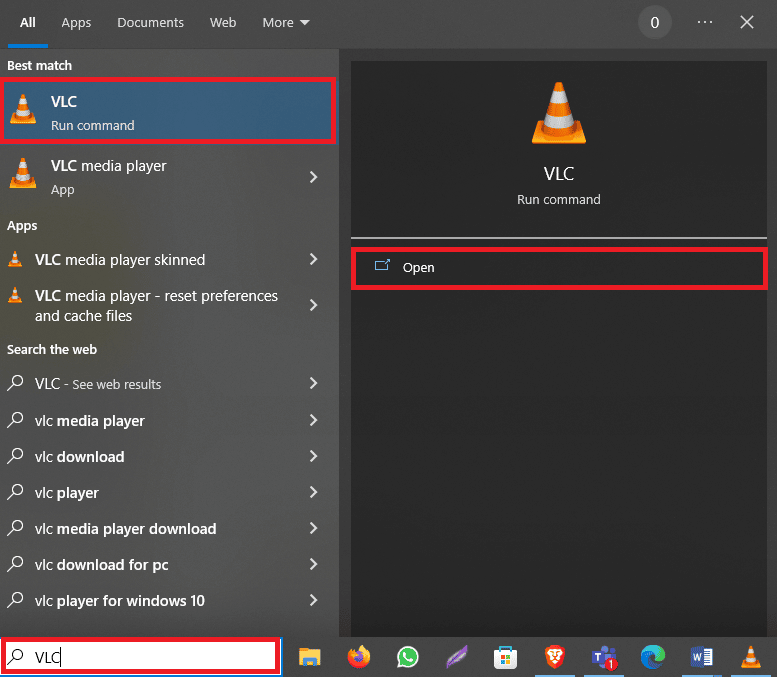
2. Maintenant, accédez à l'onglet Outils , puis cliquez sur Préférences .
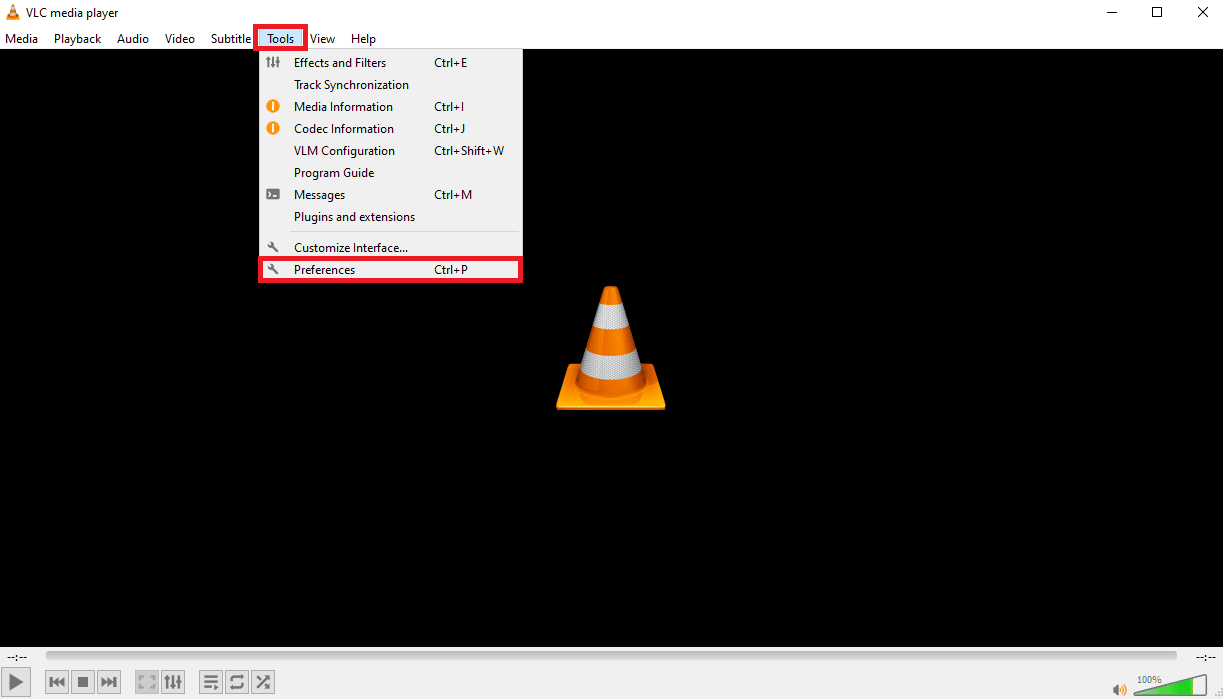
3. Ici, accédez aux options Entrée/Codecs .
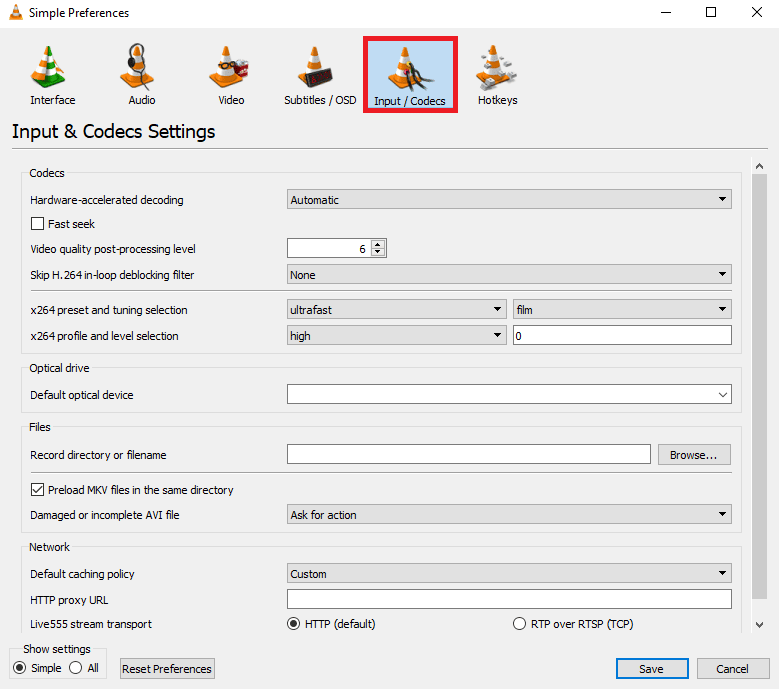
4. Maintenant, sélectionnez les options déroulantes de décodage accéléré par le matériel , puis sélectionnez Désactiver .
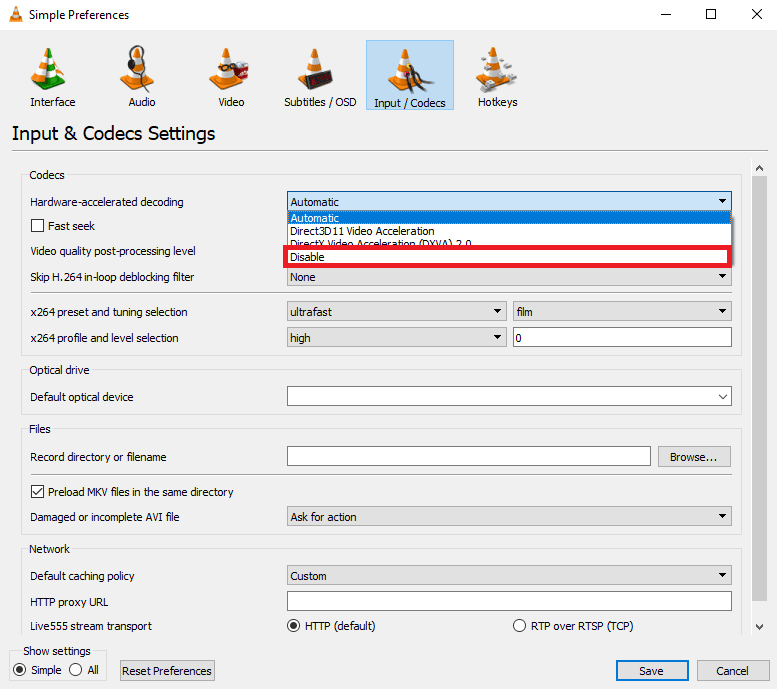
5. Enfin, cliquez sur Enregistrer .
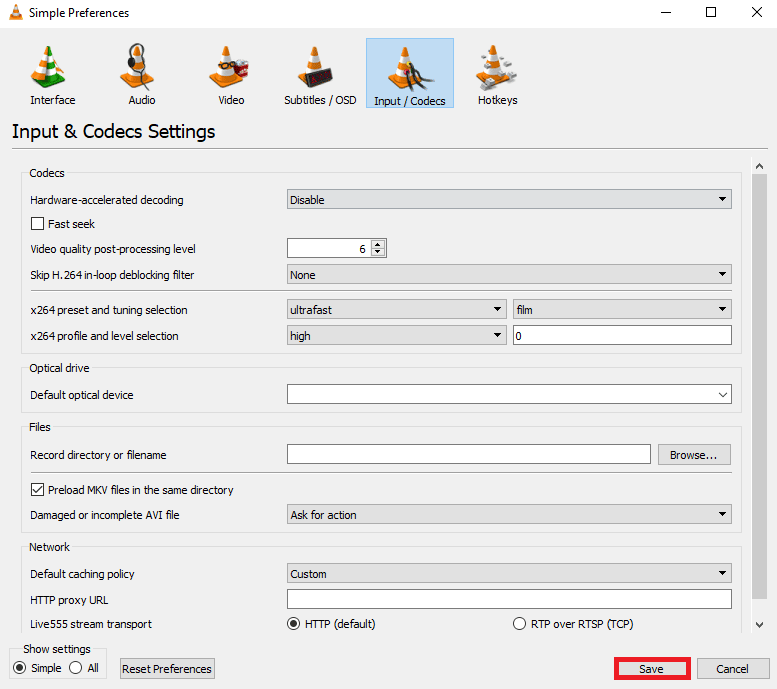
Lisez aussi : Comment couper une vidéo dans Windows 10 avec VLC
Méthode 5 : changer le plan d'alimentation en haute performance
Si vous avez défini un profil d'alimentation strict sur votre ordinateur, vous pouvez rencontrer des problèmes de retard avec divers programmes. Cela peut également être l'une des raisons pour lesquelles les vidéos sont en retard sur votre ordinateur. Vous devriez envisager de modifier le plan d'alimentation à un niveau de performance supérieur pour le programme VLC afin de résoudre ce problème.
1. Appuyez sur la touche Windows , saisissez Panneau de configuration et cliquez sur Ouvrir .

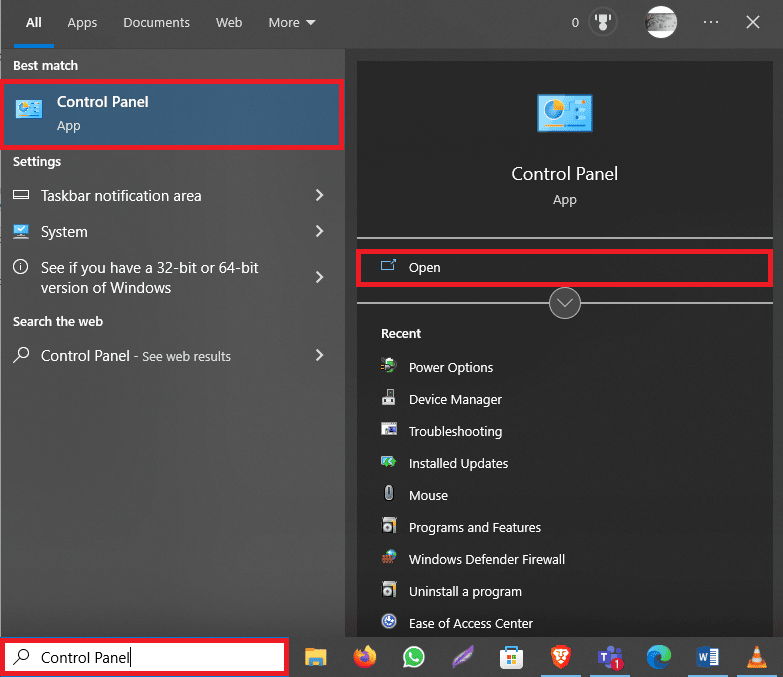
2. Cliquez sur le menu déroulant Afficher par et sélectionnez Grandes icônes .
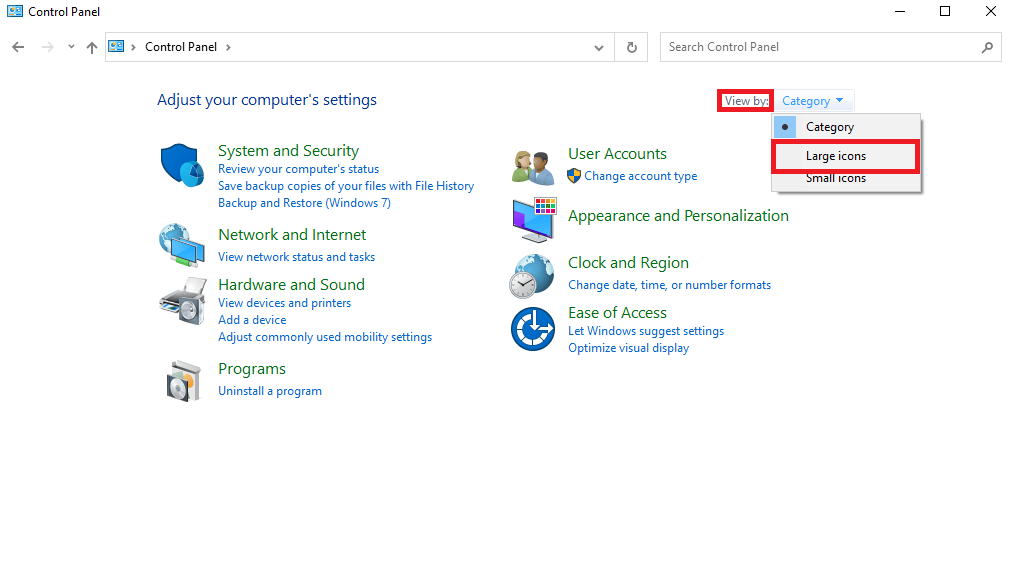
3. Maintenant, localisez et cliquez sur Options d'alimentation .
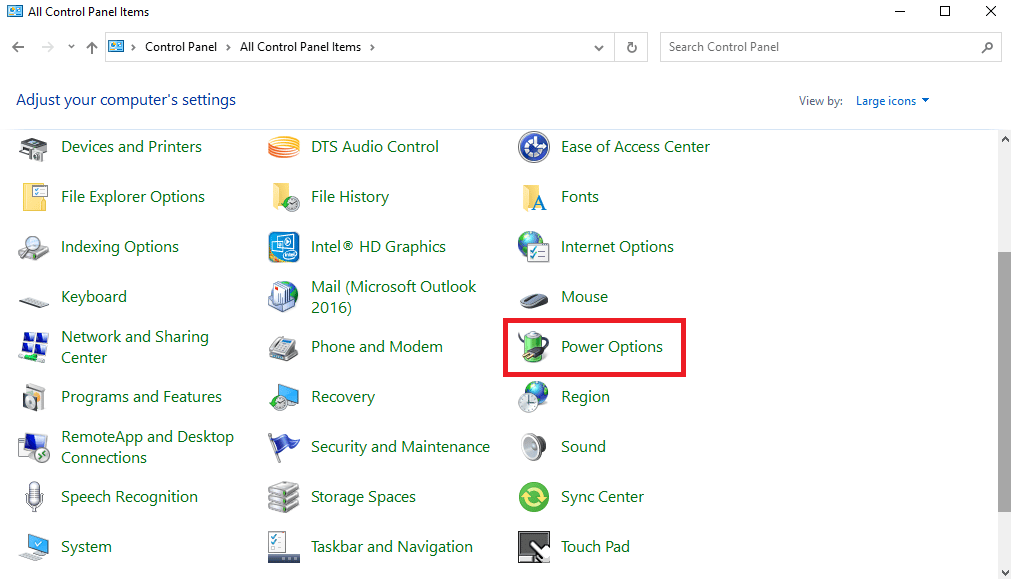
4. Ici, cliquez sur Haute performance .
Méthode 6 : Désactiver le filtre de déblocage en boucle
Si vous avez activé le filtre de déblocage en boucle sur votre lecteur VLC, vous pouvez rencontrer un retard pendant la lecture. Pour résoudre ce problème, il est recommandé de désactiver cette fonctionnalité dans le programme VLC.
1. Ouvrez VLC depuis le menu Démarrer .
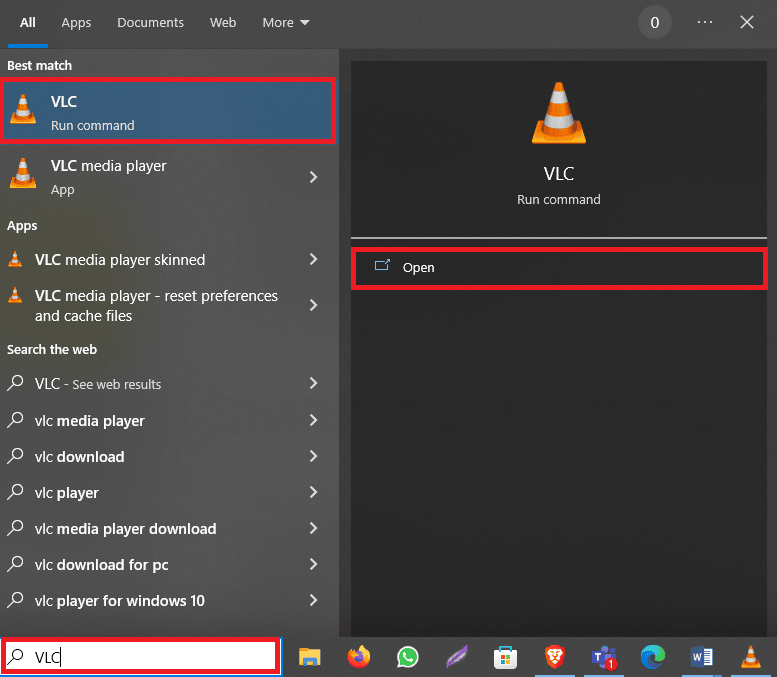
2. Maintenant, appuyez simultanément sur les touches Ctrl + P pour ouvrir Préférences .
3. Ici, accédez à l'onglet Entrée/Codecs .
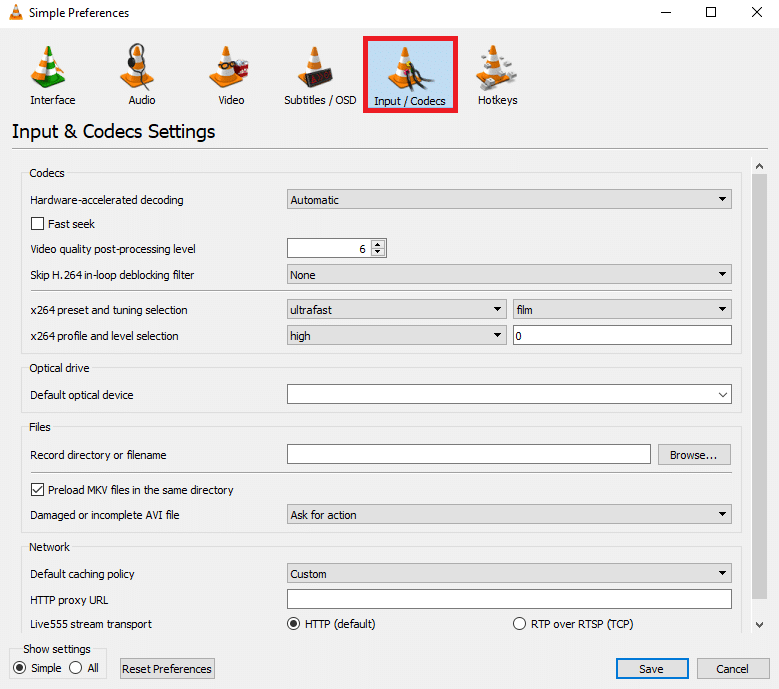
4. Maintenant, cliquez sur le menu déroulant Skip H.264 in-loop deblocking filter .
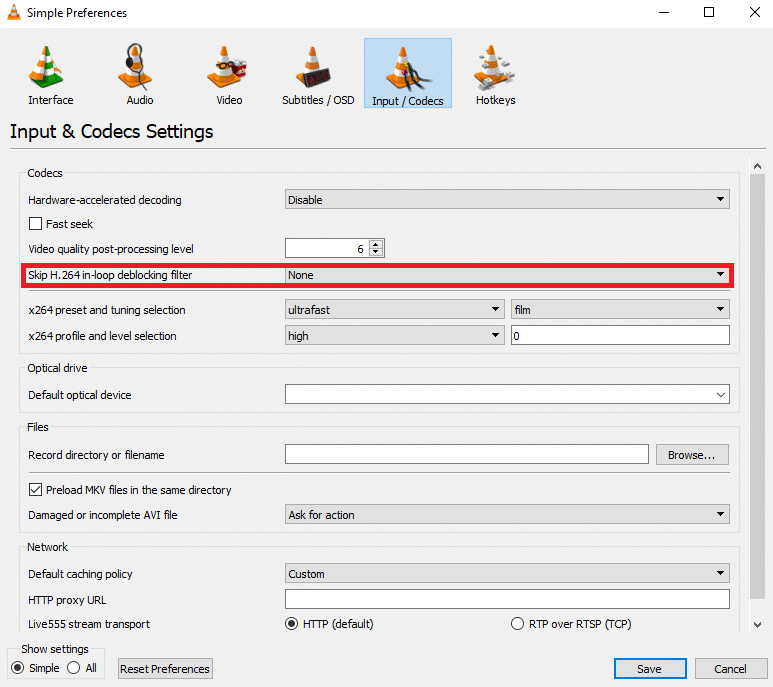
5. Ici, sélectionnez Tout .
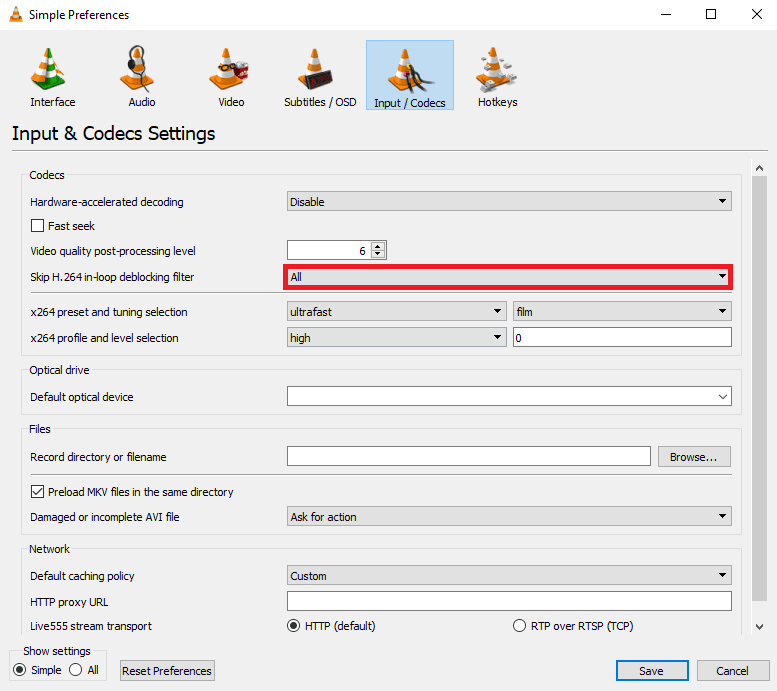
6. Enfin, cliquez sur Enregistrer .
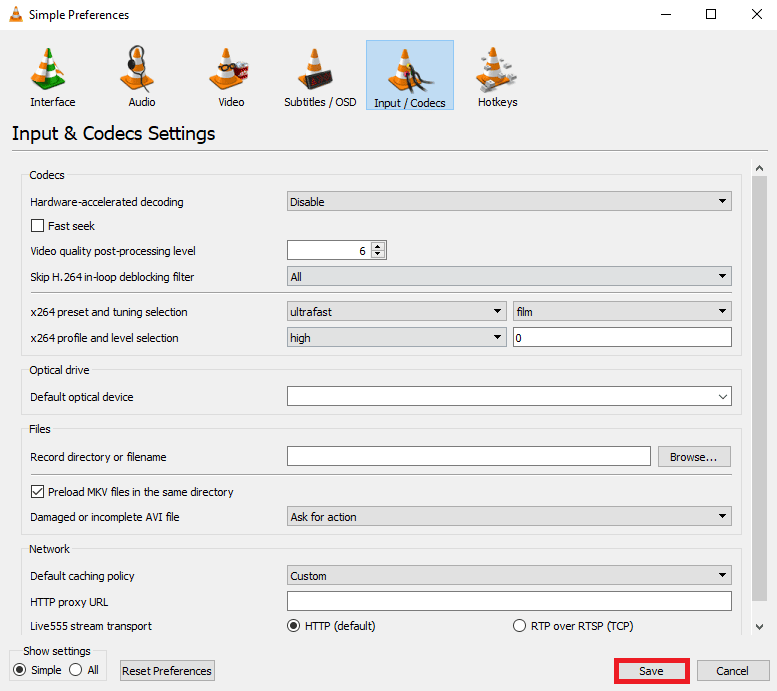
Lisez également : Comment convertir MP4 en MP3 à l'aide de VLC, Windows Media Player, iTunes
Méthode 7 : modifier la valeur de mise en cache
Si vous utilisez le lecteur multimédia VLC pour lire une vidéo à partir d'Internet, le lecteur multimédia peut mettre en cache une partie du contenu pour offrir une lecture plus fluide. Cependant, si vous rencontrez des décalages vidéo, vous devriez envisager de modifier la valeur de mise en cache du lecteur VLC.
1. Lancez VLC depuis le menu Démarrer .
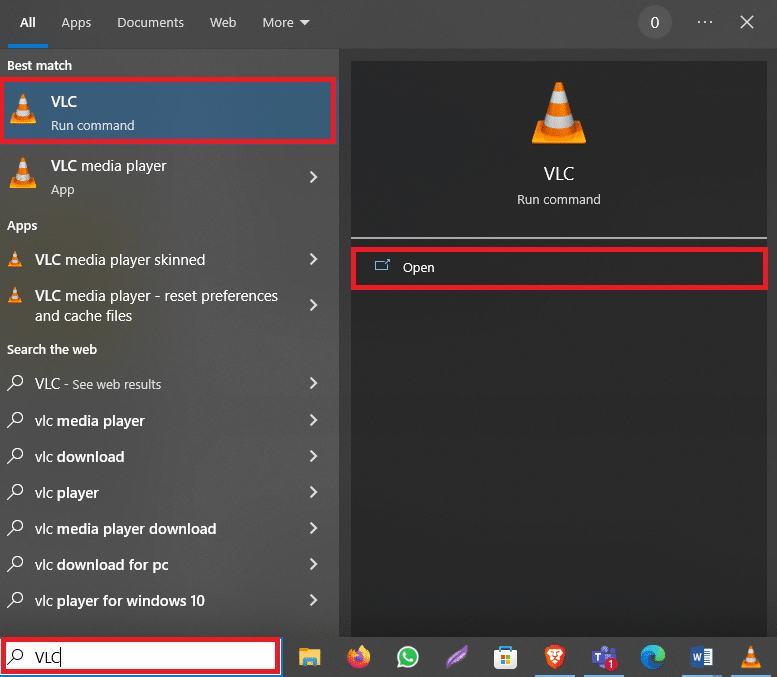
2. Appuyez simultanément sur les touches Ctrl + P pour ouvrir les Préférences .
3. Localisez les paramètres d'affichage en bas à gauche de l'écran et sélectionnez Tout .
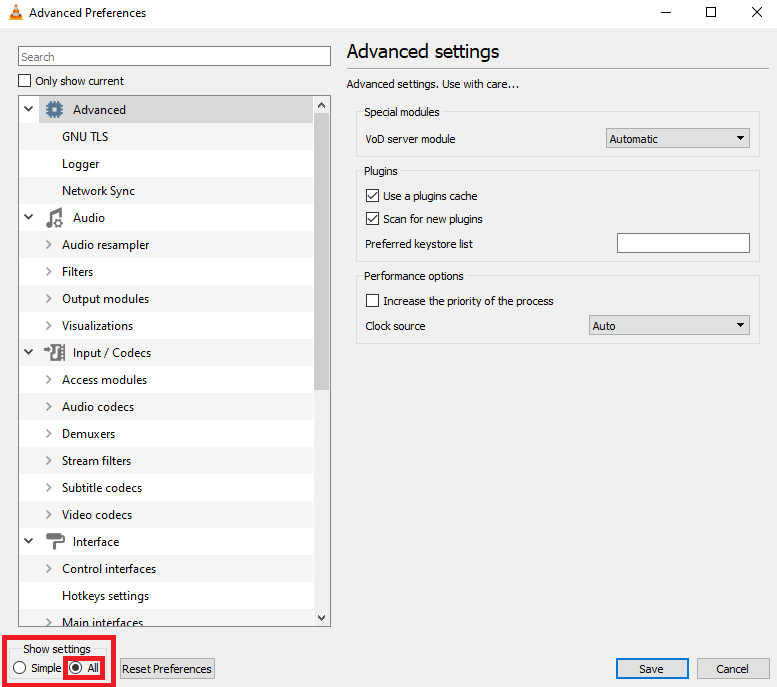
4. Dans le panneau de gauche, cliquez sur Entrée/Codecs .
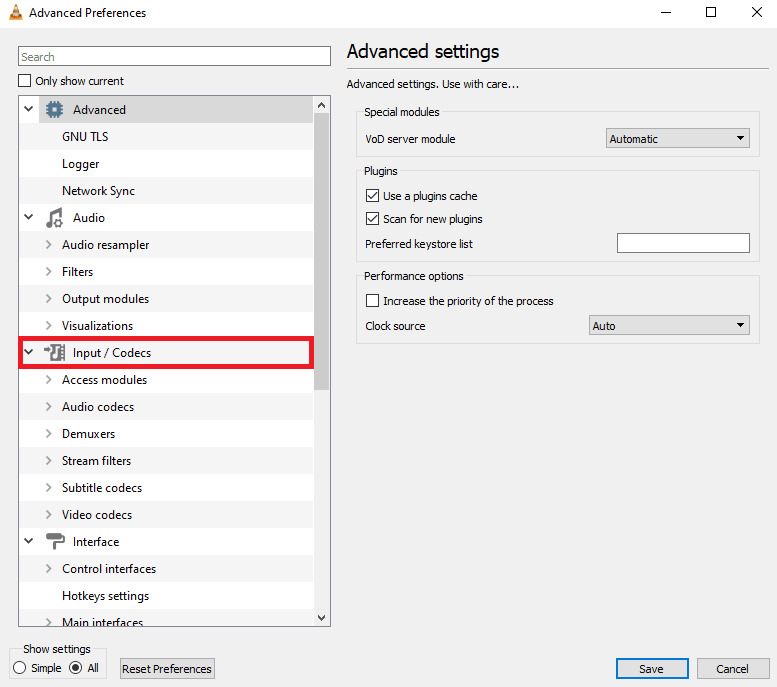
5. Faites défiler jusqu'à la section Avancé et augmentez les valeurs pour Mise en cache de fichiers (ms) et Mise en cache réseau (ms) .
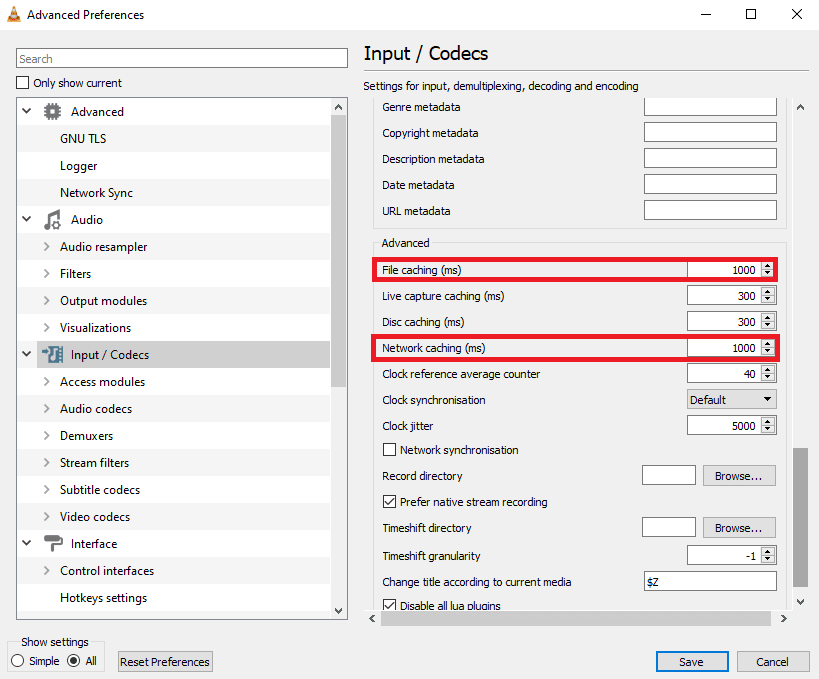
6. Enfin, cliquez sur Enregistrer .
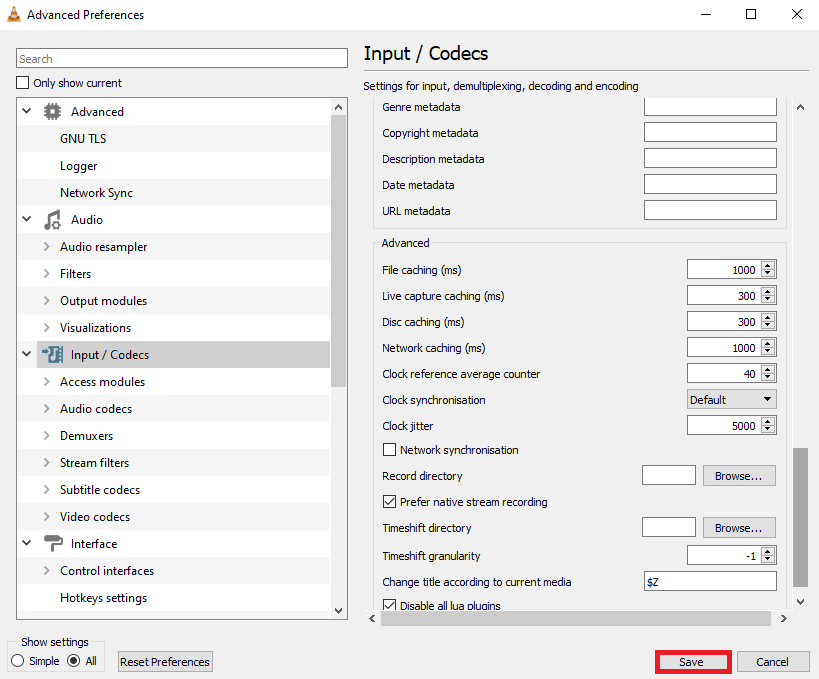
Méthode 8 : Modifier le module de sortie vidéo
L'une des méthodes les plus efficaces pour résoudre le problème de retard VLC sur votre ordinateur consiste à modifier le mode de sortie vidéo dans les préférences VLC. Vous pouvez utiliser les étapes suivantes pour apporter ces modifications à votre programme VLC afin de déterminer comment corriger le décalage vidéo dans le lecteur multimédia VLC sous Windows.
1. Ouvrez VLC Media Player depuis le menu Démarrer .
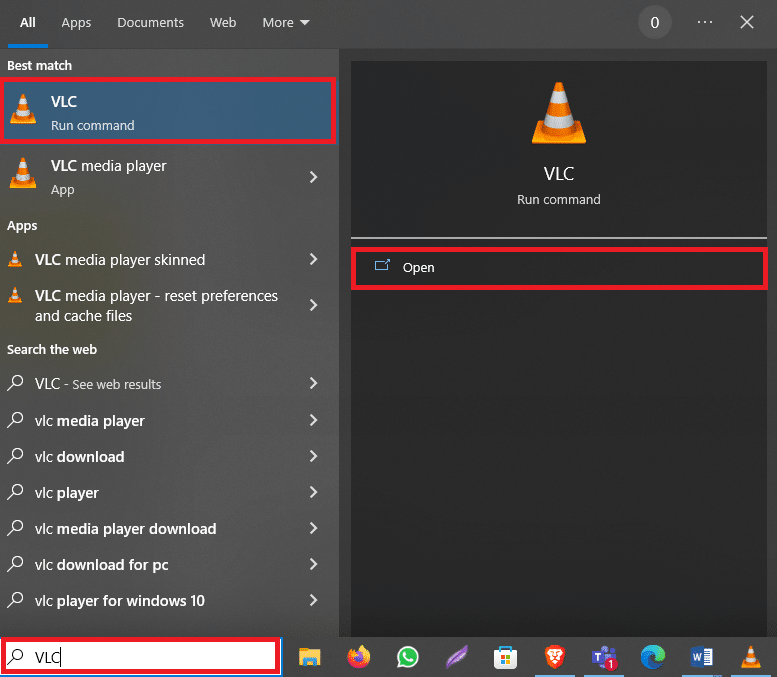
2. Appuyez simultanément sur les touches Ctrl + P pour ouvrir les Préférences .
3. Localisez les paramètres d'affichage en bas à gauche de l'écran et sélectionnez Tout .
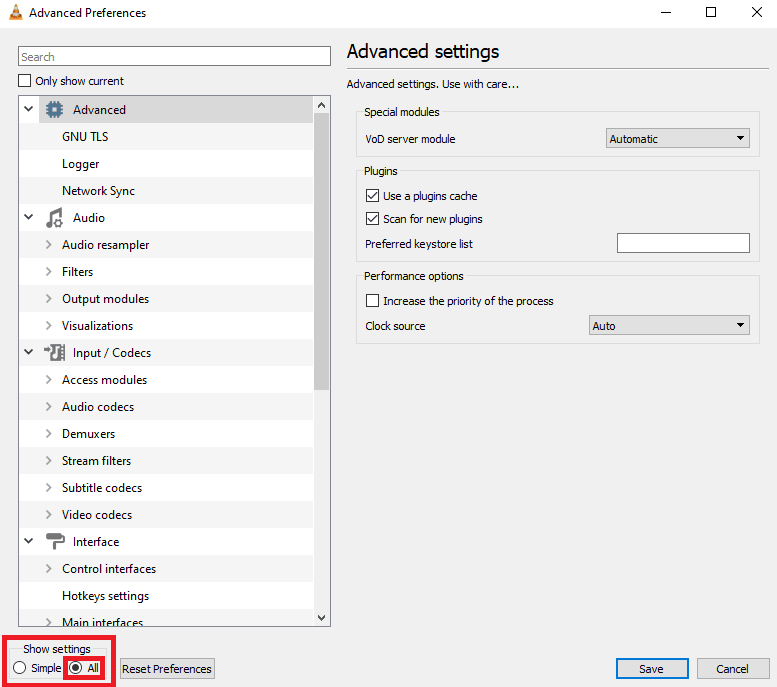
4. Dans le panneau de gauche, cliquez sur Modules de sortie sous Vidéo .
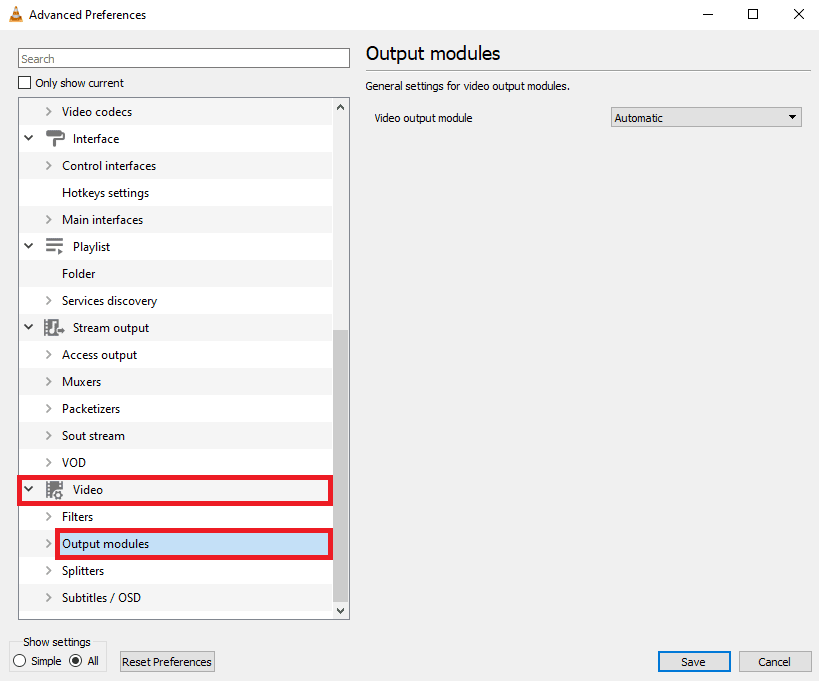
5. Une par une, sélectionnez chaque option dans la liste déroulante du module de sortie vidéo et cliquez sur Enregistrer pour voir quel paramètre vous convient.
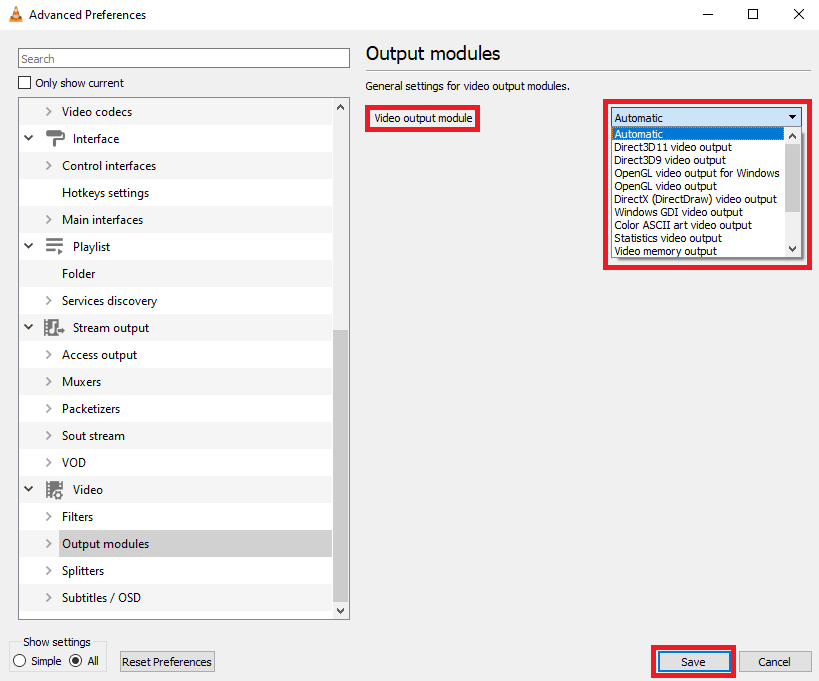
Méthode 9 : Réinitialiser les préférences VLC
Si les méthodes précédentes ne fonctionnent pas et que le problème persiste, cela peut être dû aux modifications apportées aux préférences de VLC. Si vous ne parvenez pas à déterminer les paramètres corrects pour résoudre le problème, essayez de réinitialiser les préférences VLC.
1. Ouvrez VLC Media Player depuis le menu Démarrer .
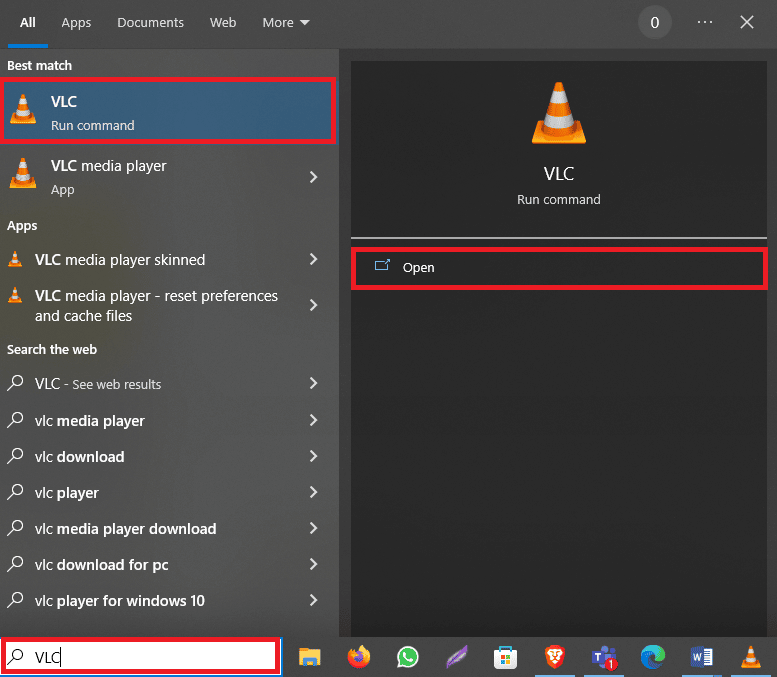
2. Appuyez simultanément sur les touches Ctrl + P pour ouvrir les Préférences .
3. Localisez les paramètres d'affichage en bas à gauche de l'écran et sélectionnez Tout .
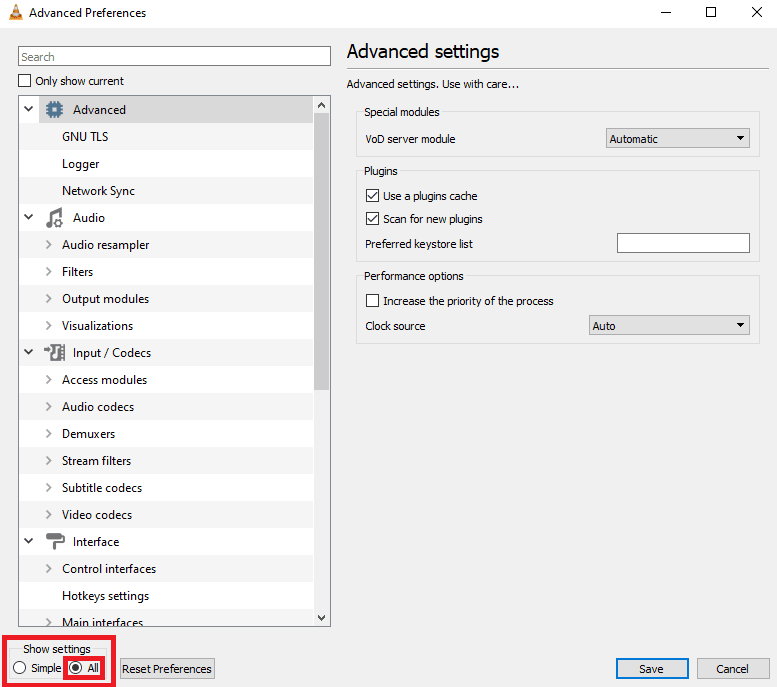
4. Maintenant, cliquez sur Réinitialiser les préférences .
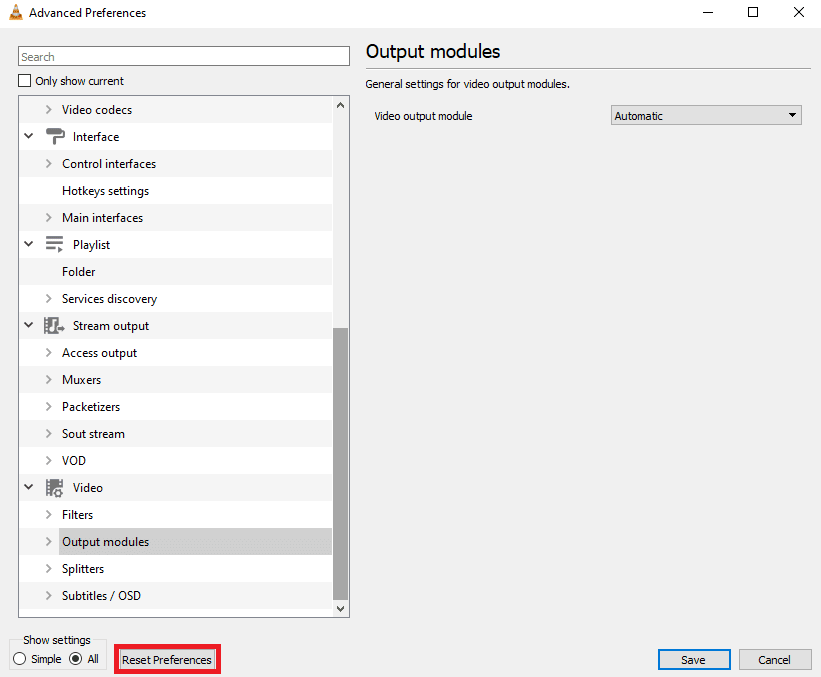
5. Enfin, cliquez sur OK pour confirmer l'action.
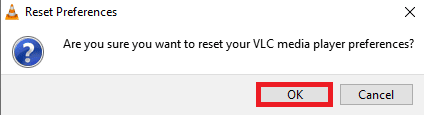
Si aucune des méthodes précédentes ne fonctionne et que vous ne parvenez pas à résoudre ce problème, vous pouvez essayer de réinstaller le programme VLC pour résoudre le problème.
Lisez également: Comment réparer VLC ne prend pas en charge le format UNDF
Méthode 10 : Réinstaller VLC Player
1. Appuyez simultanément sur les touches Windows + I pour ouvrir les paramètres et accéder aux applications .
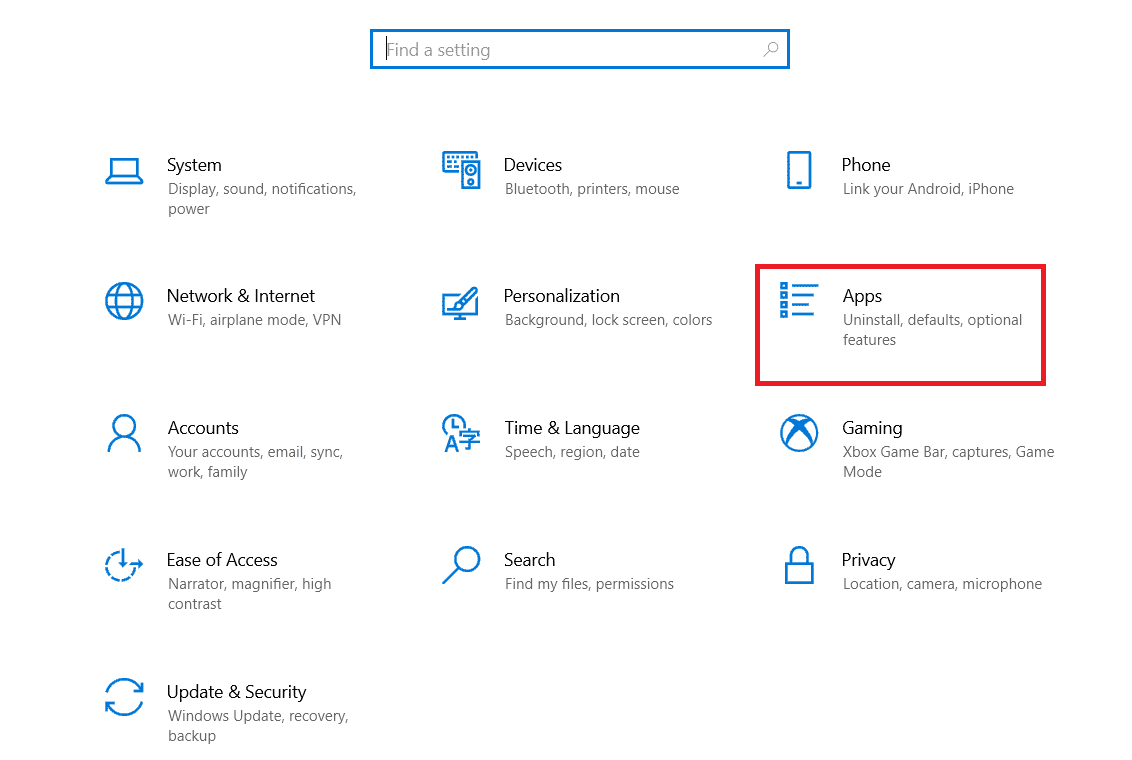
2. Localisez et sélectionnez VLC dans les applications.
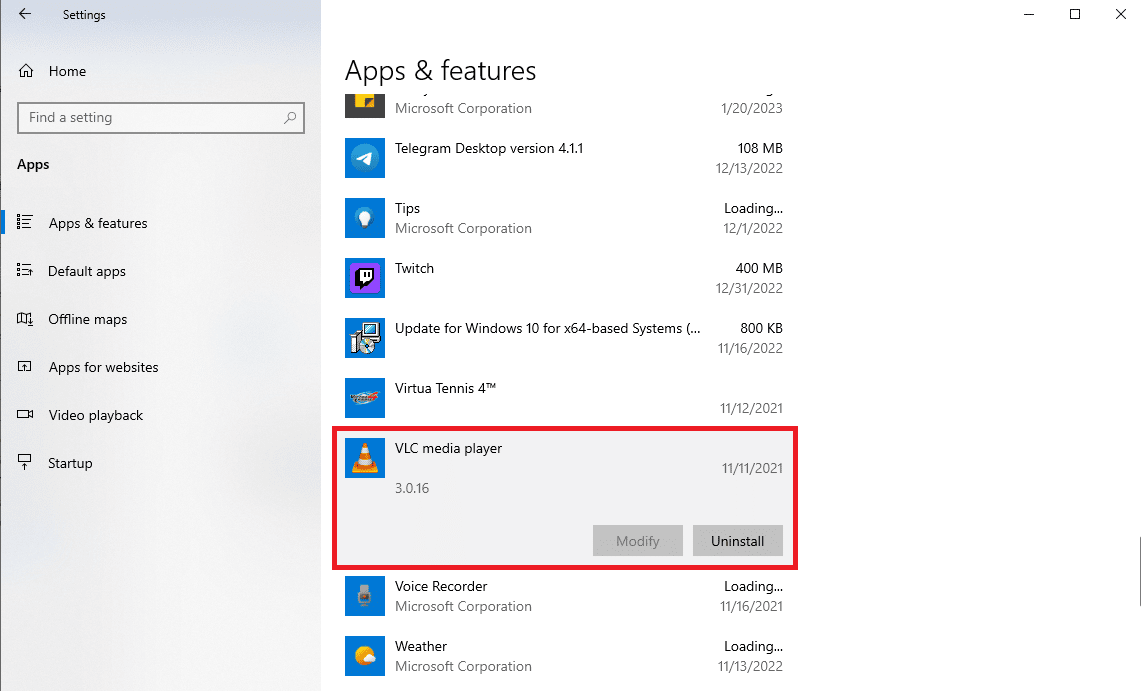
3. Cliquez sur Désinstaller .
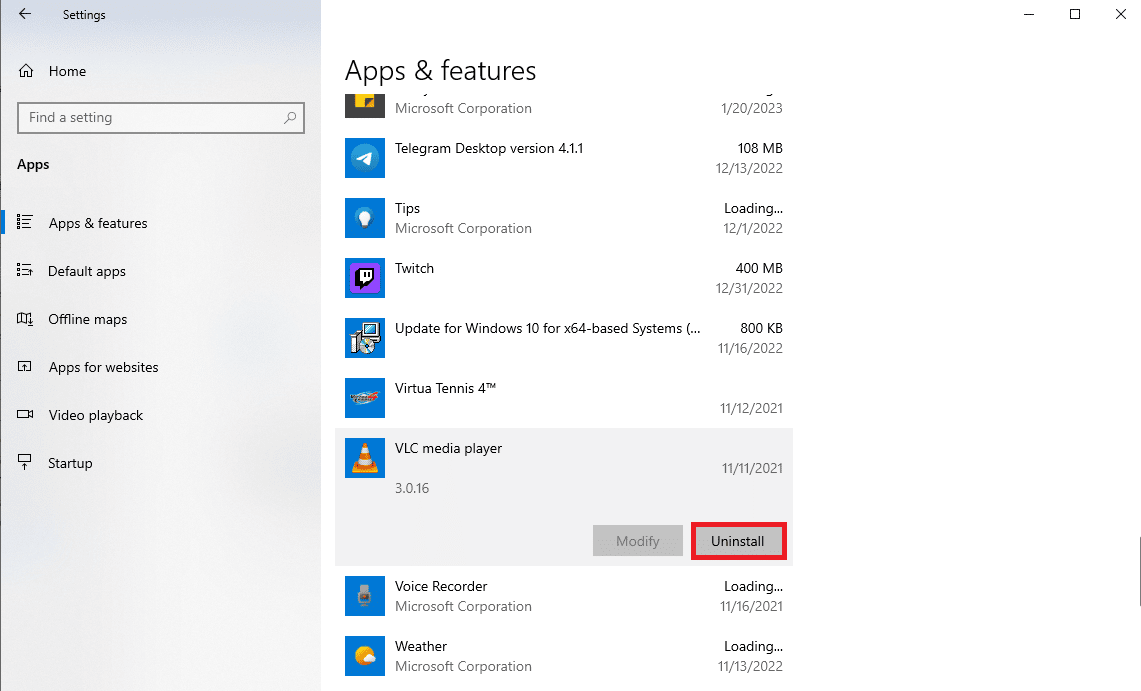
4. Encore une fois, cliquez sur Désinstaller pour confirmer l'action.
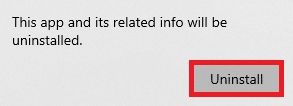
5. Ouvrez le navigateur Web et visitez le VLC officiel pour Windows page.
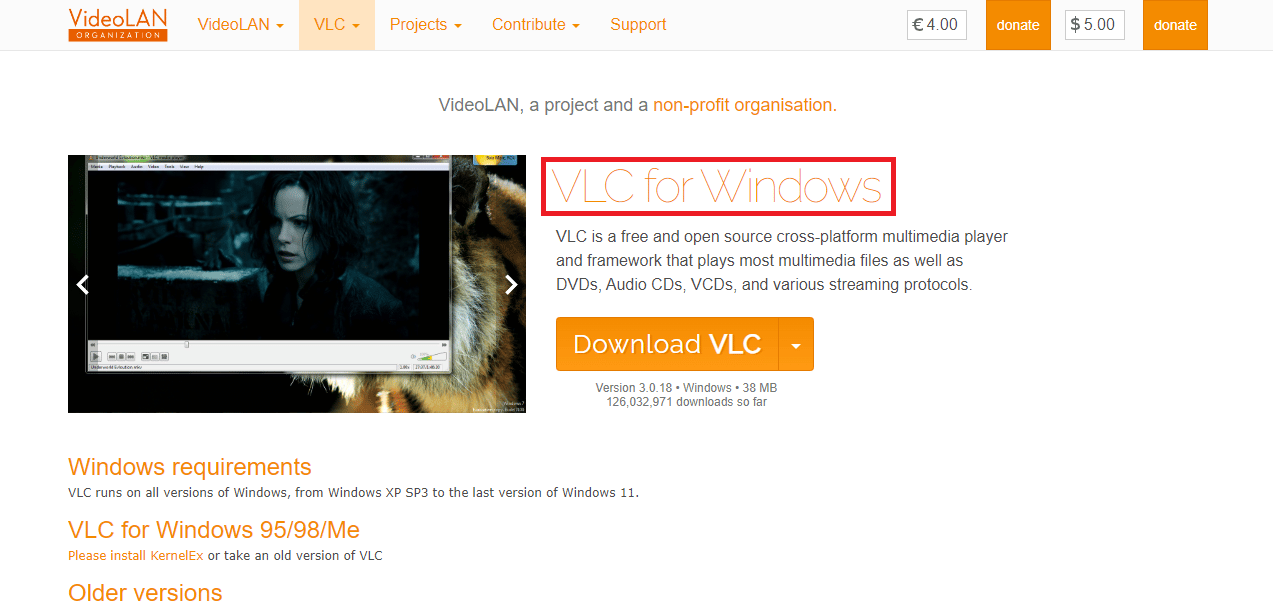
6. Cliquez sur Télécharger VLC pour télécharger la configuration du programme.
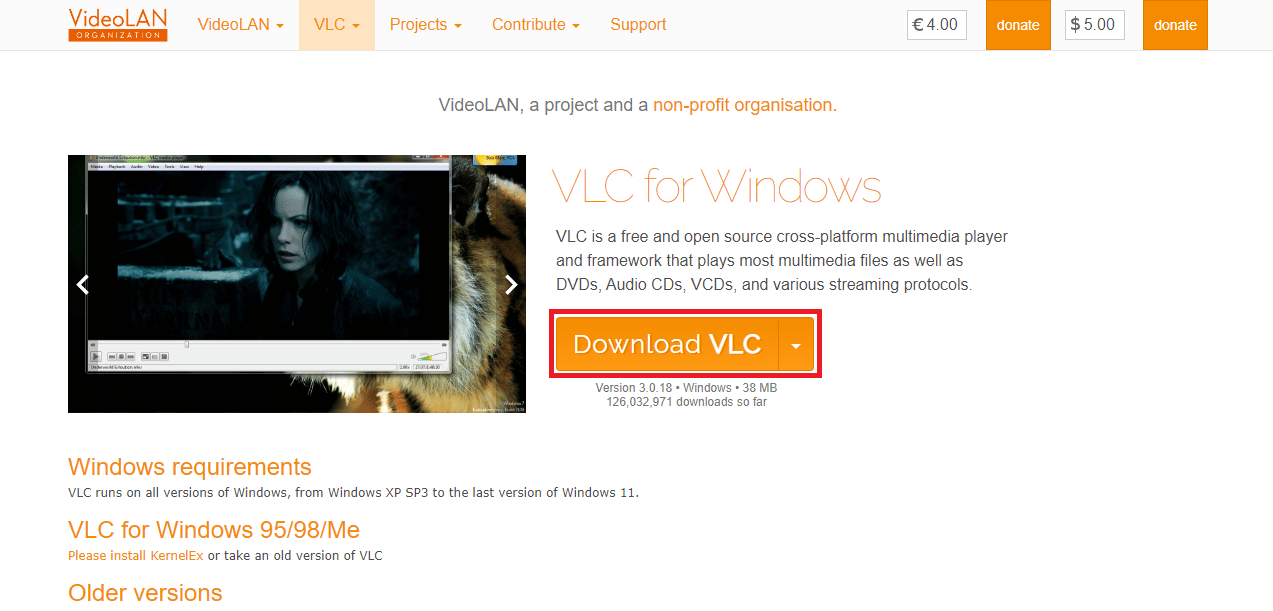
7. Ouvrez le fichier téléchargé pour installer VLC sur votre ordinateur.
8. Cochez l' option Supprimer les préférences et le cache dans la section Choisir les composants ,
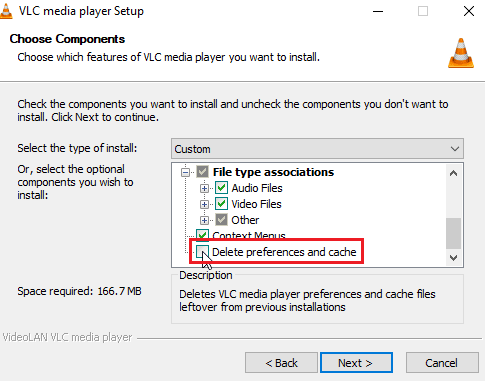
9. Cliquez sur l'option Suivant > .
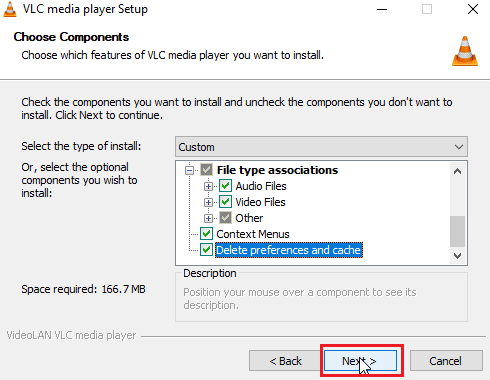
10. Ensuite, choisissez le dossier de destination et cliquez sur Installer pour installer le lecteur multimédia VLC
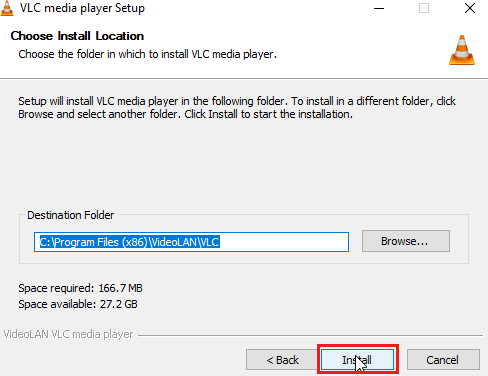
Recommandé:
- Top 10 des meilleurs sites pour jouer au backgammon en ligne
- Correction d'une erreur de bande passante insuffisante sur Amazon Prime Video
- Correction des raccourcis clavier et raccourcis VLC ne fonctionnant pas dans Windows 10
- Comment créer une vidéo en boucle VLC sur Windows 10
Nous espérons que ce guide vous a été utile et que vous avez pu comprendre comment corriger le décalage vidéo dans le lecteur multimédia VLC sous Windows . Faites-nous savoir quelle méthode a fonctionné pour vous. Si vous avez des suggestions ou des questions à nous poser, veuillez nous en informer dans la section des commentaires.
