Comment réparer les baisses de FPS Valorant
Publié: 2022-03-04
Valorant est un jeu de tir tactique FPS récemment développé et publié par Riot Games . En jouant au jeu, de nombreux utilisateurs ont connu une baisse de FPS Valorant. Ce problème se produit lorsque votre PC ne répond pas aux exigences du jeu. Si vous êtes également l'un d'entre eux, nous vous apportons un guide parfait qui vous apprendra comment résoudre le problème des baisses de Valorant FPS. En outre, cela vous aidera à en savoir plus sur les paramètres Valorant FPS et à augmenter Valorant FPS.

Contenu
- Comment réparer les baisses de FPS Valorant
- Méthode 1 : Effectuez un démarrage minimal
- Méthode 2 : Arrêter les applications d'arrière-plan
- Méthode 3 : modifier le plan d'alimentation du système
- Méthode 4 : mettre à jour le pilote graphique
- Méthode 5 : activer le mode jeu
- Méthode 6 : désactiver la barre de jeu Xbox
- Méthode 7 : désactiver les skins avec effets
- Méthode 8 : Modifier les paramètres graphiques du jeu
- Méthode 9 : réduire le taux d'interrogation de la souris
- Méthode 10 : réduire la résolution du jeu
- Méthode 11 : Modifier GameUserSettings
- Méthode 12 : ajuster l'apparence et les performances de Windows
- Méthode 13 : Désactiver la fonction Game DVR
- Méthode 14 : supprimer l'optimisation plein écran
- Méthode 15 : Mettre à jour Windows
- Méthode 16 : réinstaller Valorant
Comment réparer les baisses de FPS Valorant
Avant cela, selon vous, qu'est-ce qui a causé le problème de faible FPS ? Lisez les réponses ci-dessous, qui ont eu un impact significatif sur les baisses de fréquence d'images dans Valorant. Elles sont
- Si vous n'avez pas installé les mises à jour récentes de Windows.
- En raison des applications gourmandes en ressources exécutées en arrière-plan.
- En raison de pilotes graphiques obsolètes et corrompus .
- Si votre plan d'alimentation est en mode d'économie de batterie .
- En raison des paramètres graphiques, de la résolution et des effets de peau spéciaux de Valorant non pertinents sur le jeu.
- Si vous utilisez une souris de jeu avec un taux d'interrogation élevé .
- Si le fichier de jeu installé est corrompu .
Essayez toutes les méthodes une par une jusqu'à ce que vous augmentiez le maximum de FPS Valorant et Valorant FPS.
Méthode 1 : Effectuez un démarrage minimal
Un démarrage minimal est une méthode pour dépanner et identifier si une application tierce interfère en arrière-plan et cause un problème avec votre jeu. Comme aucune des méthodes ci-dessus n'a fonctionné, cette méthode est votre dernière goutte pour effectuer un boost FPS Valorant. Par conséquent, suivez les étapes une par une mentionnées ci-dessous pour effectuer un démarrage propre sur votre ordinateur portable et corriger l'erreur Valorant val 43 ainsi que le problème de chute de FPS.
1. Appuyez simultanément sur les touches Windows + R et ouvrez la boîte de dialogue Exécuter .
2. Maintenant, tapez msconfig et cliquez sur OK .
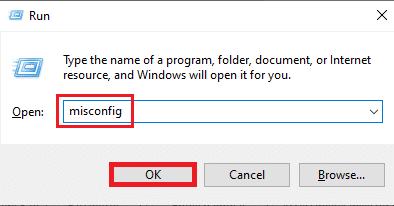
3. Accédez à l'onglet Service , décochez la case Masquer tous les services Microsoft et sélectionnez Tout désactiver sur le côté droit de la fenêtre, comme indiqué.
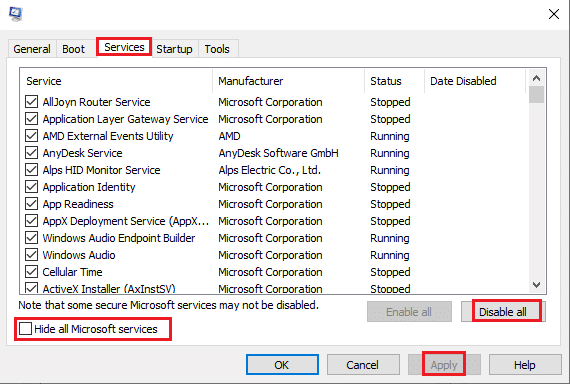
4. Ensuite, accédez à Démarrage et cliquez sur Ouvrir le gestionnaire de tâches .
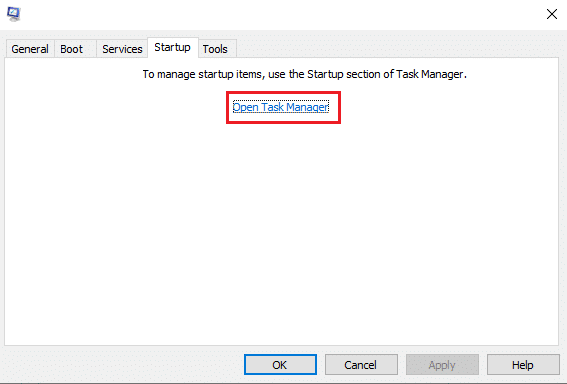
5. Sélectionnez les programmes inutiles et cliquez sur Désactiver .
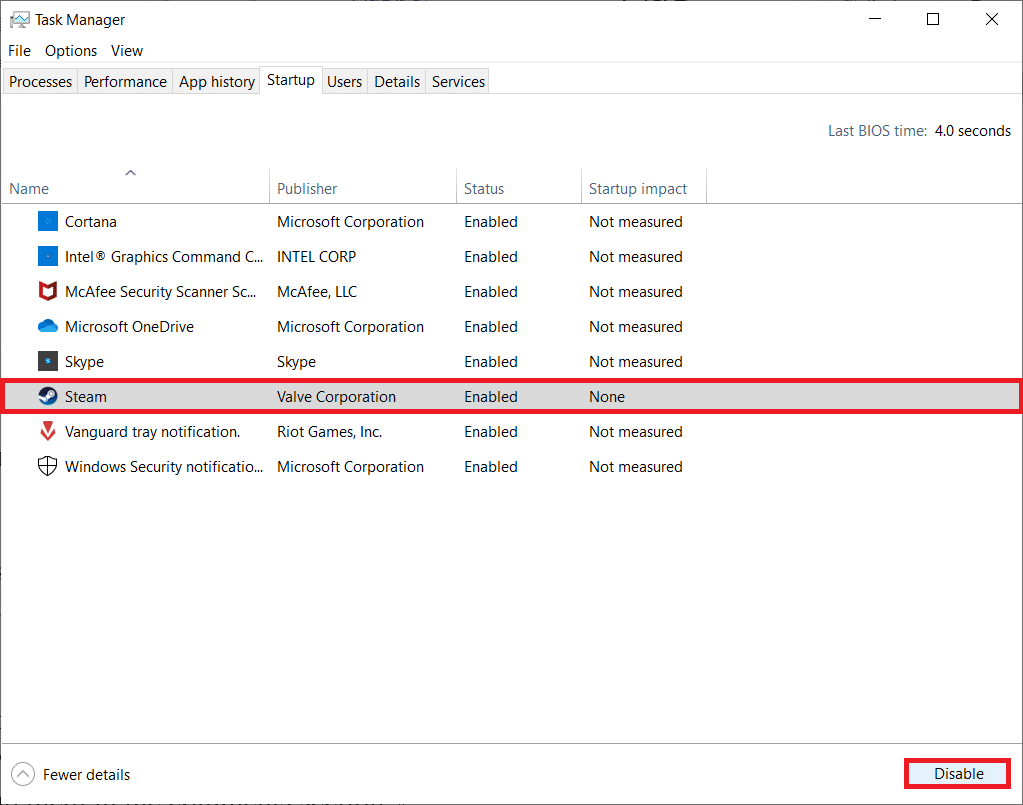
6. Après toutes les étapes, redémarrez votre PC et ouvrez le jeu Valorant. Testez le jeu et voyez si le problème de chute de FPS est résolu.
Méthode 2 : Arrêter les applications d'arrière-plan
Toutes les applications exécutées en arrière-plan sont gourmandes en ressources, ce qui consomme les ressources système. Il provoque et réduit les FPS sur Valorant. Par conséquent, il est recommandé de fermer tous les programmes inutiles exécutés en arrière-plan au maximum FPS Valorant. Suivez les étapes pour faire de même.
1. Appuyez simultanément sur les touches Ctrl + Maj + Échap et ouvrez l'option Gestionnaire de tâches comme indiqué.
2. Cliquez avec le bouton droit sur le programme que vous souhaitez supprimer et sélectionnez l'option Fin de tâche en surbrillance.
Remarque : Google Chrome est utilisé comme exemple ici.
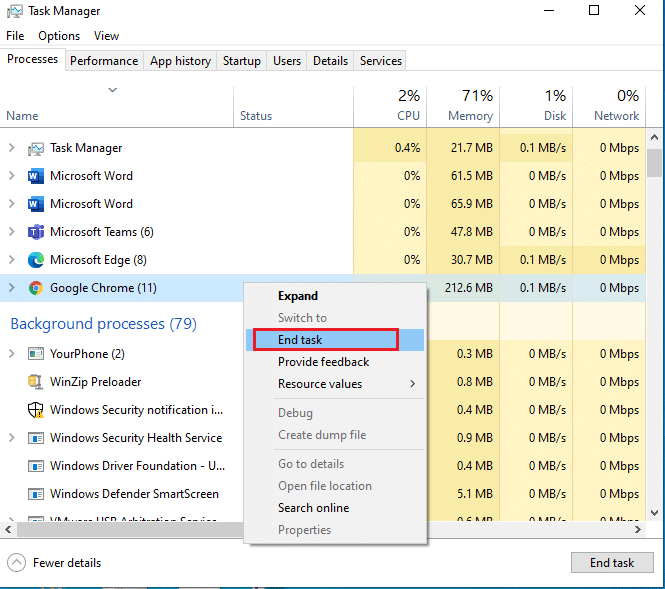
3. Répétez le même processus pour supprimer l'arrière-plan en cours d'exécution de chaque application.
Après avoir fermé toutes les applications d'arrière-plan, ouvrez Valorant et testez-le. Maintenant, vérifiez si c'est le coupable derrière le problème de chute de Valorant FPS.
Lisez également : Comment télécharger l'outil de réparation Hextech
Méthode 3 : modifier le plan d'alimentation du système
La haute performance est un facteur impératif lorsque vous jouez à des jeux. Cela peut être frustrant si votre PC cause des problèmes pour exécuter le jeu de la manière souhaitée, en particulier pour les jeux de tir tactiques FPS comme Valorant, où chaque tir est essentiel. Pour améliorer les performances énergétiques de votre système et apprendre à augmenter le FPS de Valorant sur un ordinateur portable, mettez en œuvre les étapes mentionnées ci-dessous une par une.
1. Appuyez sur la touche Windows et sélectionnez l' icône Paramètres .
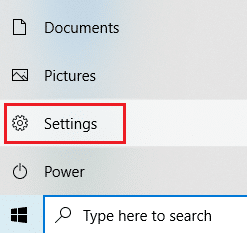
2. Localisez et sélectionnez l'option Système en surbrillance dans la fenêtre Paramètres .
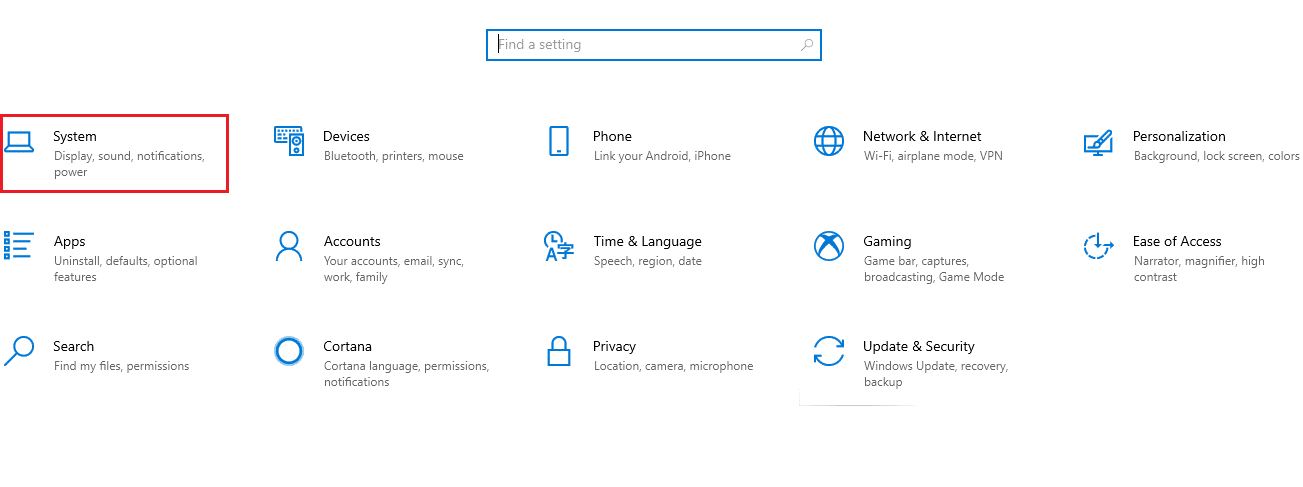
3. Sélectionnez Alimentation et Veille dans le volet de gauche.
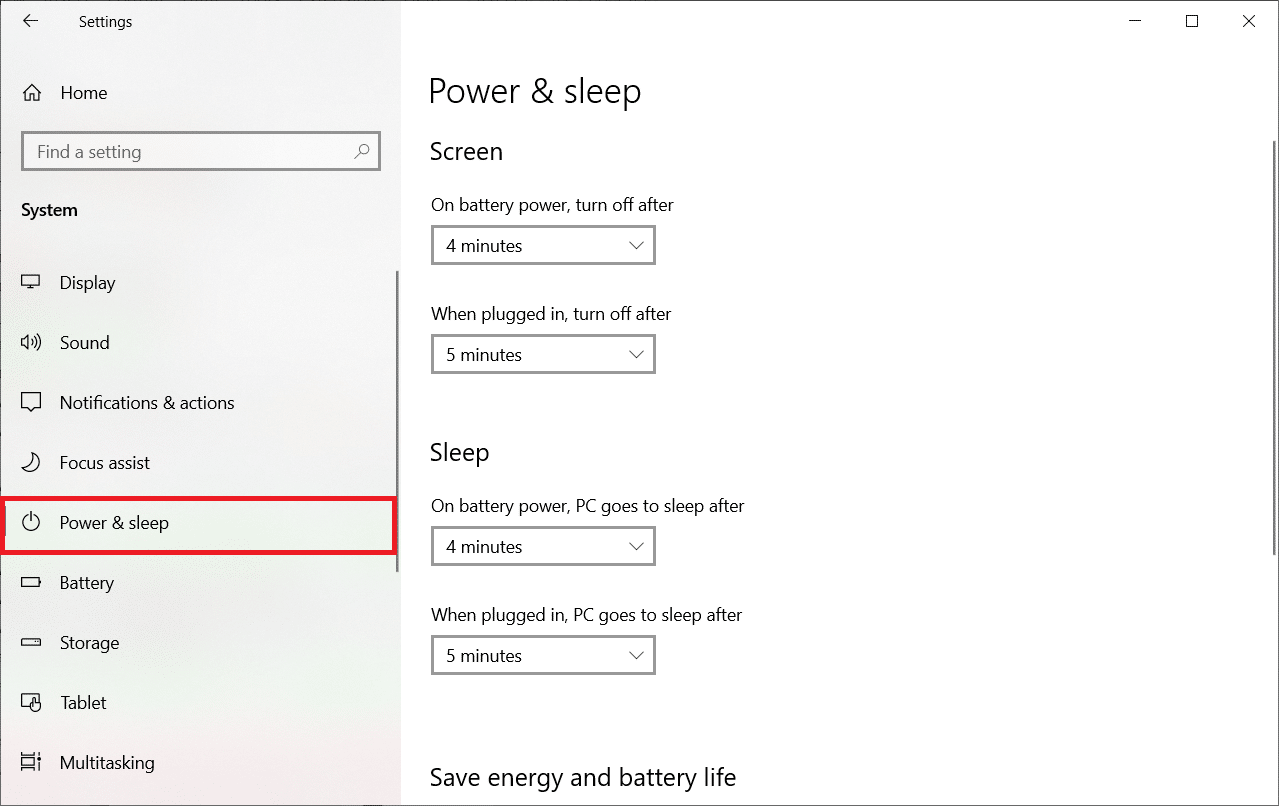
4. Ensuite, cliquez sur Paramètres d'alimentation supplémentaires comme indiqué sous Paramètres associés .
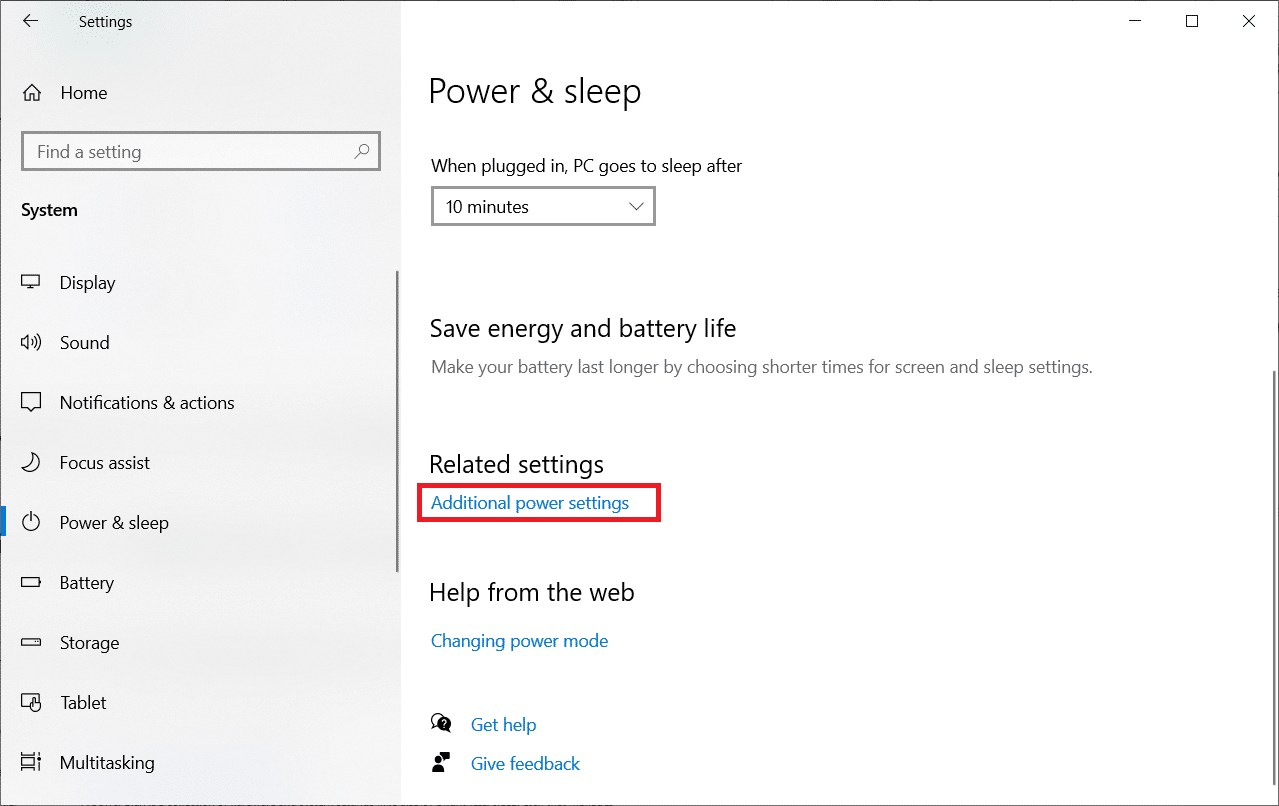
5. Ensuite, sélectionnez l'option Créer un plan d'alimentation comme illustré dans les fenêtres Options d'alimentation .
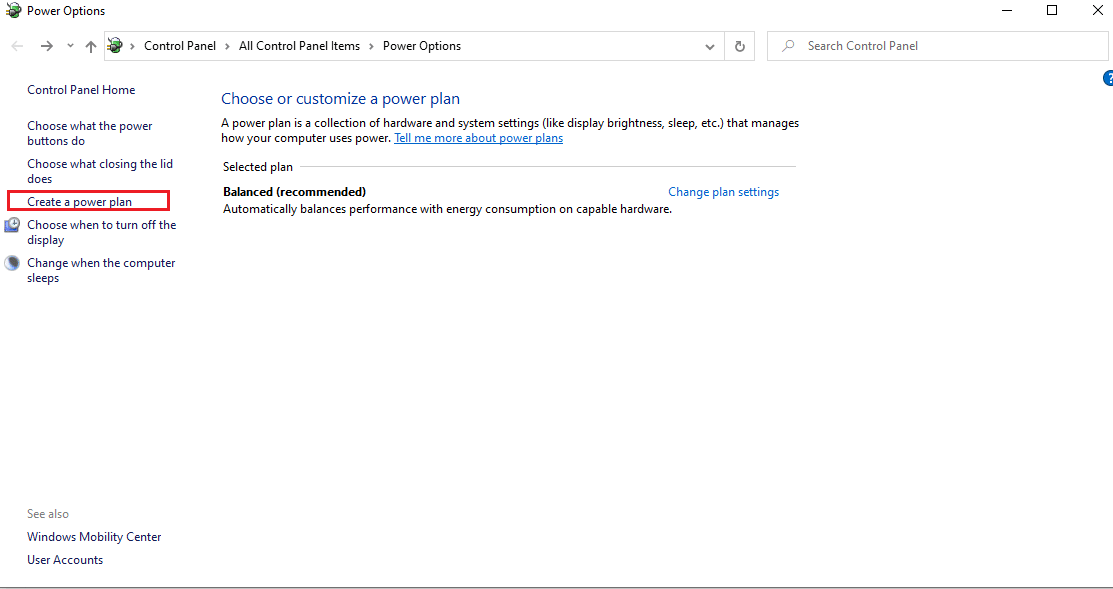
6. Maintenant, sélectionnez le bouton Haute performance sur la page Créer un plan d'alimentation et cliquez sur Suivant pour continuer.
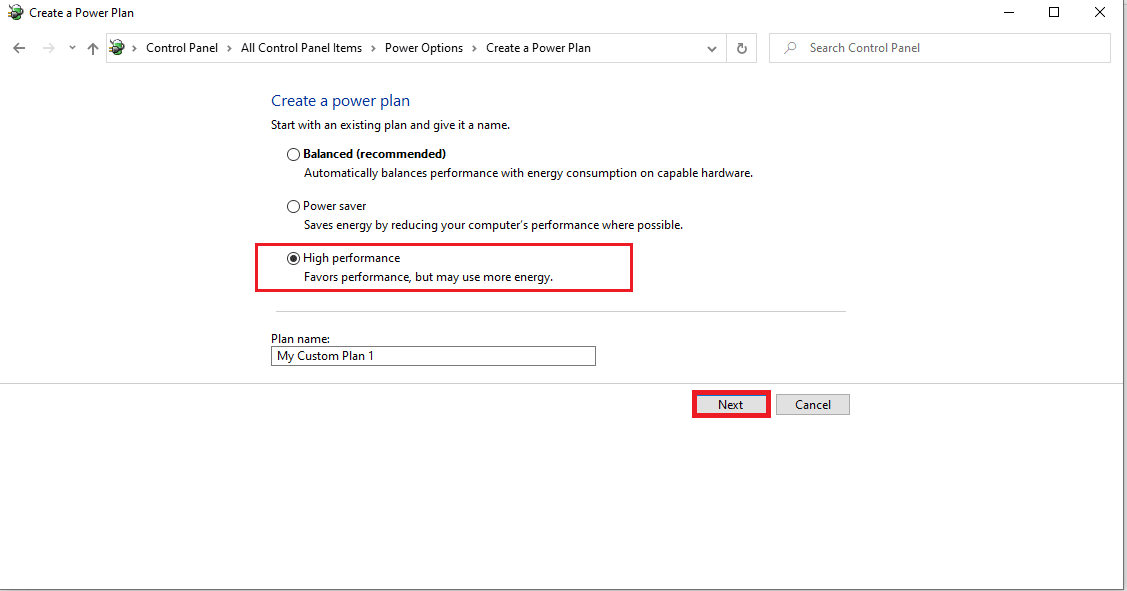
7. Choisissez les options requises dans Modifier les paramètres du plan et cliquez sur le bouton Créer pour terminer les modifications afin d'améliorer les performances.
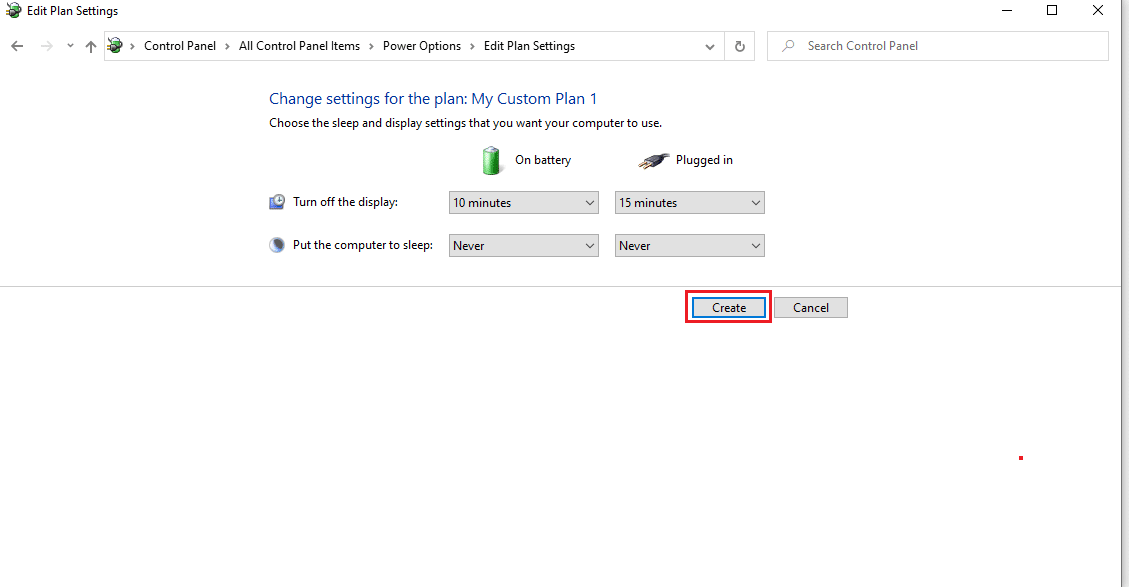
Une fois que votre option d'alimentation PC est créée avec des performances élevées, lancez le jeu Valorant et testez-le pour vérifier si le problème de chute de FPS est résolu.
Méthode 4 : mettre à jour le pilote graphique
Le pilote graphique est le programme qui contrôle les autres composants graphiques ou matériels de votre PC. Il est impératif de maintenir ces pilotes graphiques à jour pour optimiser les performances de l'ordinateur. Si ces pilotes sont obsolètes ou ont des graphiques corrompus, ils ont un impact sur Valorant et provoquent la chute de son FPS sur votre Windows. Pour mettre à jour les pilotes, suivez les étapes.
1. Appuyez sur la touche Windows , tapez Gestionnaire de périphériques et cliquez sur Ouvrir .
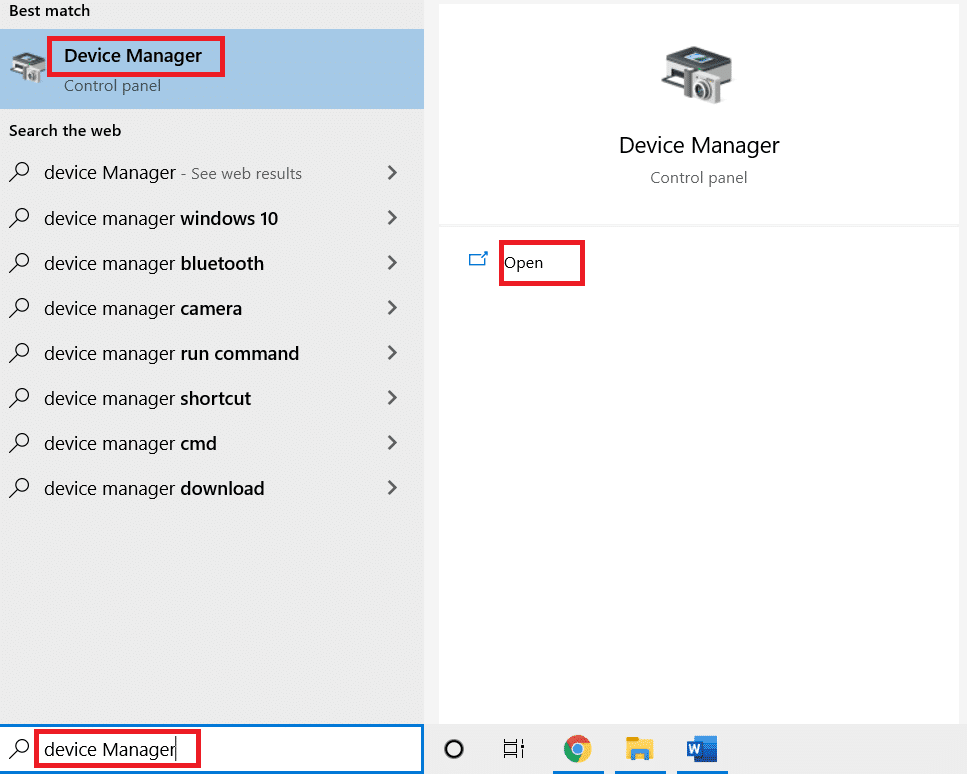
2. Double-cliquez sur les adaptateurs d'affichage sur le panneau principal pour le développer.
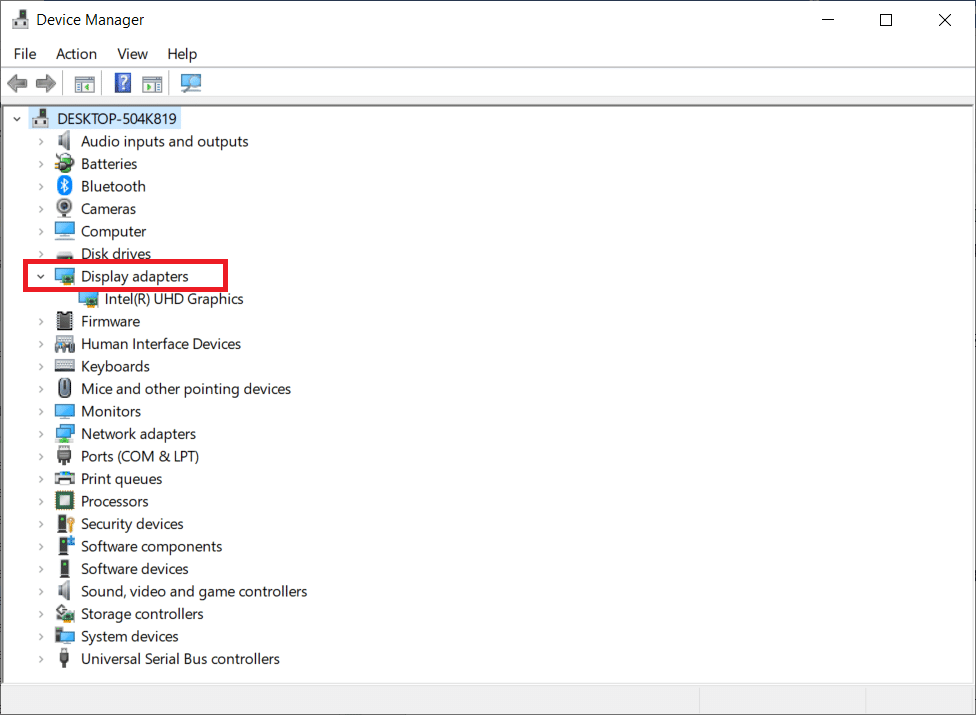
3. Maintenant, faites un clic droit sur le pilote de la carte vidéo (par exemple Intel(R) HD Graphics ) et cliquez sur Mettre à jour le pilote .
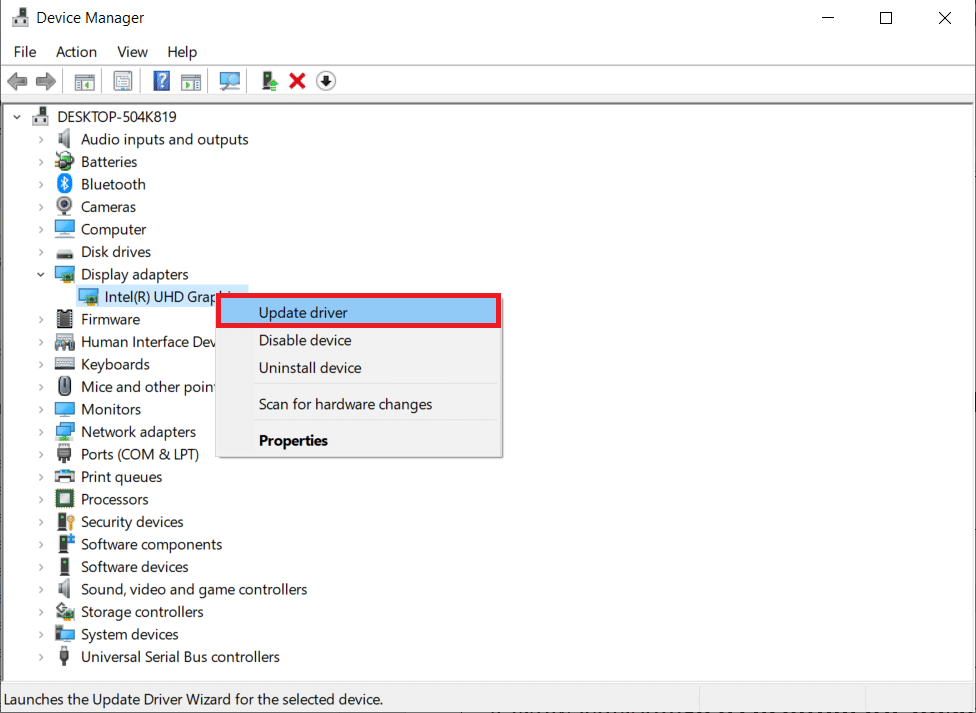
4. Maintenant, cliquez sur Rechercher automatiquement les pilotes .
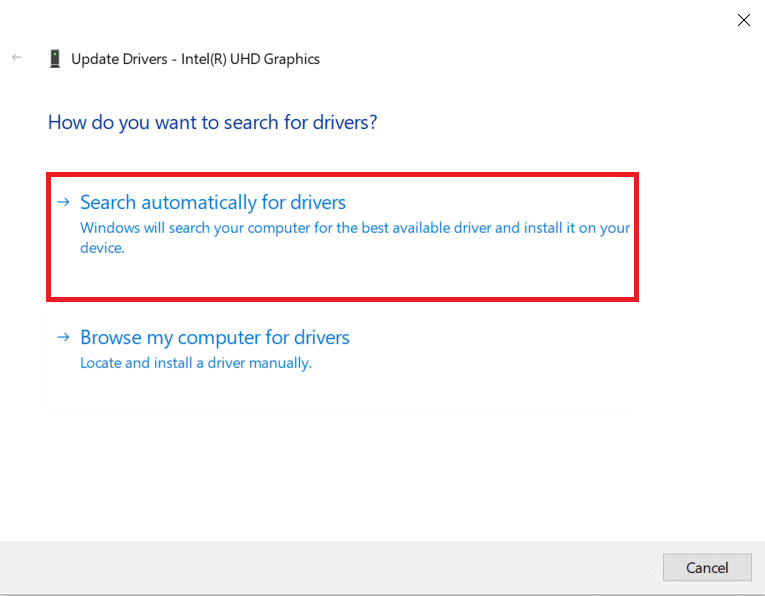
5A. Si le pilote est obsolète, il sera automatiquement mis à jour vers sa dernière version.
5B. S'ils sont déjà dans une phase de mise à jour, l'écran affiche le message suivant, Les meilleurs pilotes pour votre appareil sont déjà installés .
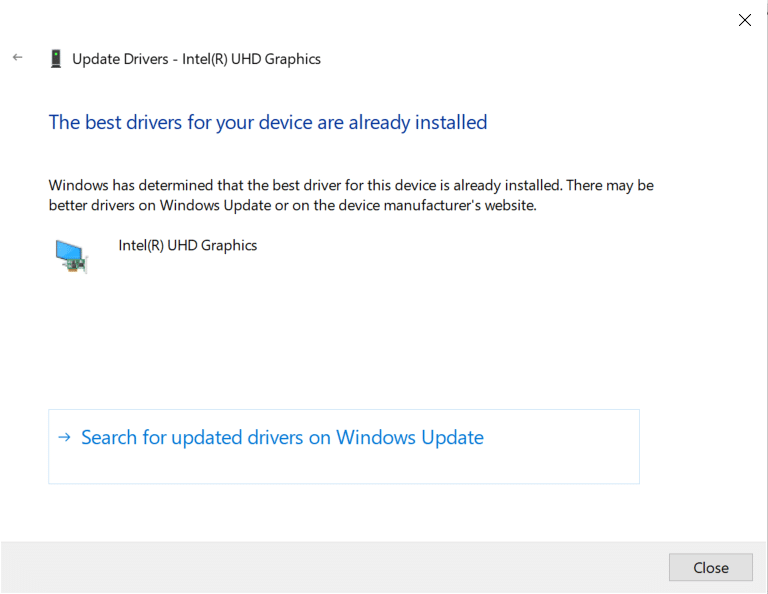
6. Cliquez sur Fermer et redémarrez le PC .
7. Relancez le jeu Valorant et vérifiez si le problème de baisse de Valorant FPS est résolu.
Lisez aussi: Résoudre le problème des chutes de FPS Overwatch
Méthode 5 : activer le mode jeu
L'option de mode de jeu disponible sur le PC est utilisée pour prioriser et améliorer l'expérience de jeu et réduire les interruptions inutiles. Le mode jeu donne un accès prioritaire aux ressources pour les jeux auxquels vous jouez, tandis que les autres applications exécutées en arrière-plan obtiennent moins de ressources. Par conséquent, suivez les étapes ci-dessous pour activer le mode jeu afin d'optimiser le jeu dans les jeux.
1. Appuyez simultanément sur les touches Windows + I pour ouvrir Paramètres .
2. Localisez l'option Jeux comme illustré ci-dessous dans les paramètres système.
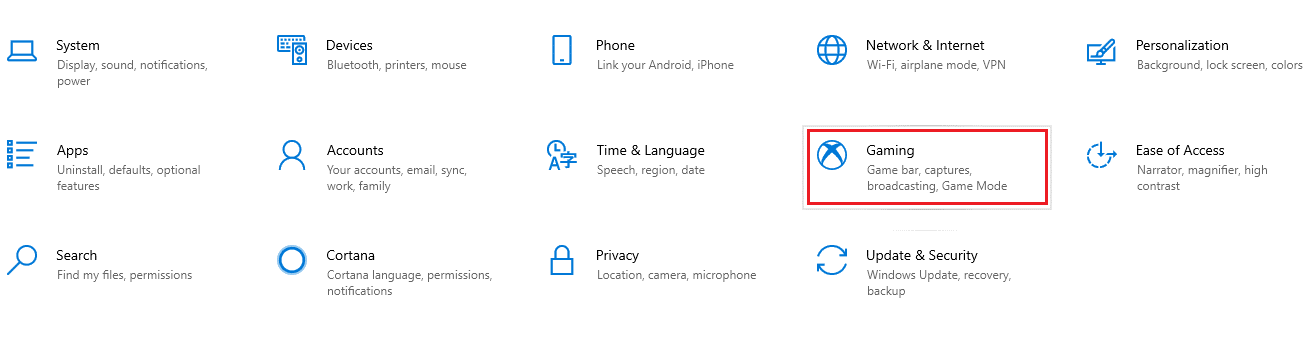
3. Sélectionnez l'option Mode jeu dans le volet de gauche et activez la bascule Mode jeu .
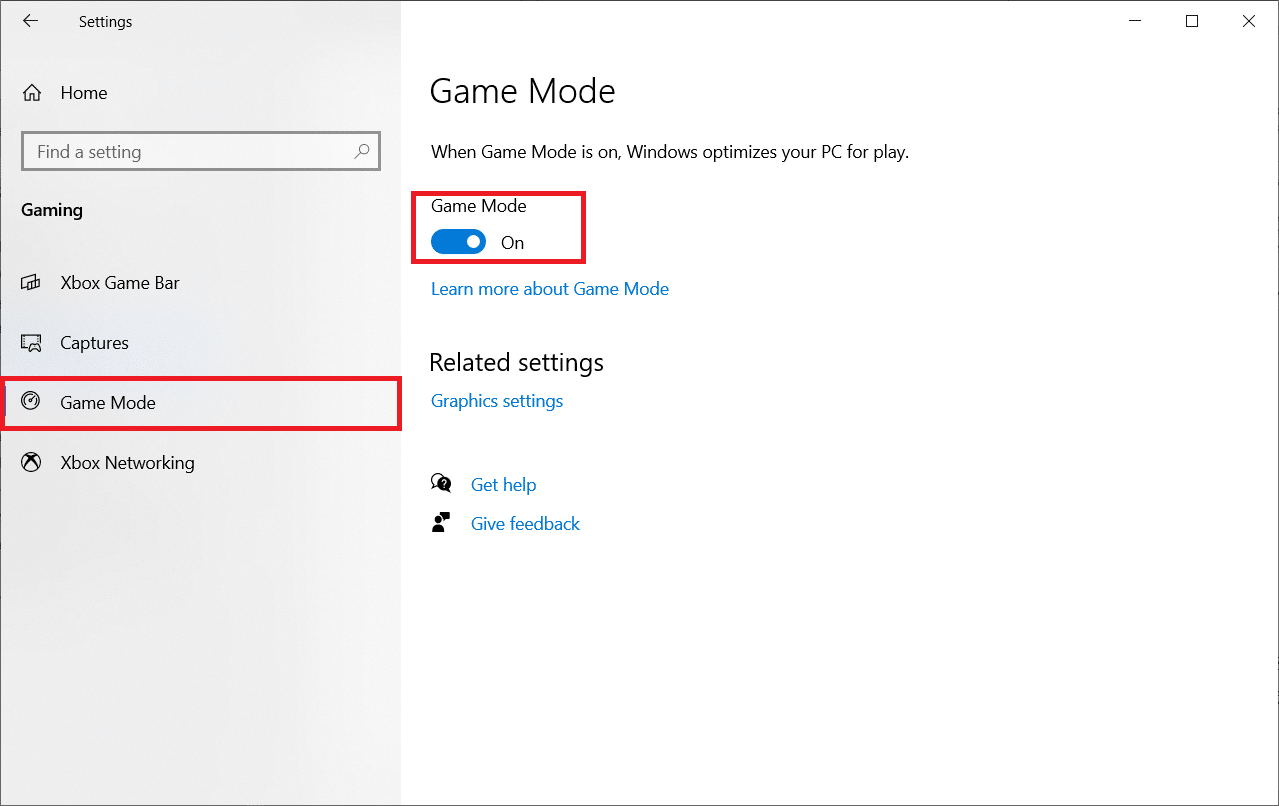
4. Une fois le mode Jeu activé sur votre PC, relancez Valorant .
Méthode 6 : désactiver la barre de jeu Xbox
Parfois, la barre de jeu Xbox peut entraîner des baisses de FPS dans les jeux. Valorant n'est pas exceptionnel pour ce problème. Par conséquent, suivez les étapes ci-dessous pour désactiver la barre de jeu Xbox.
1. Appuyez simultanément sur les touches Windows + I pour lancer Paramètres .
2. Localisez l'option Jeux comme illustré ci-dessous dans les paramètres système.
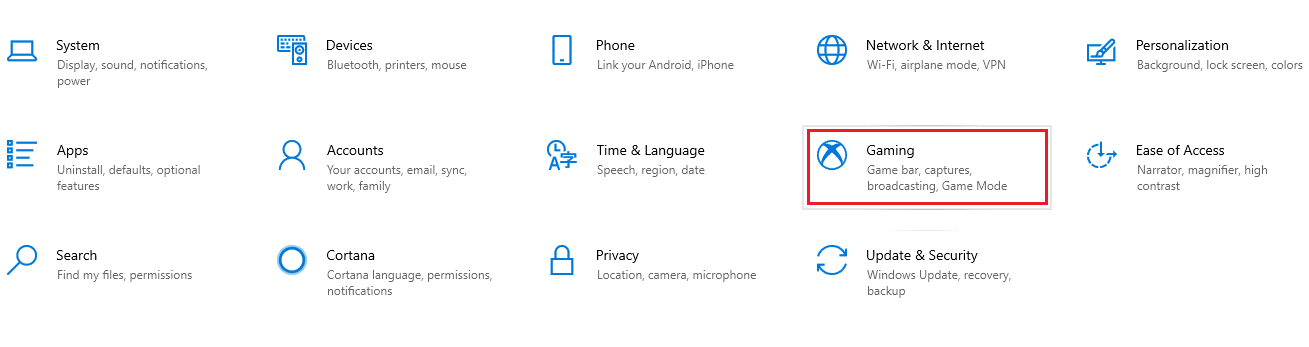
3. Désactivez Activer la barre de jeu Xbox .
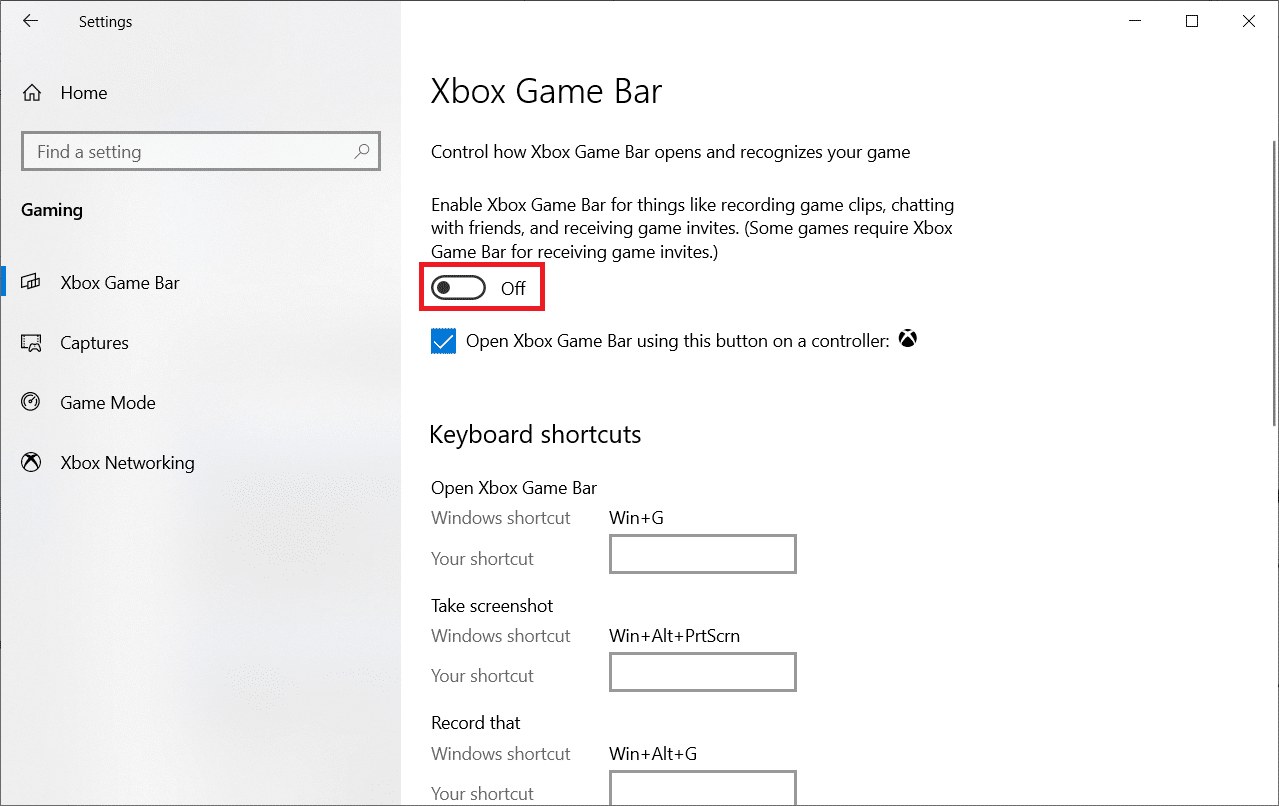
Lisez aussi: Correction des baisses de cadre de League of Legends
Méthode 7 : désactiver les skins avec effets
La méthode suivante pour augmenter le FPS de Valorant sur un ordinateur portable consiste à désactiver les effets de la peau. Les skins sont les caractéristiques les plus attrayantes. Cela vous fait vous sentir spécial et unique à chaque combat. Ces skins aux effets spéciaux chargent évidemment votre carte graphique et font chuter le taux de FPS. Dans ce cas, essayez de désactiver les skins fantaisie et voyez si vous pouvez résoudre le problème.
Méthode 8 : Modifier les paramètres graphiques du jeu
Parfois, des paramètres graphiques non pertinents dans le jeu Valorant peuvent entraîner une chute du FPS. Mettez en œuvre les étapes pour modifier les paramètres Valorant FPS et max FPS Valorant.
1. Appuyez sur la touche Windows . Tapez Valorant et ouvrez-le.
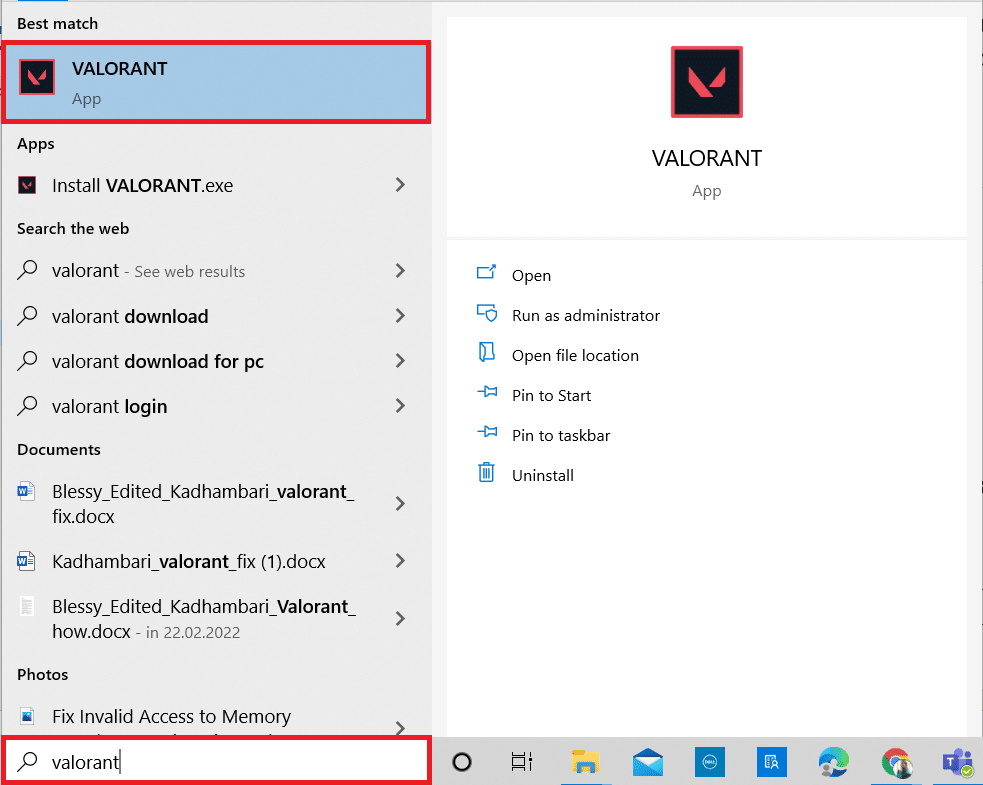
2. Ouvrez la page Paramètres . Sélectionnez l'onglet Vidéo dans la barre de menu supérieure.
Remarque : Si le jeu démarre sans aucune page d'accueil. Appuyez ensuite sur la touche Échap pour ouvrir la page Paramètres .
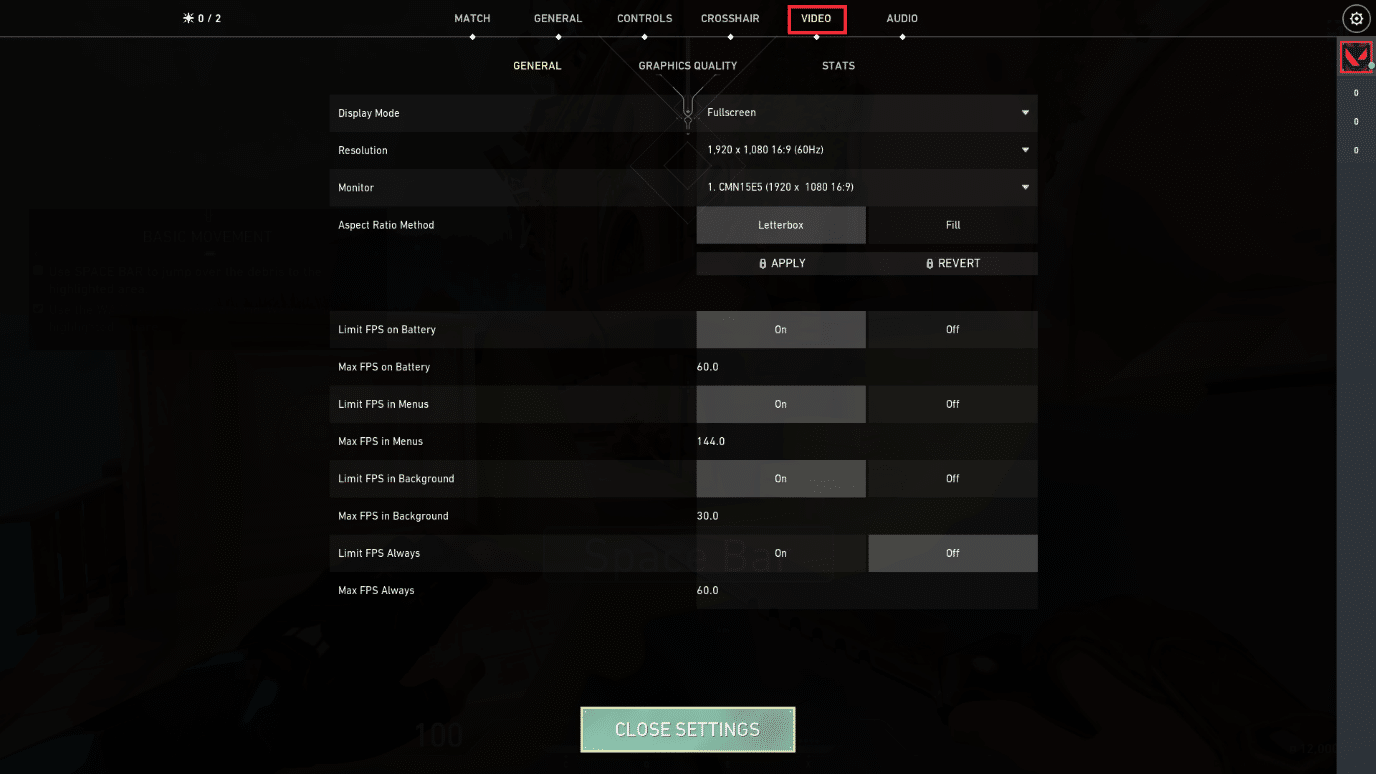
3. Dans la section Vidéo , sélectionnez Qualité graphique et définissez toutes les modifications nécessaires en vous référant au tableau ci-dessous.
- Rendu multithread – activé
- Filtrage anisotrope – 1x
- Anticrénelage - Aucun
- Vsync - Désactivé
- Matériel - Bas ou Moyen
- Détail - Bas ou Moyen
- Qualité de l'interface utilisateur - faible ou moyenne
- Texture – faible ou moyenne
- Clarté - Désactivé
- Ombres – Désactivé
- Floraison – Arrêt
- Distorsions – Off
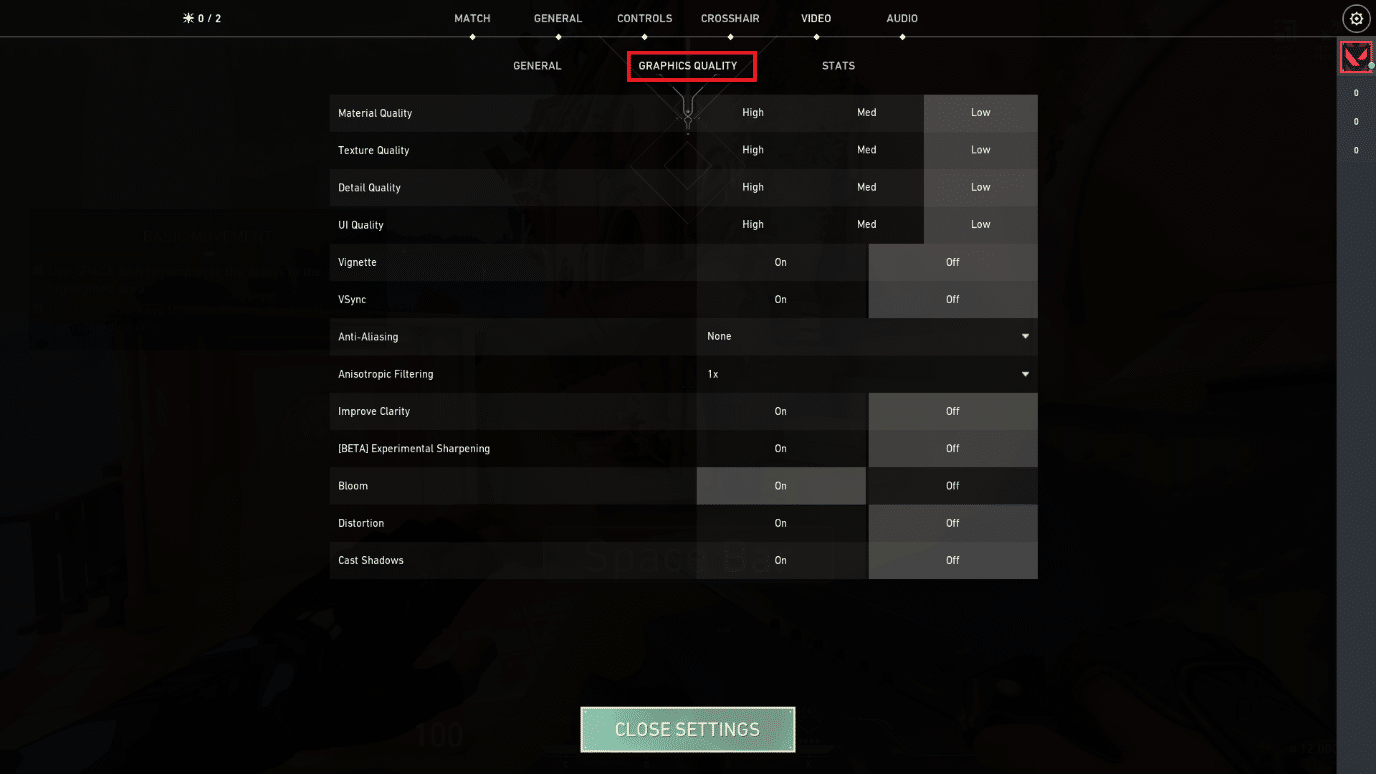

4. Une fois tous les paramètres graphiques mentionnés ci-dessus modifiés, fermez le jeu Valorant et relancez-le. Ensuite, expérimentez le jeu et vérifiez si le problème de faible FPS a disparu.
Lisez aussi: 8 façons de résoudre le risque de pluie 2 multijoueur ne fonctionne pas
Méthode 9 : réduire le taux d'interrogation de la souris
Une souris de jeu avec un taux d'interrogation élevé sur les paramètres du jeu peut être responsable d'un faible problème de paramètres FPS Valorant. Ainsi, il est recommandé d'ouvrir le logiciel de la souris et de régler le taux de rapport ou le taux d'interrogation à 500 Hz sur ses paramètres pour effectuer un boost FPS Valorant.
Méthode 10 : réduire la résolution du jeu
Pour modifier les paramètres graphiques de Valorant, modifiez la résolution dans le jeu Valorant. Mettez en œuvre les étapes ci-dessous pour améliorer les paramètres de Valorant FPS.
1. Lancez le jeu Valorant et ouvrez les paramètres comme précédemment.
2. Sélectionnez l'onglet Vidéo dans la barre de menus supérieure.
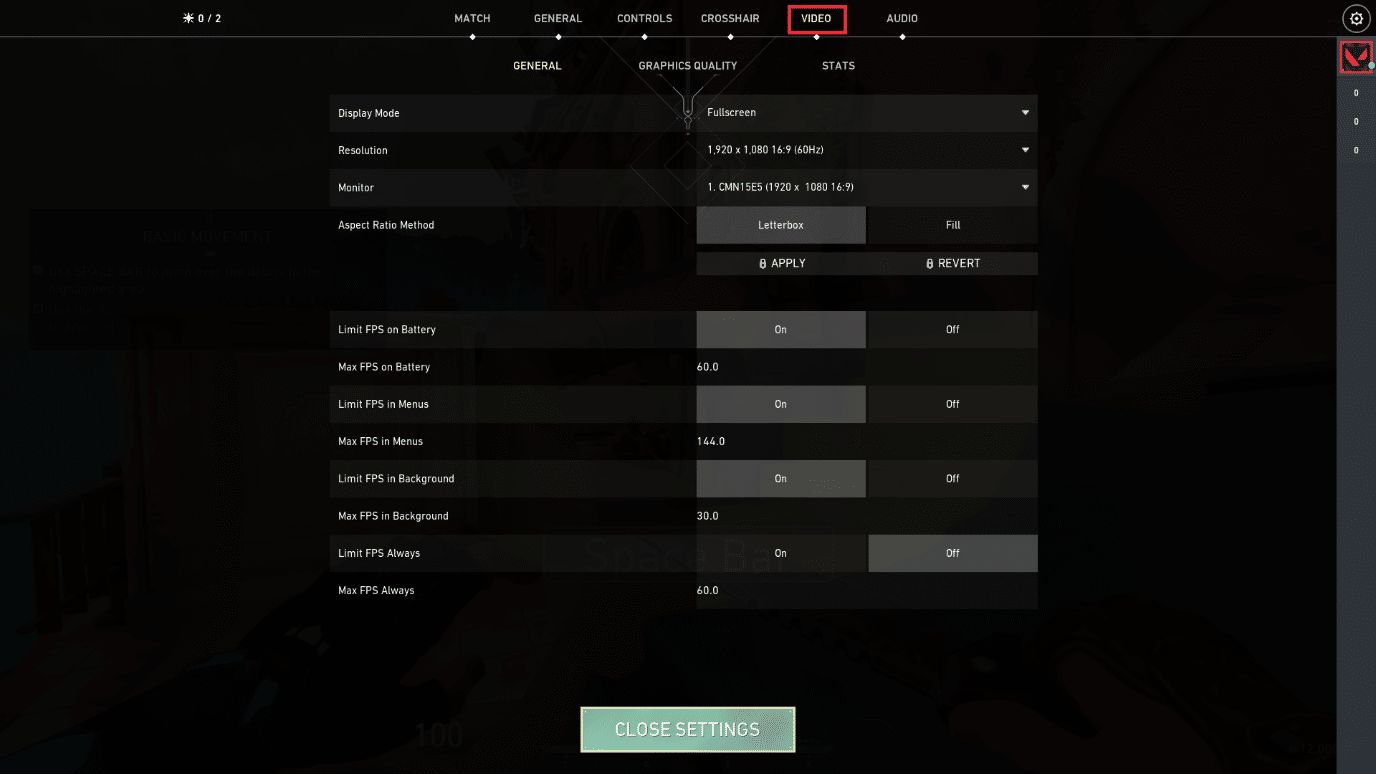
3. Ensuite, sélectionnez l'option Général sous la section Vidéo .
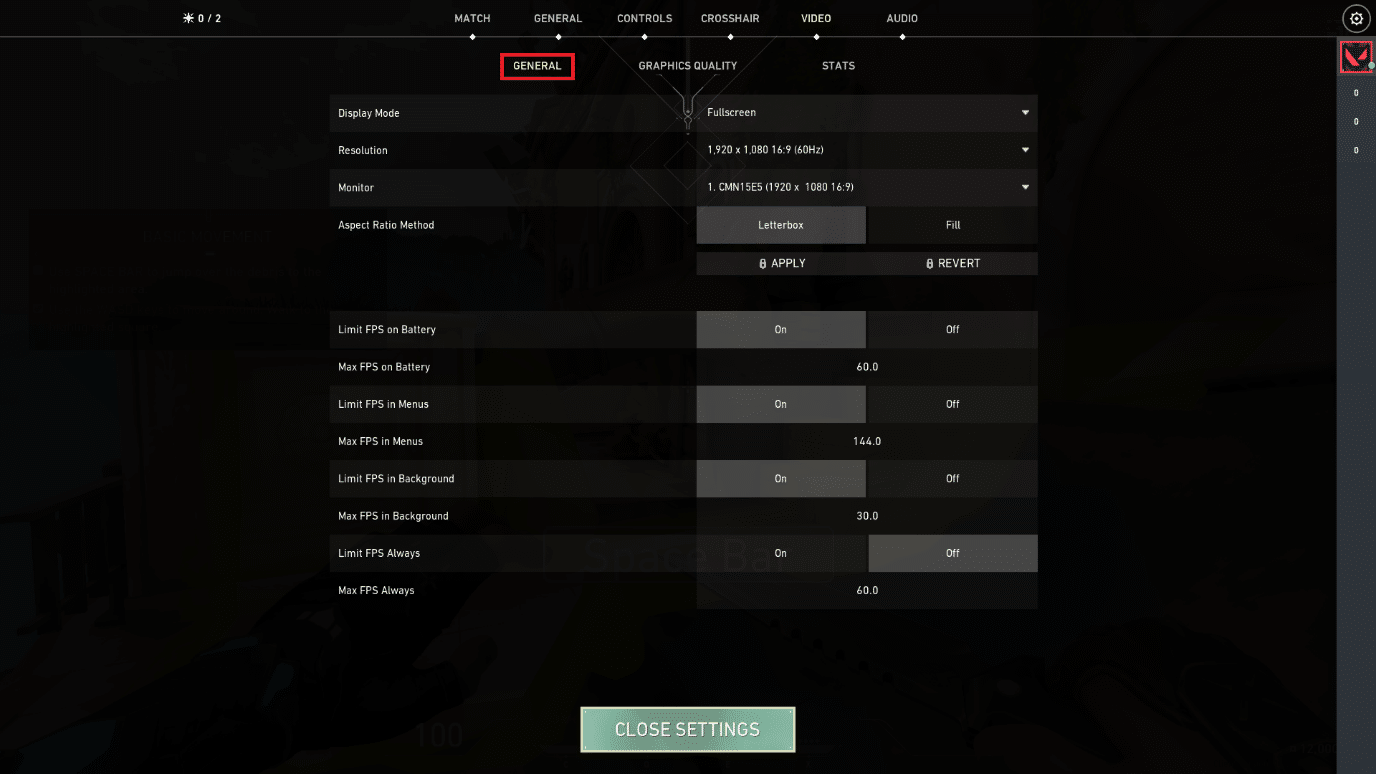
4. Cliquez sur la flèche déroulante Résolution et réduisez le taux de résolution comme vous le souhaitez.
Remarque : ne définissez pas une résolution trop faible car ils fournissent des graphiques de très mauvaise qualité.
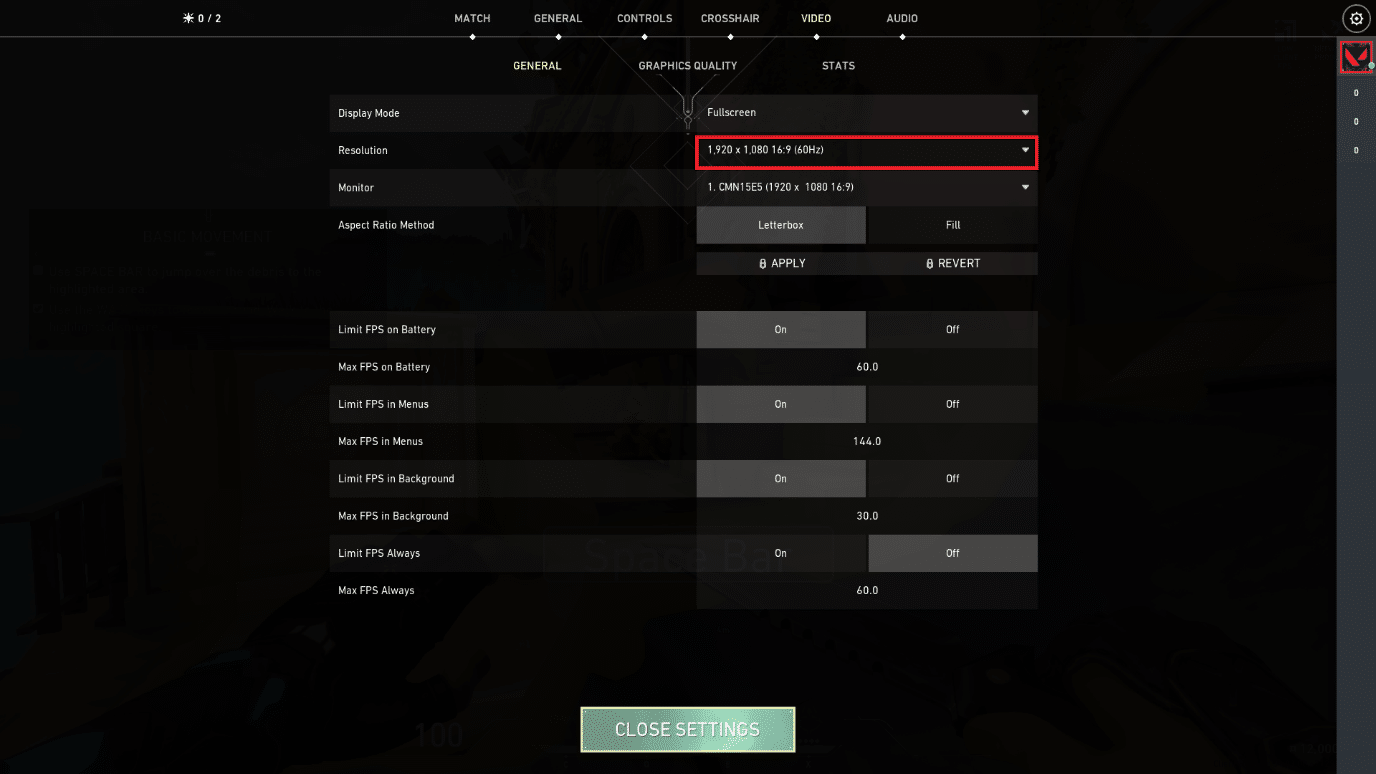
Lisez aussi : 2 façons de changer la résolution d'écran dans Windows 10
Méthode 11 : Modifier GameUserSettings
Vous pouvez modifier manuellement les paramètres utilisateur du jeu à partir du dossier de données de l'application locale pour effectuer un boost FPS Valorant.
1. Appuyez sur la touche Windows , tapez %localappdata% et cliquez sur Ouvrir .
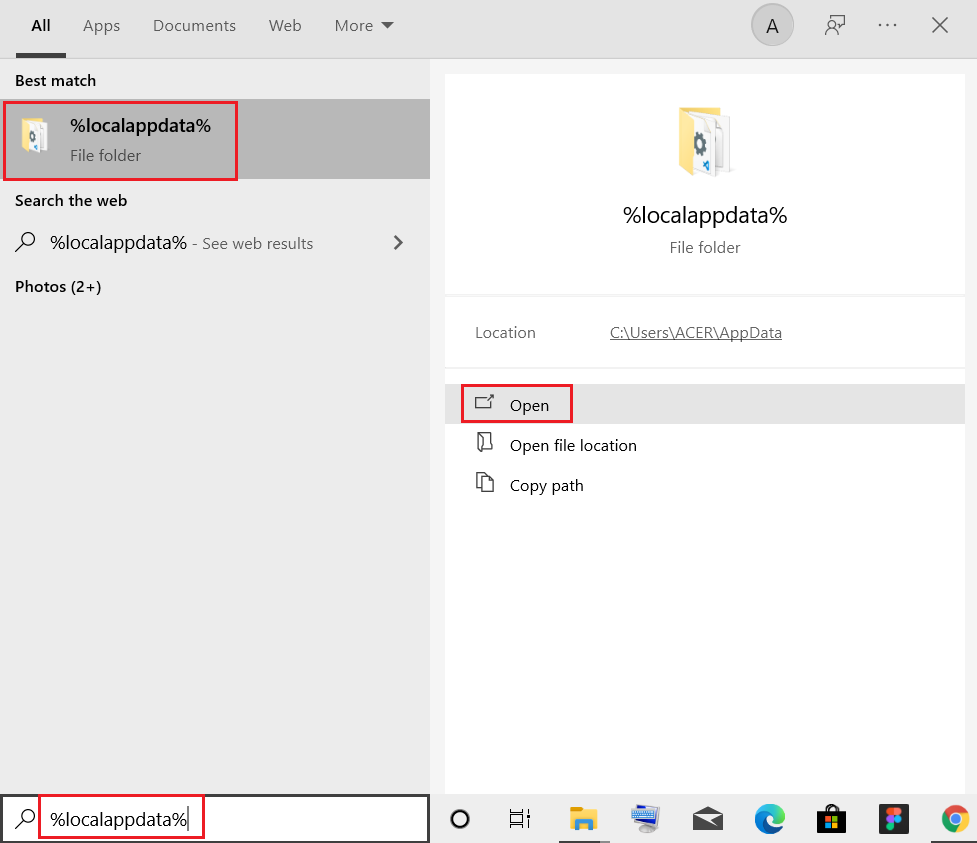
2. Faites défiler vers le bas et double-cliquez sur le dossier Valorant .
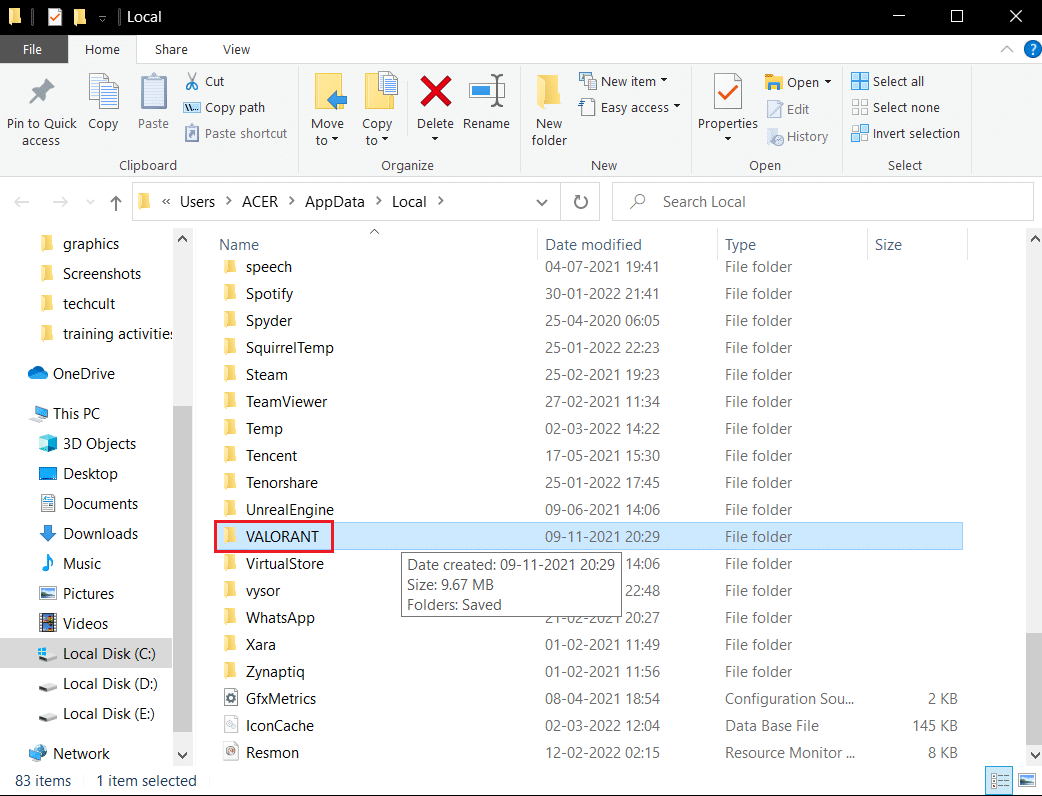
3. Double-cliquez sur le dossier Enregistré .
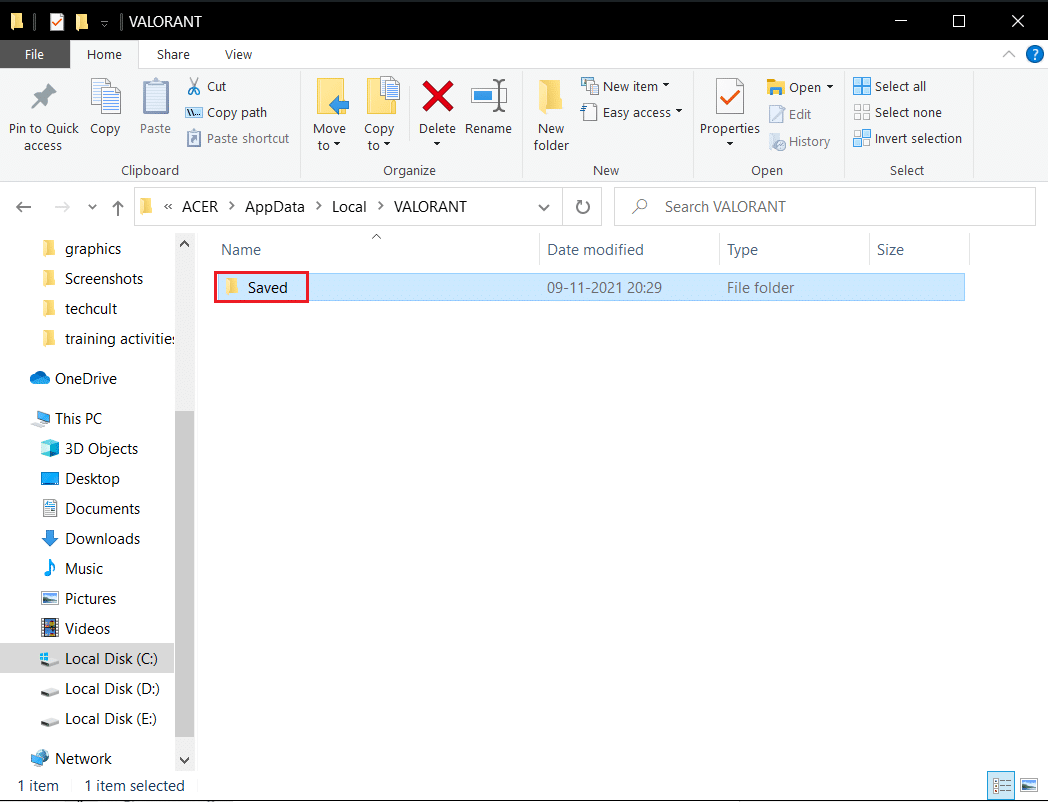
4. Ensuite, double-cliquez sur le dossier Config .
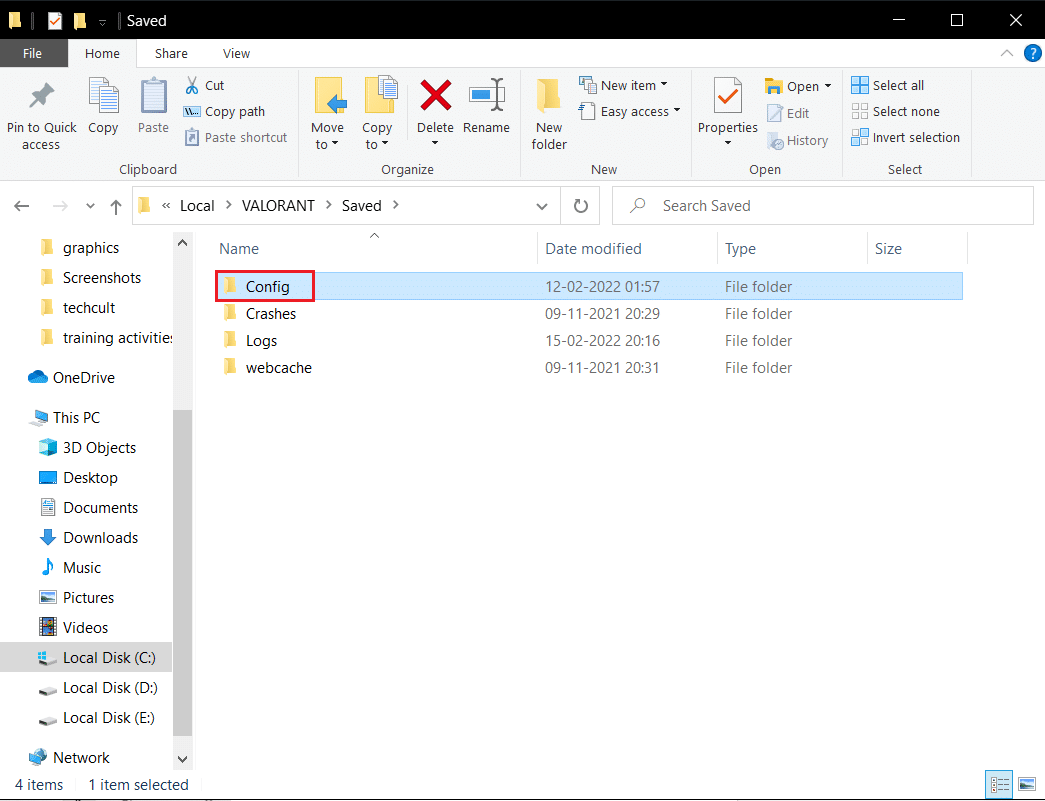
5. Ici, ouvrez le premier dossier qui contient le GameUserSetting .
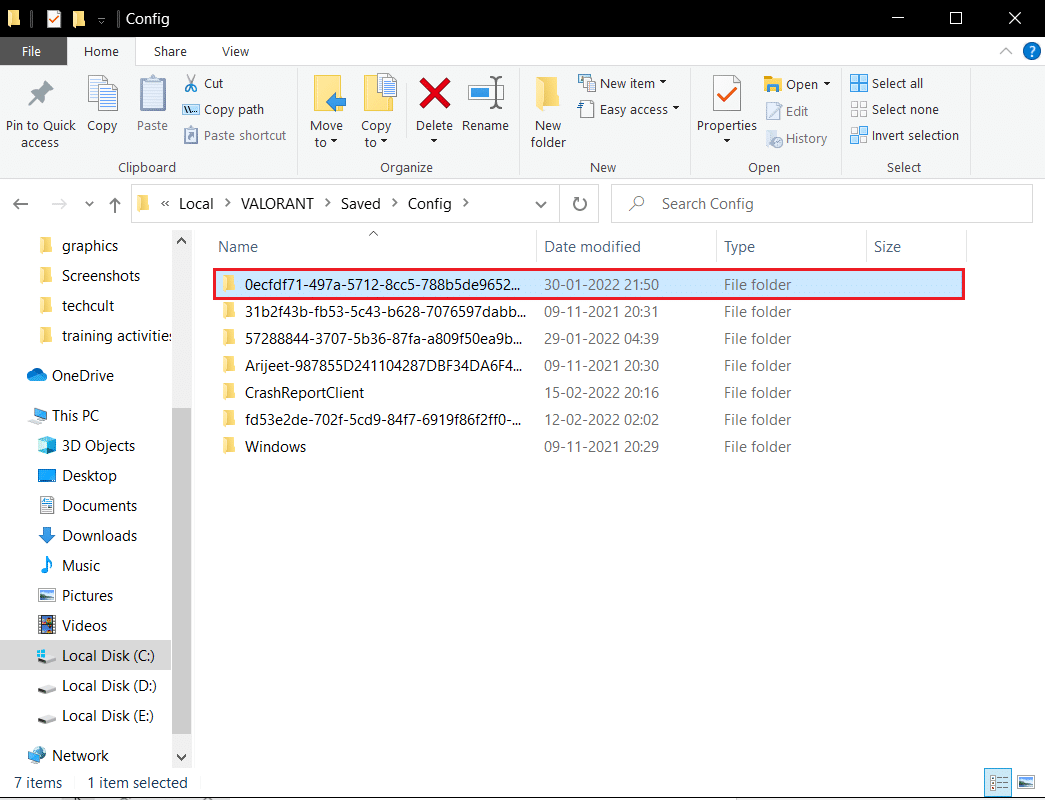
6. Ensuite, double-cliquez sur le dossier Windows .
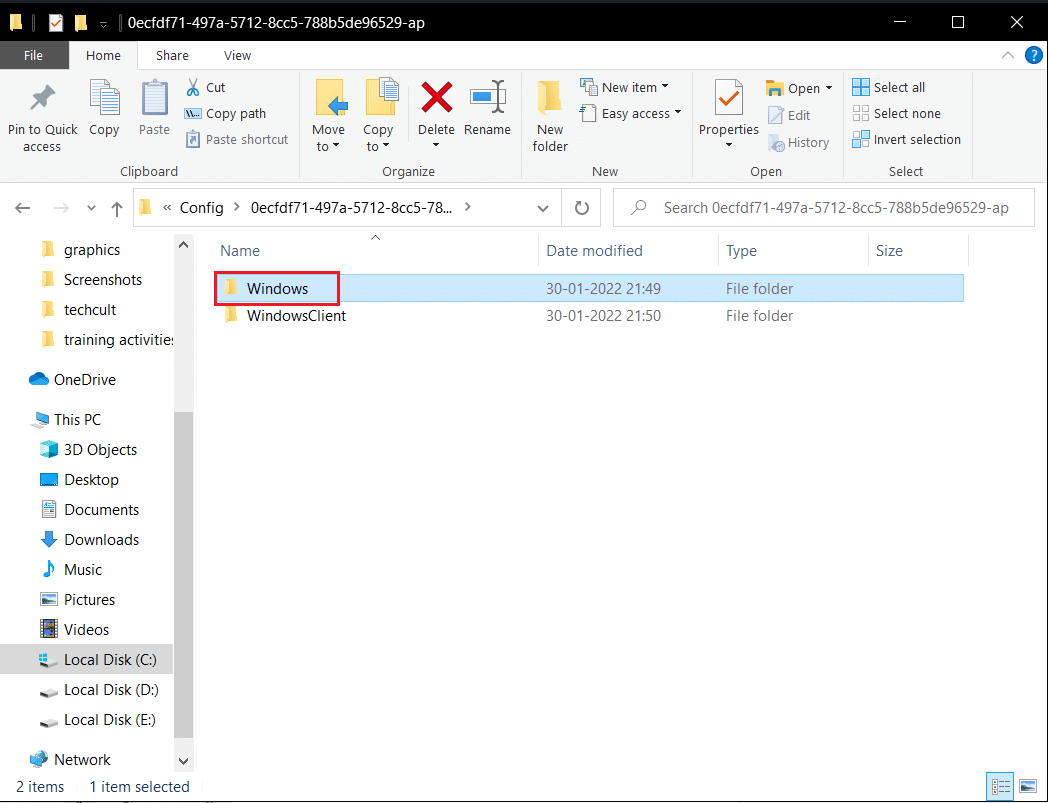
7. Double-cliquez sur le fichier de paramètres de configuration GameUserSettings .
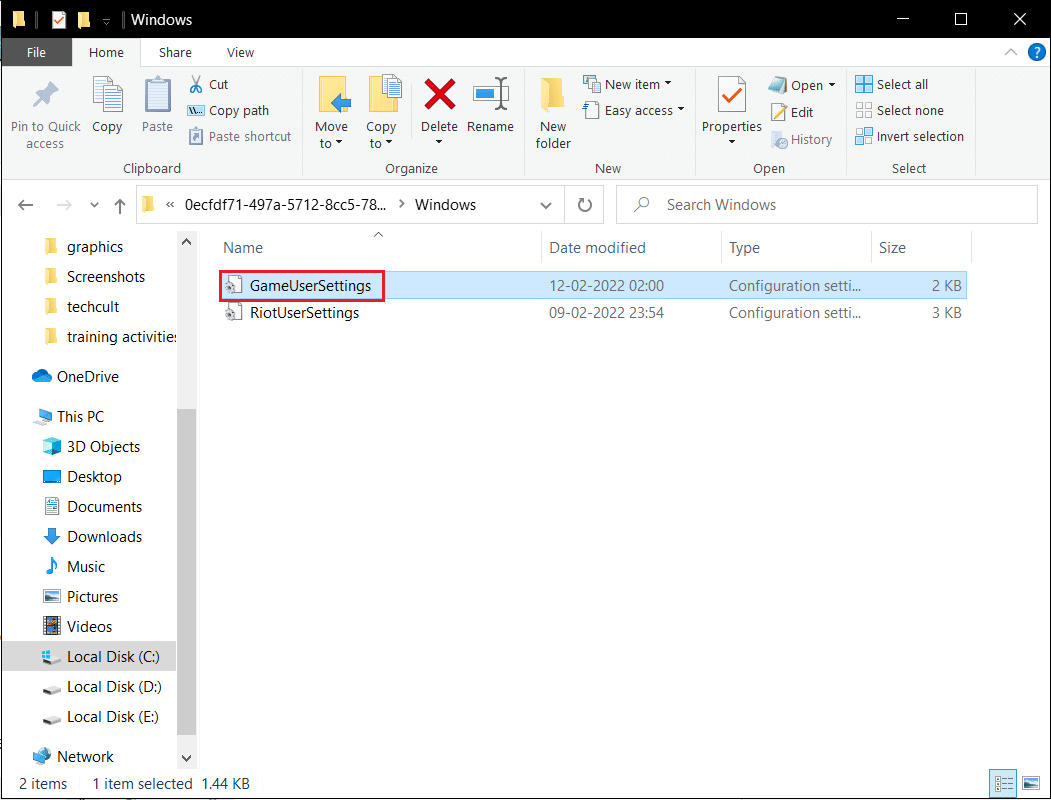
8. Faites défiler vers le bas, modifiez et définissez les valeurs suivantes sous ScalabilityGroups
sg.ResolutionQuality=100.000000 sg.ViewDistanceQuality=0 sg.AntiAliasingQuality=0 sg.ShadowQuality=0 sg.PostProcessQuality=0 sg.TextureQuality=0 sg.EffectsQuality=0 sg.FoliageQuality=0 sg.ShadingQuality=0
Remarque : Vous pouvez réduire davantage le sg.ResolutionQuality pour augmenter le FPS de Valorant.
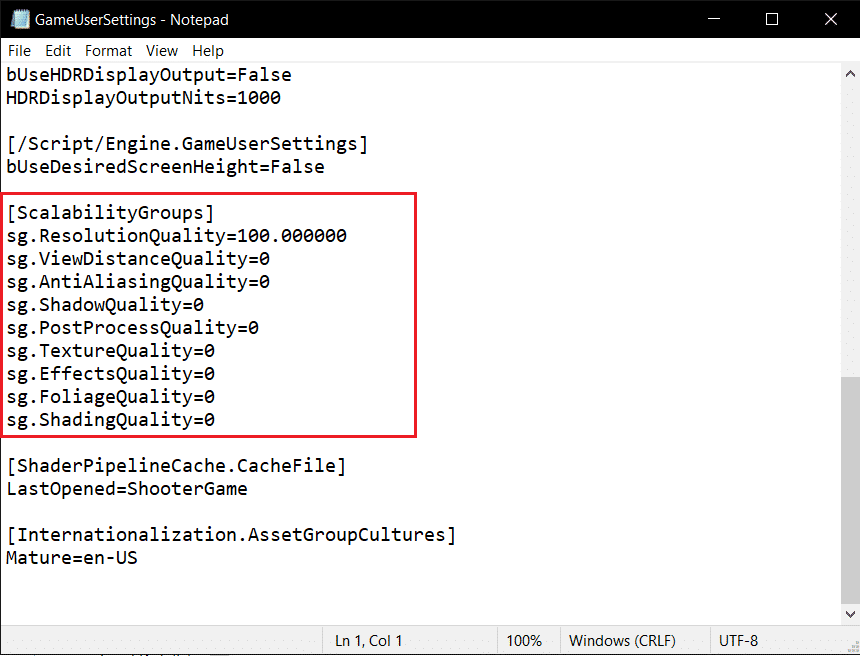
9. Appuyez simultanément sur les touches Ctrl + S pour enregistrer les modifications et fermer le fichier.
10. Enfin, lancez le jeu Valorant .
Méthode 12 : ajuster l'apparence et les performances de Windows
Voici comment réparer les baisses de Valorant FPS en ajustant l'apparence et les performances.
1. Appuyez sur la touche Windows , saisissez Ajuster l'apparence et les performances de Windows et cliquez sur Ouvrir .
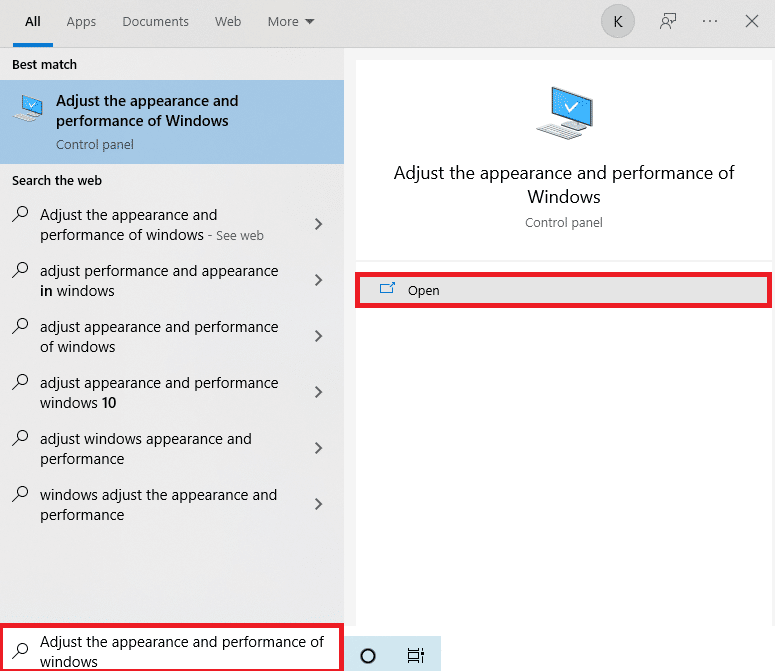
2. Activez l'option Ajuster pour obtenir les meilleures performances comme indiqué.
3. Maintenant, cliquez sur Appliquer puis sur OK pour enregistrer les modifications.
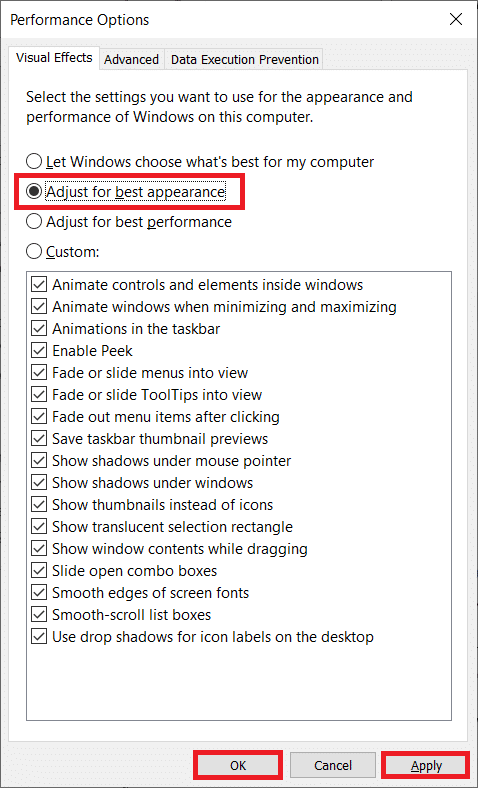
4. Une fois terminé, jouez à un jeu de test et voyez si Valorant FPS fonctionne bien.
Lisez également: Correction d'une erreur d'accès non valide à l'emplacement de la mémoire dans Valorant
Méthode 13 : Désactiver la fonction Game DVR
Game DVR est une fonctionnalité créée pour les applications Xbox pour prendre des captures d'écran et enregistrer le gameplay. Cette fonctionnalité est spécifiquement conçue pour la Xbox et pourrait donc être responsable du déclenchement de la baisse des FPS sur Valorant. Pour le résoudre, mettez en œuvre les étapes indiquées et désactivez la fonction Game DVR sur votre PC.
1. Appuyez simultanément sur les touches Windows + R pour ouvrir la boîte de dialogue Exécuter .
2. Tapez regedit dans la boîte de dialogue et appuyez sur la touche Entrée pour ouvrir la fenêtre de l' Éditeur du Registre .
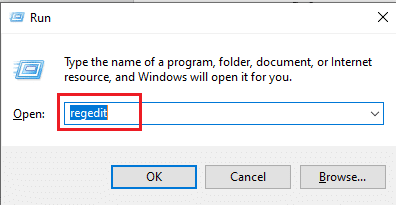
3. Cliquez sur Oui dans l'invite Contrôle de compte d'utilisateur .
4. Sur la page de l' Éditeur du Registre , naviguez jusqu'au chemin comme illustré.
Ordinateur\HKEY_CURRENT_USER\System\GameConfigStore
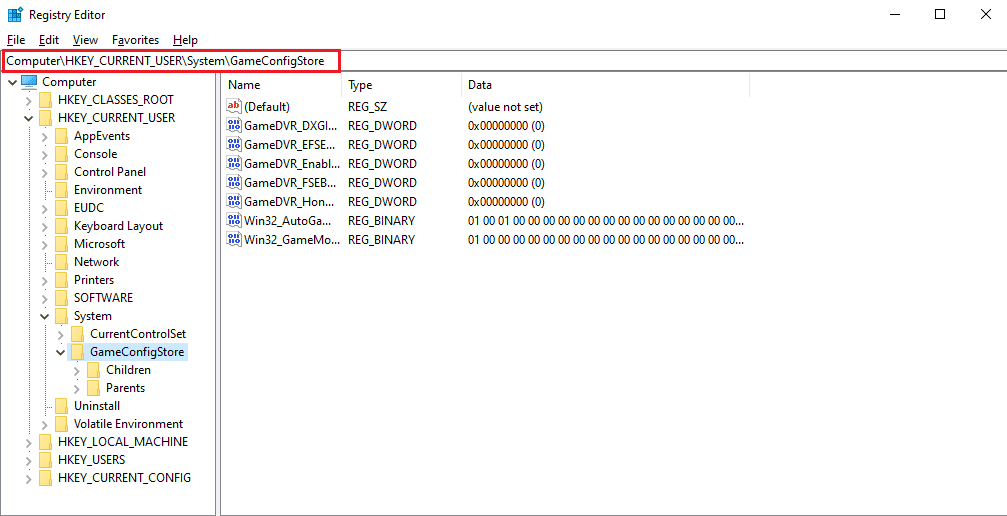
4. Double-cliquez sur l'option GameDVR_Enabled dans le dossier GameConfigStore .
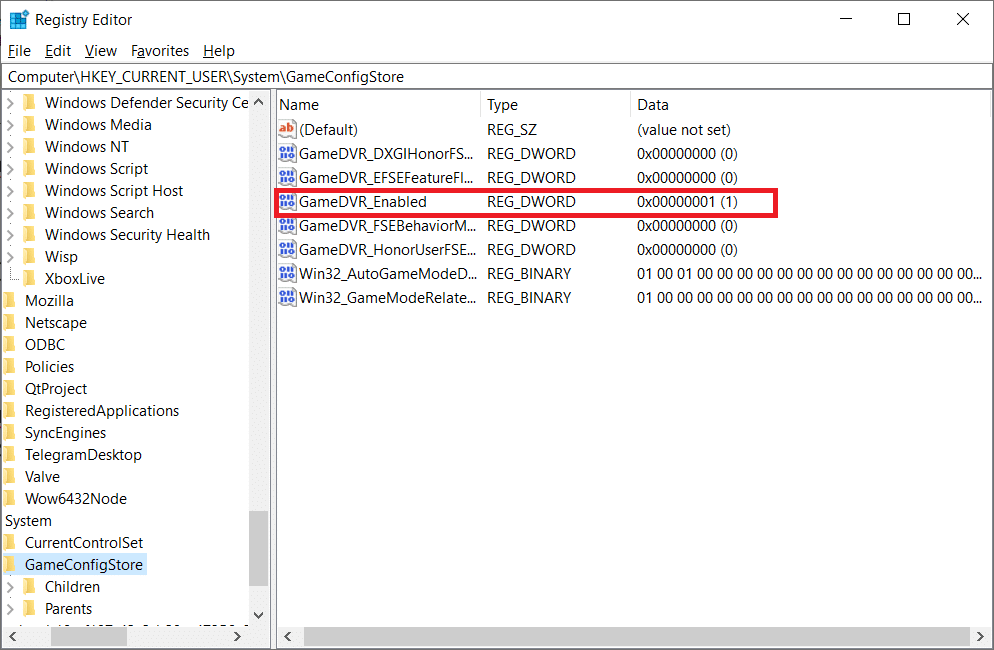
5. Ensuite, dans la fenêtre contextuelle Modifier la valeur DWORD , remplacez les données de la valeur par 0 et cliquez sur OK pour enregistrer les modifications.
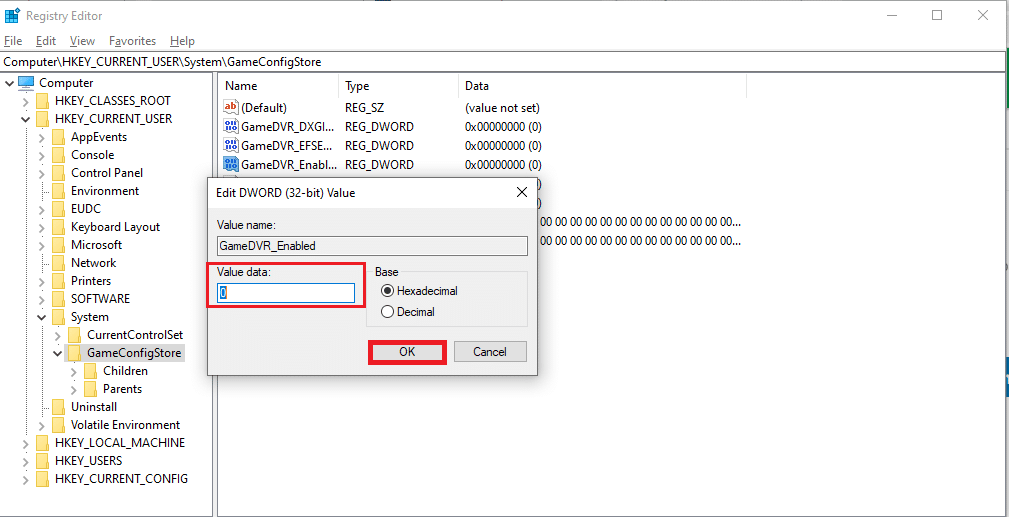
6. Maintenant, double-cliquez sur l'option GameDVR_FSEBehaviorMode . Remplacez les données de la valeur par 0 dans la fenêtre contextuelle et cliquez sur OK pour enregistrer les modifications.
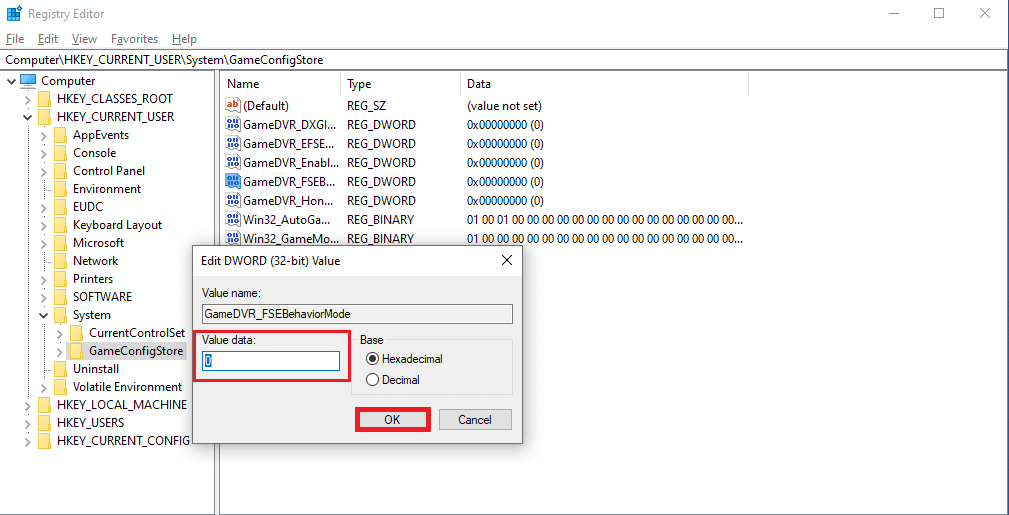
7. Encore une fois, allez sur le chemin
Ordinateur\HKEY_LOCAL_MACHINE\SOFTWARE\Microsoft\PolicyManager\default\ApplicationManagement\AllowGameDVR
8. Double-cliquez sur l'option Valeur . Définissez les données de la valeur sur 0 dans la fenêtre contextuelle Modifier DWORD et cliquez sur OK pour finaliser les modifications.
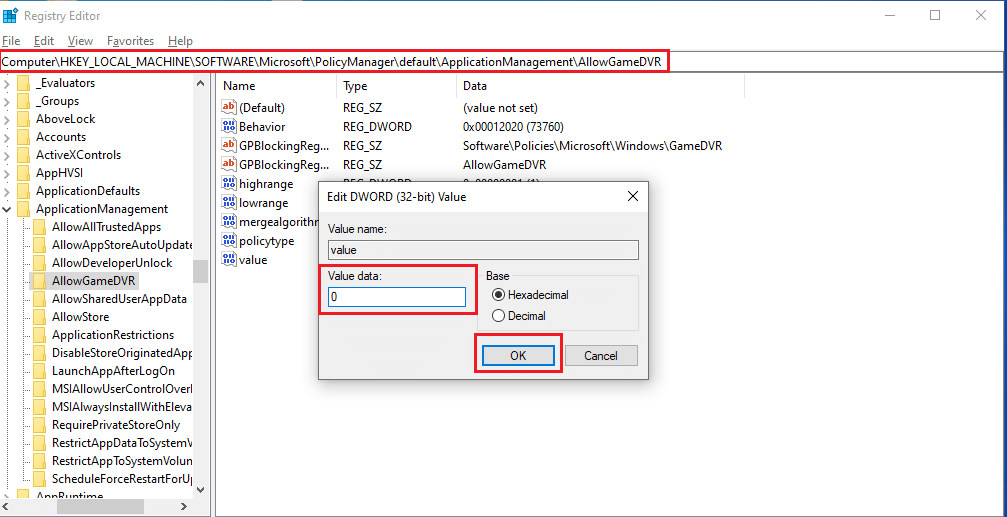
9. Une fois que toutes les étapes ci-dessus sont terminées pour désactiver le Game DVR, fermez les fenêtres de l'Éditeur du Registre. Redémarrez votre PC et vérifiez si le problème de faible FPS sur le jeu Valorant est résolu.
Méthode 14 : supprimer l'optimisation plein écran
Certains utilisateurs ont suggéré via Reddit que la désactivation du plein écran augmente considérablement le FPS sur Valorant. Bien que cela ne fonctionne pas pour tous, il n'y a pas de mal à l'essayer une fois car vous ne savez jamais que vous pourriez avoir de la chance. Suivez ces étapes pour effectuer un boost FPS Valorant.
1. Ouvrez l' explorateur de fichiers en appuyant sur les touches Windows + E .
2. Naviguez vers le chemin donné
C:\Riot Games\VALORANT\live
Remarque : accédez au chemin où se trouve le fichier Valorant.exe .
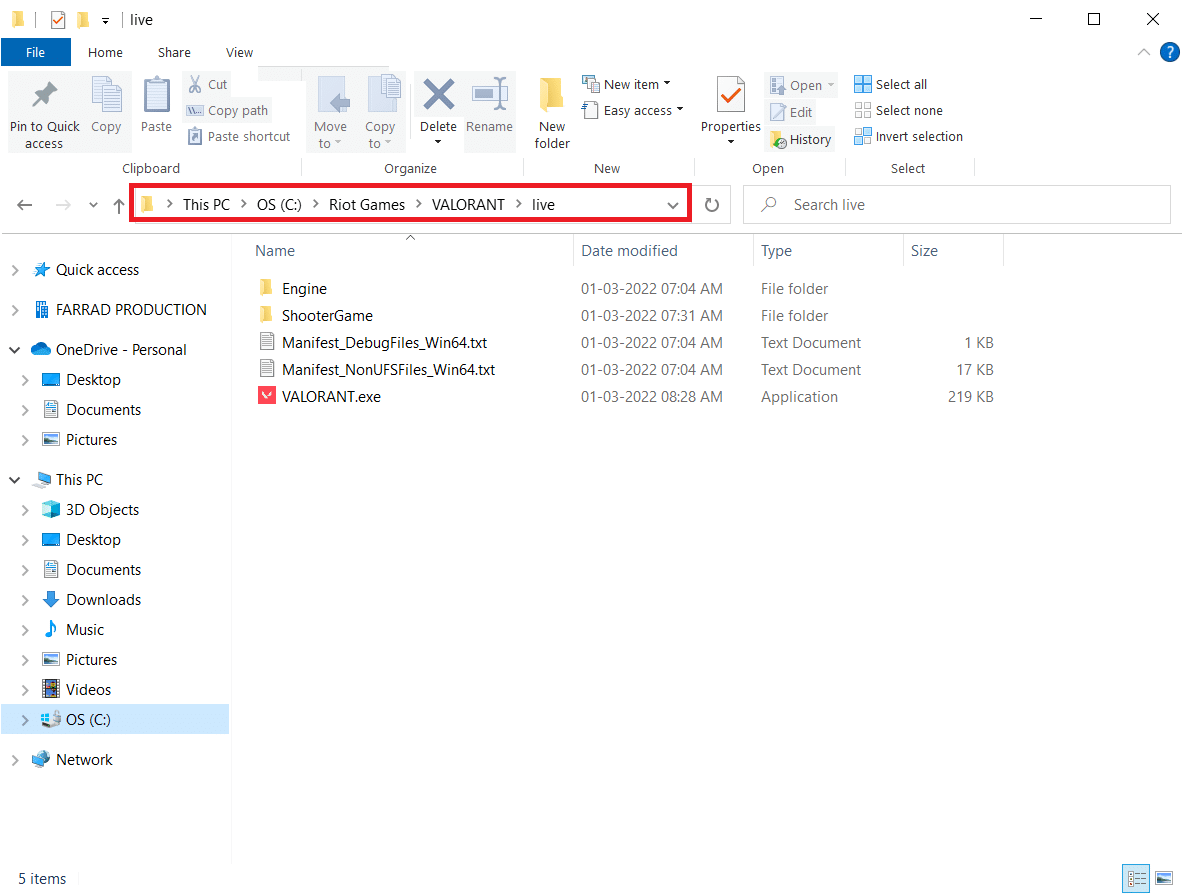
2. Faites un clic droit sur le fichier Valorant.exe et sélectionnez Propriétés .
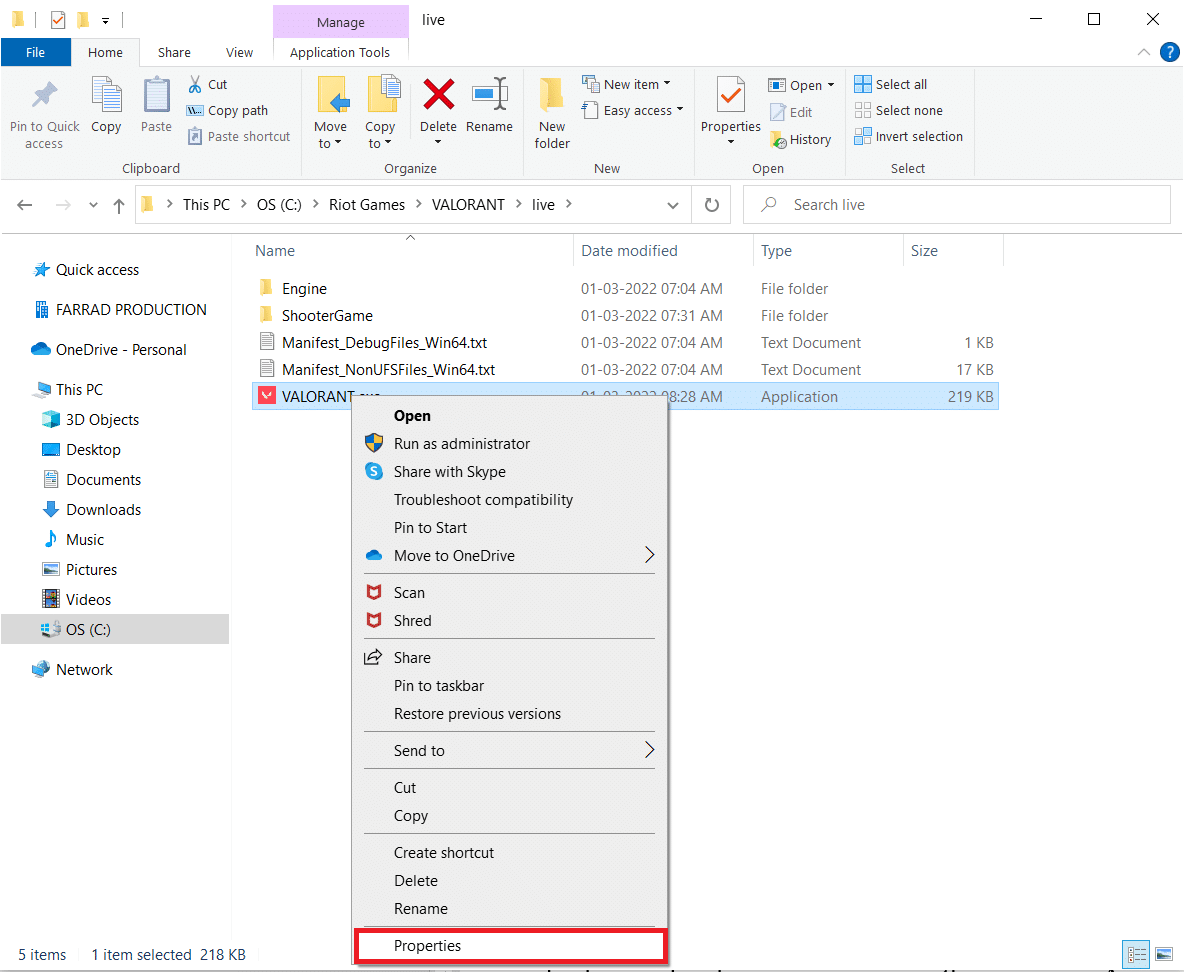
3. Ici, allez dans l'onglet Compatibilité et cochez la case Désactiver l'optimisation plein écran dans la section Paramètres .
4. Maintenant, cliquez sur Appliquer puis sur OK pour finaliser les modifications.
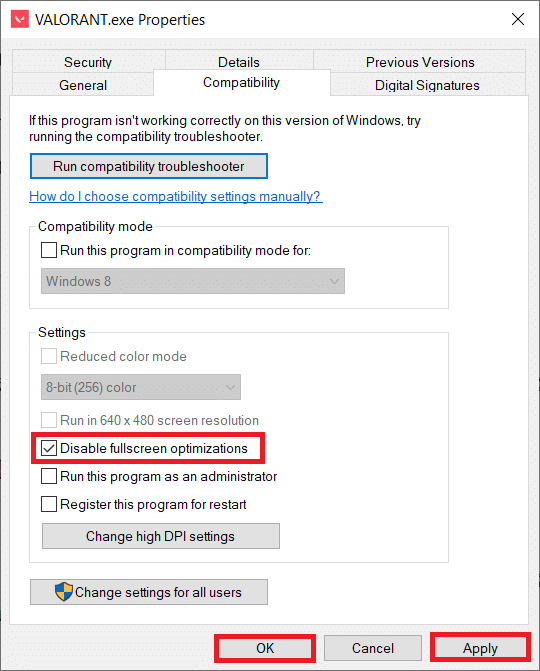
5. Maintenant, lancez Valorant et appuyez une fois sur la touche F11 pour l' écran fenêtré . Vérifiez si cette méthode a augmenté votre baisse de FPS
Remarque : appuyez deux fois sur la touche F11 pour utiliser le mode plein écran .
Méthode 15 : Mettre à jour Windows
Pour les problèmes de performances, la première chose à vérifier est de savoir si des mises à jour sont disponibles pour le logiciel. Il est nécessaire de garder votre logiciel système à jour et de garder Valorant FPS boosté. Suivez les étapes pour faire de même et effectuer un boost FPS Valorant.
1. Appuyez simultanément sur les touches Windows + I pour lancer Paramètres .
2. Cliquez sur la vignette Mise à jour et sécurité , comme indiqué.
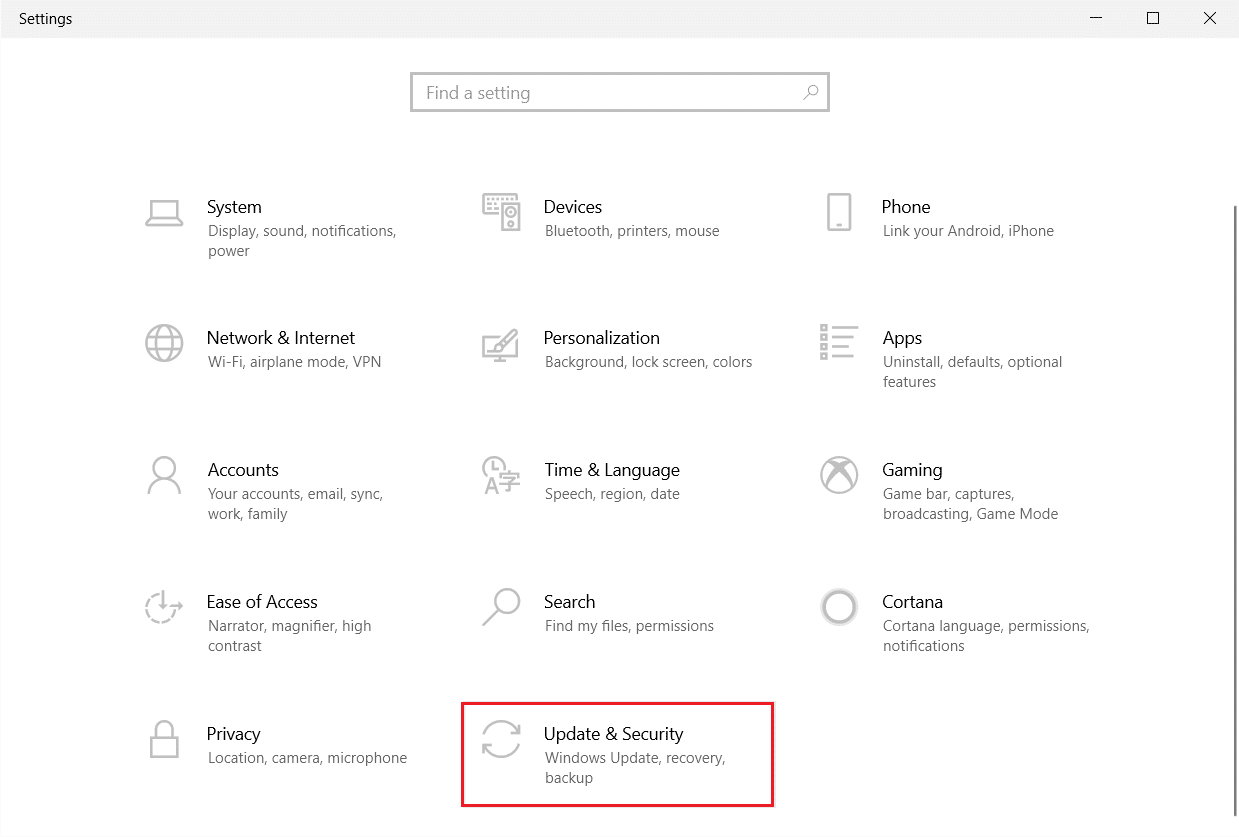
3. Dans l'onglet Windows Update , cliquez sur le bouton Rechercher les mises à jour .
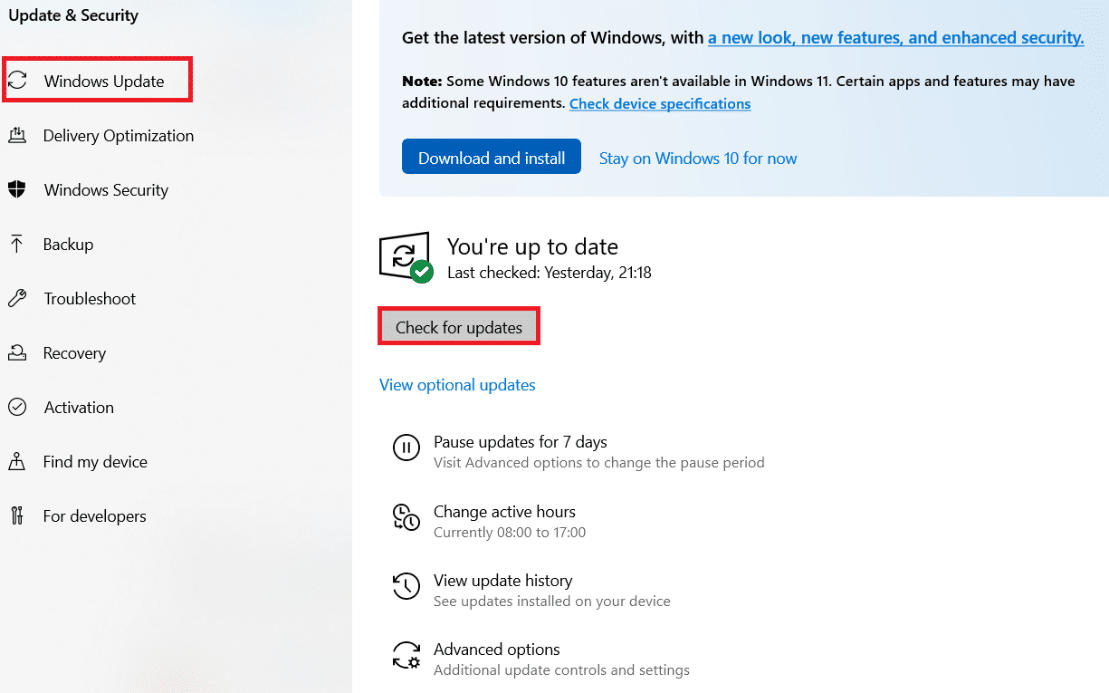
4A. Si une nouvelle mise à jour est disponible, cliquez sur Installer maintenant et suivez les instructions pour mettre à jour.
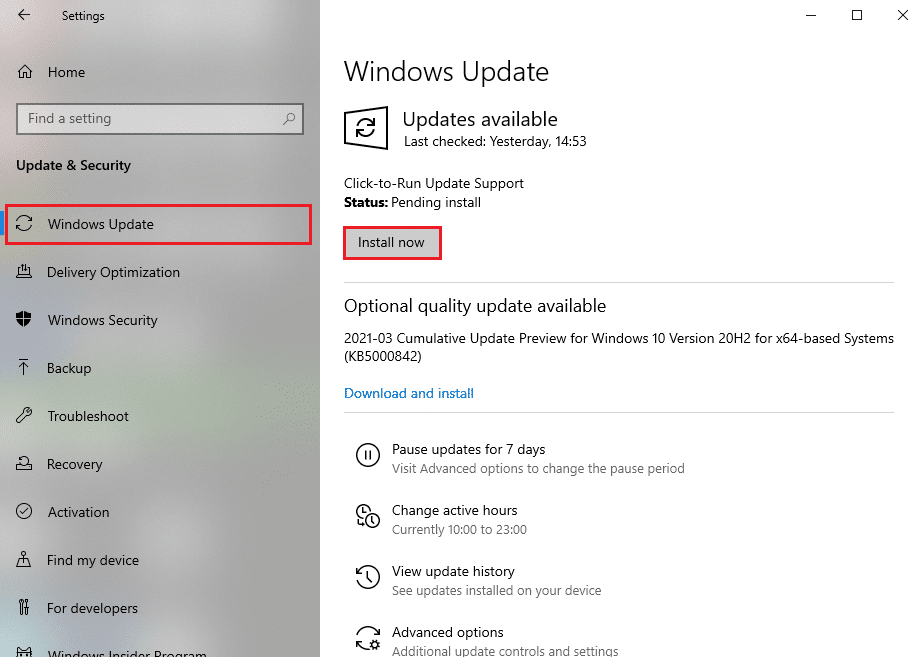
4B. Sinon, si Windows est à jour, il affichera le message Vous êtes à jour .
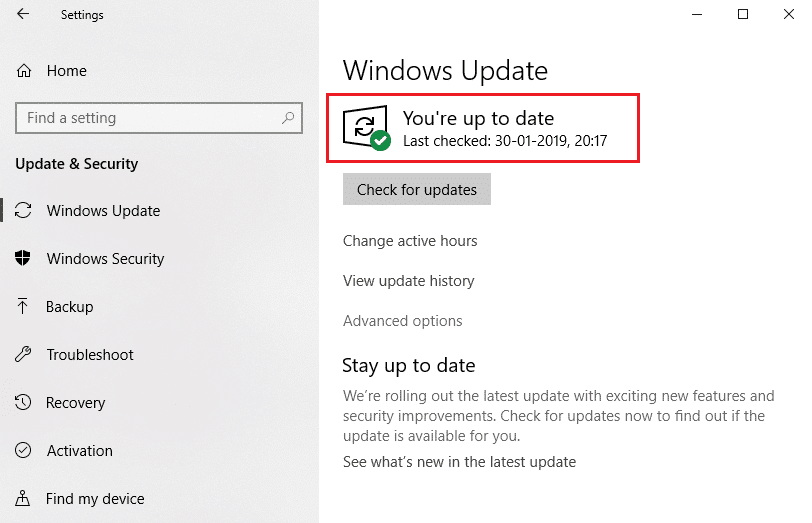
Lisez aussi : 14 façons de réduire votre ping et d'améliorer les jeux en ligne
Méthode 16 : réinstaller Valorant
Parfois, vous avez peut-être installé des fichiers de jeu corrompus, ce qui entraîne ce problème. Par conséquent, vous pouvez réinstaller le jeu. Mais il n'est pas nécessaire de désinstaller complètement le jeu pour le réinstaller.
1. Visitez la page de téléchargement officielle de Valorant .
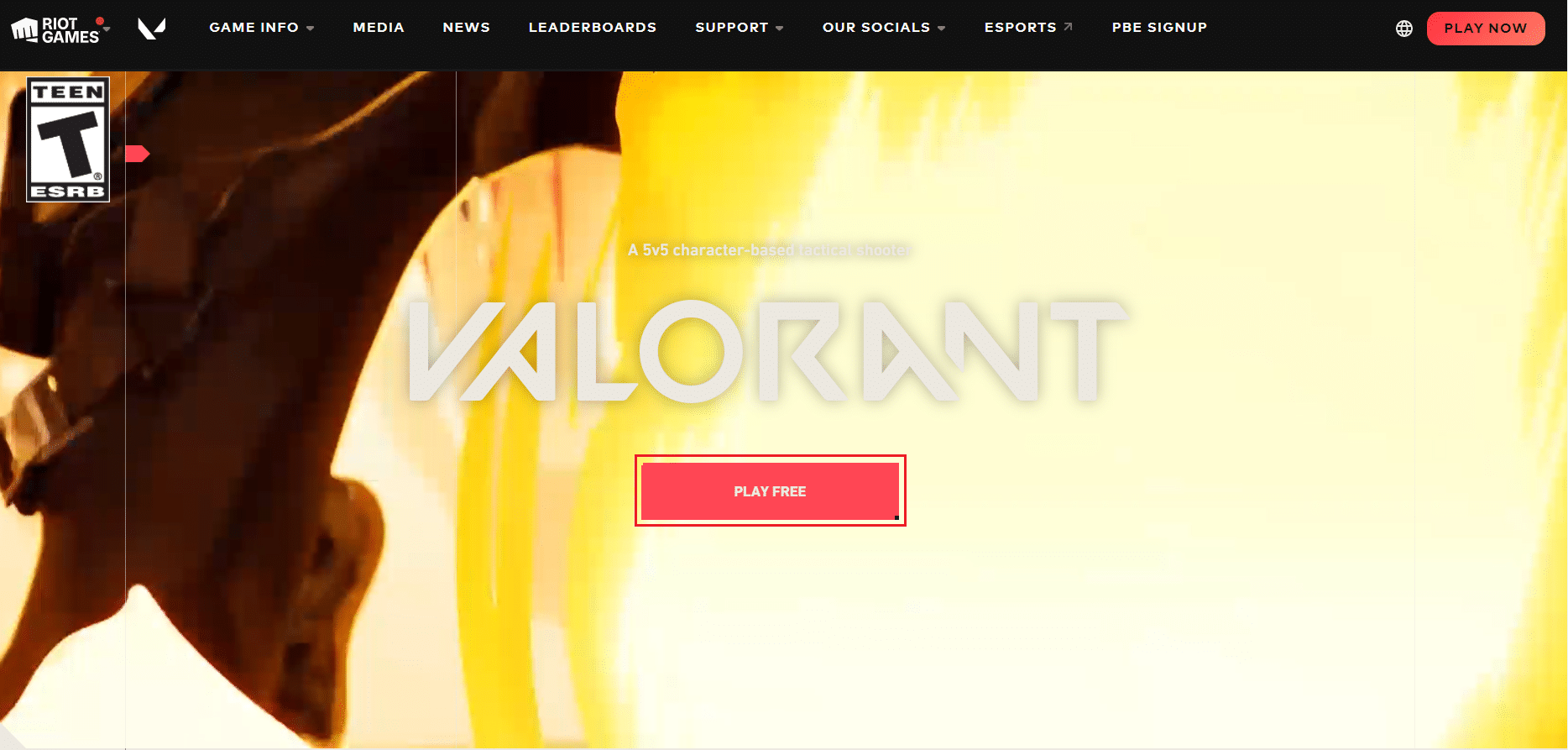
2. Téléchargez le jeu et lancez l' application d'installation . Cela écrasera l'ancienne version du jeu.
3. Redémarrez votre PC et jouez au jeu.
Recommandé:
- Correction de 0xC00D36D5 Aucune caméra n'est connectée dans Windows 10
- Quelles sont les exigences pour les ordinateurs portables Valorant ?
- Comment vérifier l'état de la batterie sur Android
- Comment jouer à Chess Titans sur Windows 10
Nous espérons que ce guide vous a été utile et que vous saurez comment résoudre le problème des baisses de FPS de Valorant . Faites-nous savoir quelle méthode a le mieux fonctionné pour vous. Si vous avez des questions ou des suggestions, veuillez les déposer dans la section des commentaires. Faites-nous savoir ce que vous voulez savoir ensuite.
