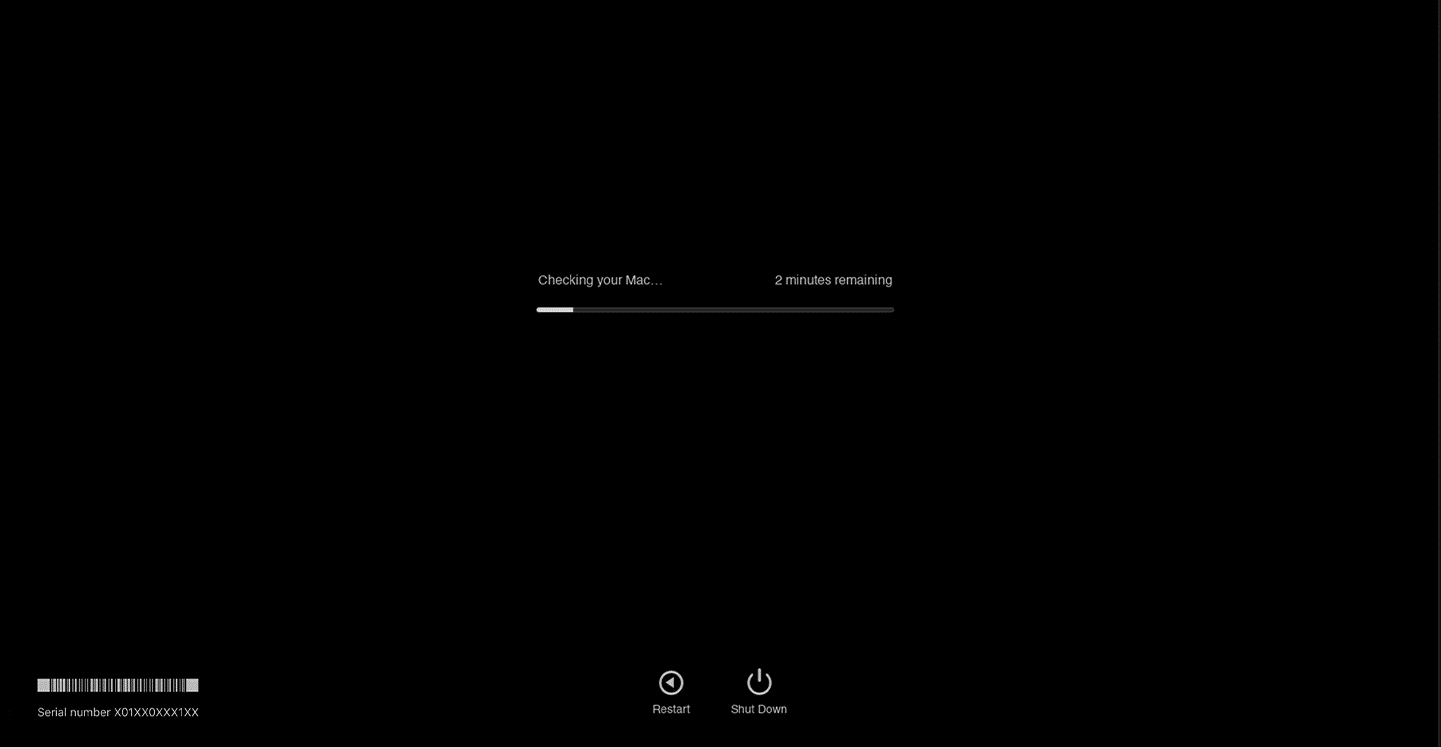Comment réparer le trackpad qui ne fonctionne pas sur Mac
Publié: 2023-01-04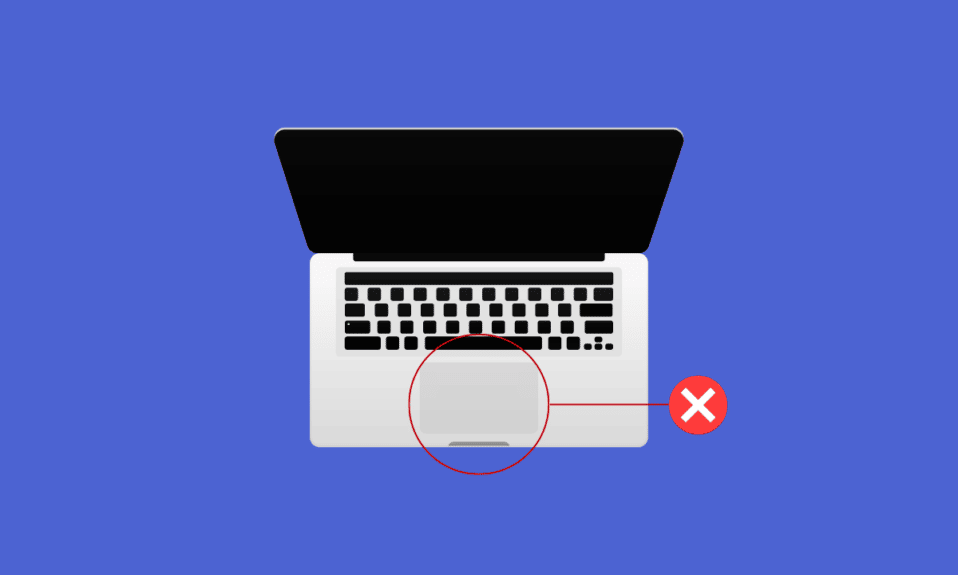
Un trackpad est un dispositif de pointage d'entrée qui est fabriqué avec une surface spécialisée et plate afin qu'il puisse détecter le contact des doigts. Le trackpad est essentiel pour tout ordinateur de bureau car il permet aux utilisateurs d'interagir avec l'interface utilisateur graphique et nous guide pour nous déplacer vers plusieurs fichiers et dossiers sur notre Mac. À partir de maintenant, nous sommes tous habitués à utiliser nos appareils à l'aide d'un trackpad, donc si un jour il cesse de fonctionner, cela peut être frustrant. Si vous rencontrez également un problème de pavé tactile qui ne fonctionne pas sur Mac, restez à l'écoute jusqu'à la fin ! Dans cet article, nous verrons comment réparer le trackpad Mac qui ne fonctionne pas et réparer le clavier et le trackpad MacBook qui ne fonctionnent pas. Mais avant cela, vous apprendrez pourquoi mon pavé tactile ne fonctionne pas sur Mac.
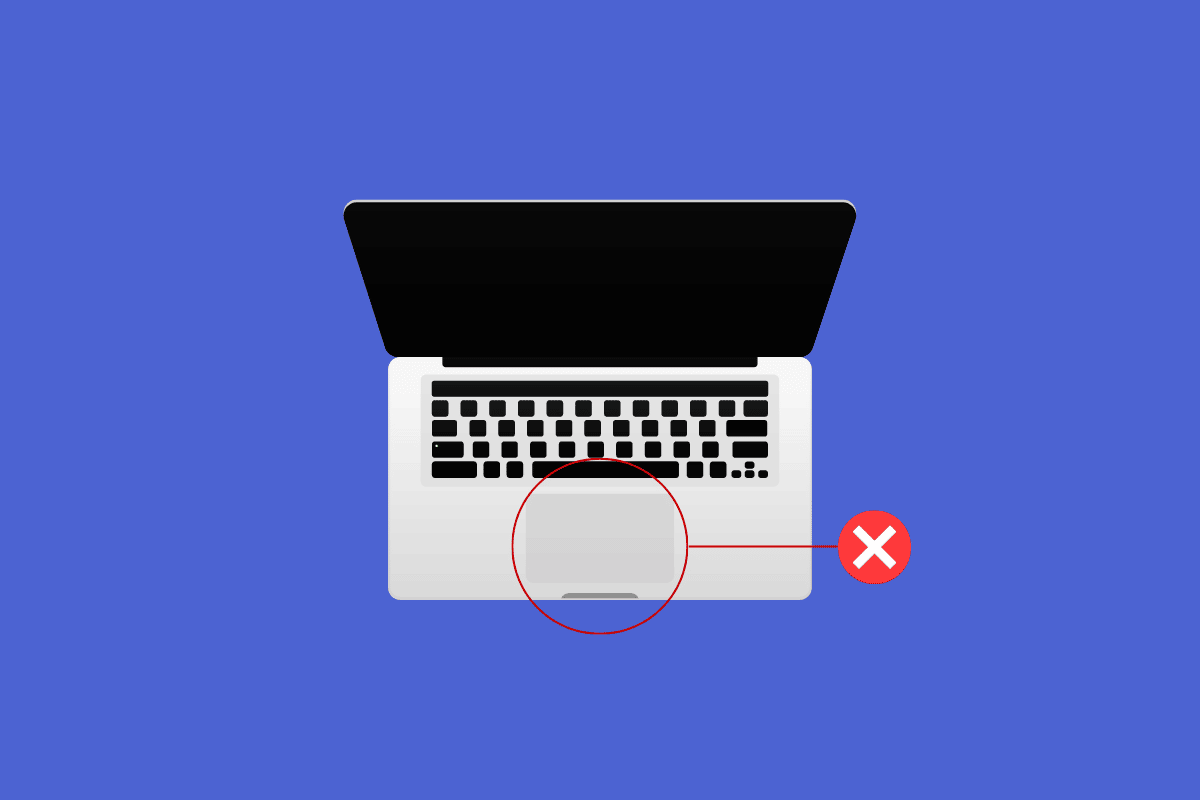
Contenu
- Comment réparer le trackpad qui ne fonctionne pas sur Mac
- Pourquoi mon pavé tactile ne fonctionne-t-il pas sur Mac ?
- Comment réparer le trackpad qui ne fonctionne pas sur Mac ?
- Méthode 1 : nettoyer le trackpad Mac
- Méthode 2 : Redémarrez Mac
- Méthode 3 : supprimer tous les périphériques
- Méthode 4 : exécuter Apple Diagnostics
- Méthode 5 : mettre à jour le micrologiciel du trackpad
- Méthode 6 : Mettre à jour macOS
- Méthode 7 : Désactiver le clic forcé et le retour haptique
- Méthode 8 : ajuster la vitesse de suivi du trackpad
- Méthode 9 : Personnalisez la vitesse du double-clic sur le trackpad
- Méthode 10 : réinitialiser le contrôleur de gestion du système (SMC)
- Méthode 11 : réinitialiser la RAM des paramètres (PRAM) ou la RAM non volatile (NVRAM)
- Méthode 12 : supprimer les fichiers de la liste des propriétés du trackpad
- Méthode 13 : réinitialiser le trackpad aux paramètres d'usine
- Comment réparer le clavier MacBook ne fonctionne pas ?
- Méthode 1 : Nettoyer le clavier Mac
- Méthode 2 : Plug-in pour charger MacBook
- Méthode 3 : désactiver les touches lentes
- Méthode 4 : Modifier la disposition du clavier
- Méthode 5 : désactiver les touches de la souris
- Méthode 6 : redémarrer la barre tactile
- Méthode 7 : Supprimer les applications récemment installées
Comment réparer le trackpad qui ne fonctionne pas sur Mac
Vous êtes au bon endroit pour résoudre votre problème car, dans cet article, nous avons essayé de couvrir toutes les méthodes possibles par lesquelles vous pouvez essayer de résoudre le problème. Continuez à lire l'article pour connaître les causes ainsi que les correctifs pour le trackpad qui ne fonctionne pas sur votre MacBook et le clavier et le trackpad du MacBook ne fonctionnent pas.
Pourquoi mon pavé tactile ne fonctionne-t-il pas sur Mac ?
Avant de discuter de la façon de réparer le pavé tactile Mac qui ne fonctionne pas, parlons d'abord des raisons pour lesquelles mon pavé tactile ne fonctionne pas sur Mac.
- Vous pouvez faire face à ce problème si votre système est surchargé et que le trackpad n'est pas en mesure de suivre vos commandes et vos clics.
- Un trackpad sale est également l'une des causes pour lesquelles vous êtes confronté à un trackpad qui ne fonctionne pas sur le problème de MacBook Air. La crasse ou une épaisse couche de substance sur eux peut causer ce problème.
- Si le pilote du trackpad de votre Mac, le micrologiciel n'est pas mis à jour , vous pouvez également rencontrer ce problème. Et c'est pourquoi mon pavé tactile ne fonctionne pas sur Mac.
- Certaines applications peuvent perturber les fonctionnalités de votre trackpad . Ainsi, si le problème a commencé après l'installation d'une application particulière, cette application peut être à l'origine de ce problème.
- Un problème dans le système macOS ou un dysfonctionnement du logiciel peut empêcher le trackpad de fonctionner sur le problème mac. Ainsi, la mise à jour de votre Mac vers la dernière version peut résoudre le problème.
- Ce problème peut également survenir en raison d'un problème matériel . Par exemple, un accident pourrait avoir endommagé le composant interne.
C'est pourquoi mon pavé tactile ne fonctionne pas sur Mac. Passons maintenant aux méthodes pour résoudre ce problème.
Comment réparer le trackpad qui ne fonctionne pas sur Mac ?
Pour savoir comment réparer un trackpad qui ne fonctionne pas sur mac ou un trackpad qui ne fonctionne pas sur MacBook Air, suivez les méthodes ci-dessous :
Méthode 1 : nettoyer le trackpad Mac
Avant de commencer le dépannage, assurez-vous de nettoyer votre trackpad. Avant de nettoyer votre trackpad, assurez-vous d'avoir éteint votre Mac . Pour ce faire, vous devrez choisir l'option Arrêter dans le menu Apple et suivre les instructions à l'écran pour éteindre votre Mac.
Après cela, humidifiez un chiffon doux non pelucheux avec de l'eau et essuyez-le doucement sur votre trackpad pour le nettoyer.
Remarque : n'utilisez pas de produits contenant du peroxyde d'hydrogène ou de l'eau de Javel pour nettoyer votre Mac. Et lors du nettoyage de votre Mac, veillez à ne pas laisser d'humidité sur les bords de votre trackpad et dans les ouvertures que vous voyez.
Méthode 2 : Redémarrez Mac
Lorsque vous redémarrez votre Mac, vous pouvez probablement résoudre le problème sans entrer dans des solutions complexes. Suivez les étapes indiquées ci-dessous par nous pour savoir comment procéder :
1. Tout d'abord, cliquez sur l' icône du menu Apple sur votre Mac.
2. Ensuite, cliquez sur l'option Redémarrer… .
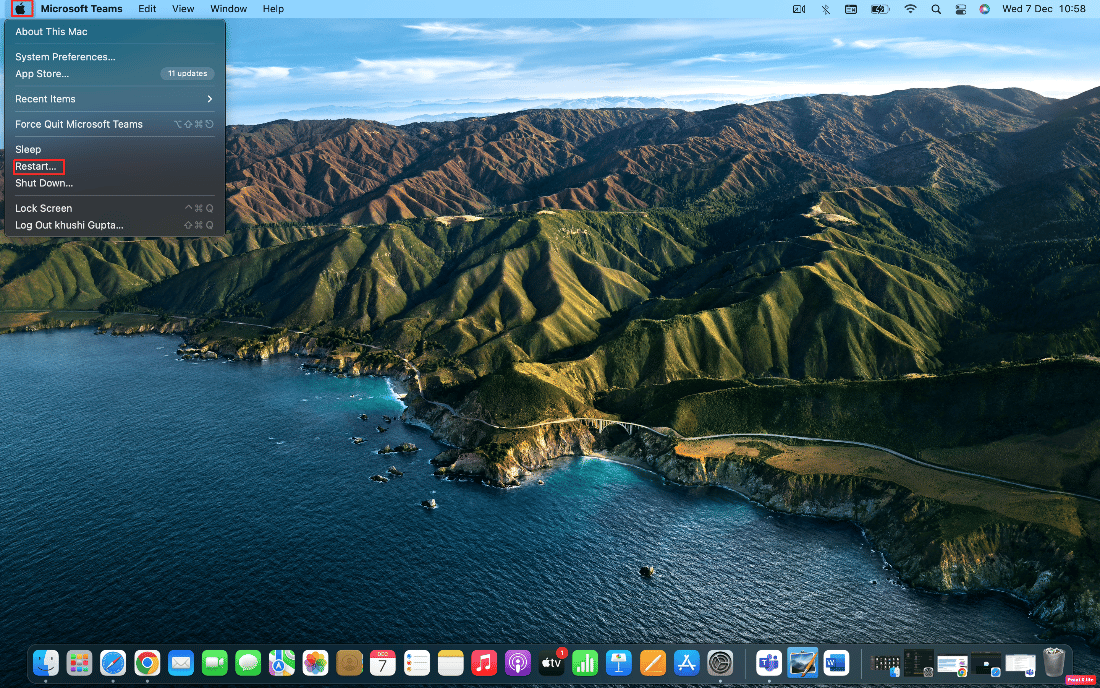
Méthode 3 : supprimer tous les périphériques
Le clavier, la souris, l'imprimante et d'autres périphériques qui sont cassés ou qui ne fonctionnent pas correctement sont également à blâmer pour le problème de fonctionnement du clavier et du trackpad du MacBook. Pour déterminer quel périphérique est le problème, débranchez tous les périphériques, puis rebranchez chacun à la fois.
Suivez les étapes ci-dessous pour retirer tous les périphériques :
1. Tout d'abord, éteignez votre Mac en sélectionnant Arrêter dans le menu Apple dans le coin supérieur gauche de l'écran.
2. Après cela, débranchez tous les accessoires connectés , puis redémarrez votre Mac.
3. Maintenant, connectez chaque périphérique un par un après son redémarrage. Par exemple, connectez le clavier et attendez un moment.
Si un périphérique provoque le redémarrage de votre Mac juste après l'avoir branché, ce périphérique particulier peut être à blâmer.
Méthode 4 : exécuter Apple Diagnostics
Au fur et à mesure que vous apprenez pourquoi mon pavé tactile ne fonctionne pas sur Mac, plusieurs problèmes peuvent causer ce problème sur votre Mac. Apple Diagnostics, également connu sous le nom de Apple Hardware Test, est un outil de base lorsqu'il s'agit de trouver des problèmes avec les Mac. Les professionnels s'y fient pour trouver la source d'un problème à cause de cela. Ainsi, afin d'identifier le composant problématique et comment réparer le trackpad Mac qui ne fonctionne pas, vous devez également tirer le meilleur parti des utilitaires Apple sophistiqués.
Pour exécuter les diagnostics Apple, vous devez suivre les étapes indiquées :
Option I : sur les appareils Mac Intel
1. Sélectionnez le menu Pomme et cliquez sur Redémarrer pour éteindre votre Mac.
2. Ensuite, maintenez la touche D enfoncée pendant le redémarrage de votre ordinateur.
3. Relâchez la touche D une fois que vous voyez une barre de progression ou lorsqu'on vous demande de choisir une langue .
Option II : sur les appareils Mac basés sur Apple Silicon
1. Cliquez sur l'option Redémarrer dans le menu Pomme .
2. Maintenant, maintenez enfoncé le bouton d'alimentation pendant que votre Mac démarre.
3. Ensuite, relâchez le bouton d'alimentation une fois que les options de démarrage sont apparues.
4. Ensuite, sur votre clavier, appuyez sur les touches Commande + D .
Maintenant, Apple Diagnostics démarre automatiquement et commence à examiner votre matériel. Vous recevrez un rapport détaillé sur tous les problèmes détectés.
Lire aussi : Comment réparer l'erreur Kernel Panic Mac
Méthode 5 : mettre à jour le micrologiciel du trackpad
Si vous souhaitez opter pour la méthode de mise à jour du micrologiciel pour résoudre le problème, suivez les méthodes indiquées :
1. Tout d'abord, accédez à App Store sur votre appareil Mac.
2. Ensuite, cliquez sur l'option Mises à jour dans le volet de gauche.
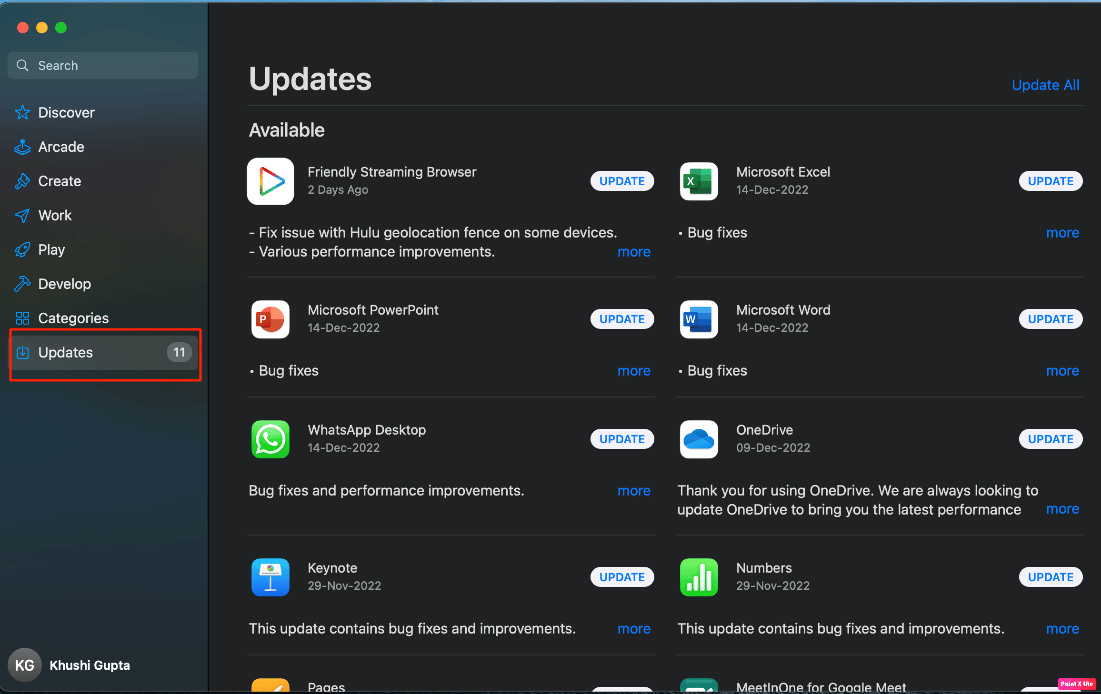
3. Ensuite, cliquez sur MISE À JOUR pour l'option Trackpad.
Méthode 6 : Mettre à jour macOS
Si vous souhaitez supprimer tous les bogues de votre Mac qui pourraient être à l'origine du problème de non-fonctionnement du pavé tactile, vous pouvez essayer de mettre à jour votre macOS vers la dernière version. Essayez les étapes ci-dessous pour mettre à jour votre Mac :
1. Depuis le Dock , cliquez sur Préférences Système .
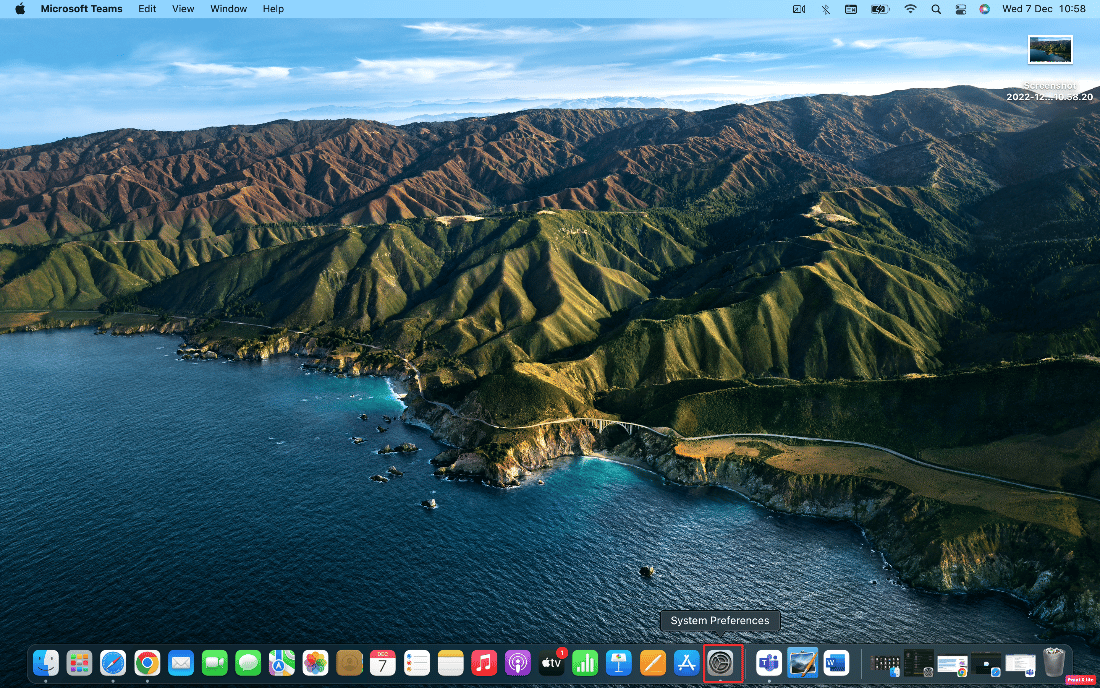
2. Ensuite, cliquez sur Mise à jour du logiciel .
3. Enfin, si une mise à jour est disponible, cliquez sur Mettre à niveau maintenant .
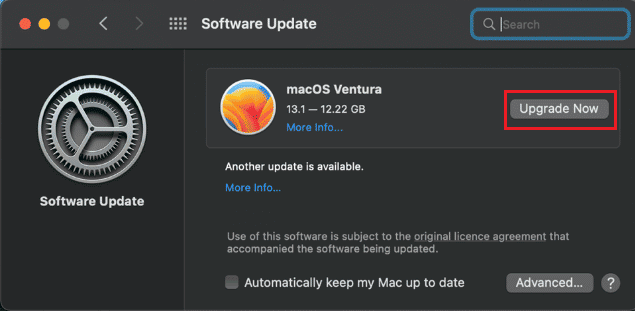
Méthode 7 : Désactiver le clic forcé et le retour haptique
En désactivant le clic forcé et le retour haptique, vous pouvez essayer de résoudre le problème. Pour savoir comment désactiver le clic forcé et le retour haptique, suivez les étapes ci-dessous :
1. Tout d'abord, choisissez l'option Trackpad dans les Préférences Système de votre Mac.
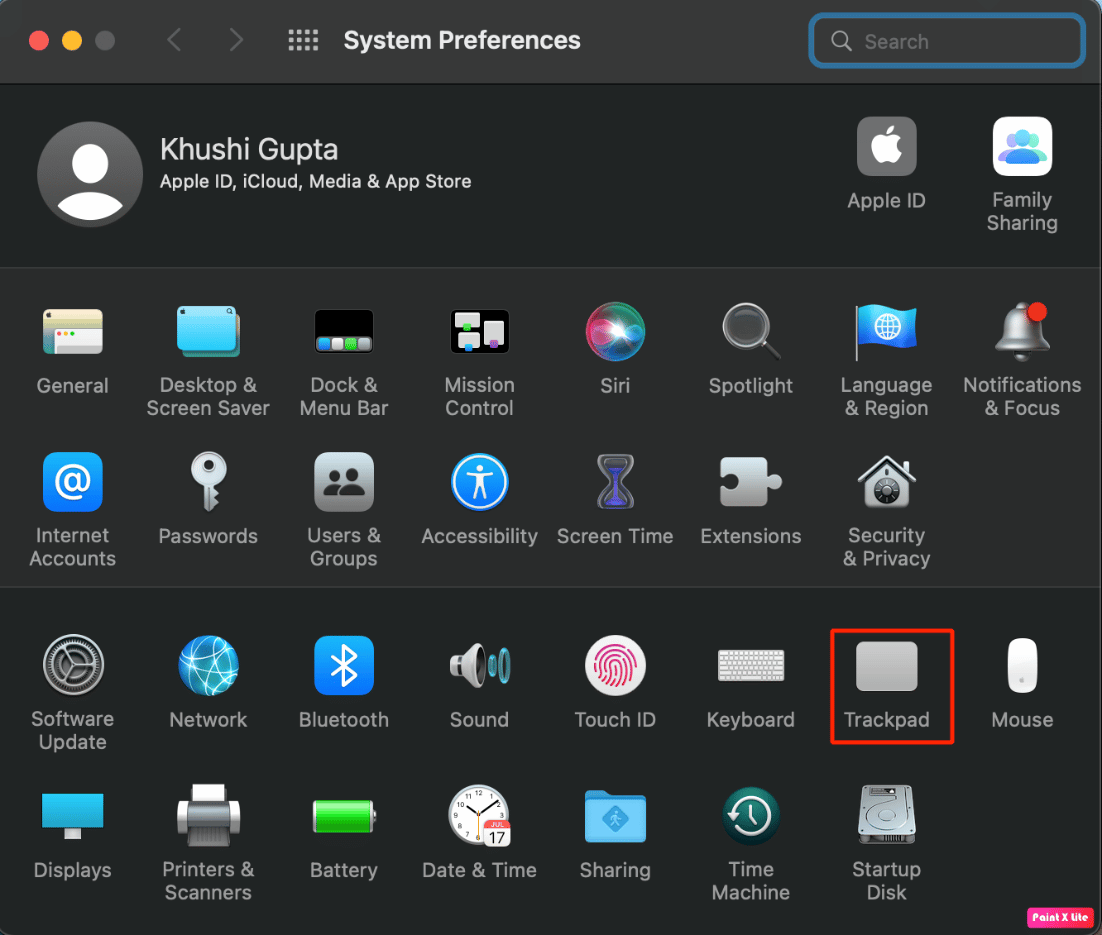
2. Ensuite, décochez la case intitulée Force Click and haptic feedback .
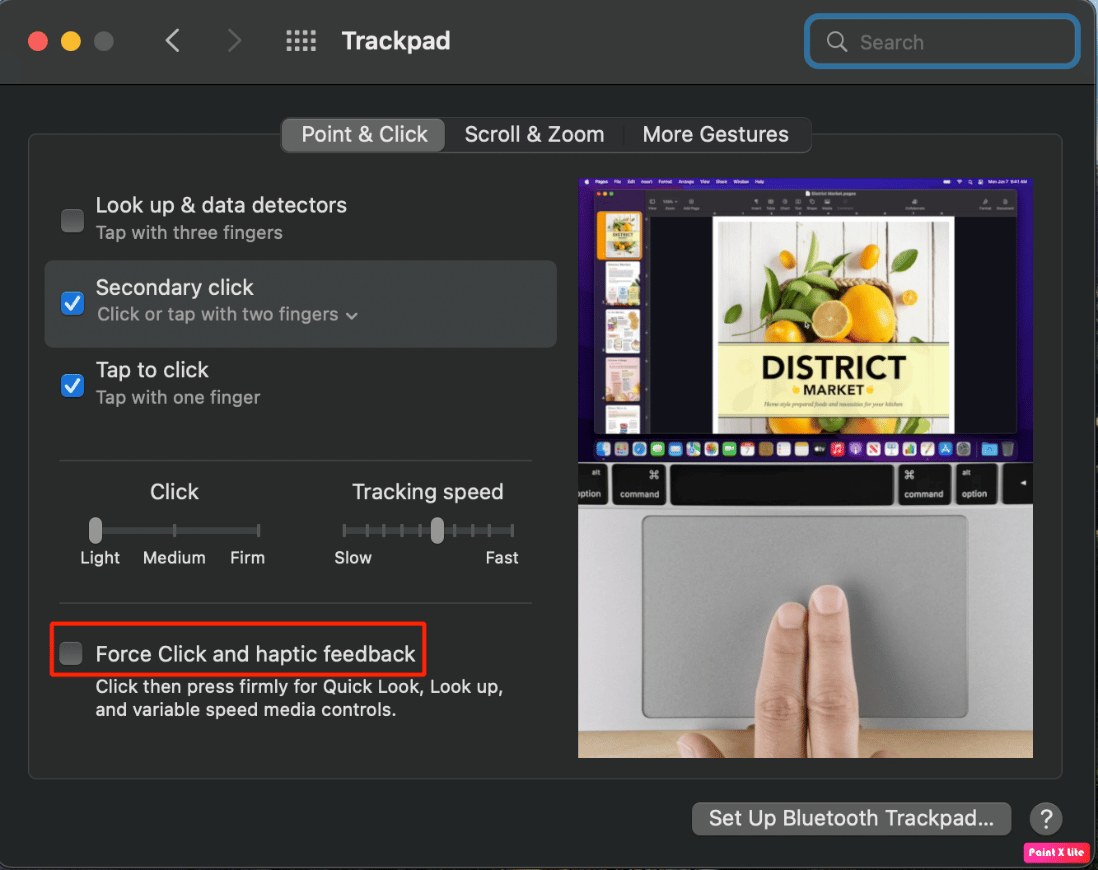
A lire également : Que signifient les messages de désactivation et de téléchargement dans iCloud ?
Méthode 8 : ajuster la vitesse de suivi du trackpad
Vous pouvez également régler la vitesse de suivi du trackpad pour résoudre le problème du trackpad qui ne fonctionne pas sur Mac. Pour savoir comment procéder, suivez les étapes mentionnées ci-dessous :
1. Tout d'abord, accédez à l'application Préférences Système et cliquez sur l'option Trackpad .
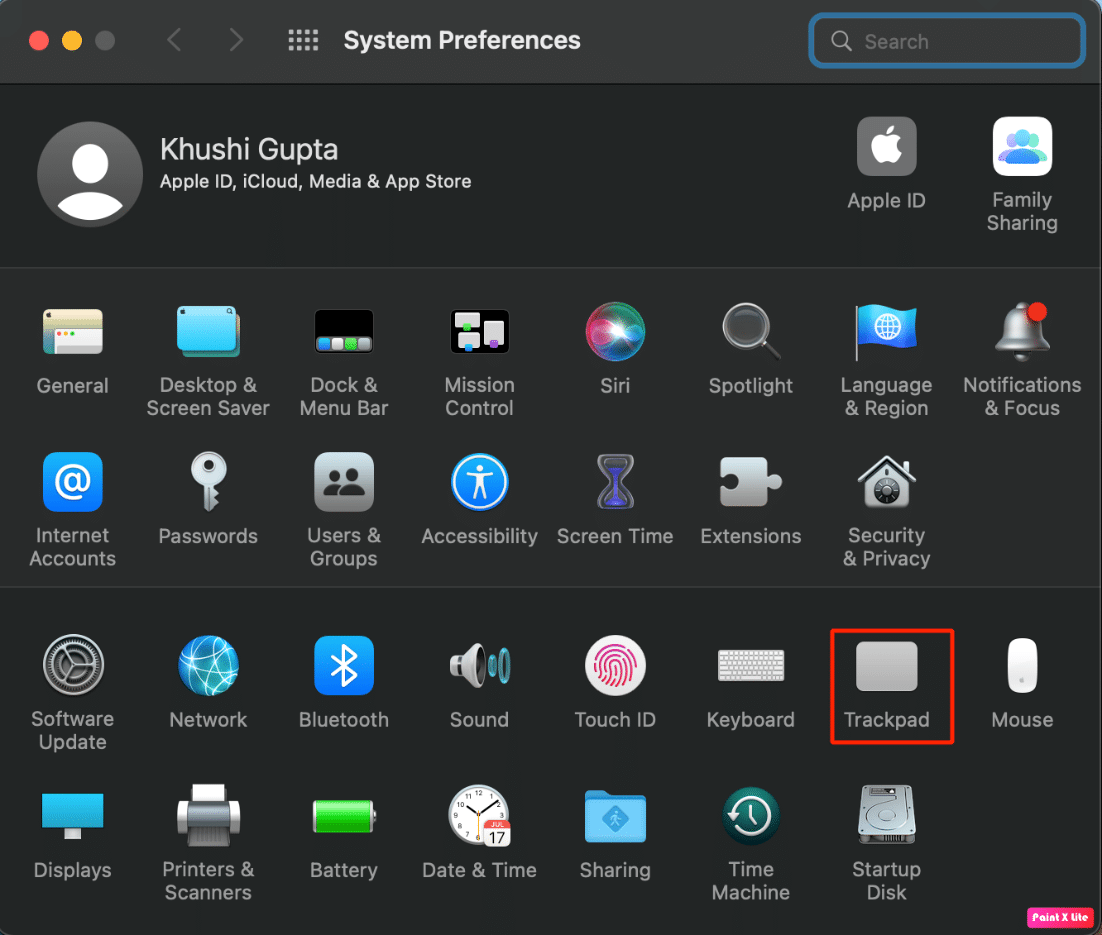
2. Ensuite, faites glisser le curseur Vitesse de suivi :
- Vers la gauche, si vous souhaitez que la vitesse de suivi soit lente
- À droite, si vous voulez que la vitesse de suivi soit plus rapide
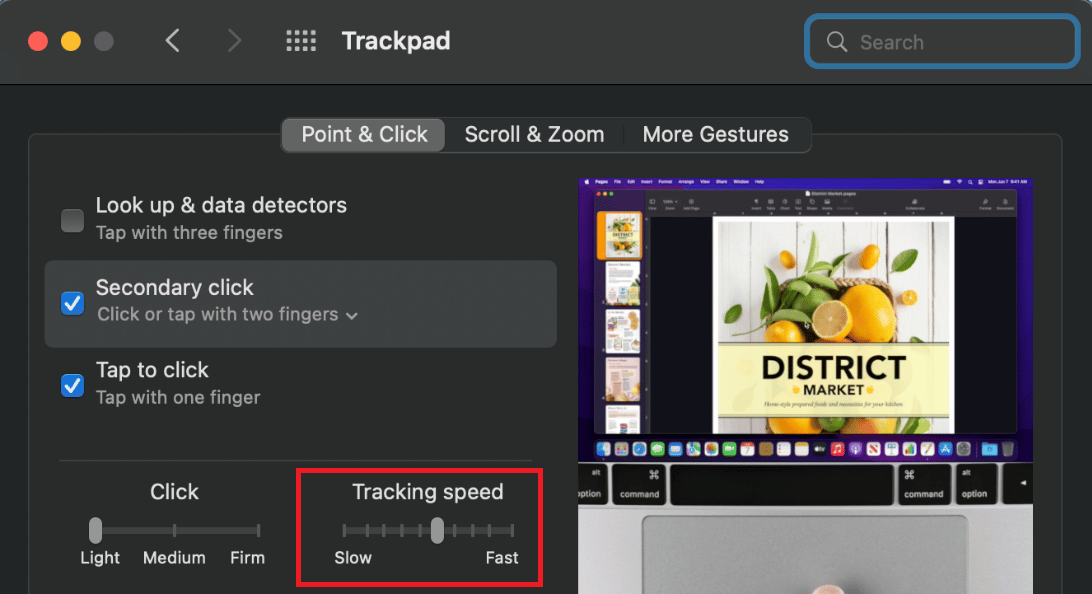
Méthode 9 : Personnalisez la vitesse du double-clic sur le trackpad
Vous pouvez également essayer de personnaliser la vitesse du double-clic sur le trackpad pour résoudre le problème auquel vous êtes confronté. Suivez les étapes mentionnées ci-dessous si vous souhaitez opter pour cela :
1. Lancez les Préférences Système sur votre Mac depuis le Dock.
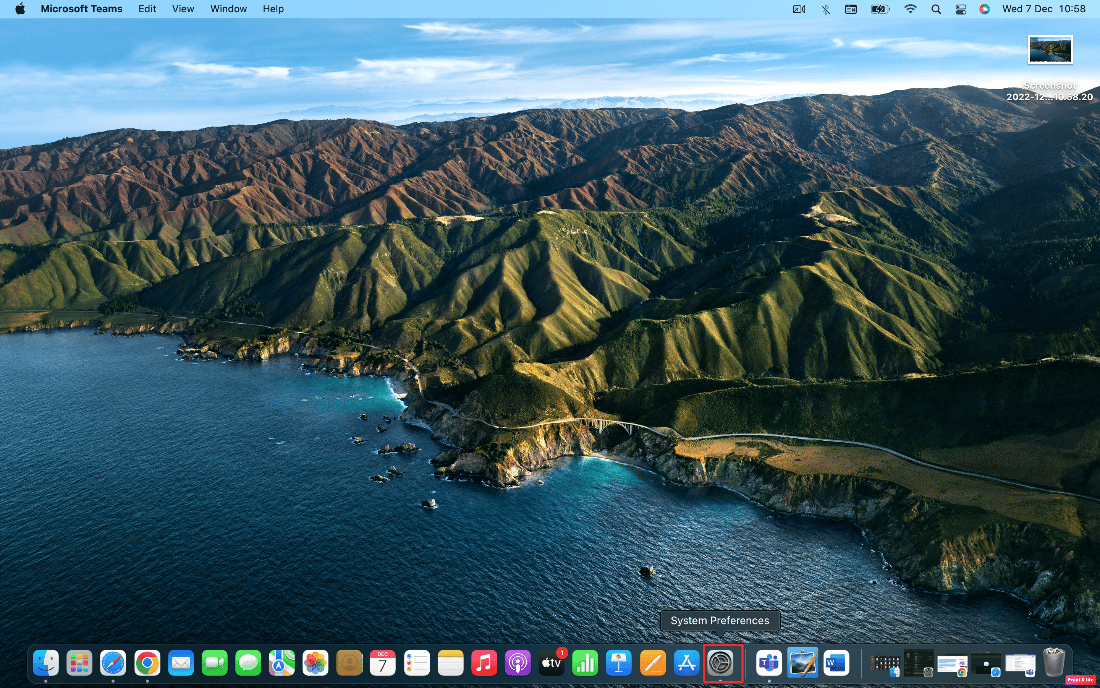
2. Ensuite, choisissez l'option Accessibilité .
3. Ensuite, cliquez sur Pointer Control dans le volet de gauche.

4. Ensuite, déplacez le curseur Vitesse du double-clic vers la droite ou vers la gauche pour activer plus ou moins de temps entre les clics lors de l'exécution d'un double-clic.
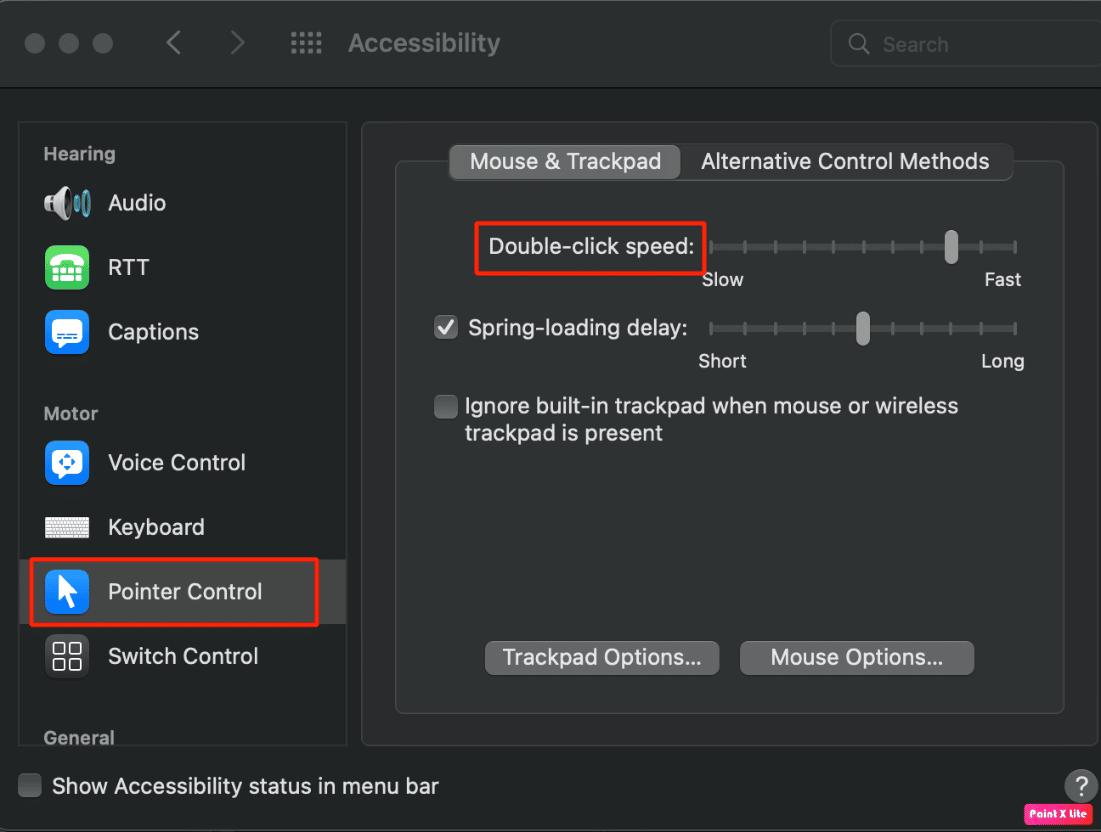
Méthode 10 : réinitialiser le contrôleur de gestion du système (SMC)
La réinitialisation du contrôleur de gestion du système (SMC) est une autre méthode à l'aide de laquelle vous pouvez résoudre le problème. Pour réinitialiser le contrôleur de gestion du système, suivez les étapes mentionnées :
1. Cliquez sur l'option Arrêter… sur votre Mac dans le menu Pomme .
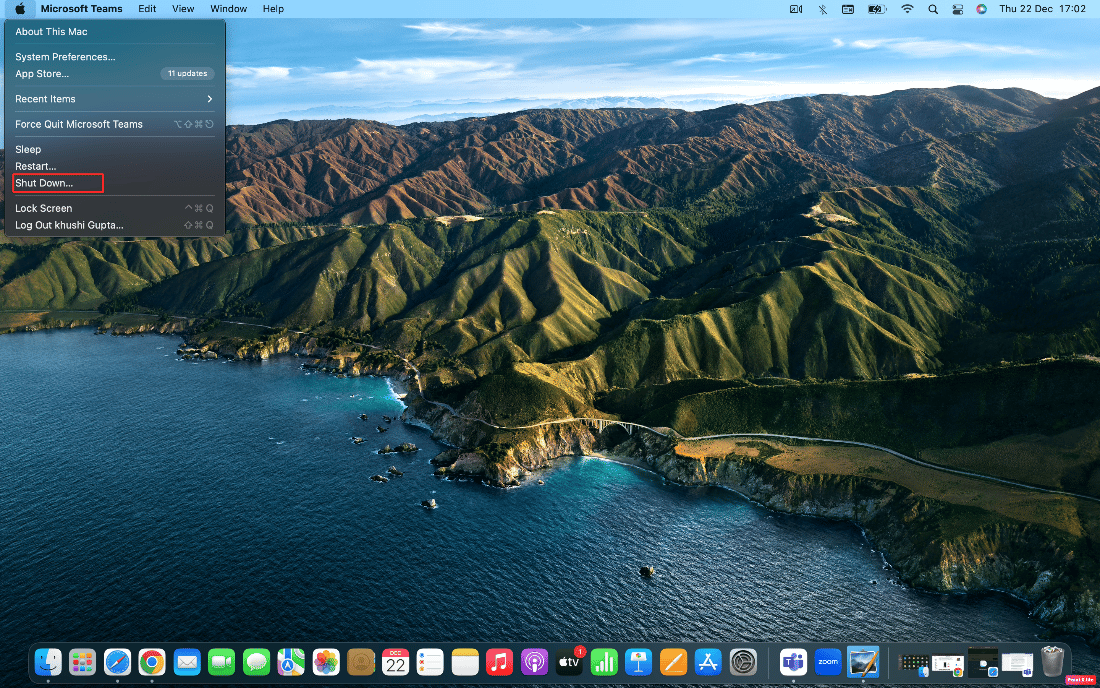
2A. Ensuite, retirez votre Mac de la source d'alimentation et de la batterie amovible , si votre Mac en a. Ensuite, maintenez enfoncé le bouton d'alimentation pendant cinq secondes. Réinsérez la batterie et allumez votre Mac.
2B. Ou pour un Mac à batterie non amovible , maintenez enfoncés les boutons Contrôle + Option + Maj + Alimentation de votre clavier pendant dix secondes.
3. Ensuite, relâchez tous les boutons et redémarrez votre Mac.
Cela devrait réinitialiser le contrôleur de gestion du système et votre trackpad devrait recommencer à fonctionner.
Remarque : Si votre Mac est équipé d'une puce de sécurité T2 , réinitialisez le contrôleur de gestion du système en appuyant sur les touches Ctrl + Maj + Option et sur le bouton d' alimentation pendant sept secondes. Ensuite, redémarrez votre Mac.
Méthode 11 : réinitialiser la RAM des paramètres (PRAM) ou la RAM non volatile (NVRAM)
Pour réinitialiser la RAM des paramètres (PRAM) ou la RAM non volatile (NVRAM) afin de résoudre le problème, vous pouvez suivre les étapes ci-dessous :
1. Cliquez sur l' icône Apple > Arrêter… sur votre Mac dans la barre de menu supérieure.
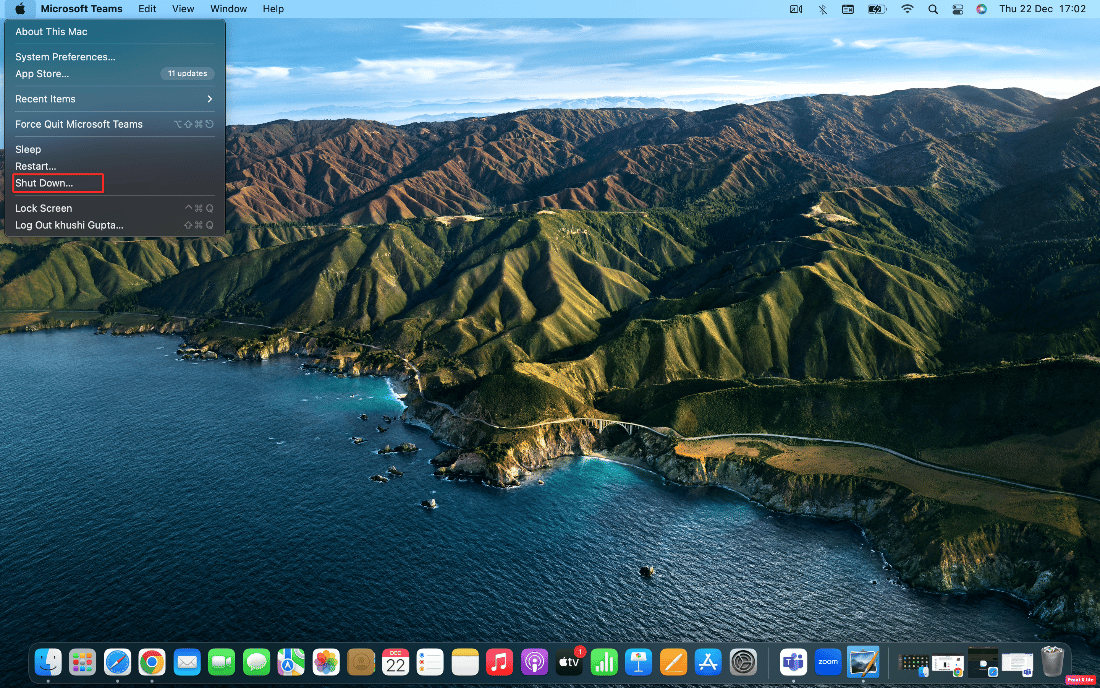
2. Ensuite, pour redémarrer pendant le démarrage de votre Mac, maintenez enfoncée la combinaison de touches Option + Commande + P + R pendant environ 20 secondes.
3. Une fois que les MacBook joueront le son de démarrage , relâchez toutes les touches pour réinitialiser la PRAM/NVRAM.
Remarque : pour les MacBook qui sont nouveaux avec la puce de sécurité T2 , vous devez relâcher les clés après l' apparition et la disparition du logo Apple pour la deuxième fois . Cela devrait réinitialiser la PRAM/NVRAM.
Lisez aussi : 12 façons de corriger la disparition du curseur Mac
Méthode 12 : supprimer les fichiers de la liste des propriétés du trackpad
Pour supprimer les fichiers de la liste des propriétés du trackpad, suivez les étapes indiquées :
1. Ouvrez le Finder et cliquez sur les options Aller > Aller au dossier dans la barre de menu supérieure.
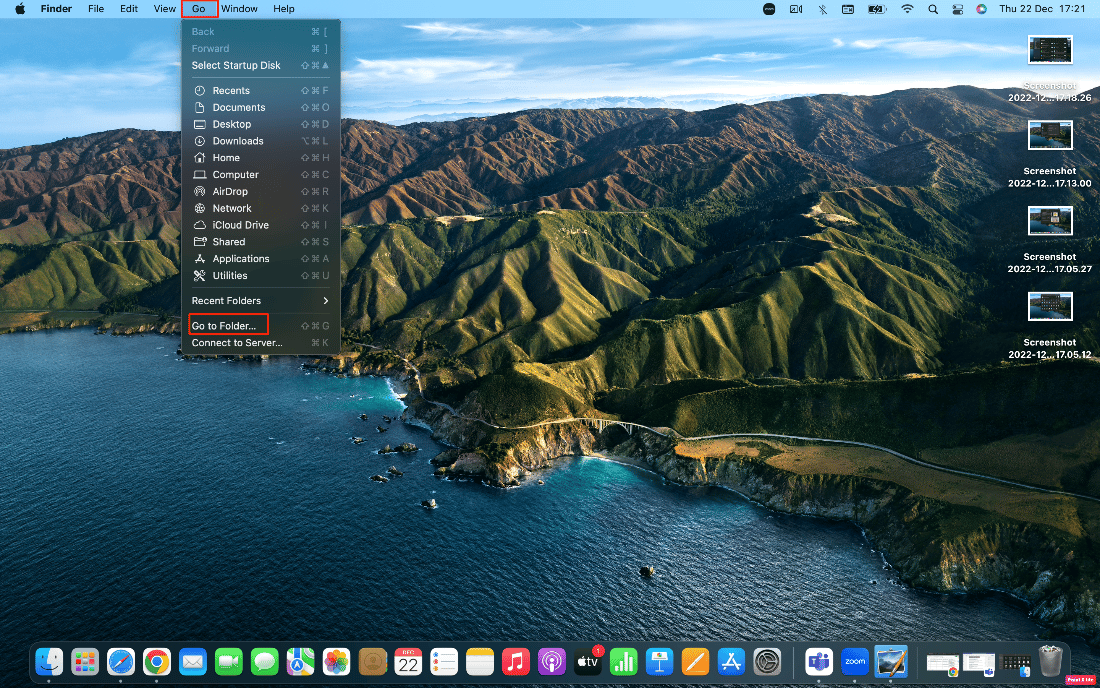
2. Ensuite, entrez le chemin suivant et cliquez sur Go .
/Bibliothèque/Préférences
3. Localisez les fichiers suivants dans le dossier et cliquez dessus avec le bouton droit. Ensuite, cliquez sur Déplacer vers la corbeille .
- com.apple.AppleMultitouchTrackpad.plist
- com.apple.preference.trackpad.plist
4. Enfin, videz la corbeille et redémarrez votre MacBook.
Méthode 13 : réinitialiser le trackpad aux paramètres d'usine
Pour savoir comment réinitialiser le trackpad aux paramètres d'usine, vous pouvez suivre les étapes ci-dessous :
1. Accédez aux Préférences Système sur votre Mac.
2. Cliquez sur l'option Pavé tactile .
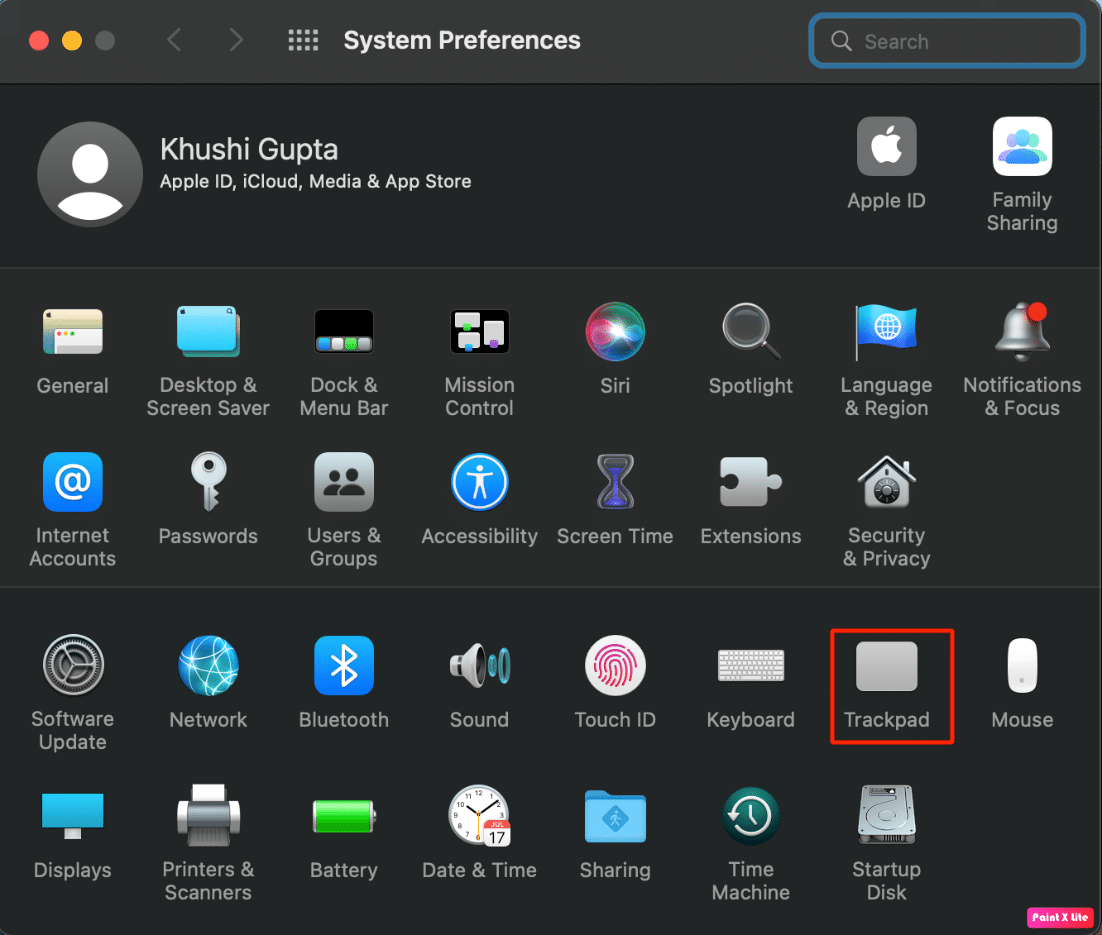
3. Ensuite, décochez la case Appuyer pour cliquer dans l'onglet Pointer et cliquer .
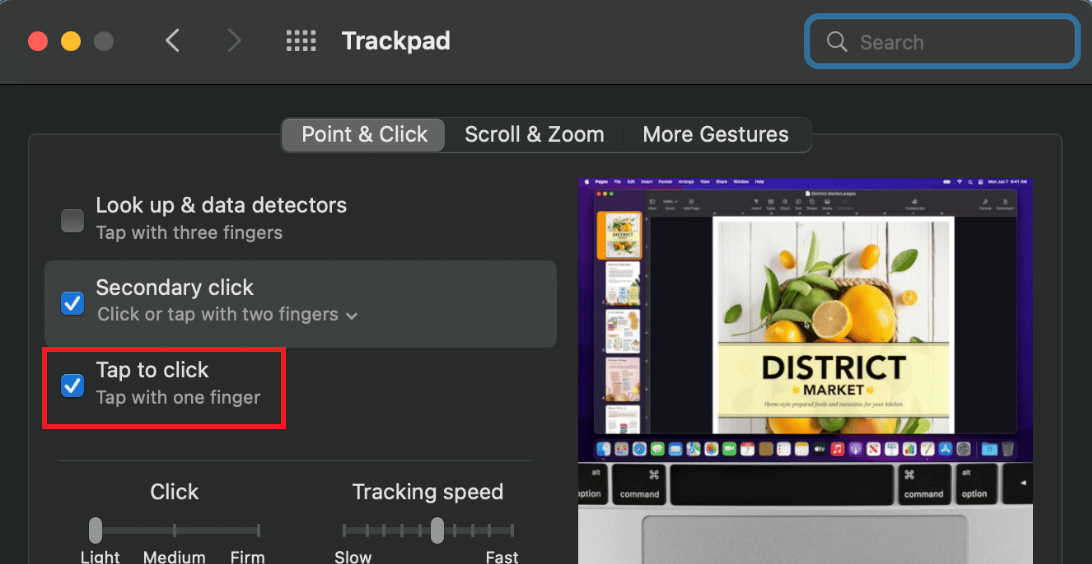
4. Ensuite, passez à l'onglet Défilement et zoom et cochez la case Sens de défilement : naturel .
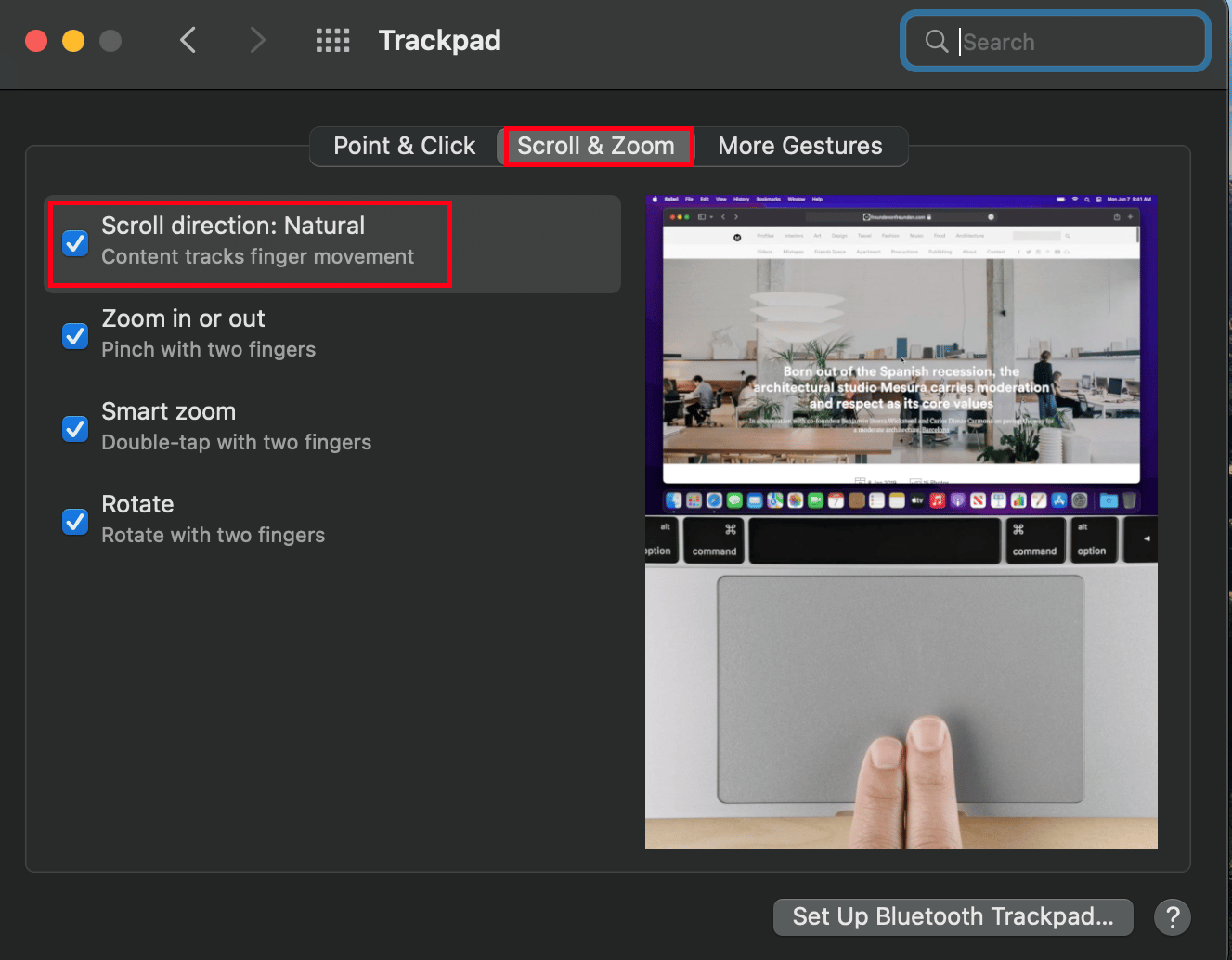
Vous pouvez lire cet article depuis le début pour comprendre pourquoi mon pavé tactile ne fonctionne pas sur Mac. Lisez dès le début pour apprendre les méthodes pour résoudre le problème du trackpad qui ne fonctionne pas sur Mac.
Comment réparer le clavier MacBook ne fonctionne pas ?
Pour savoir comment réparer le clavier ne fonctionne pas sur MacBook, suivez les méthodes ci-dessous :
Méthode 1 : Nettoyer le clavier Mac
La cause la plus fréquente du problème de fonctionnement du clavier et du trackpad MacBook est la poussière, alors essayez de nettoyer votre clavier. Pour savoir comment nettoyer le clavier de votre Mac, suivez les étapes mentionnées :
1. Tout d'abord, tenez votre MacBook de manière à ce que la base soit à un angle de 75 degrés avec la table.
2. Ensuite, utilisez l' air comprimé et vaporisez entre les touches de gauche à droite et de haut en bas.
3. Ensuite, faites pivoter votre Mac de manière à ce que le côté droit soit orienté vers le bas et qu'il soit toujours à un angle d'environ 75 degrés . Et répétez les méthodes de pulvérisation similaires de gauche à droite et de haut en bas que vous avez utilisées auparavant.
4. Ensuite, faites à nouveau pivoter votre Mac , de sorte que le côté gauche soit orienté vers le bas , et toujours à un angle de 75 degrés . Effectuez le schéma de pulvérisation similaire que vous avez utilisé précédemment.
Méthode 2 : Plug-in pour charger MacBook
Si le niveau de la batterie est faible, le clavier peut ne pas fonctionner. Alors, branchez votre Mac pour le charger et attendez qu'il se charge complètement . Et puis voyez si le clavier fonctionne.
A lire également : Correction du MacBook ne se chargeant pas lorsqu'il est branché
Méthode 3 : désactiver les touches lentes
Si cette fonction est activée, vous devrez peut-être maintenir chaque touche enfoncée plus longtemps que d'habitude avant qu'elle ne s'enregistre. Ainsi, cela peut vous donner l'impression que le clavier ne fonctionne pas si vous appuyez sur chaque touche pendant une courte durée. Pour désactiver les touches lentes, suivez les méthodes indiquées :
1. Tout d'abord, accédez aux Préférences Système et cliquez sur l'option Accessibilité .
2. Ensuite, cliquez sur l'onglet Clavier > Matériel et décochez la case Activer les touches lentes .
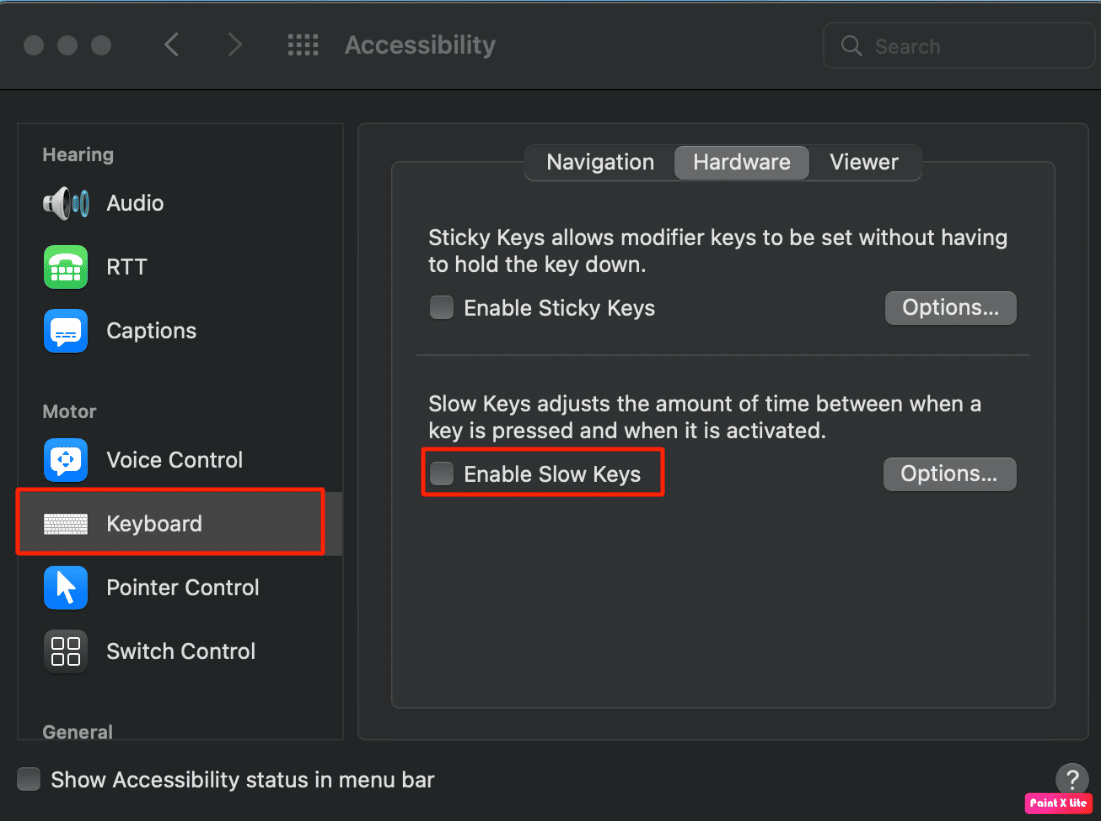
Lisez dès le début pour apprendre les méthodes pour résoudre le problème du trackpad qui ne fonctionne pas sur Mac.
Méthode 4 : Modifier la disposition du clavier
Vous pouvez résoudre le problème de non-fonctionnement du clavier et du trackpad du MacBook en modifiant la disposition du clavier pour la bonne.
1. Cliquez sur Préférences Système à partir du Dock.
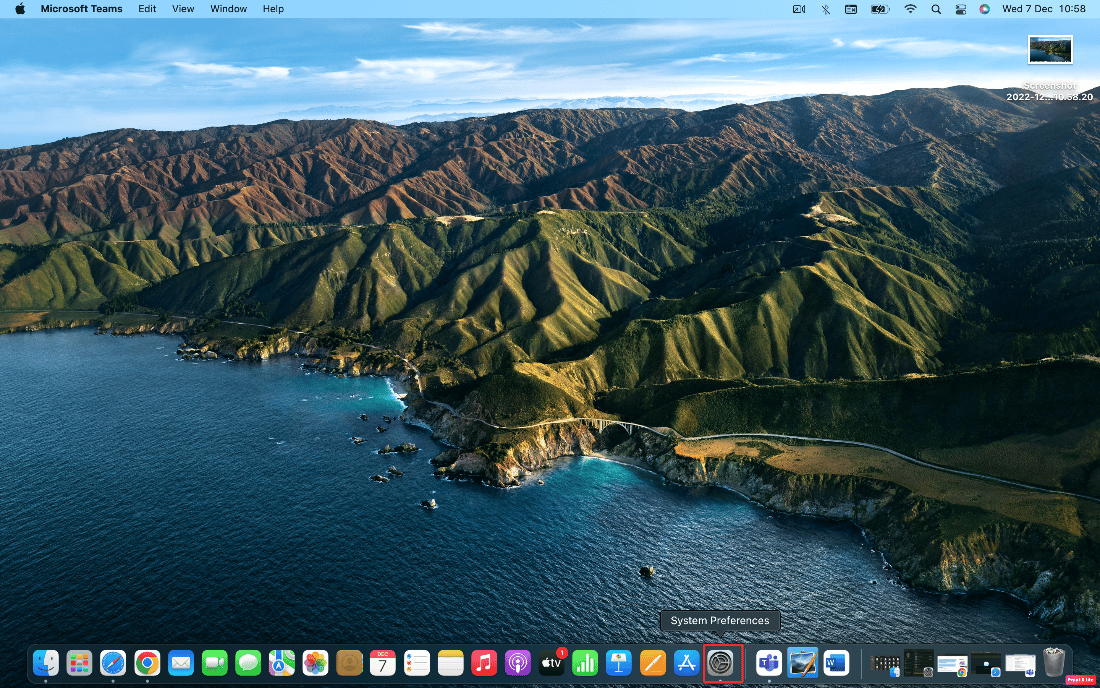
2. Ensuite, cliquez sur l'option Clavier .
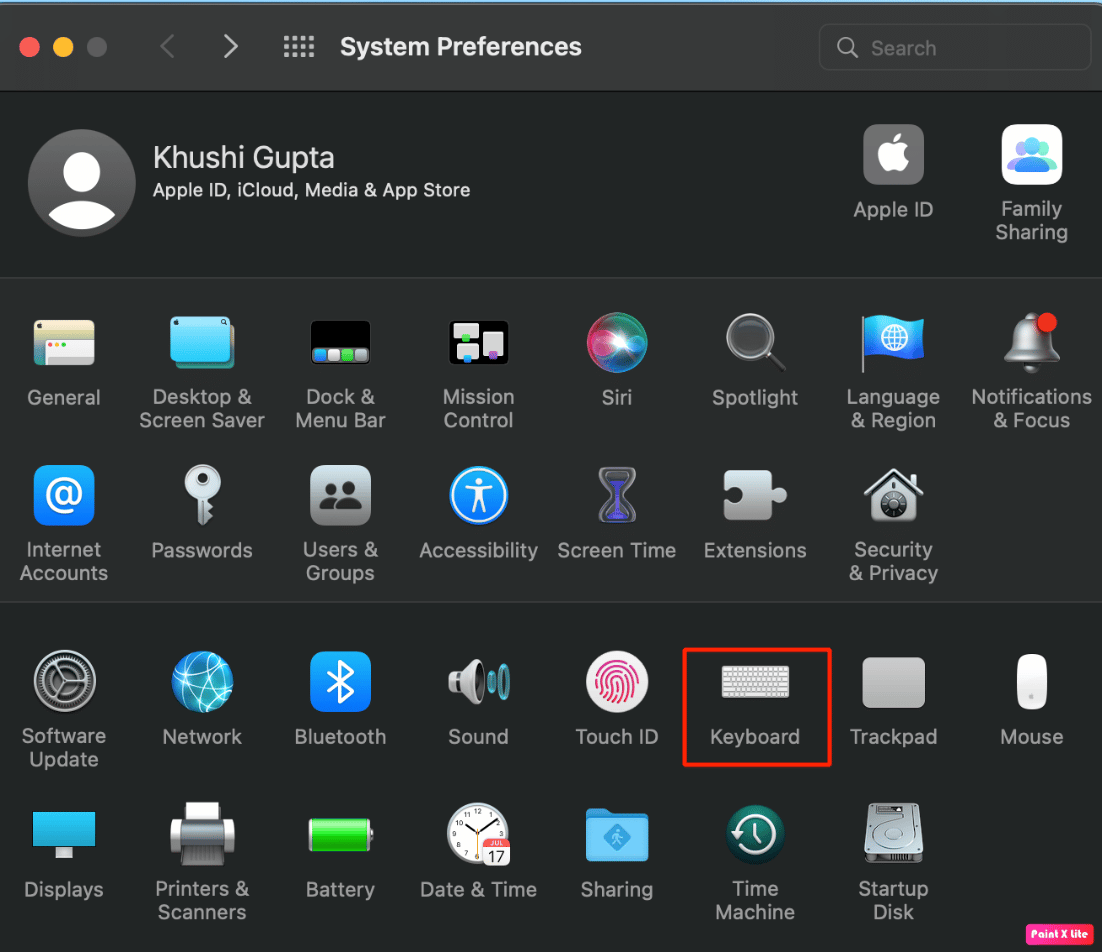
3. Après cela, choisissez l'option Sources d'entrée > Afficher l'entrée dans la barre de menus.
4. Ensuite, ouvrez le menu Saisie et choisissez la disposition de clavier appropriée pour votre région et votre langue .
Méthode 5 : désactiver les touches de la souris
Pour savoir comment désactiver les touches de la souris pour résoudre le problème, suivez les étapes ci-dessous :
1. Accédez à l'application Préférences Système sur votre Mac.
2. Cliquez sur Accessibilité > Contrôle du pointeur .
3. Passez à l'onglet Autres méthodes de contrôle et décochez l'option Activer les touches de la souris .
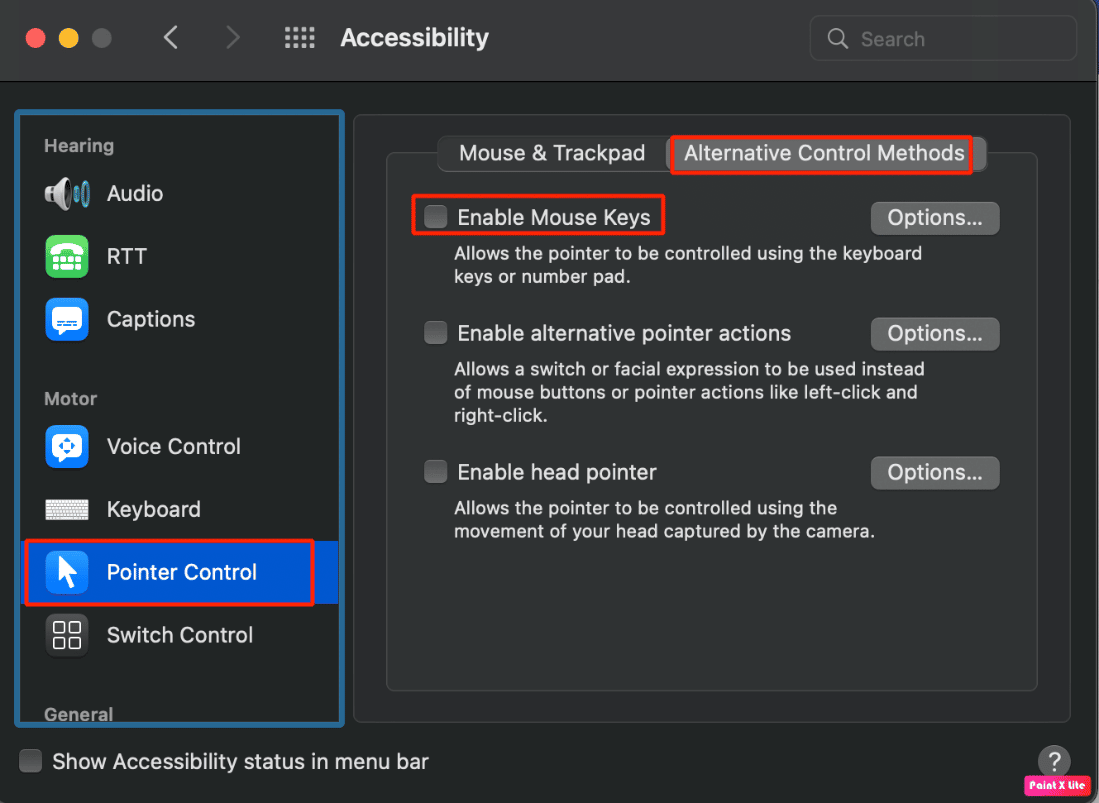
Lisez cet article depuis le début pour savoir pourquoi mon pavé tactile ne fonctionne pas sur Mac.
Lisez aussi : 8 façons de réparer le pavé tactile d'un ordinateur portable qui ne fonctionne pas
Méthode 6 : redémarrer la barre tactile
Si la barre tactile est la partie du clavier de votre MacBook Pro qui ne fonctionne pas, vous pouvez utiliser le terminal pour la faire fonctionner à nouveau.
1. Ouvrez le Finder et cliquez sur Applications > Utilitaires .
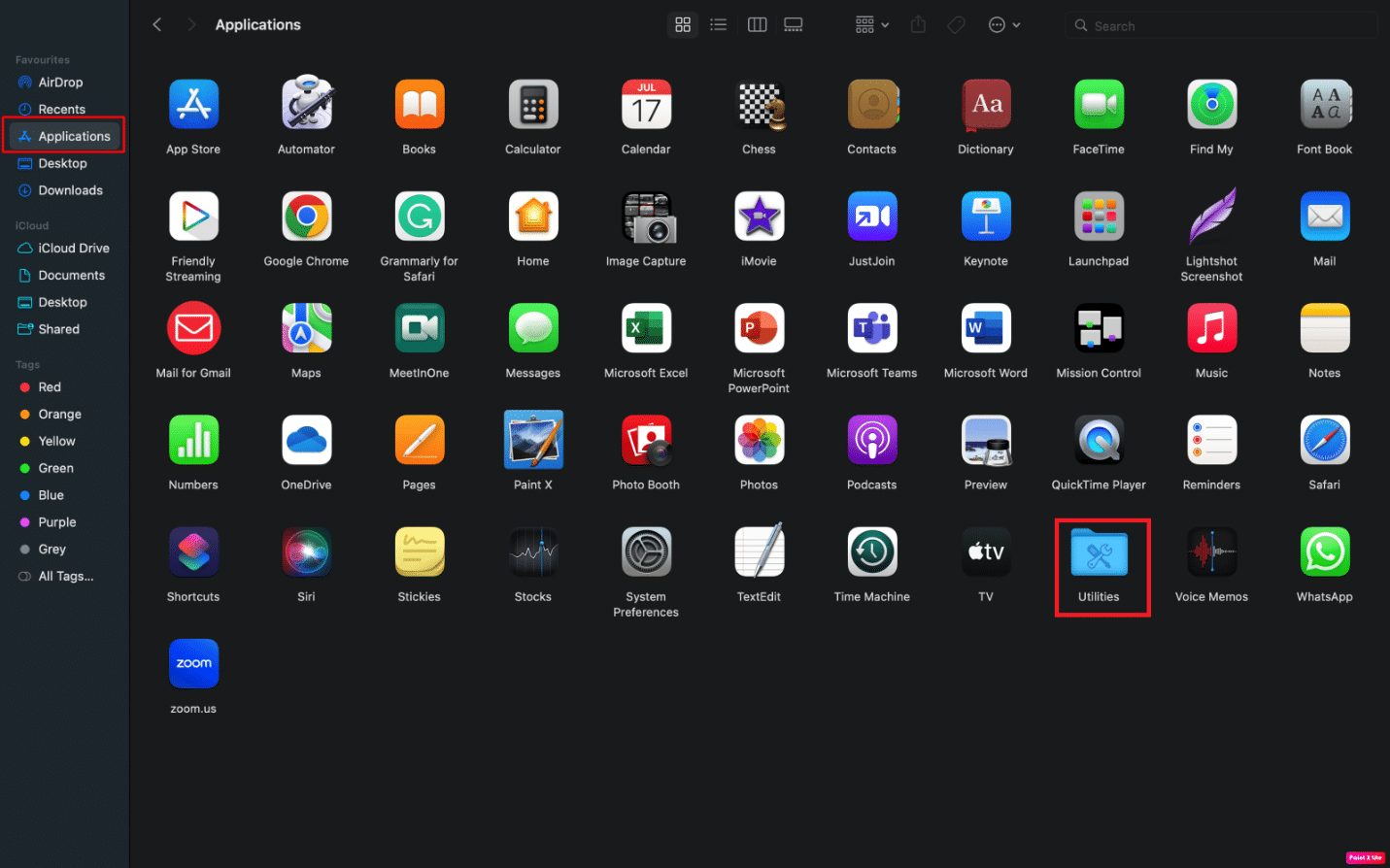
2. Ensuite, à l'ouverture du terminal , entrez la commande suivante et appuyez sur la touche retour .
sudo pkill TouchBarServer ;
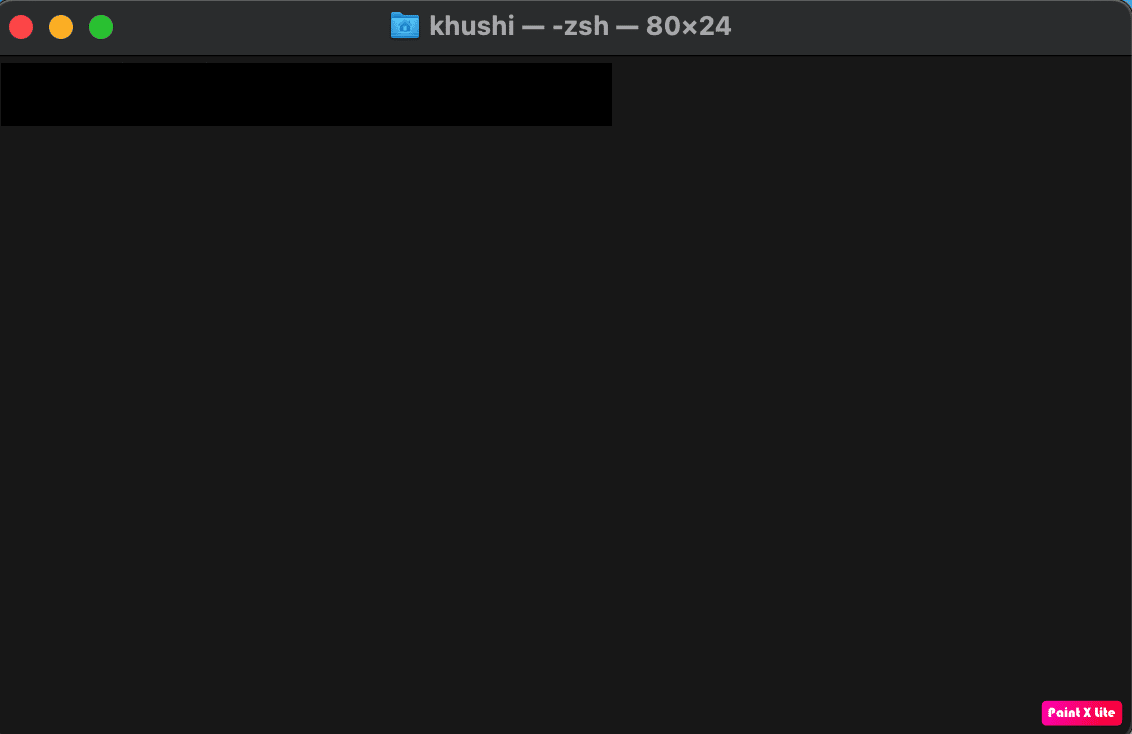
3. Après cela, tapez la commande suivante et appuyez sur retour .
sudo killall ControlStrip ;
4. Ensuite, entrez votre mot de passe et appuyez sur retour .
Par conséquent, votre Touch Bar s'éteindra et redémarrera.
Méthode 7 : Supprimer les applications récemment installées
Pour résoudre le problème, vous pouvez essayer de supprimer les applications que vous avez récemment installées pour résoudre le problème. Pour savoir comment supprimer les applications, suivez les étapes ci-dessous :
1. Cliquez sur l' icône Launchpad dans le Dock.
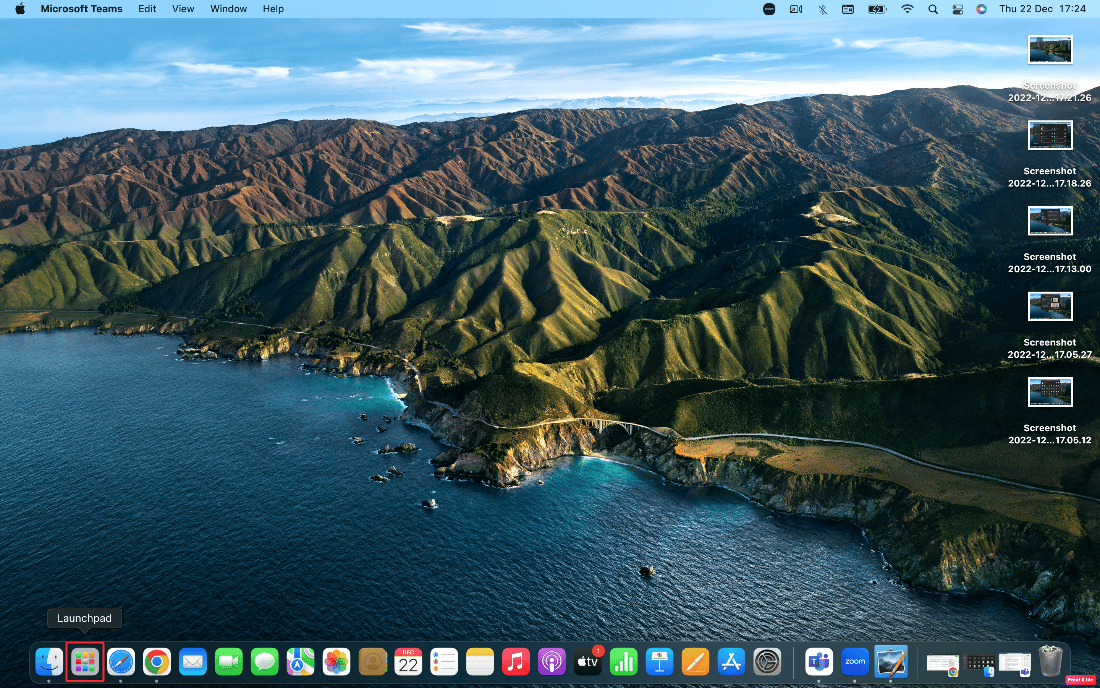
2. Après cela, placez le pointeur sur l' application souhaitée dont vous souhaitez vous débarrasser.
3. Appuyez simultanément sur les touches Commande + Option et maintenez-les enfoncées jusqu'à ce que toutes les icônes commencent à trembler ,
4. Cliquez sur l'option Supprimer .
Voici donc les méthodes pour résoudre les problèmes de fonctionnement du clavier et du trackpad du MacBook.
Recommandé :
- Comment créer un canal Slack
- Comment ouvrir le dossier Applications sur Mac
- Pourquoi l'Internet de mon Mac est-il si lent tout d'un coup ?
- Comment désactiver les gestes du pavé tactile dans Windows 11
Nous espérons que vous avez apprécié la lecture de notre article, car nous avons expliqué comment réparer le pavé tactile qui ne fonctionne pas. Le clavier Mac et MacBook et le pavé tactile ne fonctionnent pas. Les correctifs, ainsi que les causes de ce problème, sont traités afin que nos lecteurs soient conscients des causes de ce problème. Vous pouvez nous faire part de vos questions ou suggestions sur tout autre sujet sur lequel vous souhaitez que nous réalisions un article. Déposez-les dans la section des commentaires ci-dessous pour que nous le sachions.