Comment réparer l'utilisateur spécifié n'a pas de profil valide
Publié: 2023-02-08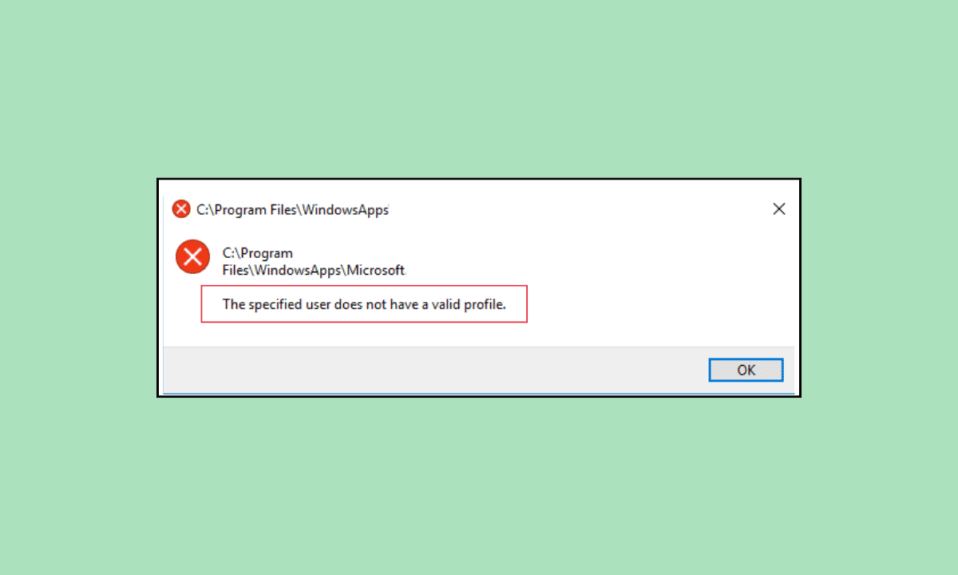
Souvent, lorsque vous essayez de lancer certaines applications du Microsoft Store sur votre ordinateur, vous pouvez rencontrer un utilisateur spécifié qui n'a pas de profil valide Skype ou Spotify problème. Certains programmes, tels que Skype et Spotify, peuvent être inaccessibles en raison de cette erreur. Il peut y avoir diverses raisons à ce problème, telles que des autorisations de dossier incorrectes et des processus en arrière-plan. Dans ce guide, nous discuterons de différentes méthodes pour déterminer comment corriger l'erreur Spotify de profil utilisateur spécifié qui n'est pas valide.
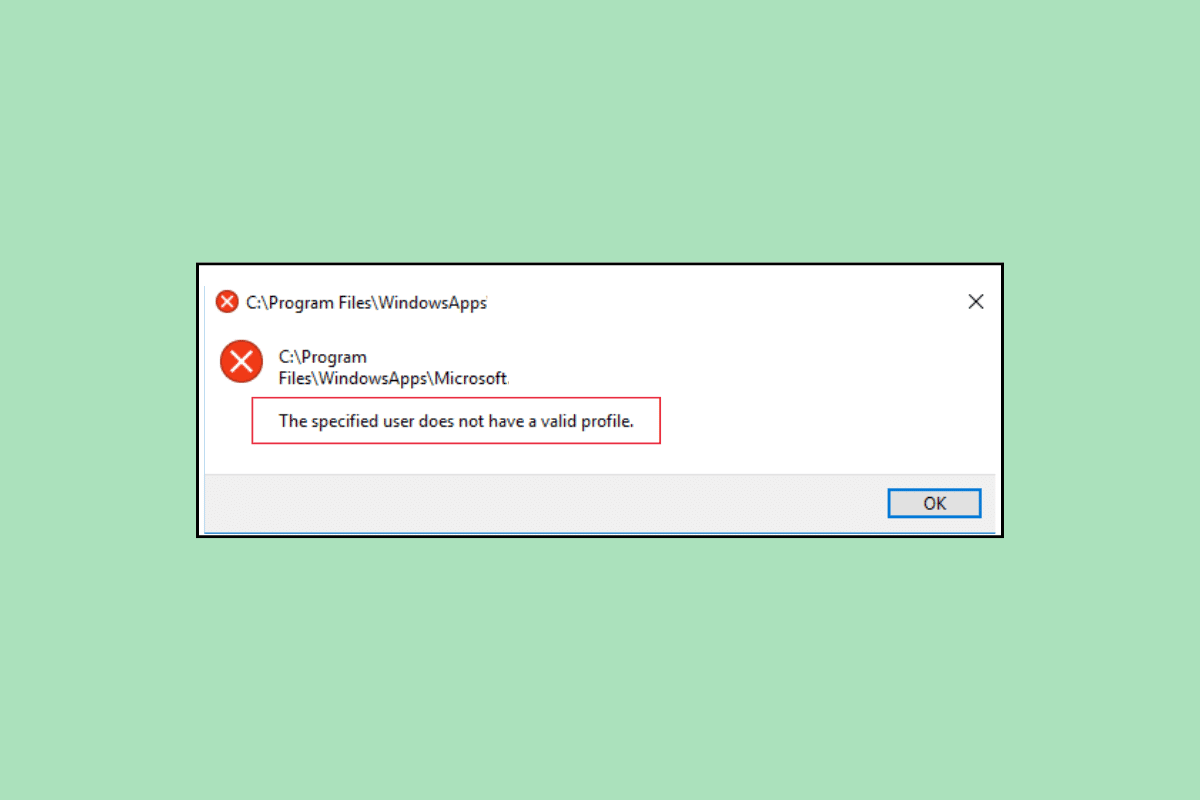
Comment réparer l'utilisateur spécifié n'a pas de profil valide
Il peut y avoir plusieurs raisons à cette erreur avec Spotify et Skype ; certaines des raisons les plus courantes sont mentionnées ici.
- Des problèmes de démarrage avec l'ordinateur peuvent être à l'origine de ce problème.
- Des autorisations incorrectes sur le profil utilisateur peuvent également être à l'origine de ce problème.
- Les processus d'arrière-plan qui interfèrent avec Spotify et Skype peuvent également causer ce problème.
- Des problèmes avec les applications lors du démarrage peuvent causer ce problème avec les applications Spotify et Skype.
- Les mises à jour Windows obsolètes ou corrompues peuvent également être à l'origine de ce problème.
- Un emplacement incorrect du Windows App Store est également associé à cette erreur.
- Des paramètres incorrects dans le Microsoft Store peuvent également être à l'origine de ce problème.
- Divers autres problèmes avec les applications Spotify et Skype peuvent également être à l'origine de ce problème.
Dans ce guide, nous discuterons de différentes méthodes pour résoudre le problème de l'utilisateur qui n'a pas de profil valide.
Méthode 1 : redémarrer l'ordinateur
L'une des raisons courantes de cette erreur peut être des problèmes de démarrage avec votre ordinateur, que vous pouvez essayer de résoudre en redémarrant simplement votre ordinateur.
1. Appuyez sur la touche Windows de votre ordinateur pour ouvrir le menu Démarrer .
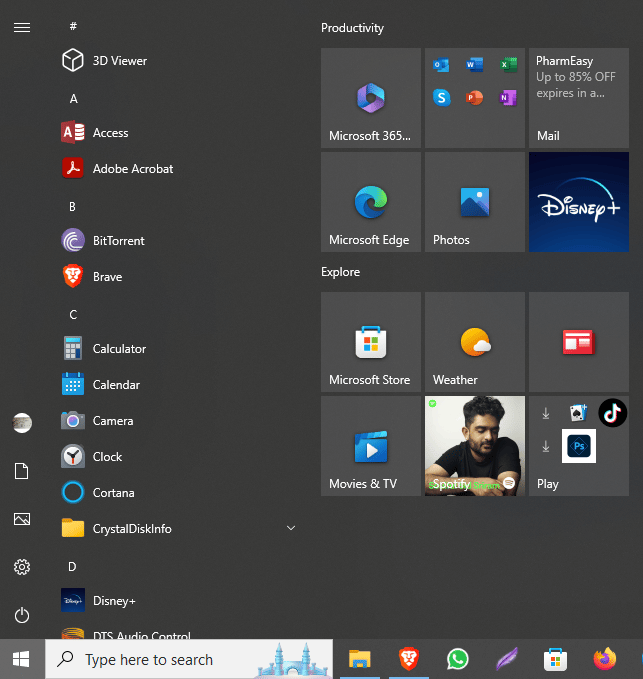
2. Ici, localisez et cliquez sur l' icône d'alimentation .
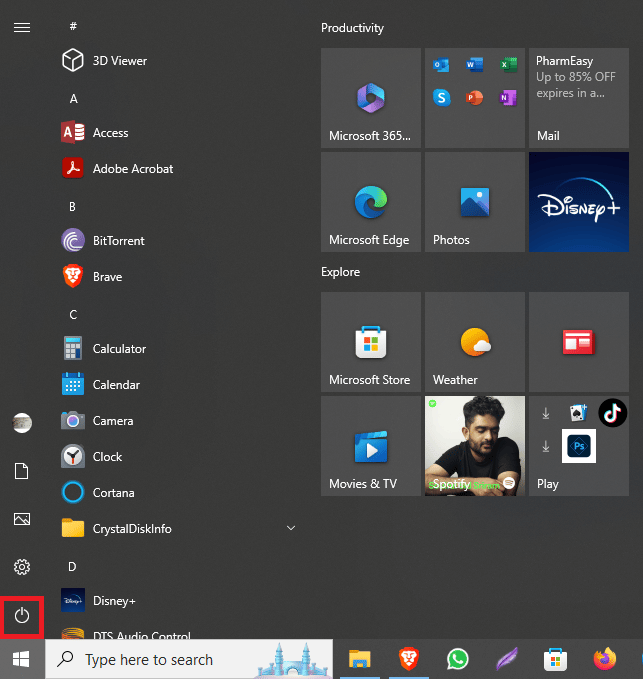
3. Maintenant, cliquez sur Redémarrer .
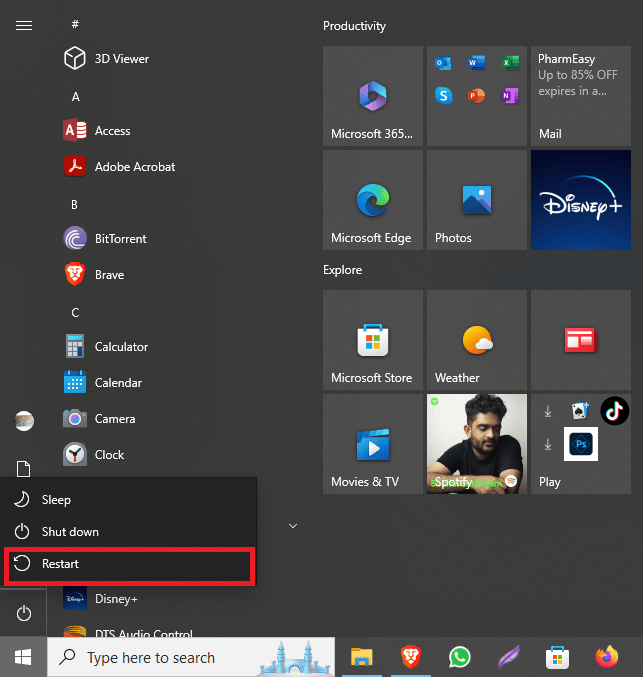
Méthode 2 : créer un nouveau profil utilisateur
Parfois, si l'utilisateur spécifié n'a pas de profil valide, des problèmes Spotify peuvent survenir en raison d'autorisations restreintes dans un profil utilisateur. Vous pouvez essayer de résoudre ce problème en créant un nouveau profil utilisateur sur votre système.
1. Appuyez simultanément sur les touches Windows + I pour ouvrir Paramètres .
2. Maintenant, cliquez sur Comptes .
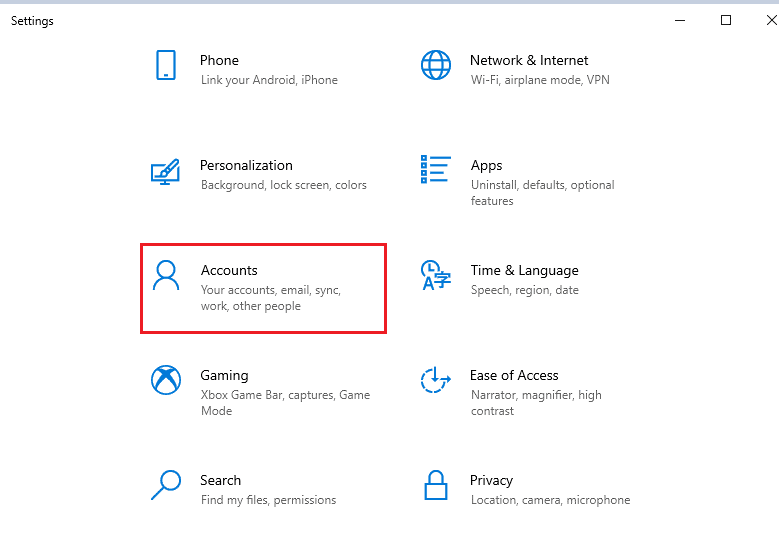
3. Ici, accédez à l'onglet Famille et autres utilisateurs dans le panneau de gauche.
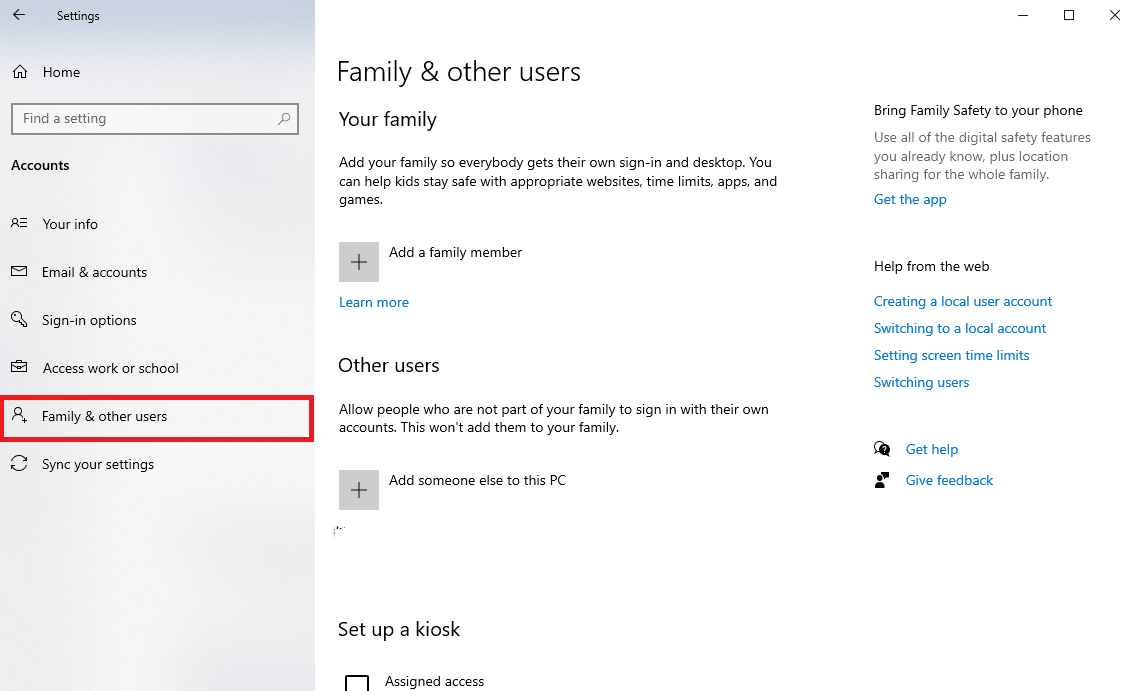
4. Sous les options Autres utilisateurs , localisez et cliquez sur Ajouter quelqu'un d'autre à ce PC .
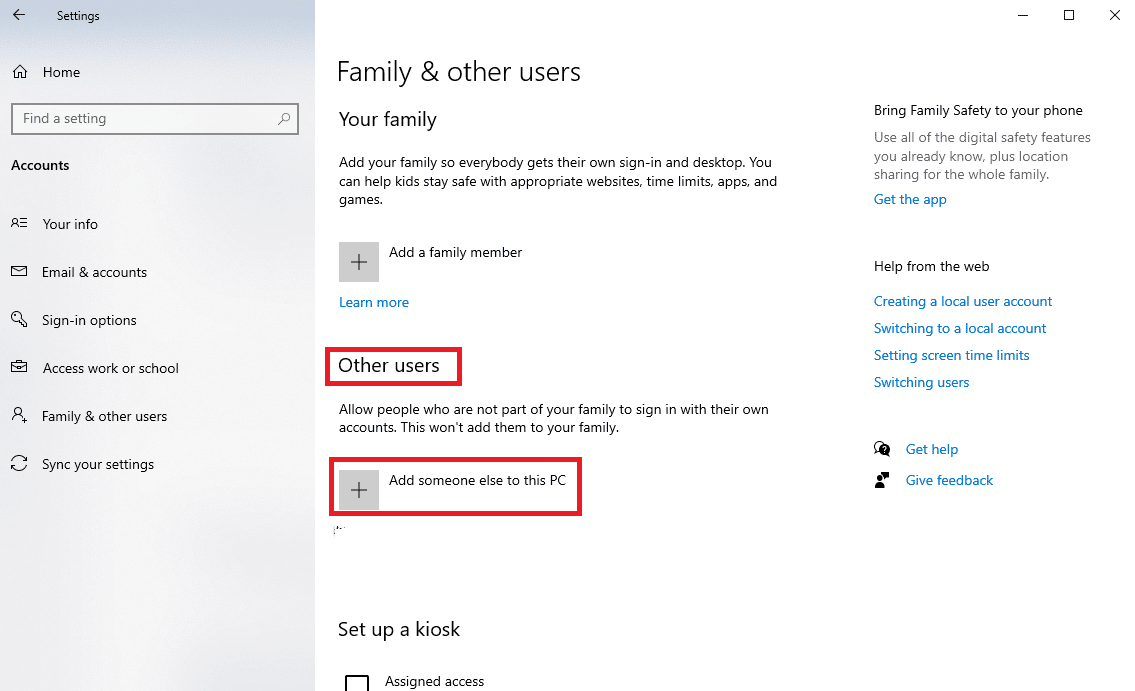
5. Maintenant, sur la page de connexion, localisez et cliquez sur Je n'ai pas les informations de connexion de cette personne .
6. Maintenant, cliquez sur Ajouter un utilisateur sans compte Microsoft .
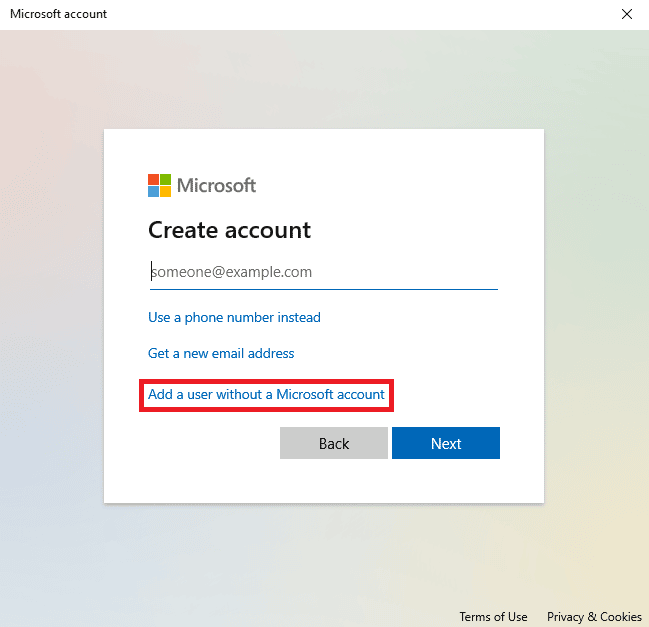
7. Entrez le nom d'utilisateur et le mot de passe .
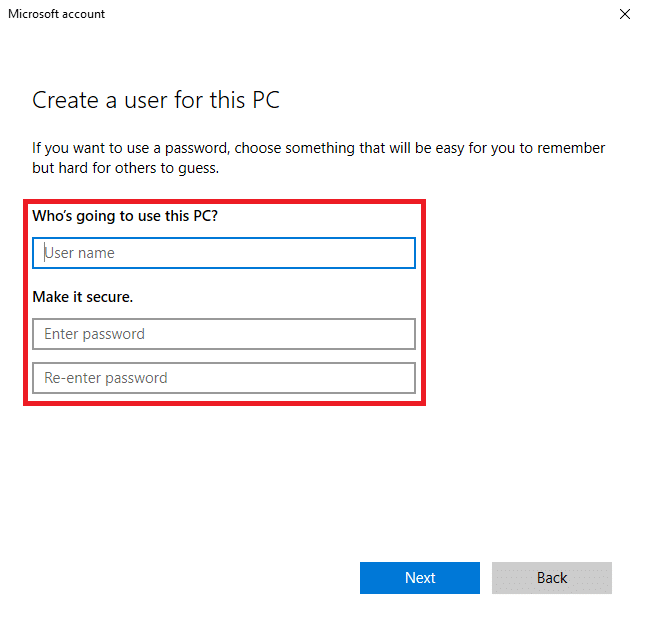
Lisez également : Comment réinitialiser le mot de passe du compte Microsoft
Méthode 3 : Terminer la tâche pour l'application avec le gestionnaire de tâches
Parfois, lorsque les processus d'arrière-plan interfèrent avec les applications Spotify et Skype, vous pouvez rencontrer cela en essayant de lancer l'application. Pour résoudre ce problème, vous pouvez essayer de terminer la tâche pour Spotify et Skype dans le Gestionnaire des tâches. Vous pouvez consulter le guide Comment terminer une tâche dans Windows 10 pour suivre les étapes pour terminer les tâches des applications sur votre système.
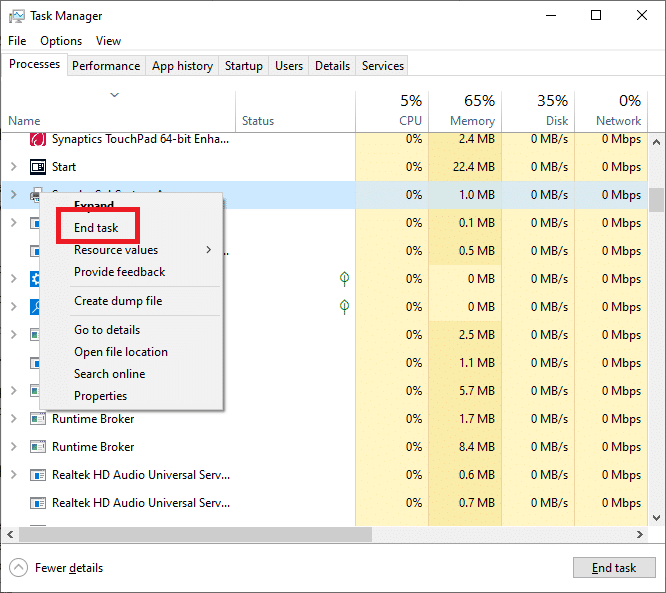
Méthode 4 : Désactiver les applications de démarrage
Parfois, les applications autorisées à s'exécuter au démarrage peuvent mal fonctionner et provoquer cette erreur sur votre système. Vous pouvez essayer de comprendre comment résoudre le problème de l'utilisateur spécifié qui n'a pas de profil valide avec Skype et Spotify en désactivant l'autorisation de démarrage pour ces applications à partir du Gestionnaire des tâches.
1. Appuyez simultanément sur les touches Ctrl + Maj + Échap pour ouvrir le Gestionnaire des tâches .
2. Accédez à l'onglet Démarrage .
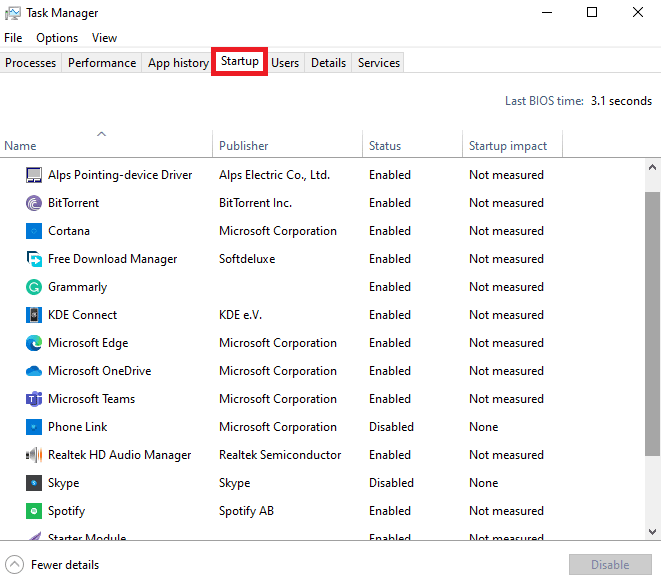
3. Localisez et sélectionnez toutes les applications activées , puis cliquez sur le bouton Désactiver en bas à droite de l'écran.
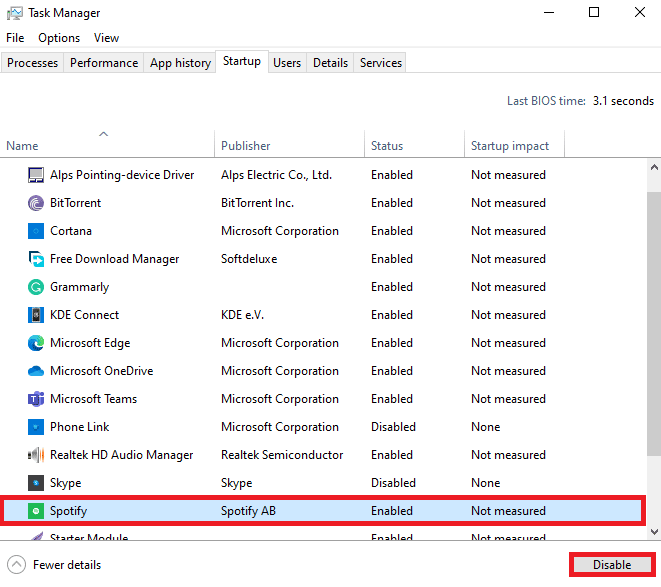
Si cela ne résout pas l'utilisateur spécifié n'a pas de problème Spotify de profil valide, essayez la méthode suivante.
Lisez aussi: Meilleurs paramètres d'égaliseur pour Spotify
Méthode 5 : Installer Windows Update
Parfois, ce problème peut également être causé par une mise à jour Windows 10 corrompue ou obsolète. Lorsque vous installez une application qui n'est peut-être pas compatible avec votre mise à jour Windows actuelle, vous pouvez rencontrer cette erreur. Par conséquent, vous pouvez essayer de rechercher puis d'installer les dernières mises à jour de Windows 10 sur votre ordinateur. Vous pouvez consulter le guide Comment télécharger et installer la dernière mise à jour de Windows 10 pour installer en toute sécurité les mises à jour sur votre ordinateur.
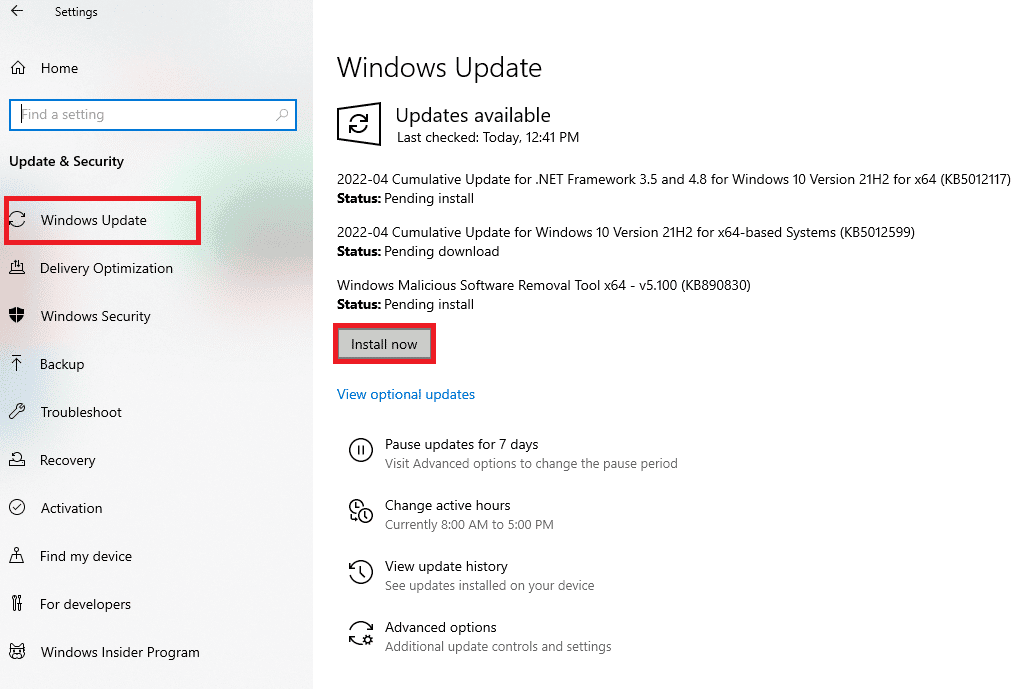
Méthode 6 : modifier l'emplacement de l'application Microsoft Store
Généralement, les utilisateurs obtiennent cette erreur lorsqu'ils tentent de lancer une application Microsoft Store sur leur ordinateur. La raison de ce problème pourrait être les autorisations incorrectes sur le dossier pour exécuter les applications. Vous pouvez essayer de résoudre le problème de l'utilisateur spécifié qui n'a pas de profil valide en déplaçant les applications du dossier Microsoft Store vers un autre emplacement sur le disque dur.
1. Appuyez simultanément sur les touches Windows + E pour ouvrir l'explorateur de fichiers sur votre ordinateur.

2. Ici, accédez au chemin d'accès suivant .
C:\Fichiers programme
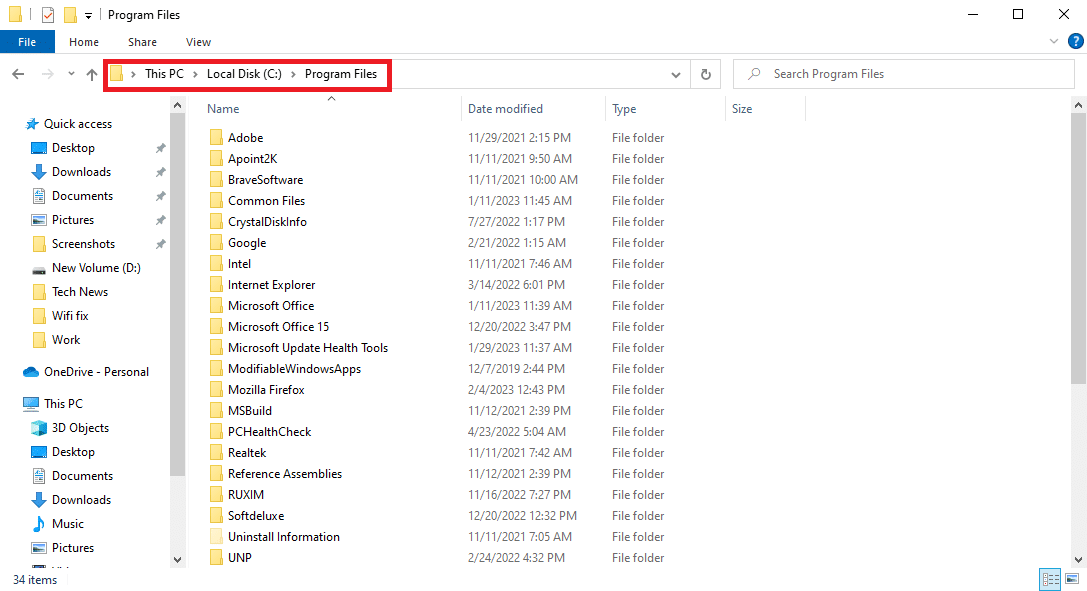
3. Maintenant, dans l'explorateur de fichiers, accédez à l'onglet Affichage .
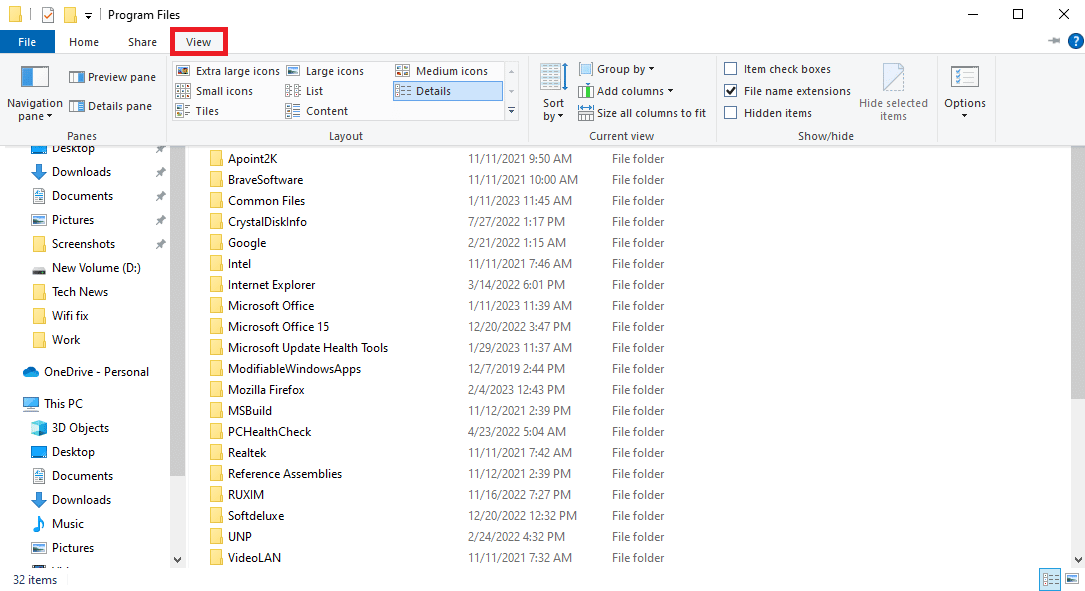
4. Localisez et cochez la case Afficher les éléments masqués .
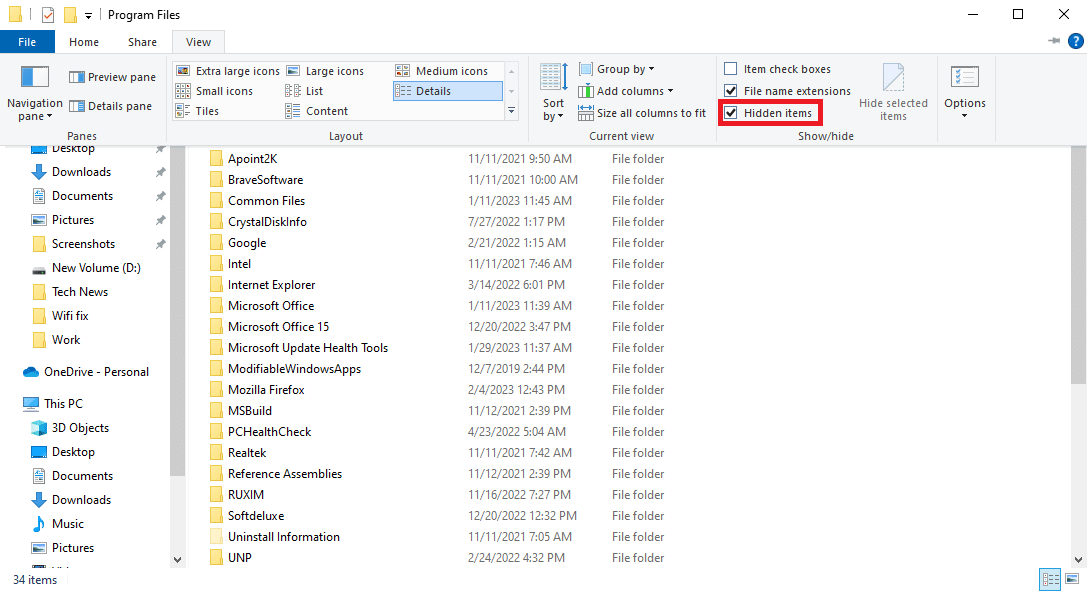
5. Maintenant, localisez le dossier WindowsApps .
6. Cliquez avec le bouton droit sur le dossier et cliquez sur Propriétés .
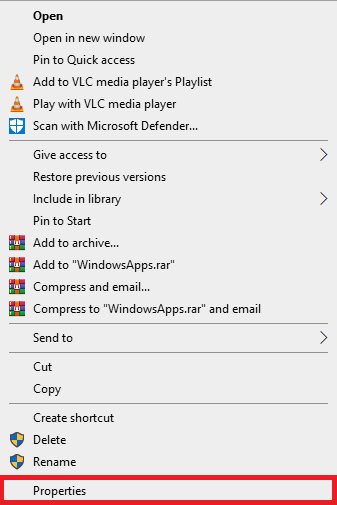
7. Ici, accédez à l'onglet Sécurité .
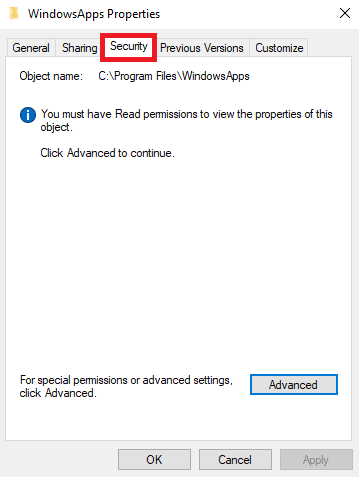
8. Maintenant, cliquez sur l'option Avancé .
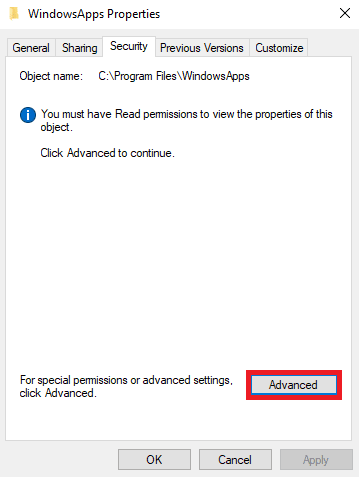
9. Dans la section Propriétaire , cliquez sur Modifier .
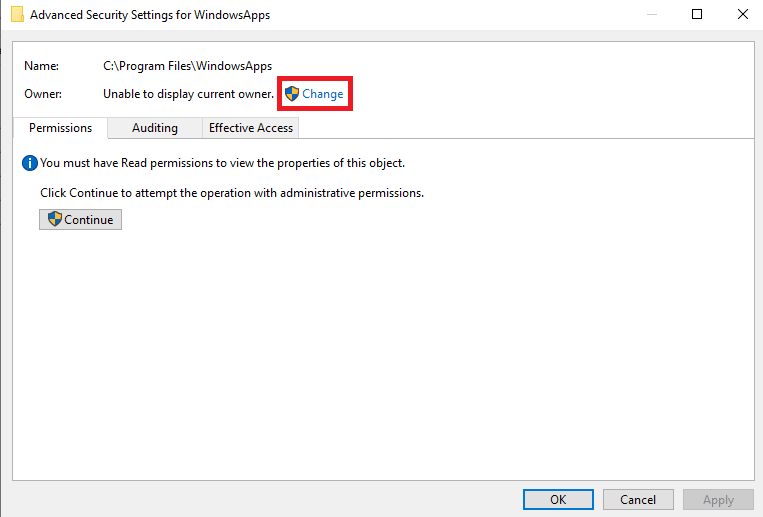
10. Entrez votre nom d'utilisateur et cliquez sur Vérifier les noms ; s'il est trouvé, cliquez sur OK .
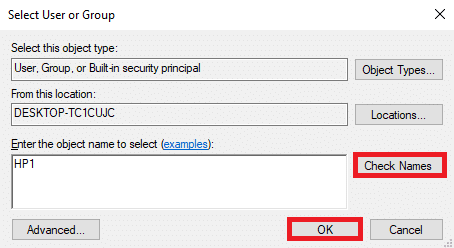
11. Cliquez sur Appliquer , puis sur OK pour enregistrer les modifications.
12. Maintenant, encore une fois, ouvrez l'explorateur de fichiers et accédez au chemin d'accès suivant.
C:\ProgramFiles\WindowsApps
13. Ici, localisez et cliquez avec le bouton droit sur le dossier Windows Store .
14. Maintenant, sélectionnez Couper et collez le dossier à l'emplacement de votre choix. (De préférence : lecteur C)
15. Localisez le fichier .exe et lancez le programme.
Lisez également: Correction de l'erreur Microsoft Store 0x8A150006 dans Windows 10
Méthode 7 : Réinitialiser Microsoft Store
Comme déjà expliqué, le problème peut souvent survenir en raison de problèmes avec le Microsoft Store. Si vous ne trouvez pas de solution, c'est une bonne idée de réinitialiser le Microsoft Store sur votre ordinateur.
1. Appuyez sur la touche Fenêtre pour ouvrir le menu de démarrage .
2. Dans la barre de recherche, saisissez WSReset.exe et appuyez sur la touche Entrée .
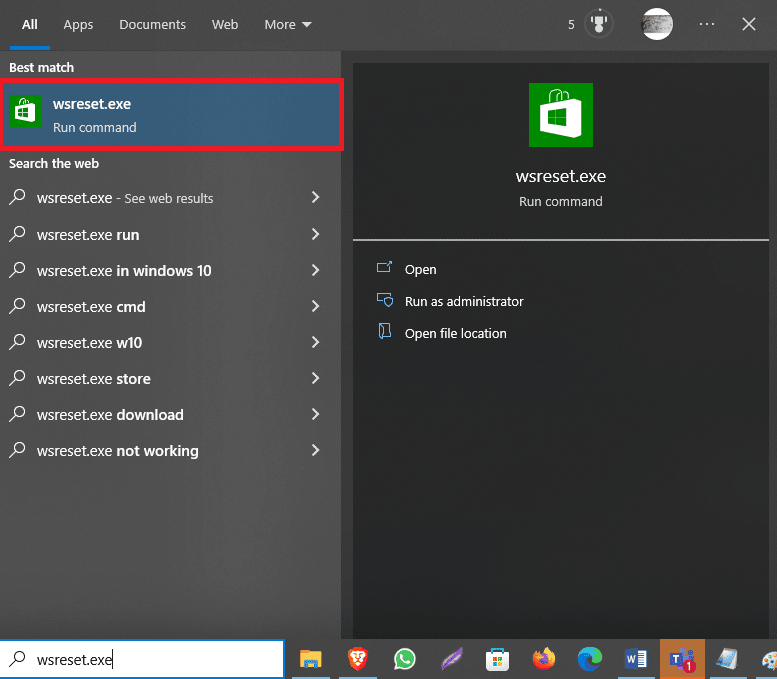
Si cela ne vous aide pas et que vous ne parvenez toujours pas à comprendre comment corriger l'utilisateur spécifié n'a pas de profil valide Erreurs Skype et Spotify, essayez la méthode suivante.
Méthode 8 : supprimer les applications tierces
Parfois, diverses applications tierces peuvent provoquer cette erreur sur votre ordinateur. Par conséquent, vous pouvez essayer de résoudre les problèmes en supprimant ces applications de votre appareil.
1. Appuyez simultanément sur les touches Windows + R pour ouvrir la boîte de dialogue Exécuter .
2. Tapez appwiz.cpl et appuyez sur la touche Entrée .
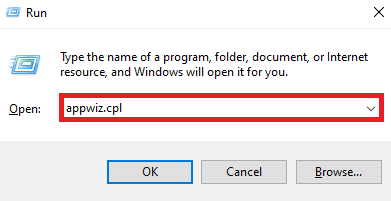
3. Localisez l'application problématique et désinstallez -la.
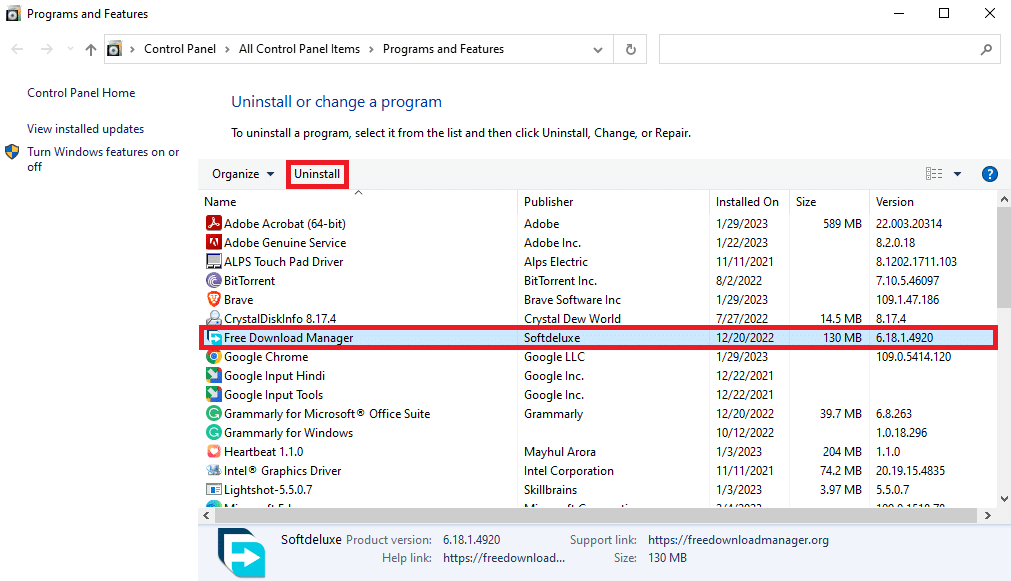
A lire également : Correction de l'échec de la définition des paramètres utilisateur sur le pilote dans Windows 10
Méthode 9 : réinstaller les programmes
Si aucune des méthodes précédentes ne fonctionne et que vous ne pouvez pas résoudre le problème de l'utilisateur spécifié qui n'a pas de profil valide, vous pouvez essayer de réinstaller l'application Spotify ou Skype en fonction de l'endroit où vous rencontrez ledit problème sur votre ordinateur.
1. Appuyez simultanément sur les touches Windows + I pour ouvrir Paramètres .
2. Ici, cliquez sur Applications .
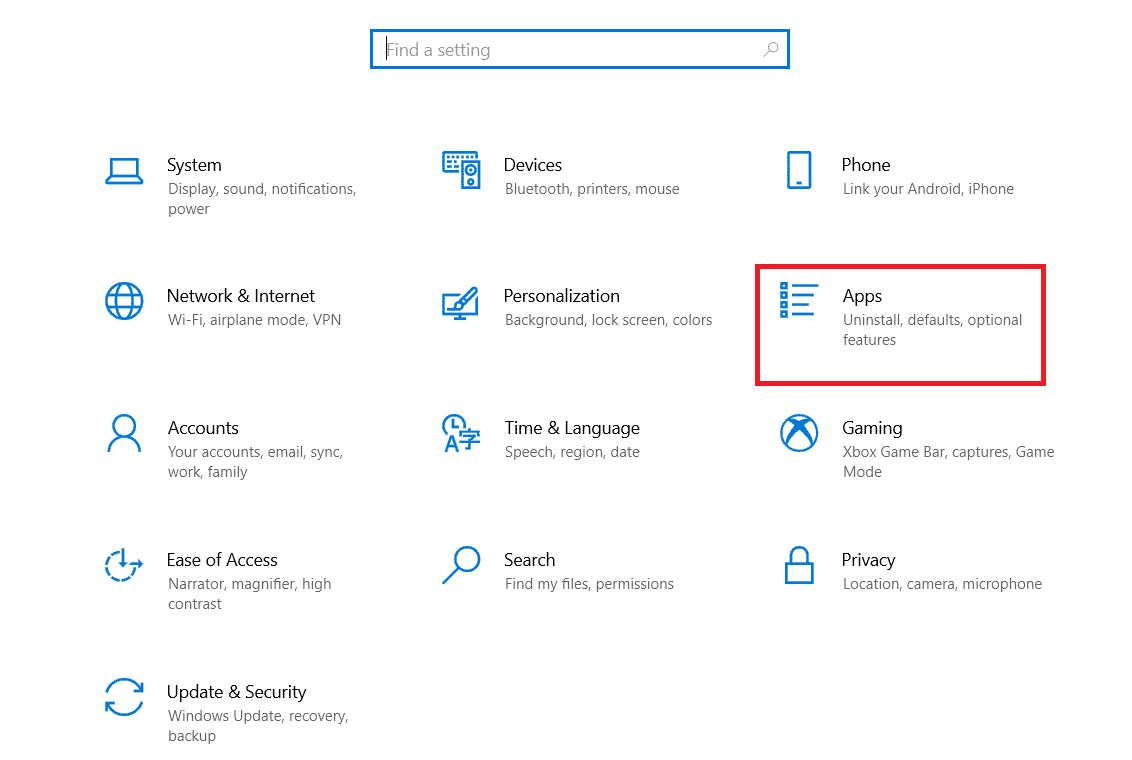
3. Maintenant, localisez et sélectionnez Spotify.
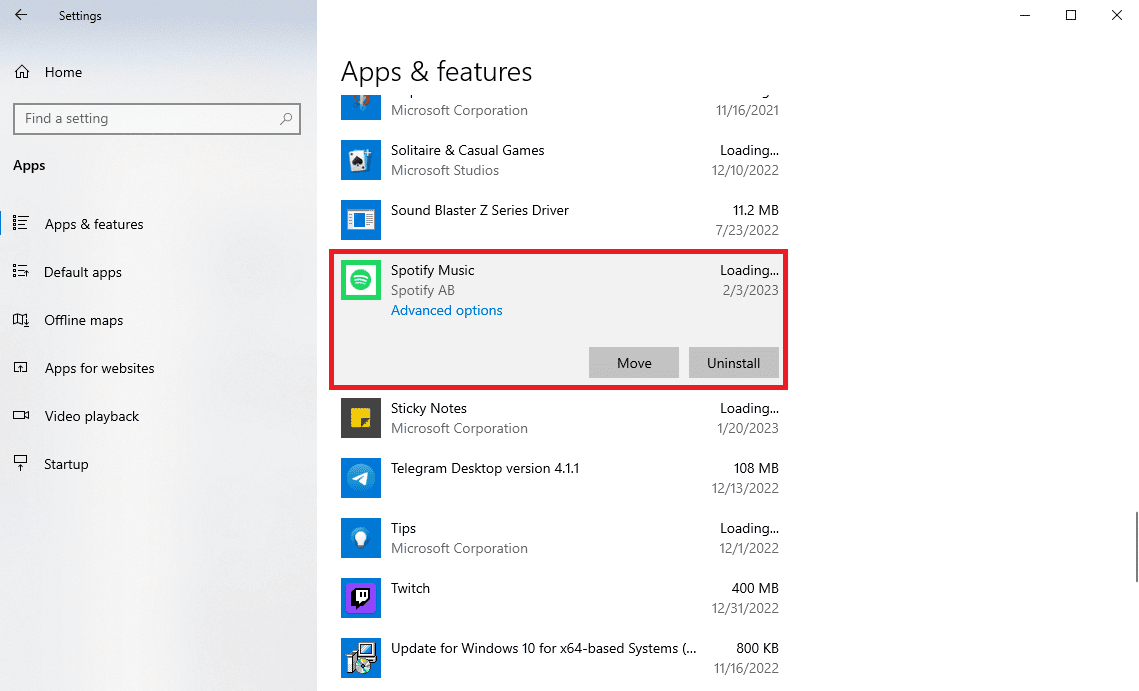
4. Cliquez sur Désinstaller .
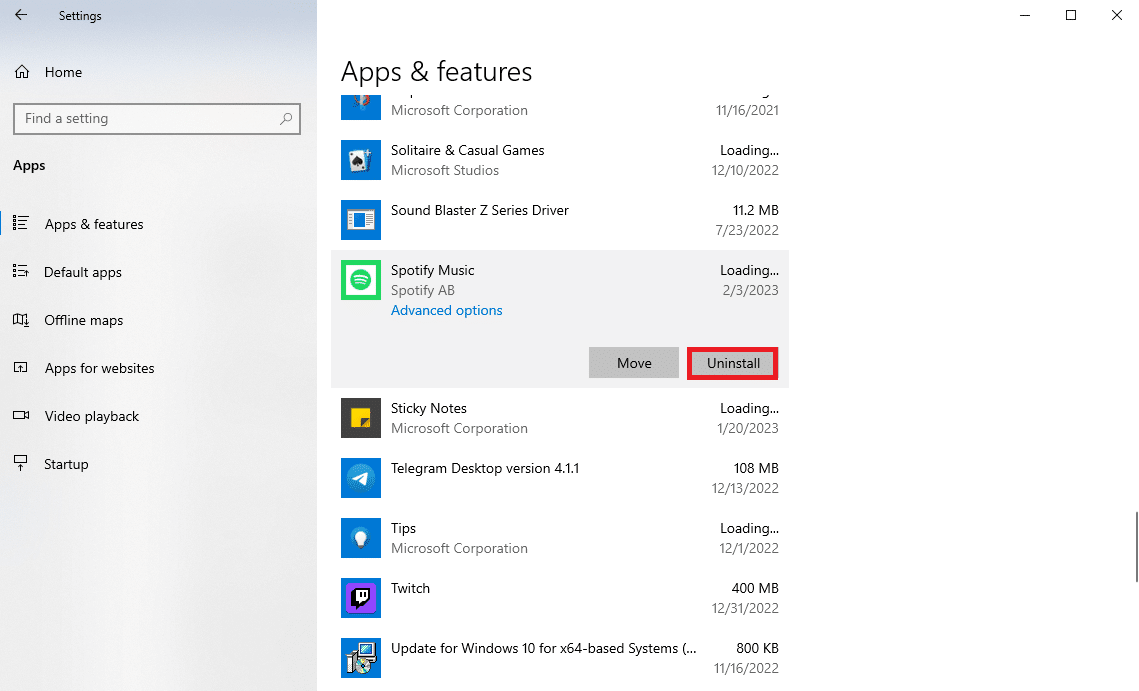
5. Cliquez à nouveau sur Désinstaller pour confirmer l'action.
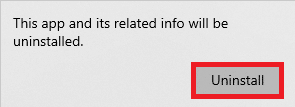
6. Ensuite, ouvrez Microsoft Store à partir du menu Démarrer .
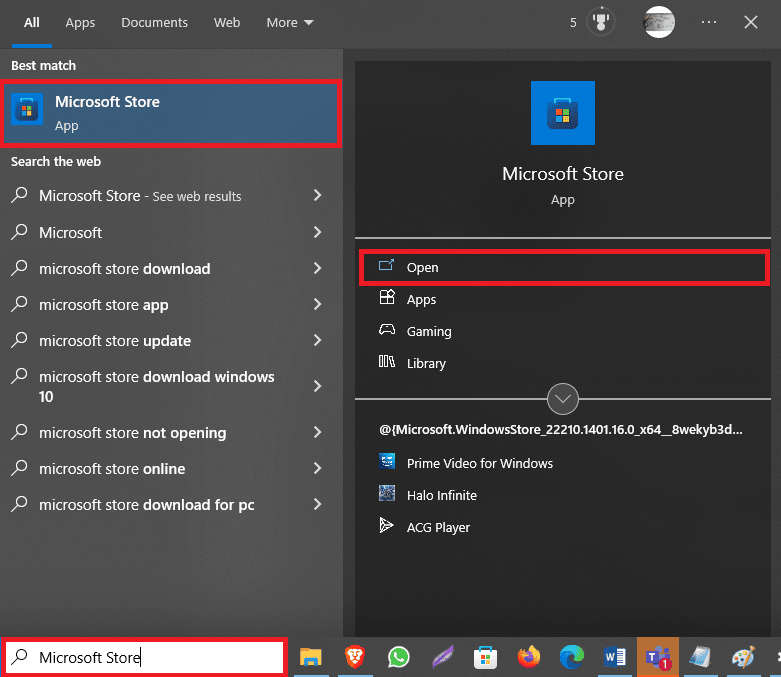
7. Recherchez l'application Spotify .
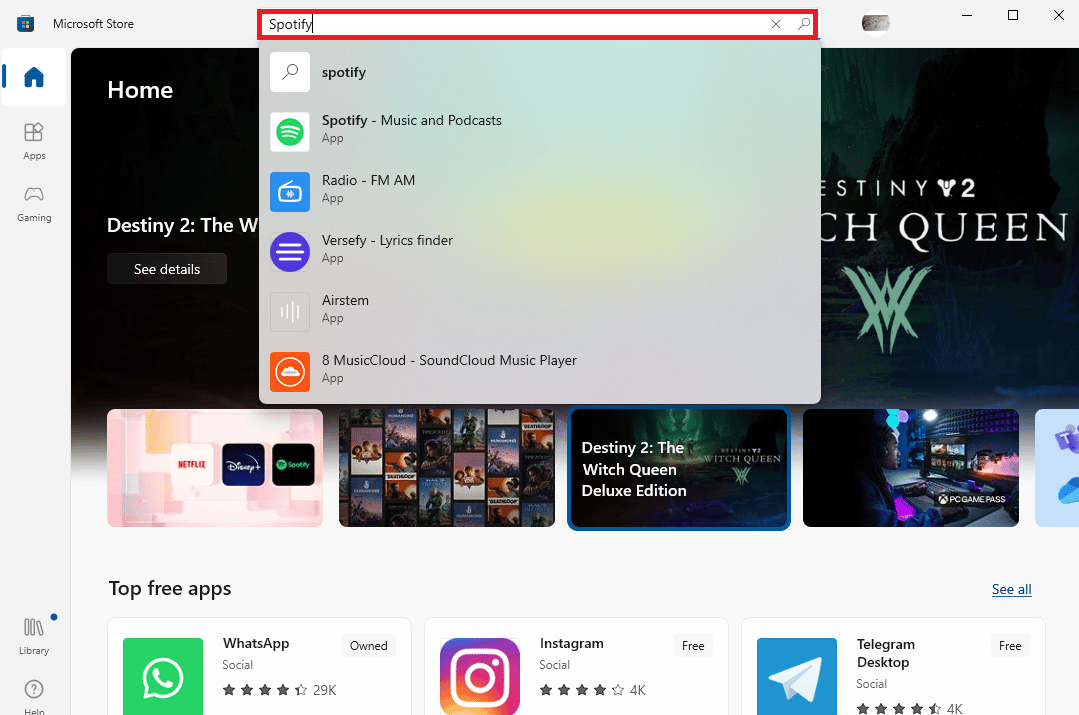
8. Sélectionnez l'application dans le résultat de la recherche et cliquez sur Obtenir pour installer l'application.
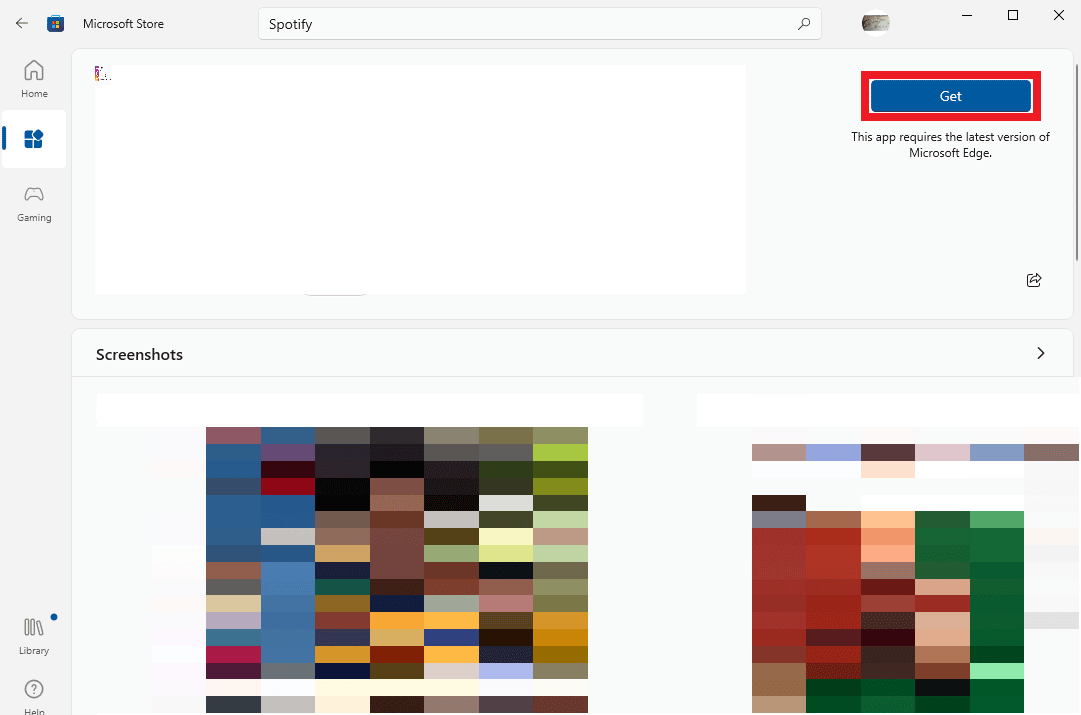
Si vous faites face à un utilisateur spécifié qui n'a pas de profil valide sur Skype, vous pouvez répéter les étapes ci-dessus pour l'application Skype.
Foire aux questions (FAQ)
Q1. Pourquoi ne puis-je pas ouvrir Spotify sur mon ordinateur ?
Rép. Il peut y avoir divers problèmes à l'origine de cette erreur. l'un des plus courants est que l'utilisateur n'a pas de profil valide.
Q2. Qu'est-ce que l'utilisateur n'a pas d'erreur de profil valide ?
Rép. Il s'agit d'une erreur avec l'application Microsoft Store qui peut empêcher les utilisateurs d'accéder aux applications sur l'ordinateur.
Q3. Comment résoudre le problème de l'utilisateur qui n'a pas de profil valide ?
Rép. Vous pouvez essayer de résoudre ce problème en mettant fin aux processus d'arrière-plan pour Spotify ou en réinstallant l'application.
Recommandé:
- Comment transférer des photos du Nexus 5x vers un PC
- Comment supprimer Kaspersky Endpoint Security 10 sans mot de passe
- Comment effacer le cache Spotify dans Windows 10
- Correction de l'erreur Windows continue de demander mes informations d'identification
Nous espérons que ce guide vous a été utile et que vous avez pu comprendre comment résoudre le problème de l'utilisateur spécifié qui n'a pas de profil valide . Faites-nous savoir quelle méthode a fonctionné pour vous. Si vous avez des suggestions ou des questions à nous poser, veuillez nous en informer dans la section des commentaires.
