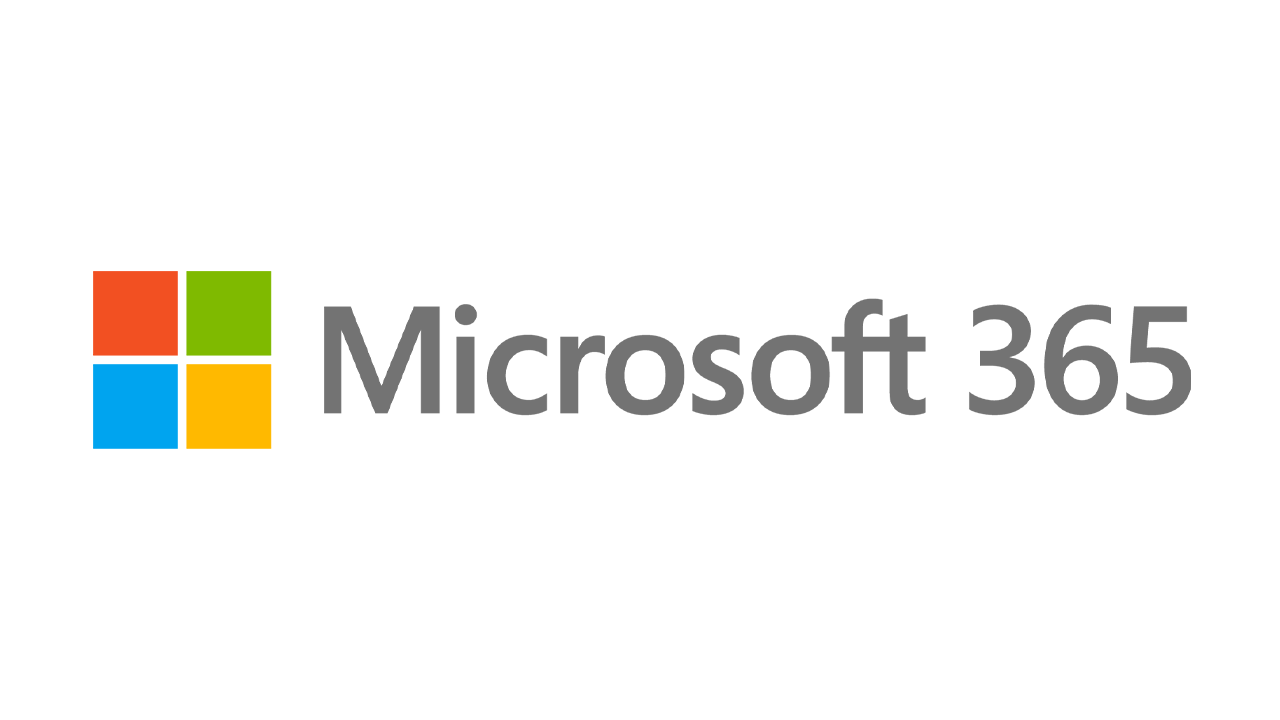Comment réparer les choses les plus ennuyeuses dans Windows 10
Publié: 2022-01-29Windows 10 est probablement la meilleure édition du vénérable système d'exploitation de Microsoft. Mais Redmond n'a jamais créé un système d'exploitation entièrement parfait. Même si nous aimons Windows 10, et nous l'aimons vraiment beaucoup, il y a des problèmes. Vérifiez simplement les commentaires ci-dessous pour voir à quel point nos lecteurs détestent le suivi et le manque de confidentialité. (Pour cela, lisez Comment protéger votre vie privée dans Windows 10.)
Heureusement, de nombreux problèmes du système d'exploitation sont facilement corrigés. Voici les étapes que vous pouvez suivre pour que la version 10 ne vous fasse pas remonter le fond d'écran Windows.
Arrêter les redémarrages automatiques
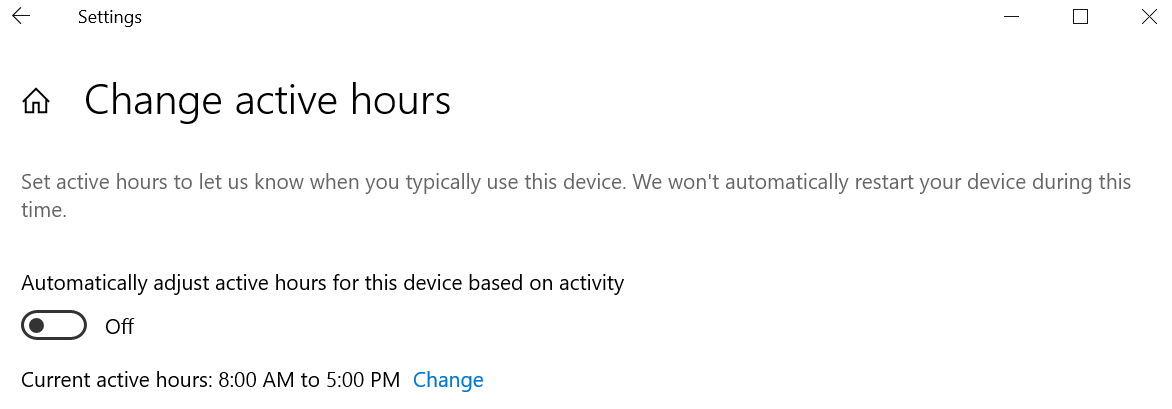
Les mises à jour de Windows 10 sont régulières et apparemment sans fin, et pratiquement hors du contrôle de l'utilisateur (à moins que vous ne désactiviez complètement les mises à jour, ce qui est une mauvaise idée). Pire encore : si vous ne redémarrez pas votre PC après une mise à jour, Windows 10 finit par se charger de redémarrer pour vous. C'est un bon moyen de perdre des données dans les applications ouvertes.
Profitez d'une fonctionnalité appelée Heures actives, qui vous permet de programmer une heure pour les mises à jour et les redémarrages. Accédez à Paramètres > Mise à jour et sécurité > Windows Update > Modifier les heures d'activité . Pour sélectionner votre propre période, cliquez sur Modifier et choisissez une heure de début et de fin.
À partir de la mise à jour de mai 2019 (version 1903), vous pouvez également opter pour que Windows ajuste automatiquement les heures actives en fonction de l'activité de votre appareil. Accédez à Paramètres > Mise à jour et sécurité > Windows Update > Modifier les heures actives et activez l'option Ajuster automatiquement les heures actives pour cet appareil en fonction de l'activité .
Empêcher les touches collantes
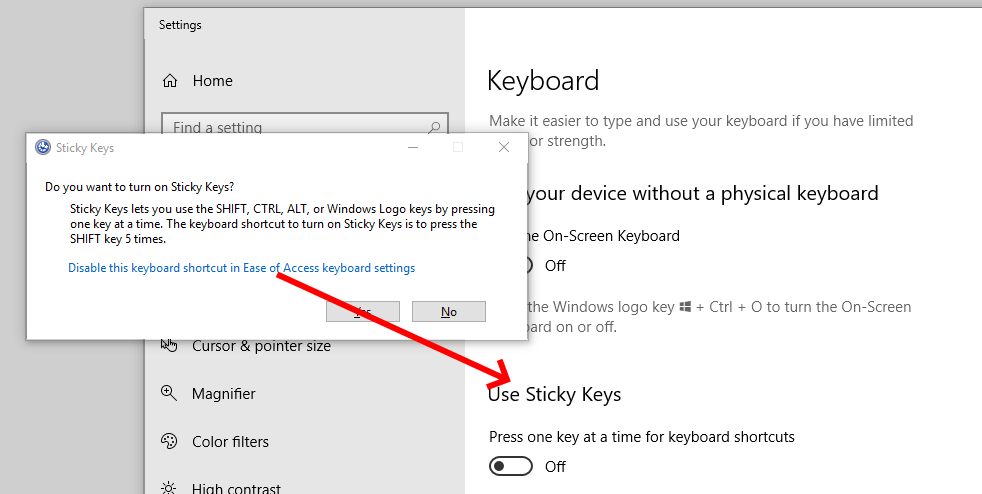
Si vous appuyez sur la touche Maj cinq fois de suite dans Windows, vous activez les touches rémanentes, une fonctionnalité de Windows qui permet des raccourcis clavier où vous appuyez sur une touche à la fois au lieu de simultanément (cela fonctionne donc avec n'importe quel combo qui inclut la touche Maj, Ctrl, Alt ou touches Windows).
Si vous l'activez sans le savoir - en appuyant sur "oui" dans une boîte de dialogue sans réfléchir, par exemple - cela peut être très ennuyeux. Empêchez-le de se produire en appuyant cinq fois rapidement sur Shift pour afficher cette boîte de dialogue. Cliquez sur Désactiver ce raccourci clavier dans les paramètres du clavier d'ergonomie et décochez la case à côté de Activer les touches rémanentes lorsque la touche MAJ est enfoncée cinq fois .
Calmer l'UAC
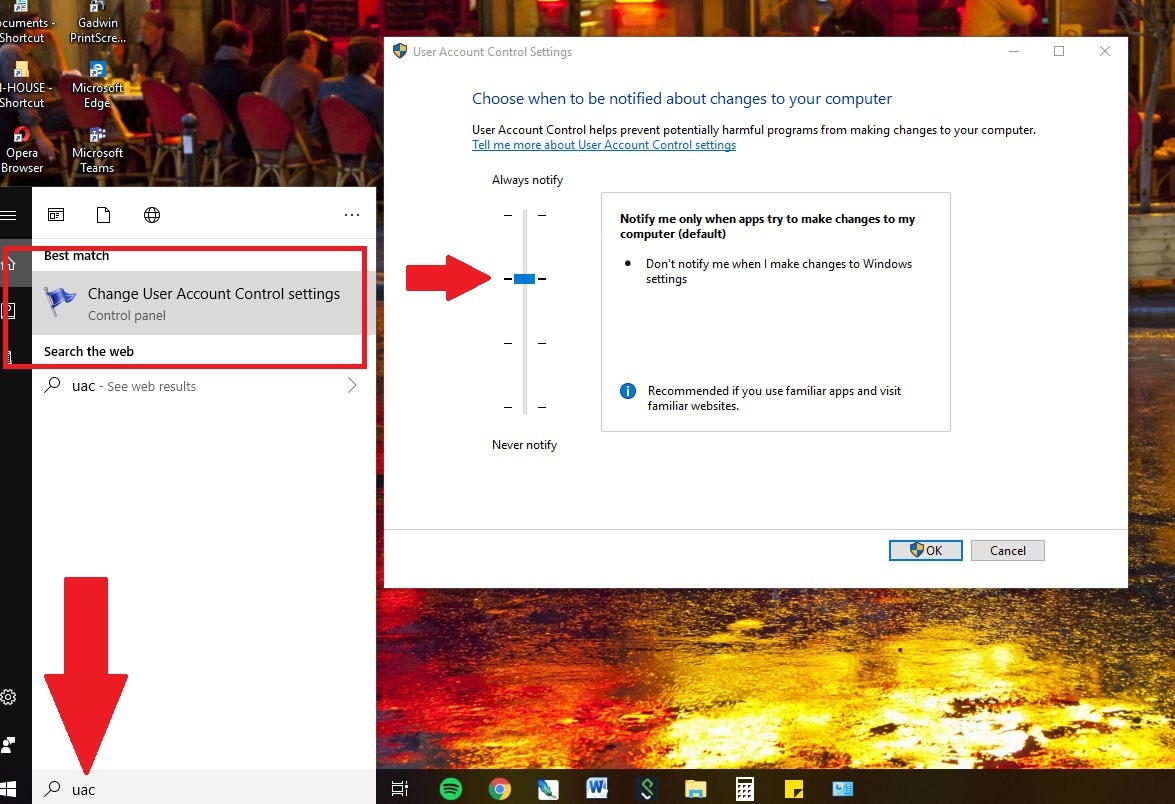
Depuis Windows Vista, le contrôle de compte d'utilisateur (UAC) est là pour protéger les utilisateurs afin qu'ils puissent rapidement accorder des droits d'administration aux programmes logiciels qui en ont besoin, en particulier lors de l'installation ou de la désinstallation de logiciels. Autrefois, lorsque vous alliez faire une installation, l'écran s'assombrissait soudainement et tout semblait s'arrêter, provoquant plusieurs crises cardiaques (anecdotiques, probablement fictives) au sein de la population. L'UAC est toujours là dans Windows et assombrit toujours le bureau, mais vous avez la possibilité de le désactiver, ou au moins d'empêcher l'assombrissement de l'écran.
Tapez UAC dans la zone de recherche de Windows 10 pour obtenir Modifier les paramètres de contrôle de compte d'utilisateur. L'écran présente un curseur avec quatre niveaux de sécurité, de ne jamais notifier (mauvais) à toujours notifier (ennuyeux - il vous avertira lorsque vous apporterez vos propres modifications). Choisissez l'une des options du milieu ; le second à partir du bas vous avertit sans la tactique de peur de la gradation. Avec cette option, vous obtiendrez toujours une confirmation de boîte de dialogue avec une option oui/non lorsque vous installez des choses.
Accessoires Windows recommandés par PCMag
Supprimer les applications inutilisées
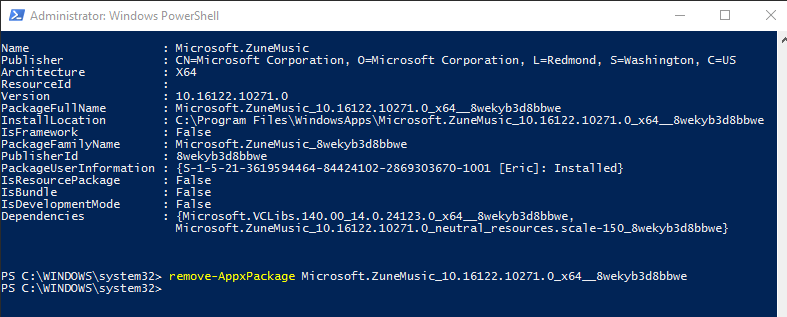
Saviez-vous que vous avez un programme dans Windows 10 appelé Groove Music ? Probablement pas, car le monde utilise d'autres services. Heureusement, quelques applications Windows préinstallées peuvent enfin être supprimées. Accédez à Paramètres > Applications > Applications et fonctionnalités , où vous pouvez abandonner Mail et Calendrier, Groove Music, Météo et Cartes.

Si votre option de désinstallation est grisée, vous pouvez suivre la voie DOS, mais cela devient un peu compliqué et vous devriez être sûr à 100 % de ce que vous faites.
Tapez PowerShell dans la zone de recherche Windows. Lorsque vous le voyez, cliquez avec le bouton droit de la souris et lancez-le via Exécuter en tant qu'administrateur.
Tapez "Get-AppxPackage –AllUsers" sans les guillemets. Une liste géante de tous les éléments que vous avez installés provenant du magasin de Microsoft, ainsi que d'autres éléments, apparaîtra.
Il est difficile de trouver ces applications là-dedans, mais la dernière lira probablement clairement Microsoft.ZuneMusic, c'est en fait Groove Music. Copiez tout ce qu'il dit sur la ligne à côté de PackageFullName.
Vous taperez ensuite une commande et collerez cette ligne, de sorte qu'elle lise quelque chose comme "remove-AppxPackage Microsoft.ZuneMusic 10.16122.10271.0 x64__8wekyb3d8bbwe" (la vôtre sera différente après le premier caractère de soulignement).
Exécutez-le d'un coup de touche de retour. Si vous n'obtenez aucune erreur, l'application Groove Music devrait avoir disparu. Soyez prudent lorsque vous l'utilisez sur d'autres applications - assurez-vous d'avoir choisi la bonne.
Utiliser un compte local
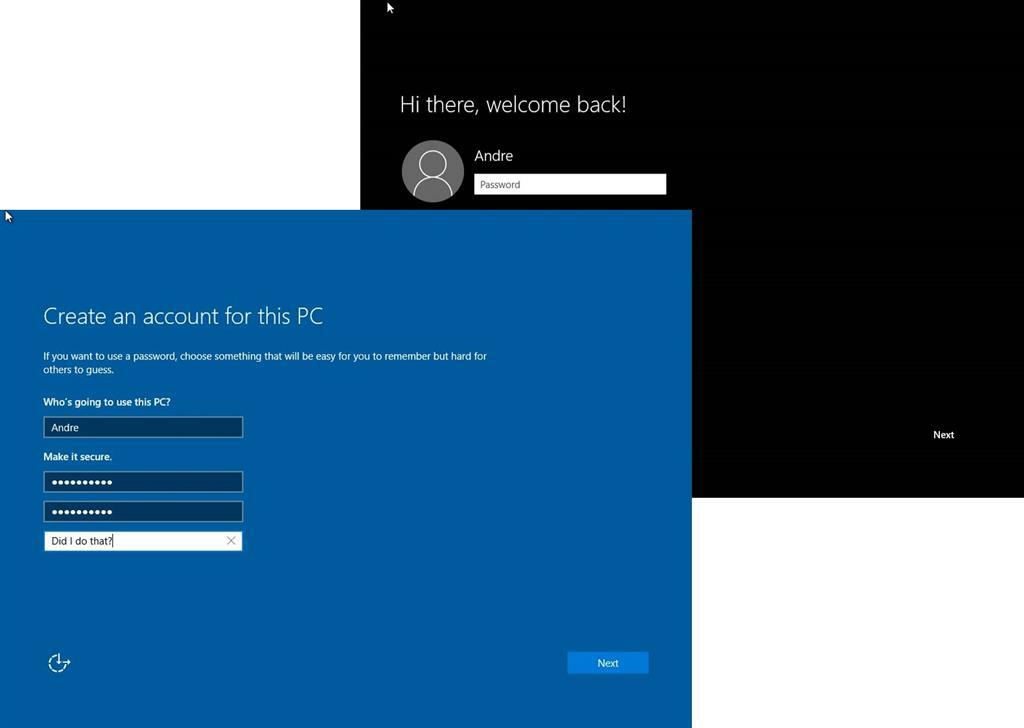
Microsoft veut vraiment que vous vous connectiez à Windows 10 avec votre compte Microsoft, celui attaché à tout ce qui concerne Microsoft, que ce soit votre compte Xbox, Office 365 ou OneDrive, l'achat d'applications ou de musique ou de vidéo dans le Windows Store, même en parlant sur Skype , pour en nommer quelques uns. Lorsque vous configurez Windows, Microsoft vous demande spécifiquement de vous connecter à l'aide de ce compte.
Mais vous n'êtes pas obligé. Lors de la configuration, cliquez simplement sur Ignorer cette étape . Si vous êtes déjà connecté avec le compte Microsoft, accédez à Paramètres > Comptes > Vos informations . Cliquez plutôt sur Se connecter avec un compte local . Entrez un nom de compte local et un nouveau mot de passe (avec un indice en cas d'oubli).
L'inconvénient est que lorsque vous vous retrouvez sur un service ou un site qui nécessite des informations d'identification Microsoft, vous devrez saisir votre identifiant Microsoft à chaque fois ; il ne vous connectera pas automatiquement comme il le fait si vous vous connectez à Windows avec un compte Microsoft.
Utilisez un code PIN, pas un mot de passe
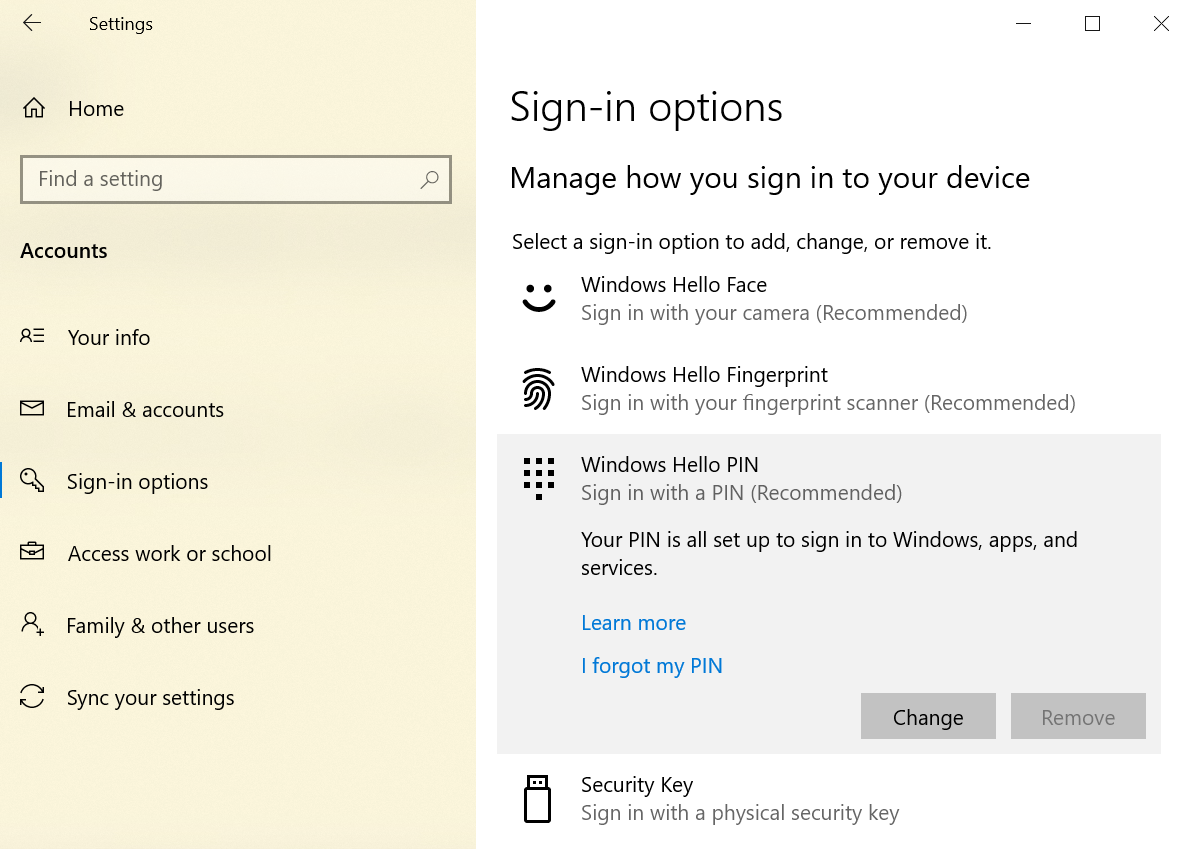
Si vous êtes d'accord avec le compte Microsoft, mais que vous détestez le temps qu'il faut pour saisir votre mot de passe super sécurisé, réinitialisez-le avec un numéro d'identification personnel (PIN) court utilisé uniquement sur le PC. Le code PIN, composé uniquement de chiffres (pas de lettres majuscules et minuscules ni de caractères spéciaux), peut ne pas sembler sûr. Mais c'est uniquement sur PC, j'espère que vous êtes le seul utilisateur, et cela ne compromet pas la sécurité de votre compte Microsoft ailleurs. De plus, le code PIN peut comporter autant de chiffres que vous le souhaitez.
Accédez à Paramètres > Comptes > Options de connexion et cliquez sur le bouton Ajouter sous PIN. Entrez le code PIN souhaité et redémarrez pour l'essayer. Si vous avez déjà un code PIN, vous verrez des options pour le modifier, le supprimer ou cliquer sur "J'ai oublié mon code PIN" pour le récupérer.
Ignorer la connexion par mot de passe
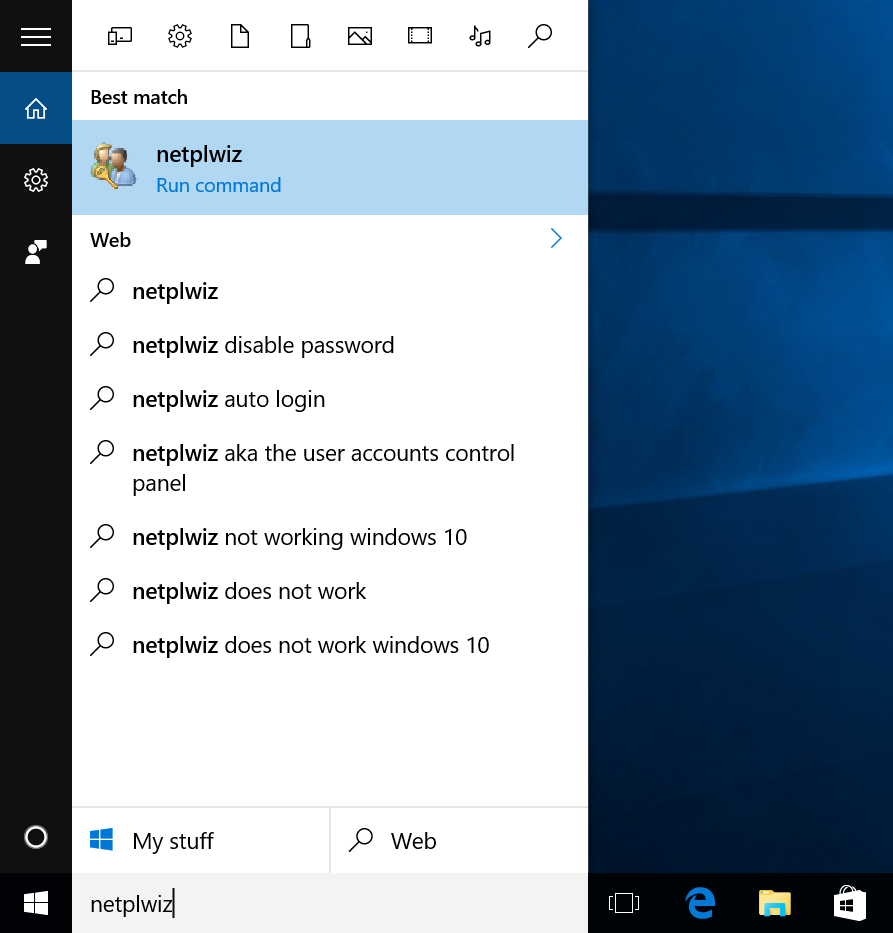
Êtes-vous la seule personne à avoir jamais utilisé votre PC ? Ensuite, vous pouvez probablement ignorer l'écran de connexion par mot de passe qui apparaît après chaque redémarrage ou parfois même lorsque vous revenez de l'économiseur d'écran.
Accédez au panneau de configuration des comptes d'utilisateurs en tapant "netplwiz" dans la barre de recherche. Sélectionnez le compte, décochez la case à côté de Les utilisateurs doivent entrer un nom d'utilisateur et un mot de passe pour utiliser cet ordinateur . Vous obtiendrez une boîte de confirmation qui vous demandera d'entrer ce même mot de passe, deux fois. Cliquez sur OK. Redémarrez le PC et il devrait rouler en douceur sur le bureau sans demander de mot de passe. Ne faites pas cela s'il s'agit d'un PC partagé. N'oubliez pas que vous aurez toujours besoin de connaître le mot de passe si vous vous connectez à distance au PC. (Ou, vous pouvez utiliser TeamViewer.)
Actualiser au lieu de réinitialiser

Windows 10 a une fonctionnalité fantastique qui vous permet essentiellement de réinstaller Windows 10 sur votre ordinateur à partir de zéro, comme neuf, avec la possibilité de ne supprimer aucune de vos données (bien que vous deviez réinstaller le logiciel et les pilotes). Lorsque votre PC est irréparable, vous y accédez dans Paramètres > Mise à jour et sécurité > Récupération . Cliquez sur Commencer sous Réinitialiser ce PC , choisissez des paramètres tels que "Conserver mes fichiers" ou "Supprimer tout", et laissez-le déchirer. Vous n'avez pas besoin de support séparé, comme une copie de Windows 10 sur un disque ou une clé USB.
Cependant, cela peut être exagéré. Parfois, Windows a juste besoin d'une réinitialisation qui n'élimine pas vos logiciels et vos pilotes. C'est également facile à faire, mais cela nécessite une copie de Windows 10 sur un support séparé. Vous n'avez pas les médias ? Obtenez-le ici. Exécutez-le et installez le fichier ISO inclus sur une clé USB de 4 Go ou plus à utiliser dans la réinitialisation maintenant et à l'avenir. Ou vous pouvez simplement le monter en tant que lecteur virtuel dans Windows 10.
Double-cliquez sur la configuration de l'option de configuration de ce support/lecteur, demandez à télécharger les mises à jour et cochez Conserver les fichiers et applications personnels lorsqu'ils apparaissent. Après quelques invites supplémentaires et une attente, votre système Windows 10 recevra l'actualisation dont il a besoin.
Masquer ou désactiver Cortana
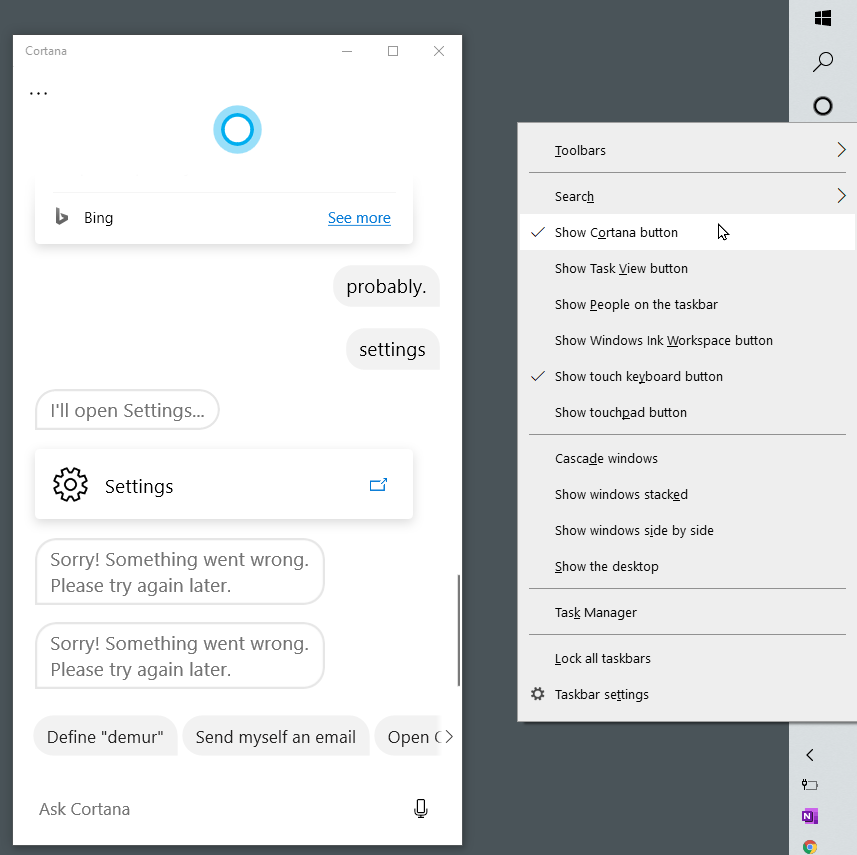
Master Chief ne laisserait jamais cela arriver. Windows 10 a sorti le commutateur pour désactiver Cortana, la réponse de Microsoft à Siri et Alexa. Mais Cortana recherche plus que votre ordinateur ; il recherche tout l'internet. Cependant, vous pouvez toujours l'éteindre.
Tout d'abord, il y a la possibilité de masquer Cortana : faites simplement un clic droit sur la barre des tâches et sélectionnez Afficher le bouton Cortana . L'anneau de halo Cortana disparaît. Cependant, elle est toujours active et facilement accessible : appuyez sur la touche Windows de votre clavier et commencez à taper.
Si vous voulez vraiment la sortir, donc toutes les recherches sont locales, vous devez modifier le registre. Ne le faites pas si vous ne vous sentez pas comme un expert Windows. Créez un point de restauration système avant de le faire, juste au cas où. Cela s'applique uniquement à la version Windows 10 Home.
Ouvrez l'Éditeur du Registre : Tapez +R, puis tapez regedit et appuyez sur Entrée. Dans Windows 10 Home, accédez à HKEY LOCAL MACHINE\SOFTWARE\Policies\Microsoft\Windows\Windows Search. S'il n'y est pas, créez-le. Cliquez dessus avec le bouton droit pour créer une valeur DWORD et appelez-la AllowCortana . Définissez cette valeur sur 0 (zéro). Une fois que vous vous êtes déconnecté et que vous êtes revenu, le champ de recherche affichera désormais "Rechercher Windows". Vous pouvez remettre Cortana en refaisant tout cela et en définissant la valeur sur 1 (un).
Si vous avez Windows 10 Pro ou Entreprise, vous pouvez utiliser l'éditeur de stratégie de groupe pour la désactiver, mais pour cela, vous devez d'abord vérifier auprès de votre administrateur informatique. Tapez la touche Windows + R, tapez gpedit.msc pour afficher l'éditeur de stratégie de groupe, puis accédez à Configuration ordinateur > Modèles d'administration > Composants Windows > Rechercher. Double-cliquez sur Autoriser Cortana, cochez le bouton à côté de Désactivé . Fermez la fenêtre et redémarrez Windows 10.
Si vous tuez Cortana pour des raisons de confidentialité, n'oubliez pas de visiter votre compte Microsoft en ligne et de supprimer tout ce que Cortana a collecté à votre sujet. Sous Carnet de notes de Cortana, cliquez sur le bouton Effacer les données Cortana .
Recommandé par nos rédacteurs



Envoyez OneDrive dans la tombe
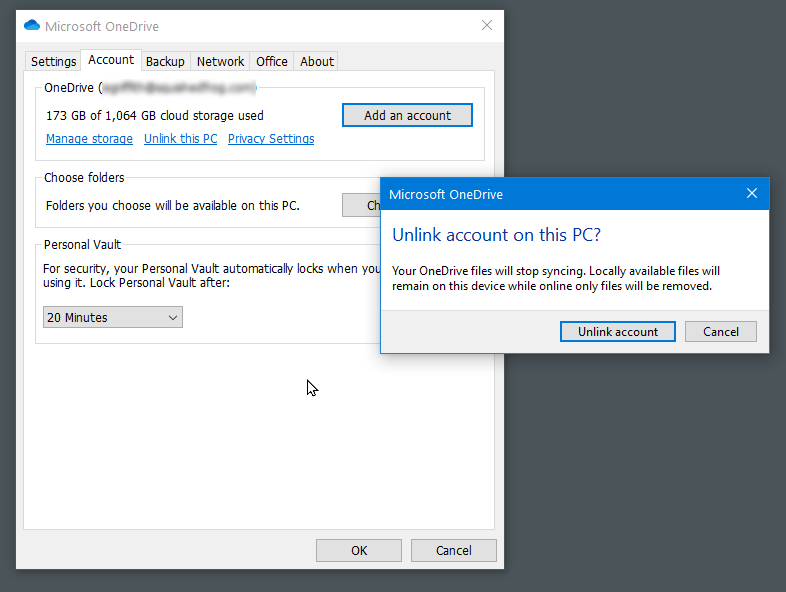
Comme Cortana, OneDrive, la réponse de Microsoft à Dropbox ou Google Drive, est intégré à Windows 10. Étroitement. Peut-être trop serré. Vous pouvez essayer de l'ignorer, mais cela revient souvent.
Votre première option : le dissocier. Cliquez avec le bouton droit sur l'icône du cloud OneDrive dans la barre des tâches et sélectionnez Paramètres . Sous l' onglet Compte , cliquez sur Dissocier ce PC . Si cela ne suffit pas, sous l' onglet Paramètres , décochez toutes les cases. Revenez ensuite à Compte> Choisir des dossiers et décochez tous les dossiers qu'il synchronisait. Accédez à l'Explorateur Windows, cliquez avec le bouton droit sur OneDrive et sélectionnez Propriétés ; dans l'onglet Général, par Attributs, cochez la case à côté de Masqué. Ensuite, dans la barre des tâches, cliquez à nouveau avec le bouton droit sur OneDrive et sélectionnez Fermer OneDrive.
Vous voulez vraiment désinstaller OneDrive ? Faites-le via la désinstallation habituelle de l' application et des fonctionnalités dans les paramètres. Vous le trouverez sous "Microsoft OneDrive".
Accéder rapidement aux symboles spéciaux
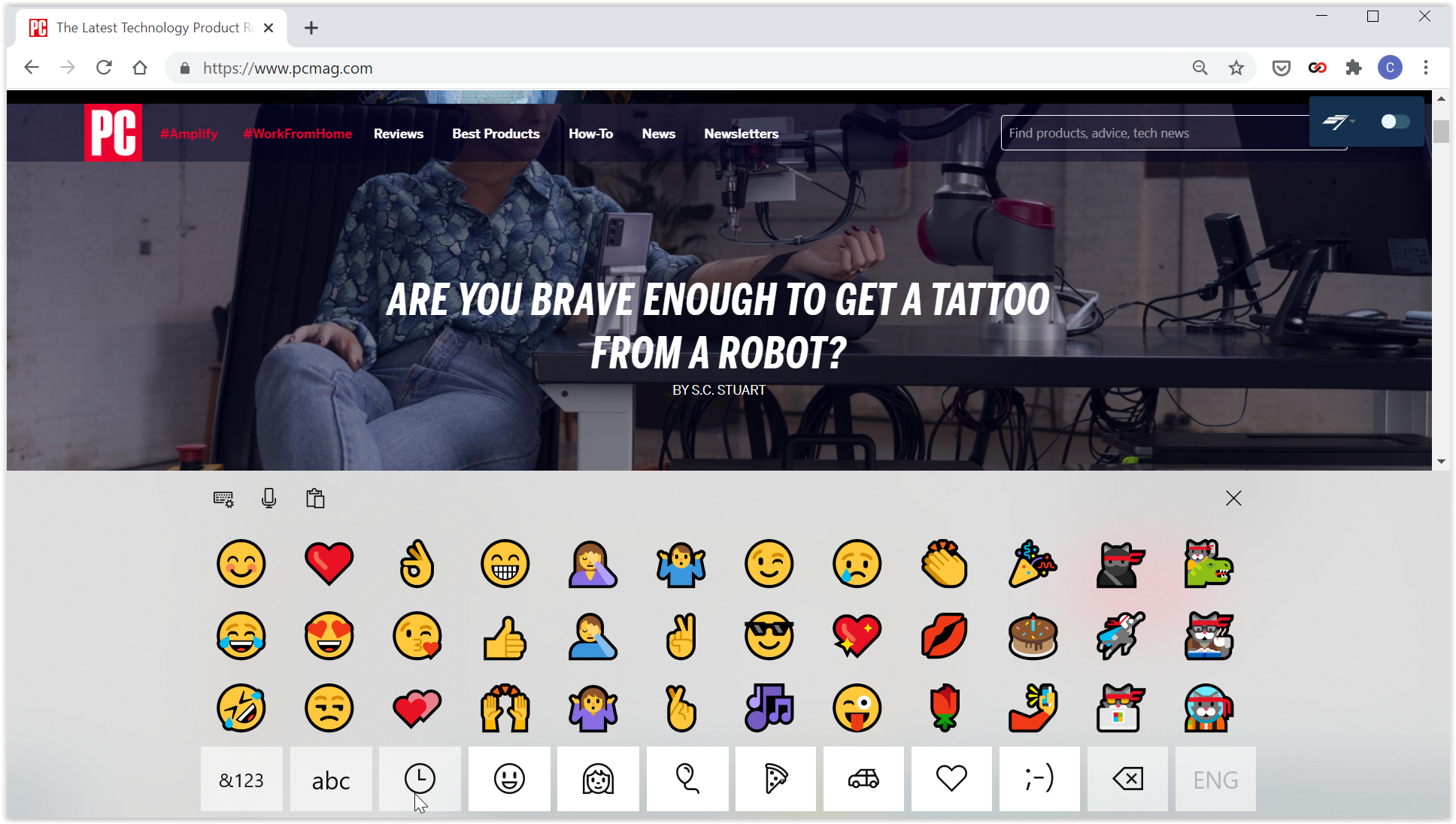
Utiliser simplement 26 lettres et 10 chiffres et quelques signes de ponctuation, c'est tellement old-school. Nous vivons dans le monde des emoji maintenant. Alors, comment mettez-vous ces petites icônes amusantes dans votre texte lorsque vous tapez dans Windows 10 ? Le clavier contextuel. Il est généralement destiné à être utilisé lorsque Windows est en mode tablette, mais il est facile d'y accéder même lorsque vous utilisez Windows avec un clavier normal.
Cliquez avec le bouton droit sur la barre des tâches dans une zone vide, puis sélectionnez Afficher le bouton du clavier tactile . Une icône représentant un petit clavier apparaîtra à côté de l'horloge dans la barre des tâches. Appuyez dessus à tout moment avec le curseur de la souris pour afficher le clavier à l'écran ; appuyez sur n'importe quelle touche de votre clavier IRL pour la faire disparaître de l'écran. Cliquez sur l'icône de clavier supplémentaire en haut à gauche pour accéder à diverses options de mise en page, y compris un clavier divisé et un stylet.
Vous avez maintenant accès non seulement aux emoji mais aussi aux caractères spéciaux comme le tiret cadratin ou le symbole des degrés (°). Si vous ne les trouvez pas, c'est parce que vous devez d'abord appuyer sur la touche &123 pour passer aux symboles. Ensuite, comme sur un smartphone, maintenez votre curseur sur la touche principale pour obtenir des symboles spéciaux—maintenez le trait d'union enfoncé pour obtenir un tiret em et un tiret demi- cadratin ; maintenez enfoncé égal (=) pour obtenir des non-égaux (≠), etc. Il en va de même pour les lettres pour obtenir des variations, telles que des symboles d'accent sur les lettres. Voilà !
Cliquez sur la touche Smiley pour accéder à la suite complète d'emoji standard de style smartphone, rendus dans le design extra-coloré de Microsoft, comme illustré ci-dessus. Vous pouvez faire défiler vers la gauche/droite pour en voir encore plus dans chaque catégorie.
Ce clavier à l'écran offre également un accès rapide au presse-papiers de Windows 10, qui contient plusieurs éléments que vous avez coupés ou copiés, et la saisie vocale (ou vous pouvez simplement taper Windows Key + V pour obtenir le défilement).
Plus de notifications
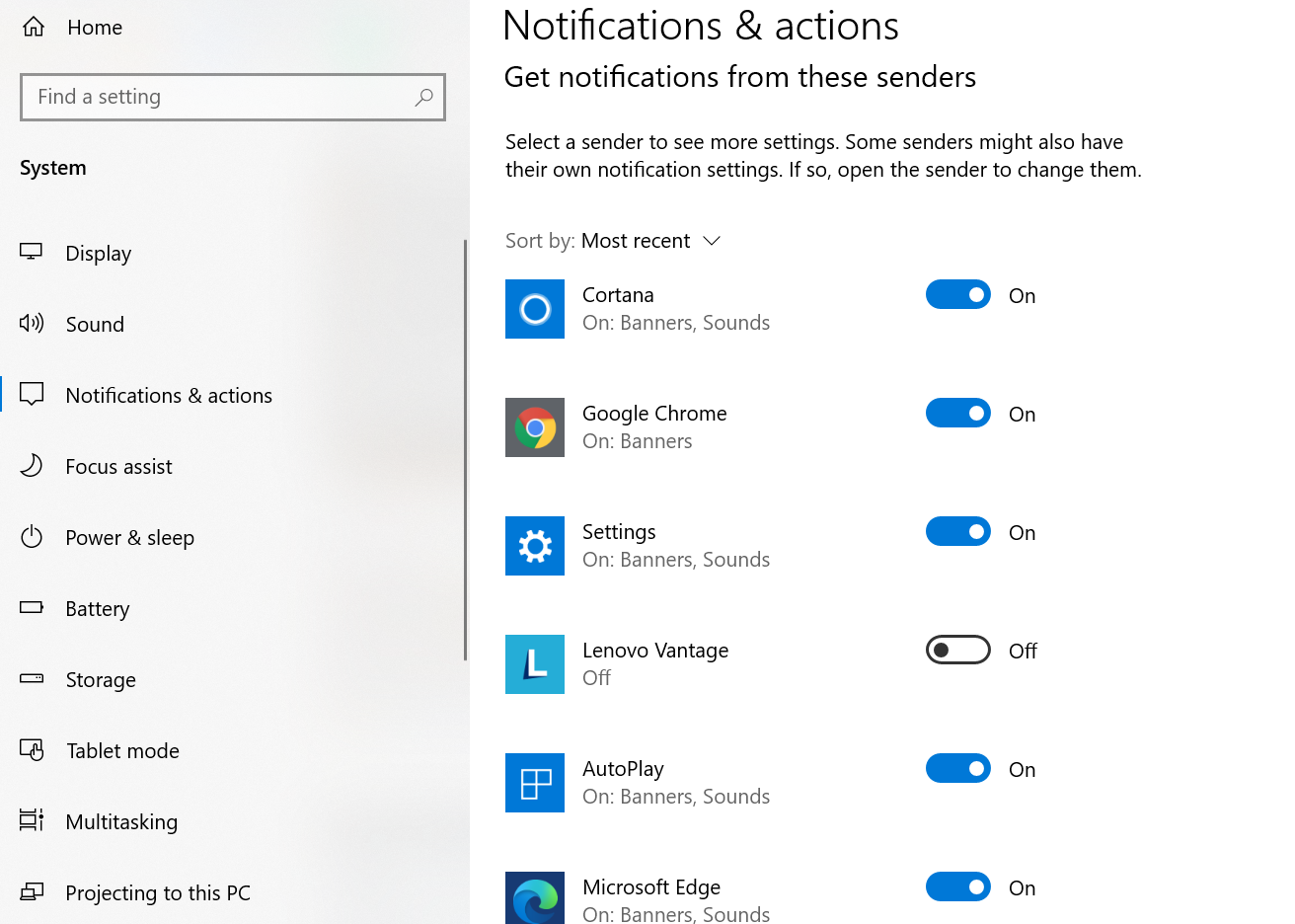
Soit vous aimez les notifications, soit vous détestez la distraction. Le bruit, le popup, c'est trop quand votre téléphone affiche probablement la plupart des mêmes informations. Allez dans Paramètres > Système > Notifications et actions . Désactivez tous les interrupteurs à bascule pour les applications individuelles, en particulier celles que vous trouvez les plus ennuyeuses. Ou cliquez sur le nom de l'application dans la liste pour un contrôle encore plus précis : recevez des notifications d'une application sur l'écran de verrouillage, par exemple, mais nulle part ailleurs. Ou désactivez les sons pour tous les notificateurs sauf un. Jouez avec les paramètres pour bien faire les choses.
Rafraîchissez vos diagnostics
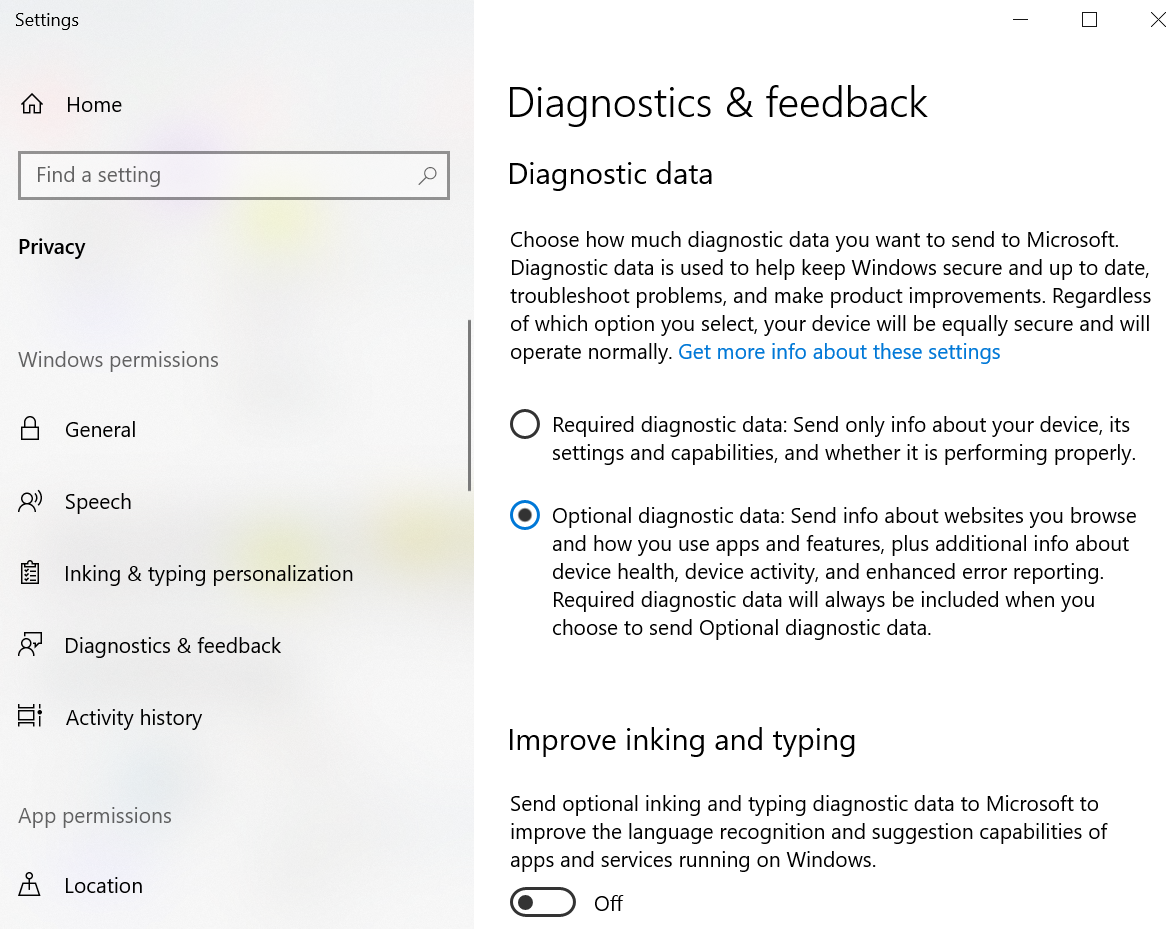
Comme beaucoup d'autres grandes entreprises, Microsoft aime obtenir des commentaires sur le système d'exploitation sur des choses comme les plantages. Mais lorsque vous effectuez une configuration et que Windows 10 vous demande d' envoyer des informations complètes sur les erreurs et les diagnostics à Microsoft , Redmond en obtient plus que vous ne le pensez. Dans Paramètres > Confidentialité > Diagnostics et commentaires , vous pouvez définir des paramètres pour protéger une certaine confidentialité. Autoriser uniquement les données de diagnostic requises, pas les données facultatives ; désactivez l'option "Améliorer l'encrage et la frappe" ; et même supprimer toutes les données de diagnostic actuellement sur votre PC, mais cela n'empêche pas les données précédentes ou futures d'être transmises à Microsoft.
Sortez du bord
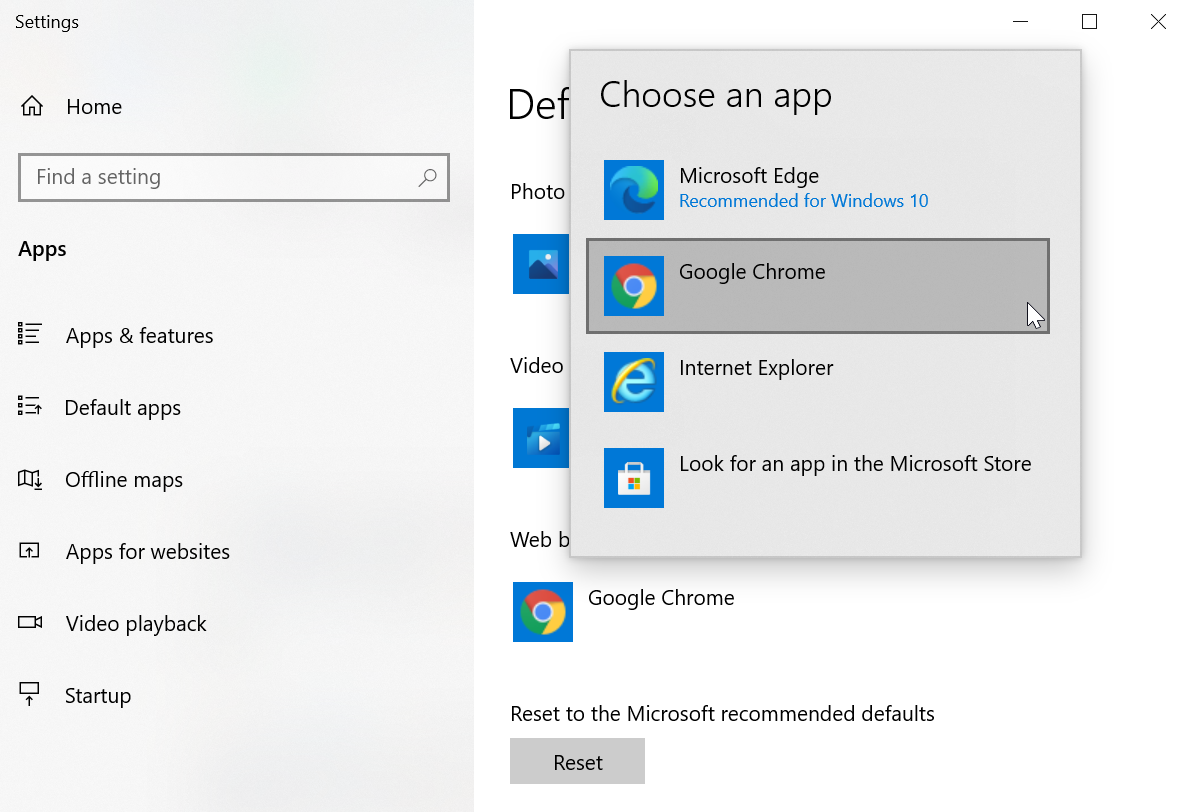
Vous n'aimez pas le dernier navigateur de Microsoft ? Mais quel que soit le navigateur que vous choisissez, vous devez en faire le navigateur par défaut, donc chaque fois que vous ouvrez un lien, il va vers le navigateur que vous voulez. Accédez à Paramètres > Applications > Applications par défaut , faites défiler vers le bas et cliquez sur Navigateur Web . Une liste affichera tous vos navigateurs installés - choisissez votre favori. Vous pouvez toujours revenir à ce que Redmond pense le mieux plus tard en cliquant sur le bouton Réinitialiser sous Réinitialiser aux valeurs par défaut recommandées par Microsoft .
Si vous rencontrez des problèmes avec certains liens, assurez-vous que le type de fichier (comme .htm par rapport à .html) ou même les protocoles (comme http:// par rapport à https://) sont également tous définis sur le navigateur de votre choix. Cliquez sur Choisir les applications par défaut par type de fichier ou Choisir les applications par défaut par protocole sur le même écran.
La plupart des nouveaux navigateurs essaieront de reprendre la position par défaut lorsque vous les lancerez pour la première fois, donc si vous accélérez une configuration, vous devrez peut-être revoir ces paramètres pour revenir à votre navigateur Web préféré d'origine.