Comment réparer l'erreur d'expiration du délai de connexion au serveur Minecraft
Publié: 2022-06-06Minecraft est un jeu vidéo populaire qui existe depuis environ une décennie maintenant. Ce jeu vous permet d'explorer différents mondes, offrant ainsi une expérience de jeu unique. Cependant, de nombreux joueurs de Minecraft se sont récemment plaints d'avoir reçu l'erreur "expiration de la connexion". Cela vous empêche de jouer au jeu en ligne avec des amis, ce qui peut être assez décevant pour la plupart des amateurs de multijoueurs. Si vous avez rencontré le même problème, ne vous inquiétez pas. Nous sommes là pour vous. L'article d'aujourd'hui discutera des meilleures façons de résoudre cette erreur dans Windows. Continuer à lire.
Pourquoi ne puis-je pas me connecter à un Lan World dans Minecraft ?
L'erreur "expiration de la connexion" est plus susceptible d'apparaître si vous avez un antivirus bloquant son accès Internet, ce qui rend difficile son fonctionnement correct. Cependant, cette erreur peut également être causée par d'autres problèmes de réseau.
Comment réparer l'erreur 'Connection Timed Out' dans Minecraft
Bien que cette erreur puisse être assez déroutante, elle est toujours réparable. Vous trouverez ci-dessous quelques-unes des meilleures méthodes qui ont aidé les utilisateurs de Windows à supprimer l'erreur "expiration de la connexion" de leurs machines.
Vérifiez si vous vous connectez au bon réseau
Avant d'essayer d'effectuer des corrections, nous vous recommandons de vérifier d'abord si vous et vos amis êtes connectés au même réseau. Si vous voulez jouer à Minecraft en ligne avec d'autres joueurs, vous devez tous être sur le même réseau. Si la connexion est bonne, mais que vous obtenez toujours l'erreur en question, vous avez peut-être affaire à un coupable plus sérieux. Alors, passez à la prochaine tactique ci-dessous.
Mettre Minecraft en liste blanche dans votre pare-feu
Windows Defender et d'autres applications antivirus analysent régulièrement votre ordinateur à la recherche de menaces de logiciels malveillants et bloquent tout ce qu'ils jugent suspect. Cependant, ces applications peuvent parfois bloquer des programmes légitimes, provoquant leur dysfonctionnement. La mise en liste blanche de Minecraft dans votre pare-feu peut aider à éviter de tels problèmes qui peuvent déclencher l'erreur "expiration de la connexion" sur votre PC.
Utilisez ce guide rapide :
- Appuyez sur la combinaison touche logo Windows + R pour faire apparaître la boîte de dialogue Exécuter.
- Tapez "contrôle" (sans les guillemets) puis cliquez sur le bouton OK. Cela ouvrira le Panneau de configuration.
- Allez dans le menu déroulant "Afficher par" dans le coin supérieur droit de la fenêtre et choisissez "Grandes icônes".
- Sélectionnez Pare-feu Windows Defender.
- Cliquez sur le lien "Autoriser une application ou une fonctionnalité via le pare-feu Windows Defender" sur le côté gauche de la fenêtre.
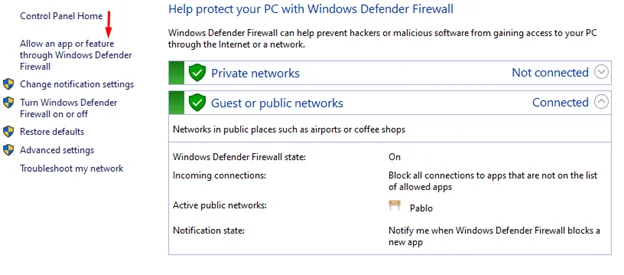
- Cliquez sur le bouton "Modifier les paramètres" sous "Autoriser les applications à communiquer via le pare-feu Windows Defender".
- Localisez Minecraft dans la liste et cochez les cases Privé et Public.
- Cliquez sur OK.
- Vérifiez maintenant si l'erreur a été supprimée de votre ordinateur.
Réinitialiser les configurations réseau
Vous pouvez également rencontrer l'erreur "expiration de la connexion" si les serveurs Minecraft ont bloqué votre adresse IP. Heureusement, vous pouvez en obtenir un nouveau en réinitialisant les configurations réseau de votre machine, résolvant ainsi le problème.
Voici comment cela fonctionne :
- Appuyez sur le raccourci clavier Windows + S pour ouvrir la barre de recherche Windows.
- Tapez "commande" (sans guillemets), puis cliquez avec le bouton droit sur le résultat de la recherche de l'invite de commande.
- Choisissez "Exécuter en tant qu'administrateur" puis cliquez sur "Oui" lorsque la fenêtre de contrôle de compte d'utilisateur apparaît.
- Lorsque la fenêtre d'invite de commande élevée s'ouvre, exécutez les commandes suivantes une par une. Assurez-vous d'appuyer sur Entrée sur votre clavier après avoir entré une commande.
- iPConfig /release
- iPConfig /flushdns
- iPConfig /renouveler
- netsh int ip
- netsh int ip set dns
- réinitialiser netsh winsock
- Après avoir exécuté toutes les commandes, fermez la fenêtre CMD.
- Redémarrez votre PC, puis vérifiez si l'erreur réapparaît.
Désactivez temporairement votre antivirus
Parfois, votre antivirus peut être un peu surprotecteur, empêchant ainsi certains programmes de s'exécuter complètement sur votre appareil. Si vous avez ajouté Minecraft à la liste blanche de votre antivirus et que vous rencontrez toujours des problèmes, l'application de cette méthode peut vous aider. Pour résoudre ce problème, essayez de désactiver temporairement votre antivirus lorsque vous jouez à Minecraft.
Suivez ces étapes pour le faire :
- Appuyez sur la combinaison de touches Win + I pour ouvrir l'application Paramètres.
- Accédez à Mise à jour et sécurité.
- Sélectionnez Sécurité Windows dans le volet de menu de gauche.
- Rendez-vous dans la section "Zones de protection" et choisissez "Protection contre les virus et les menaces".
- Cliquez sur le lien "Gérer les paramètres" sous "Protection contre les virus et menaces".
- Désactivez le bouton bascule pour "Protection en temps réel".
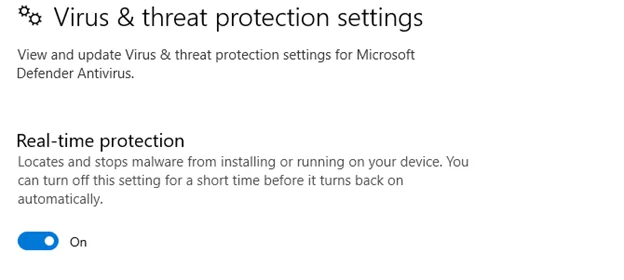

- Vérifiez maintenant si l'erreur "expiration de la connexion" a été corrigée.
Si vous avez une application antivirus tierce, assurez-vous de la désactiver également pour de meilleurs résultats. Mieux encore, recherchez un programme antivirus professionnel qui n'interrompt pas les autres applications installées. Un bon exemple est Auslogics Anti-Malware. Cet outil analyse automatiquement votre PC à la recherche d'entités malveillantes et les élimine immédiatement. Cela permet d'assurer une protection cohérente contre les virus sournois. De plus, ce programme n'affecte pas les performances des autres applications. Par conséquent, vous n'avez pas besoin de désactiver la protection lorsque vous jouez à Minecraft, car cela pourrait laisser votre ordinateur sans défense.

Protégez votre PC contre les menaces avec Anti-Malware
Vérifiez sur votre PC les logiciels malveillants que votre antivirus pourrait manquer et supprimez les menaces en toute sécurité avec Auslogics Anti-Malware
Activer la fonctionnalité de découverte du réseau
La fonction de découverte du réseau permet généralement à d'autres ordinateurs de trouver facilement vos serveurs et de s'y connecter. Cela peut être très pratique lorsque vous jouez à Minecraft en ligne avec des amis, car vous devez être sur le même serveur. Par conséquent, l'activer réduirait les risques de rencontrer des problèmes de connexion.
Ce guide explique comment activer la fonctionnalité de découverte du réseau sur votre PC Windows :
- Allez dans le coin inférieur droit de l'écran et cliquez avec le bouton droit sur l'icône Wi-Fi ou Ethernet.
- Choisissez Ouvrir les paramètres réseau et Internet.
- Sélectionnez Centre réseau et partage dans la section "Paramètres réseau avancés".
- Cliquez sur le lien "Modifier les paramètres de partage avancés" sur le côté gauche de la fenêtre.
- Développez la section "Privé" en cliquant sur la flèche déroulante à côté. Choisissez ensuite "Activer la découverte du réseau".
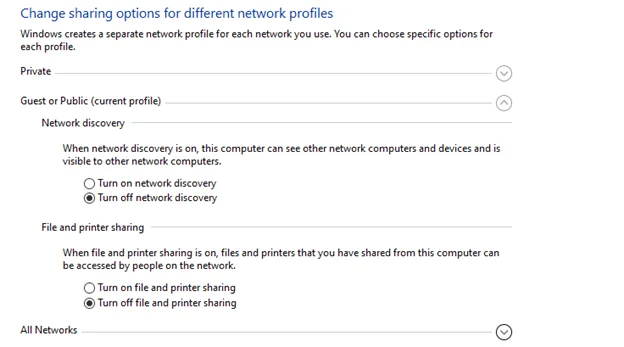
- Faites de même pour "Invité ou Public".
- Cliquez ensuite sur le bouton "Enregistrer les modifications" pour terminer le processus.
- Vérifiez maintenant si le problème a été résolu.
Mettre à jour le pilote réseau
Parfois, face à des problèmes de réseau, le pilote réseau est généralement le coupable. En effet, ce pilote est responsable du bon fonctionnement de toutes les fonctions liées au réseau sur votre machine. Par conséquent, si ce pilote est manquant, obsolète ou endommagé, vous verrez probablement des erreurs telles que l'erreur "expiration de la connexion".
Voici comment le mettre à jour :
- Appuyez sur la combinaison touche de logo Windows + S pour ouvrir le champ de recherche.
- Tapez "périphérique" (sans les guillemets), puis sélectionnez le résultat de la recherche du Gestionnaire de périphériques.
- Dans la nouvelle fenêtre, faites défiler pour trouver la section "Cartes réseau". Puis double-cliquez dessus pour le développer.
- Maintenant, faites un clic droit sur votre pilote réseau et choisissez "Mettre à jour le pilote".
- Sélectionnez "Rechercher automatiquement les pilotes".
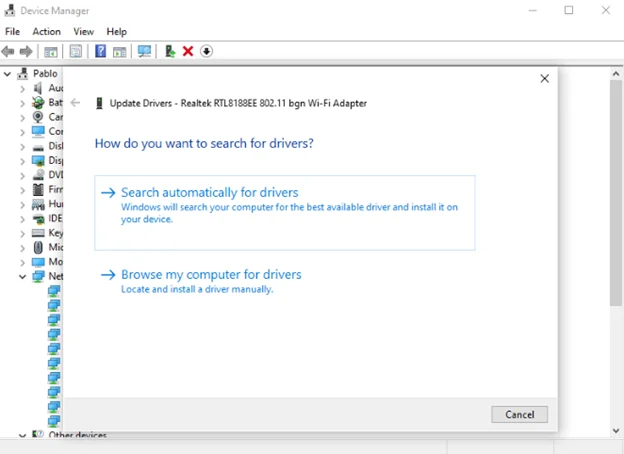
- Attendez ensuite que le pilote s'installe automatiquement sur votre PC.
- Redémarrez la machine une fois le processus terminé.
- L'erreur ne devrait pas apparaître maintenant.
Conclusion
Nous espérons que vous comprenez maintenant comment réparer l'expiration de la connexion au serveur Minecraft sous Windows. Si vous avez utilisé différentes méthodes pour supprimer cette erreur de votre ordinateur, veuillez les partager avec nous ci-dessous. Consultez également notre blog pour des guides Windows plus utiles comme celui-ci.
