Comment réparer le code d'erreur 45 dans le gestionnaire de périphériques
Publié: 2022-06-23L'une des meilleures choses à propos du système d'exploitation Windows (OS) est qu'il s'agit d'un écosystème ouvert. Plusieurs fois, cet avantage se manifeste lorsque votre ordinateur vous dit quelque chose comme, Actuellement, ce périphérique matériel n'est pas connecté à l'ordinateur. (Code 45) . Dans de tels cas, Windows vous fournira un lien que vous pourrez utiliser pour vérifier le problème et le résoudre.
Pour faire un pas dans cette direction, l'erreur Windows Code 45 n'est pas rare. En raison de l'ouverture de l'écosystème du système d'exploitation Windows, il existe de nombreuses solutions en ligne, dont certaines sont authentiques et peuvent résoudre le problème. Cependant, vous devez savoir en quoi consiste le problème du gestionnaire de périphériques code 45. Sinon, vous savez peut-être comment corriger le code d'erreur 45 dans le gestionnaire de périphériques, mais vous ne pourrez peut-être pas l'empêcher de se produire.
Dans cet article, nous voulons expliquer les causes du code d'erreur 45 et leur proposer des solutions durables. Certaines de ces solutions nécessitent que vous vous connectiez à Internet, tandis que d'autres vous aident à utiliser les solutions déjà incluses dans votre machine Windows. Dans l'ensemble, à la fin de cet article, vous devriez pouvoir corriger facilement le code d'erreur 45 dans Windows.
Quelles sont les causes du code d'erreur 45 ?
Le code d'erreur Windows 45 est simplement un problème de connexion. Il apparaît lorsque Windows est incapable de reconnaître un périphérique matériel que vous avez connecté à votre ordinateur. En d'autres termes, vous avez branché un périphérique particulier sur l'un des ports de l'ordinateur mais vous ne parvenez pas à l'utiliser. Cette erreur peut être déroutante, surtout lorsque vous avez connecté l'appareil il n'y a pas longtemps et que cela a fonctionné. Ensuite, vous l'avez déconnecté pendant un certain temps et vous n'avez pas pu le faire fonctionner après l'avoir rebranché une autre fois.
Il ne s'agit donc pas d'un problème d'incompatibilité de l'appareil avec la machine. Non, c'est plus comme si Windows ne pouvait pas l'utiliser ou attacher la fonctionnalité de l'appareil au système d'exploitation en cours d'exécution.
Ainsi, le code d'erreur 45 est un problème qui tourne autour de deux facteurs : l'appareil que vous essayez de connecter et le système d'exploitation Windows. Cela signifie que les ports de votre ordinateur fonctionnent correctement, mais qu'il y a quelque chose dans Windows qui empêche l'appareil de fonctionner sous Windows.
La plupart du temps, cependant, Windows lui-même est responsable de son incapacité à se connecter à l'appareil. Parfois, le problème survient parce que les pilotes logiciels sont endommagés sous une forme ou une autre ou sont obsolètes. D'autres fois, le code d'erreur apparaît car des clés de registre sont manquantes ou une grande partie du registre est corrompue.
Néanmoins, savoir pourquoi le code d'erreur apparaît est la première étape pour le résoudre définitivement. Maintenant que vous savez où chercher lorsque votre ordinateur vous signale le code d'erreur 45, passons à sa résolution.
Comment supprimer les messages d'erreur "Actuellement, ce périphérique matériel n'est pas connecté à l'ordinateur"
Il existe plusieurs correctifs pour le code d'erreur 45 dans Windows. Voici 10 façons de résoudre l'erreur une fois pour toutes :
- Redémarrez votre Windows
- Vérifiez et reconnectez votre appareil
- Vérifiez le gestionnaire de périphériques et réinstallez votre pilote de périphérique
- Mettre à jour les pilotes de périphériques associés
- Utiliser des applications tierces pour mettre à jour tous les pilotes de périphérique
- Utiliser l'outil de dépannage du matériel et des périphériques Windows par défaut
- Réparer le registre corrompu avec le vérificateur de fichiers système (SFC)
- Vérifier le disque avec la commande CHKDSK
- Utiliser l'analyse DISM
- Vérifier la mise à jour de Windows
Examinons chacune de ces méthodes pour résoudre le code d'erreur 45 dans Windows un peu plus en profondeur.
1. Redémarrez votre Windows
Le redémarrage de Windows est généralement présenté comme une solution unique pour de nombreux problèmes logiciels (et même matériels). Ceci est valable dans une certaine mesure, car le redémarrage de votre Windows lui permet d'arrêter ses processus, de se refroidir et de recommencer.
Face au code d'erreur 45, l'une des premières choses que vous pouvez faire est de redémarrer votre ordinateur Windows. La raison pour laquelle cela pourrait fonctionner est que votre ordinateur fonctionne peut-être depuis longtemps, donc le redémarrer permet à Windows d'actualiser ses processus. En conséquence, tout obstacle qui aurait pu surgir en raison du retard sera supprimé. Par la suite, Windows devrait reconnaître l'appareil auquel vous essayez de vous connecter et vous permettre de l'utiliser.
2. Vérifiez et reconnectez votre appareil
Une autre chose très simple que vous pouvez faire lorsque votre ordinateur Windows vous indique Actuellement, ce périphérique matériel n'est pas connecté à l'ordinateur. (Code 45) consiste à vérifier l'appareil que vous essayez de connecter à votre machine. Un certain nombre de choses auraient pu mal tourner entre le moment où cet appareil fonctionnait sur votre ordinateur et maintenant.
Si vous avez confirmé qu'il n'y a aucun problème avec l'appareil, rebranchez-le à votre ordinateur. Cette fois, prenez le temps de vous assurer que le port sur lequel vous le branchez fonctionne (une autre raison pour laquelle vous auriez dû redémarrer votre machine avant toute autre chose). Aussi, ne vous pressez pas de conclure que l'appareil ne se connecte pas. Attendez quelques minutes et voyez. Si Windows ne reconnaît toujours pas l'appareil, branchez-le sur un autre port et voyez.
3. Désinstallez et réinstallez manuellement votre pilote de périphérique
Si l'un des correctifs précédents pour le code d'erreur 45 ne fonctionne pas, vous avez au moins déterminé qu'il ne s'agit pas d'un problème matériel. Il est donc temps de porter votre attention sur l'aspect logiciel du code d'erreur. Très probablement, il y a quelque chose qui ne va pas avec le pilote de périphérique.
Les pilotes Windows, comme vous le savez probablement, sont des composants Windows qui permettent aux périphériques matériels tels que les souris, les imprimantes et les écouteurs de se connecter au système d'exploitation. Ainsi, lorsque vous connectez l'un de ces périphériques à un port de votre ordinateur, Windows les reconnaît et vous permet de les utiliser. Ainsi, dans de nombreux cas, lorsque le code d'erreur 45 se produit, il y a un problème avec le conducteur responsable.
La première chose que vous pouvez faire pour résoudre ce problème de pilote est de le réinstaller manuellement. Par manuel, nous entendons que vous accédez au Gestionnaire de périphériques, recherchez le pilote de périphérique et réinstallez-le. Pour faire ça,
- Cliquez sur la touche Windows + R pour lancer l'invite Exécuter.
- Tapez devmgmt.msc. dans l'invite et cliquez sur OK.
- Dans la liste des pilotes, sélectionnez le pilote lié au périphérique que vous rencontrez des problèmes pour vous connecter à l'ordinateur.
- Cliquez avec le bouton droit sur le pilote de périphérique et sélectionnez l'option de désinstallation du périphérique .
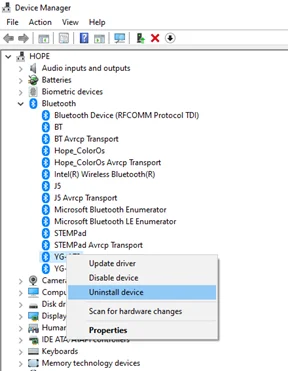
- Une fois que Windows a exécuté ce processus, cliquez sur l'option Action en haut de la page et sélectionnez Rechercher les modifications matérielles .
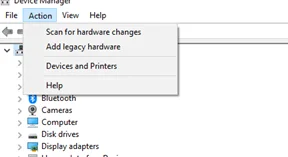
- Redémarrez votre ordinateur et connectez l'appareil au port de votre ordinateur.
Cette méthode permet à votre système d'exploitation Windows de supprimer le pilote. Une fois que vous l'avez connecté une deuxième fois, vous serez peut-être invité à le télécharger à nouveau. C'est plus facile à faire puisque Windows peut l'obtenir automatiquement pour vous.
4. Mettre à jour les pilotes de périphériques associés
Aussi bien géré que soit le système d'exploitation Windows, il peut mal fonctionner dans le sens où il ne met pas automatiquement à jour les pilotes. Cela peut également être dû au fait que vous n'avez pas configuré Windows pour mettre à jour automatiquement les pilotes. Néanmoins, une façon de résoudre le code d'erreur 45 consiste à mettre à jour le pilote de périphérique vous-même.
Pour mettre à jour le pilote de périphérique afin de pouvoir utiliser le périphérique, il vous suffit de :
- Accédez au Gestionnaire de périphériques (en tapant devmgmt.msc. dans l'invite Exécuter de Windows).
- Accédez au pilote de périphérique et cliquez dessus avec le bouton droit de la souris pour afficher ses options.
- Sélectionnez l'option Mettre à jour le pilote et Rechercher automatiquement les pilotes dans la fenêtre Mettre à jour les pilotes qui s'affiche.
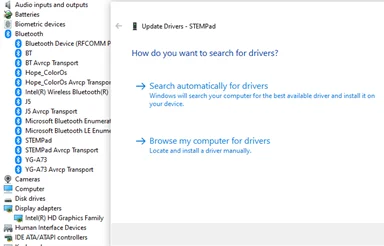

- Une fois la mise à jour terminée, fermez le Gestionnaire de périphériques, redémarrez votre ordinateur et essayez à nouveau de connecter le périphérique.
Cette méthode ne fonctionne que lorsque vous êtes connecté à Internet. Cependant, il est efficace contre l'erreur Windows "le périphérique matériel n'est pas connecté".
5. Utilisez des applications tierces pour mettre à jour tous les pilotes de périphérique
Parfois, plusieurs pilotes peuvent sembler être liés au périphérique matériel que vous essayez de connecter à votre ordinateur. Dans de tels cas, il peut être difficile de mettre à jour manuellement chacun de ces pilotes. Ainsi, cela vous ferait gagner beaucoup de temps et d'efforts en utilisant une application tierce.
Actuellement, à part Windows Update, il n'existe aucun processus ou application Windows d'origine qui vous permette de mettre à jour tous vos pilotes logiciels en même temps. C'est pourquoi vous avez besoin d'une application tierce pour mettre à jour tous les pilotes.
Il existe de nombreuses applications tierces de ce type. L'une des applications les plus efficaces et les plus sécurisées est Auslogics Driver Updater. Cette application particulière est non seulement utile contre le code d'erreur 45, mais elle est également très rapide. De plus, il ne vous offre que les pilotes les plus compatibles, vous n'avez donc pas à perdre de temps à résoudre les conflits de périphériques après avoir utilisé le logiciel de mise à jour.
6. Utilisez l'outil de dépannage du matériel et des périphériques Windows par défaut
Outre la réinstallation ou la mise à jour des pilotes, vous pouvez également résoudre le problème du code d'erreur 45 avec le dépanneur Windows intégré. Cet outil de dépannage du matériel et des appareils est souvent efficace et ne nécessite pas de connexion Internet.
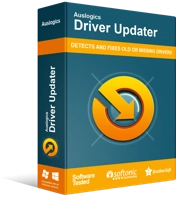
Résoudre les problèmes de PC avec Driver Updater
Les performances instables du PC sont souvent causées par des pilotes obsolètes ou corrompus. Auslogics Driver Updater diagnostique les problèmes de pilote et vous permet de mettre à jour les anciens pilotes tous en même temps ou un à la fois pour que votre PC fonctionne plus facilement
Pour utiliser l'outil de dépannage du matériel et des périphériques Windows par défaut,
- Démarrez l'invite Exécuter de Windows en appuyant sur la touche Windows + R de votre clavier.
- Entrez dans le panneau de configuration dans l'invite Exécuter et cliquez sur OK.
- Dans la fenêtre du Panneau de configuration qui apparaît, appuyez sur ctrl + E pour utiliser l'onglet de recherche.
- Entrez dépannage dans l'onglet de recherche et appuyez sur Entrée sur votre clavier.
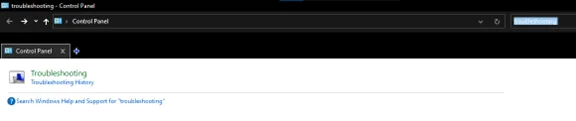
- Sélectionnez l'option Dépannage qui apparaît et cliquez sur l'onglet Matériel et audio suivant.
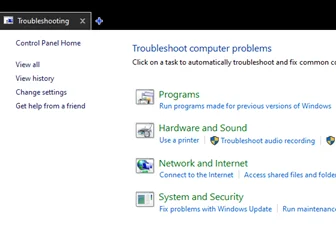
- Dans la page Dépannage des problèmes - Matériel et audio , sélectionnez l'onglet correspondant au périphérique matériel que vous essayez de connecter à votre ordinateur.
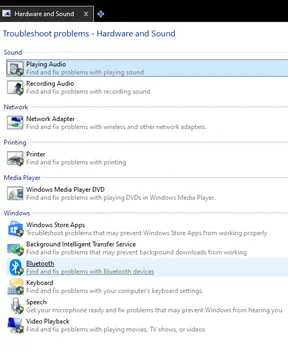
- Suivez les processus requis et laissez le programme de dépannage détecter les problèmes éventuels et les résoudre.
Une fois le dépannage terminé, vous pouvez redémarrer votre ordinateur et connecter le périphérique matériel à votre ordinateur.
7. Réparer le registre corrompu avec le vérificateur de fichiers système (SFC)
N'oubliez pas que nous avons dit que le code d'erreur 45 pouvait survenir car les fichiers de registre ont été corrompus. Eh bien, le vérificateur de fichiers système (SFC) est l'un des outils Windows les plus utiles que vous puissiez utiliser pour réparer ces fichiers. Une fois cette réparation effectuée, le problème de connexion disparaît souvent, vous permettant d'utiliser n'importe quel périphérique matériel sur votre ordinateur.
Pour réparer les fichiers corrompus à l'aide de SFC,
- Utilisez la touche Windows + S pour rechercher l'invite de commande (cmd en abrégé).
- Faites un clic droit sur le programme CMD et choisissez Exécuter en tant qu'administrateur . (Répondez OUI à l'invite du processeur de commande Windows).
- Tapez le code sfc / scannow dans la ligne de commande et appuyez sur Entrée sur votre clavier.
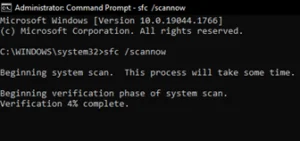
Laissez la commande s'exécuter jusqu'à ce qu'elle soit terminée. Redémarrez ensuite votre PC et branchez l'appareil sur les ports de votre ordinateur.
8. Vérifier le disque avec la commande CHKDSK
CHKDSK (Check Disk) est un autre outil Windows intégré que vous pouvez utiliser avec l'invite de commande pour résoudre le problème du code d'erreur 45 sous Windows. CHKDSK est efficace car il élimine les problèmes de disque dur qui pourraient empêcher les pilotes de fonctionner. Pour l'utiliser, procédez comme suit :
- Exécutez l'invite de commande Windows en tant qu'administrateur.
- Tapez chkdsk.exe /f /r et appuyez sur Entrée sur votre clavier.
- Si vous utilisez votre ordinateur pour autre chose, l'invite de commande vous demandera si vous souhaitez reprogrammer le processus CHKDSK. Appuyez simplement sur Y sur votre clavier et redémarrez votre ordinateur pour que le processus CHKDSK puisse s'exécuter.
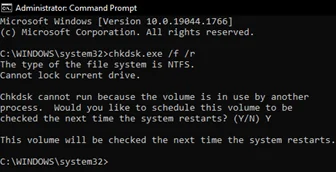
Une fois que vous avez redémarré avec succès votre ordinateur Windows, essayez de brancher le périphérique matériel.
9. Utilisez l'analyse DISM
DISM (Deployment Image Servicing and Management) est un autre outil Windows intégré que vous pouvez utiliser pour résoudre le problème du code d'erreur 45. Il est beaucoup plus approfondi que SFC et CHKDSK, et cela peut prendre un peu plus de temps (30 minutes maximum en moyenne), mais il est également très efficace pour dépanner votre ordinateur en général.
Pour utiliser DISM, effectuez les actions suivantes :
- Exécutez l'invite de commande Windows en tant qu'administrateur.
- Tapez DISM /Online /Cleanup-Image /RestoreHealth et appuyez sur Entrée sur votre clavier.
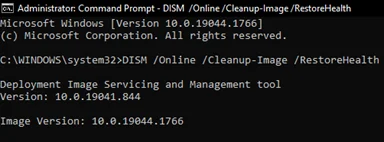
Laissez le processus DISM s'exécuter et redémarrez ensuite votre ordinateur.
10. Vérifiez la mise à jour de Windows
Enfin, si toutes ces méthodes ne résolvent pas le problème du code d'erreur 45, vous devrez peut-être utiliser Windows Update pour tout résoudre. Il n'y a pas de manière particulière d'utiliser cette méthode de mise à jour. Tout ce que vous devez faire est ce qui suit :
- Lancez l'invite d'exécution de Windows (touche Windows + R) et entrez control update .
- Sélectionnez Rechercher les mises à jour et laissez Windows mettre à jour les pilotes et les programmes par défaut.
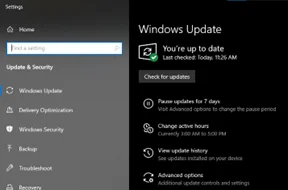
Dans l'ensemble, il n'y a pas de piège particulier au problème du code d'erreur 45 sous Windows. Tant que vous suivez les étapes décrites dans cet article, vous devriez pouvoir connecter votre périphérique matériel à votre ordinateur Windows et l'utiliser sans stress.
