Comment réparer les pièces jointes qui ne s'affichent pas dans Outlook
Publié: 2023-03-07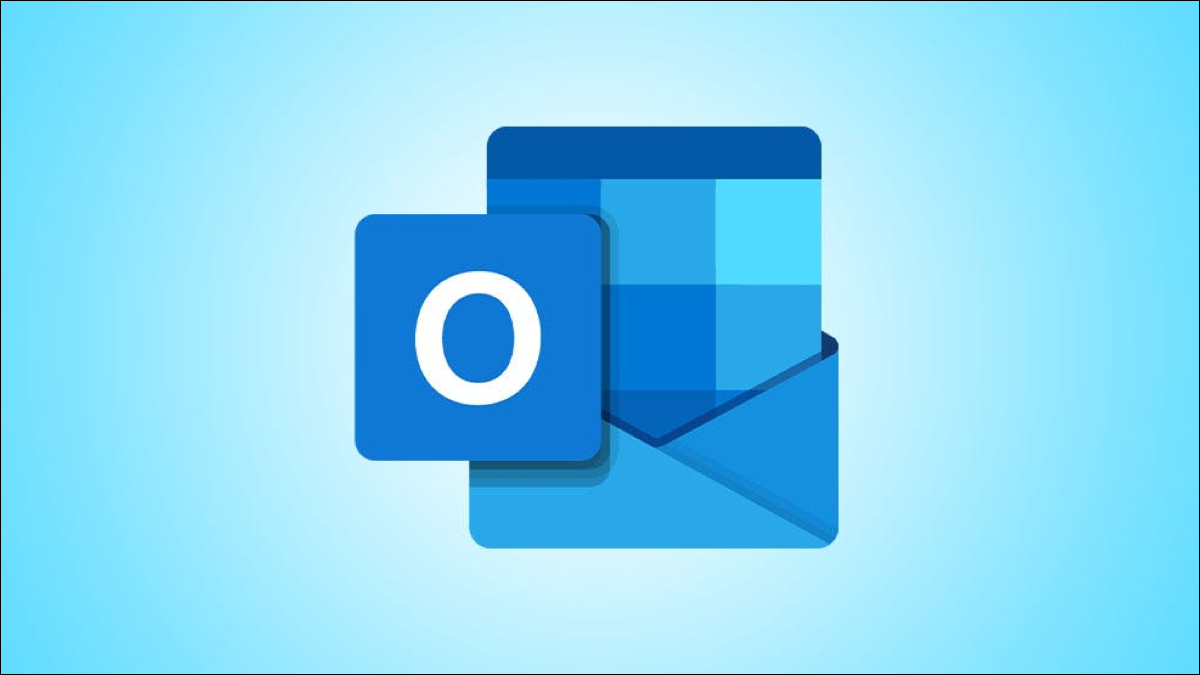
Vous rencontrez des difficultés pour télécharger ou envoyer des pièces jointes dans Microsoft Outlook sur votre ordinateur ? Il existe plusieurs causes potentielles, mais toutes sont réparables. Nous vous montrerons comment faire apparaître votre pièce jointe.
Résoudre les problèmes avec les pièces jointes entrantes dans Outlook
Assurez-vous que l'e-mail contient une pièce jointe
Fermer et rouvrir Outlook
Vérifiez votre connection internet
Prévisualisez vos pièces jointes
Supprimer votre cache Outlook
Désactivez votre antivirus (temporairement)
Demandez à votre administrateur d'autoriser les pièces jointes Outlook
Résoudre les problèmes de pièce jointe d'Outlook pour les e-mails sortants
Utilisez l'option de pièce jointe dans l'onglet Insertion ou Accueil
Faites glisser et déposez vos fichiers pour les joindre
Assurez-vous qu'Outlook ne bloque pas le format de votre fichier
Résoudre les problèmes avec les pièces jointes entrantes dans Outlook
Si vous ne voyez pas de pièces jointes dans vos e-mails entrants ou si vous rencontrez des problèmes pour afficher ou télécharger des pièces jointes, ces méthodes vous aideront à résoudre le problème.
Assurez-vous que l'e-mail contient une pièce jointe
Lorsque vous ne voyez pas de pièce jointe dans un e-mail, vérifiez que l'e-mail a bien été envoyé avec un fichier en pièce jointe. Il est possible que l'expéditeur ait oublié d'ajouter le fichier et que vous ayez fini par recevoir un e-mail sans aucune pièce jointe.
Alors, comment savez-vous? Outlook affiche une icône de trombone à côté de chaque e-mail avec une pièce jointe. Si vous ouvrez votre boîte de réception et jetez un coup d'œil à vos e-mails, tous vos e-mails avec une pièce jointe auront une icône de trombone à côté d'eux.
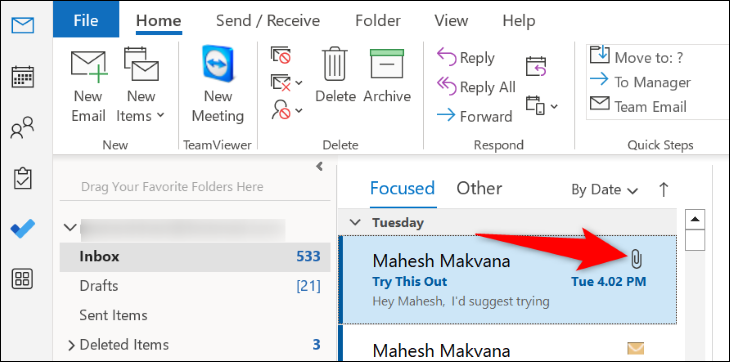
Assurez-vous que l'e-mail dans lequel vous attendez des pièces jointes a cette icône ; il aura le même aspect sur les versions de bureau, Web et mobiles d'Outlook. Si ce n'est pas le cas, l'e-mail s'est affiché sans aucun fichier. Dans ce cas, il est préférable de demander à l'expéditeur de renvoyer l'e-mail avec les fichiers prévus en pièce jointe.
CONNEXION : Comment joindre un dossier à un e-mail
Fermer et rouvrir Outlook
Outlook lui-même peut rencontrer un problème, empêchant vos pièces jointes de s'afficher. Dans ce cas, redémarrez l'application et voyez si cela résout votre problème. Vous pouvez résoudre de nombreux problèmes mineurs avec vos applications en les fermant et en les rouvrant simplement.
Pour quitter Outlook, dans le coin supérieur gauche de l'application, sélectionnez "Fichier".
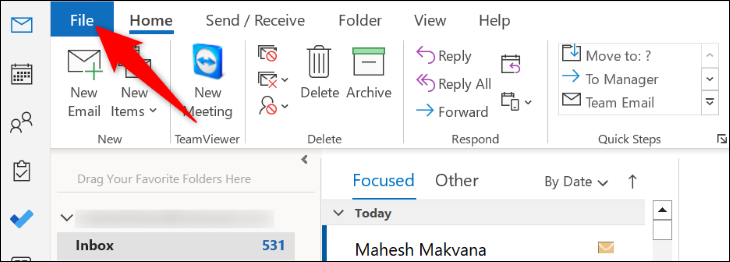
Ensuite, dans la barre latérale gauche, cliquez sur "Quitter".
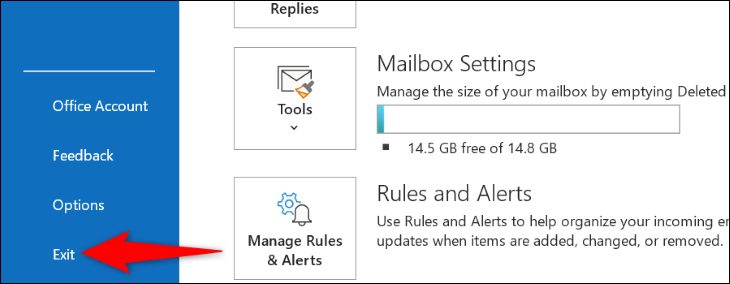
Une fois l'application fermée, rouvrez-la en utilisant votre méthode préférée. Vous pouvez également redémarrer votre navigateur si vous utilisez la version Web, ou apprendre à redémarrer l'application iPhone ou à fermer l'application Android.
Vérifiez votre connection internet
Comme vous le savez déjà, Outlook a besoin d'un accès à Internet pour récupérer de nouveaux e-mails et télécharger des pièces jointes. Si votre connexion Internet n'est pas stable ou ne fonctionne pas, c'est peut-être pour cette raison que vous ne voyez aucune pièce jointe dans vos e-mails.
Dans ce cas, vérifiez l'état de votre connexion en lançant un navigateur Web et en visitant n'importe quel site Web. Si vous pouvez charger le site, votre connexion fonctionne. Cependant, si votre site ne se charge pas, vérifiez votre connexion et corrigez tout problème.
Prévisualisez vos pièces jointes
Si vous voyez une pièce jointe dans un e-mail mais que vous ne parvenez pas à l'ouvrir, essayez de la prévisualiser, puis recherchez l'option de téléchargement du fichier. Outlook vous permet de prévisualiser Word, Excel, PowerPoint, Visio, des e-mails, des fichiers texte et des fichiers image dans vos e-mails.
Pour ce faire, lancez Outlook et ouvrez un e-mail contenant une pièce jointe. Cliquez avec le bouton droit sur cette pièce jointe et, dans le menu qui s'ouvre, choisissez "Aperçu".
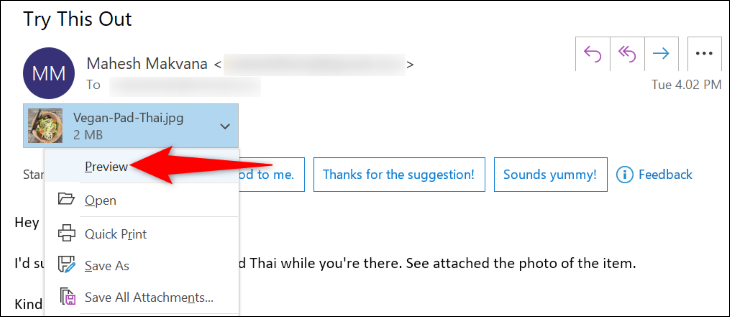
Outlook affichera l'aperçu de la pièce jointe sélectionnée. Vous pouvez maintenant essayer d'enregistrer ce fichier en cliquant avec le bouton droit sur la pièce jointe et en choisissant "Enregistrer sous".
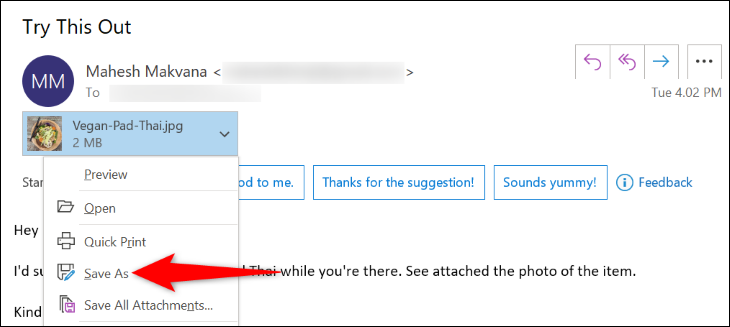
Supprimer votre cache Outlook
La version de bureau d'Outlook stocke les fichiers de cache pour améliorer votre expérience globale de messagerie. Lorsque vous rencontrez un problème avec l'application, comme l'impossibilité de voir les pièces jointes aux e-mails, effacez le cache de l'application et voyez si votre problème est résolu.
Effacer le cache d'Outlook ne supprimera pas vos e-mails, contacts ou toute autre information enregistrée dans l'application. En outre, Outlook reconstruira ce cache au fur et à mesure que vous utiliserez l'application.
Pour commencer à supprimer le cache, ouvrez la boîte de dialogue Exécuter de Windows en appuyant sur Windows + R. Ensuite, tapez ce qui suit dans la case et appuyez sur Entrée :
%localappdata%\Microsoft\Outlook\RoamCache
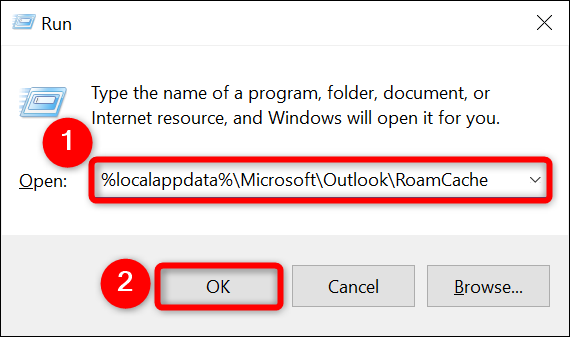

Le dossier de cache Outlook s'ouvrira. Ici, sélectionnez tous les fichiers en appuyant sur Ctrl+A. Ensuite, faites un clic droit sur un fichier sélectionné et choisissez "Supprimer".
Remarque : Avant de supprimer vos fichiers, il est conseillé de copier ces fichiers dans un emplacement sûr sur votre ordinateur. De cette façon, si quelque chose ne va pas avec Outlook, vous pouvez restaurer votre cache et faire fonctionner l'application.
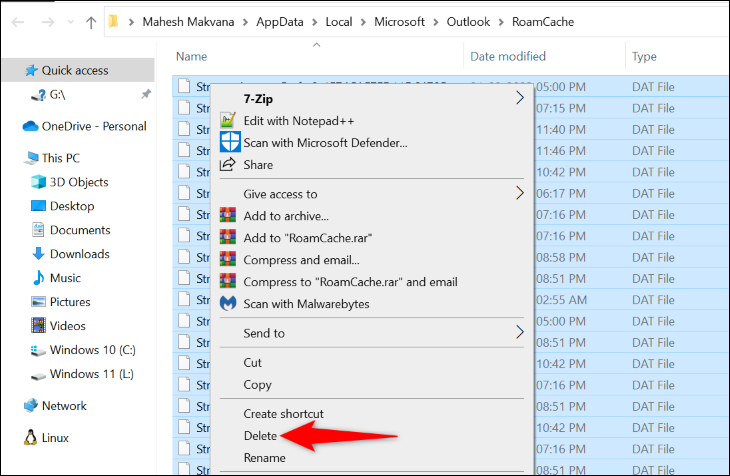
Lorsque votre cache est vidé, lancez Outlook et voyez si vous pouvez accéder à vos pièces jointes.
CONNEXION: Comment vider votre cache sur Windows 11
Désactivez votre antivirus (temporairement)
L'une des raisons pour lesquelles Outlook ne parvient pas à télécharger vos pièces jointes est que votre programme antivirus a peut-être détecté vos pièces jointes comme des menaces potentielles. Cela conduit l'antivirus à bloquer votre accès à ces fichiers.
Dans ce cas, en supposant que vous êtes sûr de l'expéditeur de l'e-mail (les adresses peuvent être falsifiées et usurpées) et que vous faites confiance aux pièces jointes, désactivez temporairement l'antivirus de votre ordinateur et essayez de télécharger à nouveau ces fichiers d'e-mail.
La façon dont vous désactivez votre protection antivirus dépend du programme que vous utilisez. Si vous utilisez l'antivirus Microsoft Defender, vous pouvez désactiver la protection en vous rendant dans Sécurité Windows > Protection contre les virus et les menaces > Gérer les paramètres et en désactivant l'option « Protection en temps réel ».
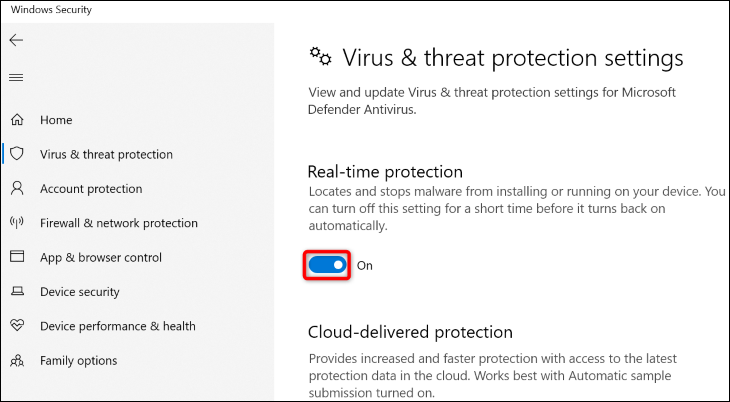
Lancez maintenant Outlook et essayez de télécharger vos pièces jointes.
Avertissement : N'oubliez pas de réactiver votre antivirus dès que vous avez vérifié la pièce jointe. Le laisser éteint pose un énorme risque de sécurité pour vous.
Demandez à votre administrateur d'autoriser les pièces jointes Outlook
Si votre ordinateur est géré par une organisation comme une école ou une entreprise, les paramètres de votre machine peuvent avoir été configurés de manière à limiter les pièces jointes dans vos e-mails.
Dans ce cas, pour pouvoir voir et télécharger vos pièces jointes, vous devrez contacter votre administrateur système et lui demander de débloquer vos pièces jointes. Une fois qu'ils ont fait cela, ouvrez Outlook et vous pourrez voir et enregistrer vos pièces jointes sur votre ordinateur.
Résoudre les problèmes de pièce jointe d'Outlook pour les e-mails sortants
Si vous rencontrez des problèmes pour envoyer des pièces jointes dans vos e-mails Outlook sortants, essayez les solutions suivantes pour résoudre votre problème.
Utilisez l'option de pièce jointe dans l'onglet Insertion ou Accueil
Outlook propose l'option "Joindre un fichier" dans plusieurs menus, vous permettant d'ajouter vos fichiers même si l'option ne fonctionne pas dans un menu.
Dans les onglets "Accueil" et "Insérer" d'Outlook, vous trouverez l'option "Joindre un fichier" qui vous permet d'ajouter des fichiers à l'e-mail que vous composez. Si vous ne trouvez pas cette option dans l'onglet "Accueil", allez dans l'onglet "Insérer", et vice versa.
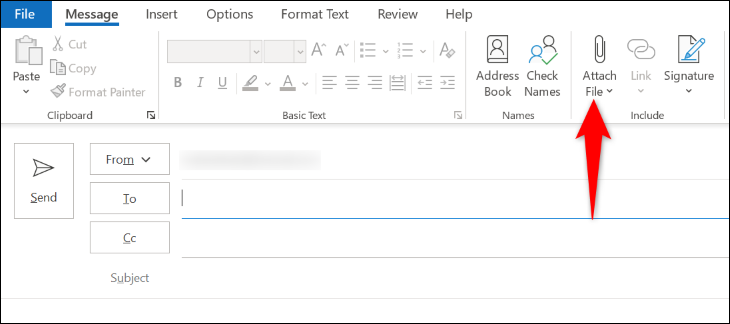
Cela aide à résoudre le problème de pièce jointe s'il est causé par un problème d'interface.
Faites glisser et déposez vos fichiers pour les joindre
Comme de nombreuses autres applications, Outlook prend en charge le glisser-déposer, vous permettant d'ajouter des fichiers à vos e-mails en les faisant simplement glisser et en les déposant depuis votre gestionnaire de fichiers. Si l'option de menu n'a pas fonctionné, essayez de la joindre en la déposant dans l'e-mail.
Vous pouvez utiliser cette méthode en ouvrant une fenêtre de composition d'e-mail et la fenêtre de votre gestionnaire de fichiers où se trouvent vos fichiers. Ensuite, faites glisser le fichier depuis la fenêtre de votre gestionnaire de fichiers et déposez-le dans la fenêtre de messagerie d'Outlook.
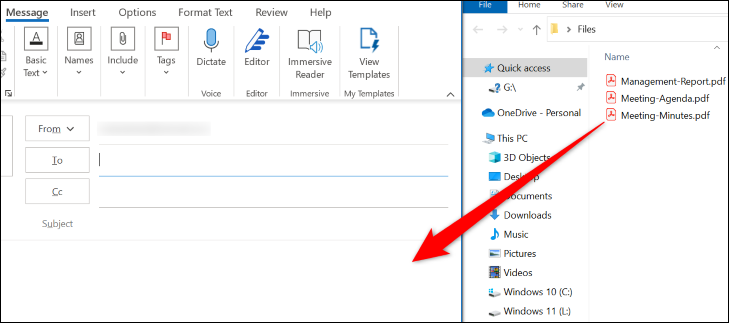
Outlook ajoutera vos fichiers déposés à votre courrier électronique en tant que pièces jointes. Vous pouvez ensuite rédiger et envoyer votre e-mail de la manière habituelle.
Assurez-vous qu'Outlook ne bloque pas le format de votre fichier
Outlook n'autorise pas les utilisateurs à accéder aux fichiers avec certains formats, et vous devez être conscient de ces extensions de fichiers, que vous envoyiez ou receviez des pièces jointes.
Certains des formats de fichiers populaires bloqués par Outlook incluent APP, CAB, CMD, COM, EXE, ISO, JAR, MSI, REG et PY. Outlook bloquera l'accès à ces fichiers dans l'application, ou au moins vous donnera un avertissement "Cet élément contient des pièces jointes potentiellement dangereuses".
Cependant, il existe un moyen de contourner cela. Vous pouvez remplacer l'extension de votre fichier par celle qu'Outlook ne bloque pas, puis demander au destinataire de le remettre au format d'origine lorsqu'il reçoit le fichier. De cette façon, vous pouvez envoyer n'importe quel format de fichier à vos récepteurs.
Changer l'extension d'un fichier est aussi simple que de le renommer. Pour ce faire, dans votre gestionnaire de fichiers, faites un clic droit sur votre fichier et choisissez "Renommer". Ensuite, supprimez l'extension actuelle, utilisez une extension prise en charge par Outlook (telle que TXT) et appuyez sur Entrée.
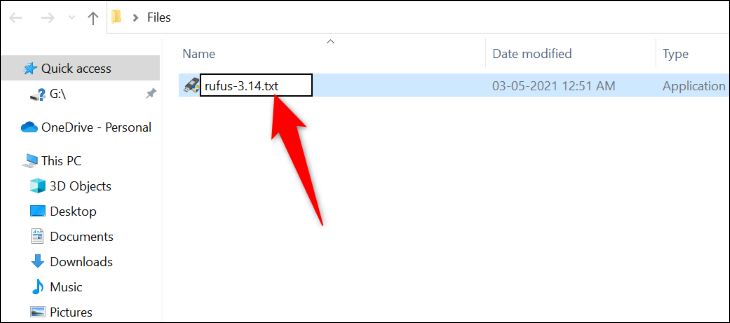
Ensuite, joignez ce fichier à votre e-mail et envoyez l'e-mail. Lorsque le destinataire reçoit le fichier, il peut utiliser la méthode ci-dessus pour changer l'extension du fichier à ce qu'elle était à l'origine.
Et c'est ainsi que vous résolvez certains des problèmes liés aux pièces jointes avec Outlook sur votre ordinateur. Bon e-mail !
CONNEXION : Comment envoyer des fichiers volumineux par e-mail
