Comment réparer les interruptions système 100 CPU dans Windows 10
Publié: 2022-12-17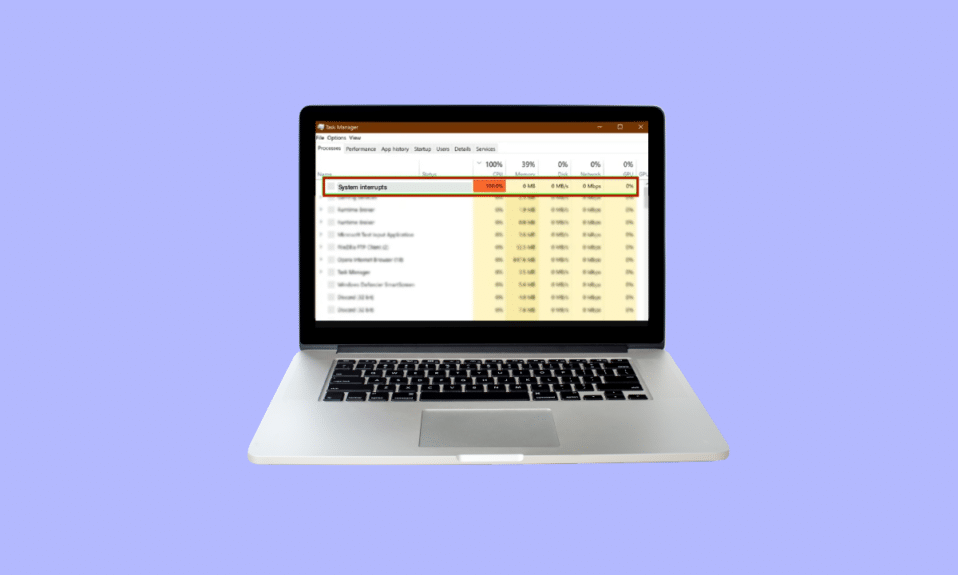
Les interruptions système ne sont pas une mauvaise chose, comme cela peut paraître d'après son nom. C'est une partie officielle du système d'exploitation qui fonctionne comme un pont entre le matériel et le logiciel pour afficher toutes les ressources utilisées par le matériel. Les interruptions système sont généralement utilisées pour tester ou vérifier l'utilisation du processeur de votre ordinateur. La nécessité de corriger les interruptions du système 100 CPU Windows 10 découle de l'utilisation élevée du processeur en raison d'une gamme de processus qui s'exécutent sur l'ordinateur. Cet article vous aidera énormément à connaître les raisons pour lesquelles mon utilisation du processeur est si élevée sous Windows 10 et comment réduire et résoudre ce problème.
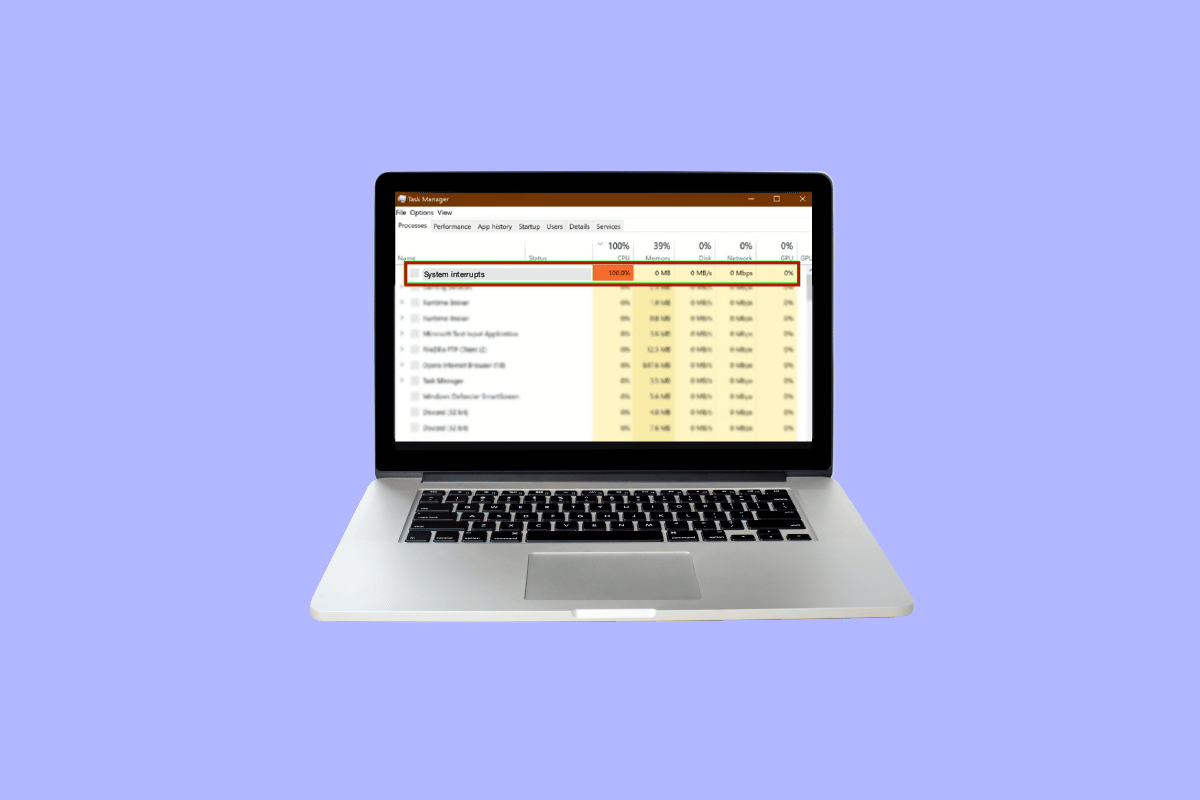
Contenu
- Comment réparer les interruptions système 100 CPU dans Windows 10
- Pourquoi mon utilisation du processeur est-elle si élevée sous Windows 10 ?
- Méthode 1 : redémarrer l'ordinateur
- Méthode 2 : mettre à jour les pilotes de périphérique
- Méthode 3 : Désactiver les concentrateurs USB racine
- Méthode 4 : désactiver le démarrage rapide
- Méthode 5 : désactiver Magic Packet
- Méthode 6 : désactiver/supprimer des périphériques matériels
- Méthode 7 : arrêter les applications exécutées en arrière-plan
- Méthode 8 : désactiver l'antivirus
- Méthode 9 : Mettre à jour le BIOS
- Méthode 10 : Réparer les fichiers système
Comment réparer les interruptions système 100 CPU dans Windows 10
L'utilisation à 100 % de l'utilisation du processeur doit être corrigée pour éviter tout dommage futur à la fonctionnalité de votre ordinateur. Il attire l'attention sur les problèmes que vous avez peut-être ignorés pendant un certain temps mais qui doivent être résolus.
Pourquoi mon utilisation du processeur est-elle si élevée sous Windows 10 ?
Une utilisation élevée du processeur peut être due à diverses raisons pouvant être liées à des problèmes externes et internes. Voici les raisons explicatives les plus évidentes pour lesquelles mon utilisation du processeur est si élevée sous Windows 10 :
- Plusieurs applications et processus d'arrière-plan : chaque ordinateur fonctionne à l'aide de certains processus qui fonctionnent en arrière-plan. Ces processus augmentent avec le temps à mesure que de nouvelles applications sont téléchargées sur votre ordinateur. Ces applications sont en démarrage automatique par défaut, ce qui signifie qu'elles s'exécutent dès que vous allumez l'ordinateur. Cela conduit à une utilisation élevée du processeur ainsi qu'à la batterie et à d'autres ressources qui demandent une interruption extérieure.
- Antivirus : L'utilisation d'un antivirus est largement liée à de nombreux problèmes potentiels qui ralentissent les fonctionnalités de votre ordinateur. Il faut beaucoup d'utilisation du processeur pour analyser un disque dur, ce qui entraîne une surcharge de votre système d'exploitation. Au lieu de protéger votre PC, cela lui fait plus de mal.
Pour corriger les interruptions du système, Windows 10 suit les méthodes suivantes répertoriées en fonction des exigences du système d'exploitation Windows 10 pour réduire l'utilisation du processeur au point qu'il n'entrave pas les performances de votre ordinateur et ne le retarde pas.
Méthode 1 : redémarrer l'ordinateur
Une méthode éprouvée sur la façon de réparer les interruptions du système d'utilisation élevée du processeur Windows 10 qui peut faire des merveilles pour résoudre la plupart de vos problèmes. Comme le démarrage de Windows est un processus compliqué, le redémarrage de l'ordinateur est donc une option viable lorsque vous souhaitez corriger les interruptions du système 100 CPU Windows 10.
1. Cliquez sur l'icône Windows.
2. Maintenant, cliquez sur Power
3. Cliquez sur Redémarrer
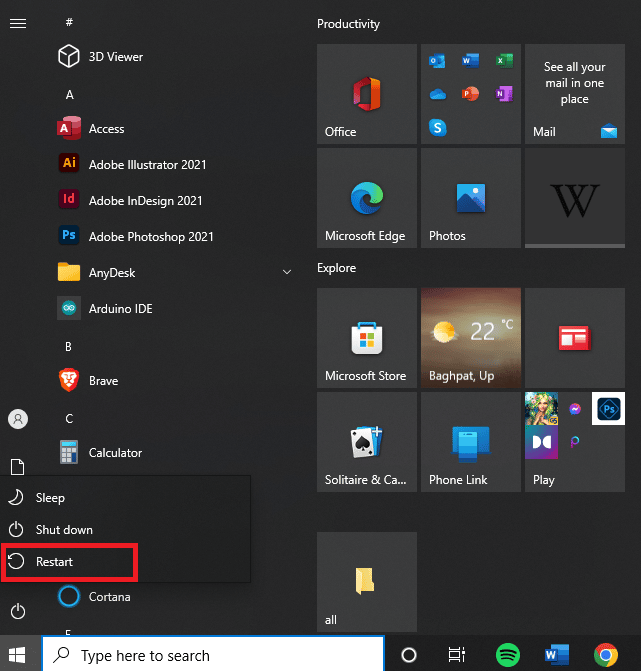
Méthode 2 : mettre à jour les pilotes de périphérique
Souvent, il arrive que les pilotes deviennent obsolètes pour fonctionner avec les mises à jour actuelles de votre Windows. C'est à ce moment-là qu'il devient nécessaire de les mettre à jour afin qu'ils puissent se coordonner correctement avec le système d'exploitation pour interagir avec les autres périphériques ou périphériques internes qui aident un ordinateur à fonctionner correctement et pour corriger l'utilisation de la mémoire du processeur 100 et du disque Windows 10. Veuillez lire Comment faire Mettez à jour les pilotes de périphérique sur Windows 10 pour poursuivre le processus.
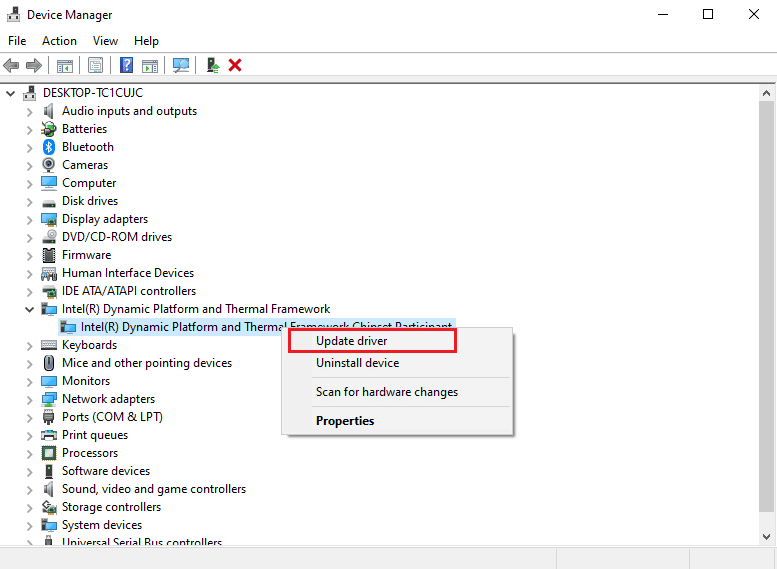
Lisez aussi: 12 façons de corriger l'utilisation élevée du processeur et de la mémoire de Google Chrome sur PC
Méthode 3 : Désactiver les concentrateurs USB racine
Un hub racine USB fonctionne en gérant l'alimentation de périphériques externes individuels via les ports USB d'un ordinateur. Cela se fait en suivant le Plug-in et le Plug-out de divers périphériques USB.
Remarque : Assurez-vous d'éviter de désactiver le concentrateur USB racine destiné à votre clavier et à votre souris. Pour cela, vous pouvez cliquer sur Propriétés. Ouvrez ensuite la boîte de dialogue Alimentation pour vérifier les périphériques connectés.
1. Appuyez sur la touche Windows + la touche X pour accéder au menu d'alimentation . Ensuite, cliquez sur l'option Gestionnaire de périphériques pour l'ouvrir.
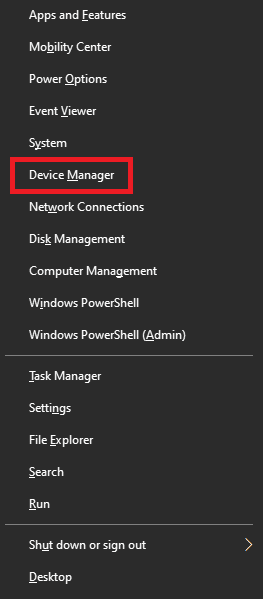
2. Recherchez et développez les contrôleurs Universal Serial Bus .
3. Cliquez avec le bouton droit sur chaque concentrateur racine USB en laissant le concentrateur USB pour votre clavier et votre souris.
4. Cliquez sur Désactiver l'appareil
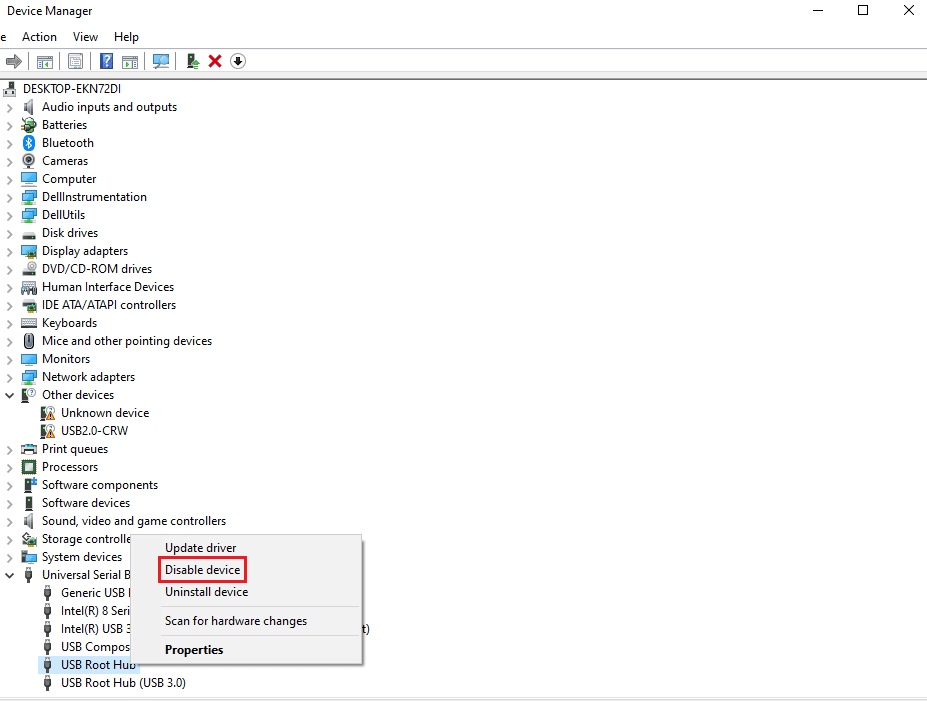
Méthode 4 : désactiver le démarrage rapide
Chaque ordinateur a son propre temps de démarrage qui peut être augmenté en utilisant la fonction de démarrage rapide qui réduit le temps de démarrage au minimum. Cette vitesse peut parfois causer des problèmes avec le matériel et mettre une charge supplémentaire sur le CPU qui vous obligera à corriger les interruptions système 100 CPU windows 10. Veuillez lire Comment désactiver temporairement l'antivirus sur Windows 10 pour connaître l'ensemble du processus ainsi qu'un peu arrière-plan sur le démarrage rapide.
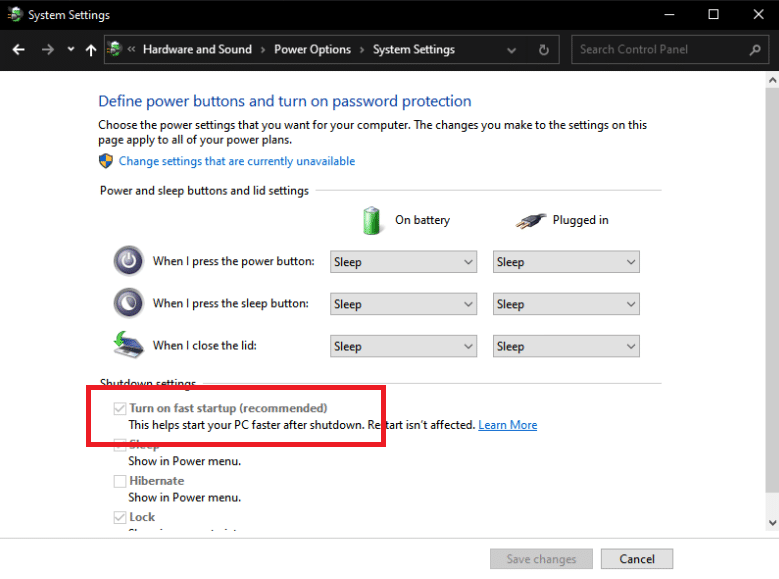

Lisez également: Correction de l'utilisation élevée du processeur de l'outil Software Reporter dans Windows 10
Méthode 5 : désactiver Magic Packet
Un paquet magique est une commande de réveil généralement à partir d'un appareil distant, très probablement à partir d'un réseau local, c'est pourquoi il est également appelé Wake ON LAN. Il amène un ordinateur à se réveiller à partir d'un mode veille à économie d'énergie. Cela peut faire des merveilles pour savoir comment corriger les interruptions du système à 100 % du processeur.
1. Suivez l'étape 1 de la méthode 3
2. Recherchez et cliquez sur Adaptateurs réseau . Cliquez avec le bouton droit sur l'adaptateur réseau spécifique et cliquez sur Propriétés .
3. Cliquez sur la case Avancé .
4. Faites défiler vers le bas dans la boîte de dialogue Propriété pour trouver Wake on Magic Packet et Wake on Pattern Match .
5. Sélectionnez Désactivé dans la boîte de dialogue Valeur et cliquez sur OK .
Méthode 6 : désactiver/supprimer des périphériques matériels
Il est possible qu'un périphérique matériel particulier interrompe les performances optimales du système. Cette situation demande une solution pour corriger 100 mémoires du processeur et l'utilisation du disque Windows 10 en désactivant ou en supprimant les périphériques matériels un par un pour tester les performances du processeur individuellement.
Remarque : Si vous n'êtes pas sûr du périphérique matériel qui est essentiel au fonctionnement de votre ordinateur et de ce qui ne l'est pas, veuillez utiliser une autre méthode. Mais vous pouvez toujours essayer de retirer le périphérique car cela n'affectera peut-être pas de manière critique le fonctionnement de l'ordinateur.
1. Pour désactiver un périphérique matériel, ouvrez le Gestionnaire de périphériques en suivant l'étape 1 de la Méthode 3.
2. Vous trouverez ici tous les périphériques matériels qui ne sont pas essentiels au fonctionnement normal d'un ordinateur, tels que les lecteurs de DVD/CD-ROM.
3. Faites un clic droit sur le périphérique que vous trouvez comme non critique et cliquez sur Désactiver le périphérique
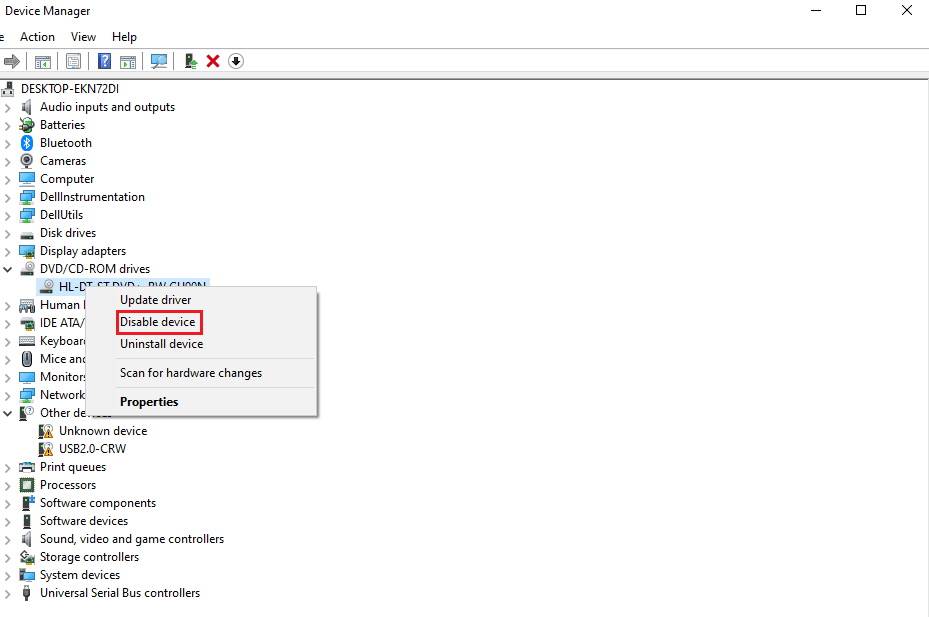
4. Vérifiez l'utilisation du processeur dans le gestionnaire de tâches pour savoir si elle a diminué. Si ce n'est pas le cas, essayez de désactiver un autre appareil.
Suivez ces étapes pour supprimer des appareils et vérifier l'utilisation simultanément :
1. Supprimez un périphérique à la fois, attendez quelques minutes et voyez si l'utilisation du processeur a diminué. Si ce n'est pas le cas, essayez de supprimer un autre périphérique jusqu'à ce que vous trouviez le matériel à l'origine de ce problème.
2. Après avoir trouvé le matériel problématique, essayez de mettre à jour son pilote. Si cela ne fonctionne pas, rendez-vous sur la page d'assistance dudit appareil pour trouver d'autres solutions.
Méthode 7 : arrêter les applications exécutées en arrière-plan
Les applications d'arrière-plan consomment beaucoup d'utilisation du processeur, ce qui peut s'exécuter à votre insu. Ces applications peuvent être à l'origine de l'erreur mentionnée qui peut être résolue en suivant notre guide. Empêcher les applications de s'exécuter en arrière-plan sur Windows 10
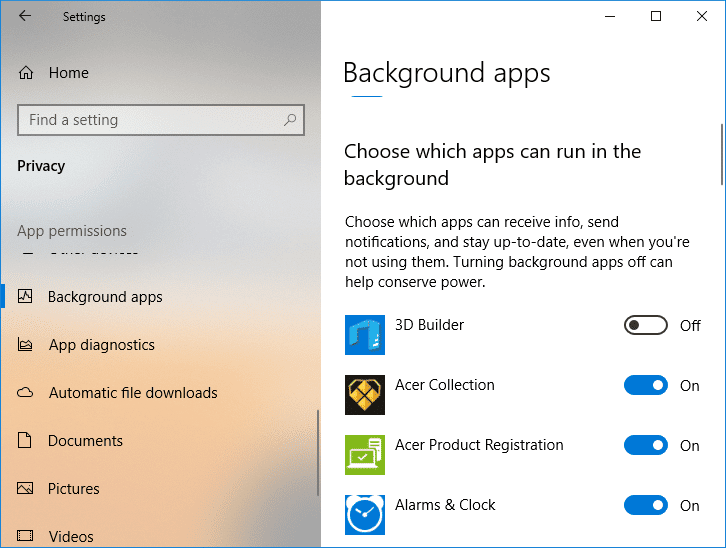
Méthode 8 : désactiver l'antivirus
Comme indiqué dans les raisons ci-dessus, les antivirus tels que McAfee et Bitdefender peuvent parfois entraver le fonctionnement normal d'un PC. L'analyse d'un disque dur nécessite une utilisation importante du processeur, ce qui peut provoquer ladite erreur. Comment désactiver temporairement l'antivirus sur Windows 10
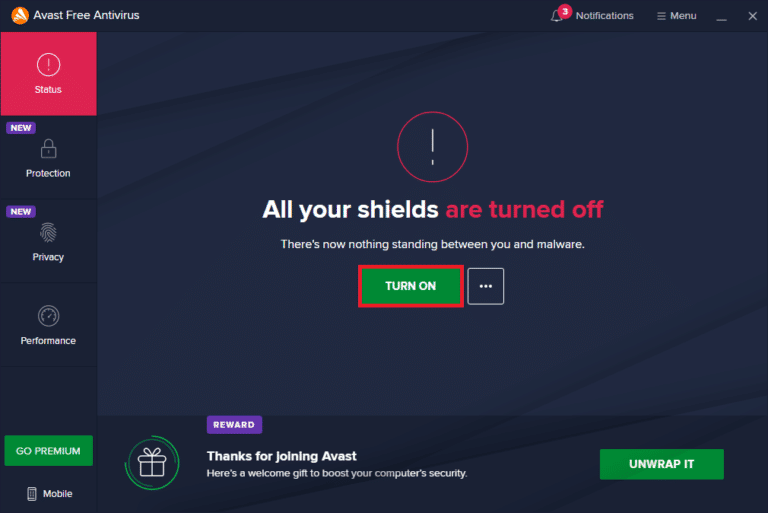
Méthode 9 : Mettre à jour le BIOS
La mise à jour de votre BIOS est l'une des dernières étapes pour corriger les interruptions du système 100 CPU Windows 10 avant d'aller plus loin avec des méthodes de dépannage professionnelles. Il signifie Basic Input and Output System et fonctionne en initialisant la plupart des périphériques d'un ordinateur, y compris le GPU et le CPU. Il agit comme un pont entre le matériel et son système d'exploitation. A un moment donné, il devient nécessaire de le mettre à jour pour éviter toute dégradation des performances. Suivez les méthodes expliquées dans Qu'est-ce que le BIOS et comment mettre à jour le BIOS de manière transparente de trois manières. Choisissez ce qui vous convient le mieux.
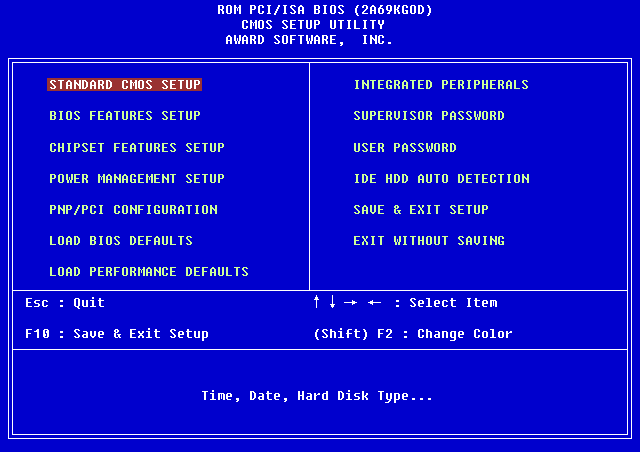
Méthode 10 : Réparer les fichiers système
La vérification des fichiers système (SFC) est un autre outil système Windows qui recherche les fichiers système Windows manquants et endommagés. À droite, cela ressemble à CHKDSK. Contrairement à CHKDSK, qui analyse l'ensemble de votre lecteur pour les défauts, SFC vérifie de manière sélective les fichiers système Windows. Cependant, il est important de vérifier que tout est pleinement opérationnel avant d'exécuter la commande SFC. Voici notre guide sur la façon de réparer les fichiers système sur Windows 10.
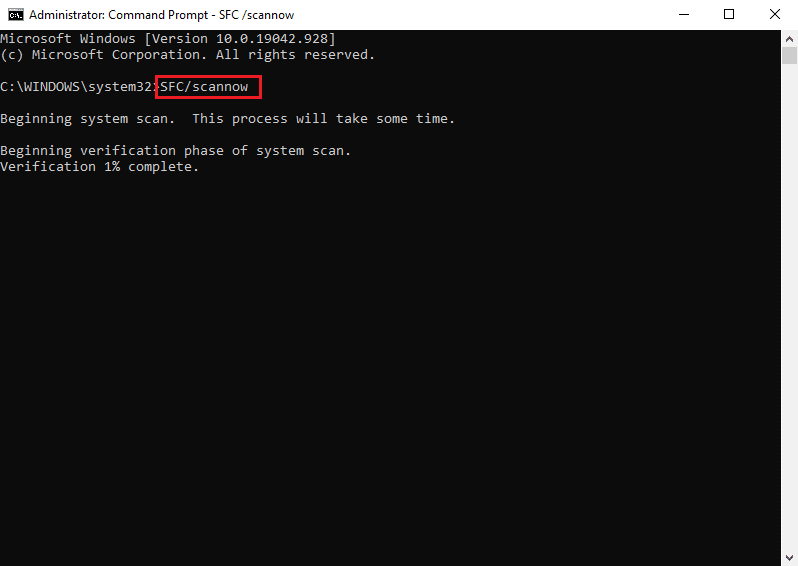
Foire aux questions (FAQ)
Q1. Que sont les interruptions système ?
Rép. Les interruptions système sont utilisées pour afficher les ressources système consommées par toutes les interruptions matérielles se produisant sur votre ordinateur. Il contrôle le flux d'informations entre votre système informatique et votre matériel. Dans le Gestionnaire des tâches, il apparaîtra comme un processus.
Q2. Comment réduire l'utilisation du processeur ?
Rép. Pour réduire l'utilisation de votre processeur, vous devez vous assurer qu'aucune application en arrière-plan n'est en cours d'exécution, ce qui pourrait entraver les performances optimales du processeur . Cela peut également être dû à des virus et à des antivirus qui augmentent l'utilisation du processeur en analysant les disques durs de manière habituelle.
Recommandé :
- Correction d'une erreur Plex lors de la tentative de lecture de la vidéo
- 6 correctifs pour l'imprimante locale ne s'affichant pas sur le bureau à distance
- 7 façons de réparer le ventilateur du processeur qui ne tourne pas
- Comment réparer l'utilisation élevée du processeur hkcmd
Nous espérons que l'article ci-dessus sur la résolution des interruptions système 100 CPU Windows 10 vous a été utile et que vous avez pu résoudre le problème. Faites-nous savoir laquelle des méthodes ci-dessus a fonctionné pour vous pour résoudre ce problème d'utilisation du processeur. N'oubliez pas non plus de commenter si vous avez des questions et/ou des suggestions.
