Comment réparer Skyrim Crash sur le bureau
Publié: 2022-02-01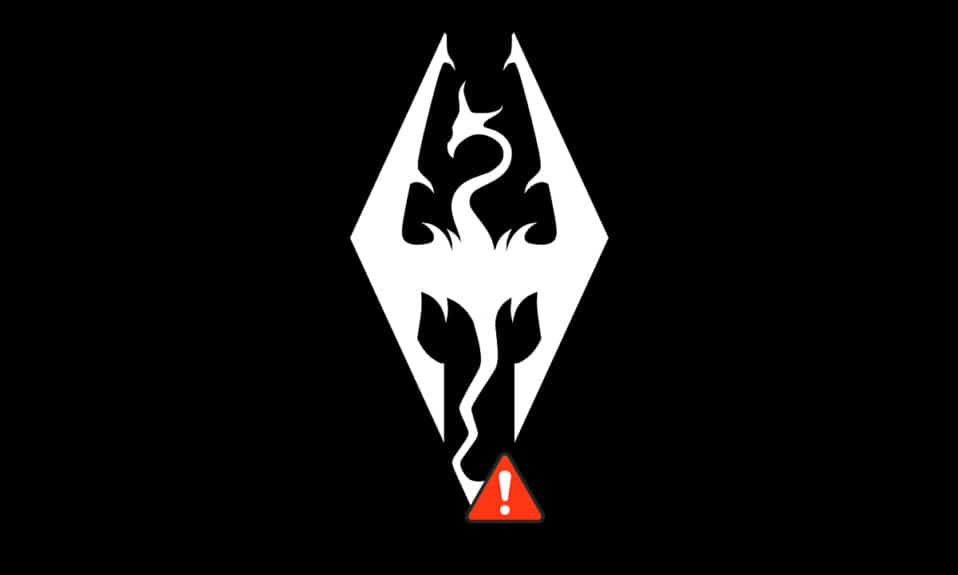
Skyrim est un jeu populaire qui ne nécessite pas d'introduction. Il est connu pour ses jeux de rôle, son action et ses effets aventureux avec des bandes sonores fantastiques et des quêtes secondaires . Vous pouvez jouer à ce jeu sur Xbox, PlayStation et PC. Cependant, dans certains cas, vous pouvez être confronté à un problème courant de plantage aléatoire de Skyrim sans aucune erreur lors de la lecture sur un PC Windows. Cet article vous aidera à résoudre le problème de démarrage de Skyrim dans Windows 10 avec des méthodes de dépannage simples et efficaces. Alors, continuez à lire !
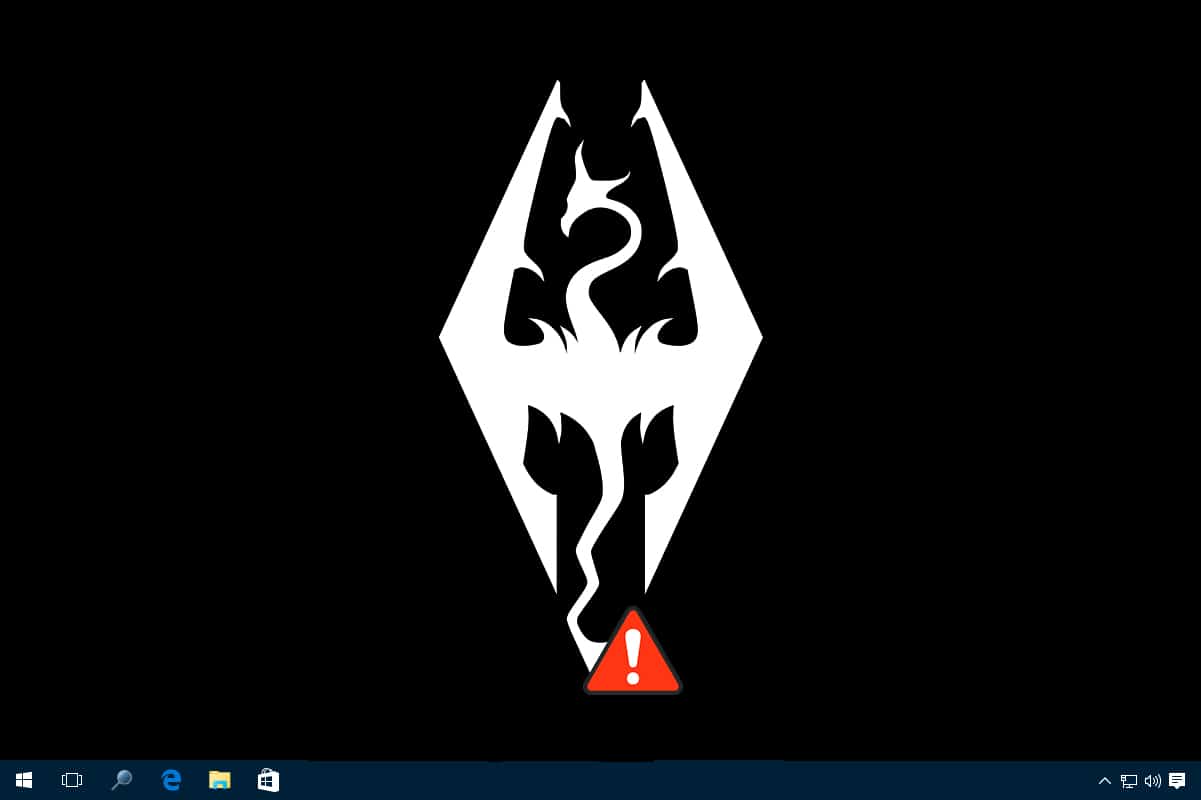
Contenu
- Comment réparer Skyrim Crash sur le bureau sous Windows 10
- Méthode 1 : Fermez les programmes d'arrière-plan
- Méthode 2 : définissez les paramètres d'ombre sur faible
- Méthode 3 : Enregistrer manuellement la progression du jeu
- Méthode 4 : Installer DirectX 12
- Méthode 5 : vérifier l'intégrité des fichiers du jeu (Steam uniquement)
- Méthode 6 : modifier les paramètres audio
- Méthode 7 : Désactiver les décodeurs audio et vidéo ffdshow (le cas échéant)
- Méthode 8 : Autoriser Skyrim dans le pare-feu Windows Defender
- Méthode 9 : désactiver le service de clavier tactile
- Méthode 10 : mettre à jour le pilote graphique
- Méthode 11 : Mettre à jour Windows
- Méthode 12 : Mettre à jour Skyrim
- Méthode 13 : réinstaller Skyrim
Comment réparer Skyrim Crash sur le bureau sous Windows 10
Vous pouvez rencontrer un problème de plantage de Skyrim sur le bureau sous Windows 10 en raison de certains problèmes courants répertoriés ci-dessous.
- Trop de Mods activés
- Pilote graphique obsolète
- Paramètres de jeu incompatibles
- Le pare-feu Windows Defender bloque le jeu en raison de menaces.
Cette section a compilé une liste de méthodes pour corriger l'erreur sur votre appareil. Les méthodes sont organisées en fonction de la gravité et du niveau d'impact du problème. Suivez-les dans le même ordre jusqu'à ce que vous trouviez les meilleurs résultats.
Remarque : avant de passer par les méthodes, essayez de désactiver tous les mods pour Skyrim et lancez le jeu pour vérifier si Skyrim plante de manière aléatoire ou non.
Méthode 1 : Fermez les programmes d'arrière-plan
De nombreuses applications peuvent s'exécuter en arrière-plan. Cela augmentera le CPU et l'espace mémoire, affectant ainsi les performances du PC et entraînant un plantage aléatoire de Skyrim. Suivez les étapes ci-dessous pour fermer les processus d'arrière-plan indésirables.
1. Lancez le Gestionnaire des tâches en appuyant simultanément sur les touches Ctrl + Maj + Échap .
2. Localisez et sélectionnez les processus d' arrière -plan indésirables utilisant une mémoire élevée.
3. Ensuite, cliquez sur Fin de tâche , comme en surbrillance.
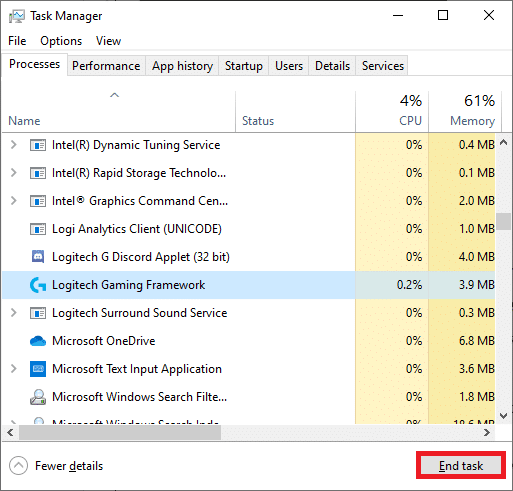
4. Enfin, lancez le jeu Skyrim et vérifiez si le problème est résolu ou non.
Méthode 2 : définissez les paramètres d'ombre sur faible
Même si les performances du PC sont à la hauteur, vous pouvez rencontrer des problèmes de Skyrim CTD en raison de paramètres d'ombre incompatibles. Ces paramètres d'ombre améliorent la qualité de l'image affichée à l'écran et peuvent parfois provoquer le blocage de Skyrim en raison de problèmes de bureau. Par conséquent, pour éviter ce genre de problèmes, désactivez les paramètres d'ombre ou réduisez la qualité du paramètre. Voici comment procéder.
1. Accédez au dossier du jeu Skyrim et ouvrez les Options de Skyrim .
2. Ici, dans la section Détail , sélectionnez l'option Avancé… .
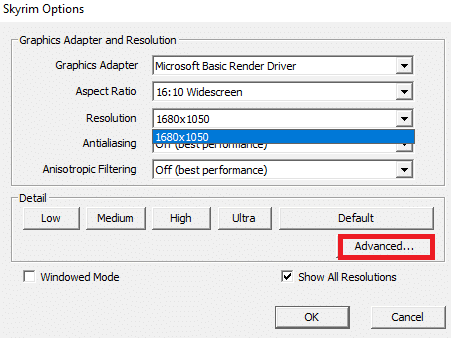
3. Dans l'onglet Détails , définissez respectivement les deux options données sur Faible dans le menu déroulant.
- La qualité de l'ombre
- Distance de l'ombre
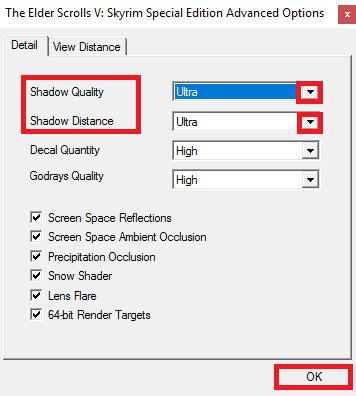
4. Cliquez sur OK pour enregistrer les modifications et lancer le jeu pour vérifier si le problème est résolu ou non.
5. Enfin, relancez le jeu et vérifiez si le problème persiste ou non.
Méthode 3 : Enregistrer manuellement la progression du jeu
Skyrim dispose d'une fonction de sauvegarde automatique qui enregistre la progression de votre jeu toutes les deux minutes. Vous pouvez également enregistrer rapidement votre jeu en utilisant sa fonction respective. Cependant, parfois, une fonction de sauvegarde automatique ou de sauvegarde rapide incorrecte de votre jeu peut entraîner le blocage inattendu de Skyrim. Par conséquent, supprimez les fichiers enregistrés et enregistrez manuellement la progression du jeu en suivant les étapes ci-dessous.
1. Lancez Skyrim et commencez à jouer.
2. Maintenant, appuyez sur la touche Esc .
3. Ici, dans le menu de pause, sélectionnez l'option ENREGISTRER .
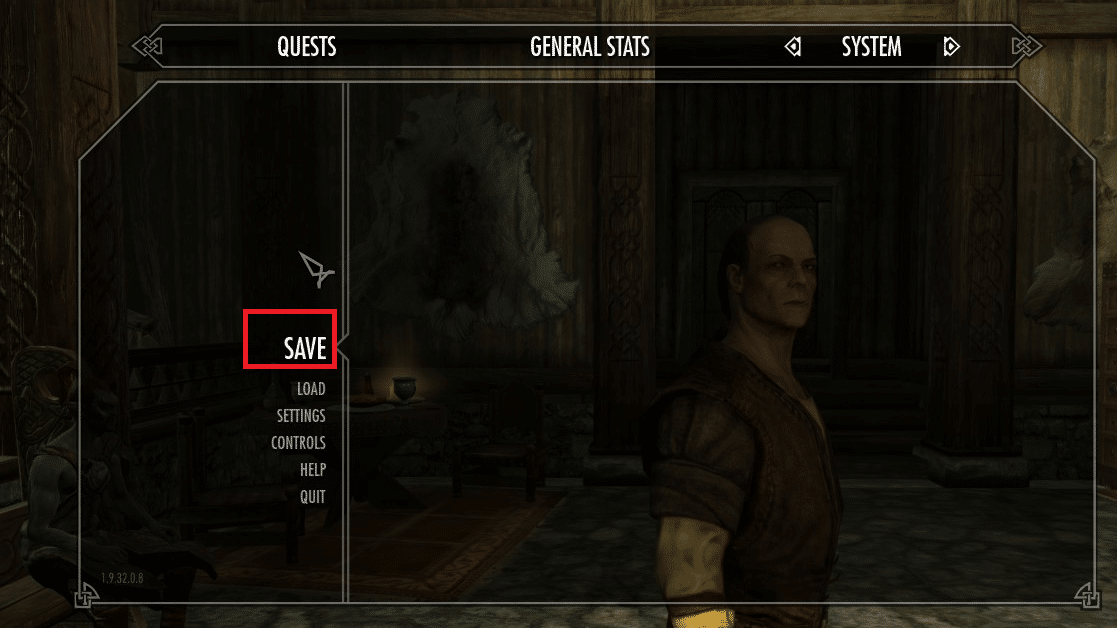
4. Enregistrez votre progression de jeu dans le nouvel emplacement et utilisez toujours le fichier enregistré correspondant.
5. Maintenant, ouvrez l' Explorateur de fichiers en appuyant simultanément sur les touches Windows + E.
6. Accédez à l'onglet Affichage et cochez la case Éléments masqués .

7. Maintenant, accédez au chemin suivant .
C:\Utilisateurs\NomUtilisateur\Documents\Mes Jeux\Skyrim\Saves
Remarque : Si vos parties sauvegardées se trouvent à un autre emplacement, accédez à cet emplacement particulier.
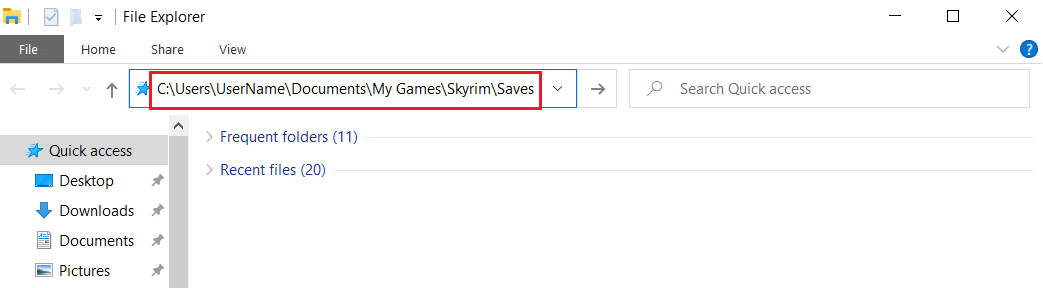
8. Supprimez les fichiers enregistrés automatiquement ou enregistrés rapidement de votre PC.
9. Enfin, redémarrez votre système et vérifiez si le problème est résolu maintenant.
Lisez aussi: Fix Steam continue de planter
Méthode 4 : Installer DirectX 12
DirectX 12 est une application nécessaire pour jouer à des jeux sur votre système Windows 10. C'est ainsi que votre ordinateur communique avec les utilisateurs et leur dit quoi faire. Par conséquent, pour optimiser Windows 10 pour les jeux, installez DirectX 12 sur votre système.
Suivez les étapes ci-dessous pour vérifier si votre système contient déjà DirectX 12.
1. Appuyez sur la touche Windows , tapez dxdiag et cliquez sur Exécuter .
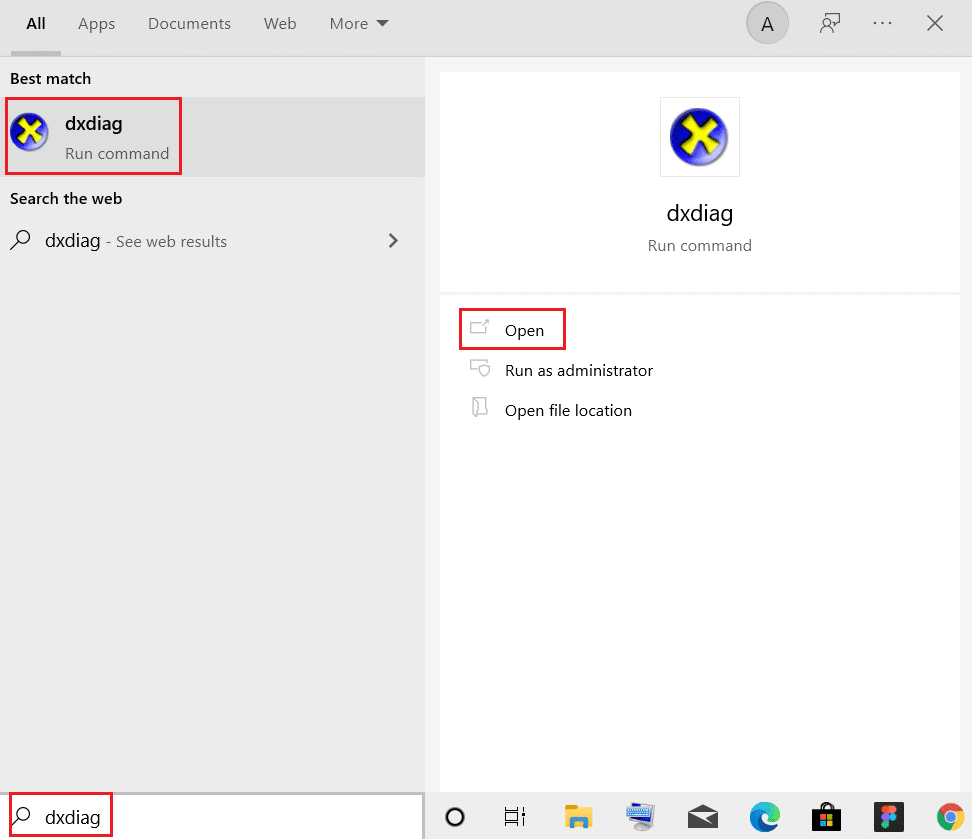
2. Vérifiez si votre système contient DirectX 12 dans la version DirectX .
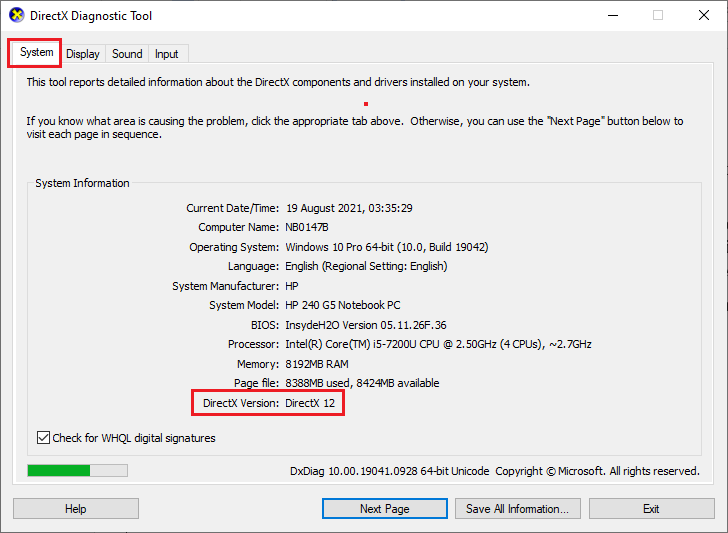
3. Si vous n'avez pas DirectX 12 sur votre système, téléchargez-le et installez -le à partir du site Web officiel en suivant les instructions à l'écran.
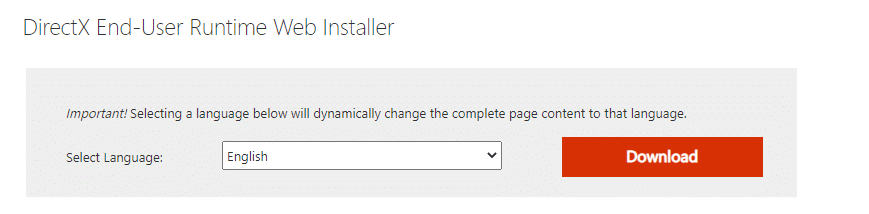
Après avoir installé DirectX, vérifiez si le problème se reproduit.
Méthode 5 : vérifier l'intégrité des fichiers du jeu (Steam uniquement)
Il est essentiel de vérifier l'intégrité des jeux et du cache du jeu pour s'assurer que votre jeu fonctionne sur la dernière version et que tous les programmes sont à jour. Dans ce cas, les fichiers enregistrés dans votre système ne seront pas affectés. C'est un processus assez long, mais cela vaut la peine d'éviter les problèmes de Steam et de résoudre le problème du plantage aléatoire de Skyrim plutôt que de le désinstaller. Voici quelques points concernant l'utilisation de cette méthode est donnée ci-dessous.
- Les fichiers et données corrompus doivent être mis à jour si nécessaire pour assurer le fonctionnement normal des jeux.
- Les fichiers de votre système seront comparés aux fichiers du serveur Steam , et s'il y a une différence, tous ces fichiers individuels doivent être réparés.
Pour vérifier l'intégrité des fichiers du jeu, lisez notre article sur Comment vérifier l'intégrité des fichiers du jeu sur Steam
Cette méthode est une solution simple aux problèmes associés aux jeux Steam et fonctionne pour la plupart des utilisateurs.
Méthode 6 : modifier les paramètres audio
Voici quelques instructions standard pour modifier les paramètres audio de Windows afin de résoudre le problème de plantage de Skyrim sur le bureau.
1. Appuyez sur la touche Windows , tapez panneau de configuration et cliquez sur Ouvrir .

2. Définissez Afficher par : > Catégorie et cliquez sur Matériel et audio , comme indiqué.
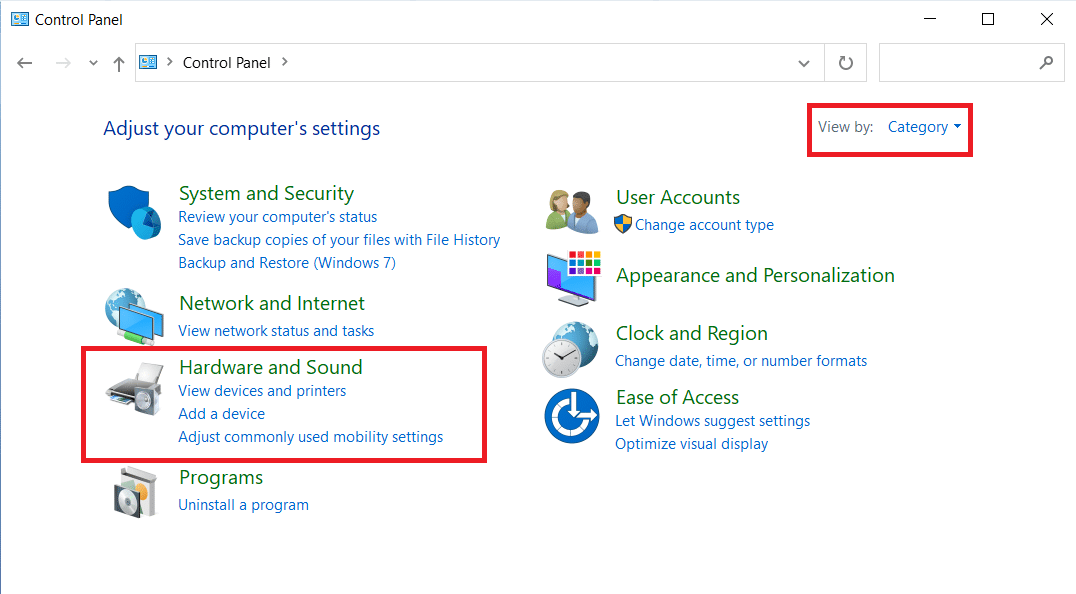
3. Maintenant, cliquez sur Son.
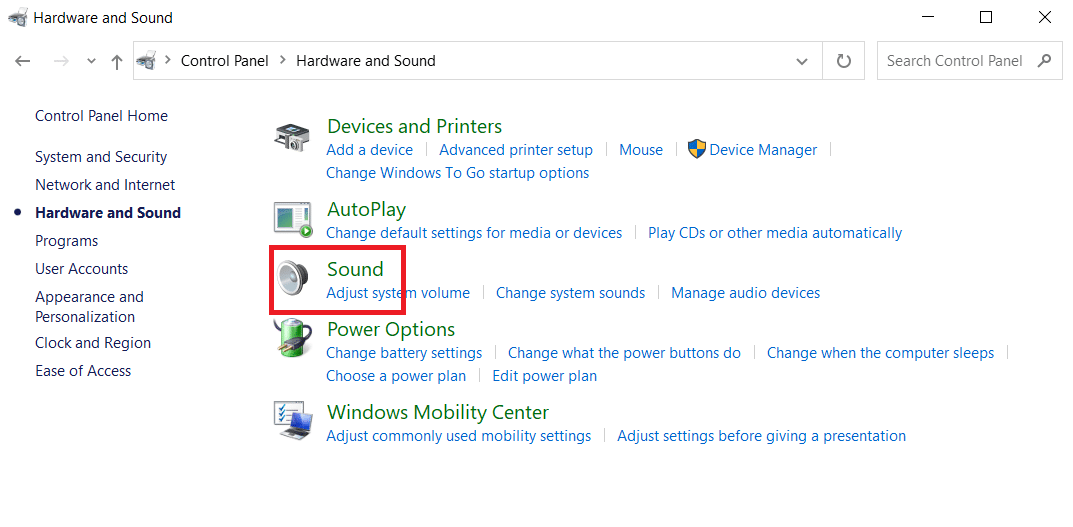
4. Ici, faites un clic droit sur Haut-parleurs et sélectionnez Propriétés comme indiqué.
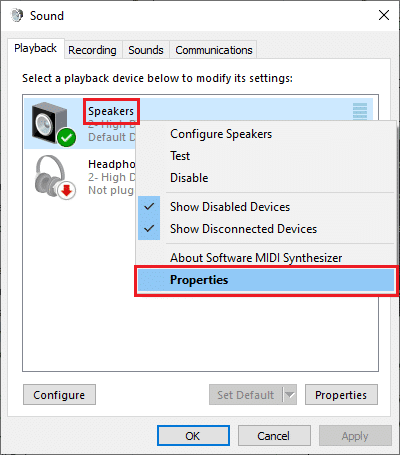
5. Maintenant, passez à l'onglet Avancé et choisissez 24 bits, 44100 Hz (qualité studio) dans le menu déroulant sous le format par défaut .
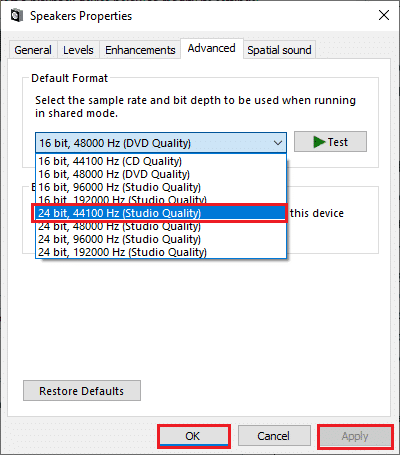
6. Enfin, cliquez sur Appliquer > OK pour enregistrer les modifications et fermer toutes les fenêtres.
Lisez également: Comment réparer le service audio ne fonctionne pas sous Windows 10
Méthode 7 : Désactiver les décodeurs audio et vidéo ffdshow (le cas échéant)
Parfois, les décodeurs audio et vidéo ffdshow, lorsqu'ils sont installés sur votre système, peuvent interférer avec les performances normales du jeu, provoquant un problème de plantage de Skyrim sur le bureau. Pour désactiver les décodeurs audio et vidéo ffdshow pour Skyrim, suivez les étapes ci-dessous.
1. Appuyez sur la touche Windows , tapez décodeur vidéo ffdshow et cliquez sur Ouvrir .
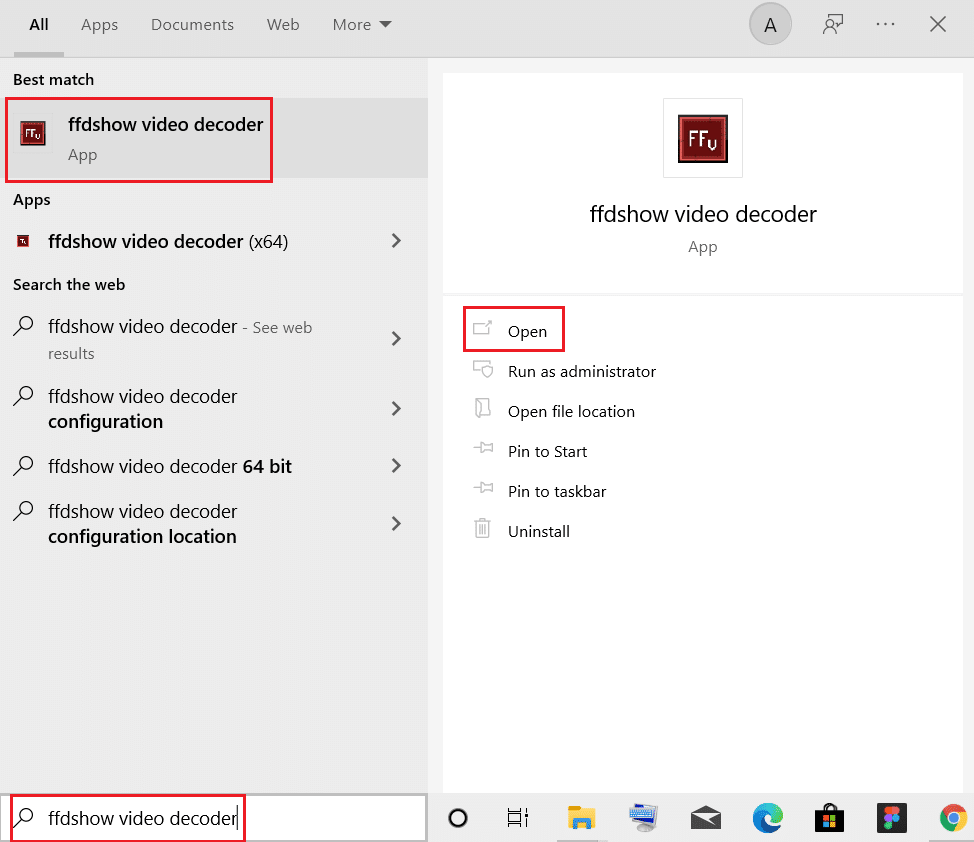
2. Accédez au contrôle DirectShow dans le volet de gauche.
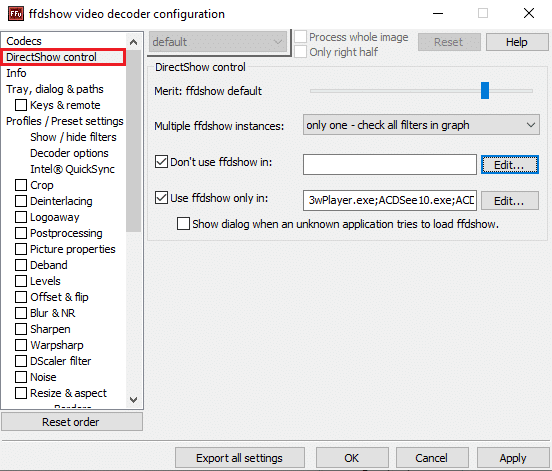
3. Ici, dans le volet de droite, cochez la case Ne pas utiliser ffdshow dans : option. Ensuite, cliquez sur le bouton Modifier… .

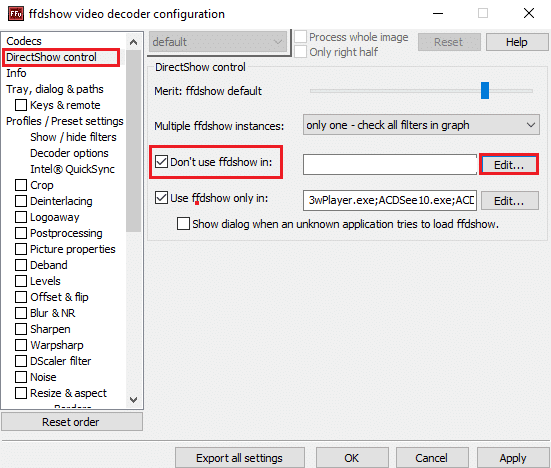
4. Maintenant, localisez le fichier Skyrim.exe dans la liste. Si vous ne trouvez pas le jeu, cliquez sur le bouton Ajouter…
5. Parcourez votre stockage et sélectionnez le fichier exécutable Skyrim .
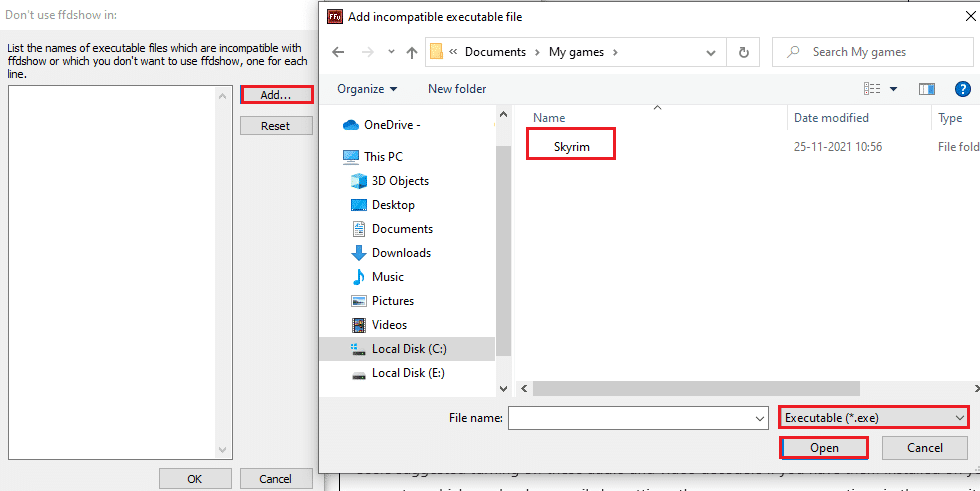
6. Après avoir sélectionné le fichier du jeu Skyrim, cliquez sur OK dans la fenêtre Ne pas utiliser ffdshow dans : .
7. Enfin, cliquez sur Appliquer > OK pour désactiver le décodeur vidéo ffdshow pour Skyrim .
8. Maintenant, appuyez sur la touche Windows , tapez décodeur audio ffdshow et cliquez sur Ouvrir .
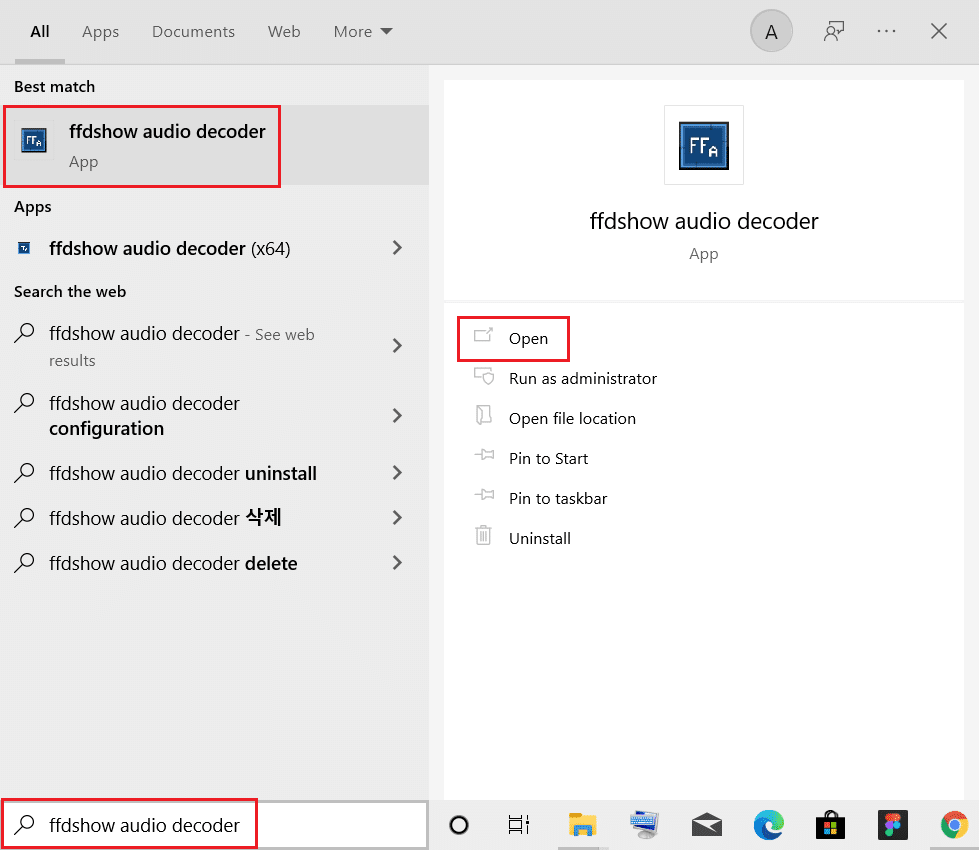
9. Cliquez sur l'option de contrôle DirectShow .
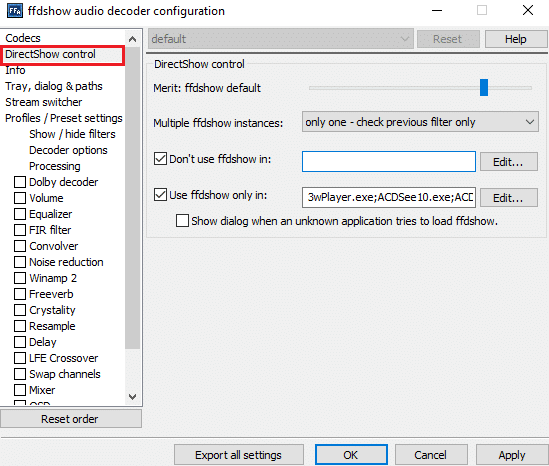
10. Suivez les étapes 3 à 7 pour désactiver le décodeur audio ffdshow pour Skyrim .
Méthode 8 : Autoriser Skyrim dans le pare-feu Windows Defender
Vous pouvez rencontrer des problèmes de plantage aléatoire de Skyrim si le pare-feu Windows Defender bloque Skyrim s'il reconnaît tous les fichiers liés au jeu comme une menace. Donc, pour résoudre ce problème, voici les étapes pour autoriser Skyrim dans le pare-feu Windows Defender et résoudre le problème de plantage de Skyrim sur le bureau.
1. Appuyez sur la touche Windows , saisissez Panneau de configuration dans la barre de recherche Windows et cliquez sur Ouvrir .

2. Ici, définissez Afficher par : > Grandes icônes et cliquez sur Pare-feu Windows Defender pour continuer.
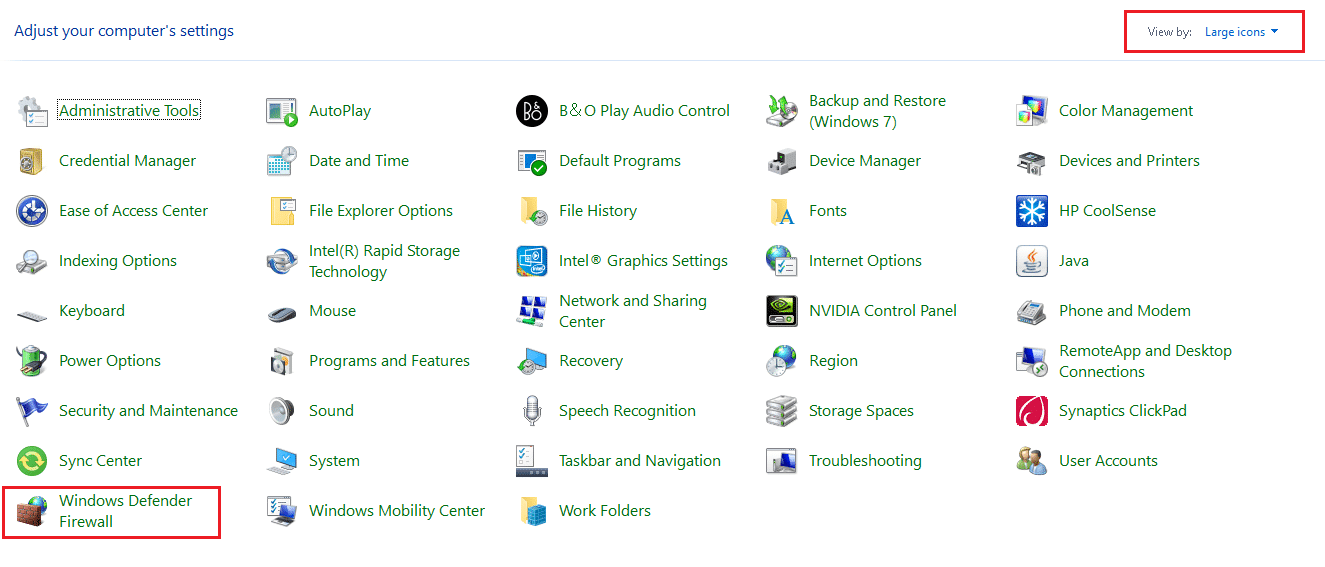
3. Ensuite, cliquez sur Autoriser une application ou une fonctionnalité via le pare-feu Windows Defender .
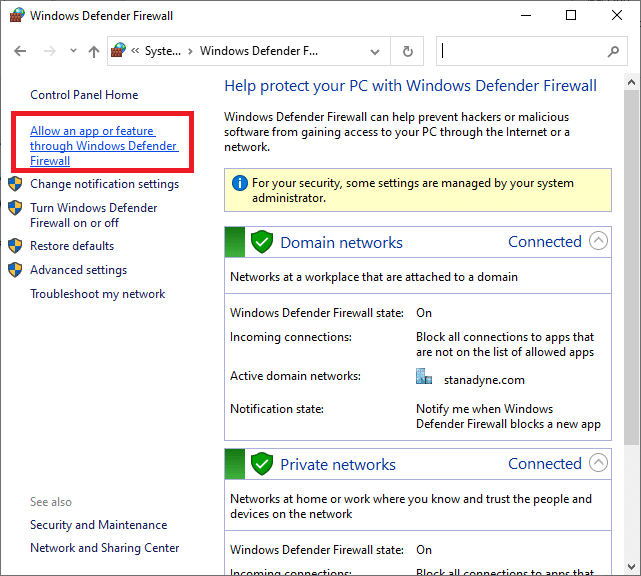
4A. Recherchez et autorisez Skyrim à travers le pare-feu en cochant les cases marquées Privé et Public
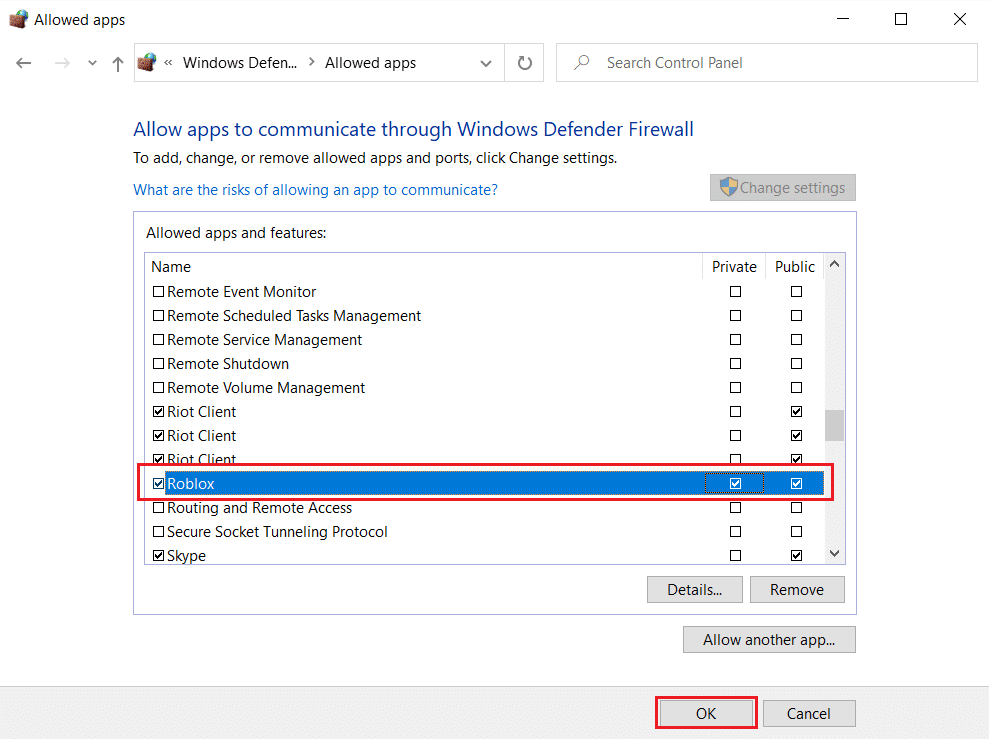
4B. Vous pouvez également cliquer sur Modifier les paramètres , puis sur le bouton Autoriser une autre application… pour parcourir et ajouter l'application Skyrim à la liste. Ensuite, cochez les cases qui lui correspondent.
5. Enfin, cliquez sur OK pour enregistrer les modifications.
Lisez aussi: Comment réparer le crash de No Man's Sky sur PC
Méthode 9 : désactiver le service de clavier tactile
Cette méthode s'applique aux utilisateurs de Windows 8 et Windows 10 où le problème de plantage peut être résolu en désactivant le service de clavier tactile. Vous pouvez voir cette méthode comme obscure, mais après l'avoir essayée, vous serez surpris par les résultats car cela peut résoudre le problème de plantage de Skyrim sur le bureau. Voici les étapes pour désactiver le service Touch Keyboard.
1. Lancez la boîte de dialogue Exécuter en appuyant simultanément sur les touches Windows + R.
2. Tapez services.msc et cliquez sur OK pour lancer l'application Services .
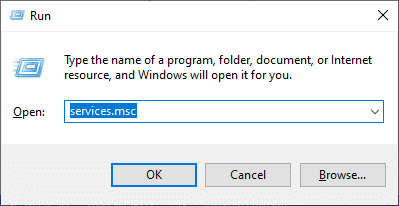
3. Maintenant, faites défiler vers le bas et cliquez avec le bouton droit sur Touch Keyboard and Handwriting Panel Service, puis sélectionnez Properties .
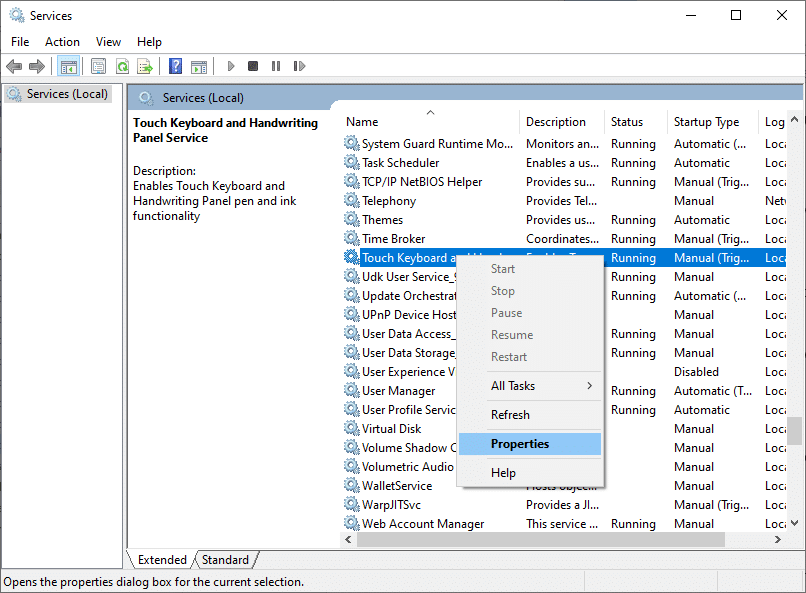
4. Dans l'onglet Général , définissez le Type de démarrage sur Désactivé dans le menu déroulant comme indiqué ci-dessous.
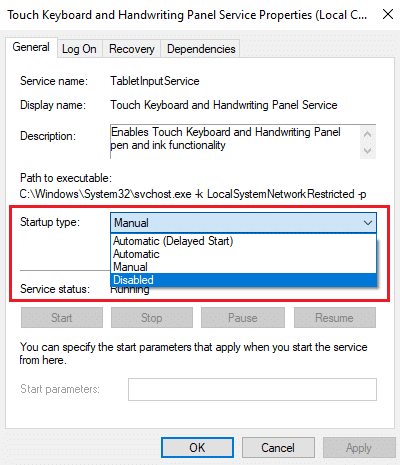
5. Si l' état du service est En cours d' exécution , cliquez sur le bouton Arrêter .
6. Enfin, cliquez sur Appliquer > OK pour enregistrer les modifications.
Méthode 10 : mettre à jour le pilote graphique
Si les pilotes actuels de votre système sont incompatibles/obsolètes avec les fichiers du jeu, vous serez confronté à un plantage aléatoire de Skyrim. Par conséquent, il est conseillé de mettre à jour votre appareil et vos pilotes pour éviter que Skyrim ne plante sur le bureau.
1. Appuyez sur la touche Windows , tapez gestionnaire de périphériques et cliquez sur Ouvrir .
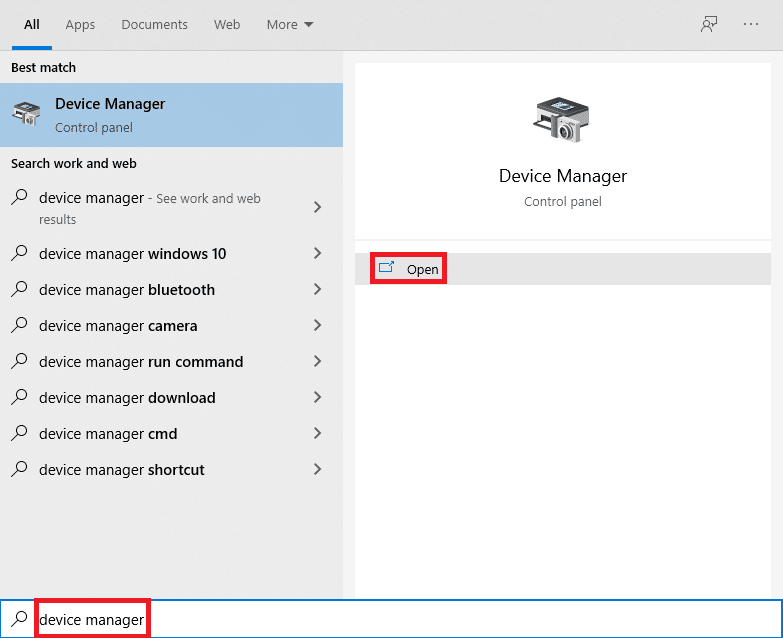
2. Cliquez sur la flèche à côté de Display adapters pour la développer.
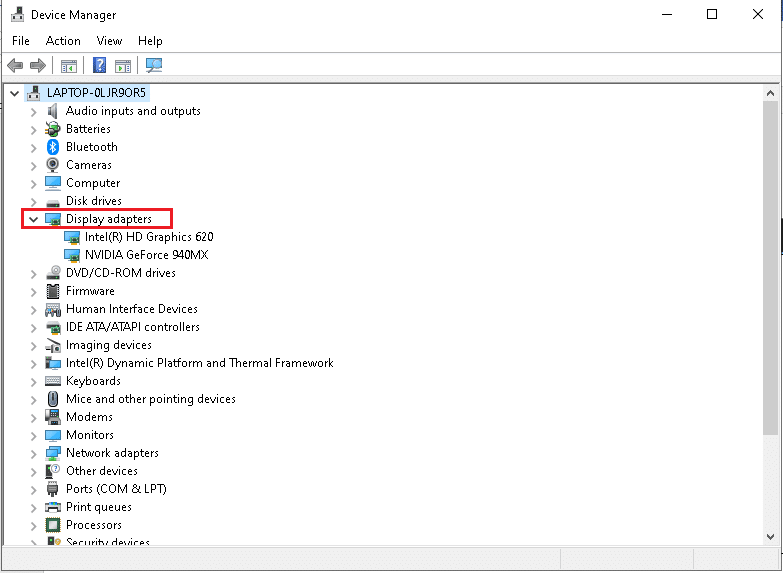
3. Cliquez avec le bouton droit sur votre pilote graphique (par exemple, le pilote NVIDIA GeForce ) et sélectionnez Mettre à jour le pilote , comme indiqué.
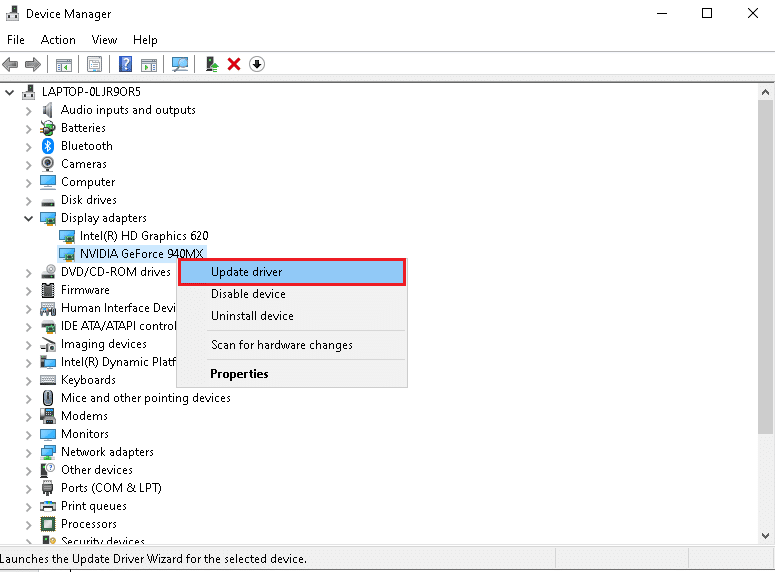
4. Maintenant, cliquez sur Rechercher automatiquement les pilotes pour rechercher et installer automatiquement les pilotes.
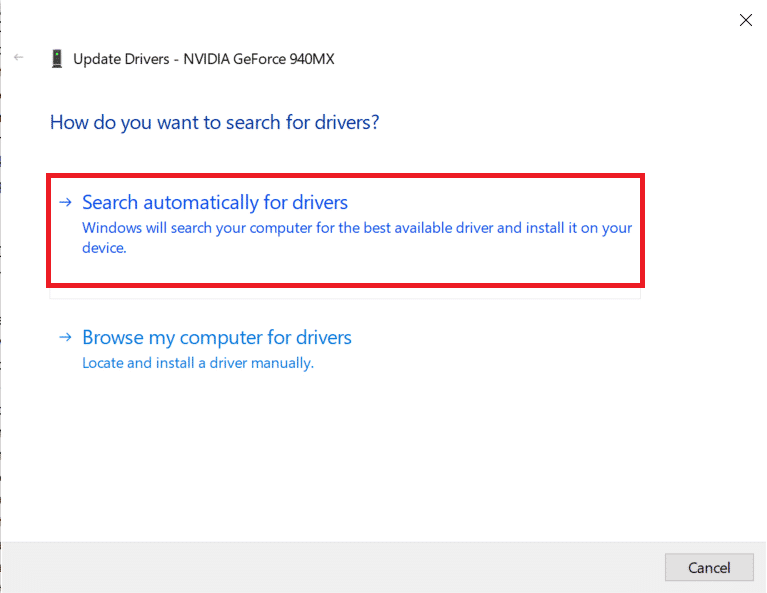
5A. Attendez que les pilotes soient mis à jour vers la dernière version. Ensuite, Redémarrez votre PC .
5B. S'ils sont déjà dans une phase de mise à jour, l'écran suivant s'affiche avec le message : Les meilleurs pilotes pour votre appareil sont déjà installés . Cliquez sur le bouton Fermer pour quitter la fenêtre.
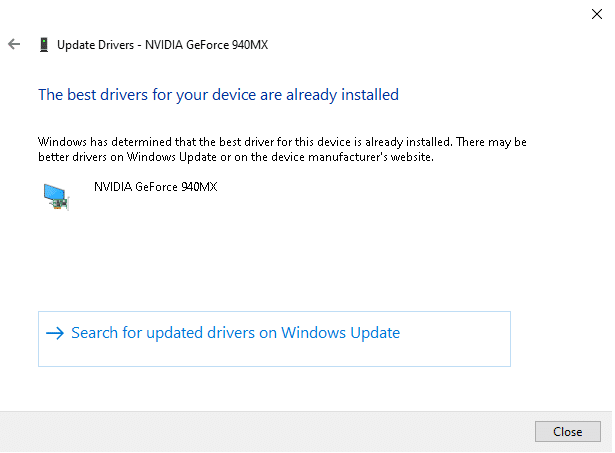
Lisez aussi: Correction du code d'erreur Steam e502 l3 dans Windows 10
Méthode 11 : Mettre à jour Windows
Si votre Windows n'est pas mis à jour, vous risquez de rencontrer un problème de plantage de Skyrim sur le bureau. Alors, suivez ces étapes pour mettre à jour Windows.
1. Appuyez simultanément sur les touches Windows + I pour lancer Paramètres .
2. Cliquez sur la vignette Mise à jour et sécurité , comme indiqué.
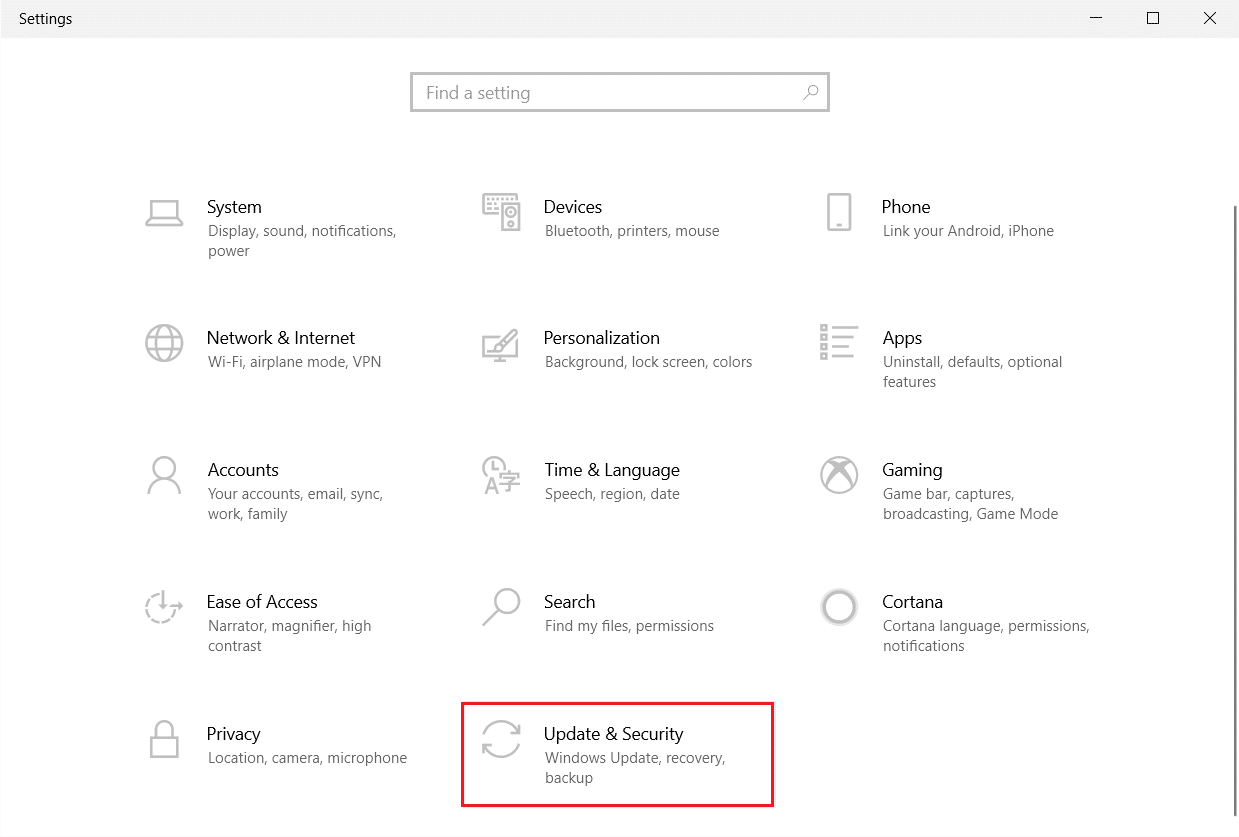
3. Dans l'onglet Windows Update , cliquez sur le bouton Rechercher les mises à jour .
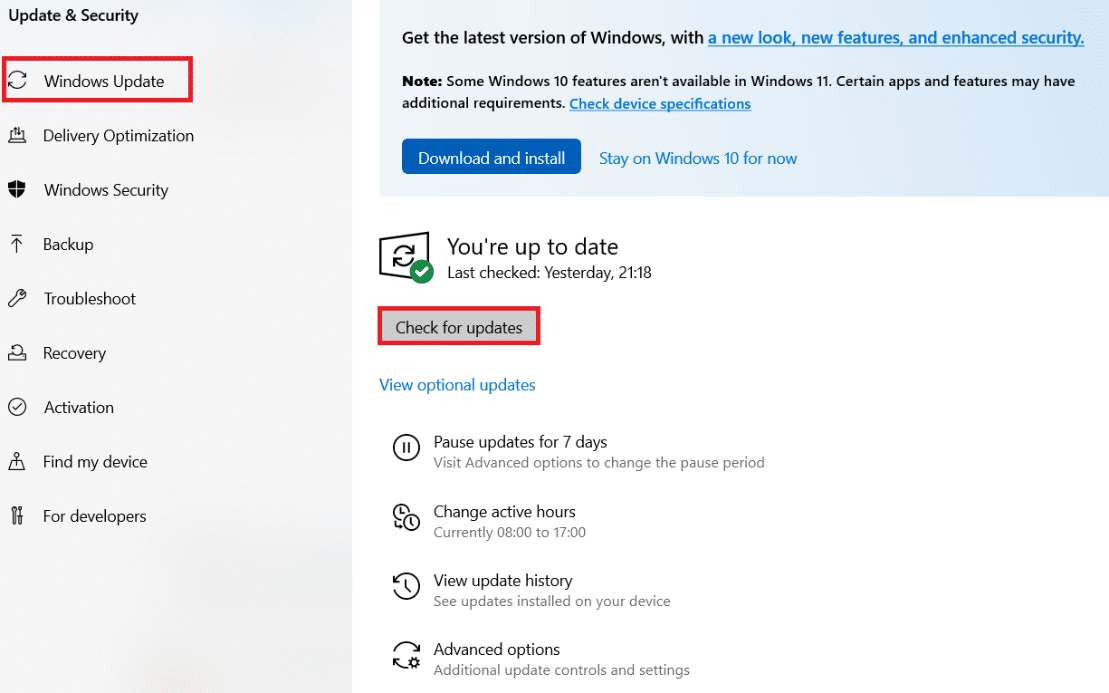
4A. Si une nouvelle mise à jour est disponible, cliquez sur Installer maintenant et suivez les instructions pour mettre à jour.
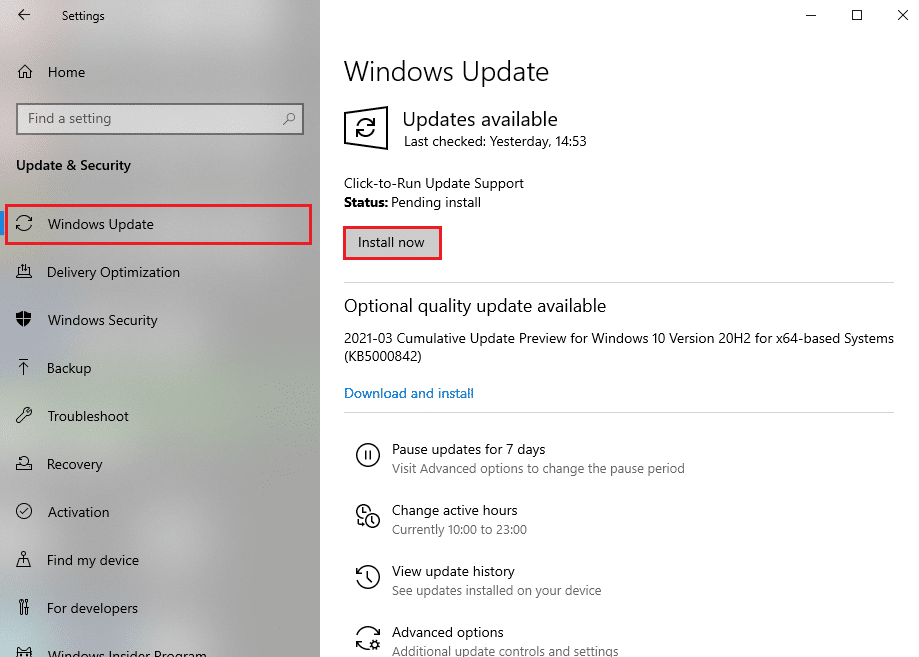
4B. Sinon, si Windows est à jour, il affichera le message Vous êtes à jour .
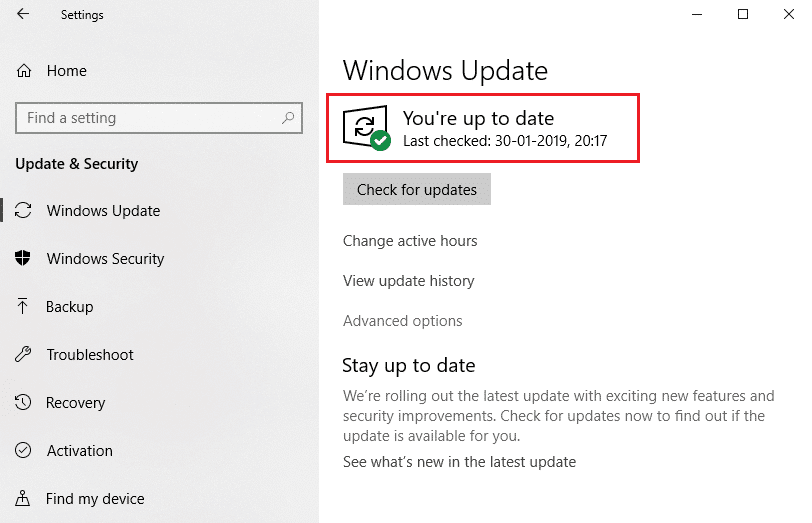
Méthode 12 : Mettre à jour Skyrim
Les nouveaux correctifs publiés fréquemment par les développeurs de Skyrim corrigeront tous les bugs et défauts dans les paramètres du jeu. Par conséquent, essayez de mettre à jour le dernier correctif en suivant les étapes ci-dessous.
1. Accédez au site Web de Bethesda pour vérifier s'il existe un dernier correctif publié pour Skyrim .
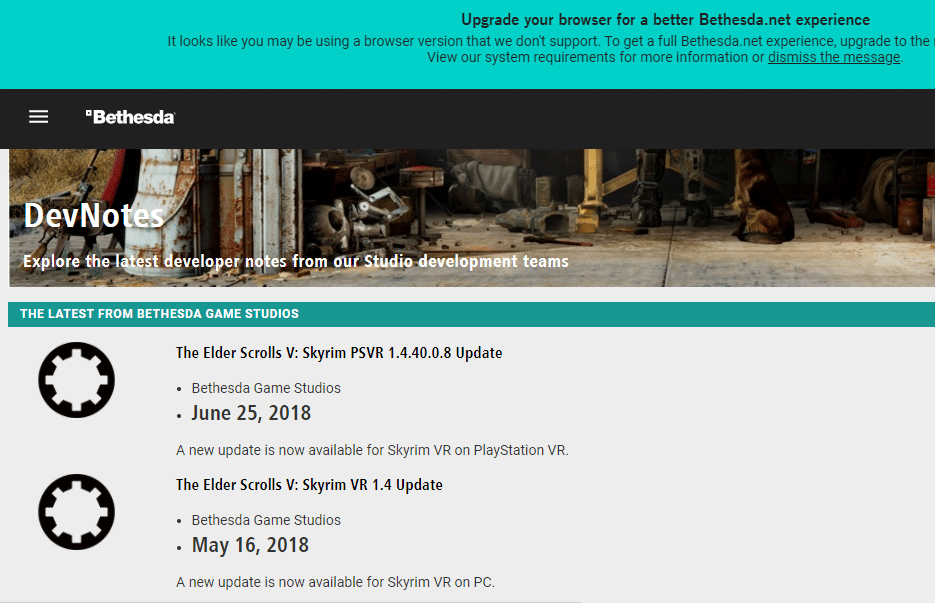
2. Si vous trouvez de nouvelles notes de mise à jour pour Skyrim, mettez à jour votre jeu depuis Steam.
Lisez aussi: Top 10 des idées de maisons Minecraft mignonnes
Méthode 13 : réinstaller Skyrim
Si aucune des méthodes ne vous a aidé à réparer le crash de Skyrim sur le bureau, essayez de réinstaller le jeu à nouveau. Tous les problèmes courants associés à un logiciel peuvent être résolus lorsque vous désinstallez entièrement l'application de votre système et que vous la réinstallez. Voici quelques étapes pour mettre en œuvre la même chose.
1. Appuyez sur la touche Windows , saisissez applications et fonctionnalités et cliquez sur Ouvrir .
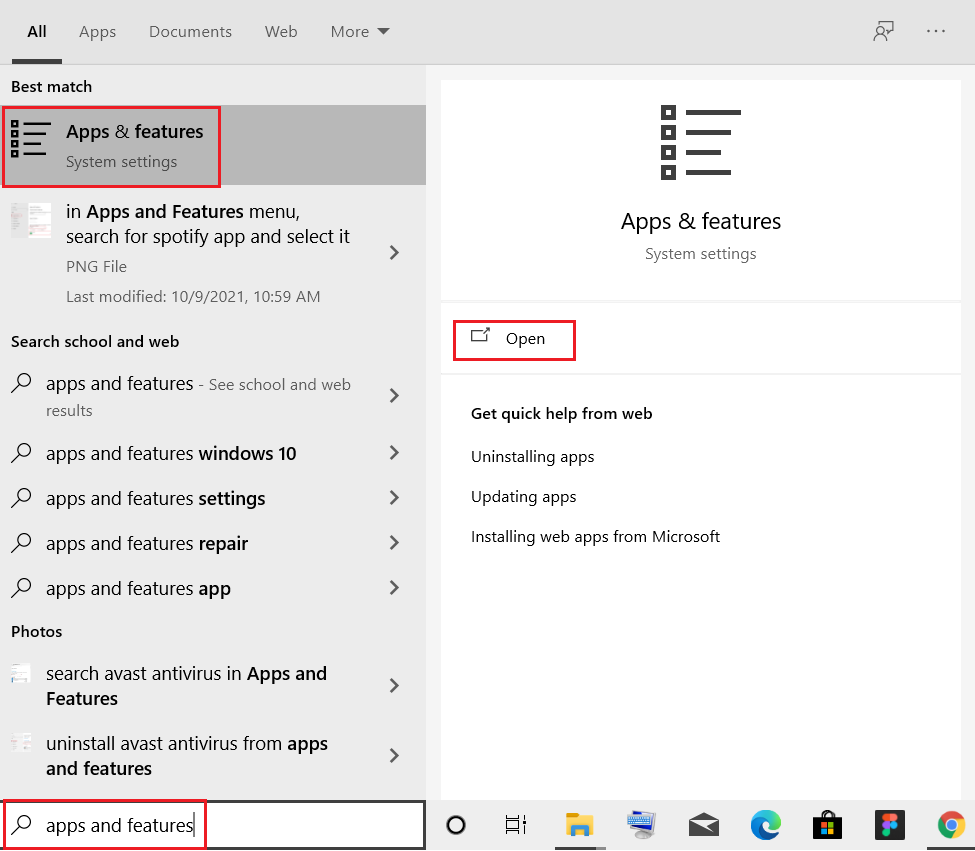
2. Recherchez Skyrim dans le champ Rechercher dans cette liste . Sélectionnez Skyrim et cliquez sur Désinstaller .
Remarque : Nous avons montré Roblox Player comme exemple.
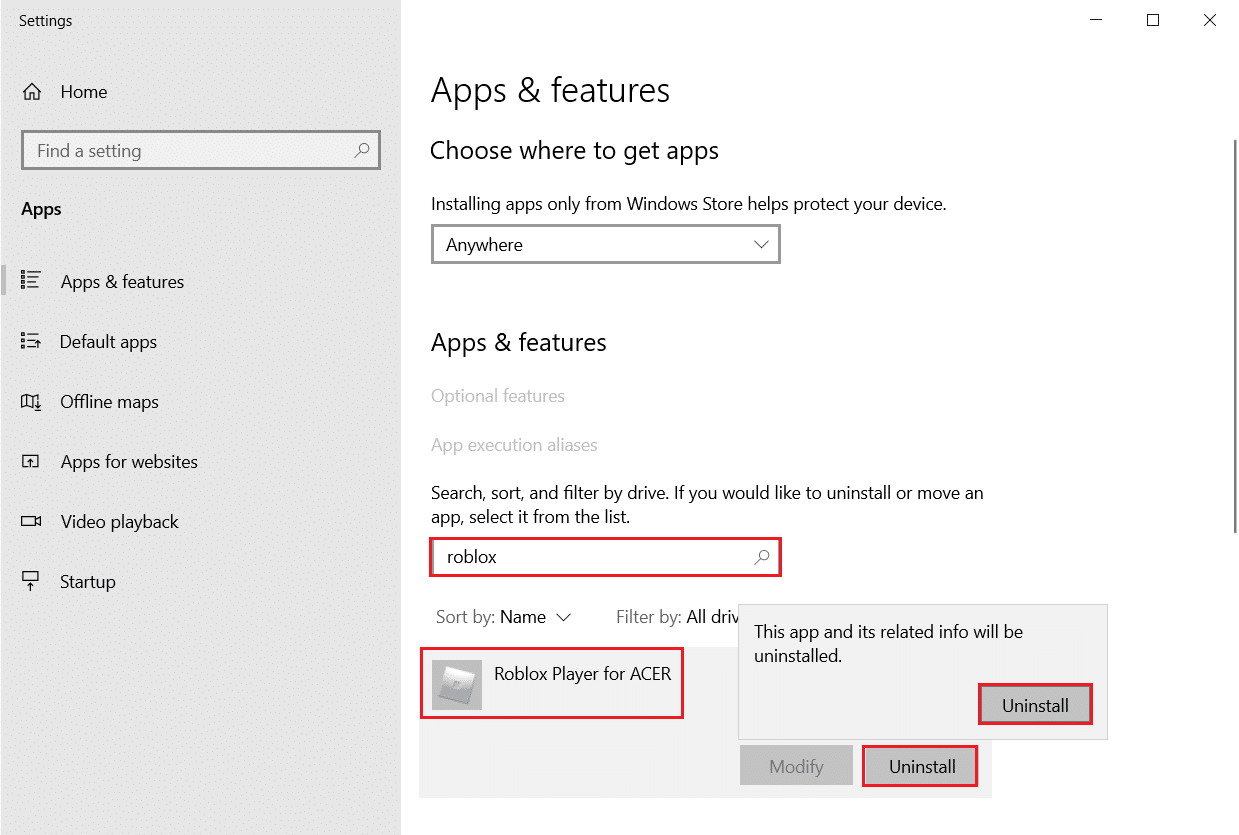
3. Encore une fois, cliquez sur Désinstaller pour le confirmer à nouveau.
4. Après avoir désinstallé Skyrim, redémarrez votre PC Windows 10 .
5. Allez sur Steam pour télécharger et réinstaller Skyrim et reprendre la lecture.
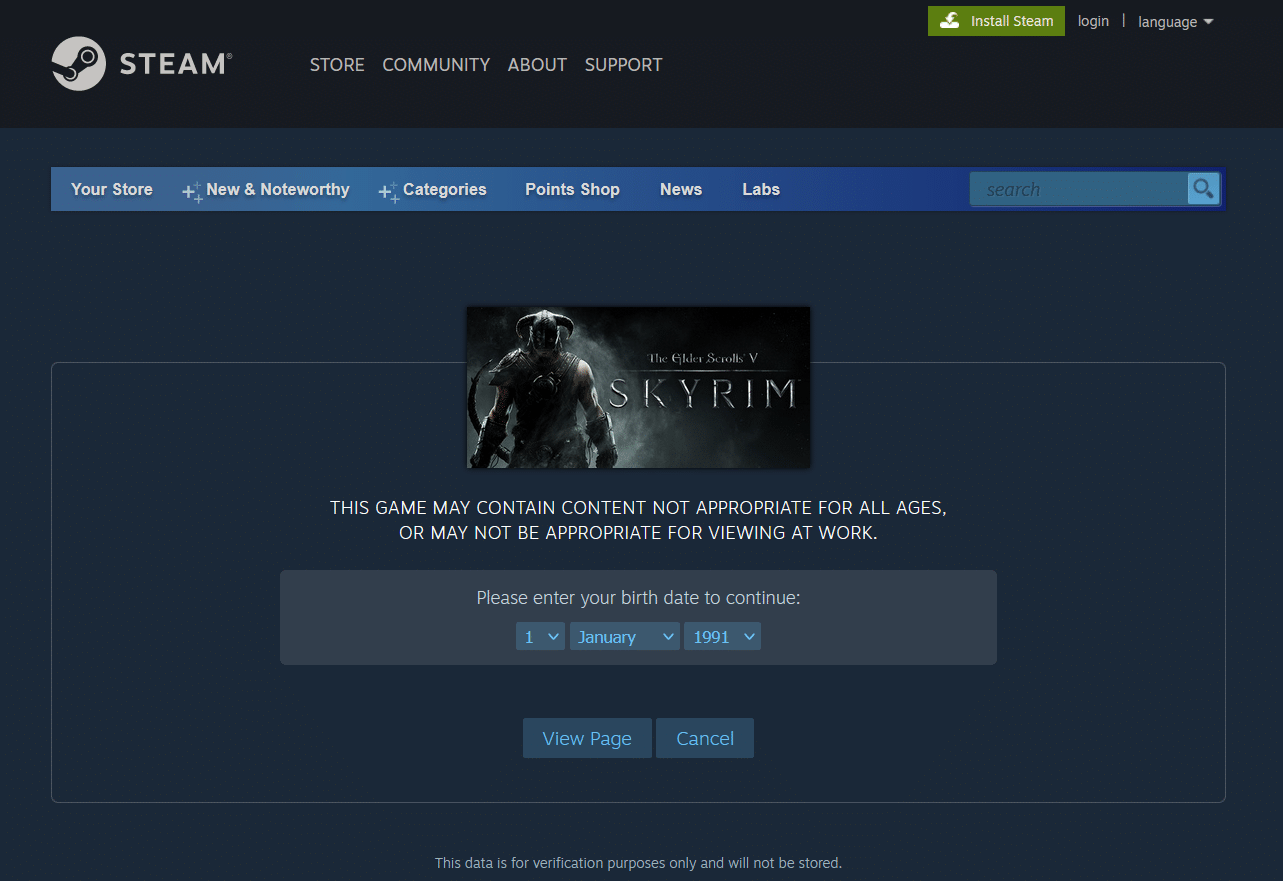
Recommandé:
- Comment réparer le code d'erreur Netflix M7111-1101
- Comment réparer le crash d'Overwatch
- Comment réparer Steam ne s'ouvre pas sur Windows 10
- Comment jouer à des jeux 3DS sur PC
Nous espérons que ce guide vous a été utile et que vous pourrez résoudre le problème de plantage de Skyrim sur le bureau . Faites-nous savoir quelle méthode a fonctionné pour résoudre le problème de plantage aléatoire de Skyrim. De plus, si vous avez des questions/suggestions concernant cet article, n'hésitez pas à les déposer dans la section des commentaires.
