Et si Premiere Pro n'arrêtait pas de planter sous Windows 10 ?
Publié: 2021-09-10Adobe Premiere Pro continue-t-il de planter sur votre ordinateur Windows 10 ? Tu n'es pas seul. Cela a été un problème pour un certain nombre d'utilisateurs. Des rapports d'utilisateurs récents indiquent des problèmes avec Premiere Pro sur Windows 10, en particulier sur les versions 1803 et 1809. Par exemple, les plantages d'Adobe Premiere Pro se produisent toutes les 10 à 15 minutes, ce qui est extrêmement frustrant et ruine l'expérience utilisateur.
Dans cet article, nous explorons les plantages et les ralentissements de Premiere Pro et expliquons ce qui les cause et ce que vous pouvez faire pour résoudre le problème "Premiere Pro n'arrête pas de planter sous Windows 10".
Pourquoi Adobe Premiere Pro plante-t-il ?
Les causes du problème "Adobe Premiere Pro n'arrête pas de planter" varient. La plupart des problèmes de plantage de Premiere Pro sont causés par des bogues logiciels et des erreurs de configuration.
Bien que les bogues soient la cause la plus probable de ce problème, d'autres facteurs peuvent être à l'origine du problème :
- Préférences d'accélération mal configurées
- Premiere Pro obsolète
- Un pilote graphique obsolète
- Problèmes de compatibilité
- Logiciels malveillants
- Conflits avec des logiciels tiers, tels que des jeux, des outils antivirus et des pare-feu
- Surchauffe
- Fichiers système corrompus
- Polices incompatibles
- Cache multimédia corrompu
Remarque : bien qu'il s'agisse des causes les plus courantes du problème de plantage de Premiere Pro, il peut y avoir d'autres facteurs spécifiques à votre appareil.
Que faire si Premiere Pro continue de planter dans Windows 10
Si votre Adobe Premiere Pro continue de planter, vous devrez peut-être essayer différentes méthodes jusqu'à ce que vous résolviez le problème. Quelques solutions rapides pour vous aider à résoudre le problème sont répertoriées ci-dessous :
- Désactiver l'accélération GPU
- Recherche de logiciels malveillants
- Vérification des problèmes de surchauffe
- Réinitialiser vos préférences
- Utiliser une police différente
- Exécuter l'application en tant qu'administrateur
- Désactivation des espaces de travail importés
Vous pouvez également utiliser des solutions techniques telles que la mise à jour de votre pilote graphique, la suppression des fichiers de cache multimédia et la réinstallation de l'application Premiere Pro elle-même.
Nous avons détaillé ces solutions en utilisant des instructions étape par étape dans la section suivante pour vous aider à résoudre les plantages constants de Premiere Pro.
Comment empêcher Premiere Pro de planter
Bien que les causes du problème de plantage de Premiere Pro varient, nous avons rassemblé quelques correctifs qui se sont avérés efficaces pour de nombreux utilisateurs. Vous n'êtes pas obligé d'utiliser ces solutions dans n'importe quel ordre - essayez simplement chacune jusqu'à ce que vous trouviez celle qui vous convient.
Désactiver l'accélération GPU
Si votre Premiere Pro continue de planter, vous devez d'abord vérifier et modifier la préférence d'accélération de Premiere Pro.
Votre Premiere Pro disposera de différentes accélérations disponibles en fonction des spécifications matérielles de votre appareil. Vous devez désactiver l'accélération GPU et régler le système sur l'accélération "Logiciel uniquement".
Procédez comme suit pour modifier la préférence d'accélération :
- Ouvrez votre application Adobe Premiere Pro.
- Allez dans l'onglet Fichier.
- Cliquez sur l'onglet Fichier, puis cliquez sur "Paramètres du projet" dans le menu déroulant.
- Cliquez maintenant sur "Général" dans la liste.
- Sous Rendu et lecture vidéo, localisez Renderer, puis changez-le d'Accélération GPU à Logiciel uniquement.
Une fois cela fait, relancez l'application Adobe Premiere et voyez si elle plante toujours.
Analysez votre ordinateur à la recherche de logiciels malveillants
Les logiciels malveillants sont une cause majeure d'erreurs système, entraînant divers problèmes, comme le plantage de Premiere Pro. Si vous pensez que votre ordinateur est infecté par un logiciel malveillant, vous pouvez envisager d'effectuer une analyse complète du système pour supprimer le logiciel malveillant et résoudre le problème.
Vous pouvez effectuer une analyse des logiciels malveillants à l'aide de Windows Defender intégré. Utilisez les étapes suivantes :
- Appuyez sur Win + I pour ouvrir les paramètres.
- Sélectionnez "Mise à jour et sécurité".
- Dans le volet de gauche, cliquez sur "Sécurité Windows".
- Sélectionnez "Protection contre les virus et menaces".
- Sous "Analyse rapide", cliquez sur "Options d'analyse", puis sélectionnez "Analyse complète" et cliquez sur "Analyser maintenant".
- Si Windows a trouvé un logiciel malveillant, cliquez d'abord sur "Supprimer", puis sur "Démarrer les actions".
- Attendez que le processus soit terminé, puis redémarrez votre PC.
Vous pouvez analyser à nouveau votre PC à l'aide d'un logiciel antivirus tiers de qualité tel que Auslogics Anti-Malware pour éliminer tout logiciel malveillant résiduel.
Désactivez temporairement votre logiciel de sécurité tiers ou vos applications gourmandes en ressources CPU/mémoire
Parfois, Adobe Premiere Pro peut se bloquer en raison d'un conflit avec d'autres logiciels tiers de votre système, tels que des jeux, des logiciels de sécurité ou des navigateurs. Dans d'autres cas, vos applications tierces pourraient accaparer vos ressources, limitant la quantité de CPU ou de mémoire disponible pour Premiere Pro. Avec un processeur et une mémoire limités, Premiere Pro peut rencontrer des plantages.

Protégez votre PC contre les menaces avec Anti-Malware
Vérifiez sur votre PC les logiciels malveillants que votre antivirus pourrait manquer et supprimez les menaces en toute sécurité avec Auslogics Anti-Malware
Vous pouvez rechercher tout logiciel tiers qui, selon vous, pourrait provoquer le blocage répété de Premiere Pro et le désactiver, puis relancer votre application Premiere Pro. Si le problème disparaît après la désactivation de ce logiciel, vous pouvez être sûr que le programme était à l'origine du problème.
Vous pouvez désactiver ces programmes en procédant comme suit :
- Faites un clic droit sur la barre des tâches et sélectionnez "Gestionnaire des tâches".
- Dans le Gestionnaire des tâches, accédez à l'onglet Processus.
- Maintenant, localisez tous les processus qui, selon vous, sont en conflit.
- Maintenant, faites un clic droit sur les processus et sélectionnez "Fin de tâche".
- Encore une fois, localisez tout processus qui provoque une utilisation élevée du processeur et de la mémoire, cliquez avec le bouton droit sur chaque processus et cliquez sur "Désactiver".
Remarque : si la désactivation de ces applications ne parvient toujours pas à arrêter les plantages, vous pouvez fermer toutes les autres applications ouvertes et ne laisser que Premiere Pro ouvert. Cela laissera plus de ressources CPU et mémoire pour l'utilisation de Premiere Pro et aidera à arrêter le plantage.

Vérifier la surchauffe
Premiere Pro utilise à la fois le processeur et le processeur graphique de l'appareil pour ses calculs lourds. Si vous laissez Premiere Pro fonctionner sur votre PC pendant une période prolongée, votre ordinateur peut surchauffer, en particulier lorsque le système de refroidissement du PC est défectueux.
Une fois que Premiere Pro sent la surchauffe de l'ordinateur, il peut planter sans avertissement. Si tel est le cas, refroidir votre appareil peut aider à sauver la situation.
Pour refroidir votre PC, vous devrez peut-être effectuer les opérations suivantes :
- Réparez le système de refroidissement de votre PC.
- Nettoyez votre PC de la poussière et de la saleté.
- Placez votre ordinateur dans un environnement frais à l'abri de la chaleur.
Mettez à jour votre pilote graphique
Dans la plupart des cas, un pilote graphique obsolète ou défectueux est la principale cause des problèmes de plantage de Premiere Pro. Cela se produit si vous n'avez pas mis à jour votre pilote depuis longtemps ou si le pilote graphique est corrompu.
Il est important de maintenir votre pilote graphique à jour car les fabricants de cartes graphiques tels qu'Intel, Nvidia et AMD continuent de mettre à jour leurs pilotes graphiques pour corriger les bogues dans les versions précédentes du pilote et améliorer leurs performances.
Pour mettre à jour les pilotes, procédez comme suit :
- Appuyez sur Win + X pour ouvrir le menu d'accès rapide de Windows.
- Sélectionnez "Gestionnaire de périphériques".
- Localisez l'entrée "Adaptateurs d'affichage" et développez-la.
- Maintenant, localisez l'entrée de la carte graphique (par exemple, Intel HD Graphics 4000).
- Faites un clic droit dessus et choisissez "Mettre à jour le pilote".
- Sélectionnez "Rechercher automatiquement les pilotes". Windows vérifiera automatiquement la disponibilité du meilleur pilote pour votre appareil.
- Suivez les instructions à l'écran pour installer le pilote de périphérique.
Vous pouvez également mettre à jour votre pilote graphique via le site Web du fabricant. Suivez ces étapes :
- Visitez le site Web du fabricant de votre carte graphique.
- Recherchez le pilote graphique correspondant à votre version spécifique de Windows (par exemple, Windows 64 bits).
- Téléchargez le pilote manuellement.
- Double-cliquez sur le fichier téléchargé.
- Suivez les instructions à l'écran pour installer le pilote.
Une fois que vous avez terminé le processus de mise à jour de votre pilote graphique, redémarrez Windows 10 et vérifiez si le problème a été résolu.
Remarque : téléchargez Auslogics Driver Updater pour mettre à jour tous les pilotes de votre PC en un clic afin d'éviter les conflits de périphériques et d'assurer le bon fonctionnement du matériel.
Réinitialisez vos préférences
Si la désactivation de l'accélération GPU n'a pas résolu le problème de plantage de Premiere Pro, vous devrez peut-être réinitialiser vos préférences.
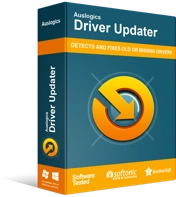
Résoudre les problèmes de PC avec Driver Updater
Les performances instables du PC sont souvent causées par des pilotes obsolètes ou corrompus. Auslogics Driver Updater diagnostique les problèmes de pilote et vous permet de mettre à jour les anciens pilotes tous en même temps ou un à la fois pour que votre PC fonctionne plus facilement
Adobe reconnaît que la réinitialisation de vos préférences peut aider à empêcher Premiere Pro de planter. Si vous n'avez pas essayé ce correctif après avoir désactivé l'accélération GPU, vous pouvez l'essayer maintenant et voir s'il aide à résoudre le problème.
Procédez comme suit pour réinitialiser vos préférences :
- Maintenez la touche Alt enfoncée lorsque vous lancez Premiere Pro.
- Cela invoquera une fenêtre contextuelle vous demandant si vous êtes sûr de vouloir réinitialiser vos préférences Premiere Pro.
- Cliquez sur OK pour confirmer.
- Attendez que le processus soit terminé.
- Une fois le processus terminé, relancez Premiere Pro et voyez si le problème de plantage persiste.
Supprimer les fichiers de cache multimédia
Parfois, des fichiers de cache multimédia corrompus déclenchent le problème de plantage de Premiere Pro. Le cache multimédia est un espace de stockage temporaire qui stocke les fichiers multimédias importés dans Premiere Pro. Il permet à Premiere Pro d'accéder rapidement aux fichiers chaque fois que vous en avez besoin.
Bien que l'application supprime souvent automatiquement le cache multimédia par défaut, parfois, l'attente peut être trop longue lorsque vous travaillez sur de nombreux projets différents. Cela peut entraîner le remplissage du cache, ce qui peut éventuellement entraîner des plantages.
Si tel est le cas, vous devrez peut-être supprimer les fichiers de cache multimédia pour libérer de l'espace de stockage. Vous pouvez utiliser les étapes suivantes :
- Lancez Premiere Pro.
- Suivez ce chemin : Édition > Préférences > Cache multimédia.
- Une fois la fenêtre Media Cache ouverte, cliquez sur le bouton Supprimer pour supprimer les fichiers du cache multimédia.
- Cliquez sur OK et attendez la fin du processus.
- Une fois le processus terminé, relancez Premiere Pro et voyez si ce correctif a arrêté le plantage.
Utiliser la police par défaut
Les polices dans Premiere Pro dictent la façon dont vous voyez le texte. Vous pouvez modifier et personnaliser vos polices à votre guise. Curieusement, certaines polices ne fonctionnent pas bien dans Premiere Pro, en particulier avec les sous-titres.
Si vous utilisez des sous-titres dans votre projet et que vous commencez à rencontrer des plantages, modifiez votre police et voyez si cela vous aide.
Notez que la modification de la police par défaut par quelque chose de différent peut entrer en conflit avec le moteur de l'application si la nouvelle police n'est pas compatible avec votre système. Certains utilisateurs ont noté que le retour à la police par défaut est venu à leur secours.
Mettre à jour/Réinstaller Premiere Pro
Si aucun de ces correctifs ne fonctionne, vous pouvez essayer de mettre à jour ou de réinstaller votre application Premier Pro. En règle générale, la réinstallation de l'application Premiere Pro à l'aide de la dernière version de l'application résoudra le problème de plantage.
Tout d'abord, vous devrez peut-être envisager de supprimer tous les fichiers liés à Premiere Pro, puis de le réinstaller à nouveau. Cela vous aidera à supprimer les configurations d'erreur (le cas échéant) et à résoudre le problème de plantage.
Avant de commencer le processus de réinstallation, assurez-vous de disposer de vos informations d'identification Adobe Creative Cloud, puis téléchargez une nouvelle version de Premiere Pro compatible avec votre système.
Désinstallez votre Adobe Premiere Pro, puis téléchargez sa dernière version et installez-la sur votre PC.
Conclusion
Dans la plupart des cas, la mise à jour de votre système d'exploitation Windows, de Premiere Pro et de vos pilotes vous assurera de ne pas rencontrer de pannes de programme. J'espère que cet article vous a aidé à résoudre votre problème avec Premiere Pro. Partagez vos pensées et vos sentiments concernant le problème avec nous dans la section des commentaires ci-dessous.
