Comment réparer le crash d'Overwatch
Publié: 2022-01-31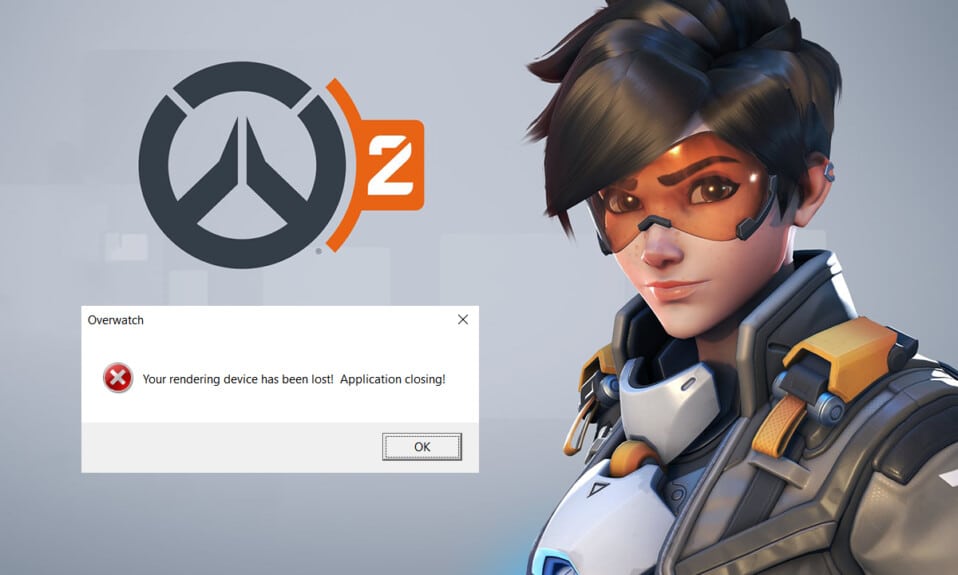
Overwatch est un jeu multijoueur en équipe très connu ces derniers jours. Il y a 30 héros dans le jeu avec des styles de combat uniques, et toute l'équipe vise à acquérir des points de contrôle dans le match . Vous pouvez accéder à ce jeu sur plusieurs plates-formes où vous pouvez vous engager dans une bataille en ligne compétitive. Cependant, vous pouvez également rencontrer des problèmes de plantage d'Overwatch lors du lancement, qui peuvent être résolus par les étapes de dépannage décrites dans cet article. Alors, continuez à lire !
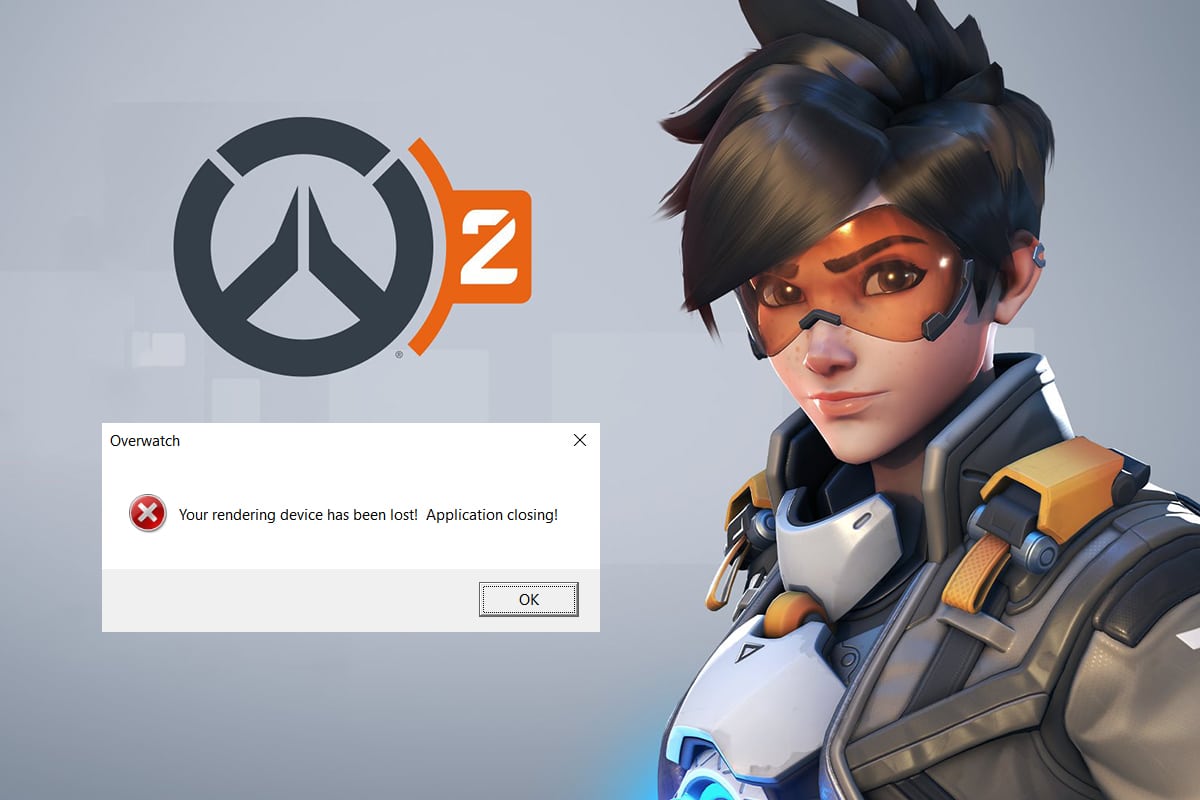
Contenu
- Comment réparer le plantage d'Overwatch sur Windows 10
- Dépannage de base
- Méthode 1 : Utiliser un plan d'alimentation hautes performances
- Méthode 2 : Désactiver les optimisations plein écran
- Méthode 3 : Mettre à jour les correctifs Overwatch vers sa dernière version
- Méthode 4 : mettre à jour les pilotes graphiques
- Méthode 5 : réinitialiser les paramètres du pilote graphique
- Méthode 6 : désinstaller le SDK Razer Chroma (le cas échéant)
- Méthode 7 : réparer ou désinstaller le package redistribuable Microsoft Visual C++
- Méthode 8 : Rechercher les erreurs dans Drive
- Méthode 9 : défragmenter et optimiser les lecteurs
- Méthode 10 : Utiliser l'outil de diagnostic de la mémoire Windows
- Méthode 11 : Réparer les fichiers système corrompus
- Méthode 12 : Réparer les fichiers du jeu Overwatch
- Méthode 13 : désactiver les paramètres de superposition (pour Discord)
- Méthode 14 : Mettre à jour Windows
- Méthode 15 : réinitialiser les paramètres du jeu
- Méthode 16 : Contacter l'assistance Overwatch
- Conseil de pro : évitez la surchauffe
Comment réparer le plantage d'Overwatch sur Windows 10
Voici quelques méthodes de dépannage pour résoudre ledit problème. Les méthodes sont organisées en fonction de la gravité et du niveau d'impact du problème. Suivez-les pour obtenir les meilleurs résultats pour résoudre les plantages d'Overwatch lors d'un problème de lancement.
Dépannage de base
Avant d'essayer les étapes de dépannage avancées, nous vous conseillons de vous assurer de la compatibilité du jeu et du système en suivant les étapes de dépannage de base décrites ci-dessous.
- Assurez-vous que votre système répond au moins aux spécifications minimales pour profiter du service ininterrompu d' Overwatch . Reportez-vous au tableau ci-dessous.
| Spécifications minimales | Exigences recommandées | |
| Système opérateur | Windows 7/8/10 ; 64 bits (dernier Service Pack) | Windows 7/8/10 ; 64 bits (dernier Service Pack) |
| RAM | Au moins 4 Go de RAM | Au moins 6 Go de RAM |
| UC/Processeur | Intel Core i3/AMD Phenom X3 8650 | Intel Core i5/AMD Phenom II X3 |
| Espace de stockage | 30 Go ou plus de stockage accessible | 30 Go ou plus de stockage gratuit |
| Résolution d'affichage | Résolution d'écran d'au moins 1024 x 768p | Résolution d'écran d'au moins 1024 x 768p |
| GPU | Carte graphique Intel HD 4400/ATI Radeon HD 4850/NVIDIA GeForce GTX 460 | ATI Radeon HD 7950/NVIDIA GeForce GTX 660 |
- Exécutez le programme en tant qu'administrateur car peu de fonctionnalités du jeu ne peuvent être lancées qu'avec des droits d'administration.
- Fermez toutes les applications d'arrière-plan consommant beaucoup de ressources CPU à l'aide du Gestionnaire des tâches.
- Exécutez une analyse antivirus pour vérifier si un logiciel malveillant vous empêche de lancer le jeu.
- Effectuez un test de mémoire et assurez-vous que vos RAM fonctionnent correctement. Vous pouvez utiliser l'outil MemTest86 pour exécuter ce test.
- Parfois, un pare-feu Windows peut vous empêcher d'accéder au jeu, le considérant comme une menace. Vous pouvez autoriser le jeu dans le pare-feu Windows .
- Ouvrez votre jeu en mode fenêtré et modifiez les résolutions d'affichage de votre écran de bureau. Cela peut vous aider à résoudre le problème en quelques clics.
- Accédez aux paramètres d'affichage du jeu pour désactiver les fonctions V-Sync, G-Sync et FreeSync et vérifiez si le problème est résolu.
- Enfin, évitez l'overclocking pour corriger Overwatch qui ne se lance pas ou se bloque lors de problèmes de lancement.
- Définissez également vos configurations GPU sur les paramètres par défaut pour éviter complètement le problème.
Si vous n'avez pas obtenu de solution en suivant ces méthodes de dépannage de base, vous pouvez accéder aux solutions de dépannage avancées répertoriées ci-dessous pour résoudre les problèmes de plantage d'Overwatch lors du lancement.
Méthode 1 : Utiliser un plan d'alimentation hautes performances
Vous pouvez également optimiser votre ordinateur pour les jeux lorsque vous définissez vos paramètres sur un plan d'alimentation hautes performances. Ces plans d'alimentation sont développés pour gérer les paramètres d'alimentation sur les paramètres portables. Suivez les instructions ci-dessous pour utiliser les paramètres de plan d'alimentation hautes performances dans votre système.
1. Cliquez avec le bouton droit sur l' icône de la batterie dans la barre des tâches et sélectionnez Options d'alimentation .
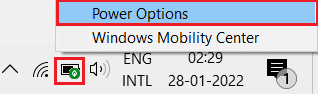
2. Maintenant, sélectionnez l'option Haute performance comme indiqué dans l'image ci-dessous.
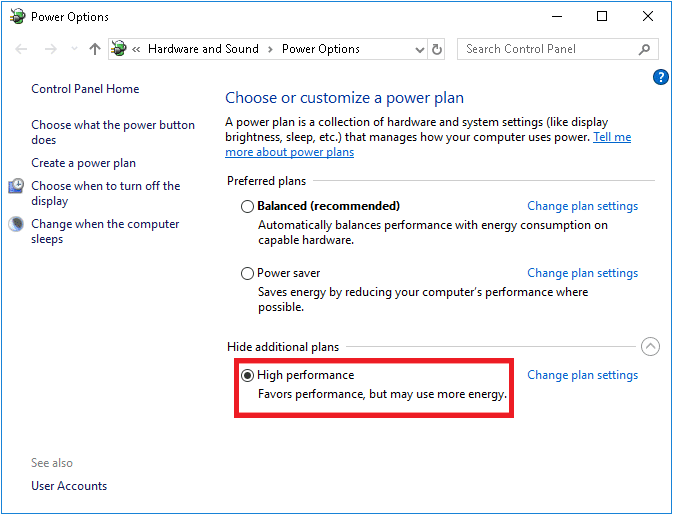
Vous avez maintenant optimisé votre système pour les jeux et de meilleures performances.
Méthode 2 : Désactiver les optimisations plein écran
Si l'optimisation plein écran est activée sur votre système, vous risquez de rencontrer souvent des plantages de jeu. Désactivez l'optimisation plein écran pour éviter le problème et lancez le jeu maintenant.
1. Faites un clic droit sur le fichier du lanceur Overwatch et sélectionnez Propriétés .
2. Accédez à l'onglet Compatibilité .
3. Ici, cochez la case Désactiver les optimisations plein écran .
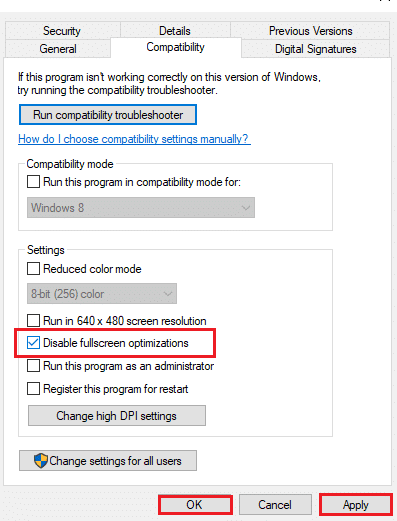
4. Enfin, cliquez sur Appliquer puis sur OK pour enregistrer les modifications.
Vérifiez si vous avez résolu le problème.
Lisez aussi : 5 meilleurs compteurs FPS pour Windows 10
Méthode 3 : Mettre à jour les correctifs Overwatch vers sa dernière version
Tous les bugs du jeu peuvent être corrigés en le mettant à jour. Ainsi, pour résoudre les plantages d'Overwatch lors du lancement, suivez les étapes ci-dessous jusqu'à sa dernière version, comme indiqué ci-dessous.
1. Ouvrez l'application Blizzard Battle.net et accédez à Overwatch > Options .
2. Maintenant, cliquez sur Patch Notes comme indiqué ci-dessous et recherchez les mises à jour.
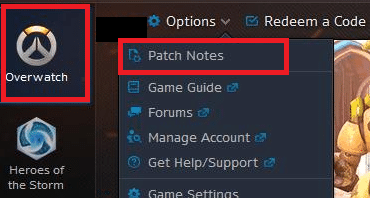
3. Si des mises à jour sont disponibles, suivez les instructions à l'écran pour mettre à jour le jeu.
Maintenant, relancez le jeu pour vérifier si le problème de plantage d'Overwatch au lancement est résolu.
Remarque : si aucun correctif n'est disponible pour la mise à jour, essayez les autres méthodes décrites dans cet article.
Méthode 4 : mettre à jour les pilotes graphiques
Essayez de mettre à jour les pilotes vers la dernière version en suivant les étapes indiquées pour résoudre le problème de plantage d'Overwatch.
1. Cliquez sur Démarrer , tapez gestionnaire de périphériques et appuyez sur la touche Entrée .
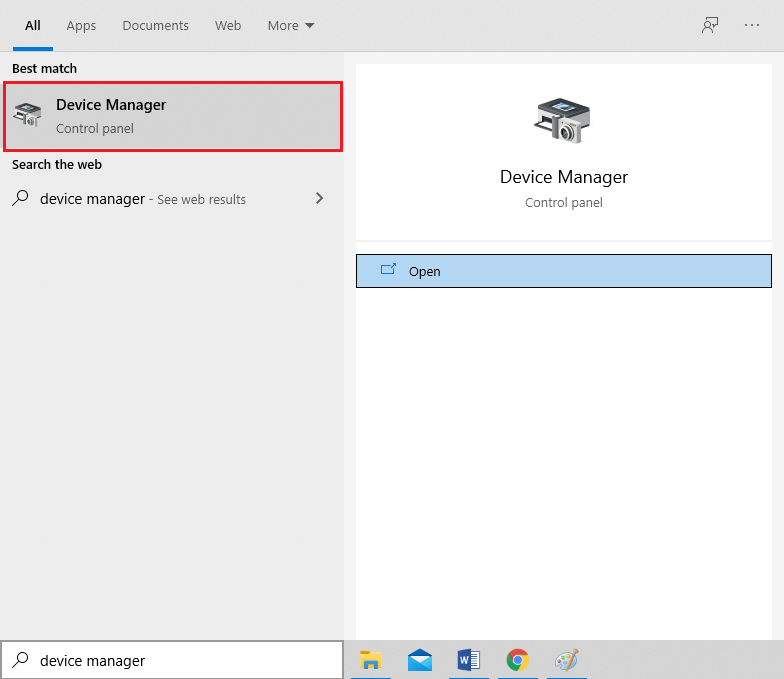
2. Double-cliquez sur Adaptateurs d'affichage pour le développer.
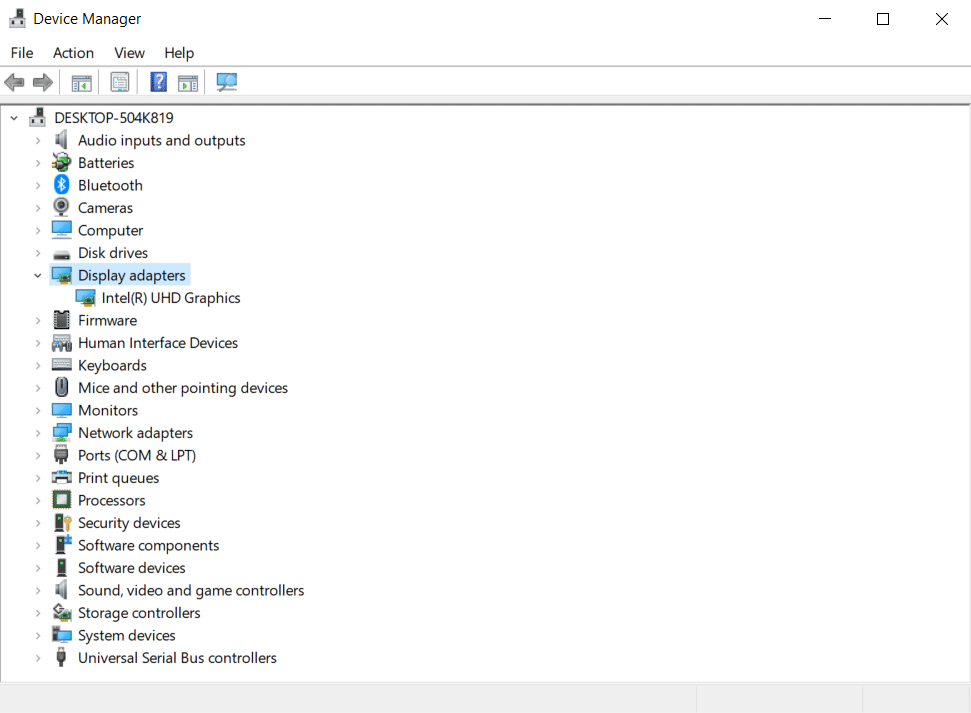
3. Cliquez avec le bouton droit sur le pilote vidéo (par exemple Intel (R) UHD Graphics ) et choisissez Mettre à jour le pilote comme illustré ci-dessous.
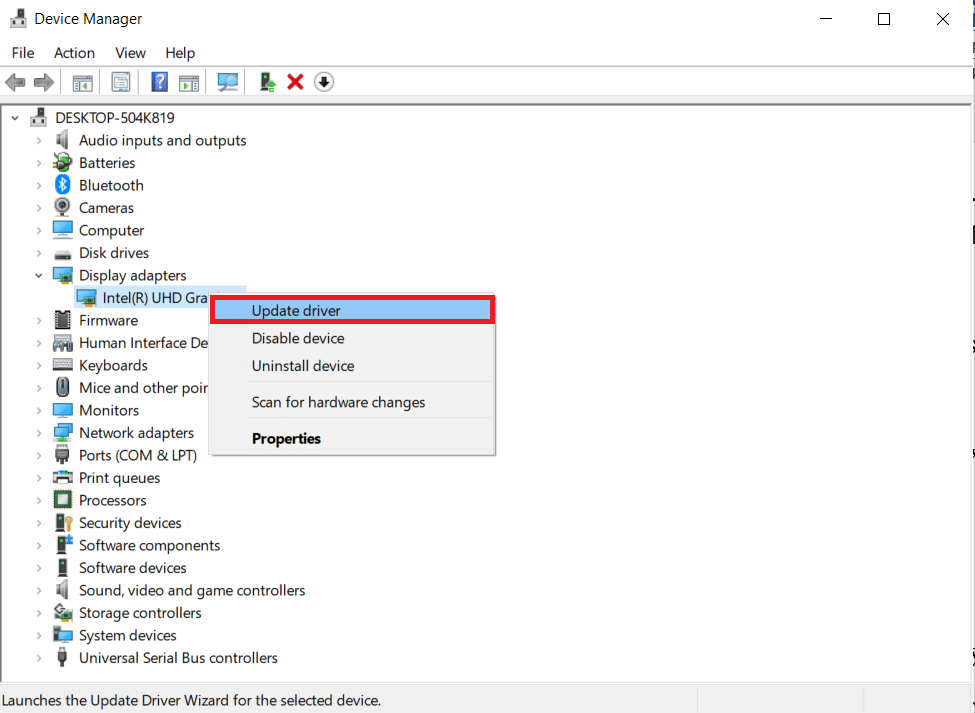
4. Ensuite, cliquez sur Rechercher automatiquement les pilotes comme indiqué.
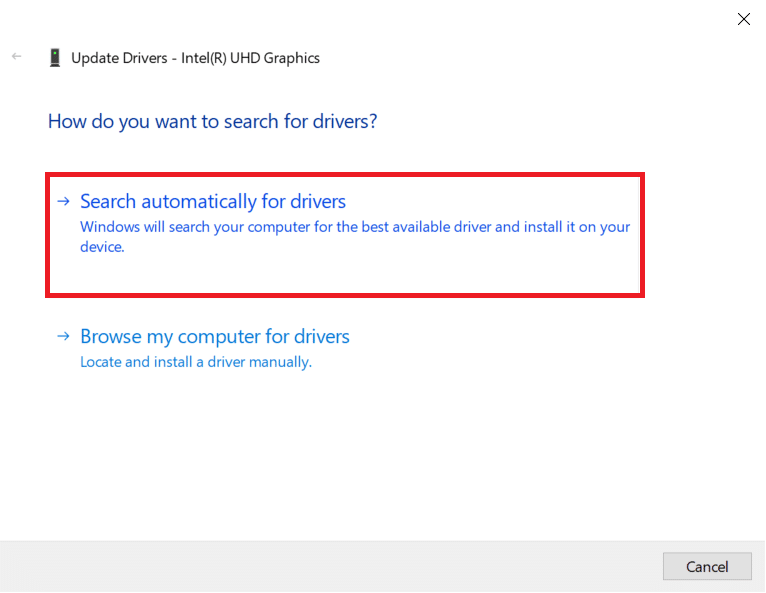
5A. Si les pilotes ont déjà été mis à jour, il affiche Les meilleurs pilotes pour votre appareil sont déjà installés .
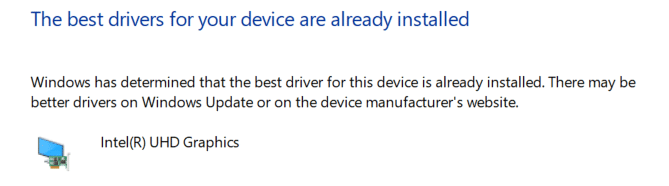
5B. Si les pilotes sont obsolètes, ils seront automatiquement mis à jour . Enfin, redémarrez votre PC .
A lire également : Correction de la carte graphique non détectée sous Windows 10
Méthode 5 : réinitialiser les paramètres du pilote graphique
Si vous avez modifié les paramètres du pilote graphique intentionnellement ou sans le savoir, les paramètres graphiques modifiés interféreront avec le jeu Overwatch, entraînant ainsi un problème de plantage d'Overwatch. En conséquence, réinitialisez les paramètres de votre pilote graphique pour résoudre le même problème.
Option 1 : Pour le pilote graphique Intel
1. Tout d'abord, faites un clic droit sur un espace vide de votre bureau .
2. Sélectionnez l'option Paramètres graphiques Intel HD ou Propriétés graphiques… .
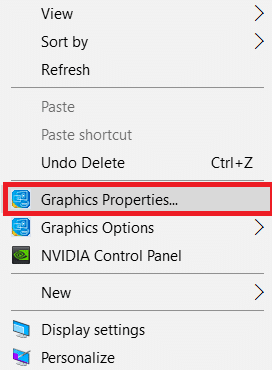
3. Maintenant, sélectionnez l'option 3D comme indiqué dans l'image ci-dessous.
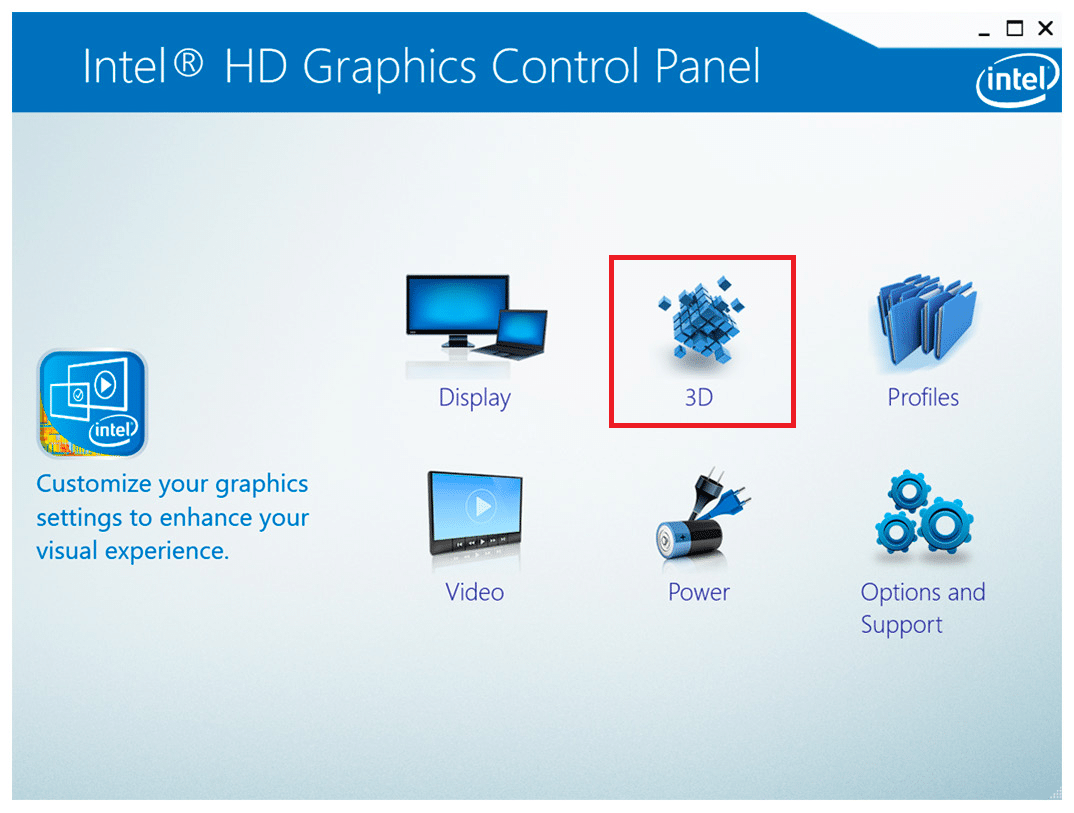
4. Enfin, cliquez sur l'option Restaurer les valeurs par défaut .
Option 2 : Pour les pilotes AMD Radeon
1. Cliquez avec le bouton droit sur un espace vide de votre bureau et sélectionnez l'option Paramètres AMD Radeon .
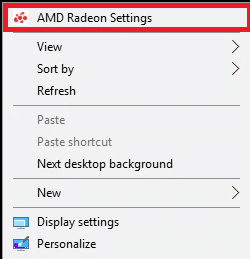
2. Maintenant, cliquez sur l'option Préférences . Reportez-vous à la photo ci-dessous.
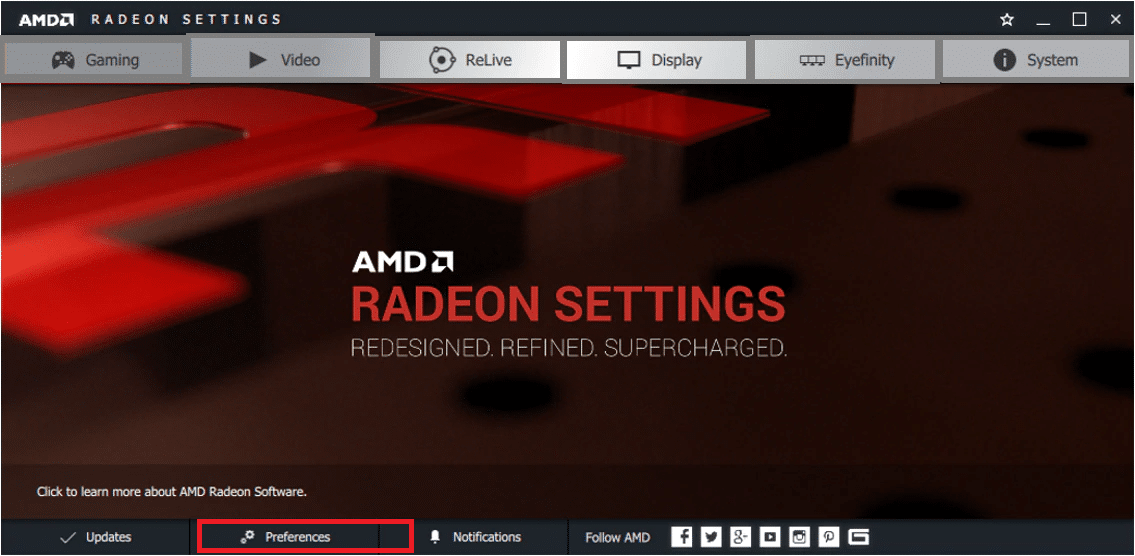
3. Enfin, cochez la case Restaurer les paramètres d'usine pour réinitialiser les paramètres graphiques.
Option 3 : pour les pilotes NVIDIA
1. Encore une fois, cliquez avec le bouton droit sur un espace vide de votre bureau et sélectionnez l'option Panneau de configuration NVIDIA .
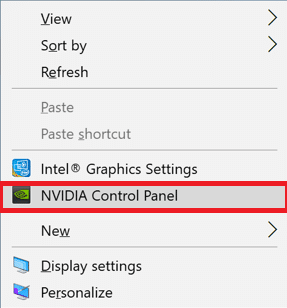
2. Maintenant, cliquez sur l'option Gérer les paramètres 3D dans le volet de gauche.
3. Enfin, cliquez sur l'option Restaurer les paramètres par défaut pour réinitialiser les paramètres graphiques.
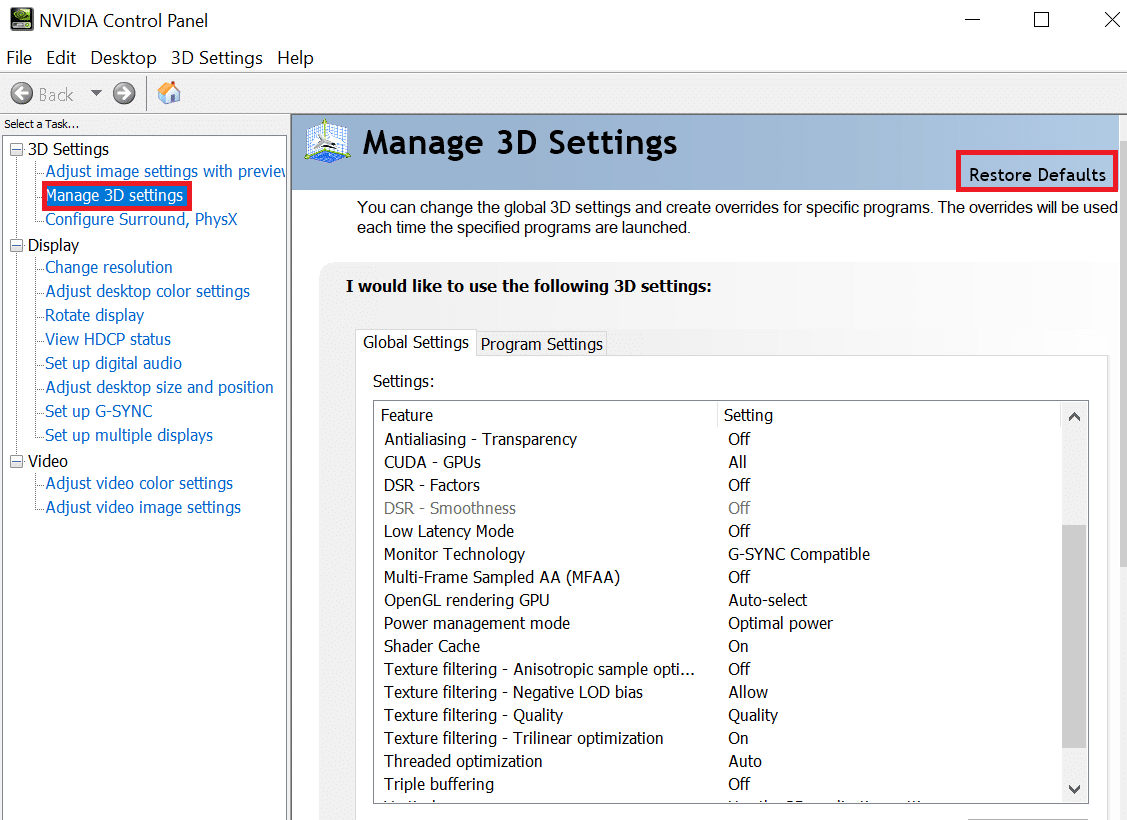
Enfin, vérifiez si vous avez résolu le problème.
Lisez aussi : Qu'est-ce que NVIDIA Virtual Audio Device Wave Extensible ?
Méthode 6 : désinstaller le SDK Razer Chroma (le cas échéant)
La principale raison des problèmes de plantage d'Overwatch est Razer Chroma SDK. Cela permet des communications efficaces des appareils Razer sans avoir besoin de pilotes supplémentaires. Cependant, pour garantir un service de jeu ininterrompu, vous devez désinstaller Razer Chroma SDK à l'aide des étapes décrites ci-dessous.
1. Appuyez sur la touche Windows , saisissez applications et fonctionnalités et cliquez sur Ouvrir .
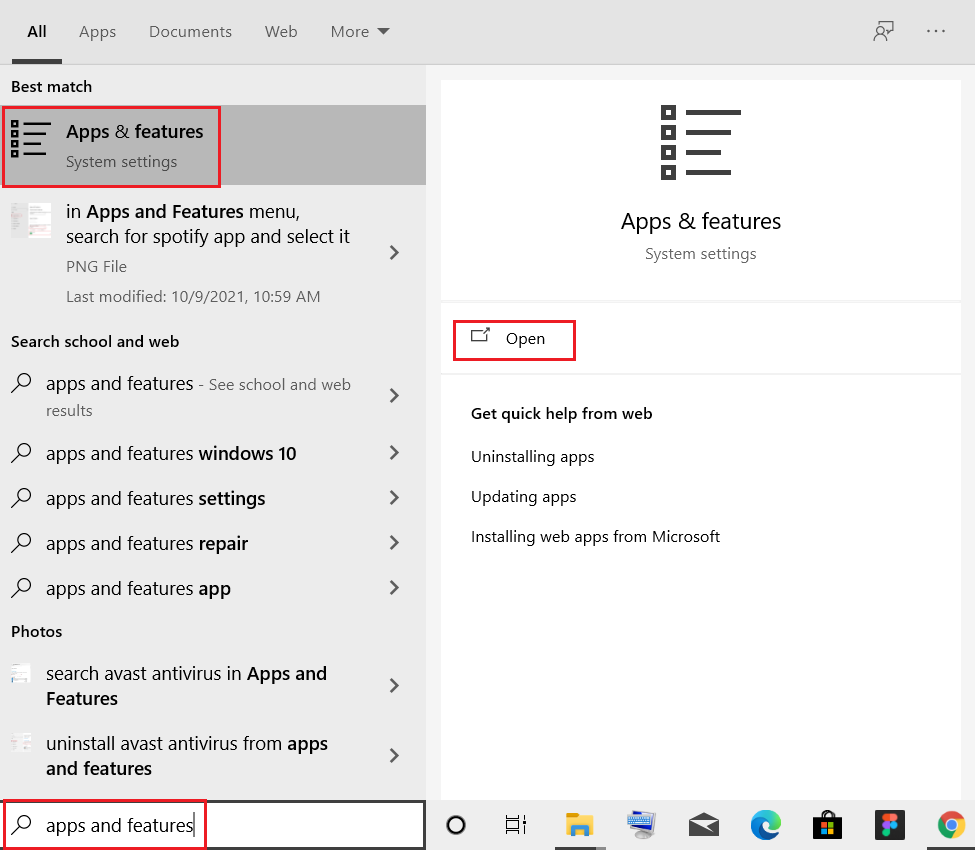
2. Recherchez Razer Chroma SDK dans le champ Rechercher dans cette liste .
3. Ensuite, sélectionnez Razer Chroma SDK et cliquez sur le bouton Désinstaller en surbrillance.
Remarque : nous avons montré la désinstallation d' Origin à titre d'exemple.
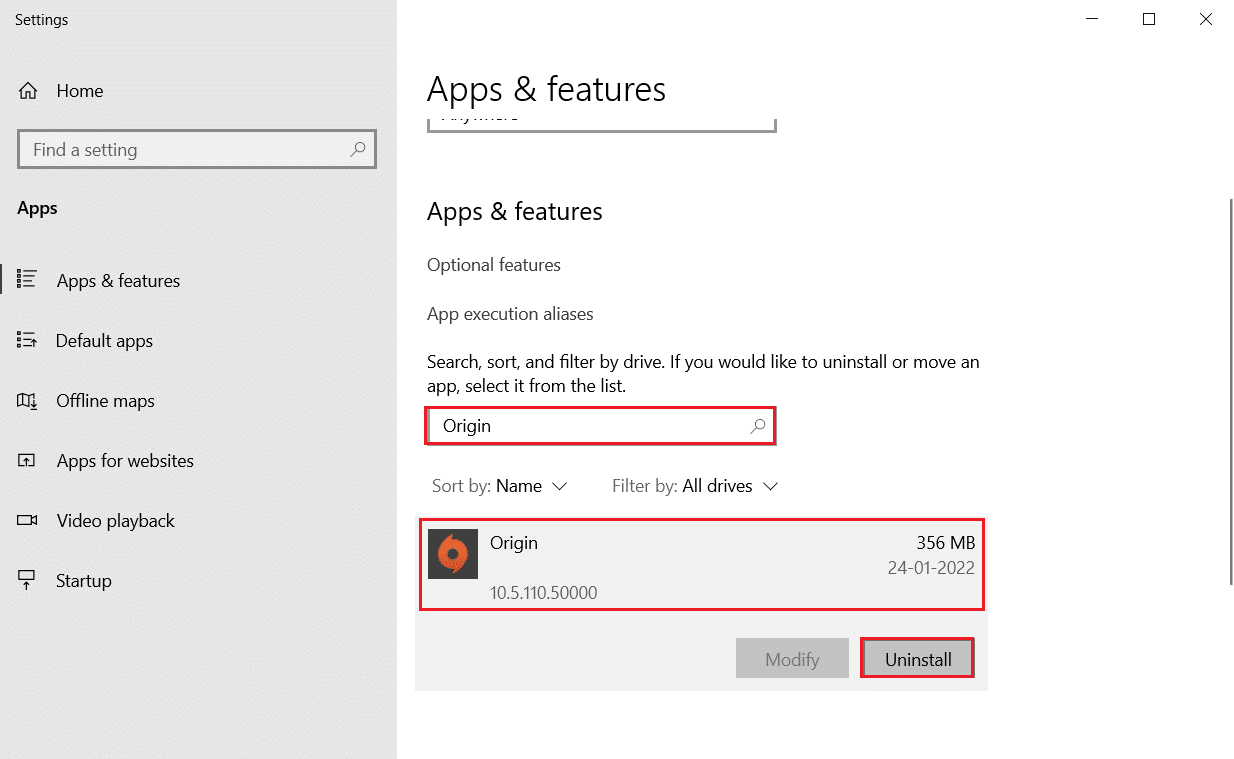
4. Cliquez à nouveau sur Désinstaller pour confirmer la même chose et suivez les instructions à l'écran pour terminer le processus de désinstallation.
5. Enfin, redémarrez votre PC .
Vérifiez si le problème persiste ou non. Si c'est le cas, essayez la solution suivante.
Méthode 7 : réparer ou désinstaller le package redistribuable Microsoft Visual C++
Un package redistribuable Microsoft Visual C++ incorrect peut entraîner le plantage du jeu. Si vous rencontrez des conflits lors de l'installation de ce package, annulez le processus et redémarrez-le à nouveau. De plus, si vous avez mal installé le package, réparez-le manuellement pour résoudre le problème. Suivez les étapes indiquées ci-dessous pour résoudre le problème.
Option 1 : Réparer le package
1. Appuyez sur la touche Windows , tapez panneau de configuration et cliquez sur Ouvrir .
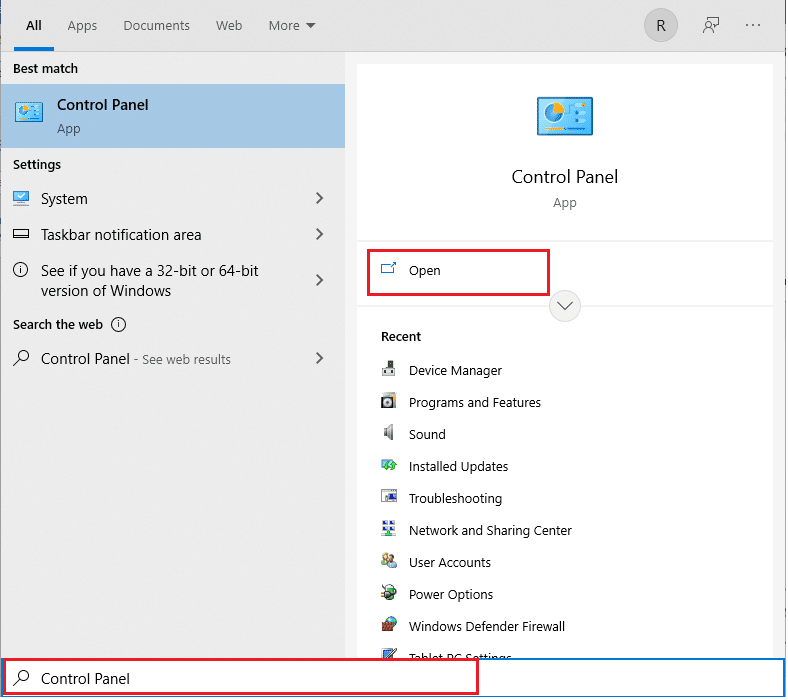
2. Sélectionnez Afficher par > Grandes icônes et sélectionnez Programmes et fonctionnalités .
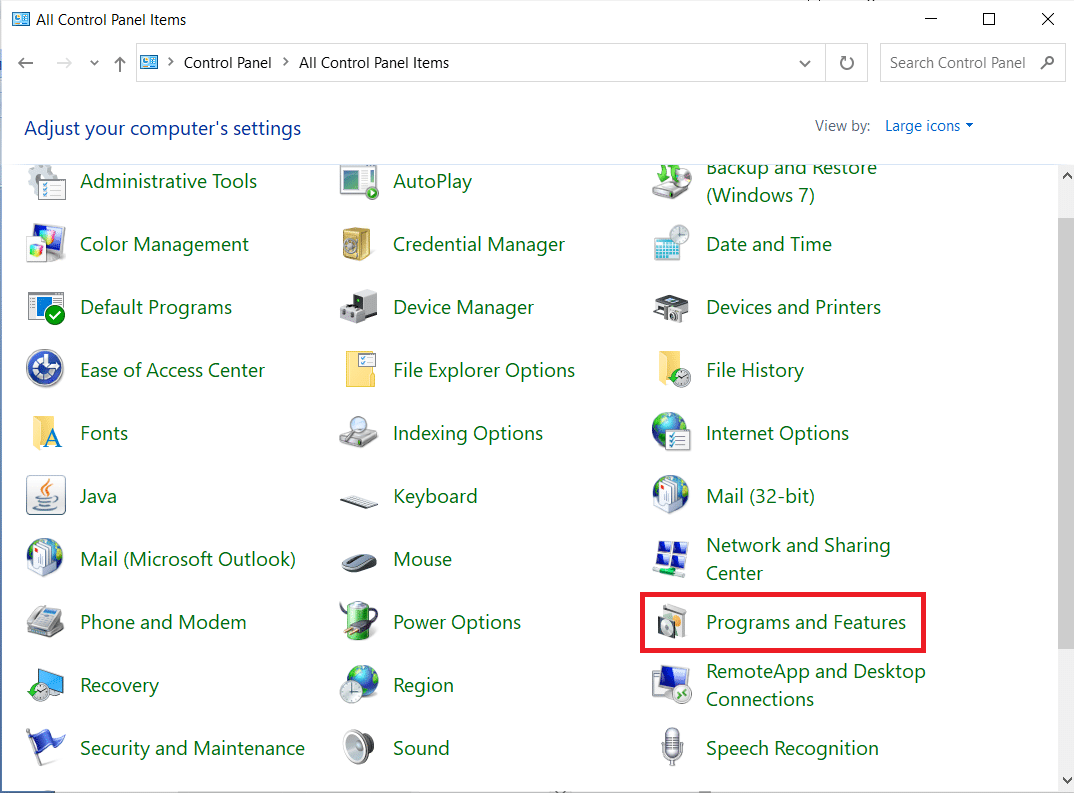
3. Maintenant, sélectionnez le package redistribuable Microsoft Visual C++ et cliquez sur Modifier comme en surbrillance.
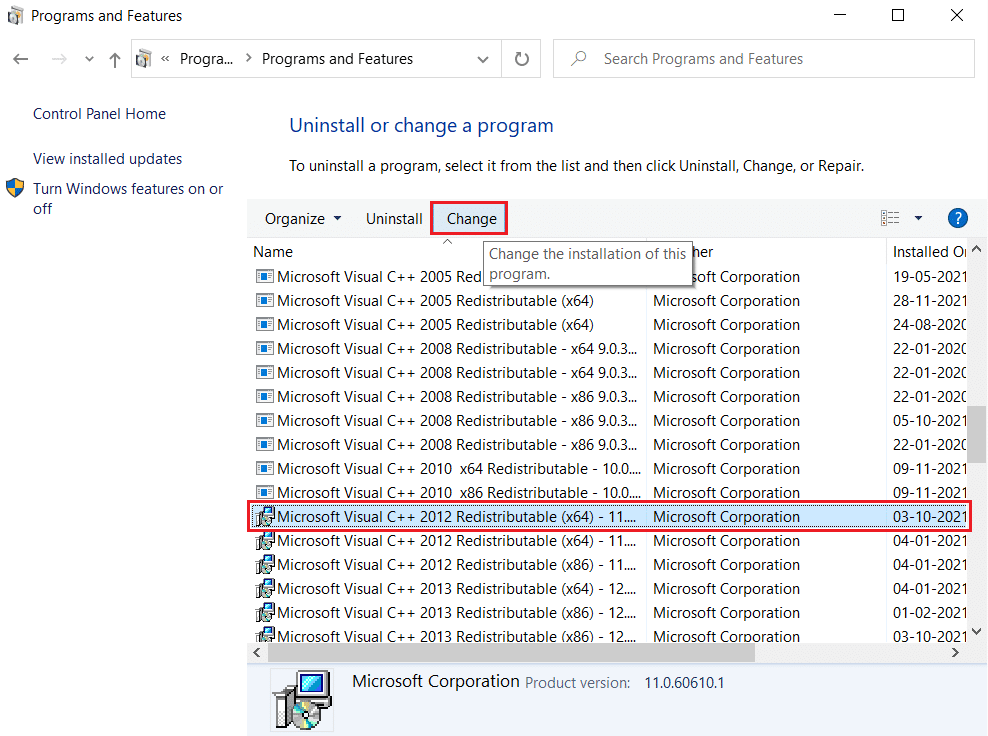
4. Maintenant, cliquez sur le bouton Réparer pour réparer le package.
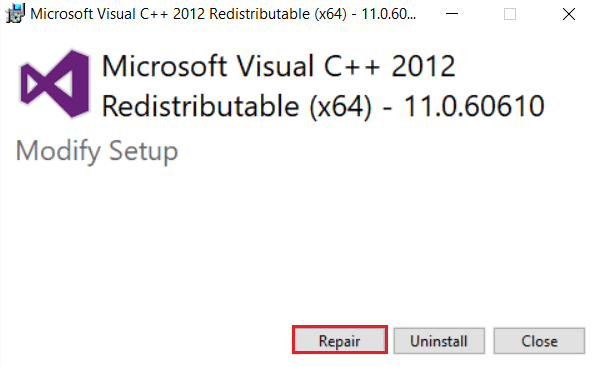
5. Ensuite, cliquez sur le bouton Oui dans l'invite de contrôle de compte d'utilisateur et attendez que le processus de réparation soit terminé.
Essayez de réparer tous les autres packages redistribuables Microsoft Visual C++ en suivant les étapes ci-dessus.
Maintenant, redémarrez votre PC et vérifiez si le problème de plantage d'Overwatch est résolu ou non.
Option 2 : désinstaller le package
1. Accédez à Panneau de configuration > Programmes et fonctionnalités comme indiqué dans la méthode ci-dessus pour réparer les packages.
2. Sélectionnez les packages redistribuables Microsoft Visual C++ et cliquez sur Désinstaller .
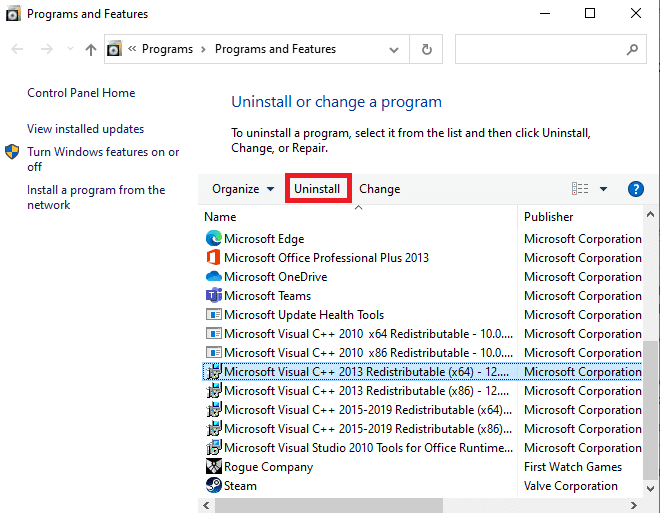
3. Cliquez sur le bouton Oui dans l'invite de contrôle de compte d'utilisateur .

4. Après avoir désinstallé le package, redémarrez votre PC.
5. Maintenant, vérifiez si vous avez corrigé les plantages d' Overwatch lors du lancement.
Si ce n'est pas le cas, essayez de désinstaller d'autres packages redistribuables Microsoft Visual C++ en suivant les étapes ci-dessus.
Méthode 8 : Rechercher les erreurs dans Drive
Parfois, des erreurs dans les disques durs peuvent également contribuer au problème. Ainsi, vous pouvez effectuer une analyse et trier les éventuelles erreurs. Ainsi, trouvez où vos fichiers d'installation sont stockés et analysez le lecteur correspondant comme indiqué ci-dessous.
1. Appuyez simultanément sur les touches Windows + E pour lancer l' Explorateur de fichiers et accédez à Ce PC .
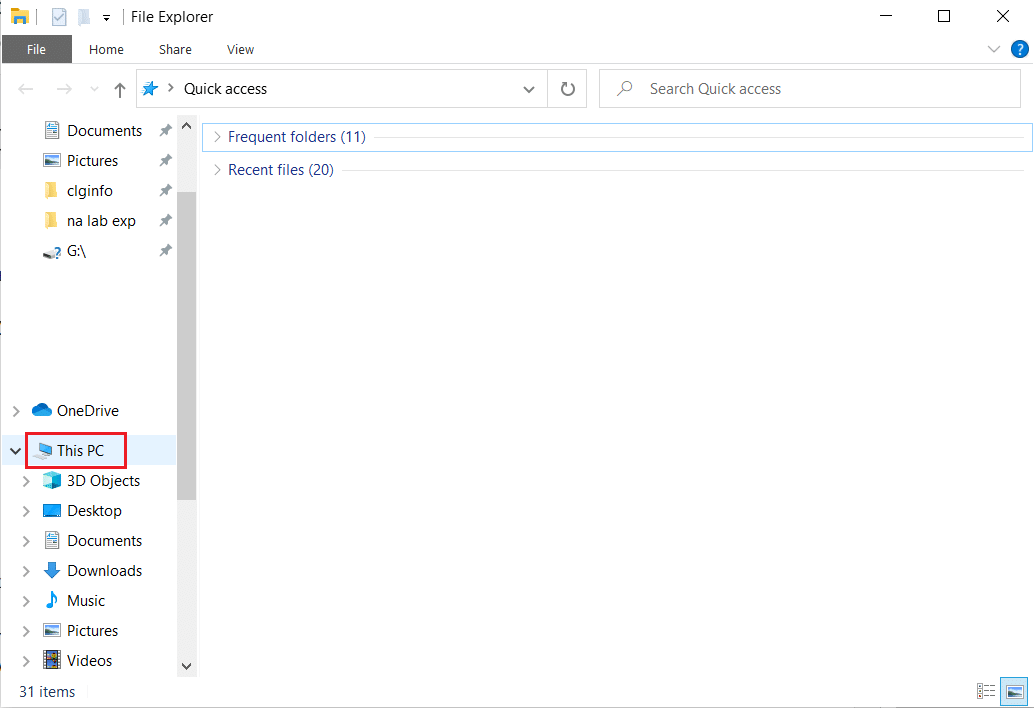
2. Cliquez avec le bouton droit sur votre lecteur de disque local sur lequel vous avez installé Overwatch et sélectionnez Propriétés .
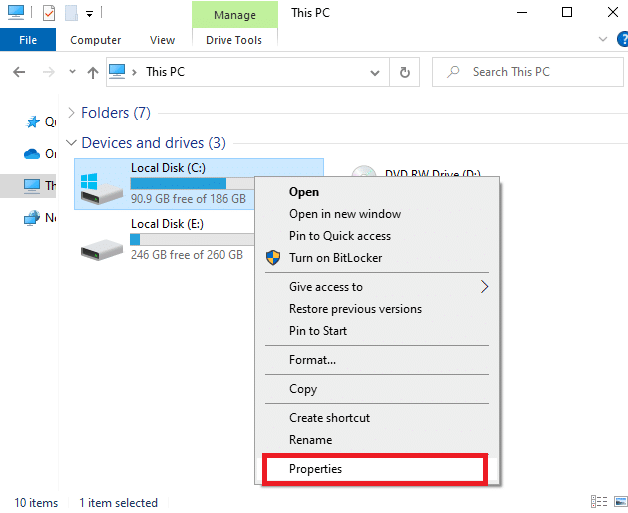
3. Maintenant, allez dans l'onglet Outils et cliquez sur le bouton Vérifier pour Vérification des erreurs .
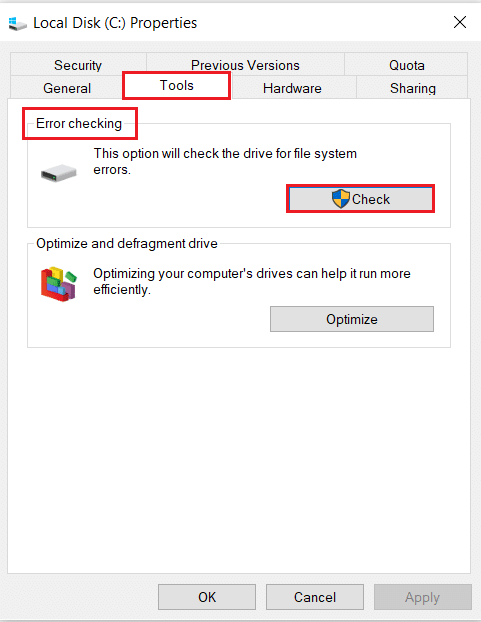
4. Maintenant, sélectionnez l'option Analyser le lecteur dans l'invite de vérification des erreurs .
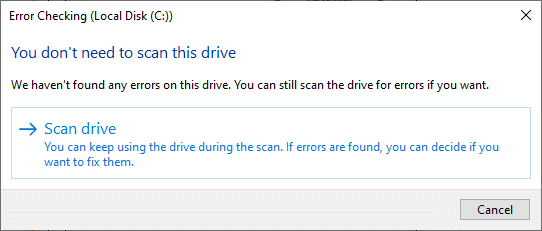
5. Attendez que le processus de numérisation soit terminé et triez les erreurs éventuelles.
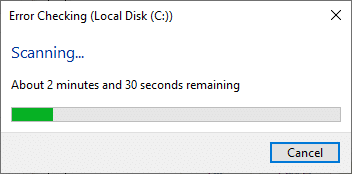
Enfin, vérifiez si vous avez résolu le problème.
Si vous ne trouvez aucune erreur, suivez le reste des méthodes décrites dans cet article.
Lisez aussi: Correction de Steam bloqué lors de l'allocation d'espace disque sous Windows
Méthode 9 : défragmenter et optimiser les lecteurs
Si vous n'utilisez pas de SSD, les données de votre disque dur se fragmentent au fil du temps et entraînent une perte de performances et, par conséquent, le jeu se bloque. Par conséquent, il est conseillé de défragmenter votre disque dur au moins une fois par mois pour éviter de tels problèmes. Ensuite, suivez les étapes ci-dessous pour implémenter la même chose.
Remarque : la défragmentation du SSD (Solid State Drive) n'est pas recommandée. Effectuez les étapes démontrées pour défragmenter le disque dur.
1. Appuyez sur la touche Windows , tapez Défragmenter et optimiser les lecteurs et cliquez sur Exécuter en tant qu'administrateur .
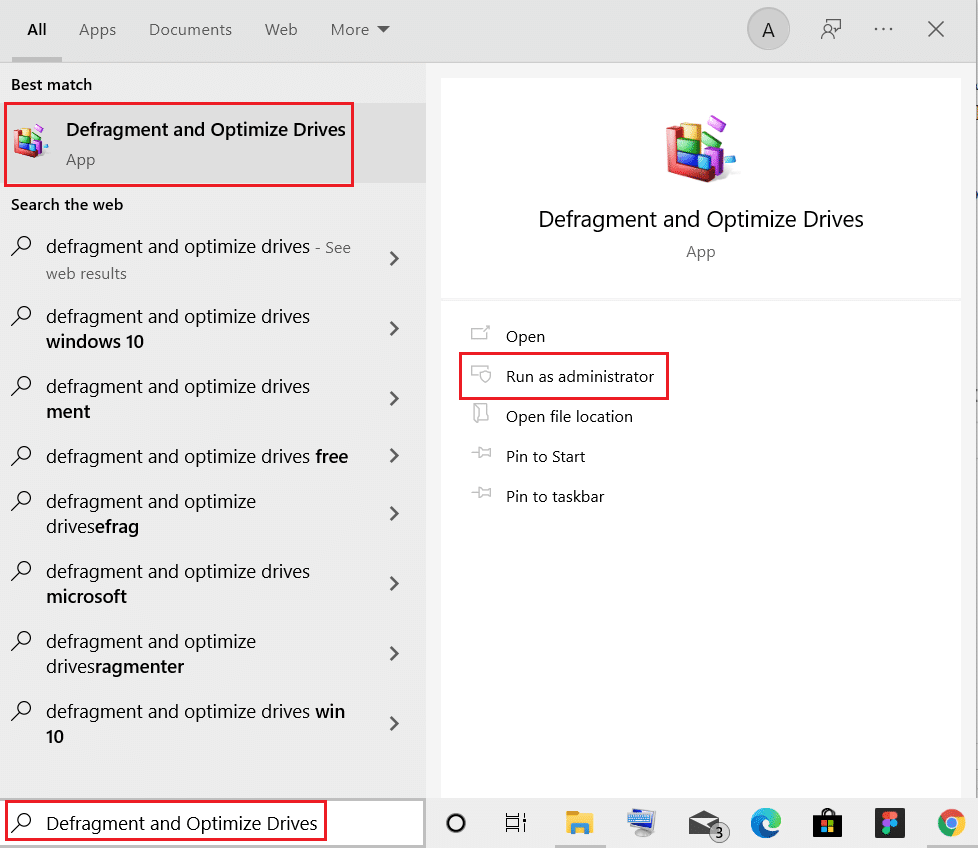
2. Maintenant, sélectionnez votre lecteur et cliquez sur l'option Analyser pour savoir s'il doit être optimisé.
Remarque : Si le bouton Analyser est grisé, suivez l'étape ci-dessous pour optimiser le lecteur.
3. Cliquez sur l'option Optimiser pour optimiser les lecteurs.
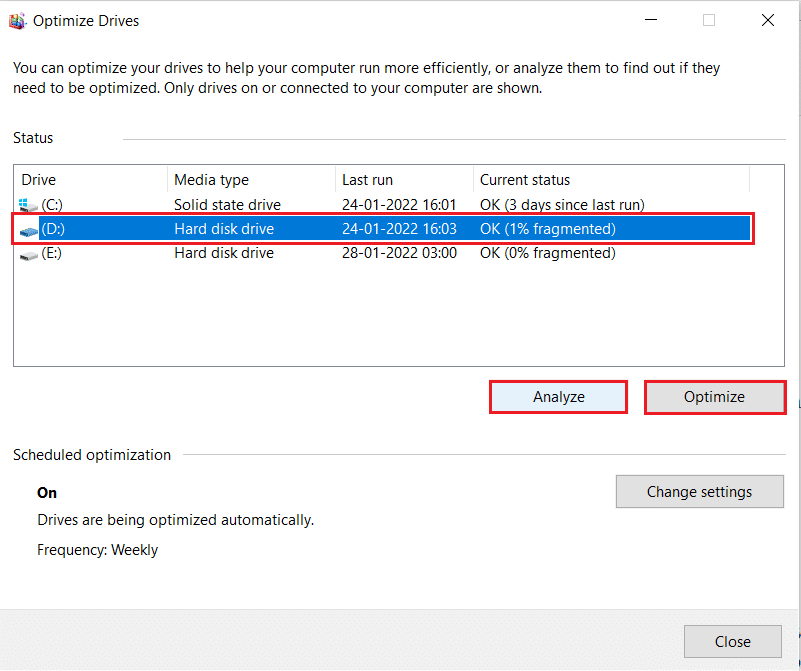
4. Attendez le rapport d' optimisation , puis fermez la fenêtre et redémarrez votre PC .
Méthode 10 : Utiliser l'outil de diagnostic de la mémoire Windows
L'outil de diagnostic de la mémoire Windows est un programme de test de mémoire gratuit pour s'assurer que tout problème avec la mémoire système déclenchant le problème de plantage d'Overwatch. Cet outil est facile à utiliser et le système sera redémarré après avoir trié les erreurs. Suivez les étapes ci-dessous pour utiliser l'outil de diagnostic de la mémoire Windows.
1. Cliquez sur Démarrer , tapez Windows Memory Diagnostic et appuyez sur la touche Entrée .
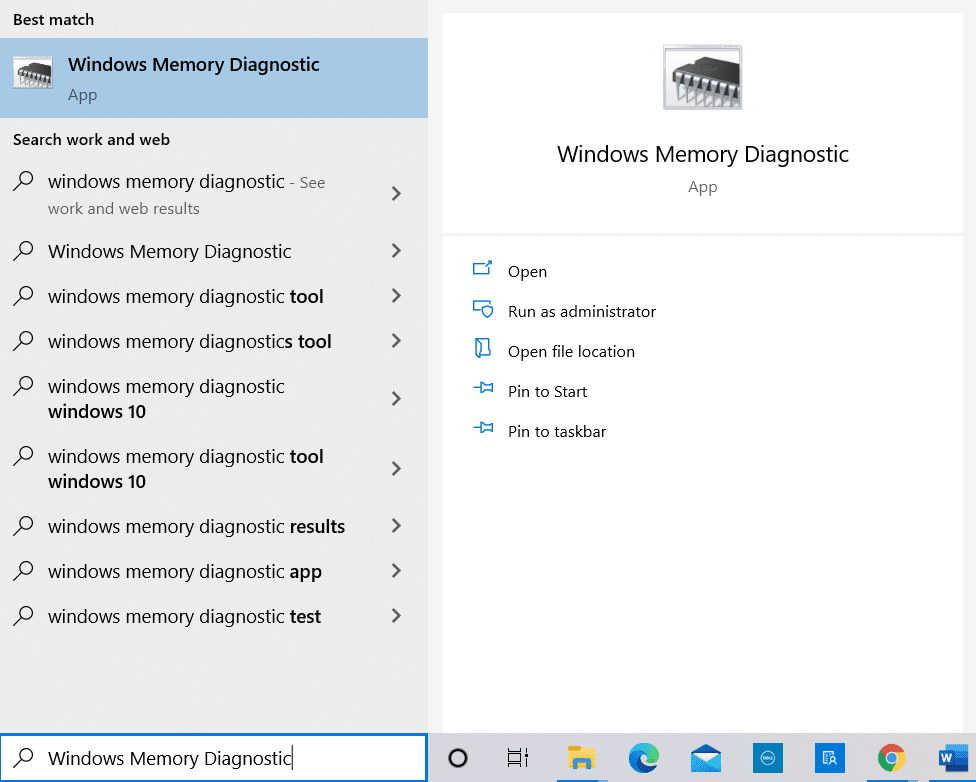
2. Cliquez sur Redémarrer maintenant et recherchez l'option Problèmes (recommandé) affichée en surbrillance.
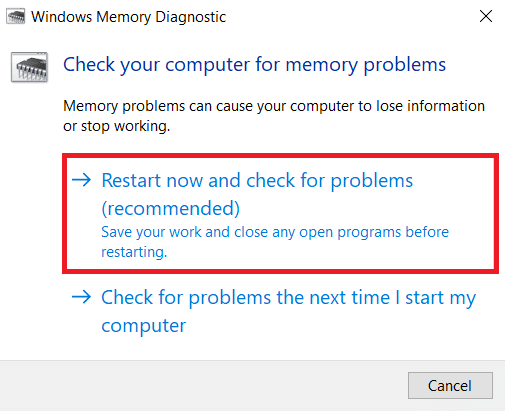
3. Maintenant, après un redémarrage, l' outil de diagnostic de la mémoire Windows s'ouvrira. Appuyez sur la touche F1 pour ouvrir Options .
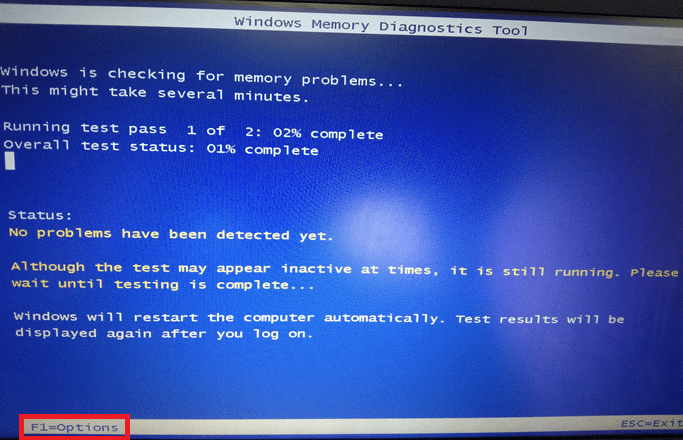
4. Ici, utilisez les touches fléchées pour accéder à l'option Étendu et appuyez sur la touche F10 pour appliquer et exécuter le test.
Remarque : Les tests étendus incluent tous les tests standard plus MATS+ (cache désactivé). Stride38, WSCHCKR, WStride-6. CHCKR4, WCHCKR3, ERAND, Stride6 (cache désactivé) et CHCKRS .
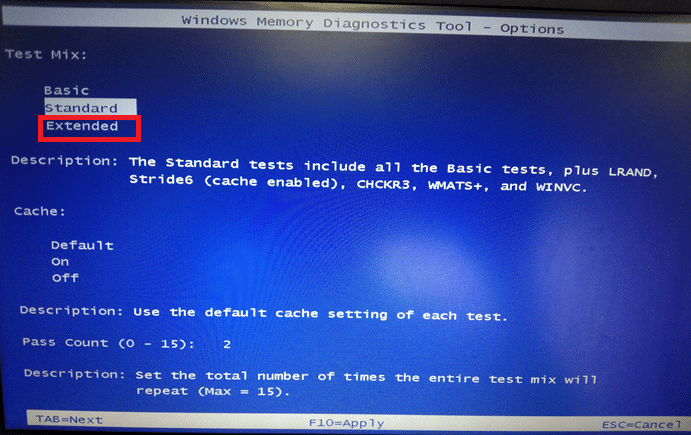
Plusieurs minutes prendront pour terminer le test de mémoire.
5. Si des erreurs sont signalées, notez-les pour les résoudre en conséquence et appuyez sur la touche Échap pour quitter l'outil.
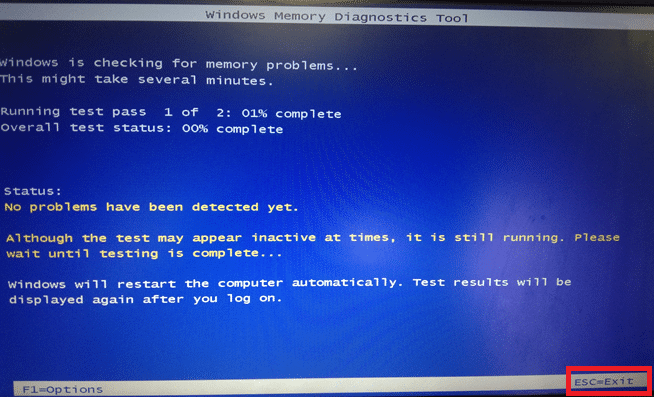
6. Enfin, après avoir corrigé les erreurs signalées par l' outil de diagnostic de la mémoire Windows .
Maintenant, vérifiez si Overwatch se bloque au lancement, le problème est résolu ou non.
Lisez aussi: 7 façons de réparer l'ordinateur continue de planter
Méthode 11 : Réparer les fichiers système corrompus
Si vous avez des fichiers corrompus dans votre système, vous serez confronté à un problème de plantage d'Overwatch, et donc pour les réparer, il existe plusieurs façons suggérées par des experts techniques. Pourtant, voici une méthode simple pour réparer les fichiers Windows corrompus.
1. Appuyez sur la touche Windows , tapez Invite de commandes et cliquez sur Exécuter en tant qu'administrateur .
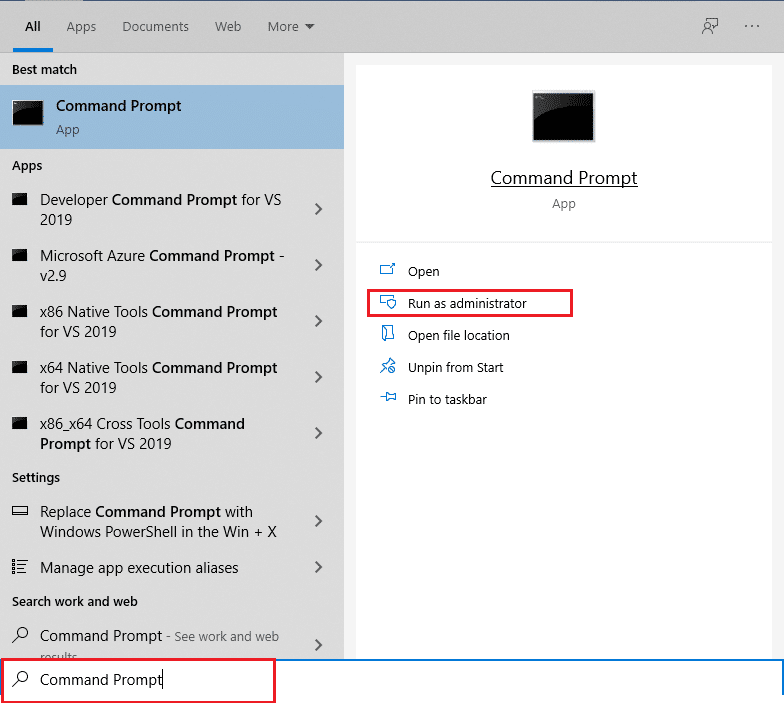
2. Cliquez sur Oui dans l'invite de contrôle de compte d'utilisateur .
3. Tapez la commande chkdsk C: /f /r /x et appuyez sur la touche Entrée .
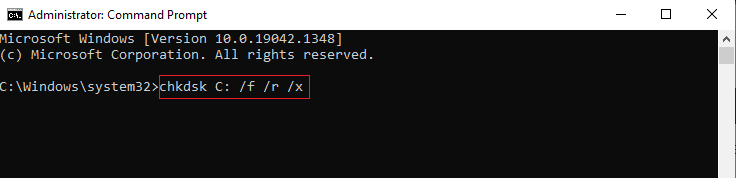
4. Si vous êtes invité avec un message, Chkdsk ne peut pas s'exécuter… le volume est… en cours d'utilisation , puis tapez Y et appuyez sur la touche Entrée .
5. Encore une fois, tapez la commande : sfc /scannow et appuyez sur la touche Entrée pour exécuter l'analyse du vérificateur de fichiers système .
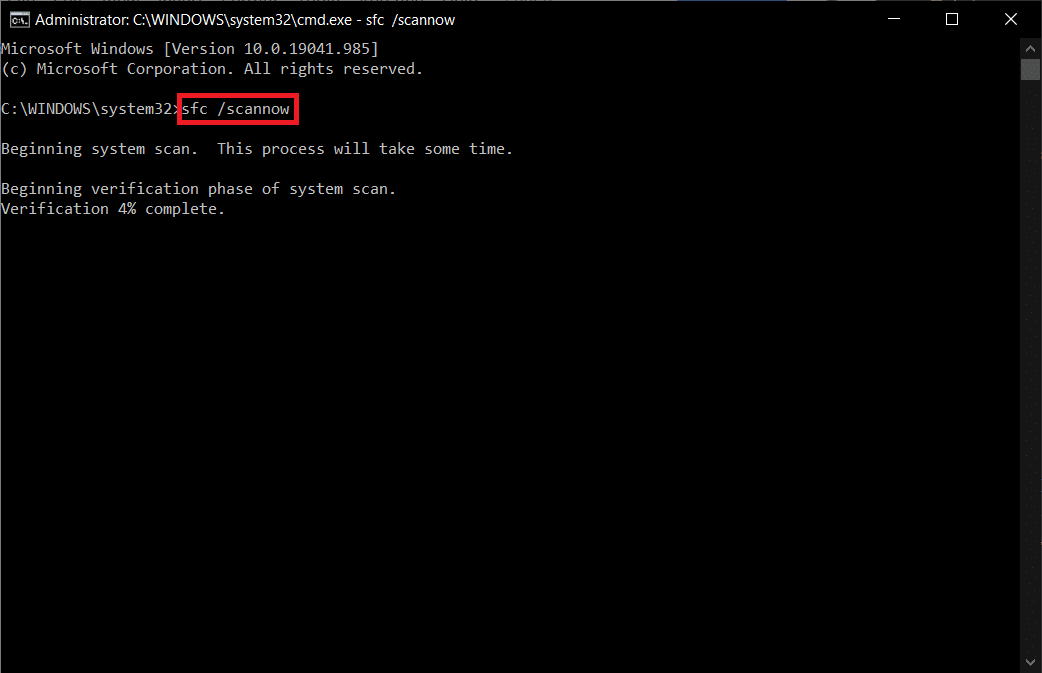
Remarque : Une analyse du système sera lancée et prendra quelques minutes pour se terminer. Pendant ce temps, vous pouvez continuer à effectuer d'autres activités, mais veillez à ne pas fermer accidentellement la fenêtre.
Une fois l'analyse terminée, l'un de ces messages s'affichera :
- La protection des ressources Windows n'a trouvé aucune violation d'intégrité.
- La protection des ressources Windows n'a pas pu effectuer l'opération demandée.
- La protection des ressources Windows a trouvé des fichiers corrompus et les a réparés avec succès.
- La protection des ressources Windows a trouvé des fichiers corrompus mais n'a pas pu en réparer certains.
6. Une fois l'analyse terminée, redémarrez votre PC .
7. Encore une fois, lancez l'invite de commande en tant qu'administrateur et exécutez les commandes données l'une après l'autre :
dism.exe /Online /cleanup-image /scanhealth dism.exe /Online /cleanup-image /restorehealth dism.exe /Online /cleanup-image /startcomponentcleanup
Remarque : vous devez disposer d'une connexion Internet fonctionnelle pour exécuter correctement les commandes DISM.
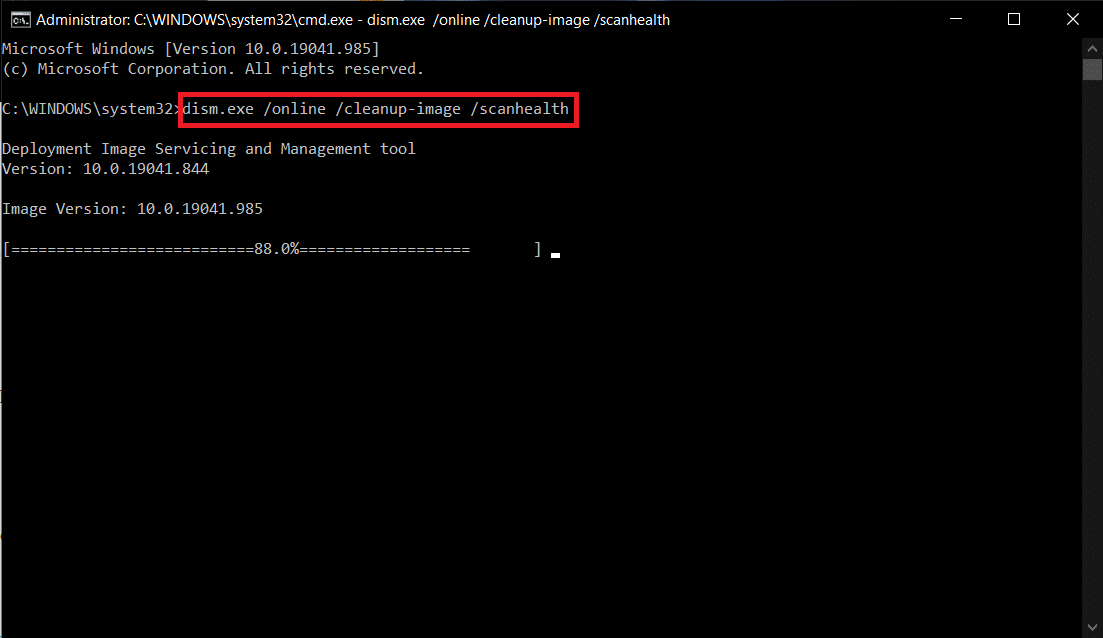
Méthode 12 : Réparer les fichiers du jeu Overwatch
Vous pouvez effacer les fichiers de jeu corrompus en réparant les fichiers de jeu Overwatch, comme indiqué ci-dessous.
1. Lancez l'application Blizzard Battle.net .
2. Sélectionnez Overwatch , puis cliquez sur Options .
3. Dans le menu déroulant, cliquez sur Analyser et réparer, comme indiqué.
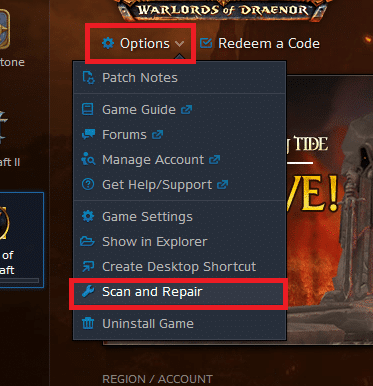
4. Suivez les instructions à l'écran pour terminer le processus et relancez le jeu .
Méthode 13 : désactiver les paramètres de superposition (pour Discord)
Les paramètres de superposition vous aideront à accéder aux logiciels et programmes tiers de votre système pendant votre partie. Mais, ces paramètres déclencheront parfois des problèmes de plantage.
Ici, les étapes pour désactiver les superpositions dans Discord sont expliquées.
1. Lancez Discord PC Client et cliquez sur l' icône Paramètres à côté de votre nom d' utilisateur Discord.
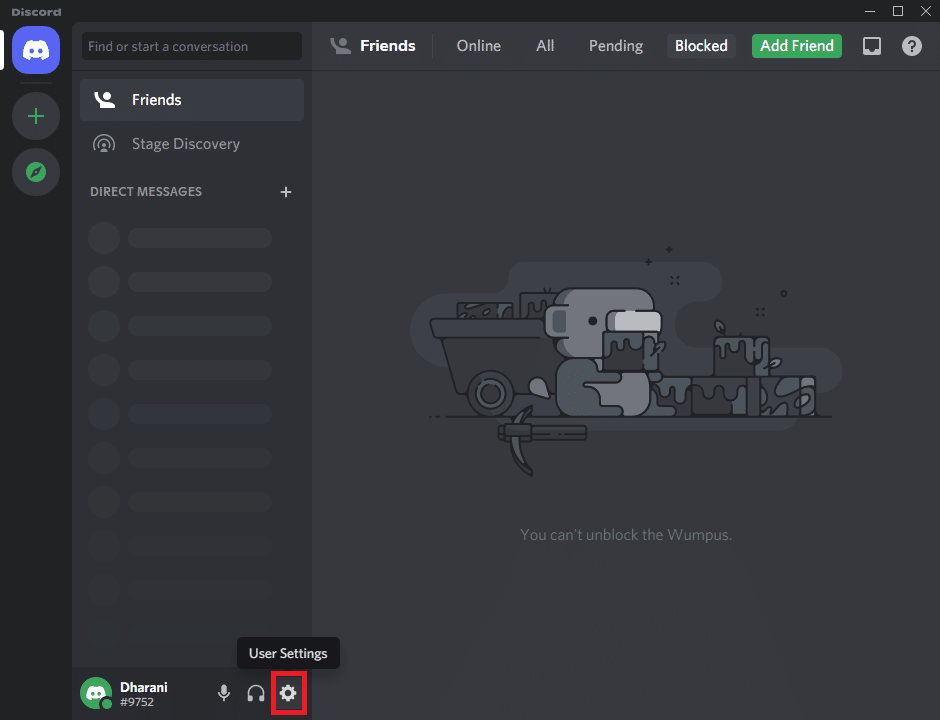
2. Faites défiler le volet de navigation de gauche et cliquez sur Game Overlay dans la section ACTIVITY SETTINGS .
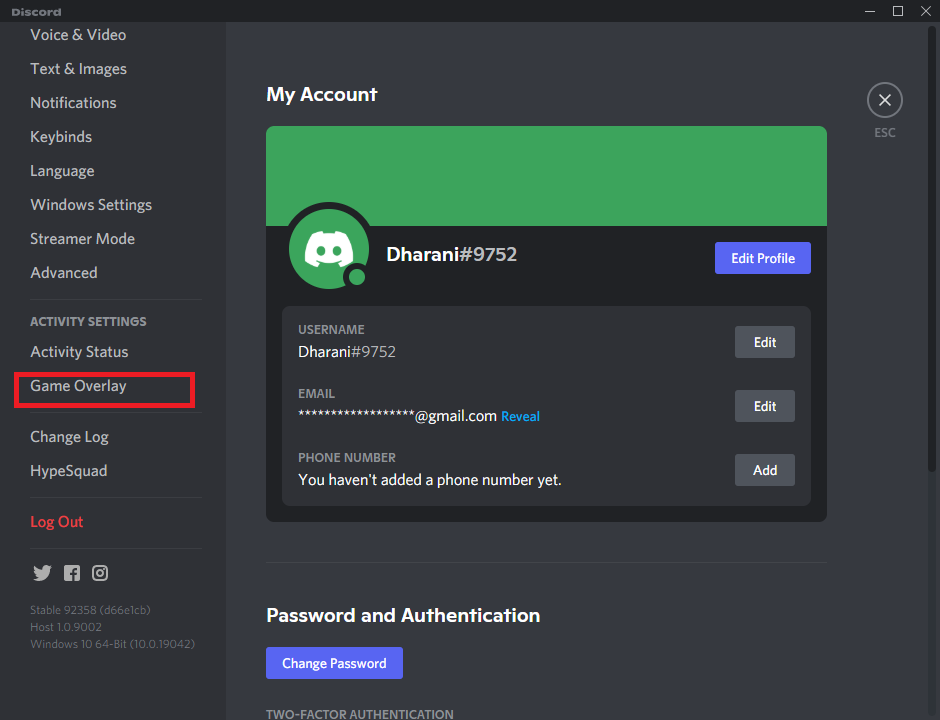
3. Désactivez la bascule pour Activer la superposition dans le jeu pour la désactiver, comme indiqué.
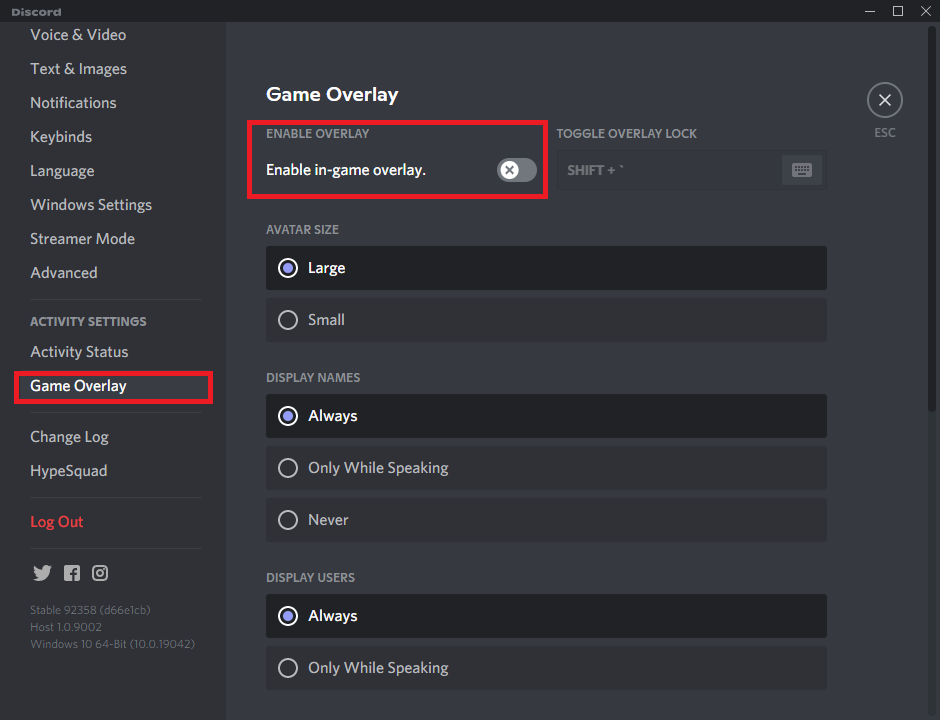
4. Redémarrez votre système et ouvrez le jeu pour vérifier si Overwatch se bloque au lancement du problème persiste ou non.
Remarque : Lisez notre guide sur la façon de désactiver la superposition de vapeur dans Windows 10
Méthode 14 : Mettre à jour Windows
Si votre système d'exploitation est obsolète, vous pouvez rencontrer des problèmes lorsque vous jouez à des jeux sur votre système. Suivez les étapes ci-dessous pour mettre à jour votre système d'exploitation Windows et corriger les plantages d'Overwatch lors d'un problème de lancement.
1. Appuyez simultanément sur les touches Windows + I pour lancer Paramètres .
2. Cliquez sur la vignette Mise à jour et sécurité , comme indiqué.
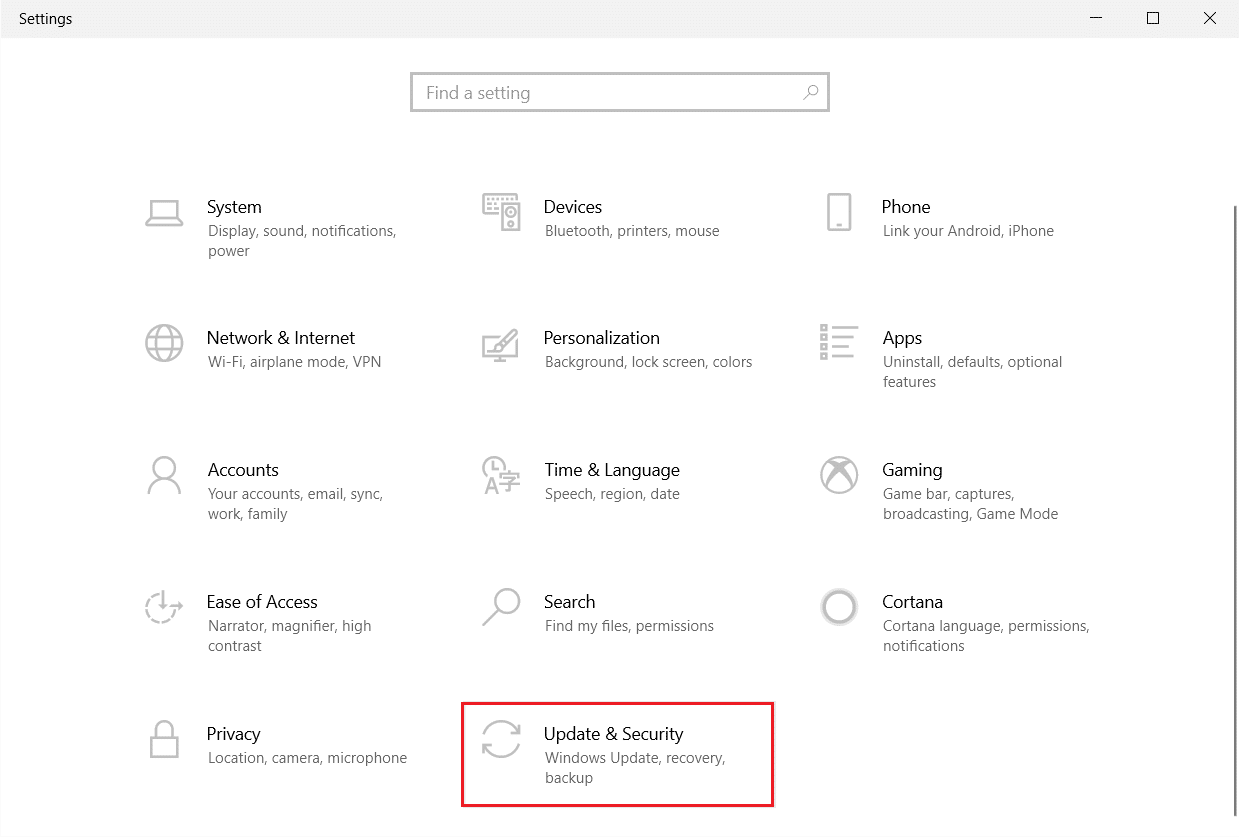
3. Dans l'onglet Windows Update , cliquez sur le bouton Rechercher les mises à jour .

4A. Si une nouvelle mise à jour est disponible, cliquez sur Installer maintenant et suivez les instructions pour mettre à jour.
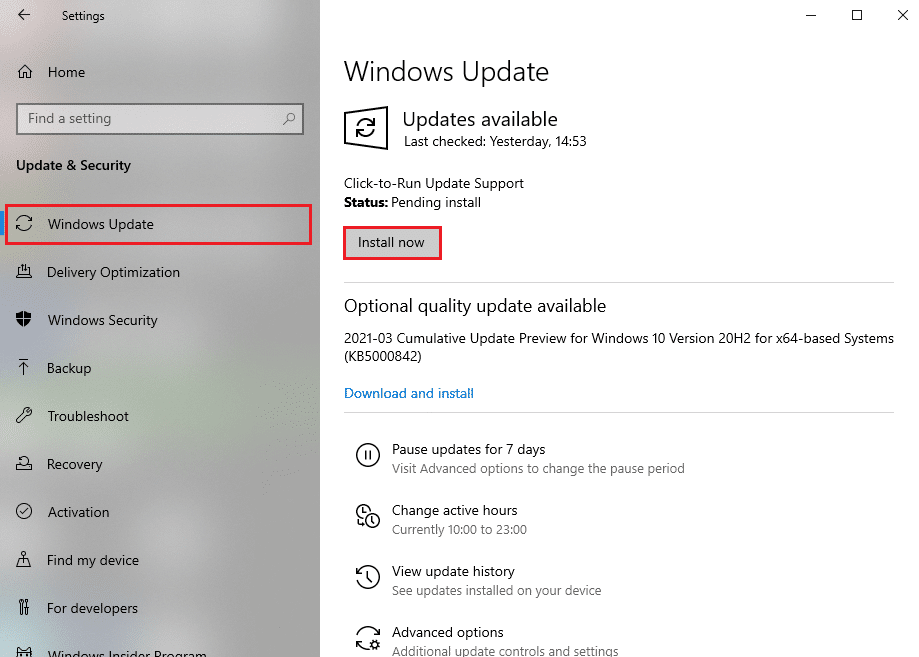
4B. Sinon, si Windows est à jour, il affichera le message Vous êtes à jour .
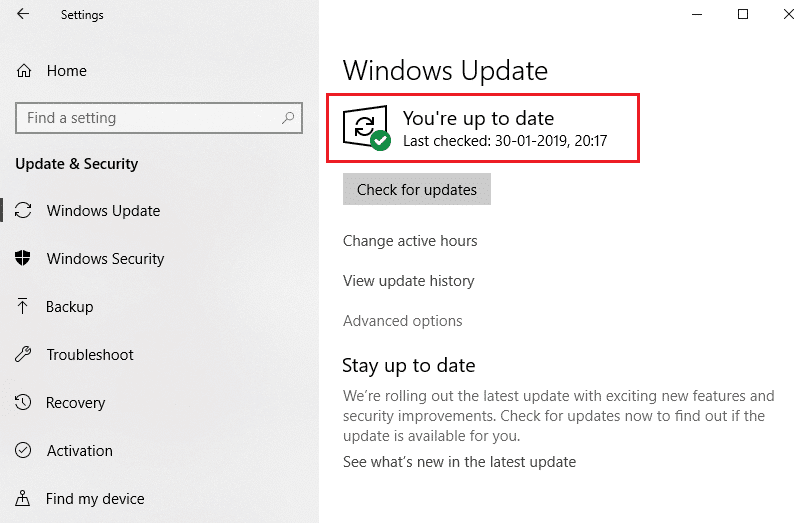
Méthode 15 : réinitialiser les paramètres du jeu
Les paramètres de jeu non optimisés déclencheront davantage de problèmes de plantage, et donc si vous n'obtenez aucun correctif par toutes les méthodes décrites ci-dessus, vous pouvez réinitialiser les paramètres de jeu comme suit.
Remarque : Lorsque vous réinitialisez les paramètres du jeu, tous les paramètres du jeu prennent les valeurs par défaut.
1. Lancez l'application Blizzard Battle.net .
2. Maintenant, cliquez sur Logo Blizzard et sélectionnez l'option Paramètres dans la liste.
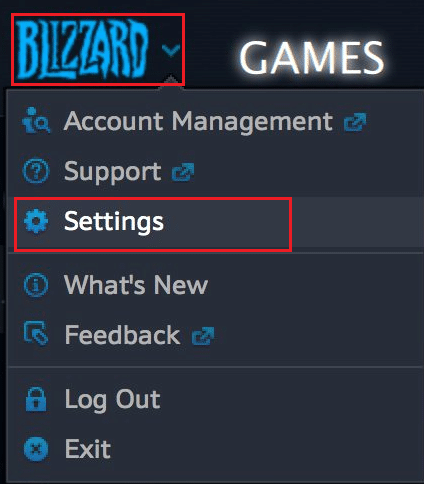
3. Ici, accédez à GameSettings et sélectionnez Réinitialiser les options de jeu comme indiqué ci-dessous.
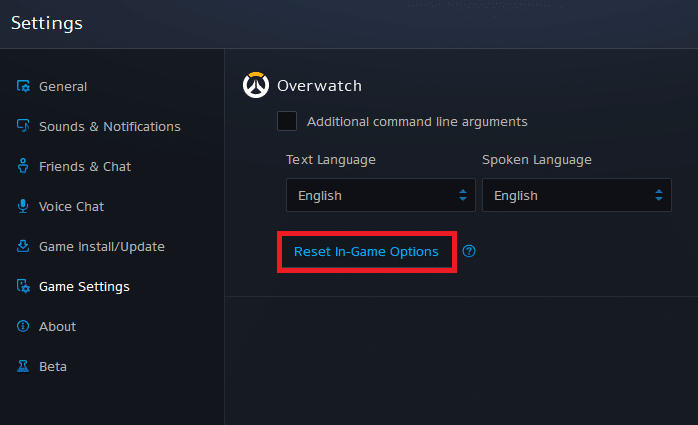
4. Ensuite, cliquez sur Terminé pour réinitialiser les paramètres.
Maintenant, relancez le jeu et vérifiez si vous rencontrez à nouveau le problème. Si le problème persiste, vous pouvez réinstaller le jeu à nouveau.
Lisez aussi: Résoudre le problème des chutes de FPS Overwatch
Méthode 16 : Contacter l'assistance Overwatch
Si vous n'avez pas obtenu de correctif par les méthodes décrites ci-dessus, vous devez contacter le support Overwatch pour résoudre le problème. L'équipe d'assistance analysera la raison exacte du problème et vous aidera à le résoudre.
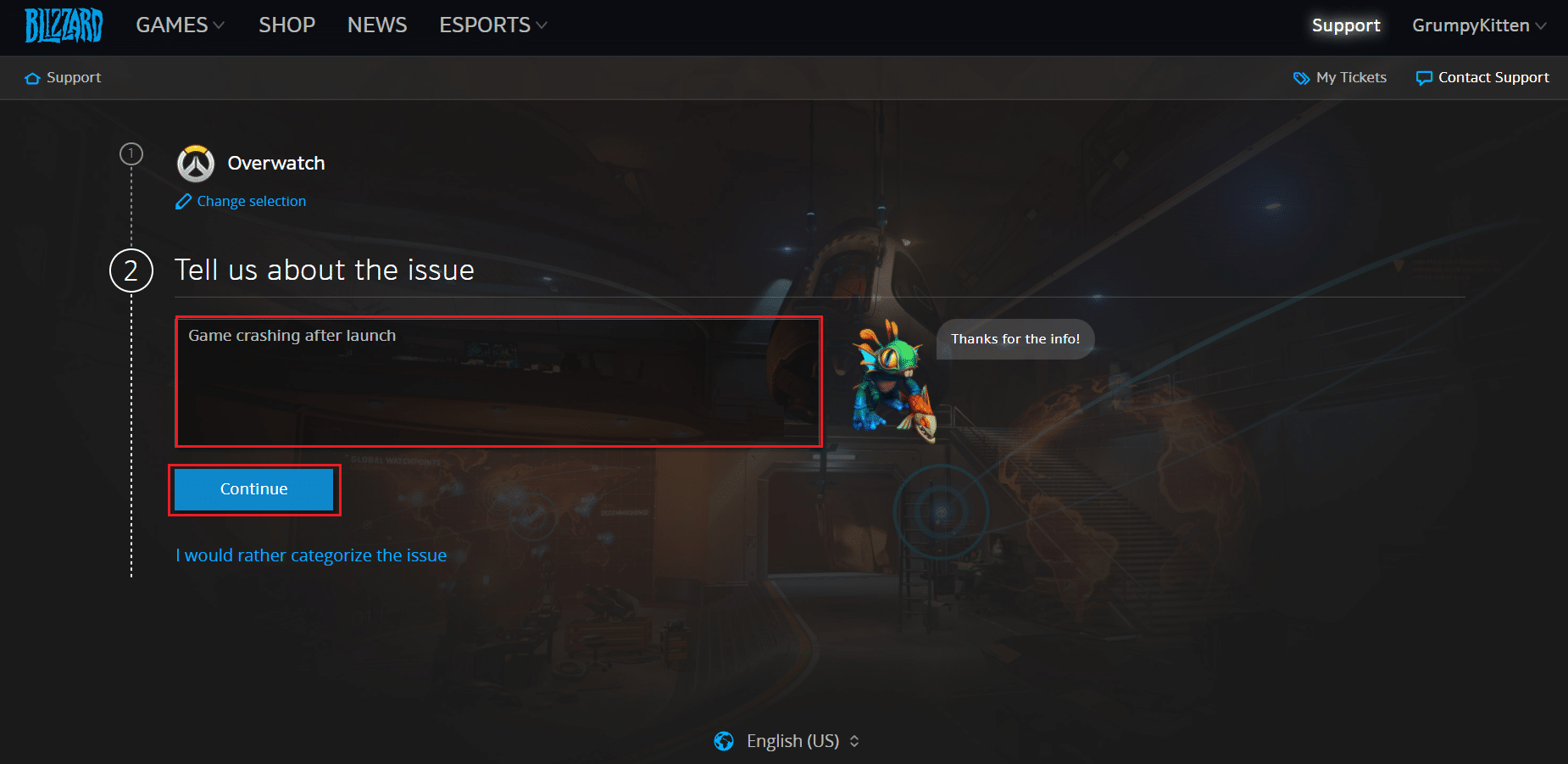
Conseil de pro : évitez la surchauffe
Une surchauffe excessive peut également contribuer aux mauvaises performances de votre jeu et de votre système. Une surchauffe endommagera les composants internes et ralentira progressivement les performances du système. Voici quelques points que vous pouvez suivre pour éviter la surchauffe.
- Reposez votre ordinateur entre de longues heures de jeu.
- Lorsqu'il y a un caillot de débris autour du ventilateur, votre système ne sera pas correctement ventilé, ce qui entraînera une surchauffe. Donc, vous devez maintenir une configuration bien ventilée .
- Une surchauffe constante usera non seulement votre carte graphique mais aussi votre système. Si vous jouez pendant de longues heures et rencontrez la température élevée de votre système, installez de meilleurs systèmes de refroidissement .

- Lorsque votre système est chauffé à la température maximale, les ventilateurs tourneront au régime le plus élevé. Pourtant, le système peut ne pas être en mesure de gérer la chaleur. Dans ce cas, votre GPU développera une charge de chaleur et entraînera un étranglement thermique. Vous devez utiliser une carte graphique dédiée pour résoudre ce problème .
Recommandé:
- 6 façons de corriger le code d'erreur Netflix M7121-1331-P7
- Comment réparer Origin ne s'ouvre pas sur Windows 10
- Comment réparer l'erreur Roblox 279
- Comment réparer Kodi continue de planter au démarrage
Nous espérons que ce guide vous a été utile et que vous avez pu résoudre le problème de plantage d'Overwatch dans votre système. Faites-nous savoir quelle méthode a le mieux fonctionné pour vous. De plus, si vous avez des questions/suggestions concernant cet article, n'hésitez pas à les déposer dans la section des commentaires.
