Comment réparer Origin ne s'ouvre pas sur Windows 10
Publié: 2022-01-29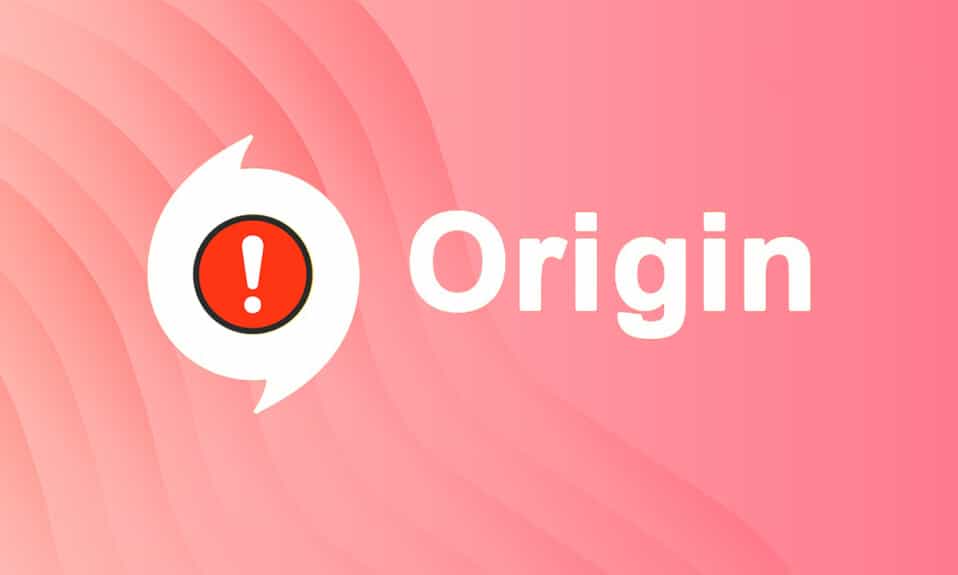
Origin, développé par Electronic Arts , est une excellente plateforme où vous pouvez trouver, acheter et jouer à divers jeux PC populaires sur Windows et Mac. Pourtant, comme d'autres applications, Origin a aussi ses avantages et ses inconvénients. Cependant, lors de l'ouverture de l'application Origin, vous pouvez être confronté au problème d'Origin ne répondant pas dans Windows 10. Si tel est le cas, lisez ci-dessous pour résoudre le problème d'Origin qui n'ouvrira pas. Certaines caractéristiques remarquables d'Origin incluent :
- De nombreux jeux en ligne populaires comme FIFA 19, Battlefield V , etc. sont disponibles dans la boutique Origin.
- Il permet la gestion des profils, les superpositions dans le jeu et le stockage en nuage .
- Vous pouvez également profiter de fonctionnalités de réseaux sociaux telles que le chat , les invitations à des jeux et les fonctionnalités de diffusion en direct .
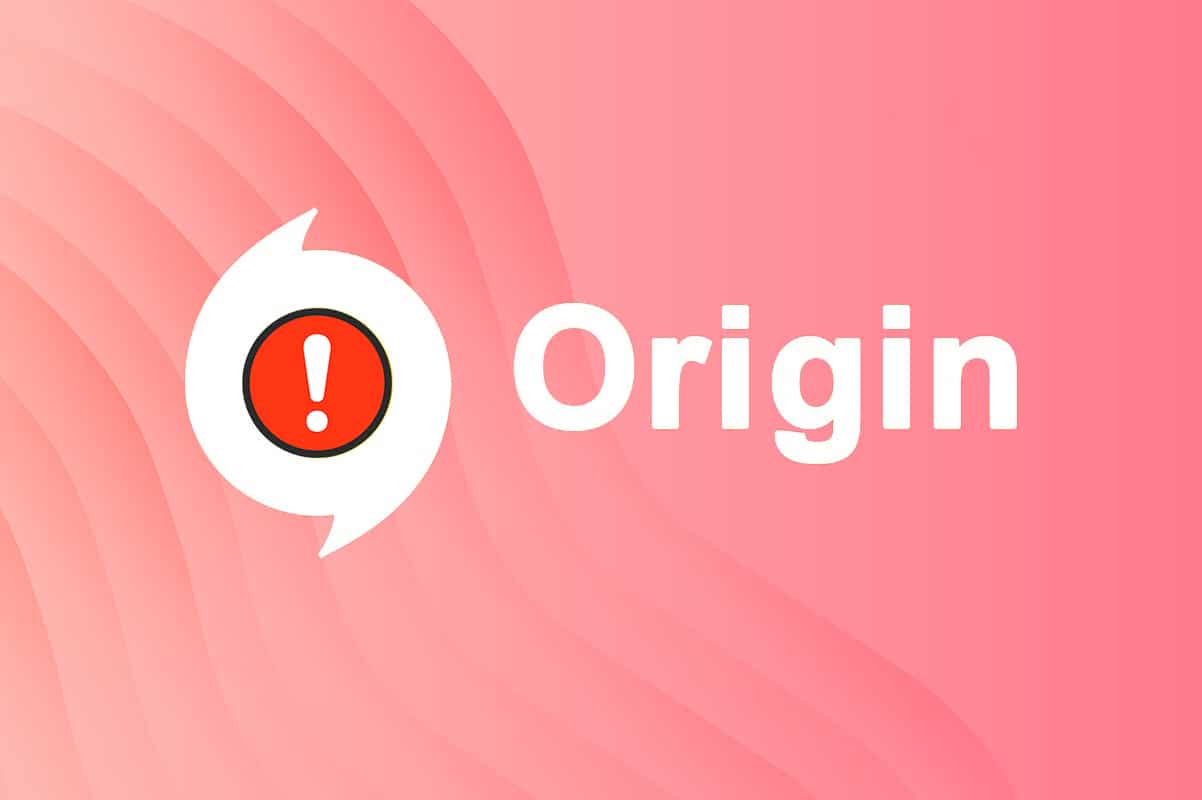
Contenu
- Comment réparer Origin ne s'ouvre pas sur Windows 10
- Méthode 1 : exécuter Origin en tant qu'administrateur
- Méthode 2 : Redémarrer le processus d'origine
- Méthode 3 : supprimer les fichiers de cache d'origine
- Méthode 4 : exécuter le programme en mode de compatibilité et exécuter l'utilitaire de résolution des problèmes de compatibilité
- Méthode 5 : Effacer le cache DNS
- Méthode 6 : Activer le service de gestion des applications
- Méthode 7 : ajouter une exclusion dans le pare-feu
- Méthode 8 : Mettre à jour Windows
- Méthode 9 : désinstaller les applications en conflit en mode sans échec
- Méthode 10 : réinstaller Origin
Comment réparer Origin ne s'ouvre pas sur Windows 10
L'étendue des raisons qui causent le problème d'Origin ne s'ouvrira pas va d'une mise à jour boguée à un problème côté serveur.
- Lorsque votre client Origin est mis à jour côté serveur, vous serez confronté à une page qui ne répond pas car Origin Updater est occupé à la mettre à jour. Si vous rencontrez la même chose, vous n'avez pas d'autre choix que d'attendre.
- Parfois, un cache et des fichiers de jeu corrompus dans Origin empêchent Origin de répondre. Effacez tous les fichiers corrompus pour résoudre le problème.
- Les fichiers temporaires peuvent être corrompus avec le temps et empêcher Origin de répondre. Les supprimer peut aider.
- Les fichiers principaux d'Origin peuvent être corrompus et la seule façon de résoudre le problème est de réinstaller Origin.
- Un programme antivirus tiers peut bloquer l'application Origin et vous pouvez rencontrer de tels problèmes.
- De même , le programme de pare -feu de votre PC peut considérer Origin comme une menace et vous empêcher de lancer Origin.
Dans cette section, nous avons compilé une liste de méthodes pour résoudre les problèmes rencontrés lors du démarrage du lanceur Origin. Les méthodes sont classées en fonction de la gravité et du niveau d'impact. Suivez-les dans le même ordre qu'illustré dans cet article.
Méthode 1 : exécuter Origin en tant qu'administrateur
Vous avez besoin de privilèges administratifs pour accéder à quelques fichiers et services dans Origin. Si vous n'avez pas accordé de droits d'administration au lanceur Origin, il se peut qu'il se comporte mal en devenant insensible. Cependant, peu d'utilisateurs ont suggéré que le problème puisse être résolu lors de l'exécution du programme en tant qu'administrateur comme suit :
1. Appuyez sur la touche Windows et tapez Origine , cliquez sur Exécuter en tant qu'administrateur .
Remarque : Si vous ne pouvez pas afficher l'option Exécuter en tant qu'administrateur, cliquez sur l' icône représentant une flèche vers le bas pour développer toutes les options dans le volet de droite.
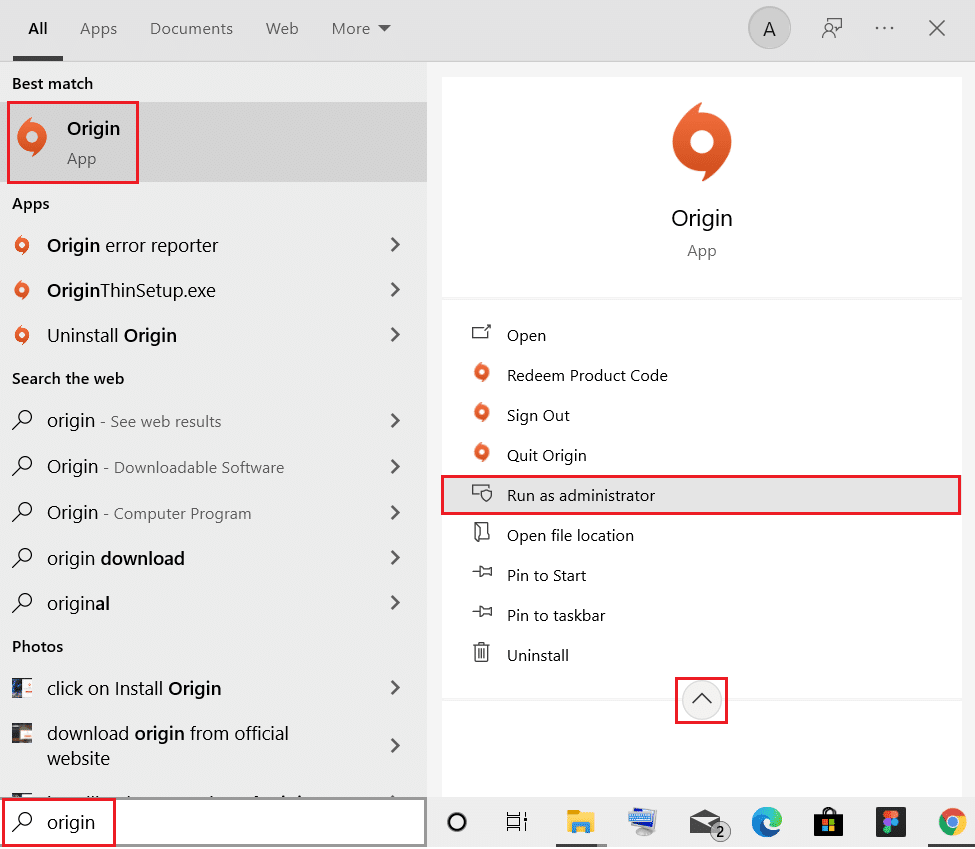
2. Cliquez sur Oui dans l'invite Contrôle de compte d'utilisateur . Relancez le programme pour voir si le problème est résolu.
Lisez aussi: Comment réparer Xbox One continue de me déconnecter
Méthode 2 : Redémarrer le processus d'origine
Souvent, vous pouvez être confronté au problème d'Origin qui ne répond pas. Vous devez donc redémarrer le processus Origin dans le Gestionnaire des tâches, comme expliqué ci-dessous :
1. Lancez le Gestionnaire des tâches en appuyant simultanément sur les touches Ctrl + Maj + Échap .
2. Sous l'onglet Processus , recherchez et sélectionnez le groupe de processus d' origine .
3. Ensuite, cliquez sur le bouton Fin de tâche affiché en surbrillance.
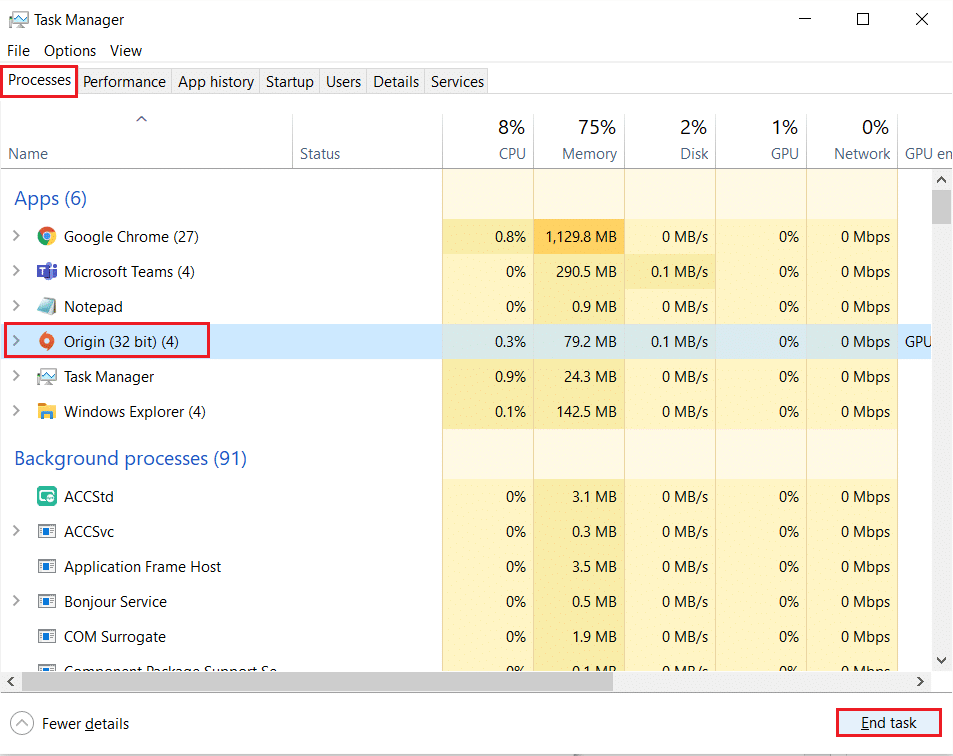
4. Maintenant, lancez Origin en tant qu'administrateur comme indiqué dans la Méthode 1 .
Remarque : De plus, de nombreuses applications exécutées en arrière-plan augmentent l'espace CPU et mémoire, affectant ainsi les performances du système et du jeu. Répétez la même chose pour fermer ces processus d'arrière-plan indésirables.
Méthode 3 : supprimer les fichiers de cache d'origine
Si votre système contient des fichiers de cache temporaires corrompus, vous pouvez rencontrer un problème d'origine qui ne répond pas. Cependant, vous pouvez supprimer les fichiers de cache en supprimant les données du dossier AppData comme suit :
1. Cliquez sur Démarrer , tapez %appdata% et appuyez sur la touche Entrée pour ouvrir le dossier AppData Roaming.
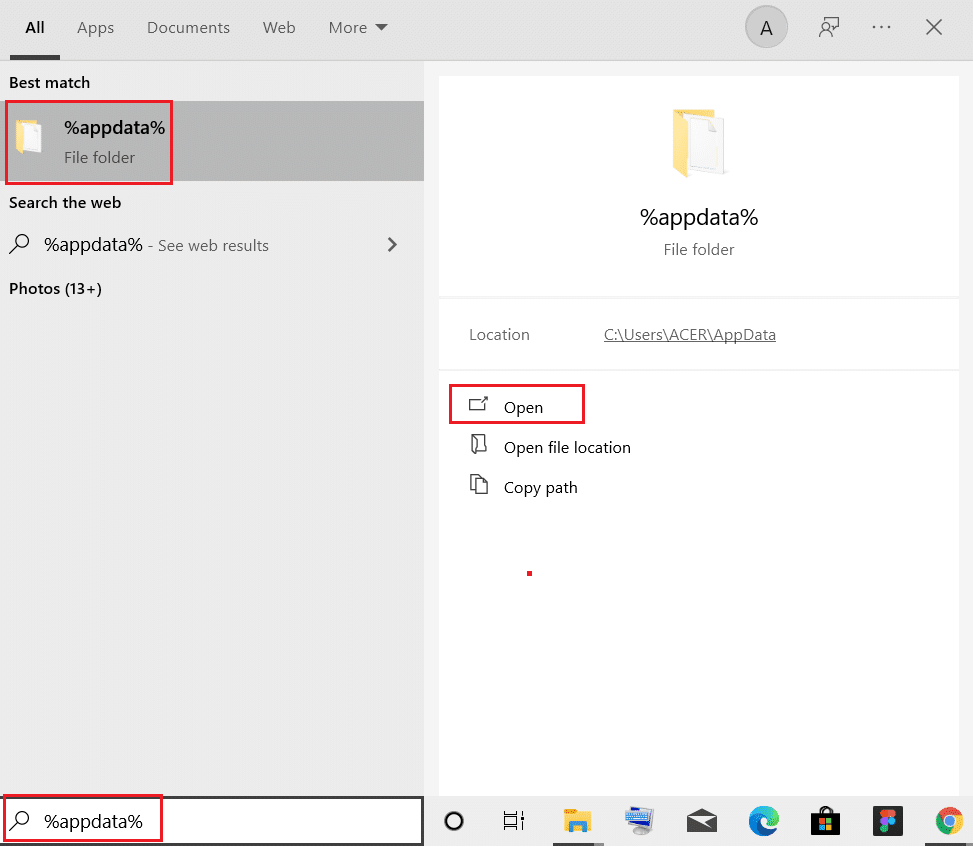
2. Cliquez avec le bouton droit sur le dossier d' origine et sélectionnez l'option Supprimer , comme illustré ci-dessous.
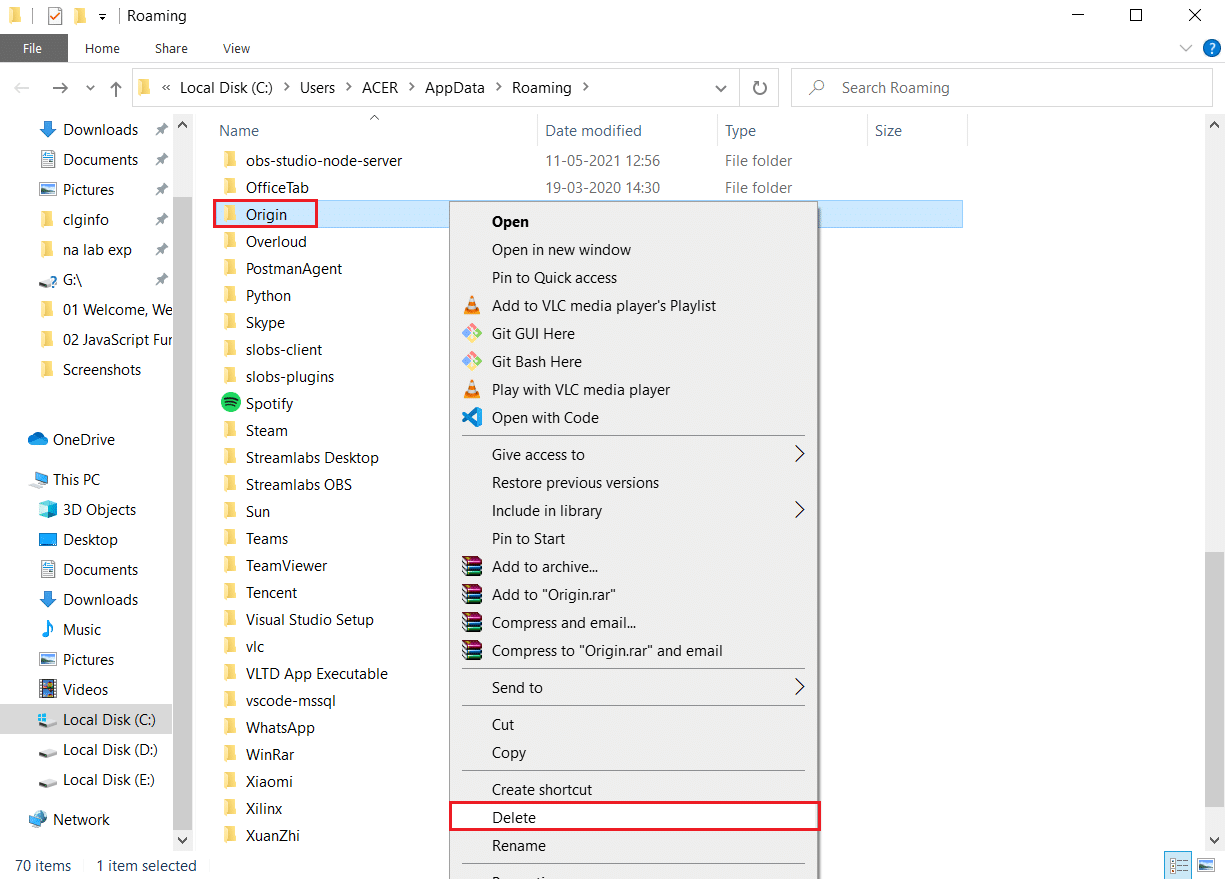
3. Appuyez sur la touche Windows , tapez %programdata% et cliquez sur Ouvrir pour accéder au dossier ProgramData.
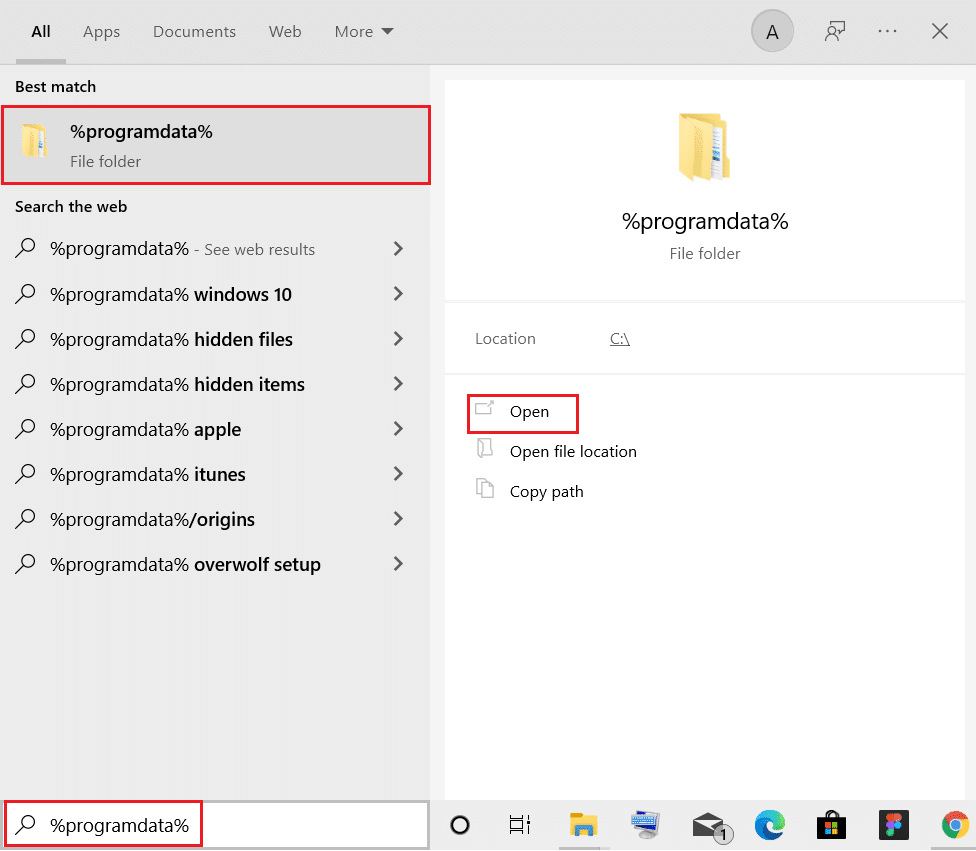
4. Maintenant, localisez le dossier Origin et supprimez tous les fichiers à l'exception du dossier LocalContent car il contient toutes les données du jeu.
5. Enfin, redémarrez votre PC .
Maintenant, vous avez réussi à supprimer les fichiers de cache temporaires d'Origin de votre système. Vérifiez maintenant si le problème Origin ne s'ouvrira pas est résolu.
Lisez aussi : Comment utiliser MAME pour jouer à des jeux d'arcade sur un PC Windows
Méthode 4 : exécuter le programme en mode de compatibilité et exécuter l'utilitaire de résolution des problèmes de compatibilité
Si votre PC rencontre des problèmes de compatibilité avec le client Origin PC, l'exécution d'un dépanneur de compatibilité devrait aider à résoudre le problème d'Origin qui n'ouvrira pas sous Windows 10.
Étape 1 : Choisissez Exécuter ce programme en mode de compatibilité
1. Accédez à l'emplacement du fichier d' origine dans l' explorateur de fichiers.
2. Ensuite, faites un clic droit sur l' application Origin et choisissez Propriétés , comme illustré ci-dessous.
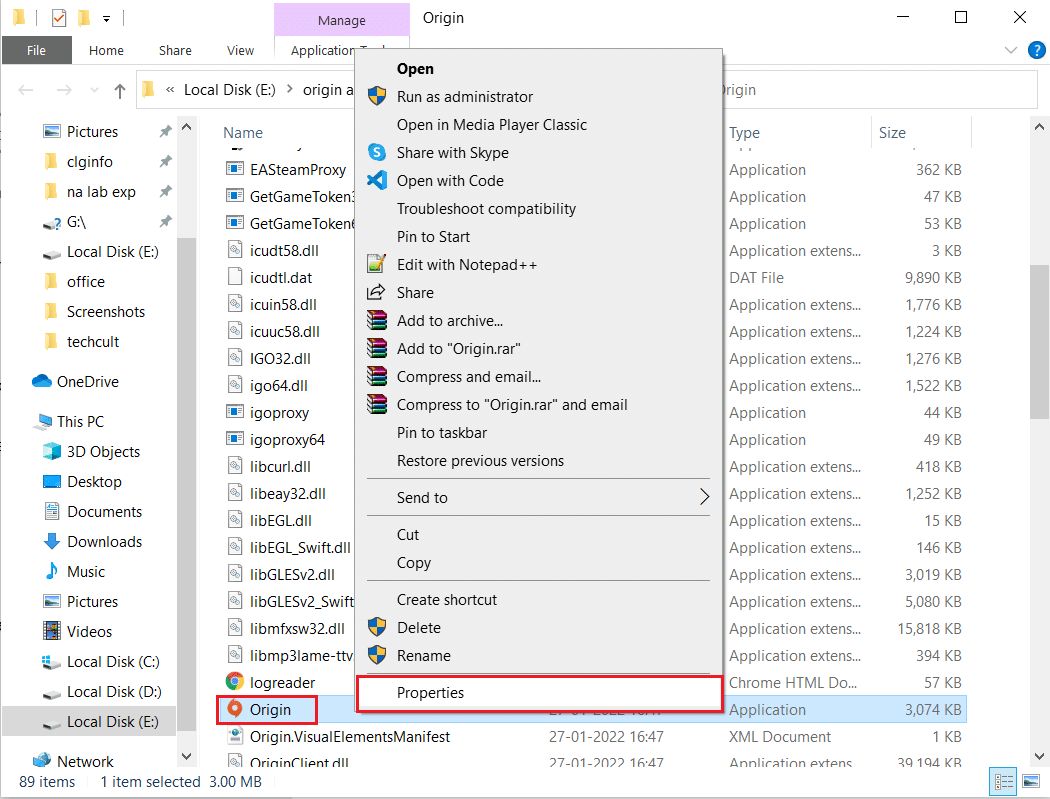
3. Passez à l'onglet Compatibilité .
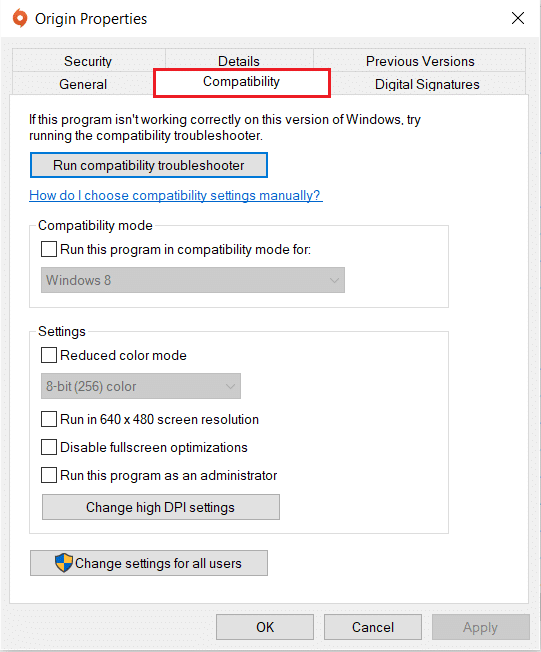
4. Cochez l'option Exécuter ce programme en mode de compatibilité pour .
5. Ensuite, choisissez la version précédente de Windows compatible avec Origin.
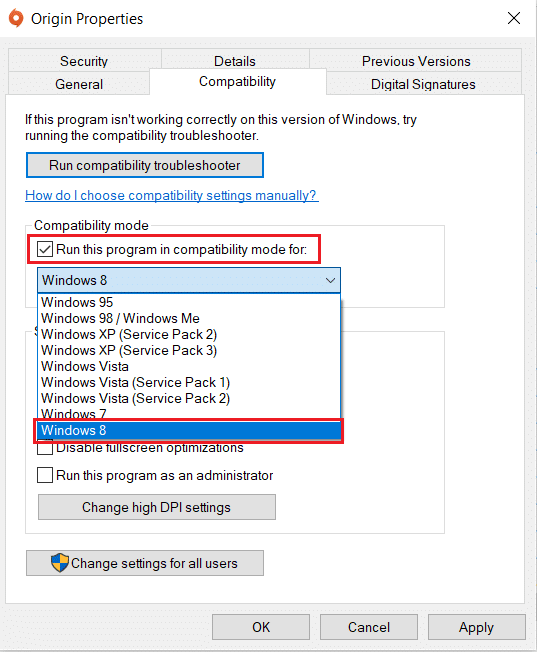
6. Cliquez sur Appliquer , puis sur OK pour enregistrer ces modifications.
Remarque : vous pouvez essayer différentes versions de Windows et vérifier si le problème de non-réponse d'Origin persiste ou non.
Étape 2 : Exécuter l'utilitaire de résolution des problèmes de compatibilité
1. Suivez les étapes 1 à 3 expliquées ci-dessus pour accéder à l' onglet Compatibilité des propriétés d'origine .
2. Cliquez sur le bouton Exécuter l'utilitaire de résolution des problèmes de compatibilité affiché en surbrillance.
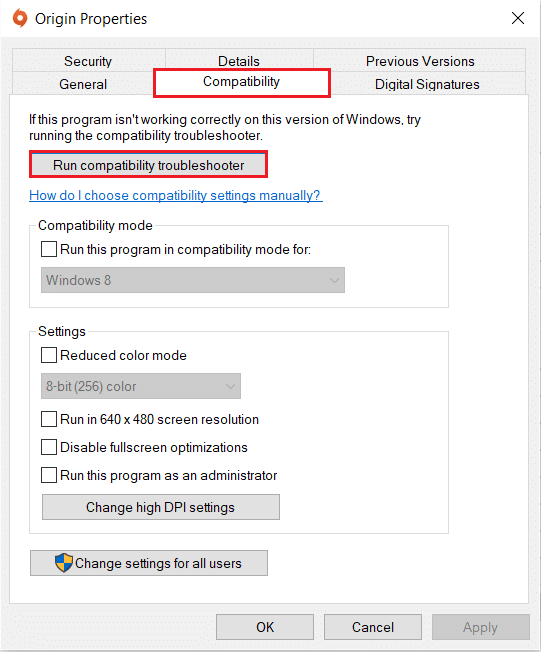
3. Cliquez sur Essayer les paramètres recommandés ou Dépanner le programme pour exécuter le dépanneur.
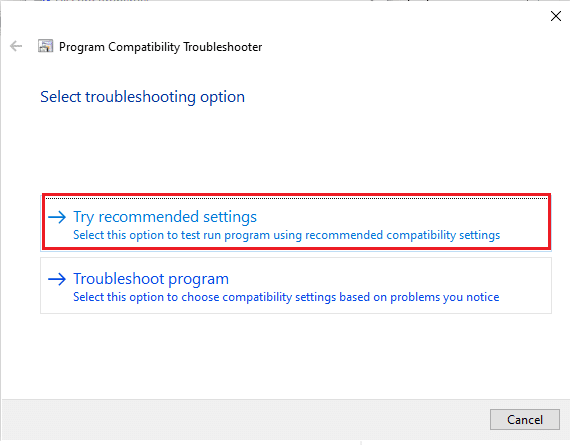
4. Cliquez sur le bouton Tester le programme… et vérifiez si le problème d'origine qui ne répond pas est résolu ou non.
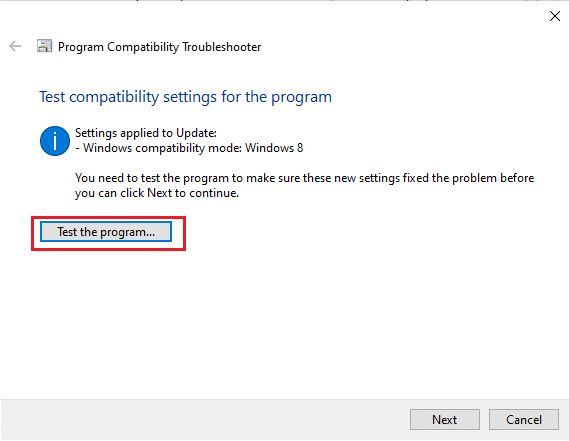
5. Cliquez ensuite sur Suivant pour continuer
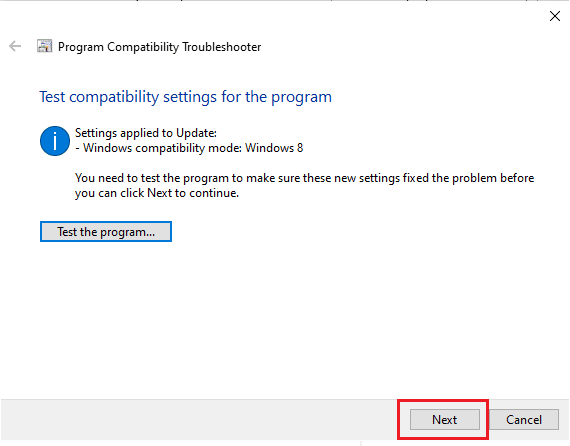
6A. Si ce paramètre résout votre problème, choisissez Oui, enregistrez ces paramètres pour ce programme
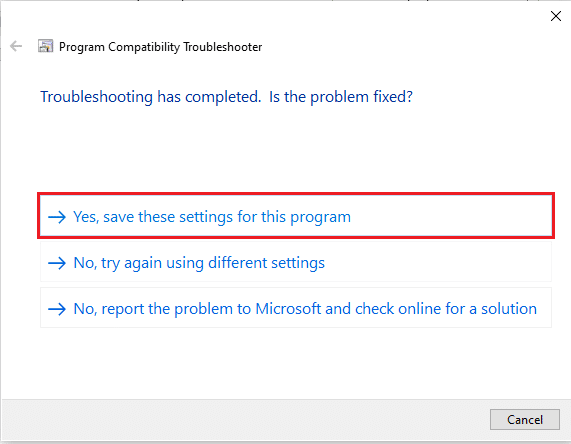
6B. Sinon, si le problème persiste, signalez ce problème à Microsoft .
Lisez aussi: Correction du code d'erreur Steam e502 l3 dans Windows 10
Méthode 5 : Effacer le cache DNS
Peu d'utilisateurs ont signalé qu'ils pouvaient résoudre le problème d'Origin qui ne s'ouvre pas ou qui ne répond pas en réinitialisant le cache DNS.
1. Appuyez sur la touche Windows , tapez Invite de commandes et cliquez sur Exécuter en tant qu'administrateur .
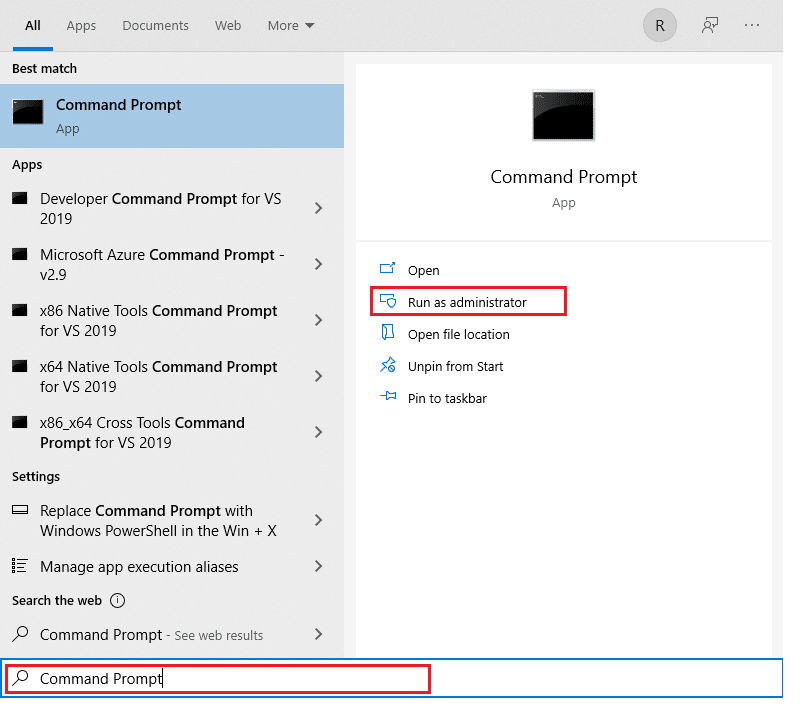
2. Tapez la commande ipconfig /flushDNS et appuyez sur la touche Entrée .
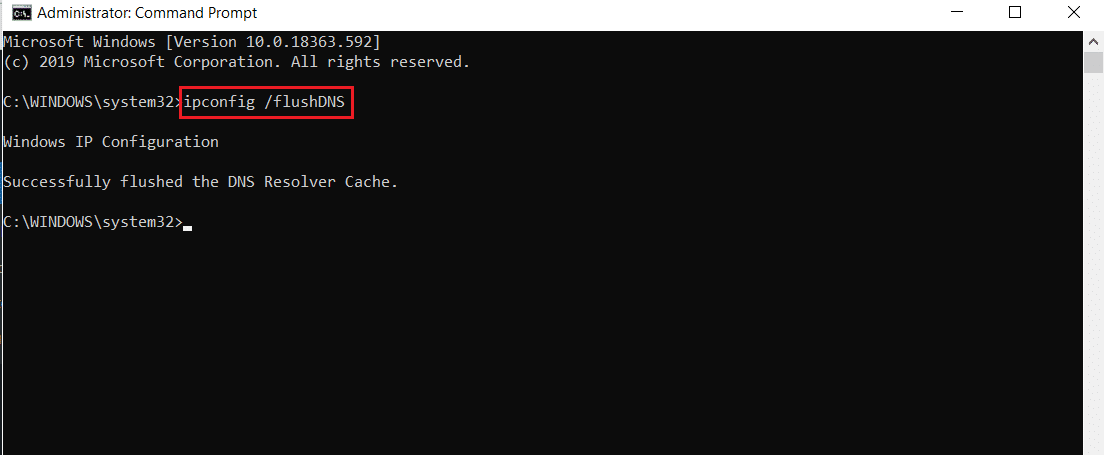
Méthode 6 : Activer le service de gestion des applications
Lorsque le service de gestion des applications est désactivé, les mises à jour ne peuvent être installées pour aucune application. Cela peut entraîner un problème de non-réponse d'Origin. Par conséquent, assurez-vous que le service est activé sur votre PC en suivant les étapes ci-dessous :
1. Lancez la boîte de dialogue Exécuter en appuyant sur les touches Windows + R.
2. Tapez services.msc et appuyez sur la touche Entrée pour lancer la fenêtre Services .

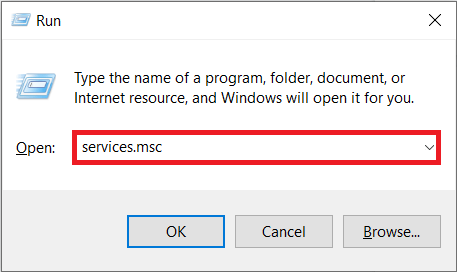
3. Ici, double-cliquez sur le service Application Management .
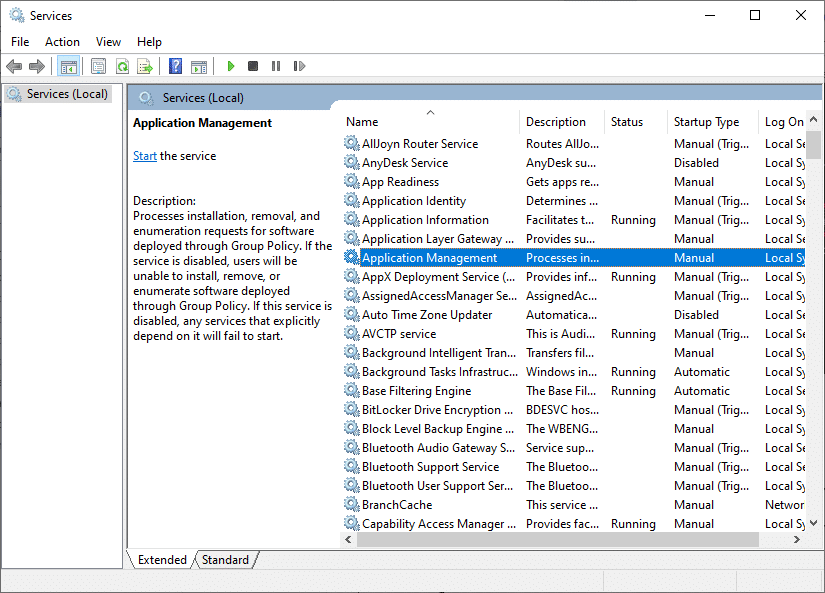
4. Ensuite, dans l'onglet Général , définissez le Type de démarrage sur Automatique , comme indiqué.
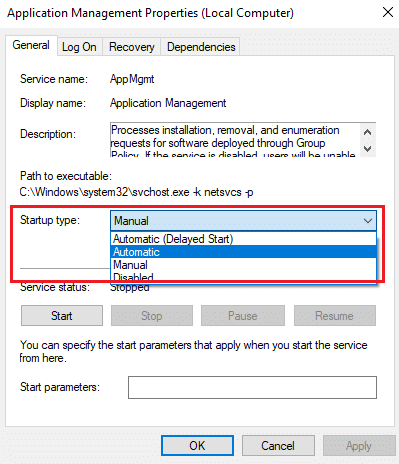
5. Si le service est arrêté, cliquez sur le bouton Démarrer .
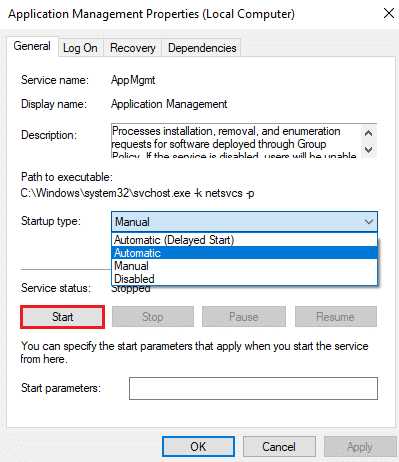
6. Enfin, cliquez sur Appliquer > OK pour enregistrer les modifications.
Lisez aussi: 5 façons de corriger l'erreur de mémoire de jeu GTA 5
Méthode 7 : ajouter une exclusion dans le pare-feu
Si le pare-feu Windows ne provoque pas de conflit avec Origin, le logiciel antivirus de votre système bloque probablement Origin ou vice-versa. Vous pouvez ajouter une exclusion pour Origin afin de résoudre le problème d'ouverture d'Origin.
Option 1 : via la sécurité Windows
1. Appuyez sur la touche Windows , saisissez protection contre les virus et menaces et appuyez sur la touche Entrée .
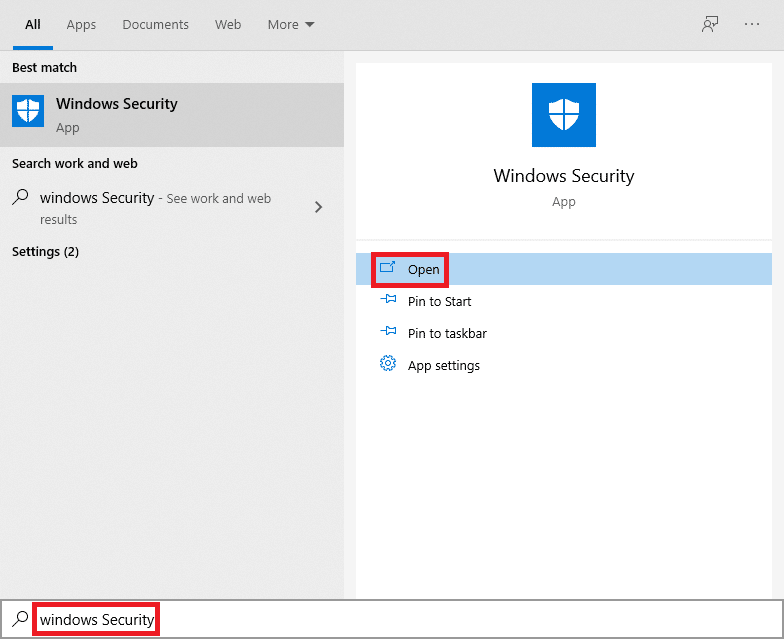
2. Maintenant, cliquez sur Gérer les paramètres .
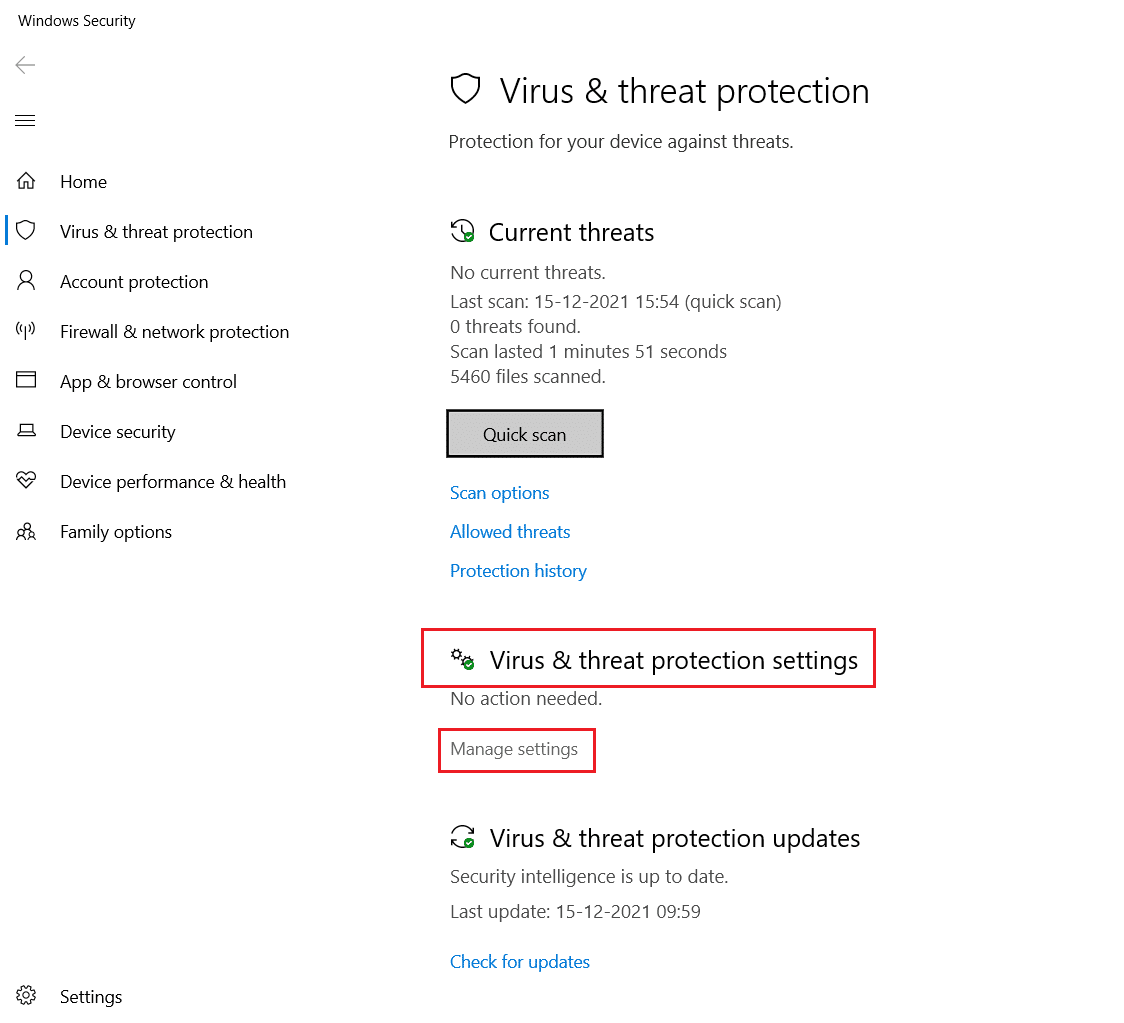
3. Faites défiler vers le bas et cliquez sur Ajouter ou supprimer des exclusions comme illustré ci-dessous.
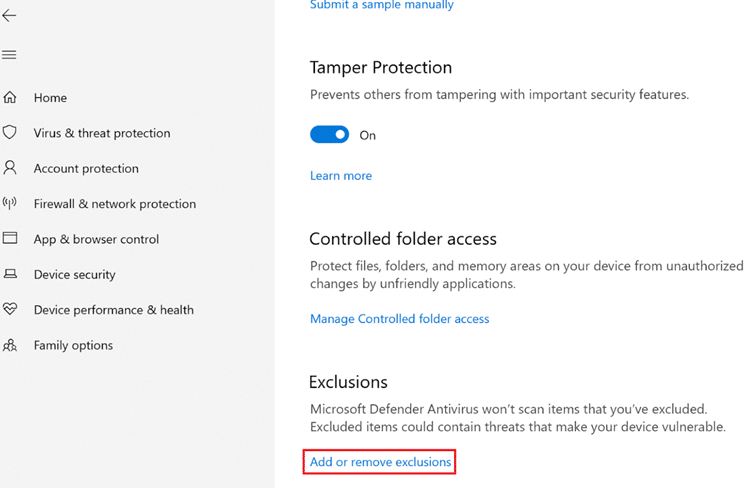
4. Dans l'onglet Exclusions , sélectionnez l'option Ajouter une exclusion et cliquez sur Fichier comme indiqué.
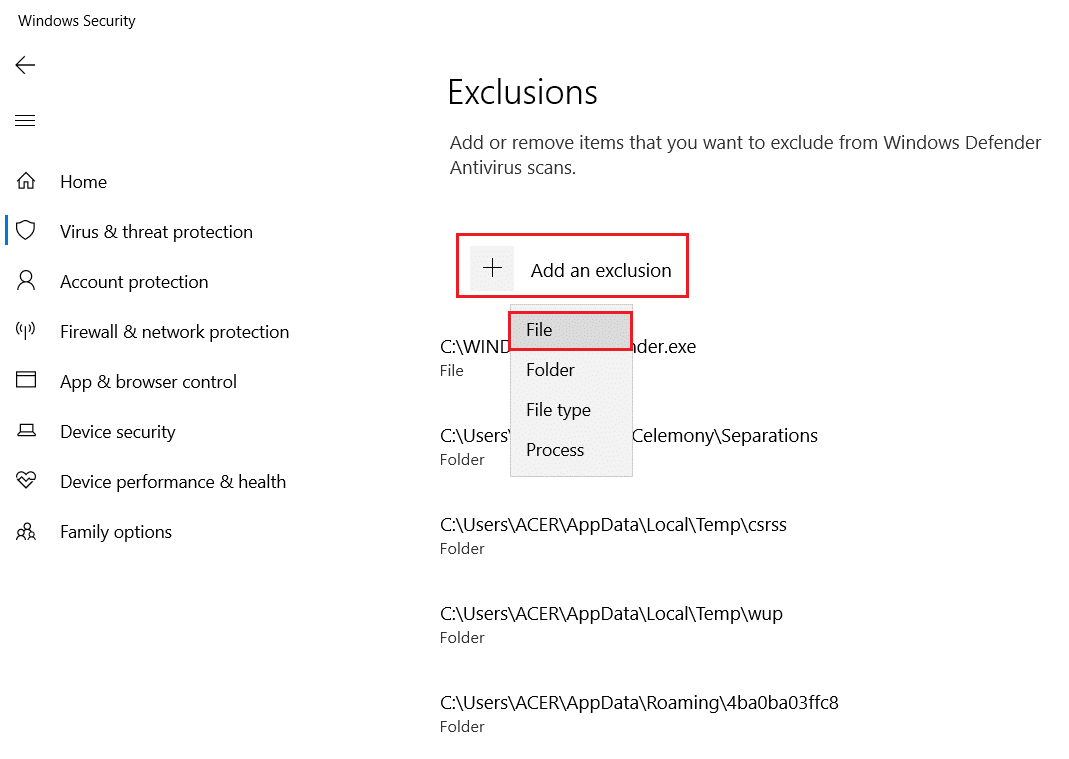
5. Maintenant, accédez au répertoire de fichiers où vous avez installé le programme et sélectionnez Fichier d' origine .
6. Attendez que l'outil soit ajouté à la suite de sécurité et vous êtes prêt à jouer !
Lisez également: Comment définir la résolution des options de lancement de TF2
Option 2 : via un antivirus tiers
Remarque : Nous avons montré les étapes pour Avast Free Antivirus à titre d'exemple.
1. Lancez Avast Antivirus et cliquez sur l'option Menu dans le coin supérieur droit, comme indiqué.

2. Ici, cliquez sur Paramètres dans la liste déroulante.
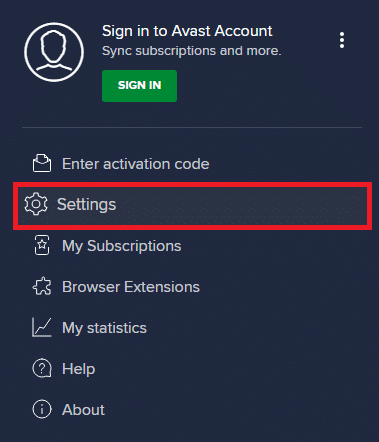
3. Dans le menu Général, accédez à Applications bloquées et autorisées .
4. Ensuite, cliquez sur AUTORISER L'APPLICATION dans la section Liste des applications autorisées . Reportez-vous à la photo ci-dessous
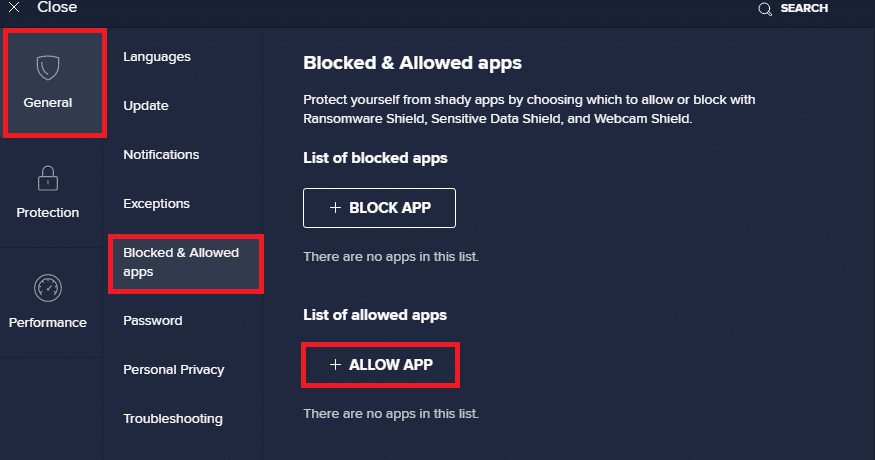
5A. Maintenant, cliquez sur AJOUTER, correspondant au chemin de l'application Origin pour l'ajouter à la liste blanche .
Remarque : nous avons montré l'ajout d' App Installer en tant qu'exclusion ci-dessous.
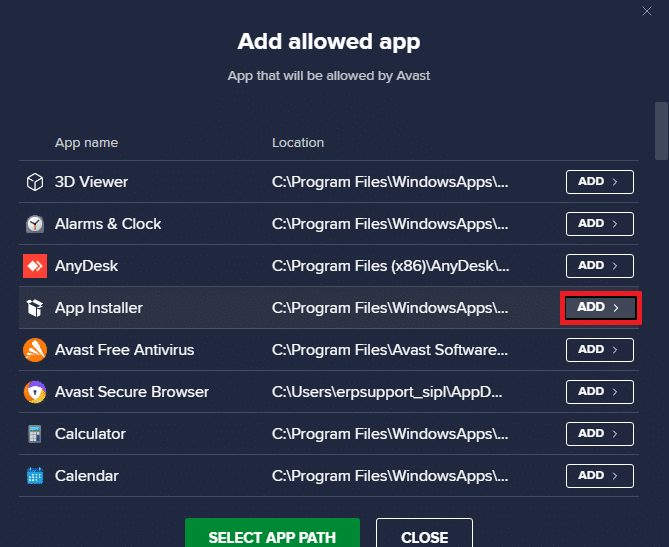
5B. Alternativement, vous pouvez également rechercher l'application Origin en sélectionnant l'option SÉLECTIONNER LE CHEMIN DE L'APPLICATION , puis cliquer sur le bouton AJOUTER .
Méthode 8 : Mettre à jour Windows
Microsoft publie régulièrement des mises à jour pour corriger les bogues de votre système. Par conséquent, assurez-vous toujours que vous utilisez votre système dans sa version mise à jour. Sinon, les fichiers système ne seront pas compatibles avec les fichiers Origin conduisant à Origin n'ouvrira pas de problème.
1. Appuyez simultanément sur les touches Windows + I pour lancer Paramètres .
2. Cliquez sur la vignette Mise à jour et sécurité , comme indiqué.
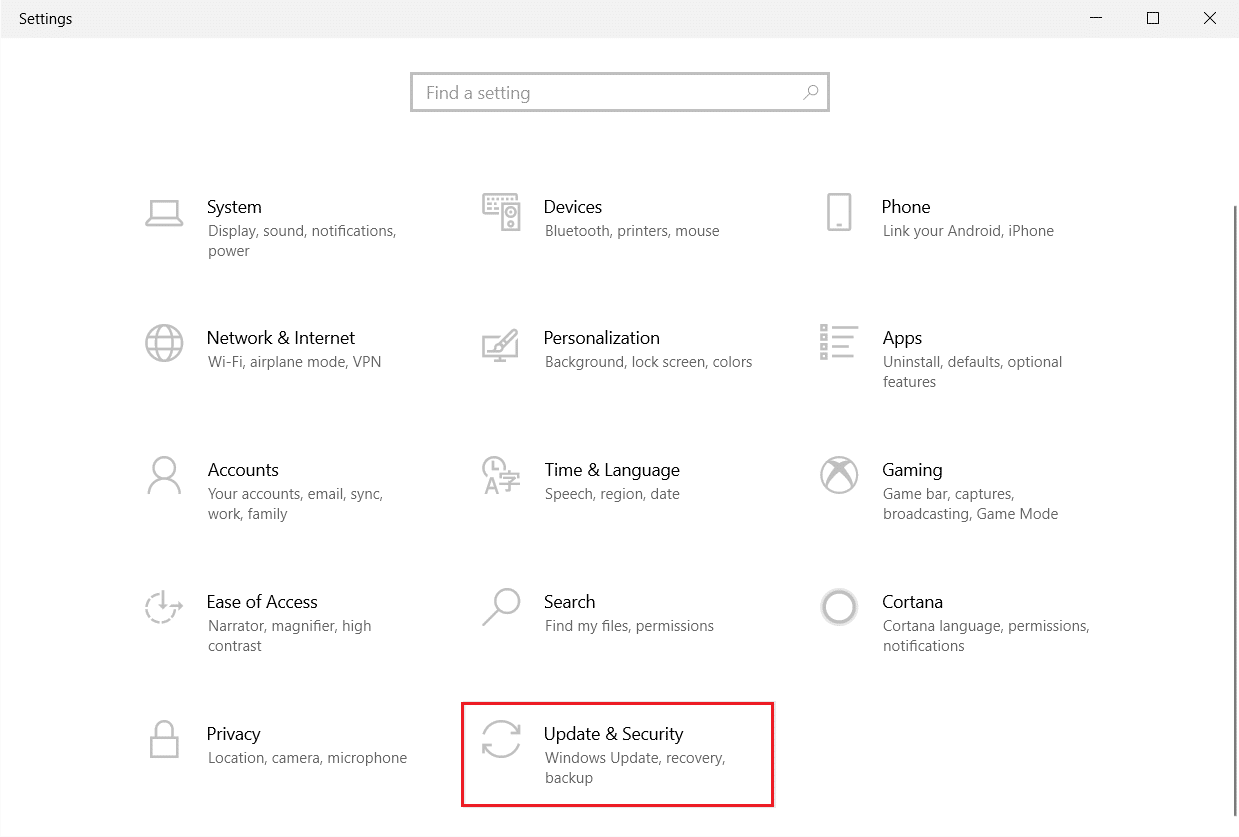
3. Dans l'onglet Windows Update , cliquez sur le bouton Rechercher les mises à jour .
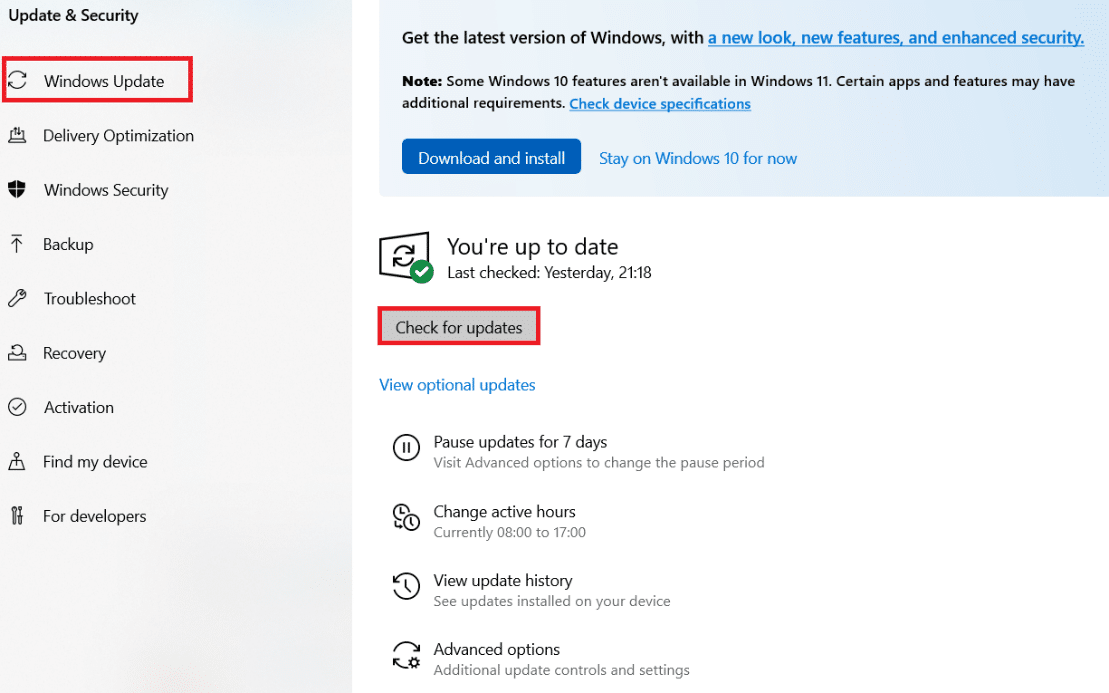
4A. Si une nouvelle mise à jour est disponible, cliquez sur Installer maintenant et suivez les instructions pour mettre à jour. Redémarrez votre PC pour implémenter la même chose.
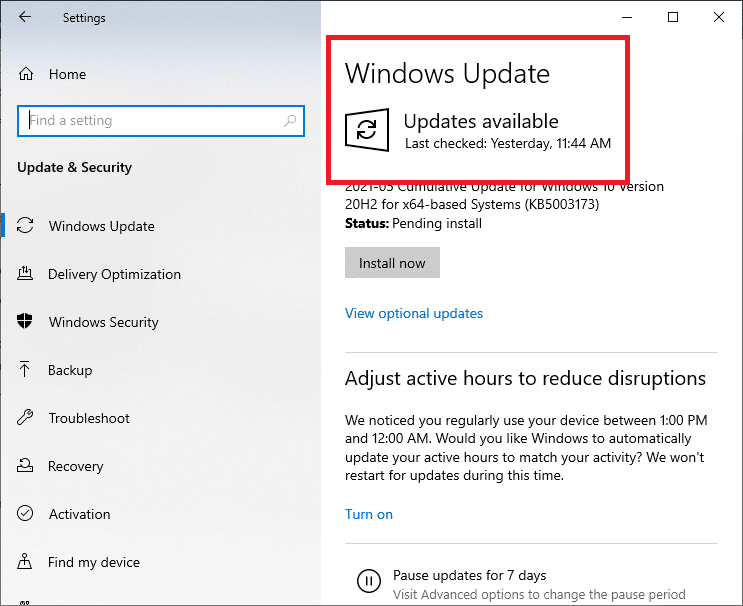
4B. Sinon, si Windows est à jour, il affichera le message Vous êtes à jour .
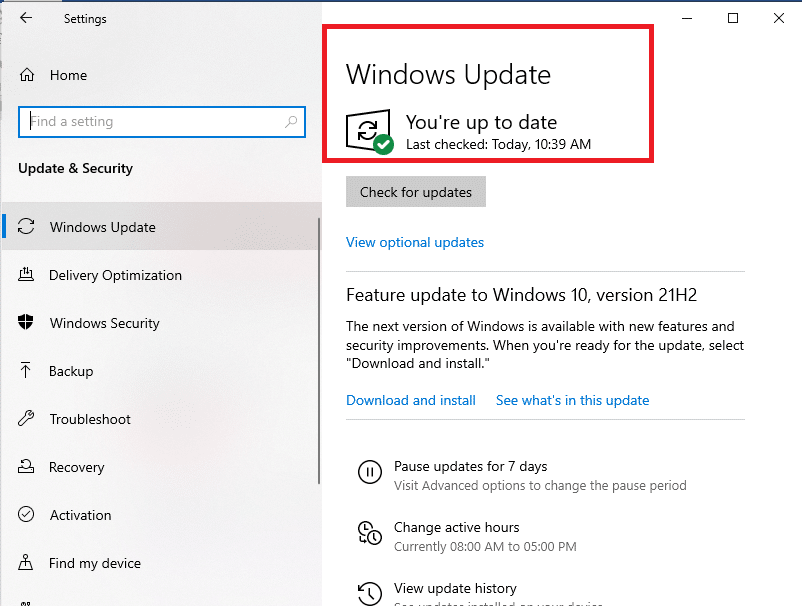
Méthode 9 : désinstaller les applications en conflit en mode sans échec
Il peut y avoir des applications qui créent le problème d'origine qui ne répond pas. Pour résoudre ce problème, vous devez supprimer ces applications en conflit. Tout d'abord, vous devez démarrer en mode sans échec dans Windows 10. Après avoir démarré en mode sans échec, suivez les étapes indiquées pour désinstaller les applications en conflit et résoudre le problème d'Origin qui n'ouvrira pas.
1. Appuyez sur la touche Windows , saisissez applications et fonctionnalités et cliquez sur Ouvrir .
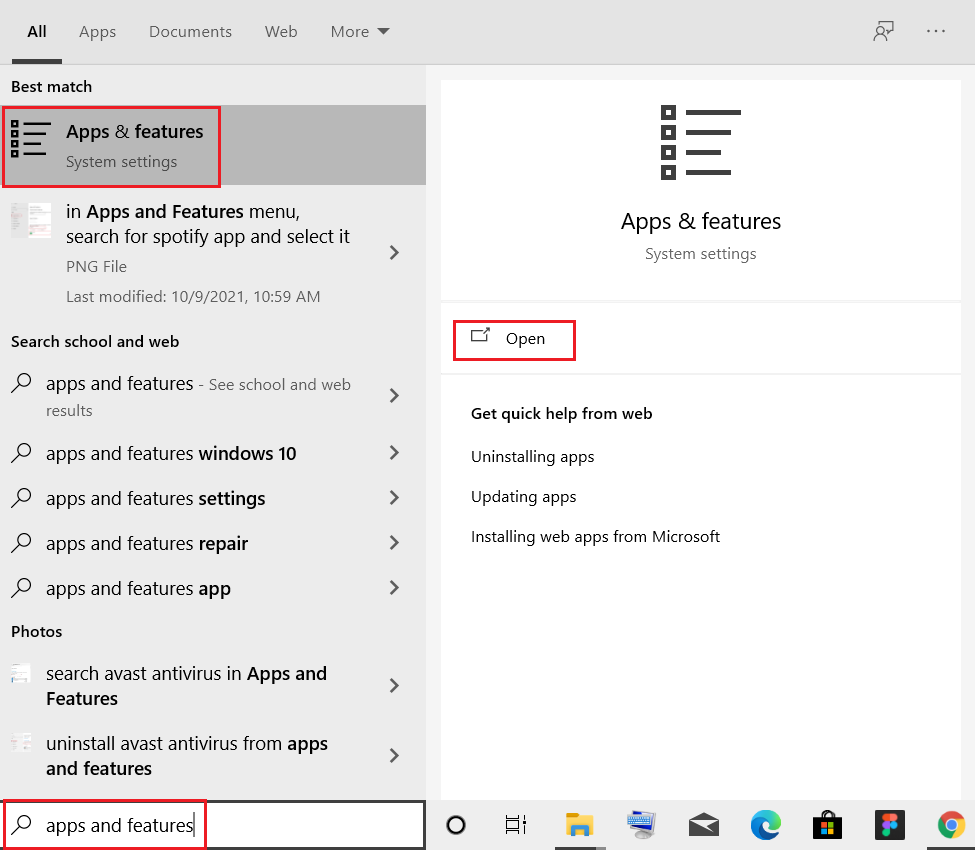
2. Cliquez sur l' application en conflit (par exemple Roblox Player ) et sélectionnez l'option Désinstaller , comme illustré ci-dessous.
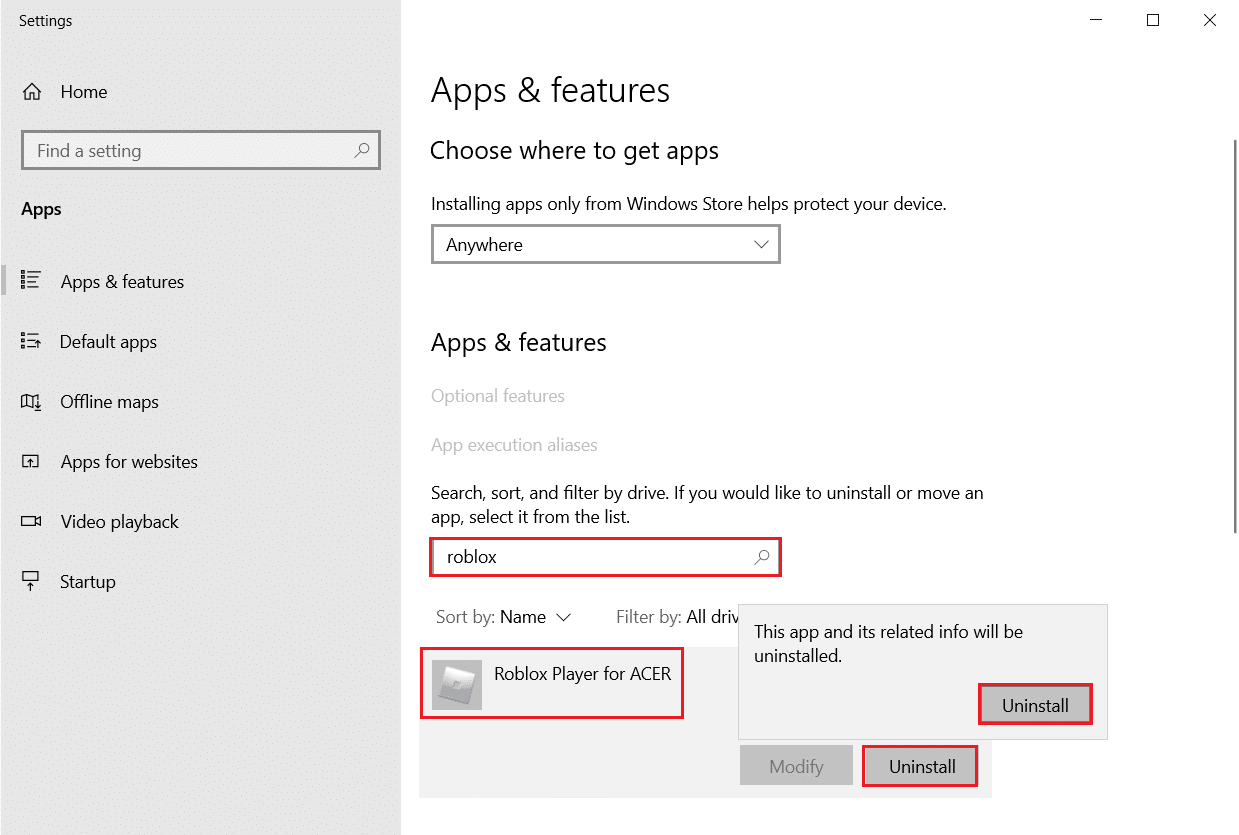
3. Cliquez à nouveau sur Désinstaller pour confirmer la même chose que ci-dessus.
4. Suivez les instructions à l'écran pour terminer le processus de désinstallation.
5. Enfin, redémarrez votre PC et vérifiez si le code d'erreur persiste ou non. Si c'est le cas, essayez la solution suivante.
Lisez aussi : Comment jouer à des jeux 3DS sur PC
Méthode 10 : réinstaller Origin
Si aucune des méthodes ne vous a aidé, essayez de désinstaller le logiciel et de le réinstaller à nouveau. Tous les problèmes courants associés à un logiciel peuvent être résolus lorsque vous désinstallez entièrement l'application de votre système et que vous la réinstallez. Voici quelques étapes pour réinstaller Origin afin de résoudre le problème d'ouverture d'Origin.
1. Lancez les applications et fonctionnalités à partir de la barre de recherche Windows, comme indiqué dans la méthode 9 .
2. Recherchez l' origine dans le champ Rechercher dans cette liste .
3. Ensuite, sélectionnez Origin et cliquez sur le bouton Désinstaller en surbrillance.
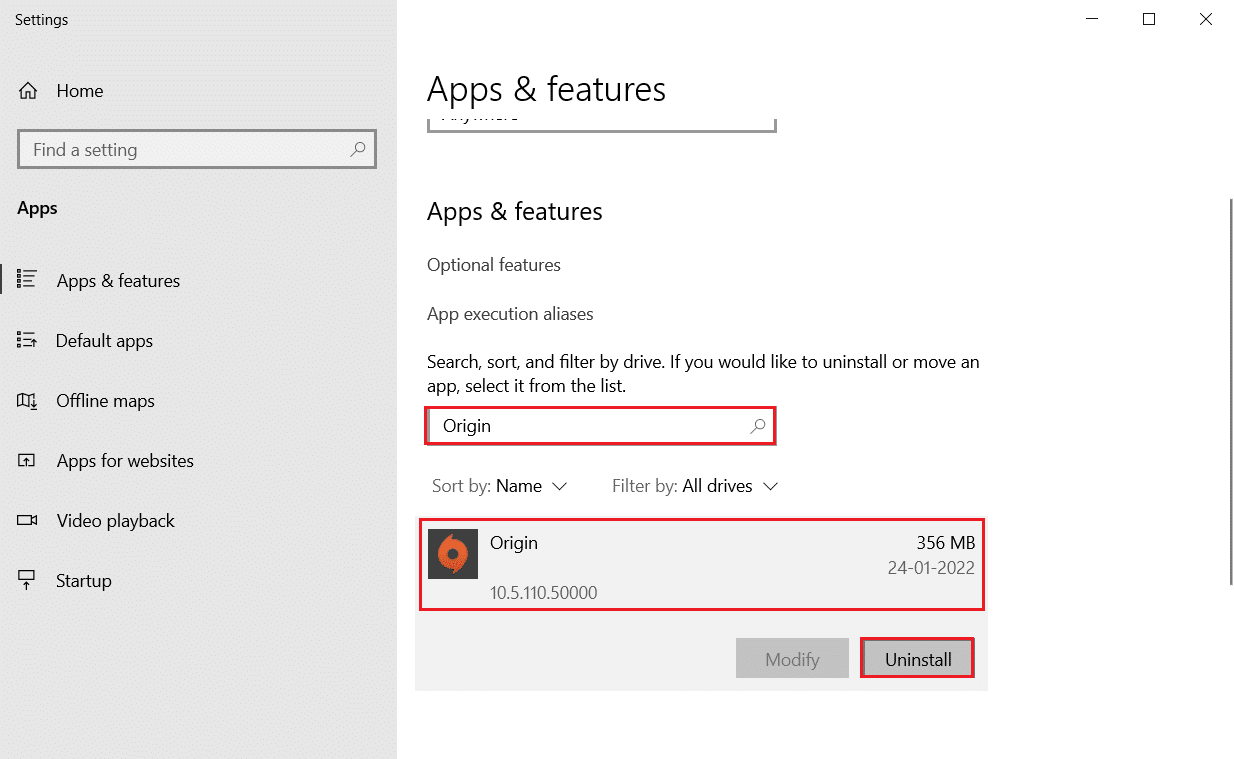
4. Encore une fois, cliquez sur Désinstaller pour confirmer.
5. Maintenant, cliquez sur le bouton Désinstaller dans l'assistant de désinstallation d'Origin .
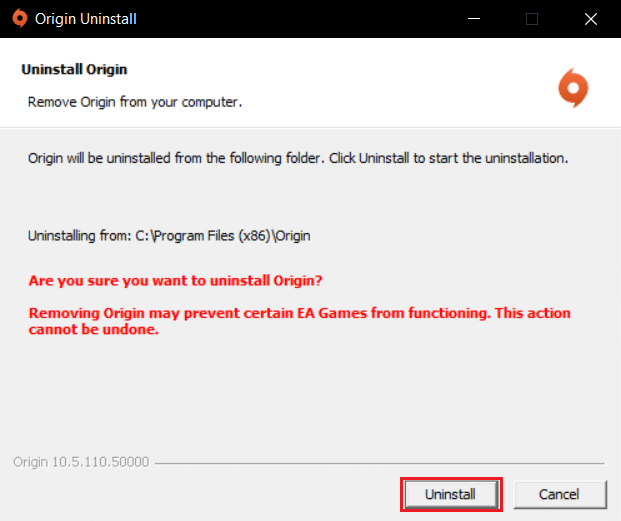
6. Attendez que le processus de désinstallation d'Origin soit terminé.
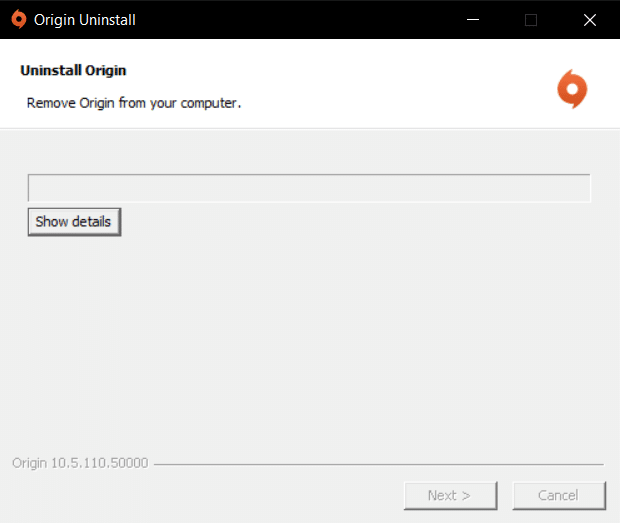
7. Enfin, cliquez sur Terminer pour terminer le processus de désinstallation, puis redémarrez votre système.
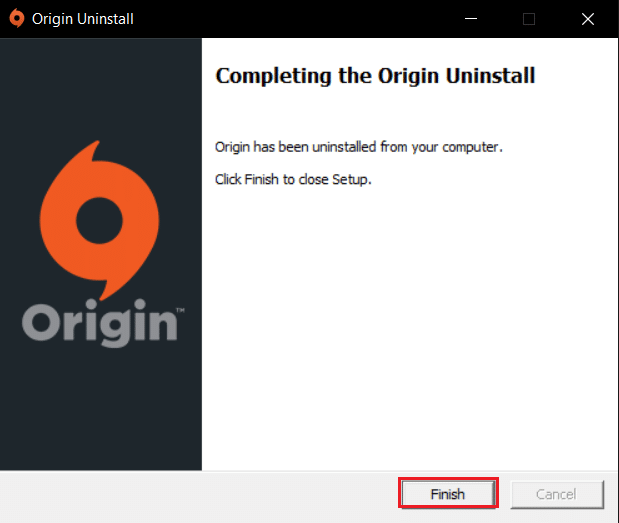
8. Téléchargez Origin depuis son site officiel en cliquant sur le bouton Télécharger pour Windows , comme indiqué.
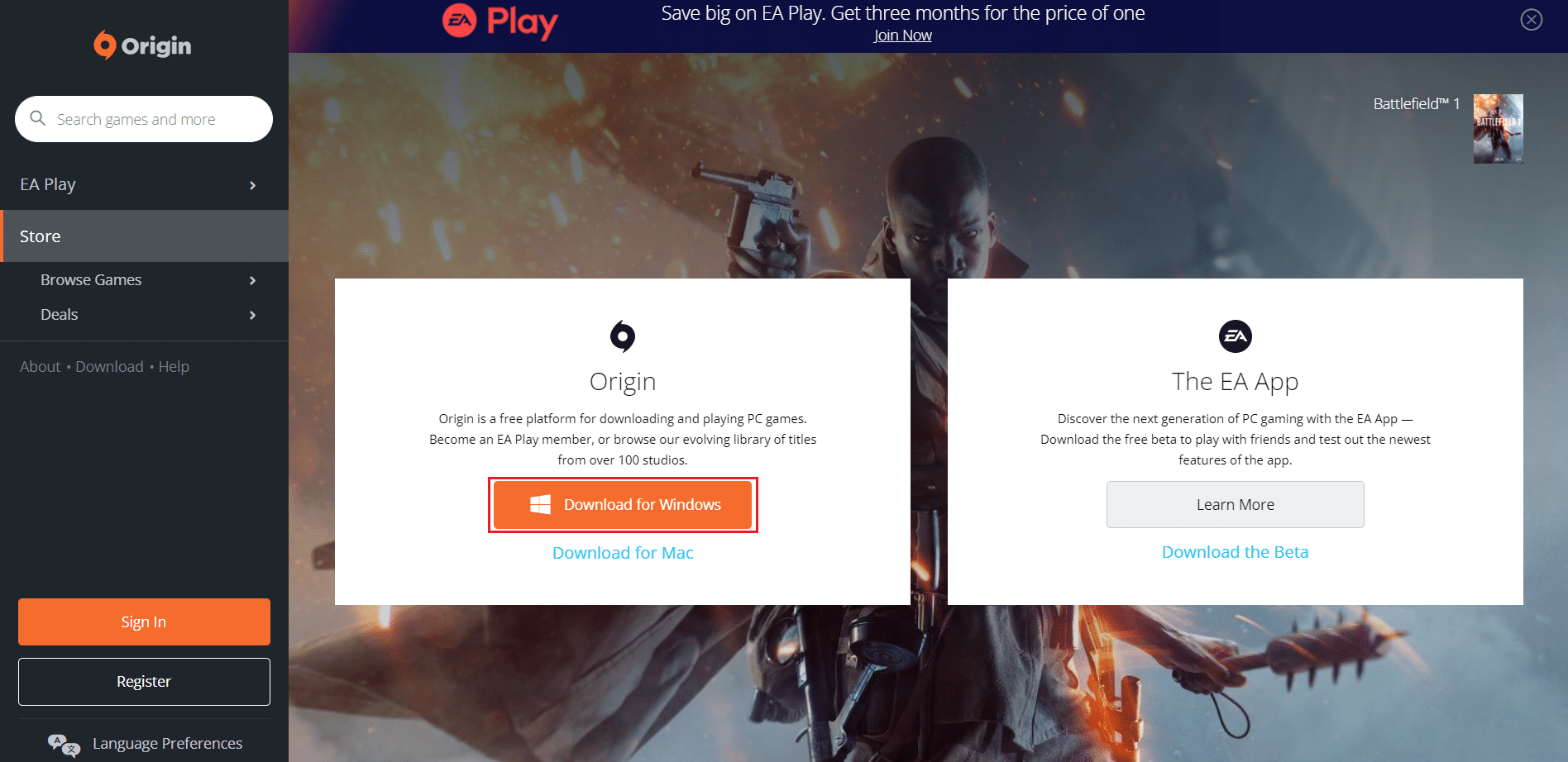
9. Attendez que le téléchargement soit terminé et exécutez le fichier téléchargé en double-cliquant dessus.
10. Ici, cliquez sur Installer Origin comme illustré.
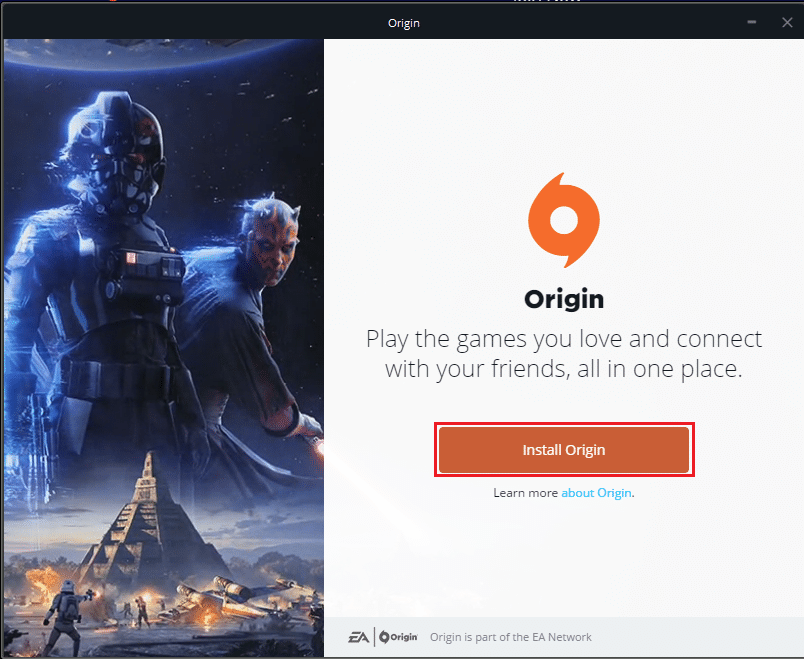
11. Sélectionnez l' emplacement d'installation… et modifiez les autres options selon vos besoins.
12. Ensuite, vérifiez le contrat de licence utilisateur final pour l'accepter et cliquez sur Continuer comme illustré ci-dessous.
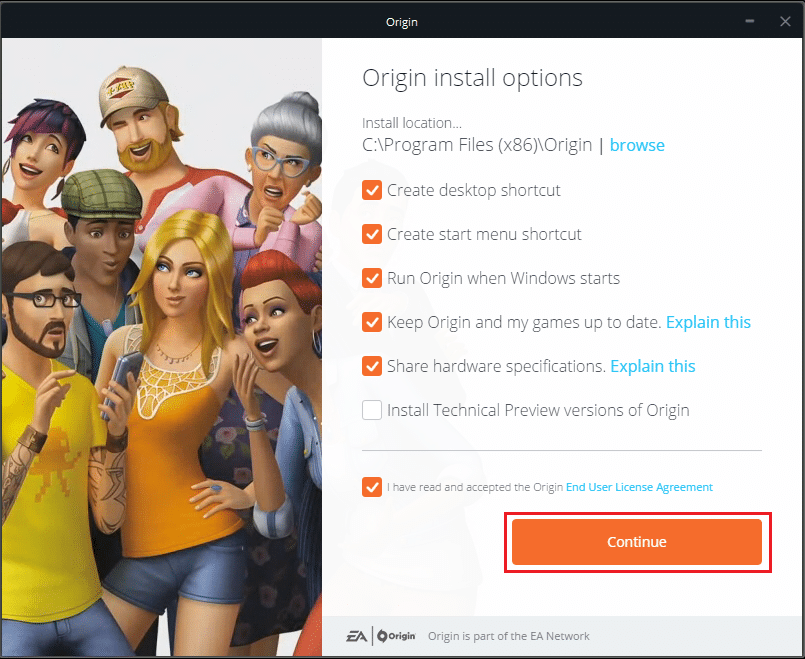
13. La dernière version d'Origin sera installée comme indiqué.
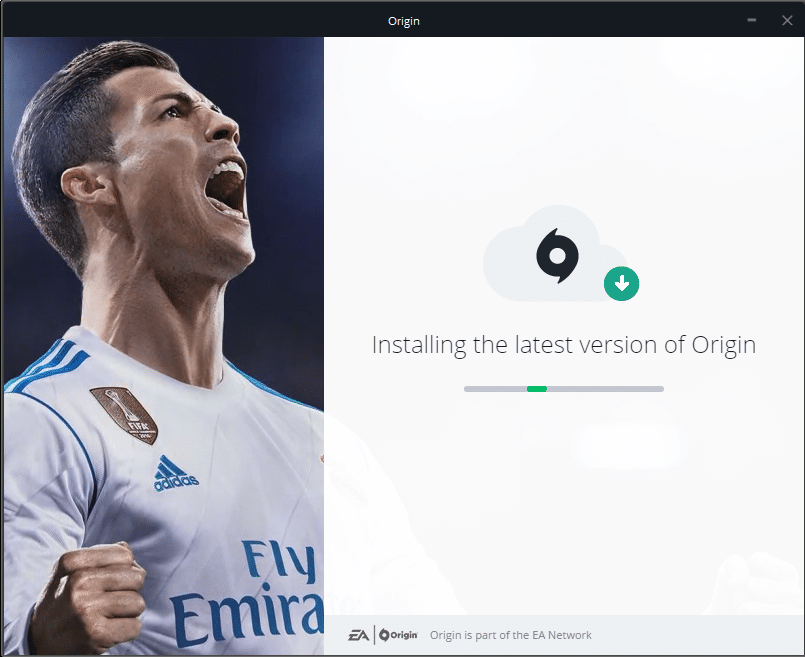
14. Connectez-vous à votre compte EA et amusez-vous !
Recommandé:
- 18 meilleurs outils pour le piratage
- Comment réparer l'erreur d'origine 9: 0 dans Windows 10
- Comment réparer Steam ne s'ouvre pas sur Windows 10
- Comment diffuser des jeux Origin sur Steam
Nous espérons que ce guide vous a été utile et que vous avez pu résoudre le problème d' Origin qui n'ouvrira pas sur votre système. Faites-nous savoir quelle méthode a le mieux fonctionné pour vous. De plus, si vous avez des questions/suggestions concernant cet article, n'hésitez pas à les déposer dans la section des commentaires.
