Comment réparer l'erreur d'origine 327683:0
Publié: 2022-01-31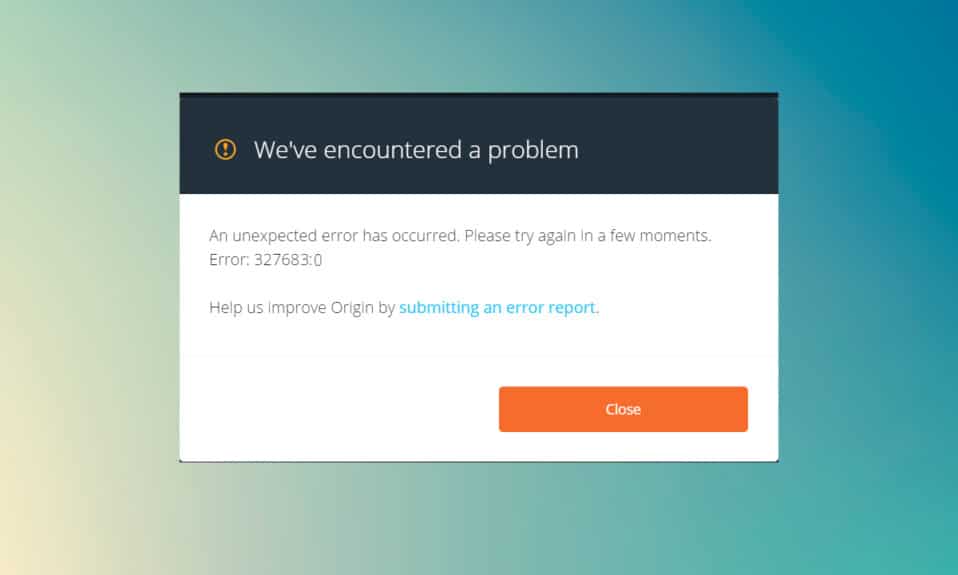
Origin est une plateforme de distribution de jeux vidéo numériques sur laquelle vous pouvez acheter, installer, télécharger et mettre à jour vos jeux. L'intégration du chat et de la communication audio le rend unique parmi toutes les autres plates-formes de jeu. Mais, chaque fois que vous essayez de mettre à jour vos jeux dans Origin, vous pouvez parfois rencontrer le code d'erreur Origin 327683:0 . Eh bien, si vous rencontrez ce code d'erreur, ne vous inquiétez pas ! Nous vous apportons un guide parfait qui vous aidera à corriger l'erreur.
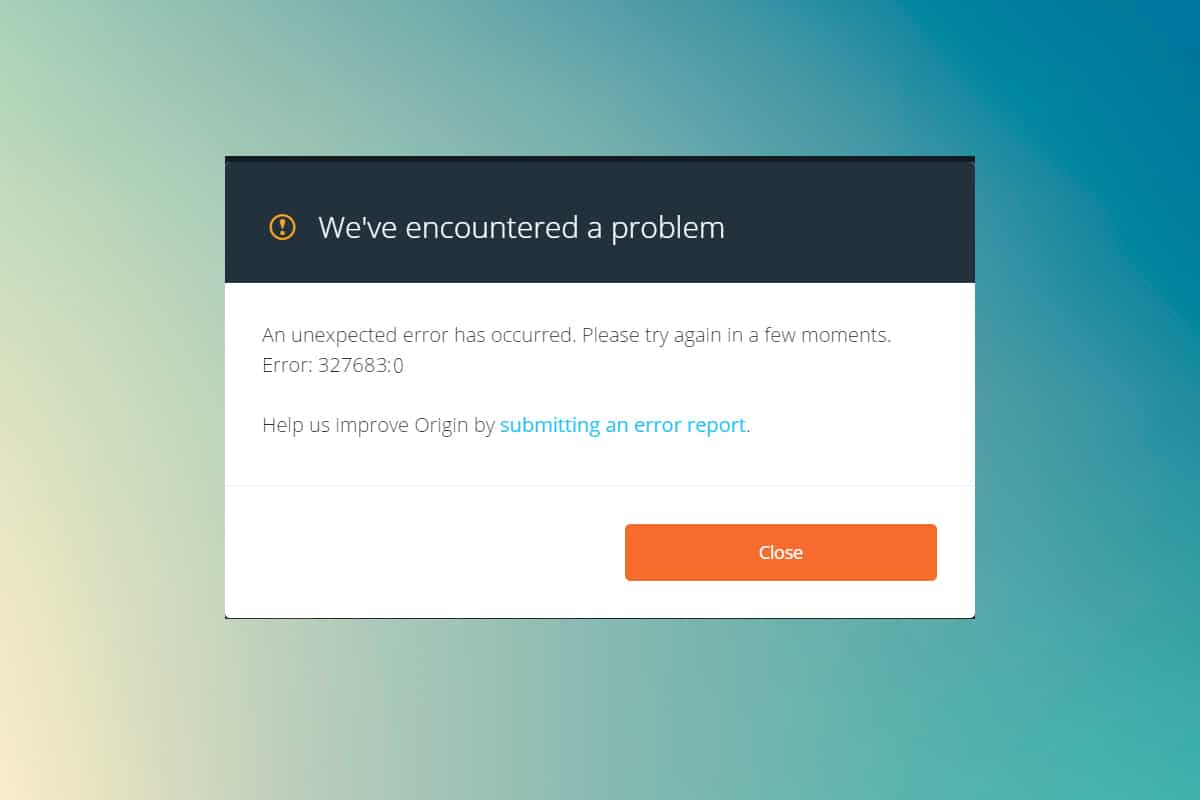
Contenu
- Comment réparer l'erreur d'origine 327683:0 sur Windows 10
- Qu'est-ce qui cause le code d'erreur d'origine 327683:0 ?
- Méthode 1 : exécuter Origin en tant qu'administrateur
- Méthode 2 : Effacer les fichiers de cache d'origine
- Méthode 3 : supprimer les processus d'arrière-plan
- Méthode 4 : mettre à jour ou restaurer le pilote graphique
- Méthode 5 : désinstaller les applications en mode sans échec
- Méthode 6 : Désactiver les interférences antivirus tierces (le cas échéant)
- Méthode 7 : Autoriser l'origine dans le pare-feu Windows Defender
- Méthode 8 : Mettre à jour Windows
- Méthode 9 : réinstaller Origin
Comment réparer l'erreur d'origine 327683:0 sur Windows 10
Origin n'est peut-être pas aussi populaire que Steam, mais il rivalise bien avec certaines plates-formes importantes comme
- Lanceur de jeux épiques,
- Uplay,
- ou GOG.com
Cette plate-forme vise principalement à améliorer les performances et les fonctionnalités des jeux. Cependant, lorsque vous téléchargez votre jeu via Origin, vous pouvez être confronté à ce code d'erreur. Un cache corrompu, un logiciel tiers, des conflits de pare-feu peuvent déclencher le code d'erreur suivant sur Windows 10.
Nous avons rencontré un problème.
Une erreur inattendue est survenue. Merci de réessayer dans quelques instants. Erreur : 327683:0
Indépendamment de ses raisons, il existe de nombreuses solutions possibles pour résoudre le problème. Continuez à lire le guide pour connaître les raisons de l'erreur et la résoudre.
Qu'est-ce qui cause le code d'erreur d'origine 327683:0 ?
De nombreux utilisateurs se plaignent que cette erreur se produit lorsqu'ils jouent à leurs jeux. La portée des raisons qui causent le cas commence d'une mise à jour boguée à un problème côté serveur. Pourtant, nous avons compilé une liste de toutes les raisons possibles qui déclenchent le problème.
- Lorsque votre client Origin est mis à jour à partir du côté serveur, vous serez confronté à une page qui ne répond pas avec l'erreur 327683:0 car Origin Updater est occupé à la mettre à jour. Si vous rencontrez la même chose, vous n'avez pas d'autre choix que d'attendre que le programme de mise à jour Origin soit occupé à mettre à jour .
- Pour assurer le bon fonctionnement du client Origin et maintenir la progression du jeu, des fichiers temporaires sont stockés sur votre PC. Ces fichiers peuvent se corrompre avec le temps et causer des problèmes. Supprimez les fichiers de cache corrompus pour résoudre le problème.
- Parfois, les fichiers principaux d'Origin peuvent être corrompus et la seule façon de résoudre le problème est de réinstaller Origin.
- Un programme antivirus tiers peut également bloquer l'application Origin et vous pouvez rencontrer l'erreur Origin 327683:0.
- De même, le pare-feu Windows de votre PC peut considérer Origin comme une menace et vous empêcher de lancer Origin.
Remarque : avant d'essayer les méthodes décrites dans cet article, il est conseillé de vous reconnecter à votre compte Origin .
Dans cette section, nous avons compilé une liste de méthodes pour corriger l'erreur Origin 327683:0. Les méthodes sont classées en fonction de la gravité et du niveau d'impact. Suivez-les dans le même ordre qu'illustré dans cet article.
Méthode 1 : exécuter Origin en tant qu'administrateur
Vous avez besoin de privilèges administratifs pour accéder à quelques fichiers et services dans Origin. Si vous ne disposez pas des droits d'administrateur requis, vous risquez de rencontrer le code d'erreur Origin 327683:0. Suivez donc les étapes ci-dessous pour exécuter Origin en tant qu'administrateur.
1. Appuyez sur la touche Windows et tapez Origine , cliquez sur Exécuter en tant qu'administrateur .
Remarque : Si vous ne pouvez pas afficher l'option Exécuter en tant qu'administrateur, cliquez sur l' icône représentant une flèche vers le bas pour développer toutes les options dans le volet de droite.
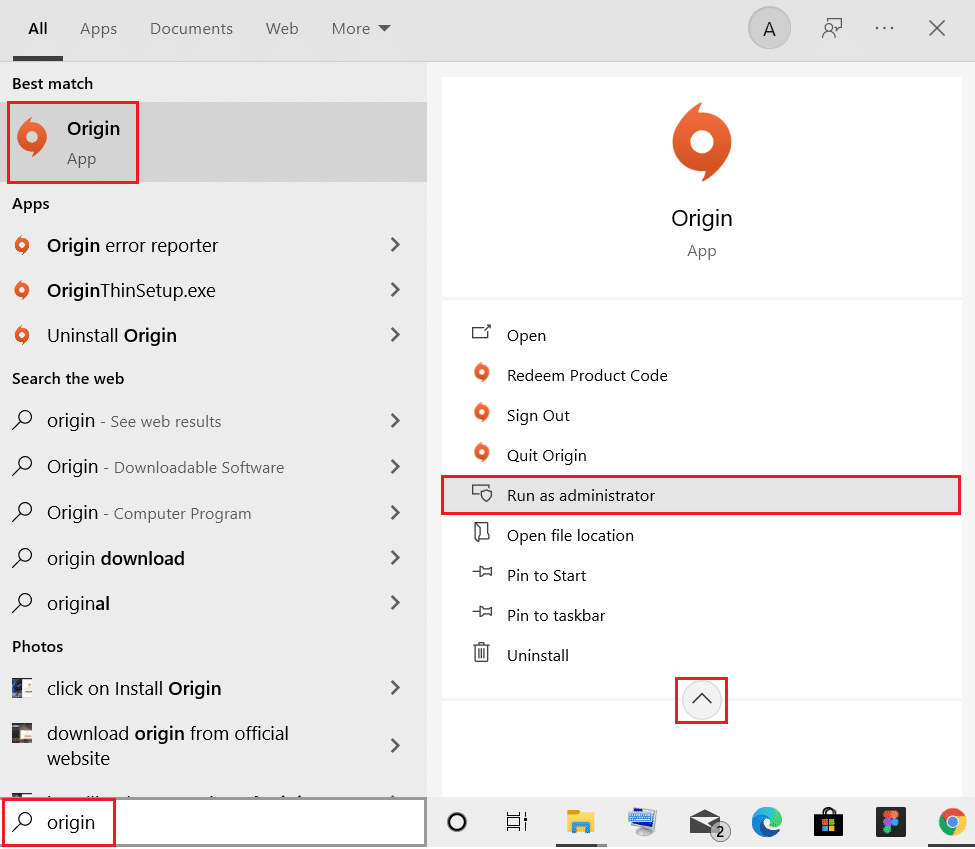
2. Cliquez sur Oui dans l'invite Contrôle de compte d'utilisateur .
Maintenant, relancez le programme pour voir si le problème est résolu maintenant.
Méthode 2 : Effacer les fichiers de cache d'origine
Suivez les étapes indiquées pour supprimer les fichiers de cache temporaires Origin afin de corriger le code d'erreur 327683:0
1. Cliquez sur Démarrer , tapez %appdata% et appuyez sur la touche Entrée pour ouvrir le dossier AppData Roaming.
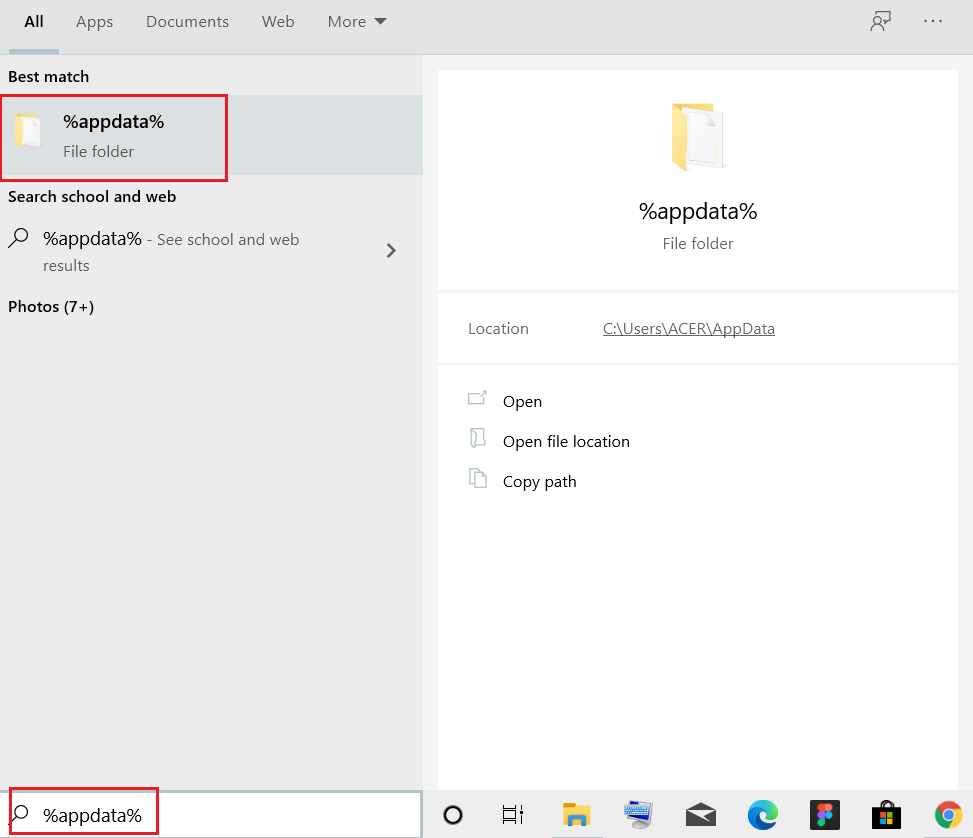
2. Cliquez avec le bouton droit sur le dossier Origine et sélectionnez l'option Supprimer , comme illustré ci-dessous.
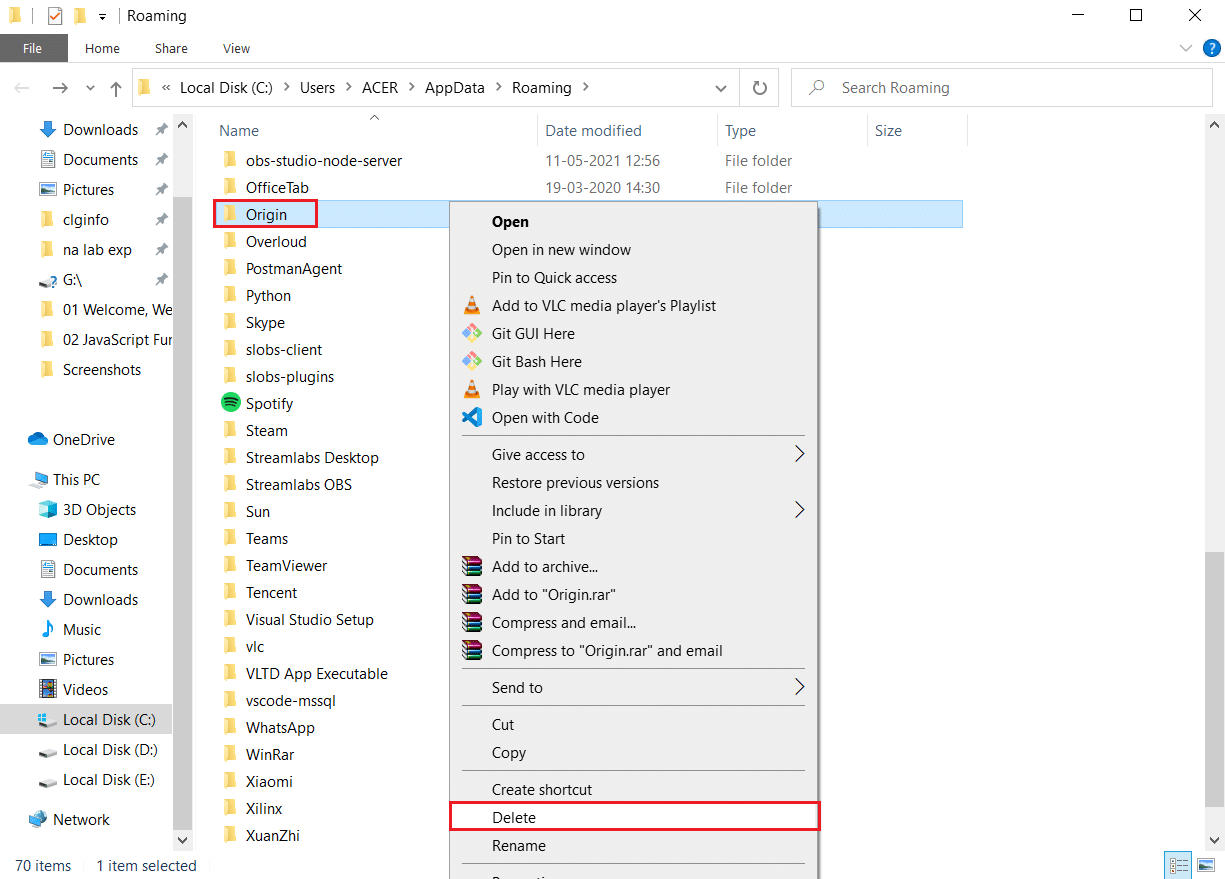
3. Appuyez sur la touche Windows , tapez %programdata% et cliquez sur Ouvrir pour accéder au dossier ProgramData.
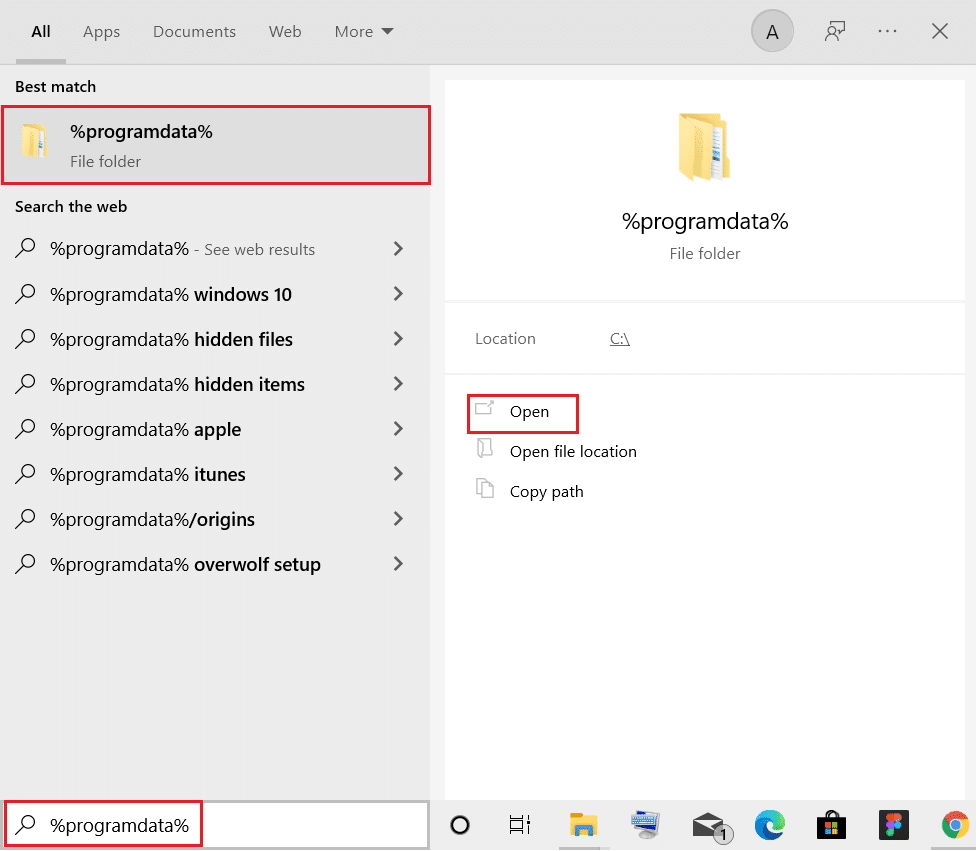
4. Maintenant, localisez le dossier Origin et supprimez tous les fichiers à l'exception du dossier LocalContent car il contient toutes les données du jeu.
5. Enfin, redémarrez votre PC et vérifiez si le problème est résolu.
Vérifiez maintenant si vous avez résolu le problème.
Lisez aussi : Comment vérifier l'intégrité des fichiers de jeu sur Steam
Méthode 3 : supprimer les processus d'arrière-plan
De nombreuses applications peuvent s'exécuter en arrière-plan. Cela augmentera l'utilisation du processeur et l'espace mémoire, affectant ainsi les performances du système et pouvant provoquer ladite erreur d'origine. Suivez les étapes ci-dessous pour fermer les tâches en arrière-plan.
1. Lancez le Gestionnaire des tâches, appuyez simultanément sur les touches Ctrl + Maj + Échap .
2. Localisez et sélectionnez les processus d' arrière -plan indésirables utilisant une mémoire élevée.
3. Ensuite, cliquez sur Fin de tâche , comme indiqué en surbrillance.
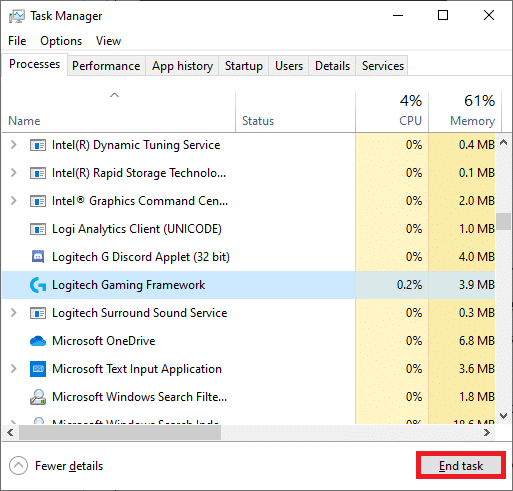
4. Maintenant, sélectionnez le processus d' origine et cliquez sur Fin de tâche .
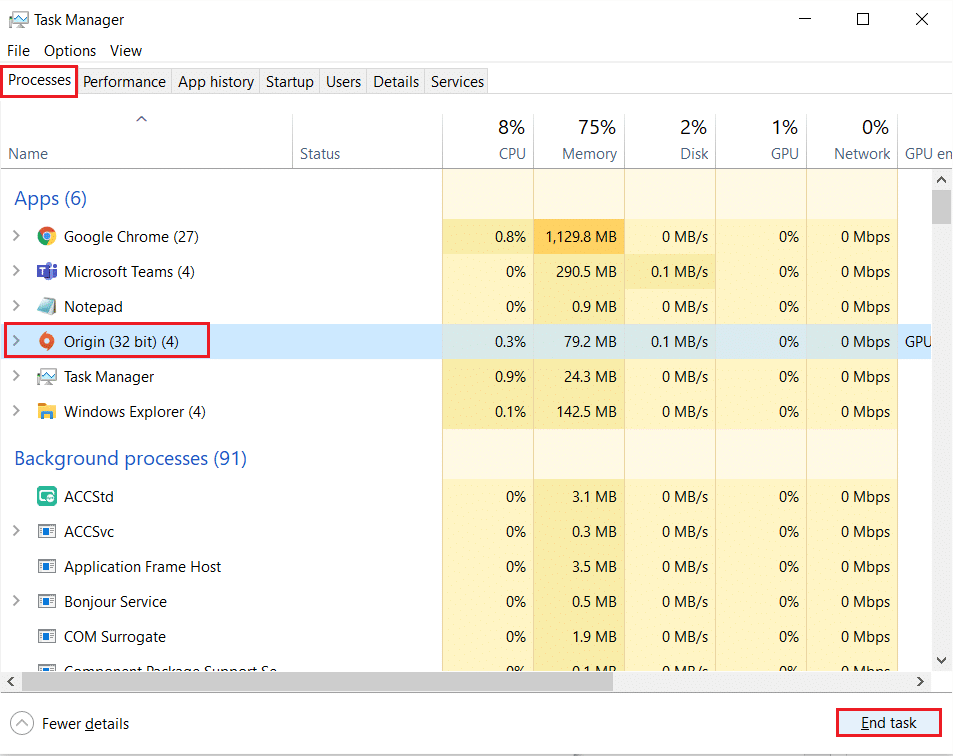
5. Enfin, lancez Origin en tant qu'administrateur .
Méthode 4 : mettre à jour ou restaurer le pilote graphique
Voici les étapes pour mettre à jour ou restaurer le pilote graphique respectivement pour corriger le code d'erreur Origin 327683:0.
Option 1 : mettre à jour le pilote de la carte graphique
Si les pilotes actuels de votre système sont incompatibles/obsolètes avec les fichiers du jeu, vous serez alors confronté au code d'erreur Origin 327683:0. Par conséquent, il est conseillé de mettre à jour votre appareil et vos pilotes pour éviter ledit problème.
1. Appuyez sur la touche Windows , tapez gestionnaire de périphériques et cliquez sur Ouvrir .
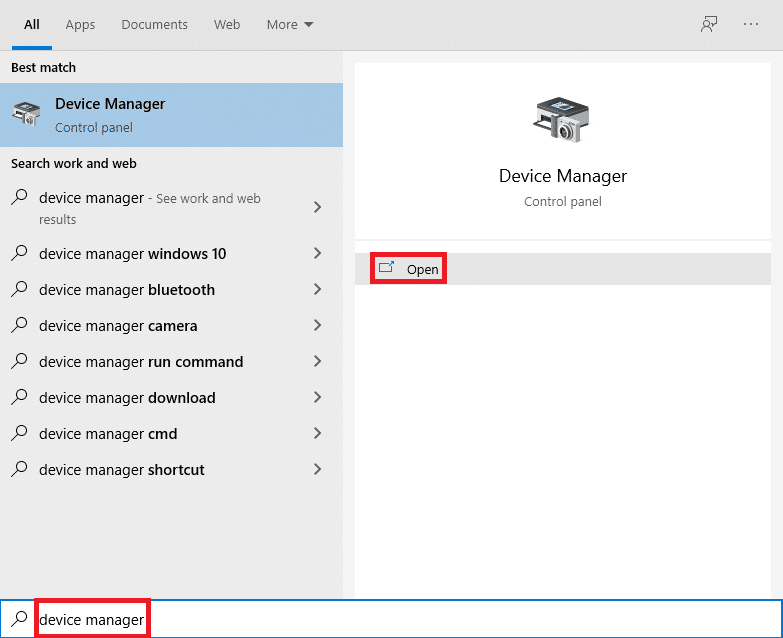
2. Cliquez sur la flèche à côté de Display adapters pour la développer.
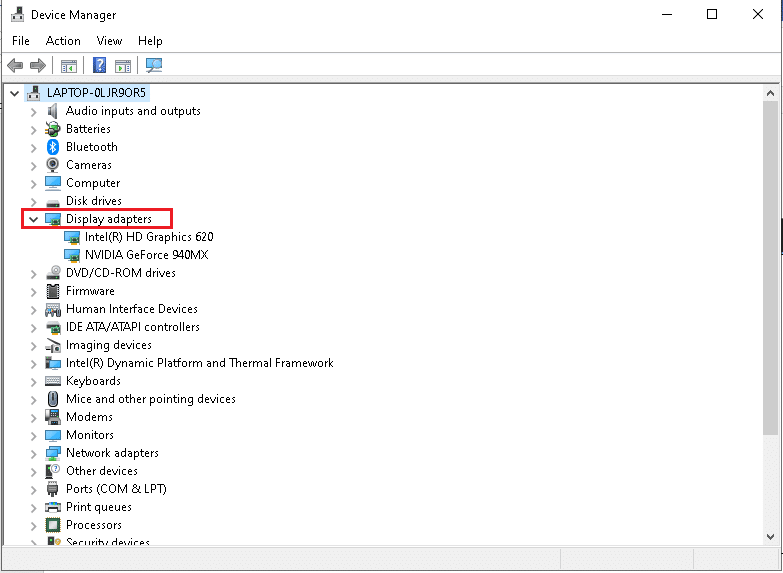
3. Cliquez avec le bouton droit sur votre pilote graphique (par exemple, le pilote NVIDIA GeForce ) et sélectionnez Mettre à jour le pilote , comme indiqué.
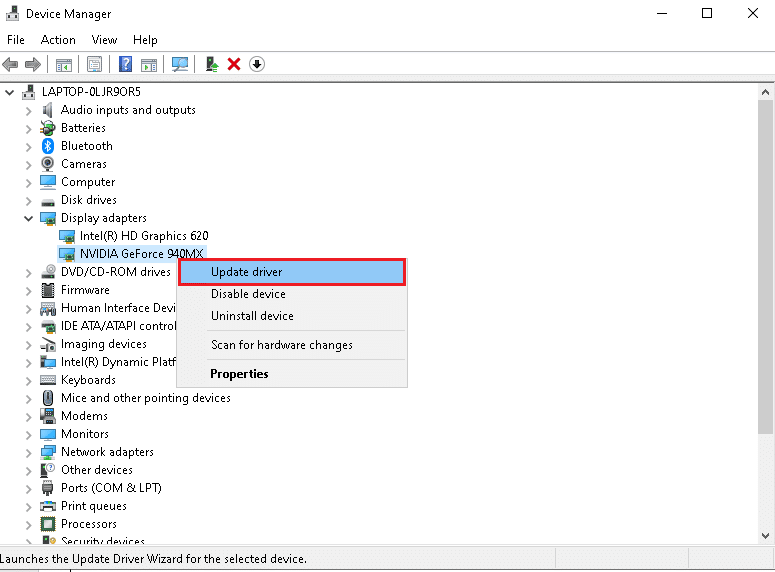
4. Maintenant, cliquez sur Rechercher automatiquement les pilotes pour rechercher et installer automatiquement les pilotes.
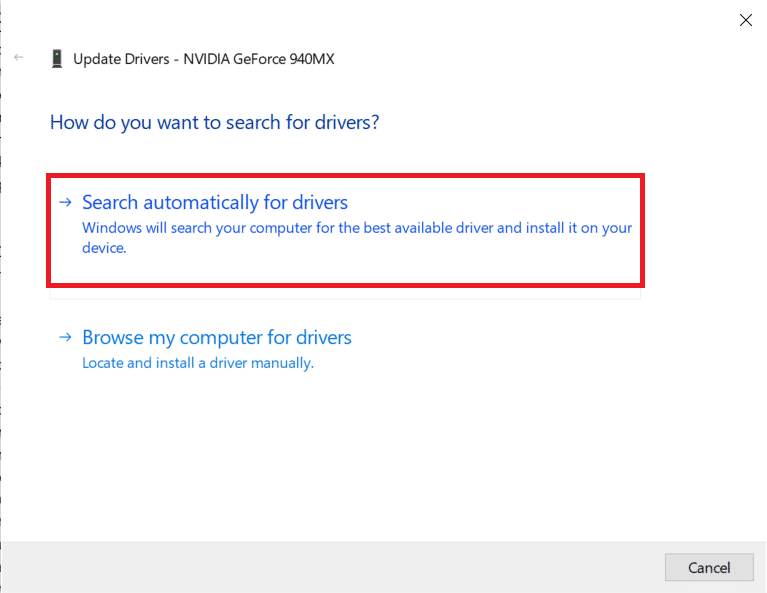
5A. Attendez que les pilotes soient mis à jour vers la dernière version. Ensuite, Redémarrez votre PC .
5B. S'ils sont déjà dans une phase de mise à jour, l'écran suivant s'affiche avec le message : Les meilleurs pilotes pour votre appareil sont déjà installés .
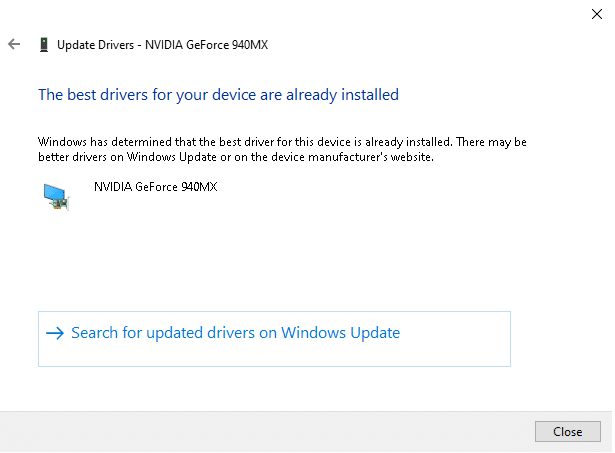
6. Cliquez sur le bouton Fermer pour quitter la fenêtre.
Option 2 : annuler les mises à jour des pilotes
Si votre système fonctionnait correctement et commençait à mal fonctionner après une mise à jour, la restauration des pilotes pourrait aider. La restauration du pilote supprimera le pilote actuel installé dans le système et le remplacera par sa version précédente. Ce processus devrait éliminer tous les bogues dans les pilotes et potentiellement résoudre ledit problème.
1. Accédez à Gestionnaire de périphériques > Adaptateurs d'affichage comme indiqué dans la méthode ci-dessus.
2. Cliquez avec le bouton droit sur votre pilote d'affichage (par exemple, le pilote NVIDIA GeForce ) et sélectionnez Propriétés , comme illustré ci-dessous.
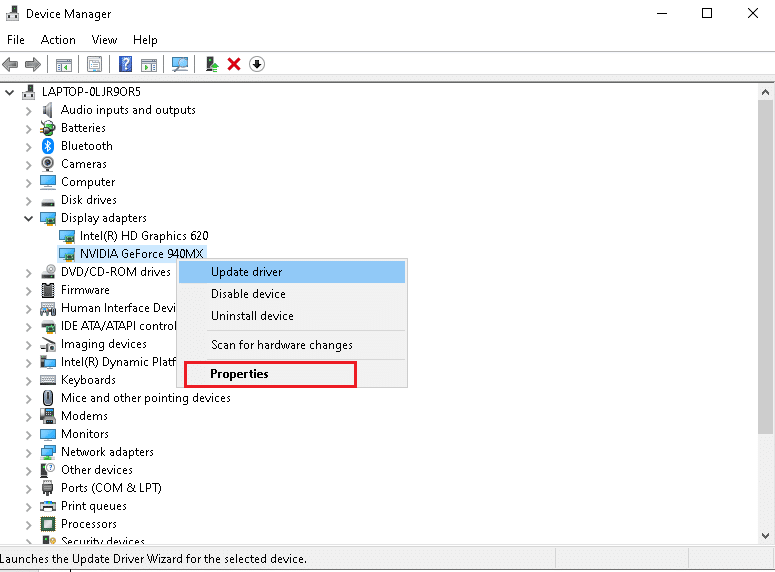
3. Passez à l'onglet Pilote et cliquez sur Restaurer le pilote , comme indiqué.
Remarque : Si l'option de restauration du pilote est grisée, cela signifie que votre PC Windows ne dispose pas des fichiers de pilote préinstallés ou qu'il n'a jamais été mis à jour. Dans ce cas, essayez les méthodes alternatives décrites dans cet article.
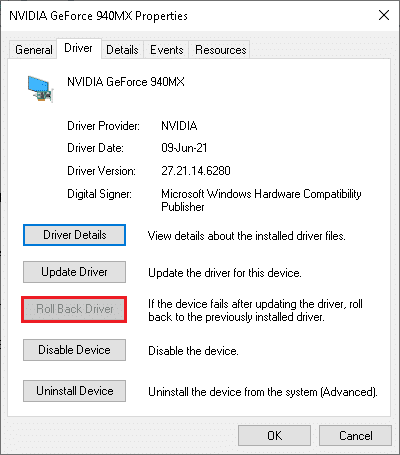

4. Fournissez une raison pour laquelle annulez-vous ? dans la fenêtre de restauration du package de pilotes . Ensuite, cliquez sur le bouton Oui , affiché en surbrillance.
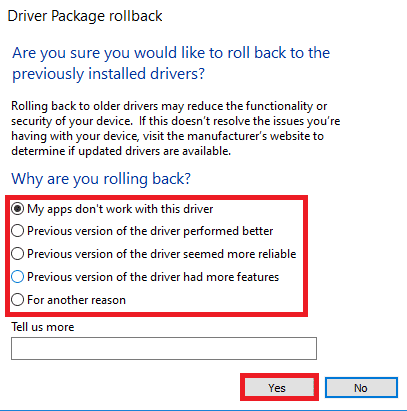
5. Maintenant, redémarrez votre système pour que la restauration soit effective.
Lisez aussi: Comment changer le nom de l'invocateur League Of Legends
Méthode 5 : désinstaller les applications en mode sans échec
Si vous ne rencontrez aucune erreur en mode sans échec, cela impliquera qu'une application tierce ou un logiciel antivirus provoque des conflits avec l'application. Pour déterminer si c'est la cause de l'erreur, nous devons lancer Origin en mode sans échec avec mise en réseau. Suivez notre guide pour démarrer en mode sans échec dans Windows 10.
Ensuite, exécutez Origin en tant qu'administrateur comme indiqué dans la méthode 1 . Si vous ne rencontrez aucune erreur en mode sans échec, il se peut qu'une application indésirable crée ce code d'erreur 327683:0. Suivez donc les étapes répertoriées ci-dessous pour désinstaller les applications en conflit.
1. Appuyez sur la touche Windows , saisissez applications et fonctionnalités et cliquez sur Ouvrir .

2. Cliquez sur l' application en conflit (par exemple Battle.net ) et sélectionnez l'option Désinstaller , comme illustré ci-dessous.
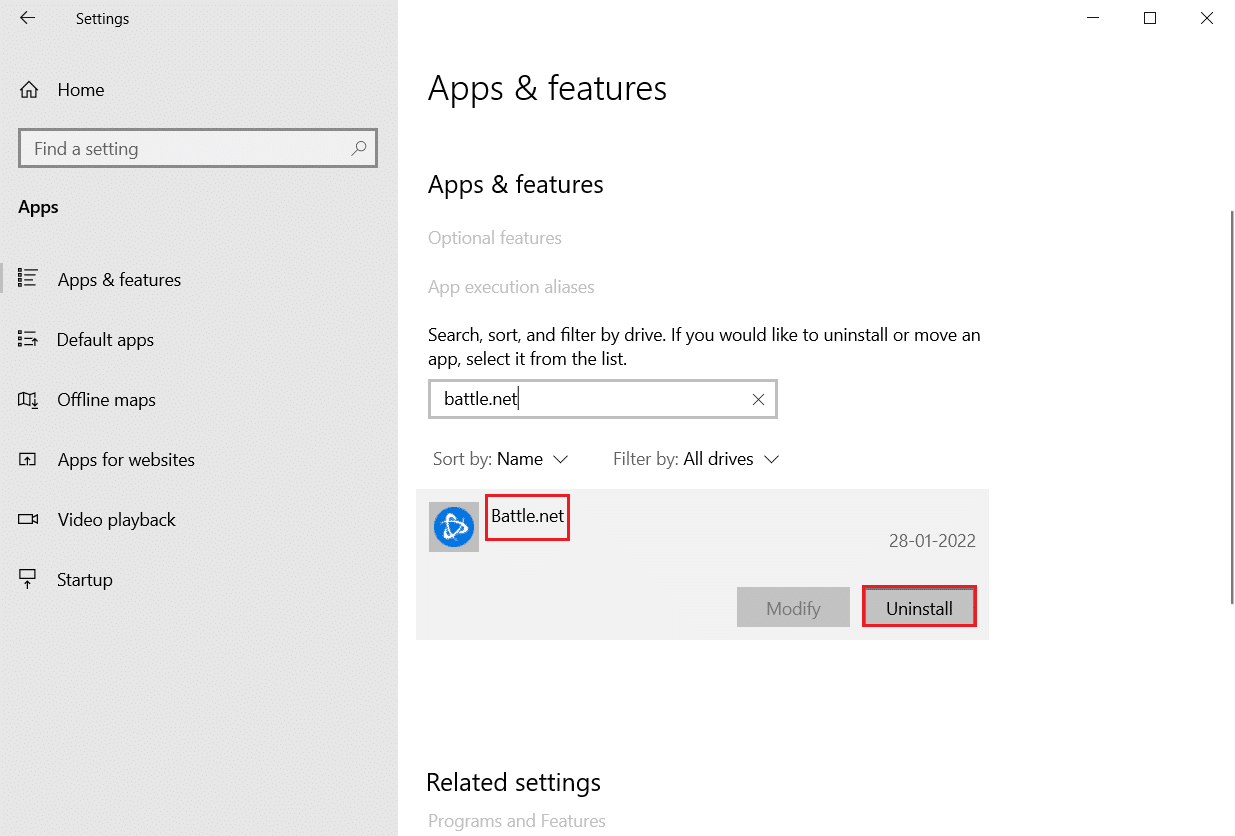
3. Cliquez à nouveau sur Désinstaller pour confirmer la même chose et suivez les instructions à l'écran pour terminer le processus de désinstallation.
4. Enfin, redémarrez votre PC et vérifiez si le code d'erreur persiste ou non. Si c'est le cas, essayez la solution suivante.
Méthode 6 : Désactiver les interférences antivirus tierces (le cas échéant)
Dans certains cas, les appareils de confiance sont également empêchés par le logiciel antivirus tiers d'être ouverts, ce qui peut être la raison de ce problème. Vous pouvez désactiver temporairement votre antivirus pour corriger cette erreur. Mais rappelez-vous toujours qu'un système sans suite de protection antivirus est plus sujet à plusieurs attaques de logiciels malveillants.
Remarque 1 : Il n'est pas recommandé de désinstaller un programme antivirus de votre PC, car il protège votre système contre les virus et les menaces.
Remarque 2 : Nous avons montré les étapes pour Norton Security Antivirus à titre d'exemple.
1. Cliquez avec le bouton droit sur l' icône du programme antivirus dans la barre d'état système et sélectionnez Désactiver Auto-Protect .
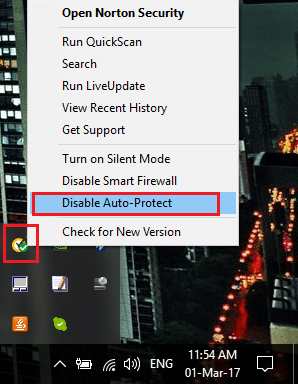
2. Ensuite, sélectionnez le menu déroulant de la durée pendant laquelle l'antivirus restera désactivé sur la page Demande de sécurité .
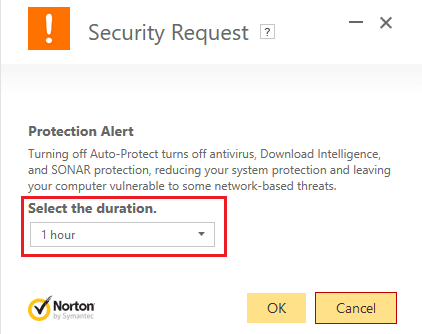
Lisez aussi: Correction d'Apex Legends incapable de se connecter aux serveurs EA
Méthode 7 : Autoriser l'origine dans le pare-feu Windows Defender
Le pare-feu Windows agit comme un filtre dans votre système. Il protège votre système contre les logiciels malveillants et autres menaces. Cependant, en raison d'une sécurité de protection élevée, le pare-feu Windows Defender peut empêcher l'application Origin de s'ouvrir, ce qui entraîne une erreur. Suivez donc ces étapes pour permettre à l'application Origin dans le pare-feu Windows Defender de corriger le code d'erreur Origin 327683:0.
1. Appuyez sur la touche Windows , saisissez Panneau de configuration dans la barre de recherche Windows et cliquez sur Ouvrir .
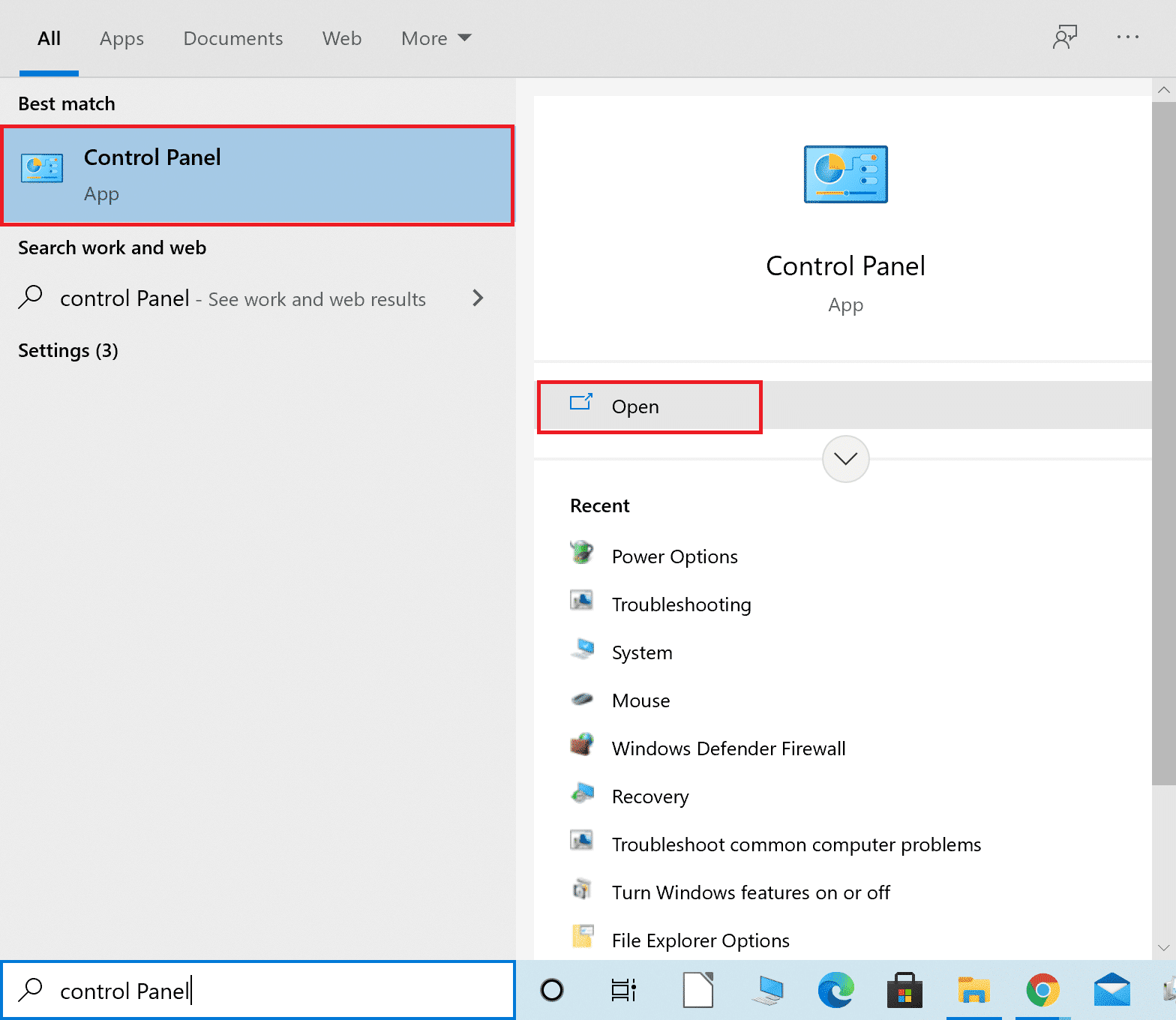
2. Ici, définissez Afficher par : > Grandes icônes et cliquez sur Pare-feu Windows Defender pour continuer.
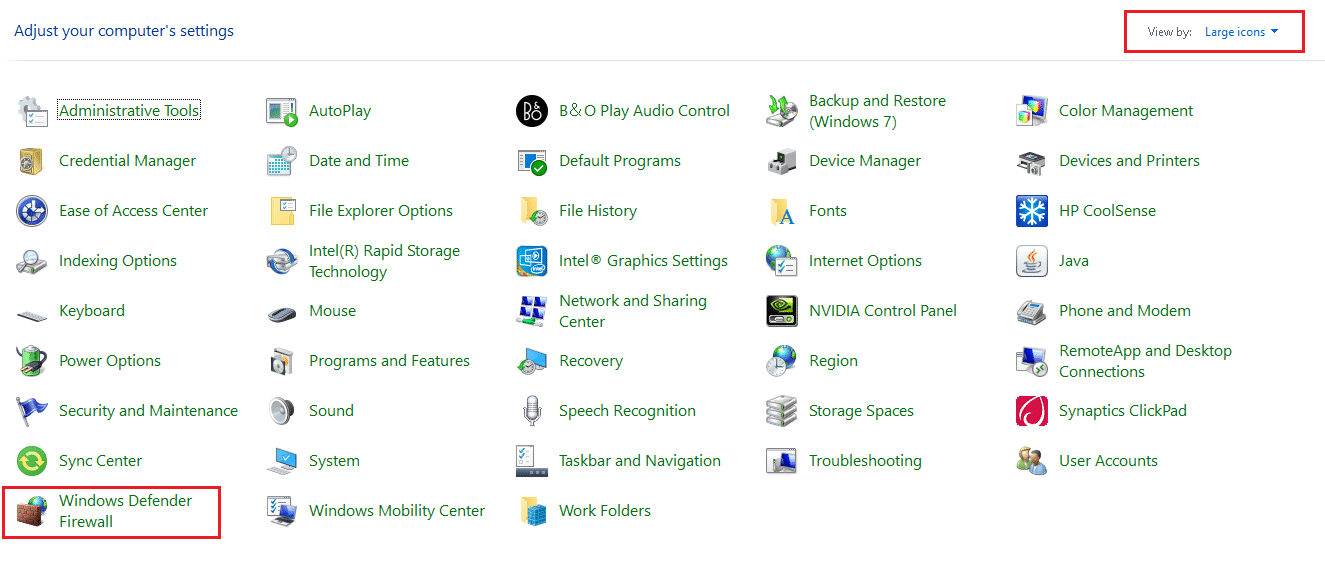
3. Ensuite, cliquez sur Autoriser une application ou une fonctionnalité via le pare-feu Windows Defender .
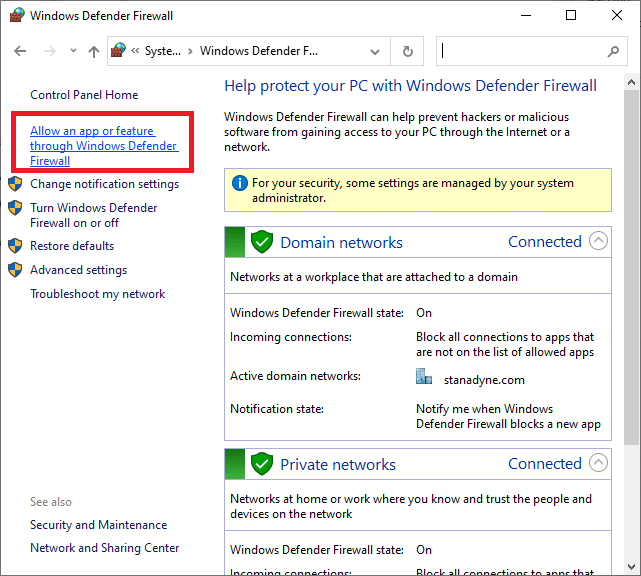
4A. Recherchez et autorisez Origin via le pare-feu en cochant les cases marquées Privé et Public .
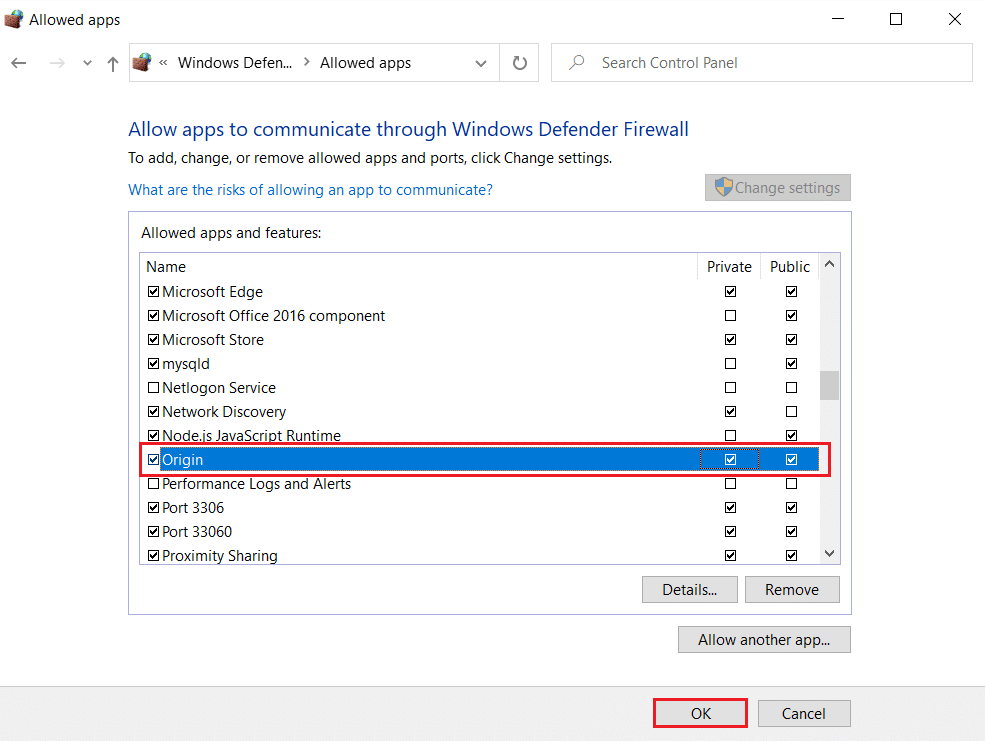
4B. Vous pouvez également cliquer sur Modifier les paramètres , puis sur le bouton Autoriser une autre application… pour parcourir et ajouter l'application Origin à la liste. Ensuite, cochez les cases qui lui correspondent.
5. Enfin, cliquez sur OK pour enregistrer les modifications.
Méthode 8 : Mettre à jour Windows
Vous devez toujours vous assurer que votre système d'exploitation est mis à jour. Sinon, les fichiers du système ne seront pas compatibles avec les fichiers Origin conduisant au code d'erreur Origin 327683:0. Par conséquent, suivez les étapes ci-dessous pour mettre à jour votre système d'exploitation Windows.
1. Appuyez simultanément sur les touches Windows + I pour lancer Paramètres .
2. Cliquez sur la vignette Mise à jour et sécurité , comme indiqué.
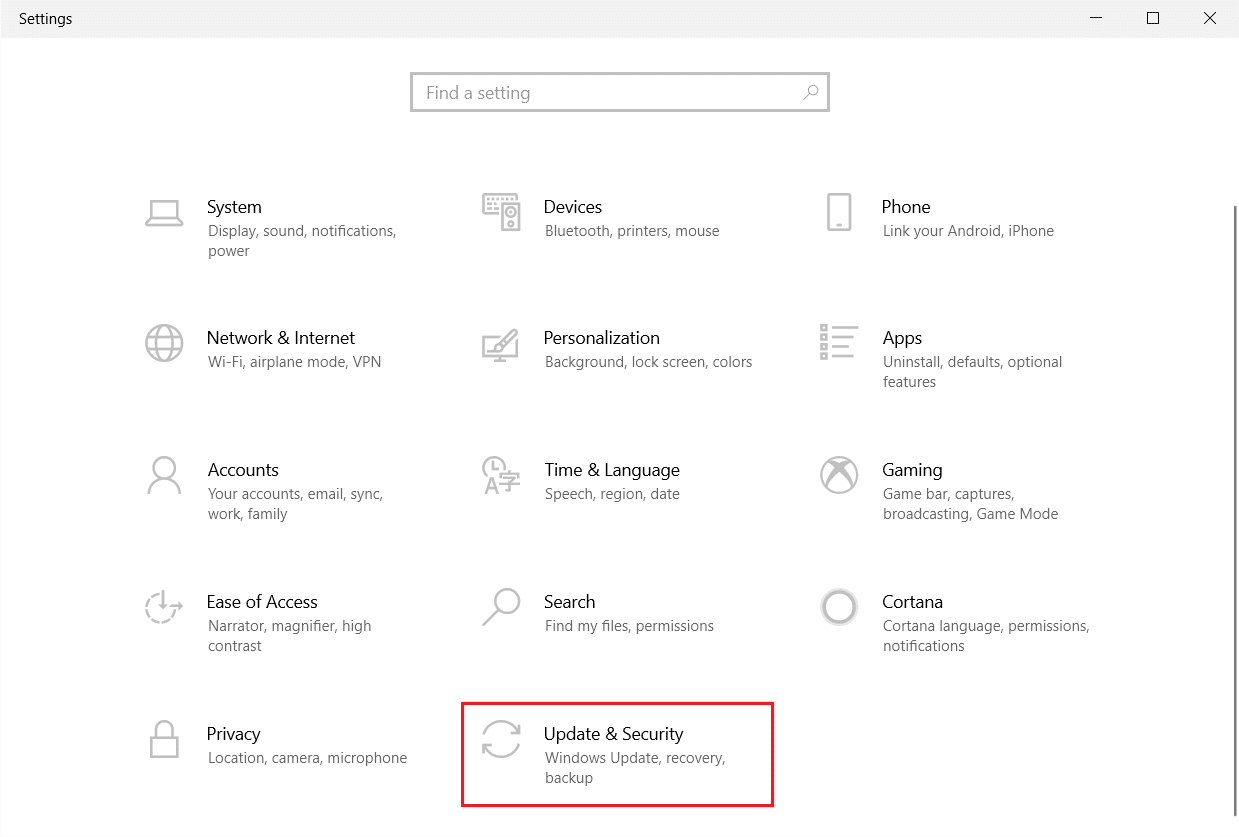
3. Dans l'onglet Windows Update , cliquez sur le bouton Rechercher les mises à jour .
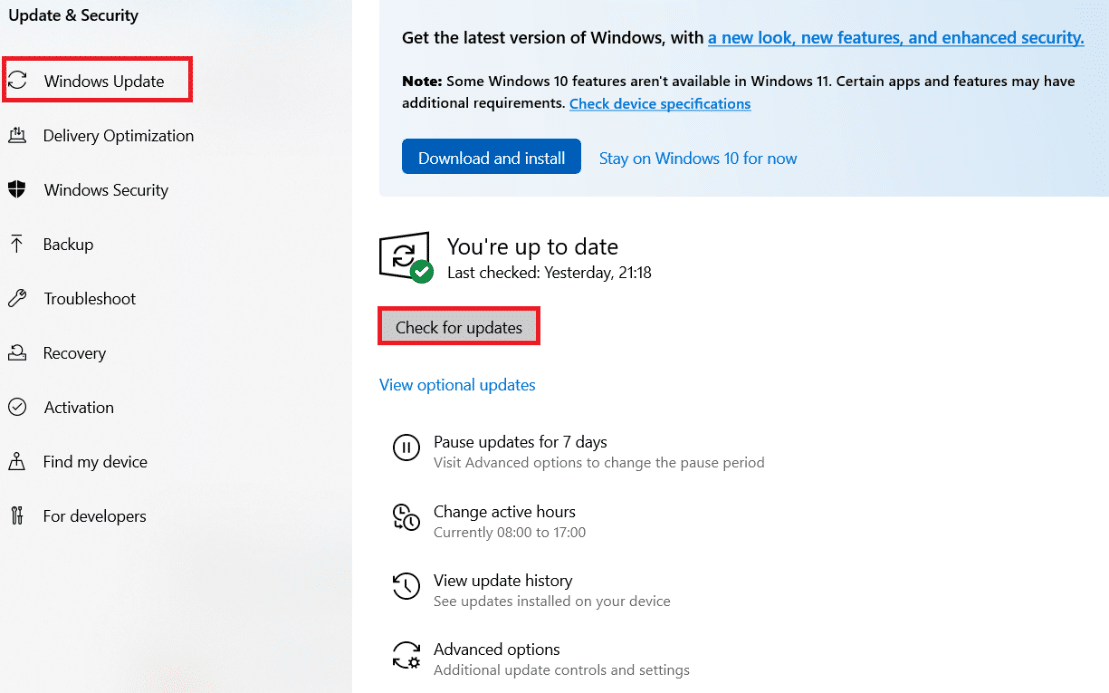
4A. Si une nouvelle mise à jour est disponible, cliquez sur Installer maintenant et suivez les instructions pour mettre à jour.
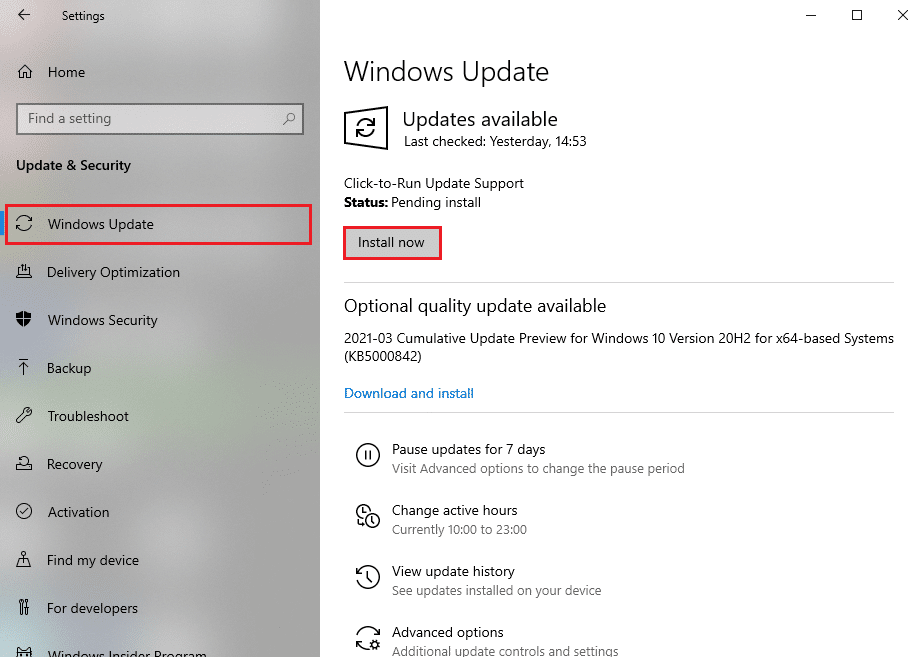
4B. Sinon, si Windows est à jour, il affichera le message Vous êtes à jour .
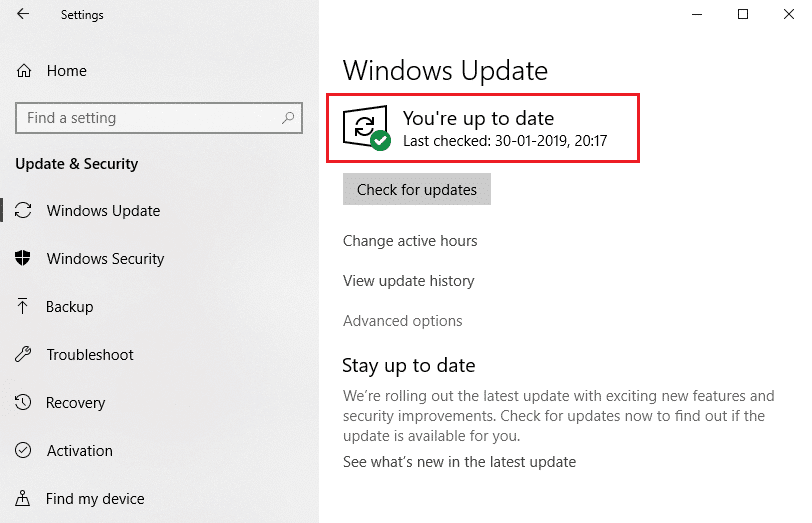
Méthode 9 : réinstaller Origin
Si aucune des méthodes ne vous a aidé, essayez de désinstaller le logiciel et de le réinstaller à nouveau. Tous les problèmes courants associés à un logiciel peuvent être résolus lorsque vous réinstallez le programme. Voici les étapes pour réinstaller Origin afin de corriger le code d'erreur 327683:0
1. Appuyez sur la touche Windows , saisissez applications et fonctionnalités et cliquez sur Ouvrir .

2. Recherchez l' origine dans le champ Rechercher dans cette liste .
3. Ensuite, sélectionnez Origin et cliquez sur le bouton Désinstaller en surbrillance.
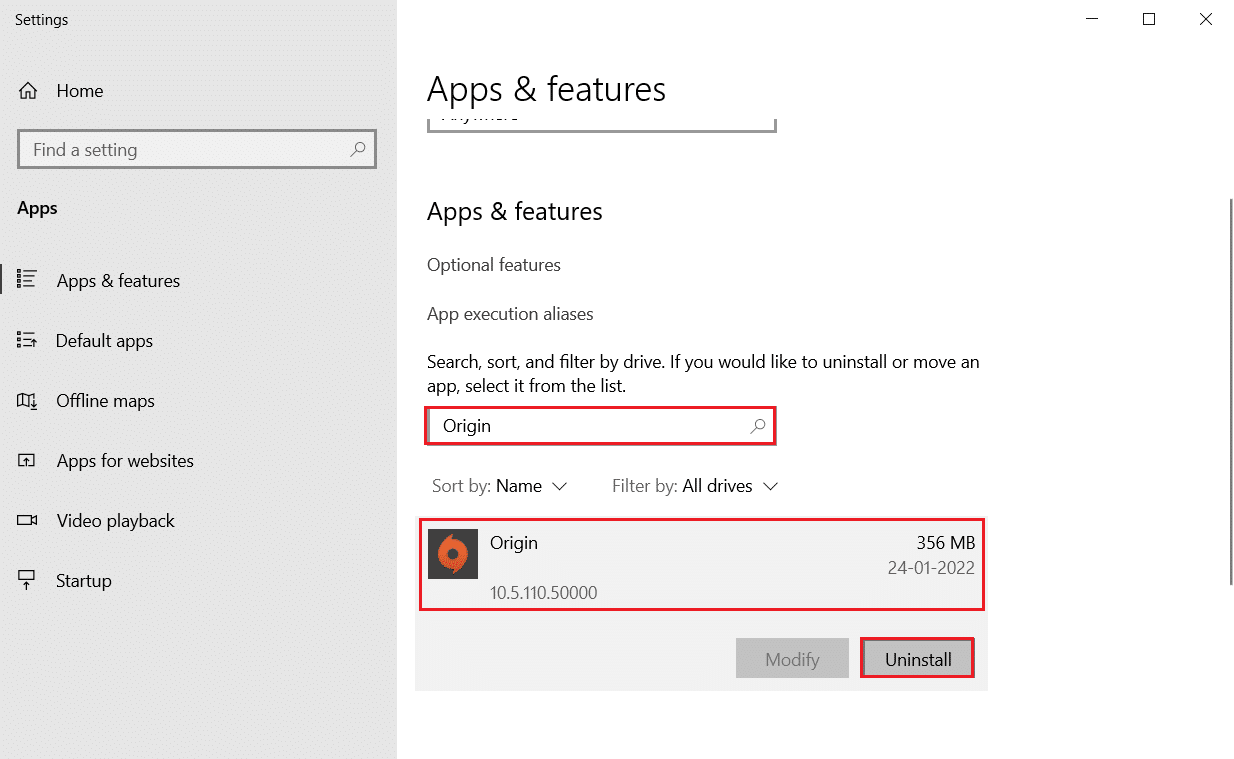
4. Encore une fois, cliquez sur Désinstaller pour confirmer.
5. Maintenant, cliquez sur le bouton Désinstaller dans l'assistant de désinstallation d'Origin .
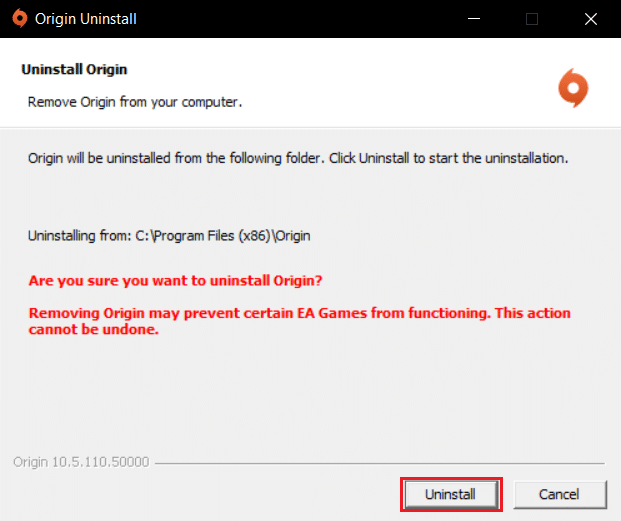
6. Attendez que le processus de désinstallation d'Origin soit terminé.
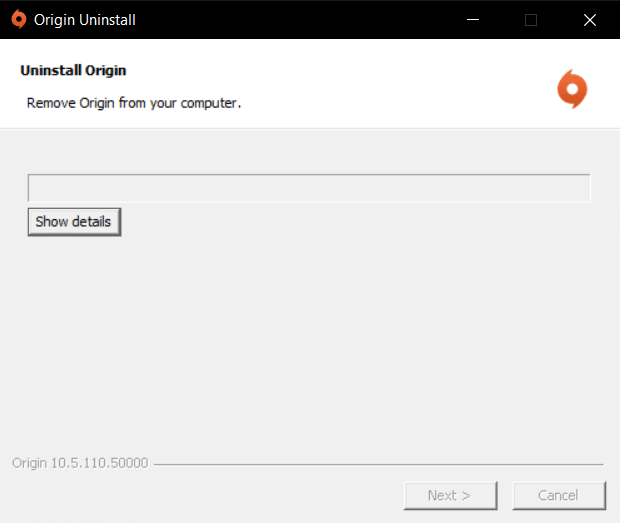
7. Enfin, cliquez sur Terminer pour terminer le processus de désinstallation, puis redémarrez votre système.
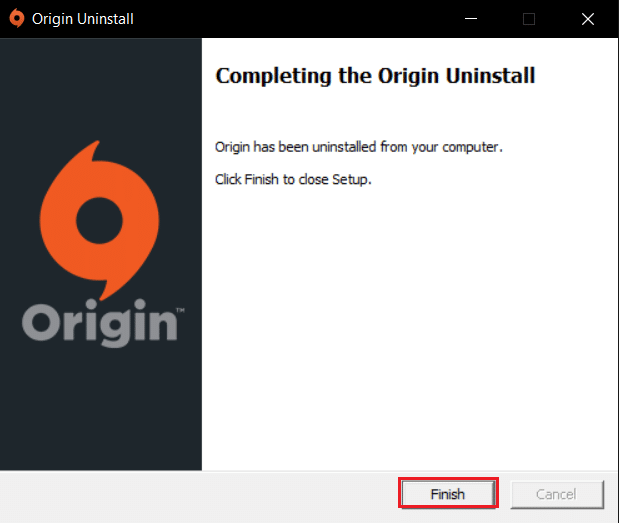
8. Téléchargez Origin depuis son site officiel en cliquant sur le bouton Télécharger pour Windows , comme indiqué.
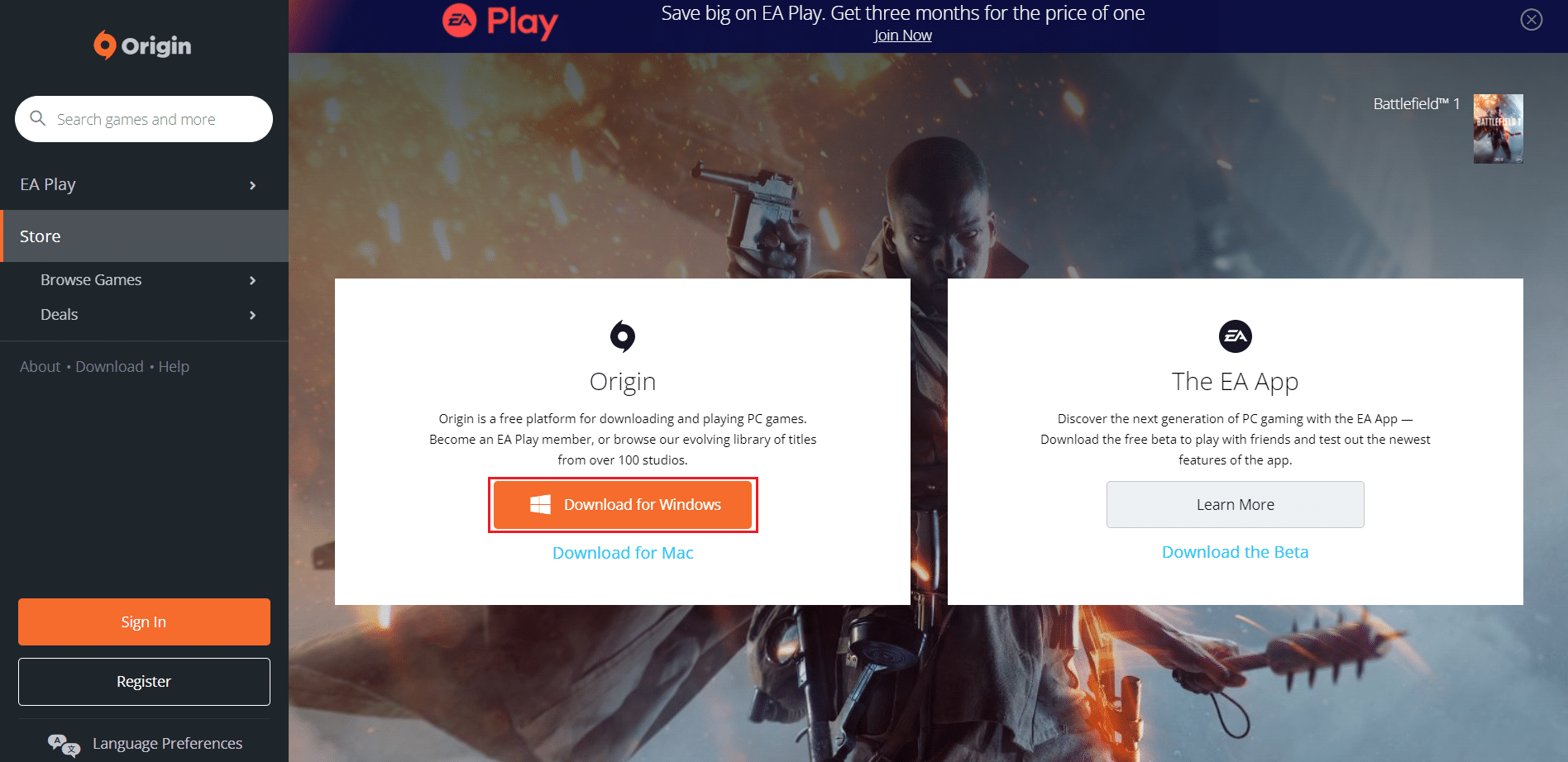
9. Attendez que le téléchargement soit terminé et exécutez le fichier téléchargé en double-cliquant dessus.
10. Ici, cliquez sur Installer Origin comme illustré.
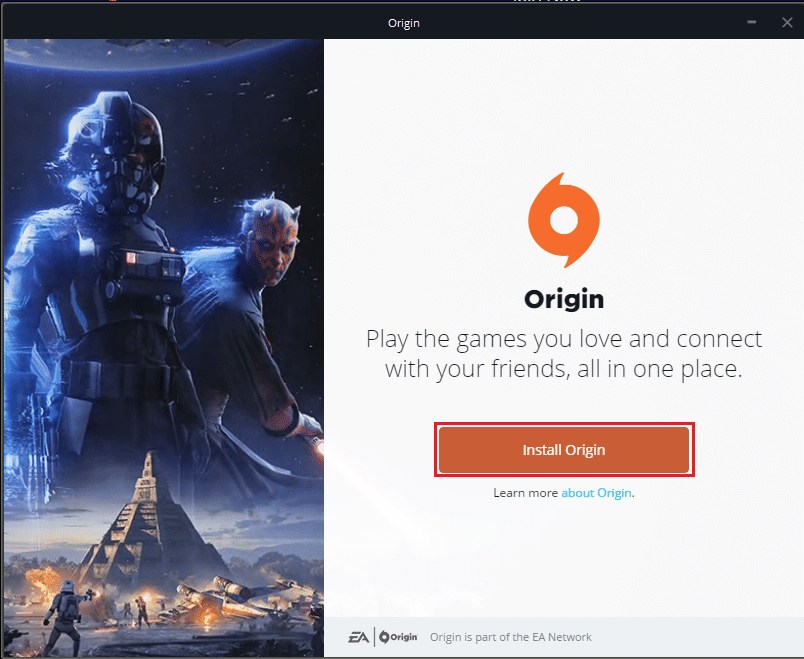
11. Sélectionnez l' emplacement d'installation… et modifiez les autres options selon vos besoins.
12. Ensuite, vérifiez le contrat de licence utilisateur final pour l'accepter et cliquez sur Continuer comme illustré ci-dessous.
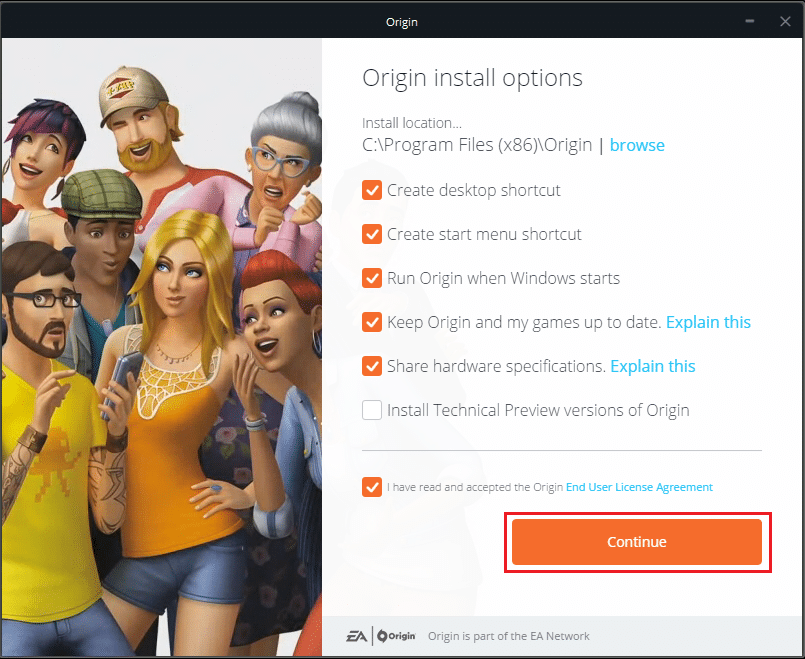
13. La dernière version d' Origin sera installée comme indiqué.
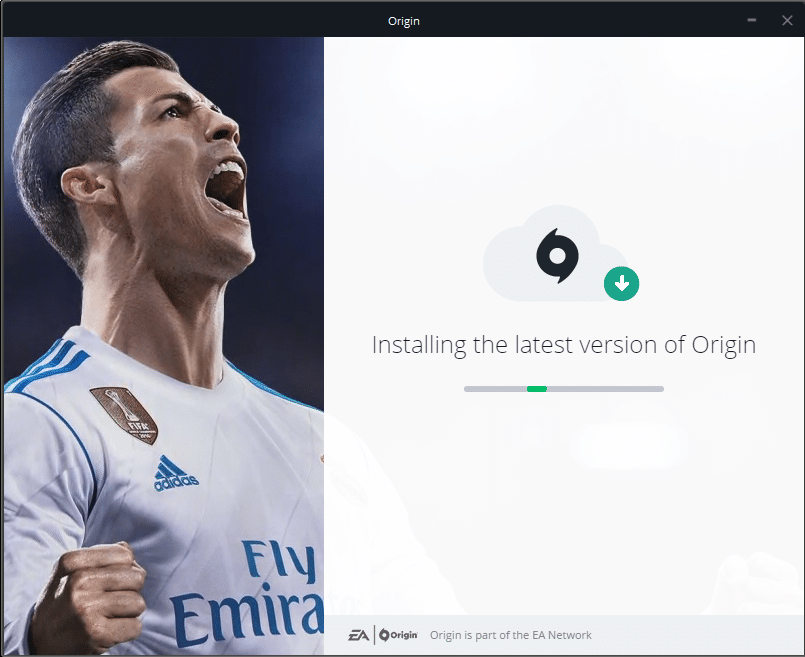
14. Enfin, vous pouvez vous connecter à votre compte EA et commencer à jouer aux jeux.
Recommandé:
- Comment réparer le crash d'Overwatch
- Comment réparer Origin ne s'ouvre pas sur Windows 10
- Comment réparer l'erreur d'origine 9: 0 dans Windows 10
- Comment désactiver le mot de passe de réveil dans Windows 11
Nous espérons que ce guide vous a été utile et que vous avez pu corriger l'erreur Origin 327683:0 dans votre système. Faites-nous savoir quelle méthode a le mieux fonctionné pour vous. Aussi, déposez vos questions/suggestions dans la section des commentaires ci-dessous.
