Comment réparer l'erreur Netflix UI3010
Publié: 2022-03-07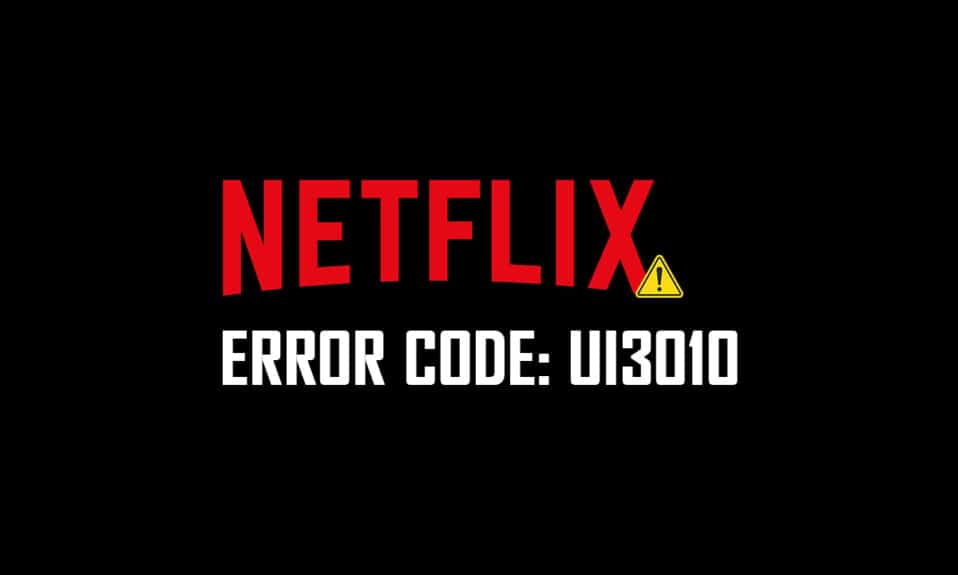
Si vous êtes en quarantaine chez vous ou ne pouvez pas quitter votre logement, Netflix sera certainement le bon choix pour passer le temps. Netflix est connu pour son service de streaming illimité de films, de séries télévisées et de programmes de haute qualité pour ses abonnés. Il est accessible sur plusieurs appareils avec un catalogue et des sous-titres incroyables. Cependant, vous ne pouvez pas accéder à votre compte Netflix lorsque vous recevez le code d'erreur Netflix UI3012 ou UI3010. Ce code d'erreur UI3010 est dû à des restrictions de réseau et à des conflits de navigateur. Néanmoins, il existe de nombreuses méthodes de dépannage qui vous aideront à corriger l'erreur. Il s'agit d'un problème très courant rencontré par les utilisateurs de différents navigateurs sur Windows 10. Alors, qu'attendez-vous ? Continuez à lire l'article car nous sommes là pour vous aider à sortir de la lutte.
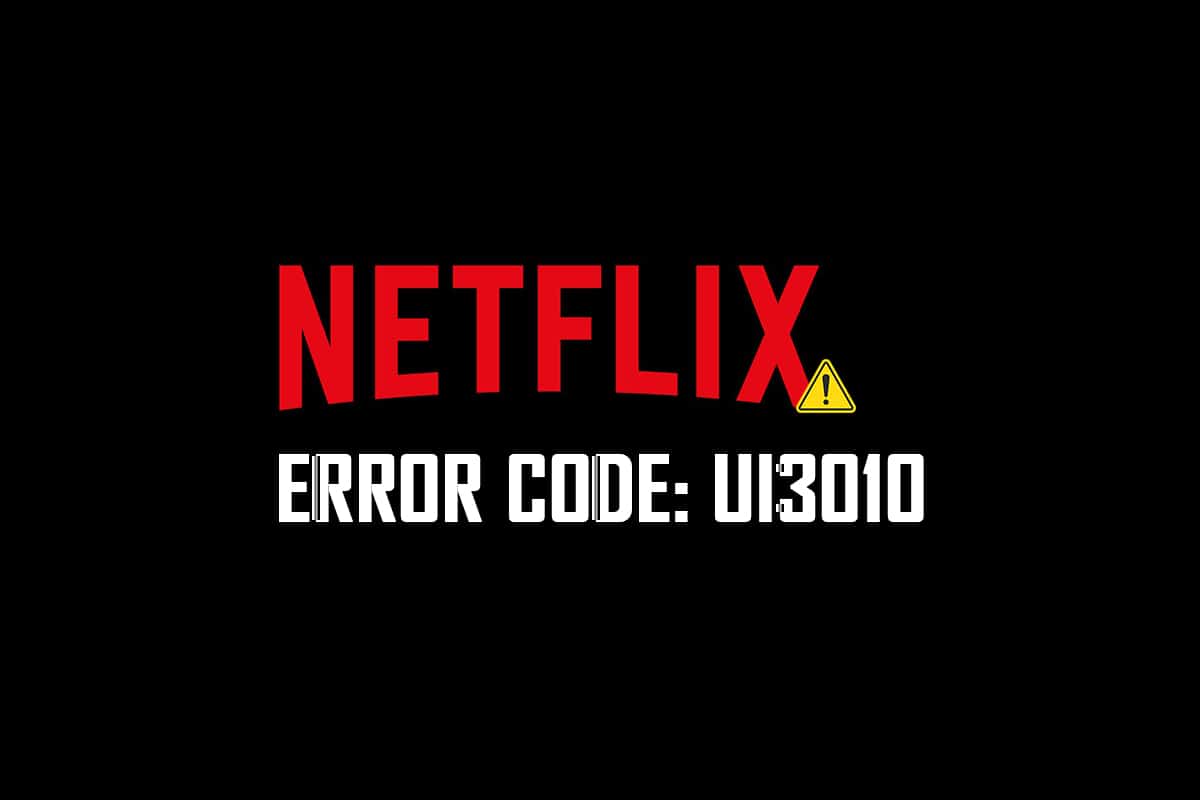
Contenu
- Comment réparer l'erreur Netflix UI3010
- Méthode 1 : Dépannage de base
- Méthode 2 : reconnectez-vous à Netflix
- Méthode 3 : redémarrer le routeur
- Méthode 4 : désactiver le VPN
- Méthode 5 : désactiver le proxy
- Méthode 6 : Supprimer les cookies Netflix
- Méthode 7 : Effacer le cache du navigateur
- Méthode 8 : Désactiver les extensions de navigateur (le cas échéant)
- Méthode 9 : Désactiver Ne pas suivre dans les navigateurs
- Méthode 10 : réinstaller le navigateur
- Méthode 11 : Réinitialiser le réseau
Comment réparer l'erreur Netflix UI3010
Voici quelques raisons qui provoquent le code d'erreur Netflix UI3010. Analysez-les en profondeur afin de pouvoir suivre les méthodes de dépannage appropriées.
- Problèmes dans le réseau Wi-Fi.
- Conflits de routeur.
- Restrictions de réseau.
- Pilotes incompatibles/obsolètes.
- Cache corrompu dans votre navigateur.
- Interférence de réseau VPN ou proxy.
- Cookies et cache corrompus dans Netflix.
Dans cette section, nous avons compilé une liste de méthodes qui vous aideront à corriger le code d'erreur Netflix UI3010. Les méthodes sont organisées de manière à ce que vous puissiez obtenir des résultats plus faciles et plus rapides. Suivez-les dans le même ordre pour résoudre rapidement le problème.
Méthode 1 : Dépannage de base
Avant de suivre les méthodes avancées, voici quelques étapes de dépannage de base qui vous aideront à corriger le code d'erreur avec des hacks simples.
1. Assurez-vous d'avoir la vitesse Internet ultra-rapide pour profiter des services vidéo 4K. Exécutez un test de vitesse. Si vous détectez que votre réseau est très lent, contactez votre fournisseur de services Internet.
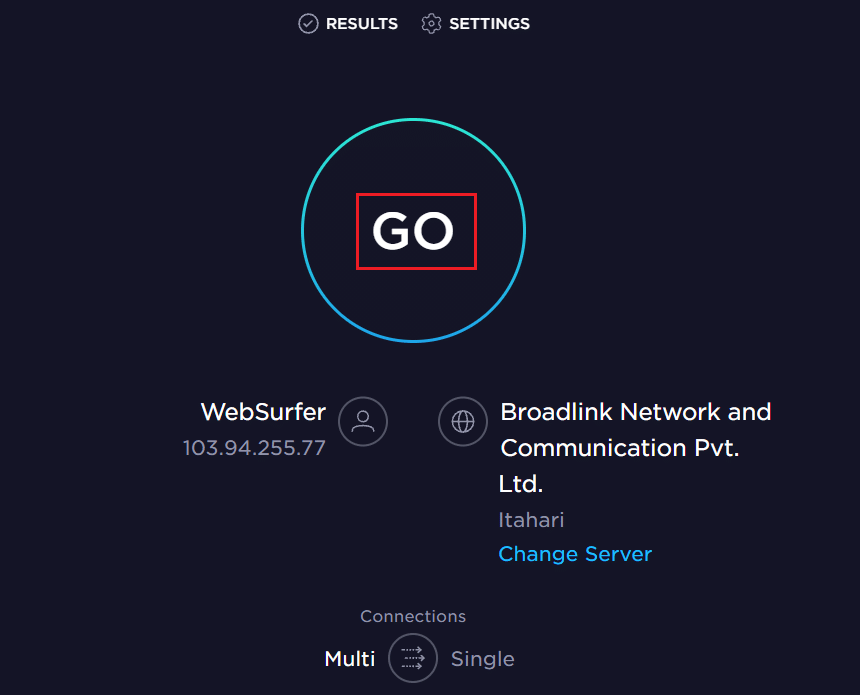
2. Améliorez la puissance du Wi-Fi en plaçant votre appareil aussi près que possible du routeur.
3. Assurez-vous que votre appareil ne subit pas d' interférences électriques ou magnétiques.
4. Connectez-vous à un autre réseau à l'aide d'un point d' accès Wi-Fi .
Si vous n'avez pas obtenu de correctif pour le code d'erreur UI3010 en suivant ces étapes de dépannage de base, passez à la méthode suivante.
Méthode 2 : reconnectez-vous à Netflix
Tout problème temporaire de connexion à Netflix peut être résolu en vous reconnectant. Cela corrige la majorité des problèmes généraux associés à la version du navigateur de Netflix. Pour vous reconnecter à l'application, suivez les instructions ci-dessous.
1. Lancez Netflix et dans le coin supérieur droit de l'écran, cliquez sur Se déconnecter .
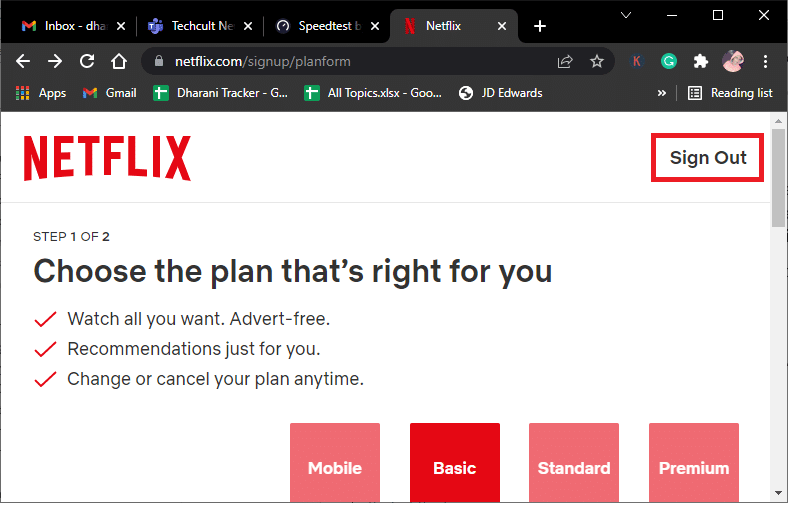
2. Une fois que vous vous êtes déconnecté de votre compte Netflix, attendez 30 secondes ou redémarrez votre ordinateur. Cliquez sur Se connecter .
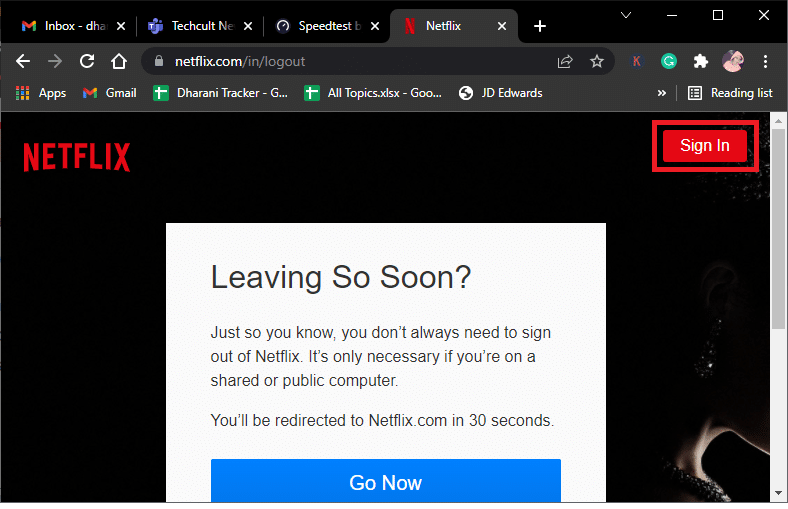
3. Tapez vos informations d' identification et vérifiez si vous rencontrez à nouveau le code d'erreur UI3010.
Lisez également: Comment changer la qualité vidéo de Netflix sur votre ordinateur
Méthode 3 : redémarrer le routeur
Le redémarrage de votre routeur vous aidera à résoudre tous les problèmes Internet associés à Netflix. Ce processus est également appelé cycle d'alimentation du routeur. Suivez les instructions ci-dessous pour réinitialiser les paramètres de connexion, exclure les attaques réseau malveillantes et supprimer les autres appareils connectés indésirables du réseau.
Remarque : si vous utilisez un appareil combiné modem câble/routeur Wi-Fi, suivez les étapes uniquement pour un seul appareil.
1. Trouvez le bouton d'alimentation à l'arrière de votre routeur.
2. Appuyez une fois sur le bouton pour l'éteindre.

3. Maintenant, débranchez le câble d'alimentation de votre routeur et attendez que l'alimentation soit entièrement évacuée des condensateurs.
4. Ensuite, rebranchez le câble d'alimentation et rallumez-le après une minute.
5. Attendez que la connexion réseau soit rétablie et essayez de vous reconnecter .
Méthode 4 : désactiver le VPN
Le réseau privé virtuel (VPN) peut interférer avec les serveurs Netflix et la connexion réseau. Essayez de désactiver le réseau VPN sur votre ordinateur Windows 10 en suivant les instructions ci-dessous.
1. Appuyez sur la touche Windows et saisissez Paramètres VPN dans la barre de recherche. Cliquez sur Ouvrir .
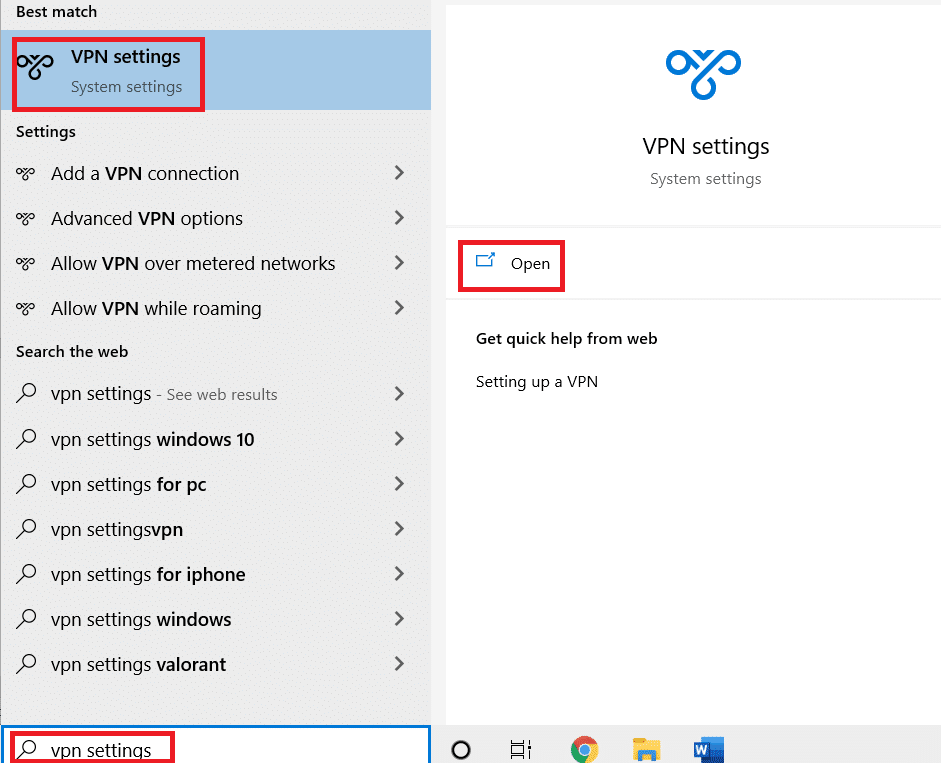
2. Déconnectez le service VPN actif et désactivez les options VPN .
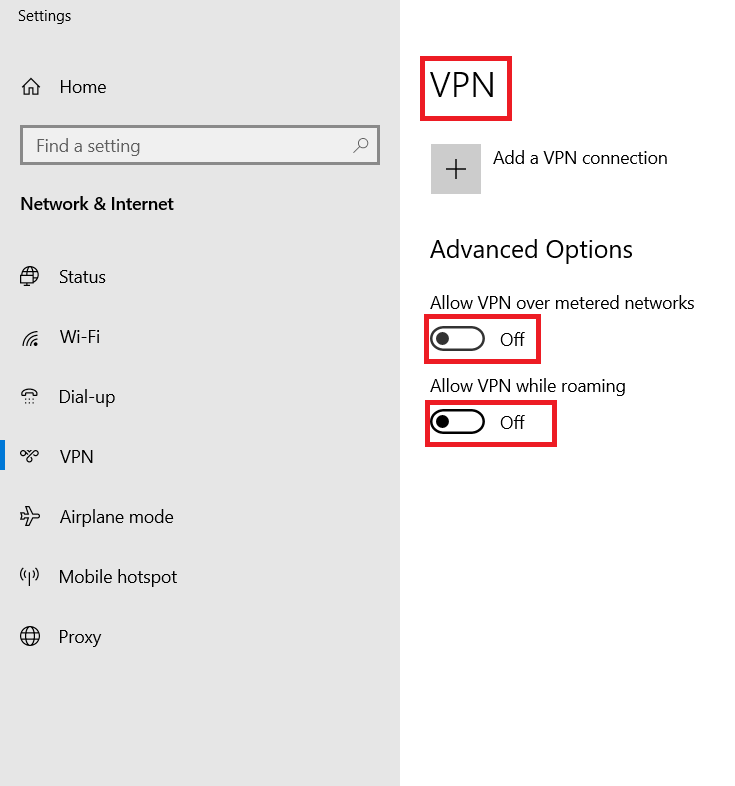
Lisez aussi: Comment utiliser Netflix Party pour regarder des films avec des amis
Méthode 5 : désactiver le proxy
Un serveur proxy agit comme une connexion intermédiaire entre votre ordinateur et Internet. Le serveur proxy demande les sites Web, les serveurs et d'autres services sur le réseau en fonction de vos entrées. Cependant, cela peut interférer avec les applications ou programmes d'accès à Internet tels que Netflix. Essayez donc de désactiver ce serveur proxy en suivant les instructions ci-dessous.
1. Quittez Netflix et assurez-vous de fermer tous les processus d'arrière-plan liés à Netflix à partir du Gestionnaire des tâches.
2. Appuyez sur la touche Windows , tapez Proxy et cliquez sur Ouvrir .
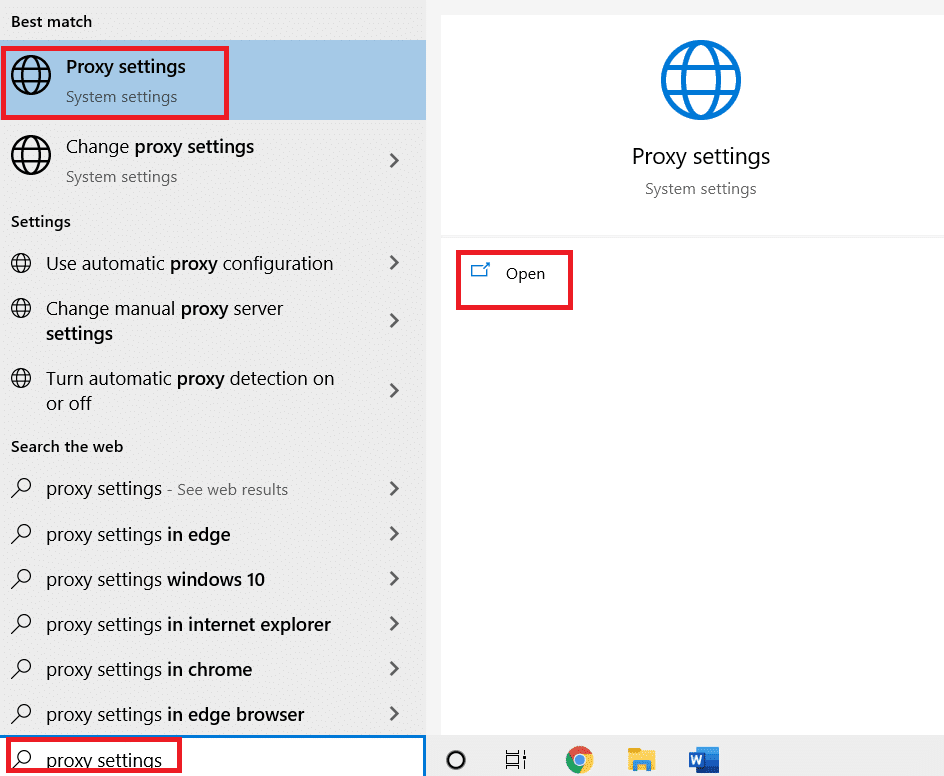
3. Ici, désactivez les paramètres suivants.
- Détecter automatiquement les paramètres
- Utiliser le script d'installation
- Utiliser un serveur proxy
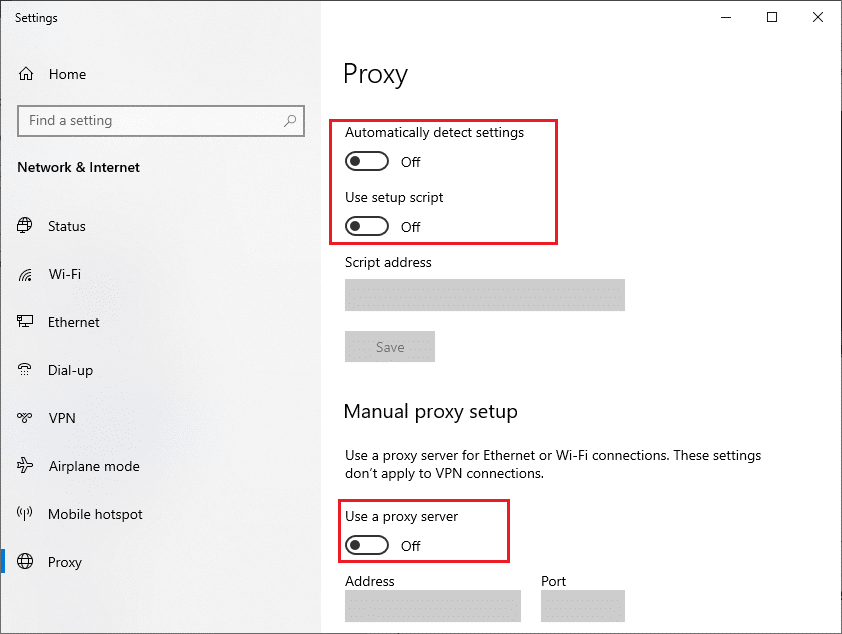
4 . Maintenant, relancez Netflix et essayez si vous pouvez y accéder sans aucune erreur.
Méthode 6 : Supprimer les cookies Netflix
Si la version du navigateur de Netflix contient un cache ou des cookies corrompus, vous serez confronté à l'erreur Netflix UI3010. Suivez les instructions ci-dessous pour supprimer les cookies Netflix de tous les navigateurs que vous utilisez.
1. Accédez à la page Effacer les cookies de Netflix dans votre navigateur Web.
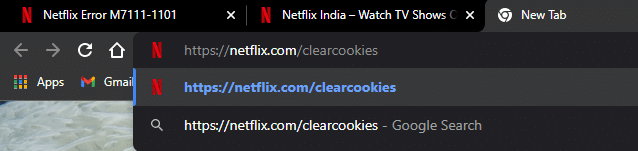
2. Tous les cookies seront effacés du site et vous devez maintenant vous reconnecter avec vos identifiants de connexion.

3. Enfin, vérifiez si vous avez corrigé l'erreur Netflix UI3010 sur votre PC.
Lisez également : Comment exporter des mots de passe enregistrés depuis Google Chrome
Méthode 7 : Effacer le cache du navigateur
Pour améliorer vos données de navigation, les navigateurs stockent de la mémoire cache. Ainsi, la prochaine fois que vous visiterez à nouveau le même site Web, vous devrez attendre longtemps pour obtenir des réponses. Mais, lorsque ces caches de navigateur sont corrompus, vous pouvez faire face à de nombreuses erreurs et problèmes. Dans ce cas, effacez le cache du navigateur en suivant les étapes comme indiqué. Étant donné que Google Chrome, Microsoft Edge et Firefox sont principalement préférés par les utilisateurs, nous avons compilé les étapes pour chacun d'eux. Suivez les étapes en fonction de votre navigateur.
Option I : sur Google Chrome
1. Appuyez sur la touche Windows , tapez Chrome et cliquez sur Ouvrir .
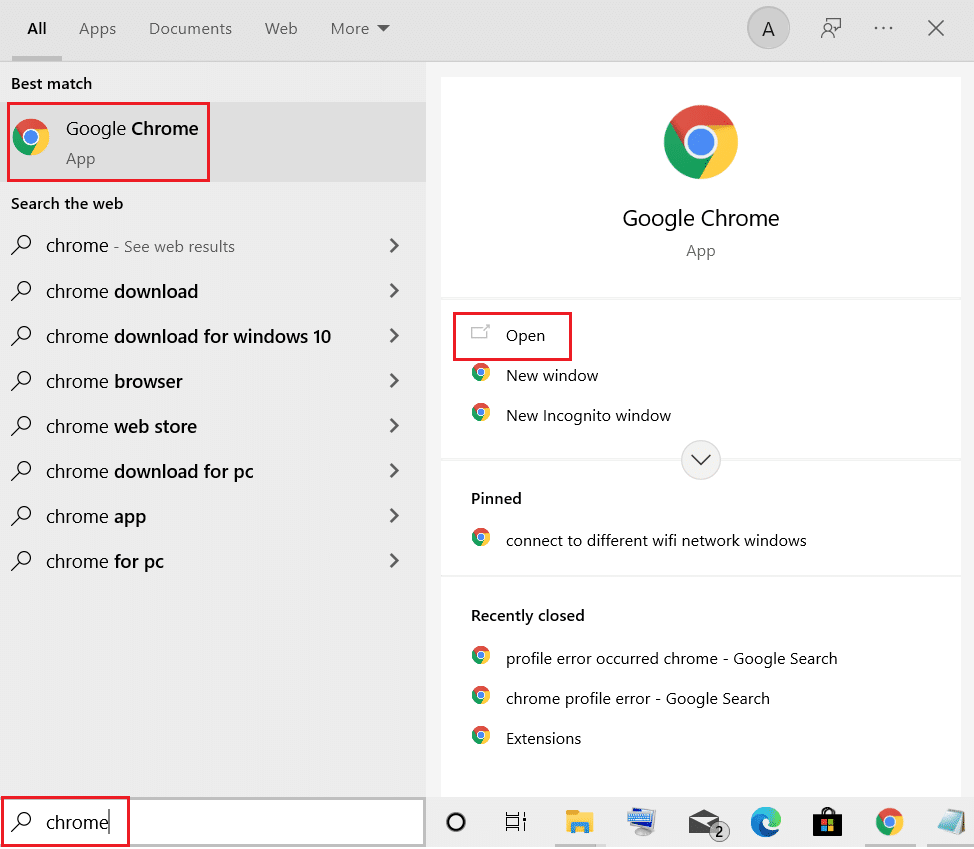
2. Ensuite, cliquez sur l' icône en trois points > Plus d'outils > Effacer les données de navigation… comme illustré ci-dessous.
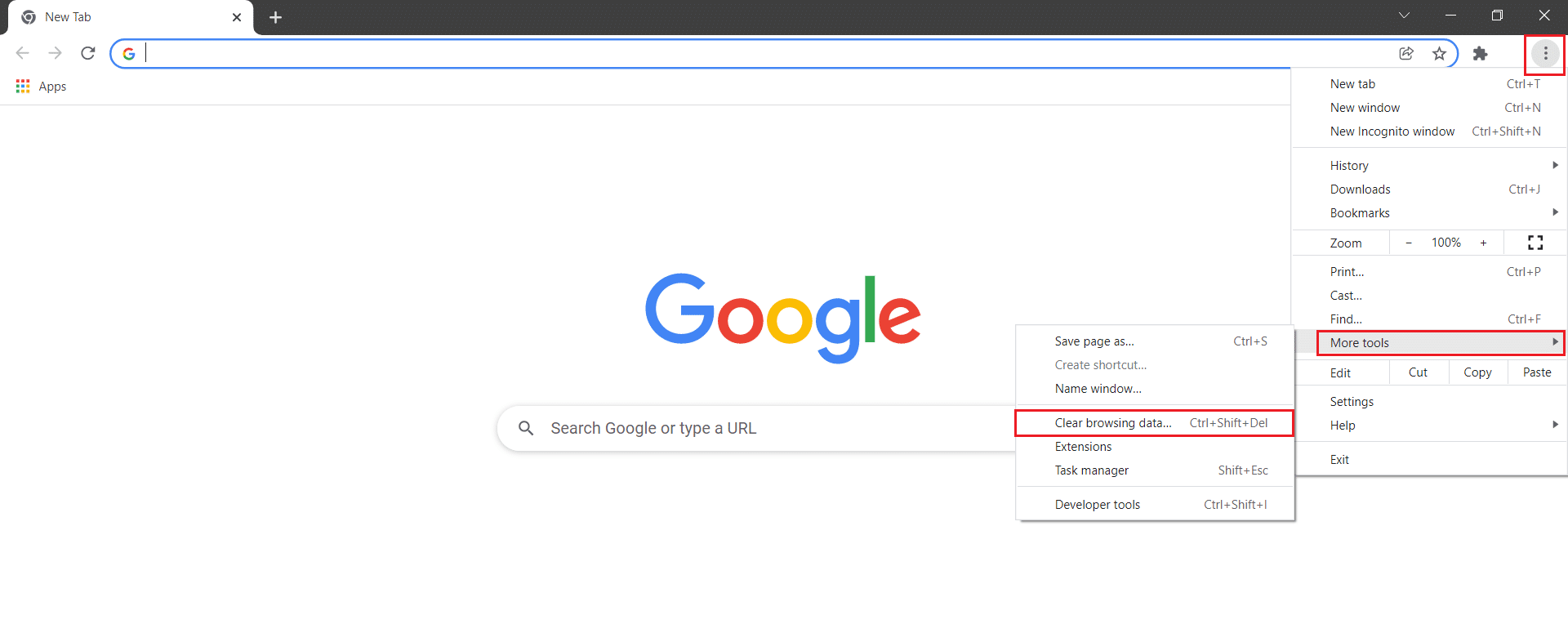
3. Cochez les options suivantes.
- Cookies et autres données du site
- Images et fichiers en cache
4. Maintenant, choisissez l'option All time pour Time range .
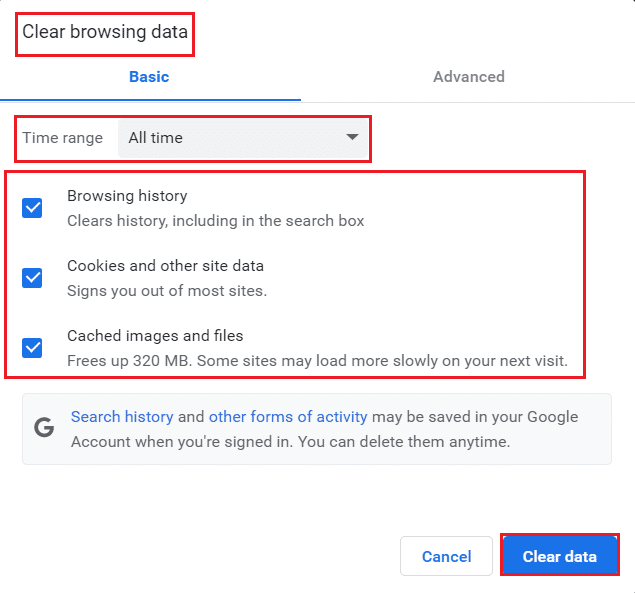
5. Enfin, cliquez sur Effacer les données .
Option II : sur Microsoft Edge
1. Lancez le navigateur Microsoft Edge et cliquez sur l' icône à trois points.

Remarque : Vous pouvez naviguer directement sur la page pour supprimer l'historique de navigation dans Edge en saisissant edge://settings/clearBrowserData dans la barre de recherche.

2. Accédez à l'option Confidentialité, recherche et services .
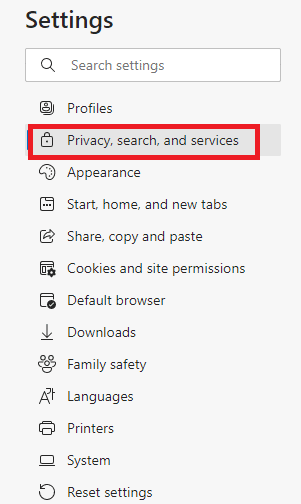
3. Faites défiler l'écran de droite et cliquez sur Choisir ce qu'il faut effacer.
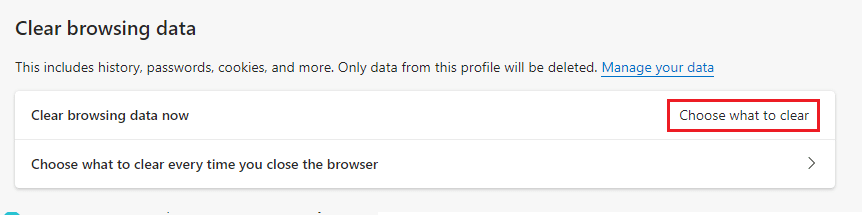
4. Dans la fenêtre suivante, sélectionnez les cases en fonction de vos préférences telles que Historique de navigation, Cookies et autres données de site, Images et fichiers en cache, etc., puis cliquez sur Effacer maintenant .
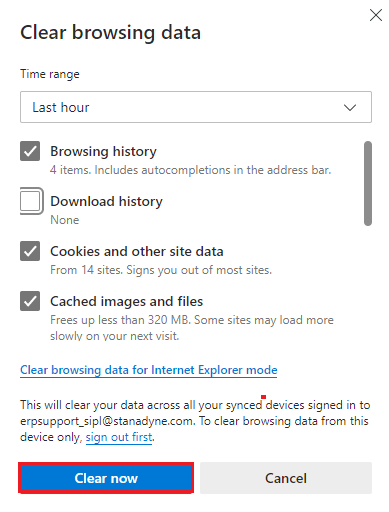
5. Enfin, toutes vos données de navigation seront désormais effacées.
Option 3 : sur Mozilla Firefox
1. Ouvrez le navigateur Mozilla Firefox .
2. Cliquez sur l'icône Menu dans le coin supérieur droit de l'écran.
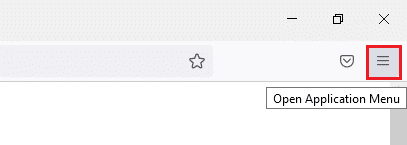
3. Sélectionnez l'option Paramètres dans la liste déroulante.
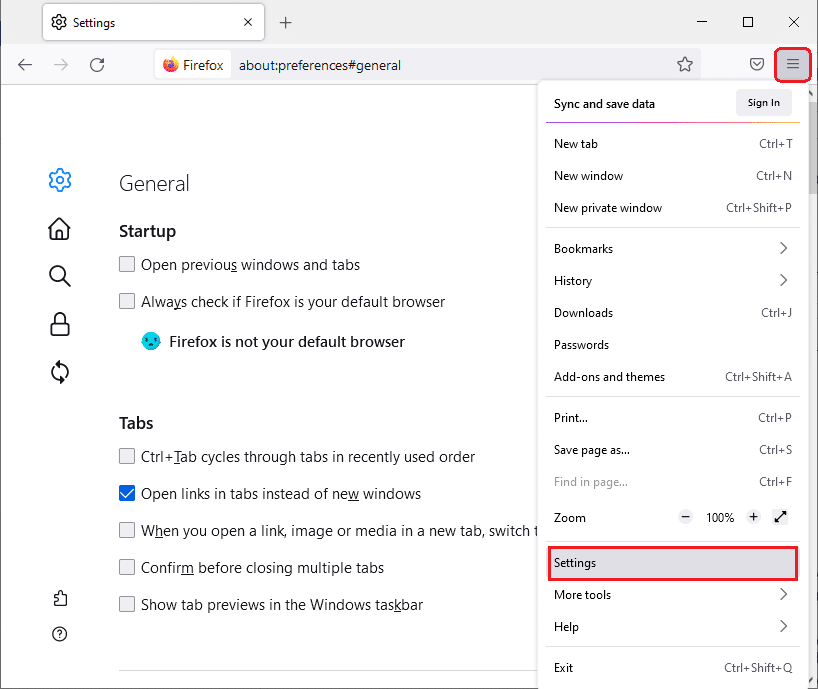
4. Accédez à la section Confidentialité et sécurité et cliquez sur Effacer les données dans le menu Cookies et données du site .
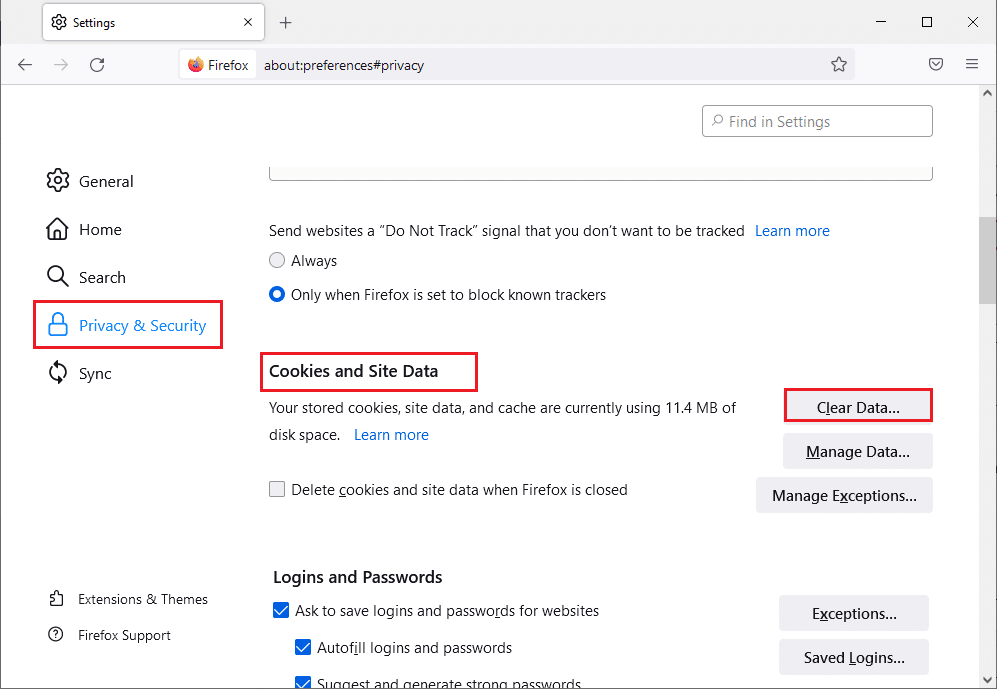
5 . Décochez la case Cookies et données de site et cochez la case Contenu Web mis en cache .
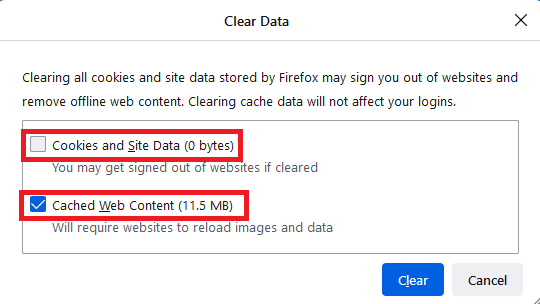
6. Enfin, cliquez sur le bouton Effacer pour effacer les cookies en cache de Firefox.
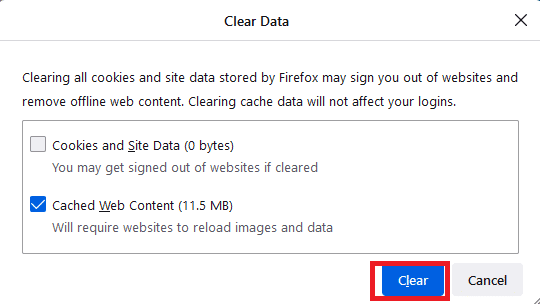
Méthode 8 : Désactiver les extensions de navigateur (le cas échéant)
Les extensions de navigateur vous permettent de profiter de nombreuses fonctionnalités supplémentaires sur votre ordinateur à l'aide de modules complémentaires associés. Pourtant, lorsque ces extensions sont obsolètes ou incompatibles avec l'application de navigateur que vous utilisez, vous pouvez rencontrer de nombreuses erreurs telles que l'erreur Netflix UI3010. Pour résoudre ce problème, suivez les étapes ci-dessous pour désactiver les extensions dans vos navigateurs respectifs.

Option I : Désactiver les extensions Chrome
1. Lancez Chrome et tapez chrome://extensions dans la barre d'URL . Appuyez sur la touche Entrée pour obtenir la liste de toutes les extensions installées.
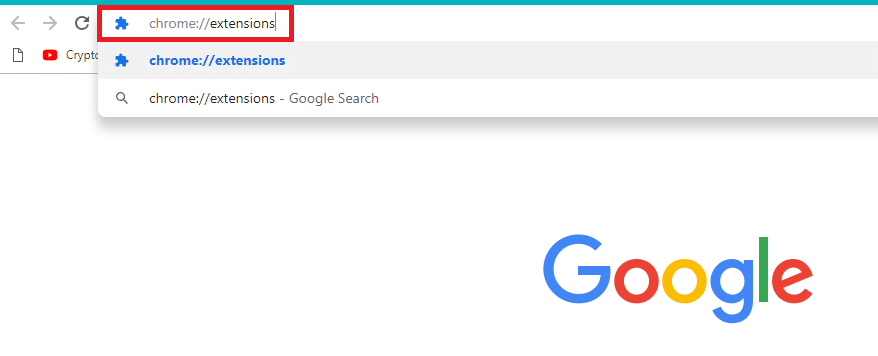
2. Désactivez la bascule de l' extension (par exemple Grammarly for Chrome ) pour la désactiver.
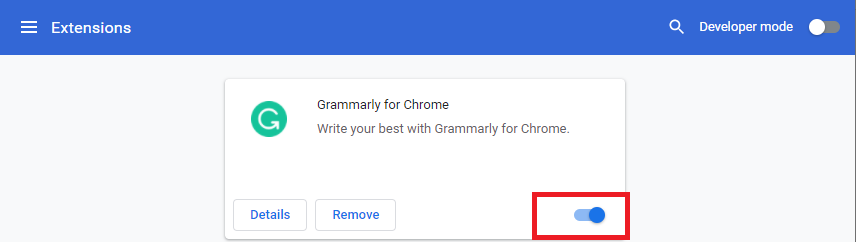
3. Actualisez votre navigateur et voyez si l'erreur s'affiche à nouveau ou non.
4. Répétez les étapes ci-dessus pour désactiver les extensions une par une afin de vérifier si l'erreur est corrigée ou non.
Option II : désactiver les extensions Edge
1. Lancez le navigateur Edge et cliquez sur l' icône à trois points .
![]()
Remarque : Pour ignorer les longues étapes pour accéder à la page des extensions, saisissez edge://extensions/ dans la barre de recherche et appuyez sur Entrée .
2. Cliquez sur Extensions .
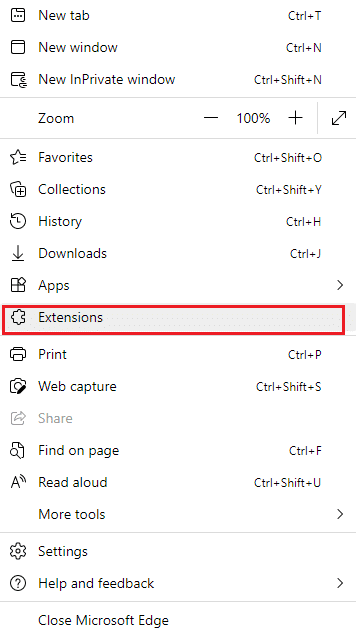
3. Sélectionnez une extension et cliquez sur Gérer les extensions .
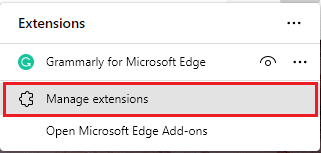
4. Désactivez l'extension et vérifiez si vous rencontrez à nouveau l'erreur.
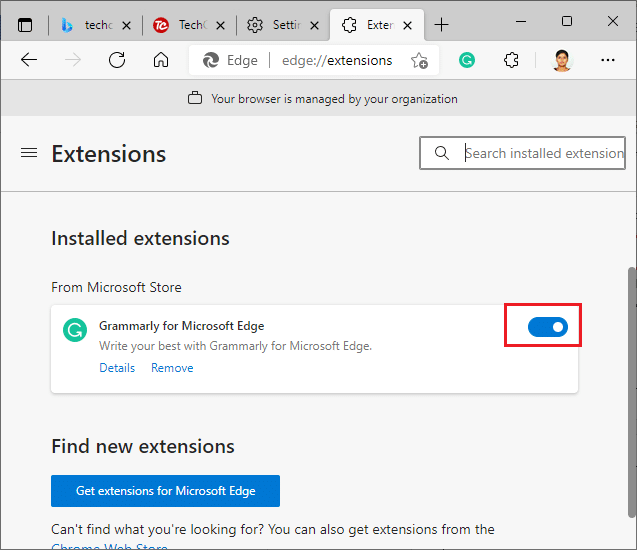
5. De même, désactivez toutes les extensions une par une et vérifiez simultanément si l'erreur se reproduit. Si vous constatez que l'erreur ne s'affiche pas après la suppression d'une extension particulière, désinstallez-la complètement de votre navigateur.
6. Sélectionnez l'extension correspondante et cliquez sur l' icône à trois points . Sélectionnez l'option Supprimer de Microsoft Edge .
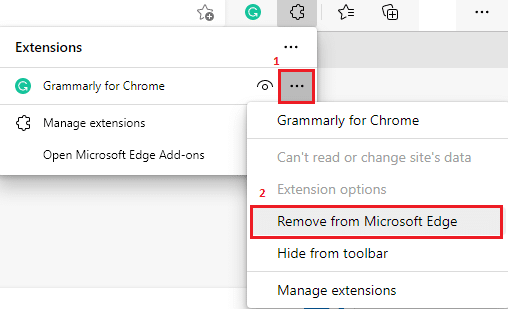
7. Confirmez l'invite en cliquant sur Supprimer .
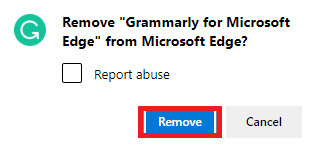
Lisez également: Correction de l'erreur STATUS BREAKPOINT dans Microsoft Edge
Option III : Désactiver les extensions Firefox
1. Lancez Firefox et cliquez sur l'icône Menu .
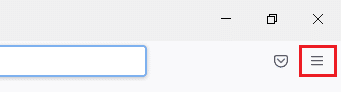
2. Sélectionnez l'option Modules complémentaires et thèmes .
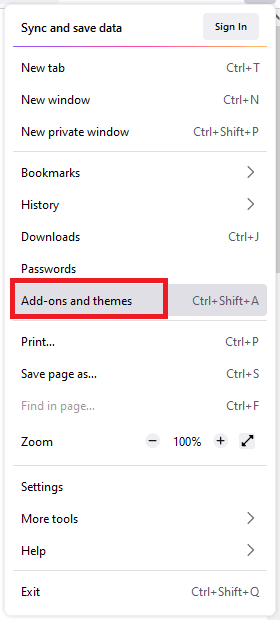
3. Cliquez sur Extensions et désactivez les extensions.
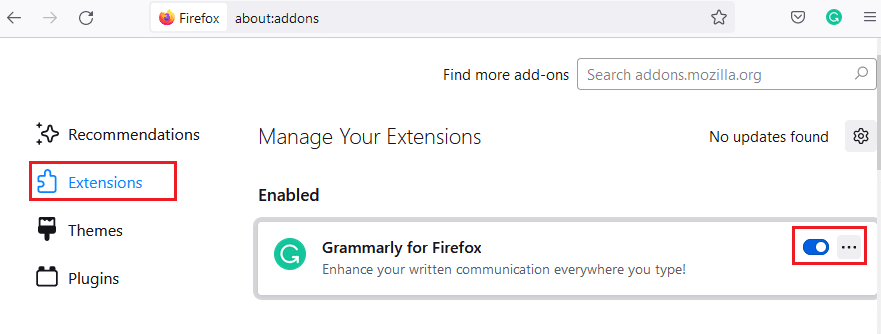
4. Désactivez toutes les extensions une par une et vérifiez celle qui cause le problème en la vérifiant à plusieurs reprises.
5. Enfin, si vous avez identifié l'extension qui vous pose problème, cliquez sur l' icône à trois points qui lui correspond et sélectionnez l'option Supprimer .
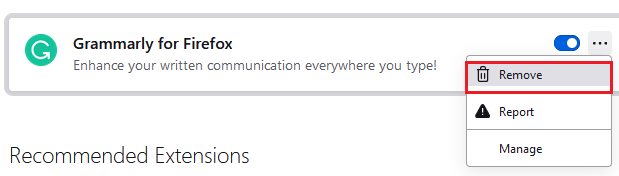
Méthode 9 : Désactiver Ne pas suivre dans les navigateurs
Les navigateurs et les sites suivent votre activité et vos données de navigation pour annoncer des contenus similaires sur la page Web que vous visitez sur Internet. Cela se produit lorsque vous avez activé les paramètres Ne pas suivre dans votre navigateur. Peu d'utilisateurs ont signalé que la désactivation de ce paramètre les avait aidés à résoudre le code d'erreur Netflix UI3010.
Option I : sur Google Chrome
1. Ouvrez Chrome et cliquez sur l' icône à trois points .
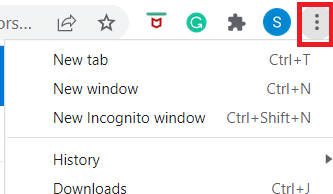
2. Cliquez sur Paramètres .
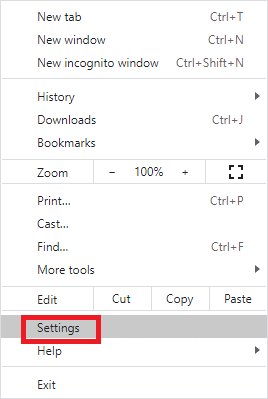
3. Cliquez sur Sécurité et confidentialité .
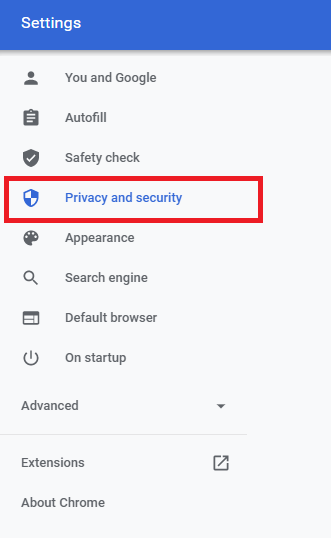
4. Sélectionnez les Cookies et autres données du site .
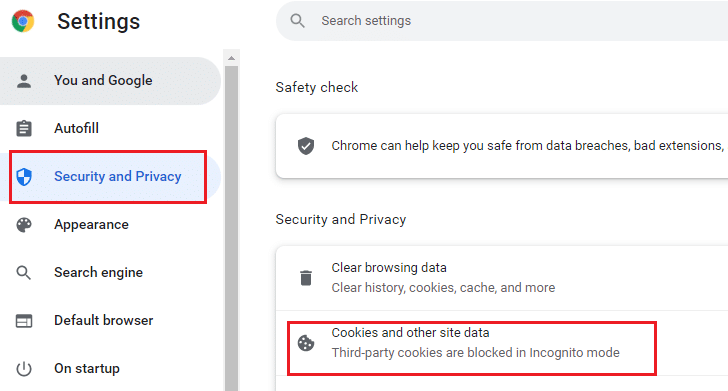
5. Dans la fenêtre Paramètres généraux , désactivez le paramètre Effacer les cookies et les données du site lorsque vous fermez toutes les fenêtres .
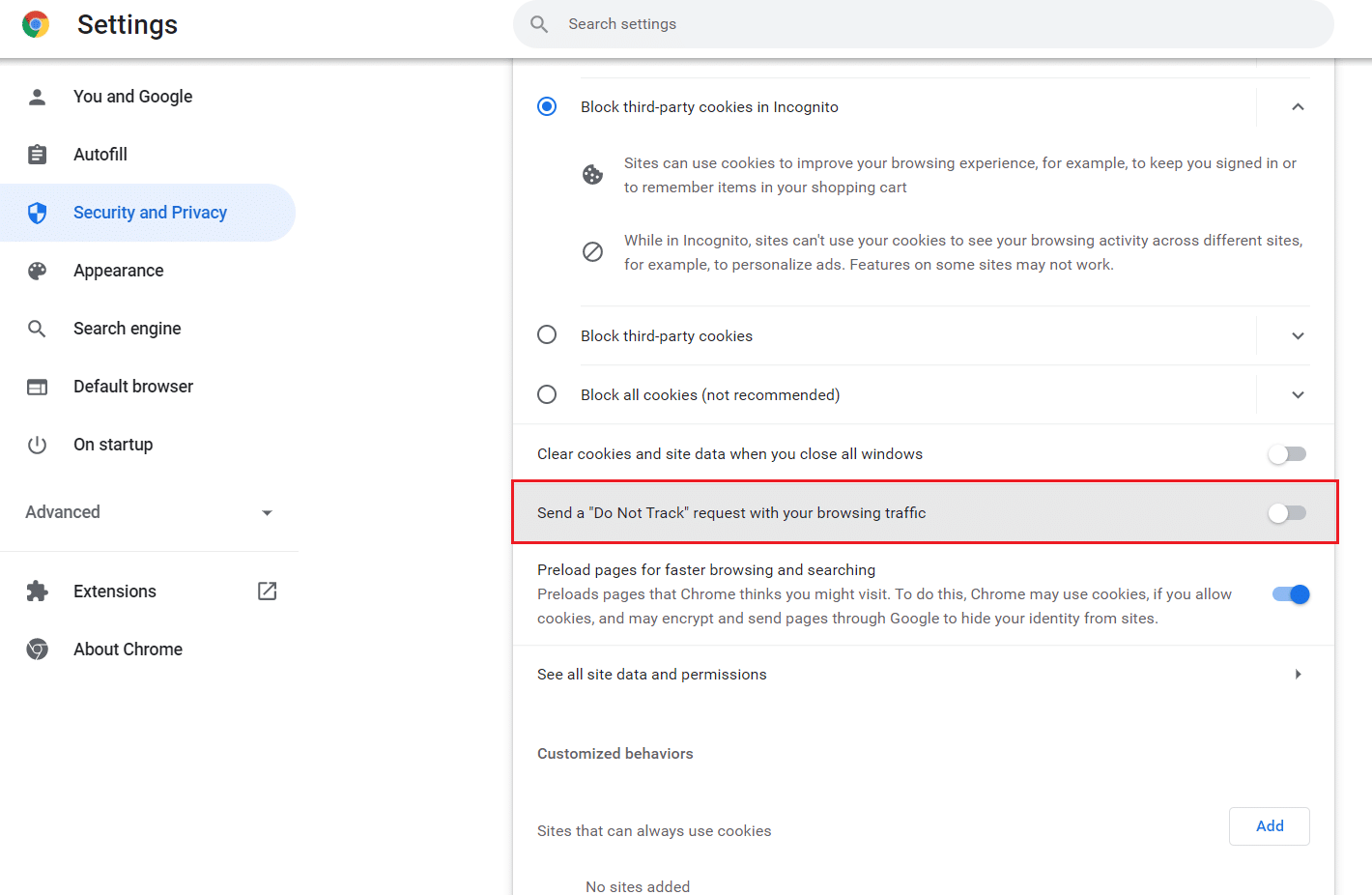
Option II : sur Microsoft Edge
1. Accédez à Paramètres dans Edge en cliquant sur l' icône à trois points .
![]()
2. Accédez à Confidentialité, recherche et services .
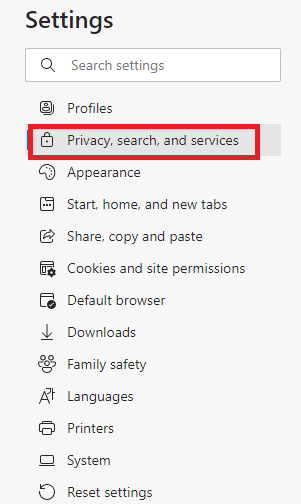
3. Faites défiler l'écran de droite et dans le menu Confidentialité , désactivez Envoyer des demandes "Ne pas suivre" .
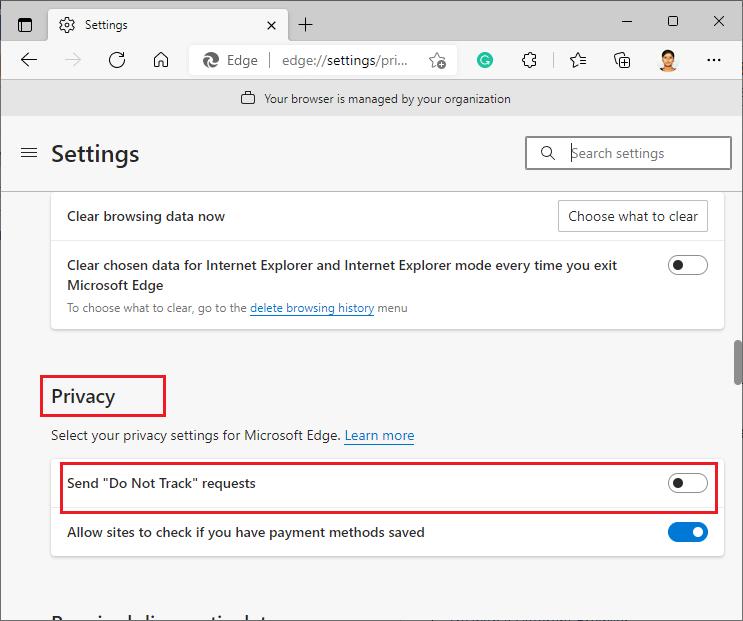
Option 3 : sur Mozilla Firefox
1. Lancez Firefox et cliquez sur le menu comme indiqué.
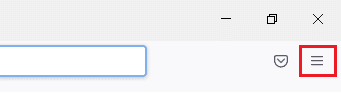
2. Dans le menu déroulant, sélectionnez l'option Paramètres .
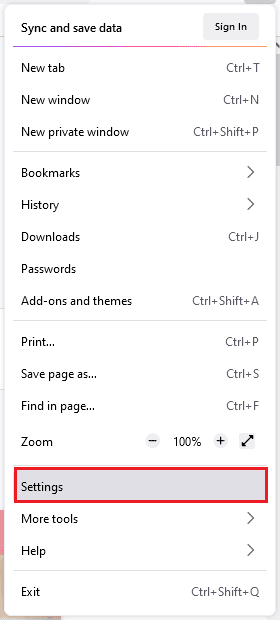
3. Cliquez sur l'onglet Confidentialité et sécurité et faites défiler vers le bas pour cliquer sur le bouton radio Toujours .
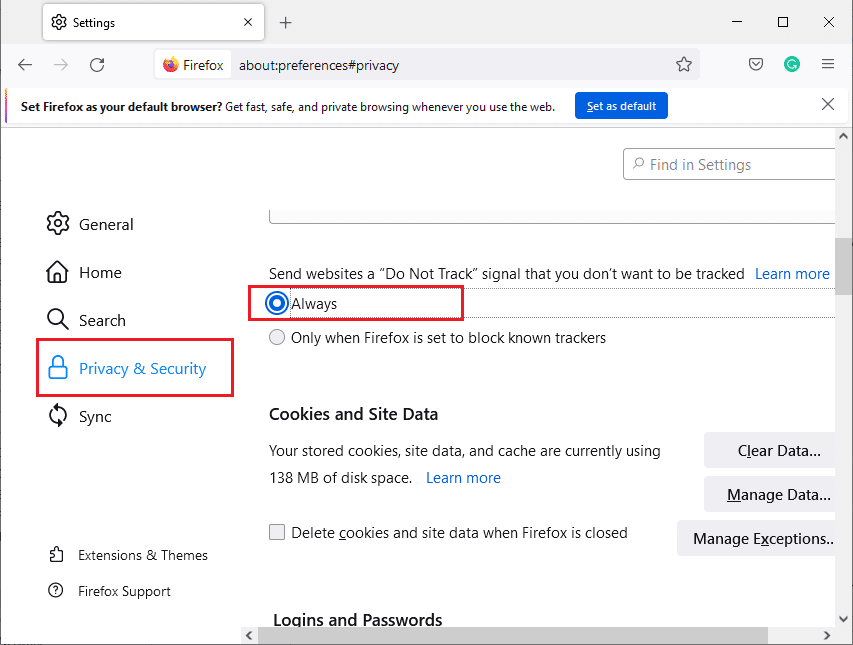
A lire aussi : Fix Firefox ne répond pas
Méthode 10 : réinstaller le navigateur
Si vous n'avez trouvé aucun correctif pour le code d'erreur Netflix UI3010 après avoir supprimé le cache du navigateur et les extensions incompatibles, essayez de réinstaller le navigateur en dernier essai. Les étapes pour réinstaller n'importe quel navigateur sont courantes et donc à titre d'illustration, nous avons utilisé Google Chrome comme exemple. Suivez les étapes en fonction de votre navigateur.
Remarque : Ici, Google Chrome est pris comme exemple.
1. Appuyez sur la touche Windows , saisissez applications et fonctionnalités et cliquez sur Ouvrir .
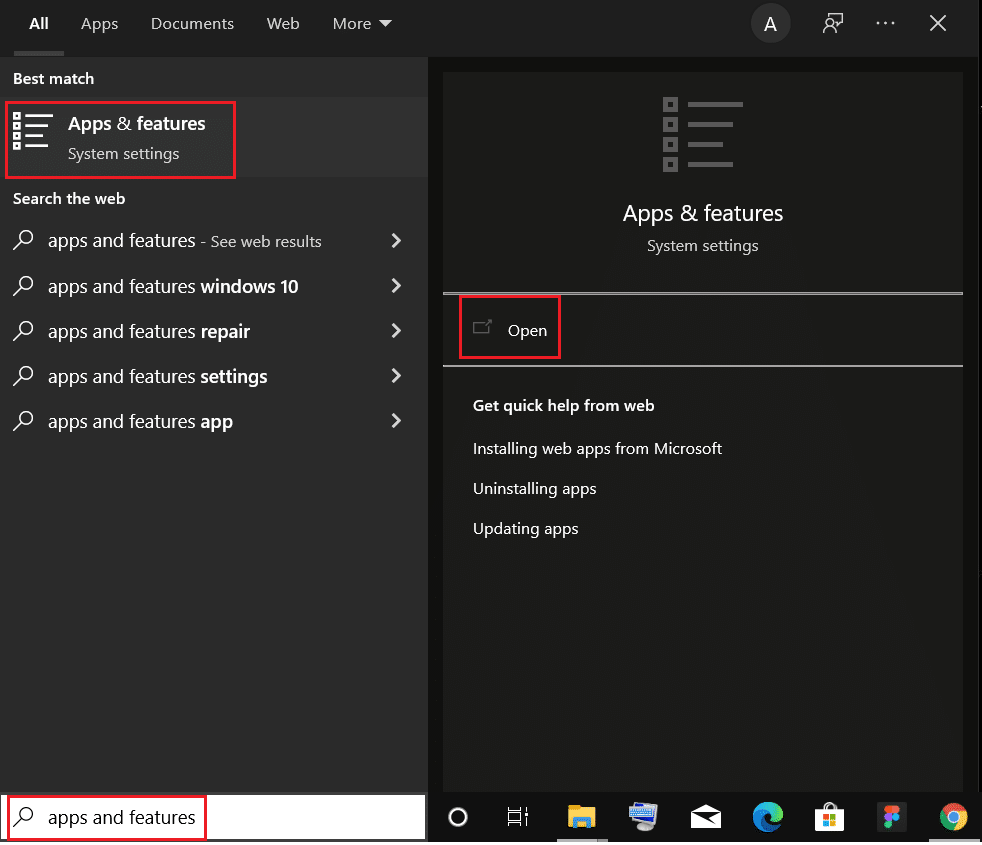
2. Recherchez Chrome dans le champ Rechercher dans cette liste .
3. Ensuite, sélectionnez Chrome et cliquez sur le bouton Désinstaller en surbrillance.
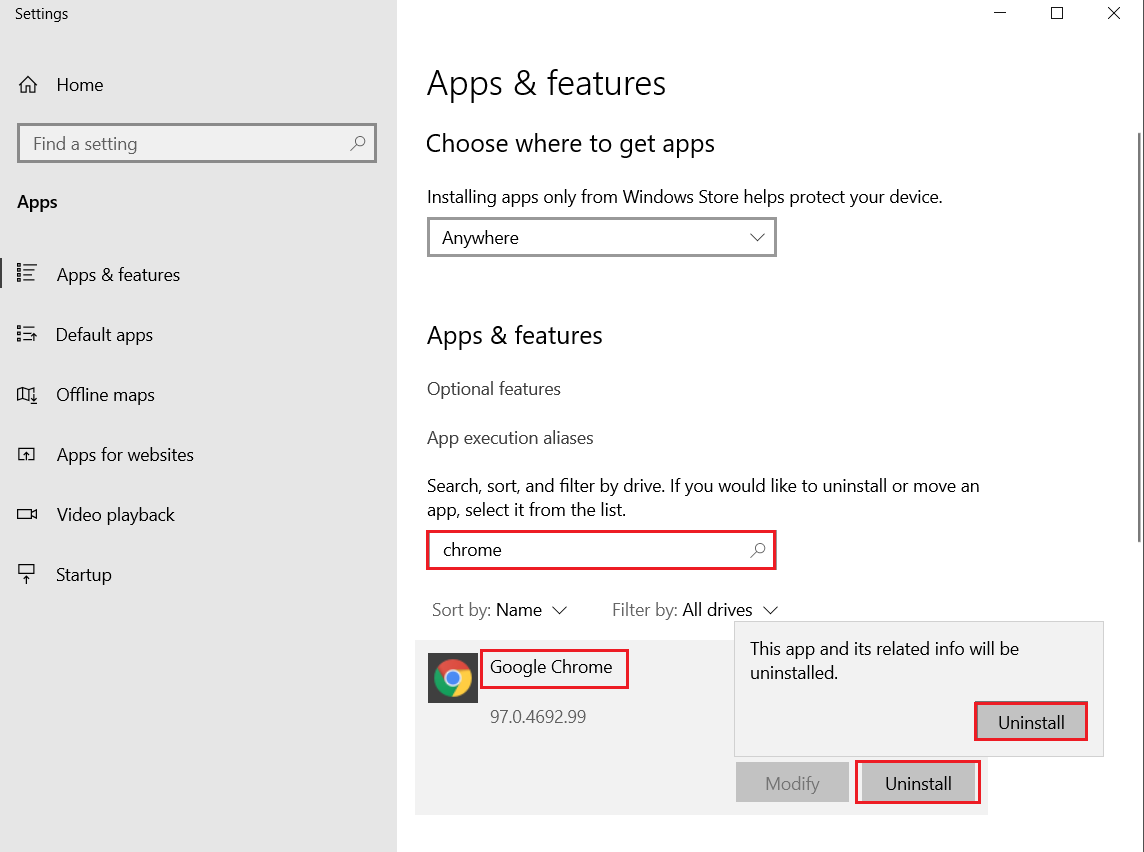
4. Encore une fois, cliquez sur Désinstaller pour confirmer.
5. Maintenant, appuyez sur la touche Windows , tapez %localappdata% et cliquez sur Ouvrir pour accéder au dossier AppData Local .
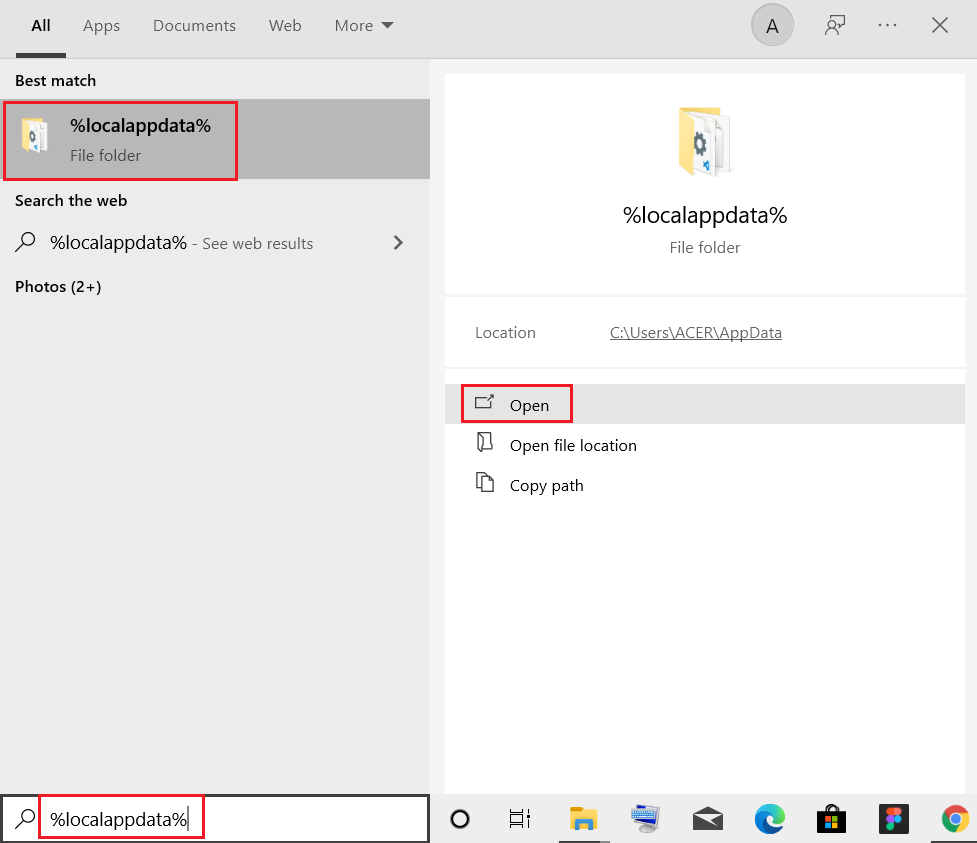
6. Ouvrez le dossier Google en double-cliquant dessus.
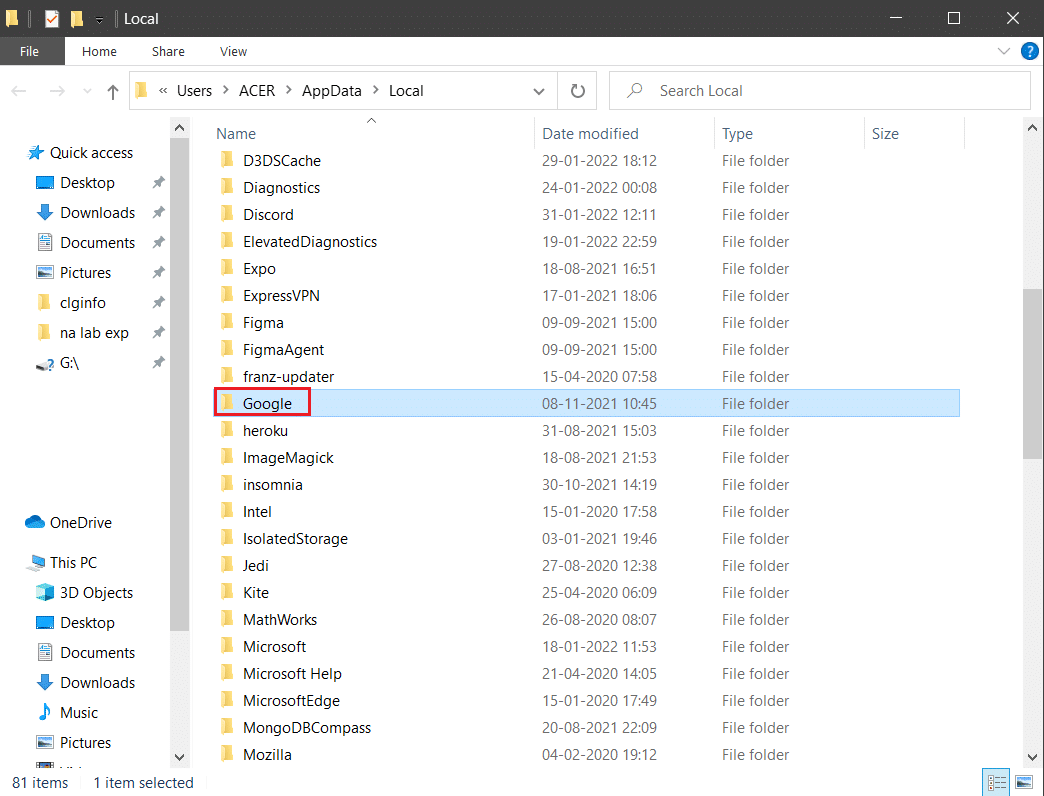
7. Cliquez avec le bouton droit sur le dossier Chrome et sélectionnez l'option Supprimer comme illustré ci-dessous.
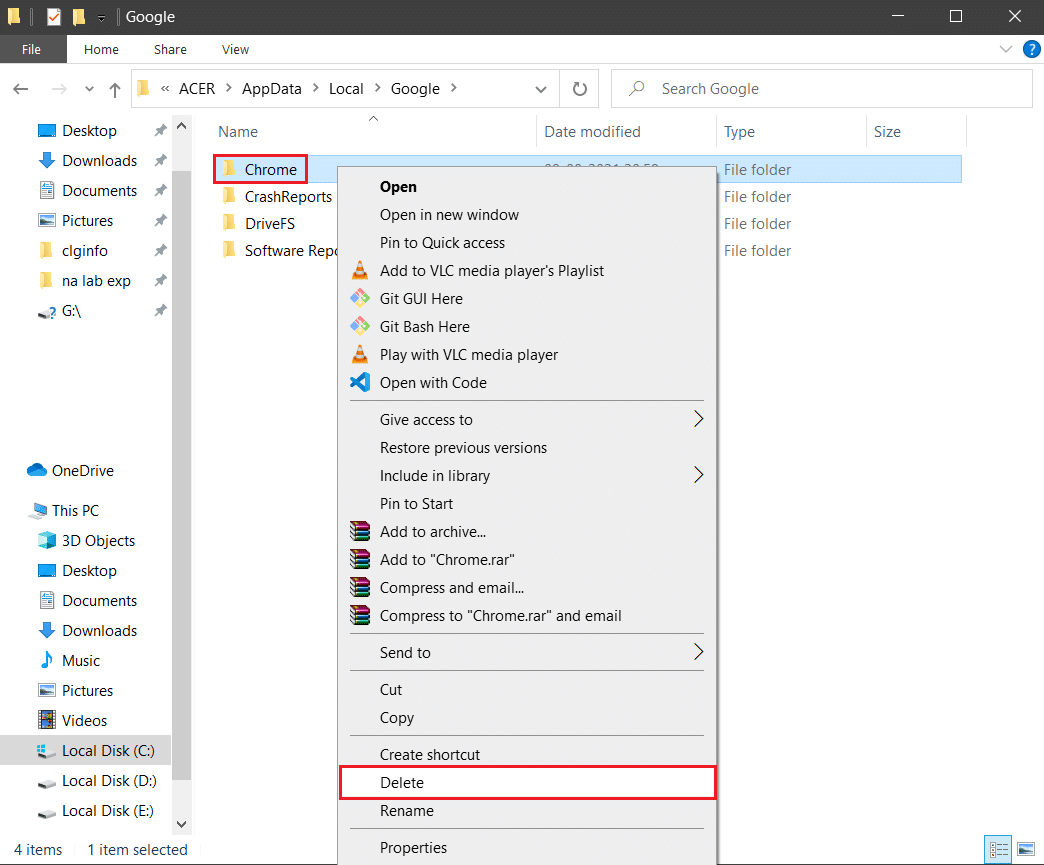
8. Encore une fois, appuyez sur la touche Windows , tapez %appdata% et cliquez sur Ouvrir pour accéder au dossier AppData Roaming .
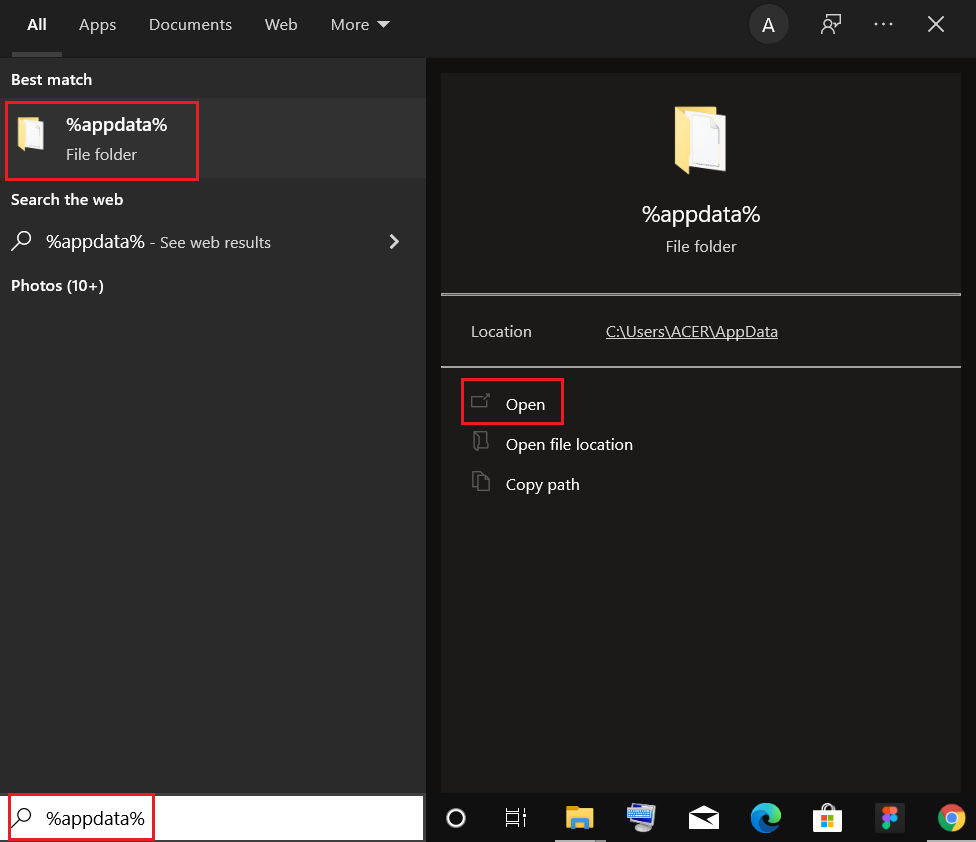
9. Encore une fois, accédez au dossier Google et supprimez le dossier Chrome comme indiqué aux étapes 6 à 7 .
10. Enfin, redémarrez votre PC.
11. Ensuite, téléchargez la dernière version de Google Chrome comme indiqué.
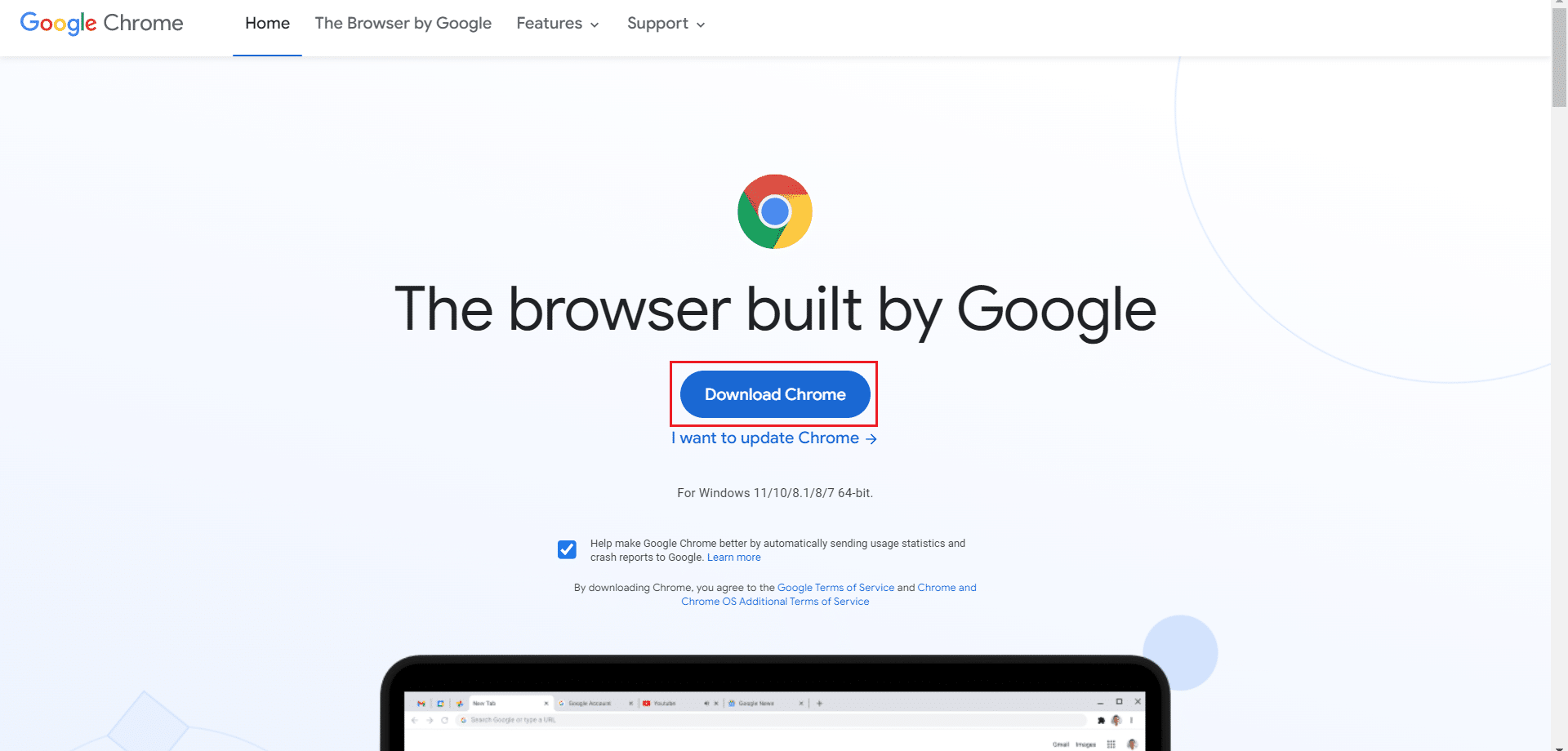
12. Exécutez le fichier d'installation et suivez les instructions à l'écran pour installer Chrome .
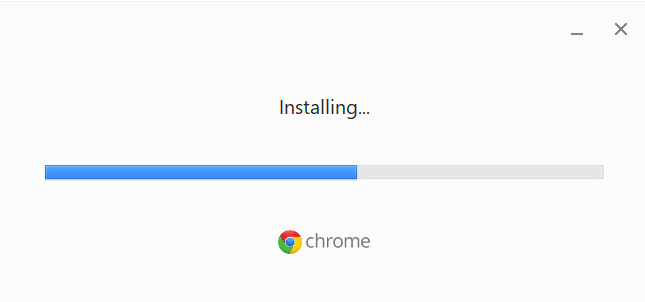
A lire aussi : Comment diffuser Netflix en HD ou Ultra HD
Méthode 11 : Réinitialiser le réseau
La méthode de réinitialisation du réseau doit être considérée comme la dernière option pour résoudre le code d'erreur Netflix UI3010. Toute modification DNS personnalisée dans le réseau déclenchera des problèmes de connectivité dans les navigateurs. Cela supprime tous les adaptateurs réseau installés sur votre PC ainsi que leurs paramètres. Tous les paramètres enregistrés sont stockés dans les paramètres par défaut.
Remarque : Pour effectuer une réinitialisation du réseau, assurez-vous que votre PC fonctionne sous Windows 10 version 1607 ou ultérieure. Pour vérifier votre version, suivez ce chemin. Paramètres > Système > À propos de . Une fois que vous avez réinitialisé votre réseau, vous devez réinstaller tous les logiciels de mise en réseau comme les clients VPN ou les commutateurs virtuels.
1. Appuyez simultanément sur les touches Windows + I et maintenez-les enfoncées pour ouvrir les paramètres Windows .
2. Cliquez sur Réseau et Internet .
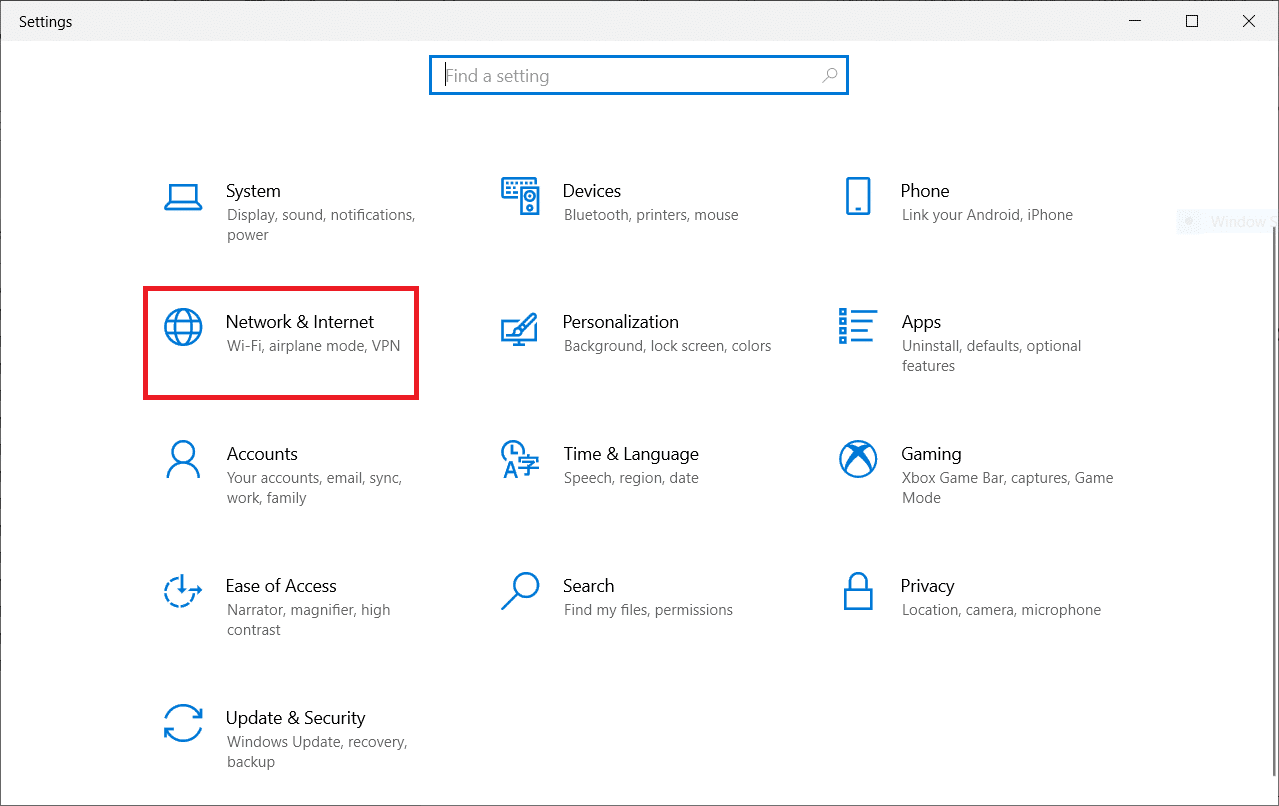
3. Cliquez sur l'onglet État et cliquez sur Réinitialisation du réseau .
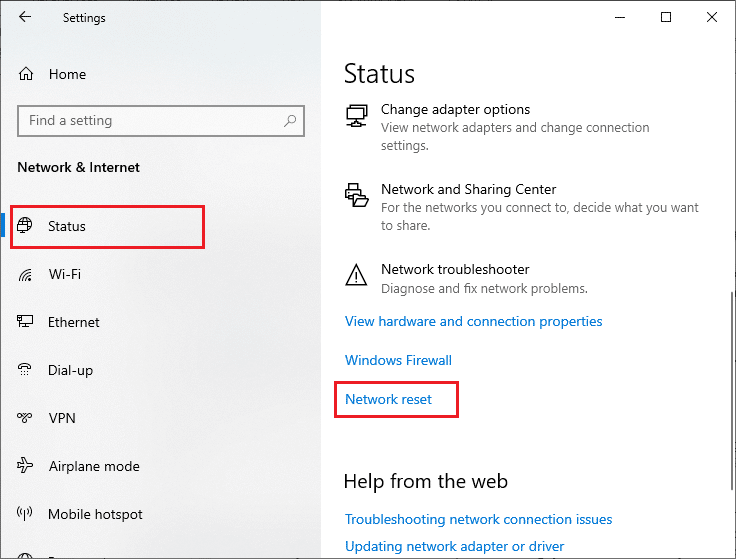
4. Confirmez l'invite en cliquant sur Réinitialiser maintenant .
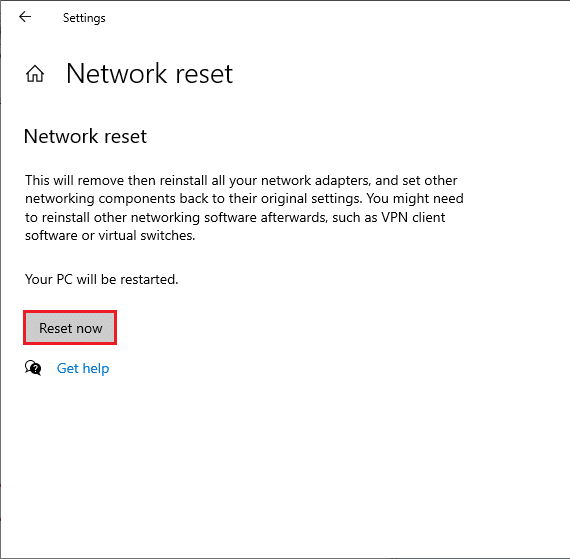
Néanmoins, si vous rencontrez à nouveau l'erreur, effectuez une restauration du système de votre PC Windows 10 et si vous supposez des problèmes de connectivité anormaux, contactez immédiatement votre fournisseur d'accès Internet (FAI).
Recommandé:
- Comment dupliquer l'écran sur Windows 10
- Comment supprimer un compte Google de Chrome
- Correction du zoom impossible de se connecter au code d'erreur 5003
- Comment supprimer un profil Netflix
Nous espérons que ce guide vous a été utile et que vous avez pu corriger l'erreur UI3010 de Netflix . Faites-nous savoir quelle méthode a le mieux fonctionné pour vous. N'hésitez pas à nous contacter avec vos questions et suggestions via la section commentaires ci-dessous.
