Comment réparer le code d'erreur Netflix M7353-5101
Publié: 2022-12-02- Le code d'erreur M7353-5101 dans Netflix : pourquoi il apparaît
- Le code d'erreur M7353-5101 dans Netflix : les 10 meilleurs correctifs
- Correctif 1 : Désactivez les extensions de votre navigateur
- Correctif 2 : Redémarrez votre PC
- Correctif 3 : mettez à jour votre navigateur
- Correctif 4 : mettez à jour vos pilotes
- Correctif 5 : Mettre à jour Windows
- Correctif 6 : Effacer les cookies
- Correctif 7 : Éteignez votre logiciel de sécurité
- Correctif 8 : Désactivez votre affichage secondaire
- Correctif 9 : Désactivez vos paramètres de proxy

Bien que votre expérience Netflix soit censée être fluide et transparente, les choses ne se passent parfois pas comme prévu. Netflix, l'un des meilleurs services de streaming de 2022, n'est pas sans défaut : il peut se figer sur votre PC, ou un problème de connexion peut apparaître et vous empêcher de streamer. Un problème qui peut facilement perturber un utilisateur de Netflix est le code d'erreur Netflix m7353-5101, qui empêche Netflix de fonctionner comme il se doit. Si vous le voyez, il y a de fortes chances que l'une des extensions de votre navigateur soit en cause. Cependant, ce n'est pas nécessairement le cas - il y a plusieurs coupables potentiels qui pourraient être derrière votre hoquet Netflix. Si vous souhaitez corriger le code d'erreur Netflix m7353 5101 rapidement et efficacement, assurez-vous de parcourir notre guide - il contient des instructions faciles à appliquer qui vous aideront à éliminer le problème.
Le code d'erreur M7353-5101 dans Netflix : pourquoi il apparaît
Si le code d'erreur Netflix : m7353-5101 s'affiche sur votre PC, inutile de vous stresser ou de paniquer. Le problème est facilement réparable et ses déclencheurs les plus courants sont les suivants :
- une extension de navigateur problématique
- un problème de PC banal
- un navigateur obsolète
- un pilote obsolète
- une mise à jour en attente
- un problème de cookies
- interférence du logiciel de sécurité
- un écran secondaire
- un proxy
Vous trouverez ci-dessous des étapes détaillées sur la façon de résoudre le code d'erreur m7353 5101 dans Netflix.
Le code d'erreur M7353-5101 dans Netflix : les 10 meilleurs correctifs
Correctif 1 : Désactivez les extensions de votre navigateur
La première chose à faire lors du dépannage du code d'erreur Netflix m7353 5101 est de désactiver les extensions de votre navigateur une par une et de vérifier si le problème disparaît.
Voici comment désactiver les extensions dans Google Chrome :
- Ouvrez votre navigateur Chrome.
- Accédez au coin supérieur droit et cliquez sur Plus (trois points alignés verticalement).
- Accédez à Plus d'outils .
- Cliquez sur Extensions.
- Désactivez une extension en désactivant la bascule correspondante.
- Désactivez les extensions une par une jusqu'à ce que vous trouviez le coupable.
- Cliquez sur Supprimer pour vous débarrasser de l'extension problématique et redémarrez votre navigateur Chrome.
Pour désactiver une extension dans Firefox, suivez les instructions décrites ci-dessous :
- Lancez votre navigateur Firefox.
- Allez dans le coin supérieur droit de votre navigateur et cliquez avec le bouton gauche sur le bouton de menu (trois lignes horizontales).
- Sélectionnez Modules complémentaires et thèmes.
- Cliquez sur Extensions.
- Pour désactiver une extension, cliquez sur le bouton bleu correspondant.
- Continuez à désactiver les extensions de votre navigateur jusqu'à ce que vous trouviez celle qui déclenche le problème Netflix en question.
- Localisez le bouton à trois points à côté de l'extension problématique et cliquez dessus.
- Sélectionnez Supprimer dans le menu déroulant.
Voici comment désactiver vos extensions dans Edge :
- Ouvrez Edge sur votre ordinateur.
- Naviguez jusqu'à et cliquez sur Paramètres et plus (trois points alignés horizontalement).
- Sélectionnez Extensions dans le menu.
- Cliquez sur Gérer les extensions .
- Désactivez une extension en sélectionnant la bascule correspondante.
- Désactivez vos extensions Edge jusqu'à ce que vous trouviez celle qui cause le code d'erreur m7353-5101 dans Netflix. Ensuite, vous pouvez désinstaller le coupable.
Si la désactivation des extensions de votre navigateur ne vous a pas aidé à résoudre le problème, passez au correctif suivant.
Correctif 2 : Redémarrez votre PC
Il est naturel qu'un PC développe des problèmes mineurs ou triviaux s'il est allumé depuis longtemps, c'est pourquoi nous vous recommandons de redémarrer votre PC de temps en temps pour éviter des problèmes plus graves. Si le code d'erreur Netflix m7353 5101 vous dérange depuis peu, il est peut-être temps pour vous de redémarrer votre PC. Le processus consiste à ouvrir le menu Démarrer, à cliquer sur le bouton d'alimentation et à sélectionner Redémarrer.
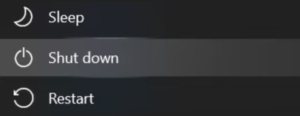
Après cela, vérifiez si l'erreur a été résolue.
Correctif 3 : mettez à jour votre navigateur
Le code d'erreur : m7353-5101 dans Netflix peut être dû à l'obsolescence de votre navigateur. Dans un tel cas, se débarrasser du problème implique de mettre à jour le navigateur.
Voici comment mettre à jour votre navigateur Google Chrome :
- Ouvrez Google Chrome sur votre PC.
- Cliquez sur Plus (trois points alignés verticalement) dans le coin supérieur droit.
- Sélectionnez Aide .
- Cliquez sur Mettre à jour Google Chrome. S'il n'y a pas une telle option dans le menu, vous utilisez la dernière version du navigateur Chrome.
- Cliquez sur Relancer pour redémarrer votre navigateur.
Si votre navigateur est Mozilla Firefox, suivez les instructions ci-dessous pour le mettre à jour :
- Ouvrez votre navigateur Firefox.
- Allez dans le coin supérieur droit et cliquez sur le bouton de menu du navigateur, qui ressemble à trois lignes horizontales.
- Cliquez sur Aide puis cliquez sur À propos de Firefox .
- Vous serez redirigé vers la fenêtre À propos de Mozilla Firefox .
- Firefox sera mis à jour automatiquement si des mises à jour sont disponibles.
- Redémarrez votre navigateur pour terminer le processus de mise à jour.
Voici comment vous pouvez mettre à jour votre navigateur Edge vers la dernière version :
- Exécutez Edge sur votre ordinateur.
- Sélectionnez Paramètres et plus ; cette option ressemble à trois points alignés horizontalement et se trouve dans le coin supérieur droit de votre navigateur.
- Accédez à Aide et commentaires.
- Cliquez sur À propos de Microsoft Edge .
- Si vous constatez que votre navigateur est à jour, passez au correctif suivant.
- Si vous voyez qu'une mise à jour est disponible, cliquez sur Télécharger et installer . La mise à jour sera appliquée la prochaine fois que vous ouvrirez votre navigateur Edge.
- Si vous voyez Pour terminer la mise à jour , redémarrez Microsoft Edge sur la page À propos de , cliquez sur Redémarrer pour appliquer la mise à jour.
Si la mise à jour de votre navigateur n'a pas fonctionné, essayez de mettre à jour vos pilotes. Pour voir comment vous pouvez le faire, consultez les instructions ci-dessous.
Correctif 4 : mettez à jour vos pilotes
Un pilote PC qui a dépassé sa date d'expiration peut être une source de dysfonctionnement et d'instabilité, notamment le code d'erreur m7353 5101 dans Netflix. La mise à jour de vos pilotes est la meilleure solution dans ce cas, et c'est assez simple. Vous pouvez utiliser un outil appelé Device Manager pour cela :

- Localisez le champ de recherche dans votre barre des tâches.
- Entrez gestionnaire de périphériques dans la zone de recherche.
- Sélectionnez Gestionnaire de périphériques dans les résultats de la recherche.
- Développez la catégorie qui abrite le périphérique dont vous souhaitez mettre à jour le pilote.
- Cliquez avec le bouton droit sur ce périphérique et sélectionnez Mettre à jour le pilote .
- Cliquez sur Rechercher automatiquement les pilotes . Windows recherchera la dernière version du pilote pour votre appareil. Pensez à redémarrer votre PC une fois le nouveau pilote téléchargé pour l'appliquer correctement.
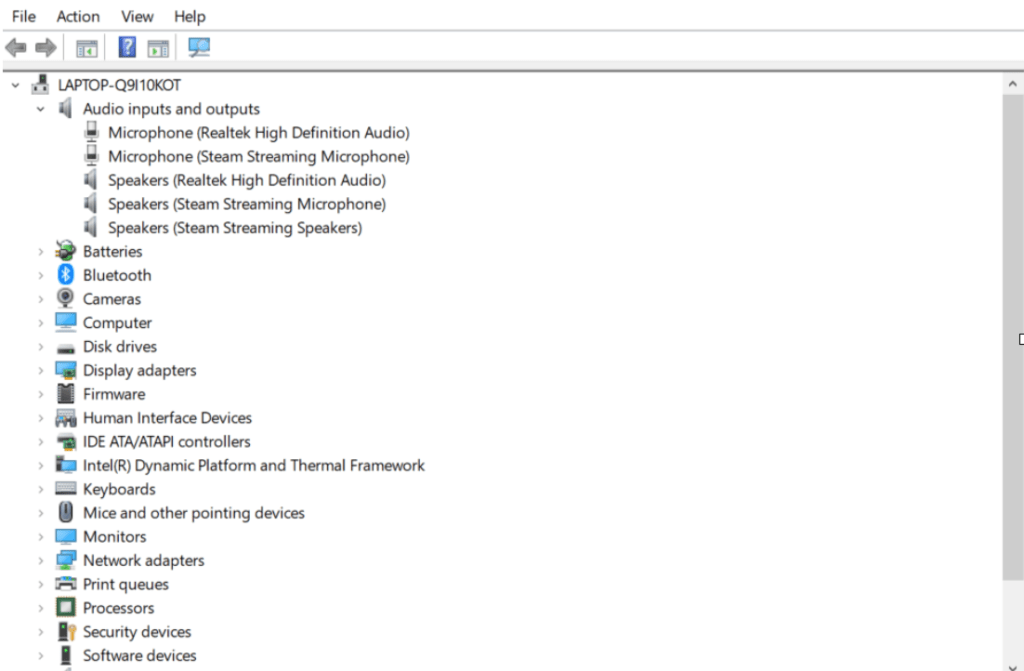
Si votre système d'exploitation Windows ne parvient pas à localiser une version mise à jour de votre pilote, vous pouvez vous rendre sur le site Web officiel du fabricant de votre appareil et rechercher le dernier pilote dans sa section de téléchargement de pilotes. Vous devez ensuite installer manuellement le nouveau logiciel du pilote. N'oubliez pas de suivre ce chemin avec précaution : vous devez télécharger et installer la version conçue exactement pour la marque et le modèle de votre appareil. Après avoir mis à jour le pilote de votre appareil, vérifiez si le problème Netflix a été corrigé. S'il persiste, pensez à mettre à jour tous vos pilotes un par un jusqu'à ce que vous parveniez à l'éliminer.
Pour faciliter les choses, vous pouvez utiliser un outil appelé Auslogics Driver Updater. Cette application facile à installer et intuitive mettra à jour tous vos pilotes en un seul clic.

Les performances instables du PC sont souvent causées par des pilotes obsolètes ou corrompus. Auslogics Driver Updater diagnostique les problèmes de pilote et vous permet de mettre à jour les anciens pilotes tous en même temps ou un à la fois pour que votre PC fonctionne plus facilement
Correctif 5 : Mettre à jour Windows
Il se peut que votre système manque d'une mise à jour cruciale, ce qui fait que Netflix agit sur votre PC. Dans un tel scénario, pour résoudre le problème, vous devez mettre à jour votre système d'exploitation. Le service Windows Update est conçu pour vous aider.
Si vous utilisez Windows 10, suivez les instructions ci-dessous :
- Cliquez sur le bouton Démarrer (le bouton du logo Windows dans le coin inférieur gauche).
- Accédez à Paramètres.
- Sélectionnez Mise à jour et sécurité .
- Cliquez sur Mise à jour Windows .
- Si des mises à jour sont disponibles, cliquez sur Télécharger et installer.
- Pour vérifier les mises à jour disponibles qui ne vous ont pas encore été proposées, cliquez sur Rechercher les mises à jour.
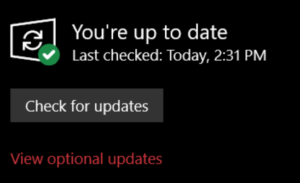
Les utilisateurs de Windows 11 sont censés appliquer les instructions suivantes pour démarrer le processus de mise à jour :
- Cliquez sur Démarrer (le bouton du logo Windows dans la barre des tâches).
- Sélectionnez Paramètres.
- Cliquez sur Mise à jour Windows .
- Si des mises à jour sont disponibles, cliquez sur Télécharger maintenant .
Correctif 6 : Effacer les cookies
Votre navigateur enregistre diverses informations provenant de sites Web pour rendre votre expérience de navigation sur Internet plus fluide et plus personnalisée. Ces informations sont conservées dans le cache et les cookies du navigateur, garantissant que le contenu auquel vous accédez est pertinent et répond à vos préférences et vous permet de rester connecté.
Aussi bon que cela puisse paraître, les cookies s'accumulent au fil du temps et ont tendance à ralentir votre système. De plus, ils peuvent déclencher divers problèmes, comme le code d'erreur Netflix : m7353-5101. C'est pourquoi il est recommandé de supprimer les cookies de temps en temps. Cela vous aide à retrouver la confidentialité, à libérer de l'espace disque, à accélérer votre système et à résoudre les problèmes sur votre PC.
Voici comment effacer les cookies dans Google Chrome :
- Ouvrez le navigateur Chrome sur votre PC.
- Allez dans le coin supérieur droit, cliquez sur Plus (trois points) et sélectionnez Paramètres.
- Cliquez sur Confidentialité et sécurité .
- Sélectionnez Cookies et autres données de site .
- Cliquez sur Afficher toutes les données et autorisations du site .
- Sélectionnez Effacer toutes les données.
- Cliquez sur Effacer .
Ceux qui utilisent Mozilla Firefox doivent suivre les directives suivantes :
- Lancez le navigateur Firefox.
- Cliquez sur le bouton de menu (trois lignes horizontales) puis cliquez sur Paramètres.
- Accédez à Confidentialité et sécurité.
- Accédez à Cookies et données de site .
- Cliquez sur Effacer les données… puis assurez-vous que les options Cookies et Données de site et Contenu Web mis en cache sont toutes les deux cochées.
- Sélectionnez Effacer .
Voici comment supprimer les cookies dans Edge :
- Exécutez Edge.
- Allez dans le coin supérieur droit et cliquez sur Paramètres et plus (trois points).
- Allez dans Paramètres .
- Ouvrez Confidentialité , recherche et services.
- Accédez à Effacer les données de navigation .
- Sélectionnez Effacer les données de navigation maintenant .
- Cliquez sur Choisir ce qu'il faut effacer .
- Sélectionnez Tout le temps sous Plage de temps.
- Cliquez sur Cookies et autres données du site
- Sélectionnez l'option Effacer maintenant .
Correctif 7 : Éteignez votre logiciel de sécurité
Votre logiciel de sécurité signale peut-être Netflix comme suspect. Si tel est le cas, nous vous recommandons de le désactiver temporairement pour vérifier s'il est bien à l'origine du problème. Si Netflix fonctionne correctement lorsque votre protection contre les logiciels malveillants est désactivée, consultez le manuel de l'application pour savoir comment ajouter Netflix à la liste blanche. Si le problème persiste, envisagez de passer à un autre programme de sécurité. Par exemple, Auslogics Anti-Malware protégera votre système sans entrer en conflit avec des applications ou des services sûrs et fiables.
Correctif 8 : Désactivez votre affichage secondaire
L'utilisation d'une configuration à deux moniteurs ne devrait pas poser de problème sous Windows, mais cela peut parfois entraîner des problèmes logiciels, tels que le code d'erreur m7353 5101 dans Netflix. Pour vérifier si c'est le cas, essayez de désactiver votre écran secondaire. Si cela vous aide, évitez d'utiliser plus d'un moniteur lors de la diffusion de Netflix sur votre PC.
Correctif 9 : Désactivez vos paramètres de proxy
L'utilisation d'un serveur proxy est un moyen pratique de protéger votre vie privée. Cela dit, cela peut ruiner votre expérience Netflix en déclenchant le code d'erreur Netflix m7353-5101. Essayez de désactiver votre proxy et vérifiez si cela aide à résoudre le problème. Si Netflix fonctionne sans erreur après cela, envisagez de passer de votre serveur proxy à un autre type de protection de la vie privée.
Nous espérons que notre guide vous a été utile. Si le problème persiste, laissez un commentaire ci-dessous ou contactez le centre d'aide de Netflix pour obtenir une aide personnalisée à ce sujet.
