Comment résoudre l'erreur NetBT 4311 provoquant le redémarrage d'un PC Windows
Publié: 2022-01-26L'erreur NetBT 4311 est apparue pour certains utilisateurs, en particulier sur les appareils plus anciens. Cette erreur est connue pour affecter les ordinateurs plus anciens, mais même certains modèles plus récents ne sont pas épargnés par les plaintes sur plusieurs forums Windows.
Les utilisateurs se plaignent que l'erreur interrompt le jeu, les lancements d'applications et même la navigation normale. Contrairement aux erreurs similaires, l'erreur NetBT 4311 est beaucoup plus ennuyeuse car elle provoque souvent un plantage complet du système.
C'est assez frustrant lorsque l'activité normale du PC est interrompue par des erreurs aléatoires et inattendues et encore plus dans le cas du bogue NetBT 4311. Pour commencer, le message d'erreur qui s'affiche ne fournit aucune méthode claire pour inverser la situation. De plus, l'erreur déclenche souvent des redémarrages aléatoires du système et des pannes de PC qui neutralisent le système.
Si vous cherchez des méthodes pour arrêter les plantages constants associés à l'erreur NetBT 4311 sur Windows 10, vous êtes au bon endroit. Bien que ce guide ne promette pas de vous aider à résoudre le problème dans tous les cas, les correctifs décrits ici ont fonctionné pour de nombreux utilisateurs touchés par le même problème.
Qu'est-ce que l'erreur NetBT 4311 ?
NetBT 4311 est une erreur qui affecte à la fois les anciens et les nouveaux ordinateurs exécutant Windows 10. Cette erreur est également apparue sur les anciennes versions de Windows.
Cela peut provoquer une panne de l'ordinateur concerné, entraînant des redémarrages aléatoires et des écrans bleus. Selon la gravité de l'erreur, certains utilisateurs sont incapables d'utiliser leur ordinateur pendant une période significative avant que le prochain plantage ne se produise. En d'autres termes, lorsque l'erreur NetBT 4311 est rencontrée, il existe un risque important que le PC concerné devienne essentiellement inutilisable à moins qu'une solution ne soit trouvée à temps.
Bien que le problème se produise au milieu du jeu ou d'une autre activité gourmande en ressources pour la plupart des utilisateurs, quelques-uns d'entre eux ont déclaré qu'il s'était produit lors de la connexion au système, les empêchant de se connecter.
L'erreur NetBT 4311 affiche l'une des deux notifications d'erreur ci-dessous, qui sont identiques, à l'exception de la chaîne d'identification de l'interface :
L'initialisation a échoué car le pilote de périphérique n'a pas pu être créé. Utilisez la chaîne "000000000100320000000000D71000C013010000250200C00000000000000000000000000000000" pour identifier l'interface pour laquelle l'initialisation a échoué. Il représente l'adresse MAC de l'interface défaillante ou l'identificateur d'interface global unique (GUID) si NetBT n'a pas pu mapper le GUID à l'adresse MAC. Si ni l'adresse MAC ni le GUID n'étaient disponibles, la chaîne représente un nom de périphérique de cluster.
L'initialisation a échoué car le pilote de périphérique n'a pas pu être créé. Utilisez la chaîne "000000000100320000000000D71000C011010000250200C00100000000000000000000000000000" pour identifier l'interface pour laquelle l'initialisation a échoué. Il représente l'adresse MAC de l'interface défaillante ou l'identificateur d'interface global unique (GUID) si NetBT n'a pas pu mapper le GUID à l'adresse MAC. Si ni l'adresse MAC ni le GUID n'étaient disponibles, la chaîne représente un nom de périphérique de cluster.
Alors, qu'est-ce qui fait apparaître le bogue NetBT 4311 dans Windows 10 ? Il existe des preuves que l'erreur est liée à la suppression ou à la défaillance de la carte réseau. Lorsque la carte réseau du système est supprimée ou rencontre une erreur, cela peut déclencher le problème. Windows détecte que l'adaptateur n'est plus là ou ne fonctionne plus et essaie de le réinstaller. Un journal des événements est alors créé dans l'Observateur d'événements. NetBT 4311 peut également se produire en raison de la suppression d'un service d'accès à distance.
Une autre cause possible de l'erreur en question est des problèmes de pilote. Il existe des dizaines de pilotes sur un ordinateur standard, et chacun d'entre eux peut devenir incompatible ou obsolète à tout moment. Cela est particulièrement vrai pour les systèmes récemment mis à niveau vers Windows 10. L'erreur NetBT 4311 peut être le résultat de pilotes obsolètes ou incompatibles. Des fichiers système manquants ou corrompus peuvent également provoquer l'erreur.
Cependant, l'erreur NetBT 4311 semble plus courante sur les ordinateurs dotés de graphiques discrets. Cela signifie que ceux qui utilisent des PC de jeu ou d'édition graphique sont plus susceptibles d'être confrontés au problème. Ceci est lié au GPU et à la complexité relative des pilotes. De plus, les utilisateurs qui ont construit un PC personnalisé sont affectés de manière disproportionnée par l'erreur.
La plupart de ceux qui se sont plaints de l'erreur ont mentionné que cela s'était produit au milieu du jeu, en particulier lors de la lecture de titres AAA et du multijoueur en ligne. Cela indique que l'erreur peut être liée aux pilotes de la carte graphique et éventuellement aux pilotes réseau. Selon le message d'erreur, l'initialisation a échoué car le pilote n'a pas pu être créé. Cela indique qu'un pilote du système ne fonctionne pas.
Si vous vous demandez comment résoudre ce problème, la section suivante fournit les réponses dont vous avez besoin.
Comment réparer l'erreur NetBT 4311 sur Windows 10
NetBT 4311 n'est pas le type d'erreur que vous devriez fermer les yeux. Il peut entraîner d'autres complications s'il n'est pas traité immédiatement. Une fois que vous rencontrez cette erreur, votre prochaine étape devrait être de la résoudre. Il n'est pas rare de trouver l'erreur NetBT faisant boule de neige dans un écran bleu et des problèmes de pilote supplémentaires.
Si vous cherchez comment supprimer le message d'erreur NetBT 4311, vous pouvez suivre les étapes ci-dessous. Les explications simples de chaque étape vous guideront.
Méthode 1. Mettre à jour les pilotes concernés
La partie "L'initialisation a échoué car le périphérique du pilote n'a pas pu être créé" du message d'erreur NetBT 4311 indique qu'il s'agit probablement d'un problème de pilote. Avez-vous des pilotes obsolètes, cassés ou incompatibles sur votre PC ? Si c'est le cas, ils doivent être mis à jour.
Un pilote défectueux ne peut plus communiquer correctement avec le système d'exploitation et le matériel associé, peut-être parce qu'il est corrompu. Cela peut empêcher le matériel lié de fonctionner normalement.
Un pilote de périphérique obsolète est trop ancien et donc inefficace. Il peut manquer certaines fonctionnalités importantes que possèdent les pilotes plus récents. Ainsi, lorsqu'un pilote est obsolète, les capacités du matériel correspondant peuvent être sous-utilisées. Cela peut également provoquer des erreurs telles que NetBT 4311 lorsque le matériel tente de restituer une fonctionnalité logicielle que l'ancien pilote ne prend pas en charge.
Un pilote qui fonctionnait auparavant peut devenir incompatible en raison d'une mise à niveau du système. Certains pilotes qui fonctionnaient très bien sous Windows 8.1 ou Windows 7 peuvent cesser de fonctionner lorsque le système est mis à niveau vers Windows 10. Il est probable que le fabricant de l'appareil ait créé une version Windows 10 du pilote. L'utilisateur devra mettre à niveau vers la dernière version de pilote compatible pour éviter les erreurs.
Si le pilote à l'origine du bogue NetBT 4311 est connu, vous pouvez utiliser la méthode ci-dessous pour le mettre à jour vers la dernière version.
- Mettre à jour les pilotes avec le gestionnaire de périphériques
Le Gestionnaire de périphériques est un utilitaire Windows qui répertorie tout le matériel connecté au PC et fournit une interface pour vérifier l'état du pilote et mettre à jour, désinstaller ou désactiver les pilotes de périphérique. Vous pouvez y trouver tout le matériel de votre PC et ses pilotes. Les étapes ci-dessous expliquent comment utiliser le Gestionnaire de périphériques pour mettre à jour un pilote de périphérique :
- Cliquez avec le bouton droit sur le menu Démarrer (ou appuyez simultanément sur le logo Windows et les touches X) pour ouvrir le menu Power User.
- Sélectionnez Gestionnaire de périphériques pour lancer l'applet.
- Développez l'option qui contient le périphérique dont vous souhaitez mettre à jour le pilote. Par exemple, si vous souhaitez mettre à jour le pilote de votre carte graphique, développez l'option "Contrôleurs son, vidéo et jeu".
- Faites un clic droit sur le périphérique et sélectionnez "Mettre à jour le pilote".
- Dans la fenêtre suivante, sélectionnez "Rechercher automatiquement les pilotes".
Windows téléchargera et installera la dernière version du pilote choisi à condition qu'il puisse en localiser un. Si aucun nouveau pilote n'est disponible, le système vous avertit que la dernière version du pilote est déjà installée.

Parfois, la mise à jour du pilote de cette manière ne résout pas le problème. Lorsque cela se produit ou que vous utilisez déjà la dernière version du pilote, vous pouvez essayer de réinstaller le pilote à la place et voir si cela fonctionne :
- À l'étape 3 ci-dessus, développez le nœud concerné comme d'habitude. Cliquez ensuite avec le bouton droit sur le périphérique et sélectionnez Propriétés.
- Passez à l'onglet Pilote.
- Cliquez sur l'option Désinstaller le pilote et confirmez l'action lorsqu'une fenêtre contextuelle s'affiche.
- Redémarrez le système et Windows réinstallera le pilote.
Vous pouvez utiliser cette méthode si vous êtes sûr du pilote à l'origine du problème. De plus, l'utilisation du Gestionnaire de périphériques garantit que seul un pilote sûr sera installé. Vous pouvez également utiliser le Gestionnaire de périphériques pour mettre à jour plusieurs pilotes, bien que cela prenne beaucoup de temps car vous ne pouvez les mettre à jour qu'un par un.
- Mettre à jour les pilotes automatiquement
NetBT 4311 et les erreurs associées indiquent simplement qu'un problème de pilote est responsable du plantage du système, mais ne mentionnent pas le pilote spécifique à dépanner. Par conséquent, il est difficile d'isoler le pilote problématique. Dans ce cas, ne serait-il pas préférable de tous les mettre à jour ?
Parfois, l'utilisation du Gestionnaire de périphériques n'est pas très utile car Windows ne parvient souvent pas à détecter les derniers pilotes en ligne. Et il y a un risque à télécharger manuellement les pilotes dont vous avez besoin : il y aura des problèmes si la mauvaise version est installée en raison d'une confusion.
Voici la meilleure solution : utiliser un outil spécialement conçu pour effectuer des mises à jour automatiques des pilotes. Un outil logiciel comme Auslogics Driver Updater héberge une grande base de données de pilotes, et il est continuellement mis à jour dès que les fabricants publient un nouveau pilote.
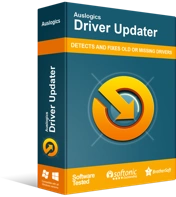
Résoudre les problèmes de PC avec Driver Updater
Les performances instables du PC sont souvent causées par des pilotes obsolètes ou corrompus. Auslogics Driver Updater diagnostique les problèmes de pilote et vous permet de mettre à jour les anciens pilotes tous en même temps ou un à la fois pour que votre PC fonctionne plus facilement
Auslogics Driver Updater a une interface simple et est facile à utiliser. Une fois que vous avez installé le logiciel et cliqué sur Analyser, il vérifie votre PC pour le matériel installé et présente une liste de pilotes sur la machine, indiquant ceux qui doivent être mis à jour. Cliquez simplement sur le bouton Mettre à jour à côté d'un pilote pour commencer à le mettre à jour.
Driver Updater est certifié par Microsoft et s'approvisionne uniquement auprès de fabricants agréés, vous n'avez donc rien à craindre. Il correspond automatiquement à votre système avec le bon pilote et sauvegarde même votre pilote actuel avant d'installer la dernière version.
La meilleure fonctionnalité d'Auslogics Driver Updater est que vous pouvez l'utiliser pour les mises à jour par lots. Avec une licence pro, vous pouvez cliquer sur le bouton Tout mettre à jour dans Auslogics Driver Updater pour mettre à jour tous vos pilotes de périphérique en une seule fois.
Une fois que vous avez installé les mises à jour du pilote, redémarrez la machine et l'erreur NetBT 4311 devrait être résolue.
Méthode 2. Supprimer les logiciels tiers
Certaines applications tierces, en particulier les programmes potentiellement indésirables, sont connues pour contribuer à des erreurs telles que NetBT 4311. Si des programmes que vous n'avez pas installés se trouvent sur votre ordinateur, ils peuvent être dangereux et malveillants. Il est préférable de les supprimer immédiatement.
D'autre part, certains programmes sûrs peuvent entrer en conflit avec certains composants du système et provoquer l'erreur.
Il existe deux manières de supprimer un programme installé normalement dans Windows 10 : en utilisant le Panneau de configuration et via l'application Paramètres.
- Utilisation du panneau de configuration
- Ouvrez le menu Démarrer et tapez "cpl". Appuyez sur Entrée sur votre clavier ou cliquez sur Panneau de configuration dans les résultats de la recherche pour lancer l'applet.
- Assurez-vous que le mode d'affichage est défini sur Catégorie.
- Cliquez sur "Désinstaller un programme" sous Programmes.
- Sur l'écran "Désinstaller ou modifier un programme", cliquez avec le bouton droit sur l'application que vous souhaitez supprimer et cliquez sur Désinstaller.
- Suivez l'assistant de désinstallation pour supprimer complètement l'application de votre PC.
- Utilisation des paramètres Windows
- Ouvrez le menu Démarrer et sélectionnez Paramètres pour lancer l'application. Vous pouvez également utiliser le raccourci Win key + I de votre clavier pour ouvrir directement l'application.
- Accédez à Applications > Applications et fonctionnalités.
- Sur la droite, localisez l'application que vous souhaitez supprimer et cliquez dessus.
- Cliquez sur le bouton Désinstaller.
- Si une fenêtre d'autorisation apparaît, cliquez sur Oui.
- Cliquez sur le bouton Désinstaller et attendez que le processus se termine.
Méthode 3. Désactiver le redémarrage automatique
Certains utilisateurs qui ont rencontré l'erreur NetBT 4311 se sont plaints de ne pas pouvoir résoudre le problème car leur PC a redémarré automatiquement avant de pouvoir commencer le dépannage. Une façon de résoudre ce problème consiste à désactiver le redémarrage automatique :
- Ouvrez le menu Démarrer et tapez "Afficher les paramètres système avancés" pour ouvrir la boîte de dialogue Propriétés système dans le Panneau de configuration.
- Dans la section Démarrage et récupération de l'onglet Avancé, cliquez sur Paramètres.
- Dans la boîte de dialogue Démarrage et récupération, décochez « Redémarrer automatiquement » dans la section « Échec du système ».
- Cliquez sur OK pour enregistrer la modification et redémarrer la machine.
Si ces méthodes n'ont pas résolu le problème, vous voudrez peut-être jeter un œil à votre matériel.
Méthode 4. Vérifiez votre RAM et votre carte graphique
Parfois, NetBT 4311 est causé par des problèmes matériels. Par exemple, les clés USB et/ou la carte graphique de votre système peuvent être endommagées ou simplement affectées par la poussière.
Si vous le pouvez, détachez le dos de votre PC et sortez les barrettes de RAM et le GPU. Nettoyez-les soigneusement, en vous assurant qu'aucune saleté ne persiste dans les coins, et remettez-les en place.
Examinez votre matériel pour des signes de dommages. Un GPU ou une clé USB endommagé(e) doit être remplacé(e).
Ces méthodes devraient vous aider à corriger définitivement l'erreur NetBT 4311 sur Windows 10. Vous pouvez ensuite reprendre votre jeu sans plus de tracas. Si vous avez quelque chose à ajouter ou si vous connaissez une autre solution qui n'est pas mentionnée ici, n'oubliez pas de nous en faire part dans la section des commentaires.
