Comment réparer l'erreur de déplacement de colonne Excel
Publié: 2022-08-20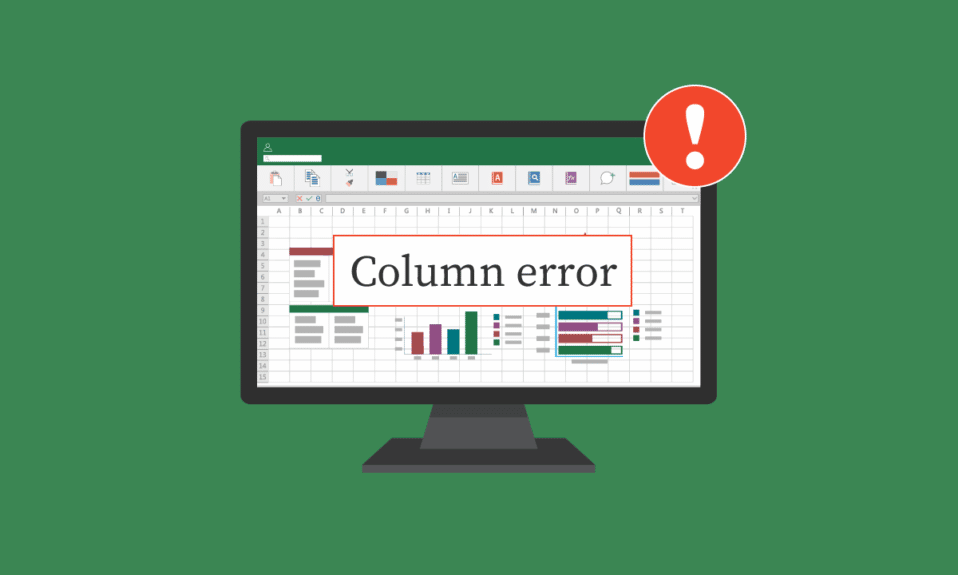
Microsoft Excel est l'un des tableurs les plus utilisés au monde. Ce logiciel de tableur fournit aux utilisateurs des outils pour écrire et interpréter les données avec précision. Cependant, les utilisateurs peuvent trébucher lorsqu'ils travaillent sur un classeur Excel. Souvent, les utilisateurs peuvent se gratter la tête pour comprendre comment résoudre les erreurs de déplacement de cellules dans un tableau sur une feuille de calcul, ou Excel ne peut pas insérer de nouvelles cellules. Les erreurs de déplacement de colonne Excel peuvent généralement être corrigées à l'aide de divers outils et paramètres Excel, comme indiqué dans ce guide.
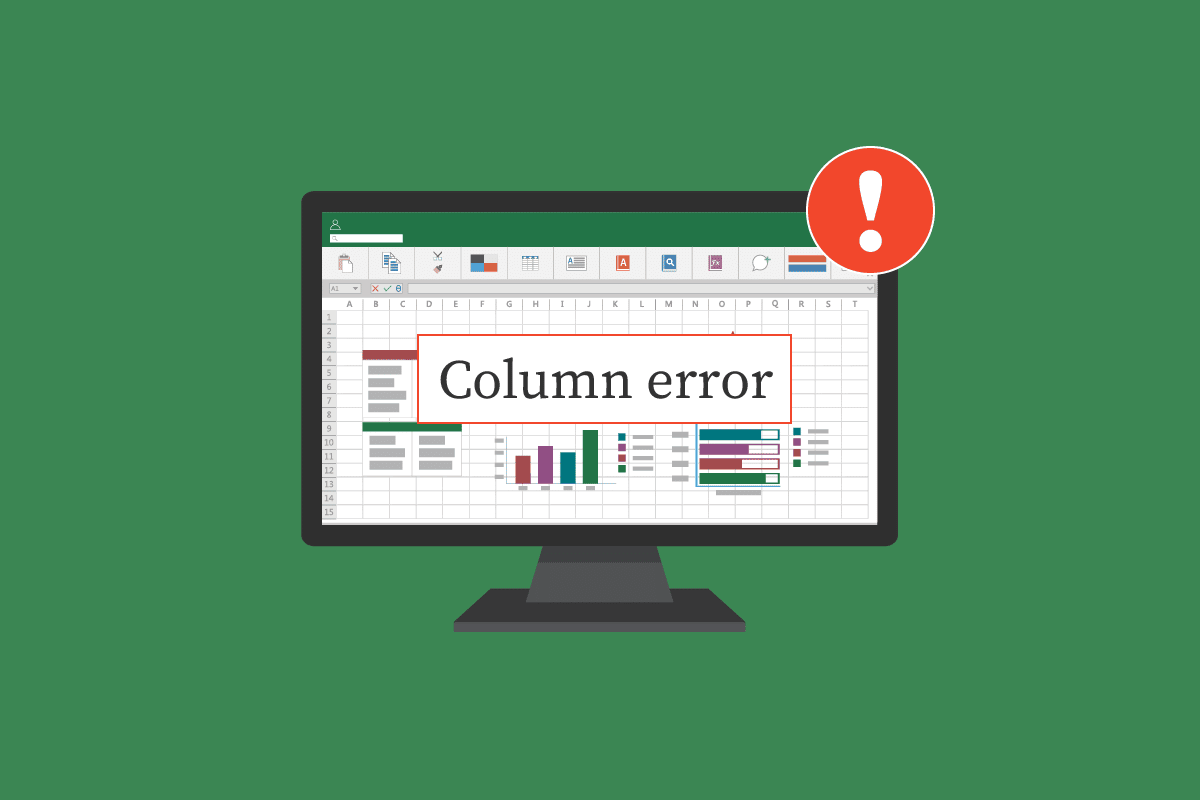
Contenu
- Comment réparer l'erreur de déplacement de colonne Excel
- Méthode 1 : effacer toutes les lignes et colonnes supplémentaires
- Méthode 2 : supprimer les hyperliens de tous les graphiques
- Méthode 3 : Modifier les options avancées d'Excel
- Méthode 4 : modifier/supprimer des commentaires via le volet de sélection
- Méthode 5 : Modifier la propriété de commentaire avec la macro en cours d'exécution
- Méthode 6 : modifier manuellement la propriété de commentaire
Comment réparer l'erreur de déplacement de colonne Excel
Il peut y avoir diverses raisons pour lesquelles des problèmes de déplacement de colonne Excel peuvent apparaître, tels que :
- Mise en forme préexistante dans les cellules du classeur Excel
- Graphiques dans le classeur, y compris les hyperliens
- Mauvaise sélection des options Excel
- Paramètres incorrects dans la propriété Commentaire
Les sections à venir vous fourniront des méthodes pour résoudre les problèmes liés à l'impossibilité d'insérer de nouvelles cellules dans Excel.
Méthode 1 : effacer toutes les lignes et colonnes supplémentaires
Vous pouvez recevoir cette erreur si une formule a été appliquée à la feuille de calcul entière. Par conséquent, l'une des premières méthodes que vous pouvez essayer pour résoudre ce problème consiste à effacer toutes les premières lignes et colonnes comme suit :
1. Cliquez sur la cellule d'en-tête de votre feuille de calcul.
2. Appuyez sur Ctrl + Maj , puis appuyez sur la touche fléchée droite pour sélectionner la ligne entière comme indiqué.
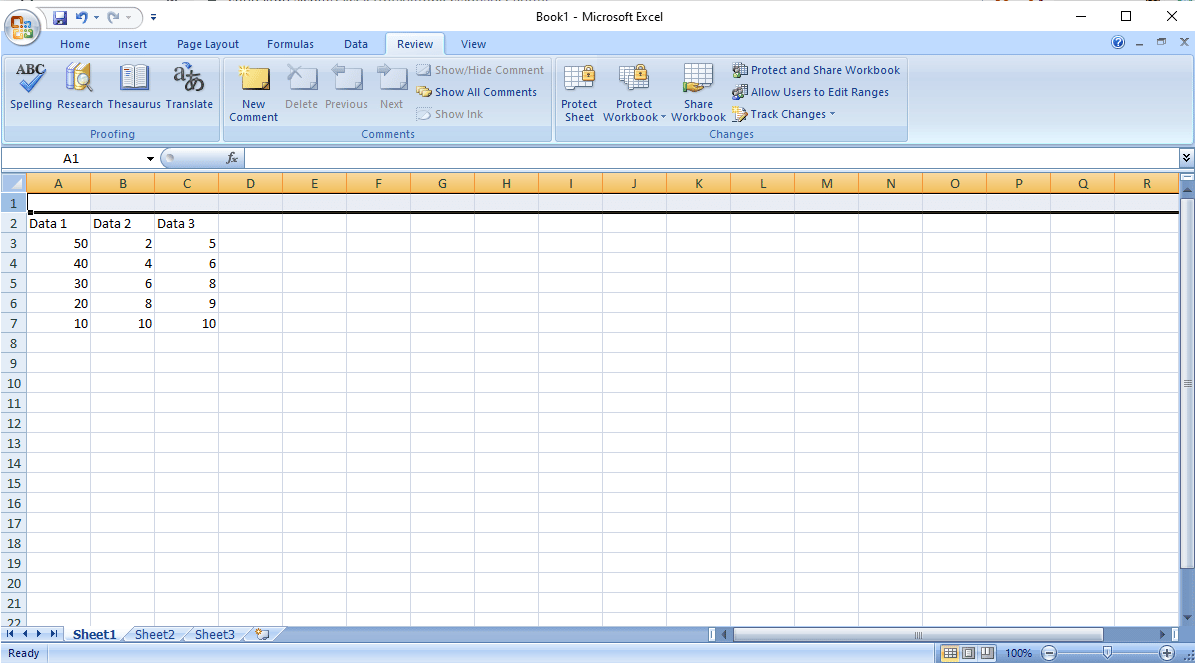
3. Dans l'onglet Accueil , cliquez sur l'option Effacer indiquée ci-dessous.
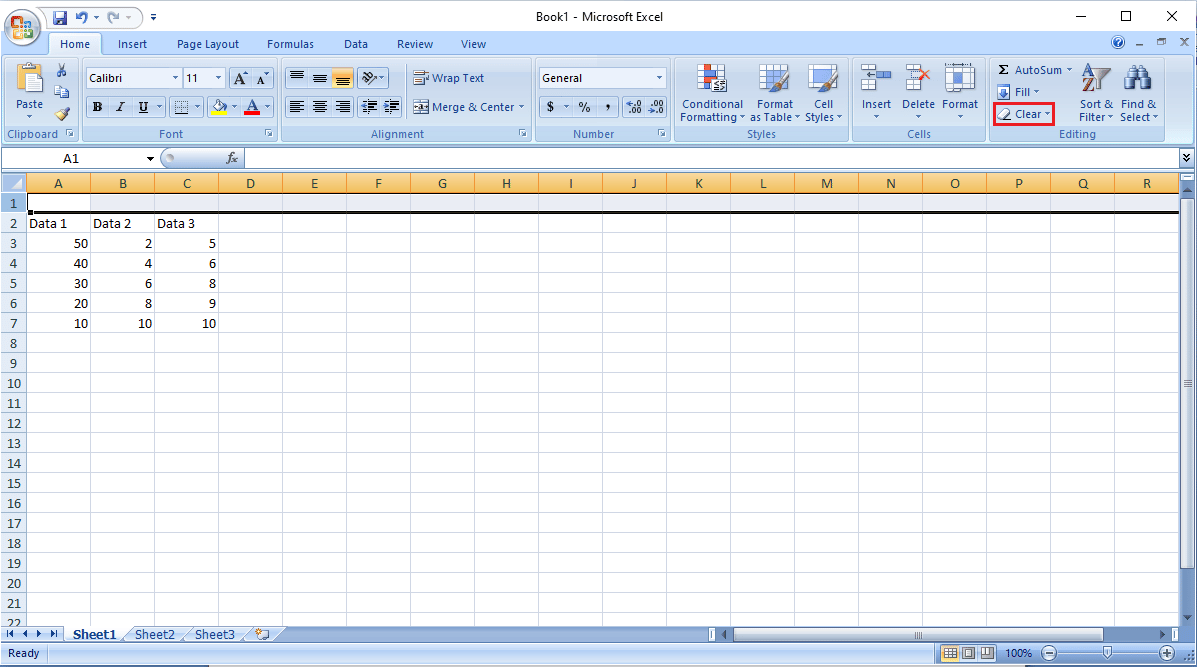
4. Cliquez sur Effacer tout pour supprimer toute la ligne.
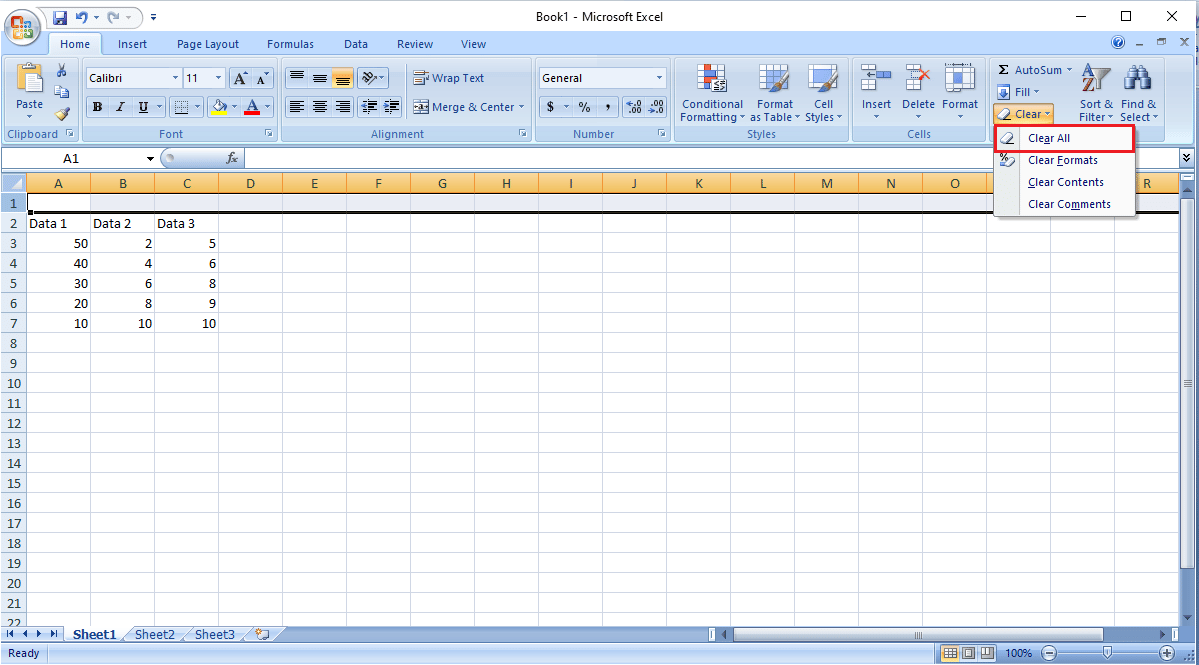
5. En suivant les instructions de l' étape 2 , sélectionnez toutes les lignes juste en dessous de vos données et effacez-les également.
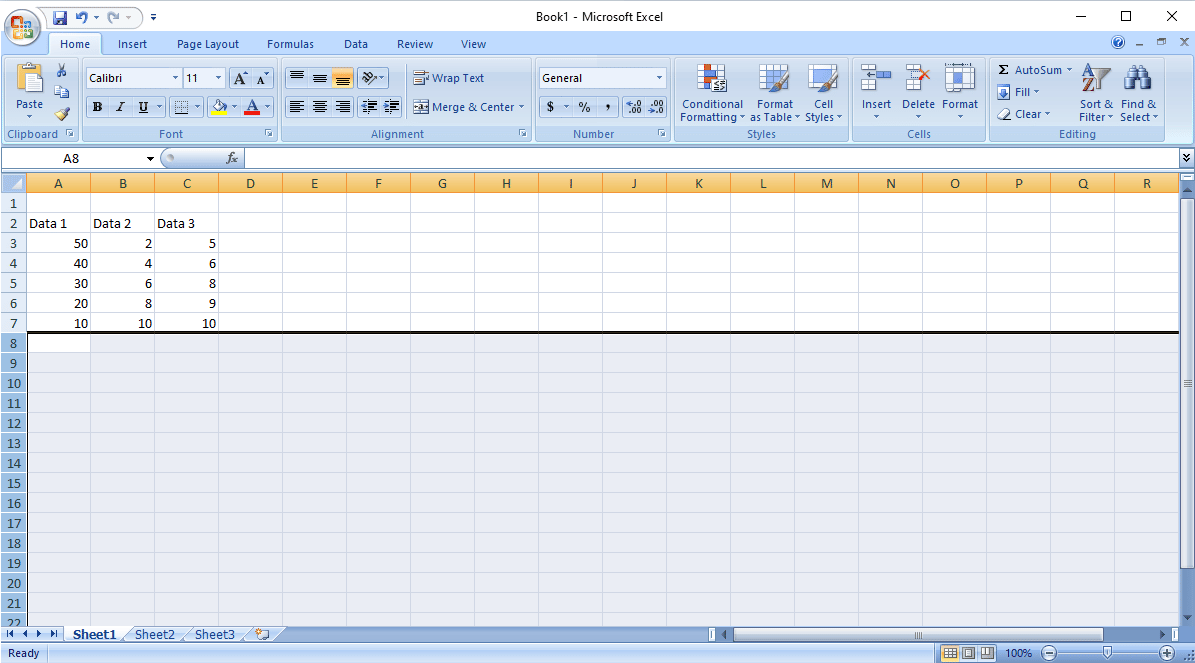
Cette méthode doit supprimer toute la mise en forme et la formule de la feuille entière ; vous ne devriez pas recevoir d'erreur lors de l'ajout de nouvelles lignes et colonnes. Si le problème persiste, essayez la méthode suivante.
A lire également : Comment figer des lignes et des colonnes dans Excel
Méthode 2 : supprimer les hyperliens de tous les graphiques
Si vous avez des images et d'autres graphiques dans votre feuille de calcul, vous pouvez essayer de résoudre l'erreur de déplacement de colonne Excel en supprimant simplement les liens hypertexte des graphiques. Vous pouvez suivre ces étapes simples pour supprimer les liens hypertexte de votre feuille de calcul :
1. Cliquez avec le bouton droit sur l' image que vous avez insérée dans la feuille de calcul.
2. Naviguez et cliquez sur l'option Supprimer le lien comme indiqué.
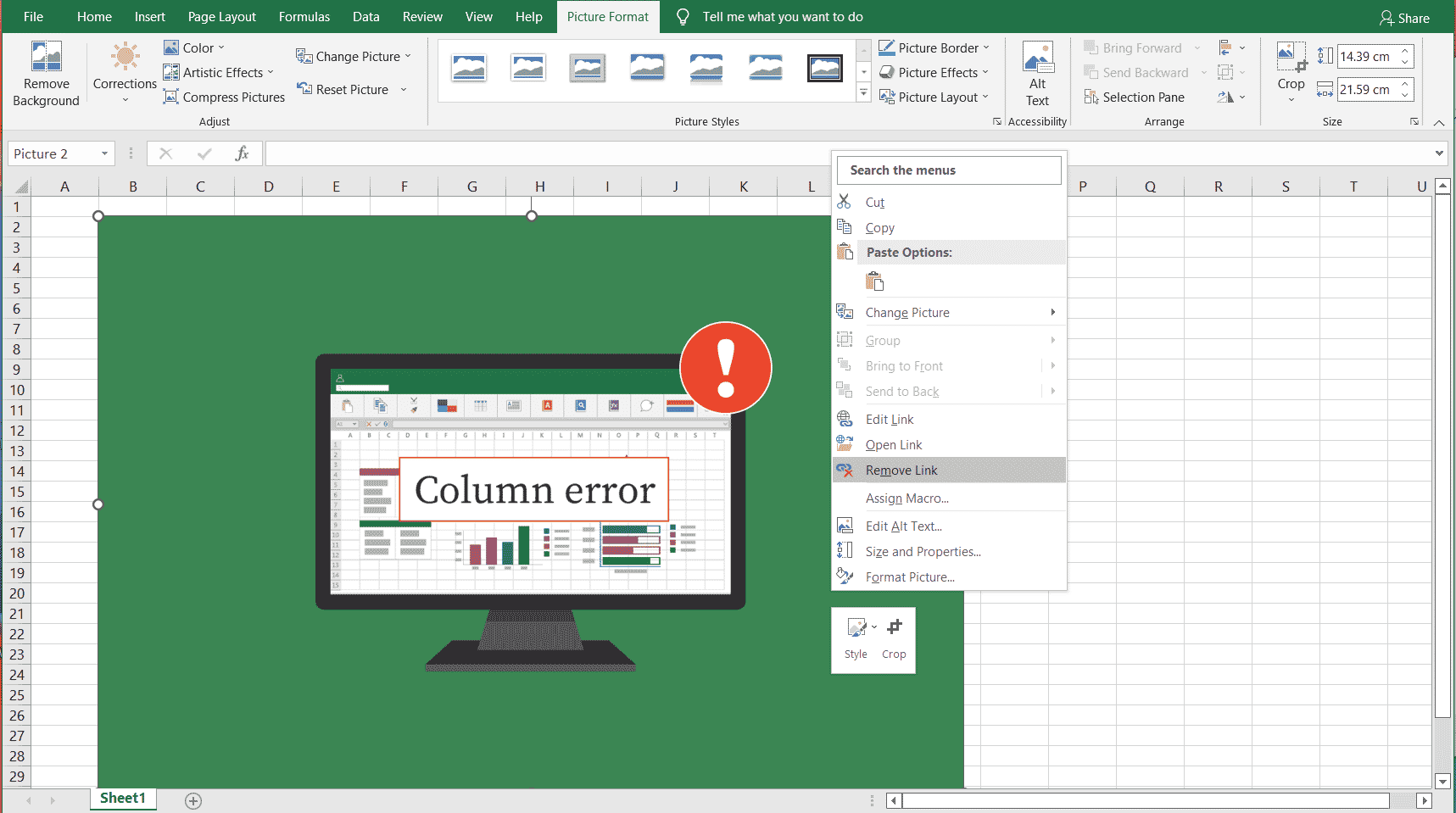
3. Enregistrez la feuille de calcul Excel en appuyant simultanément sur les touches Ctrl + S et fermez la fenêtre.
4. Relancez Excel et continuez le projet. Cliquez avec le bouton droit sur l'image et sélectionnez l'option Lien pour ajouter à nouveau un lien hypertexte.
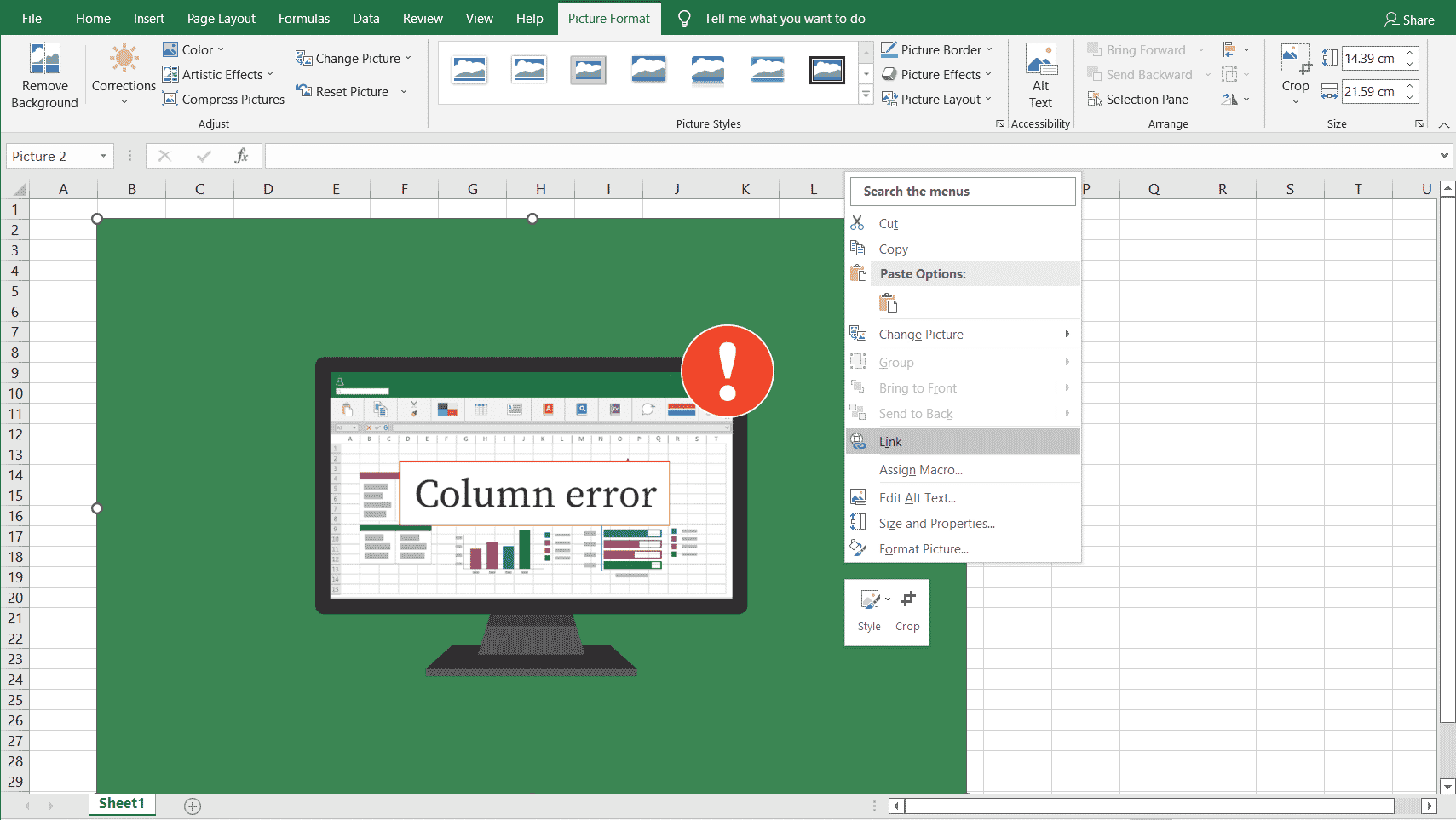
Méthode 3 : Modifier les options avancées d'Excel
Si vous ne savez toujours pas comment déplacer des cellules dans un tableau sur une feuille de calcul, vous souhaiterez peut-être modifier les options Excel manuellement et en toute sécurité comme suit :
1. Cliquez sur le bouton Office dans le coin supérieur droit.
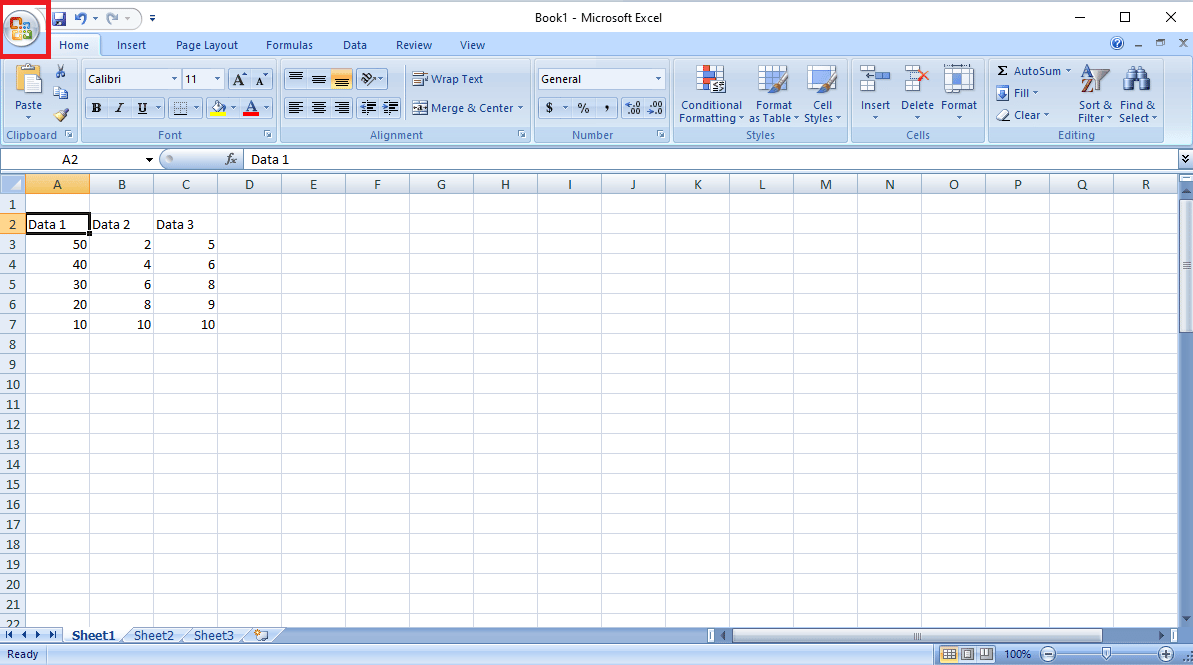
2. Maintenant, localisez et cliquez sur Options Excel comme indiqué.
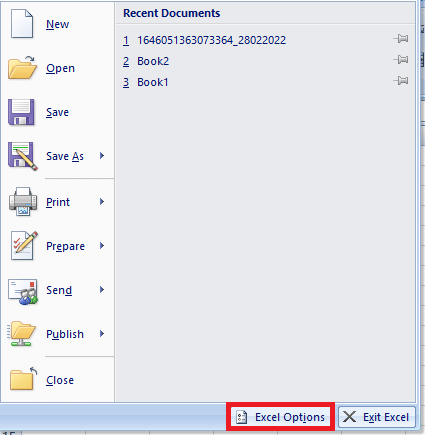
3. Dans le menu de gauche, cliquez sur l'option Avancé .
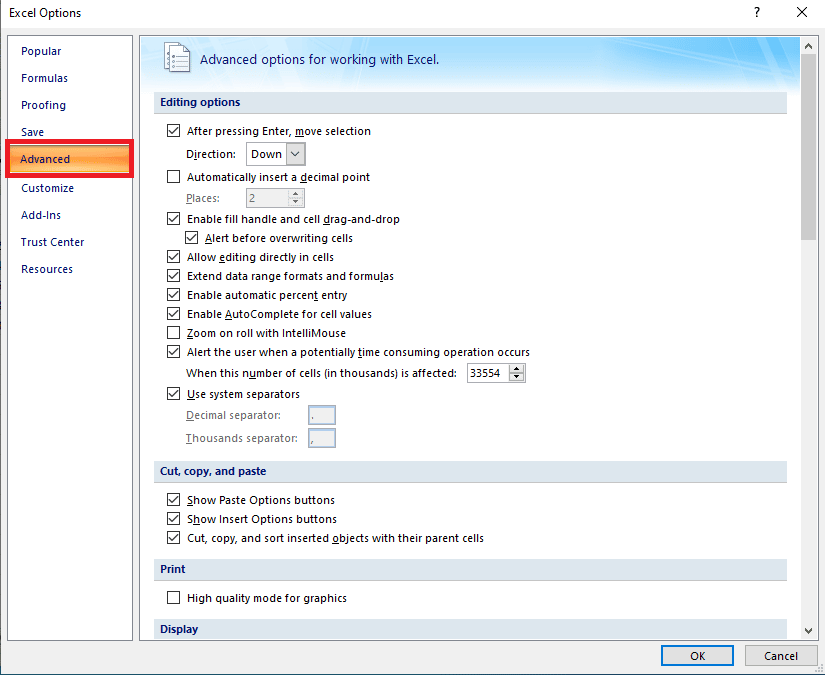

4. Faites défiler vers le bas et recherchez les options d'affichage pour ce menu de classeur .
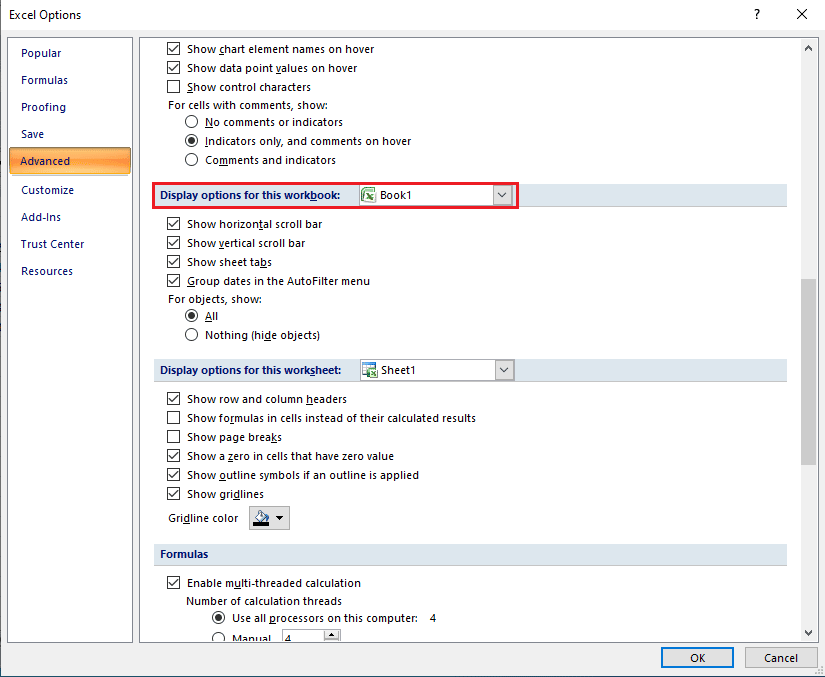
5. Sous Pour les objets, afficher : option, sélectionnez Tout comme illustré ci-dessous.
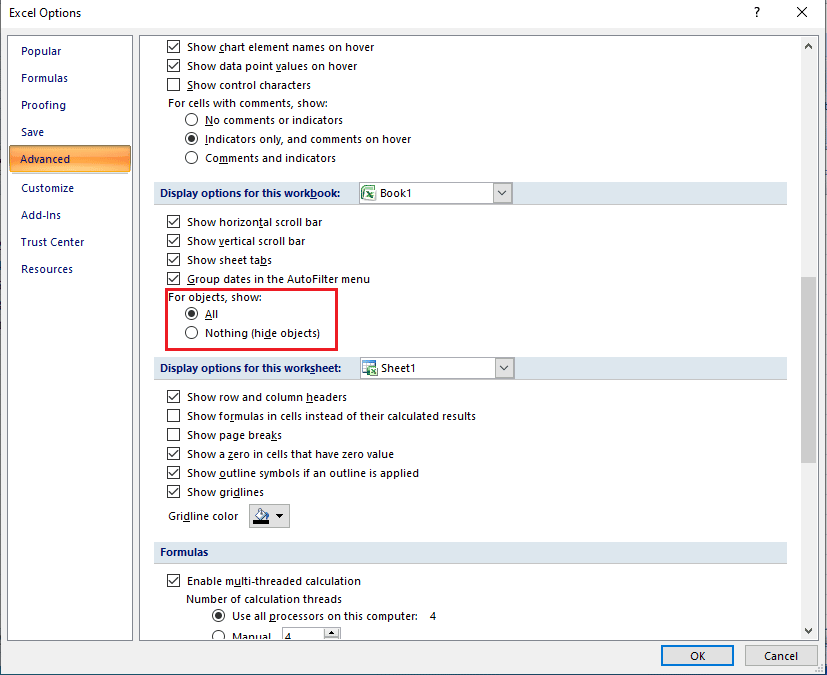
6. Enfin, cliquez sur OK .
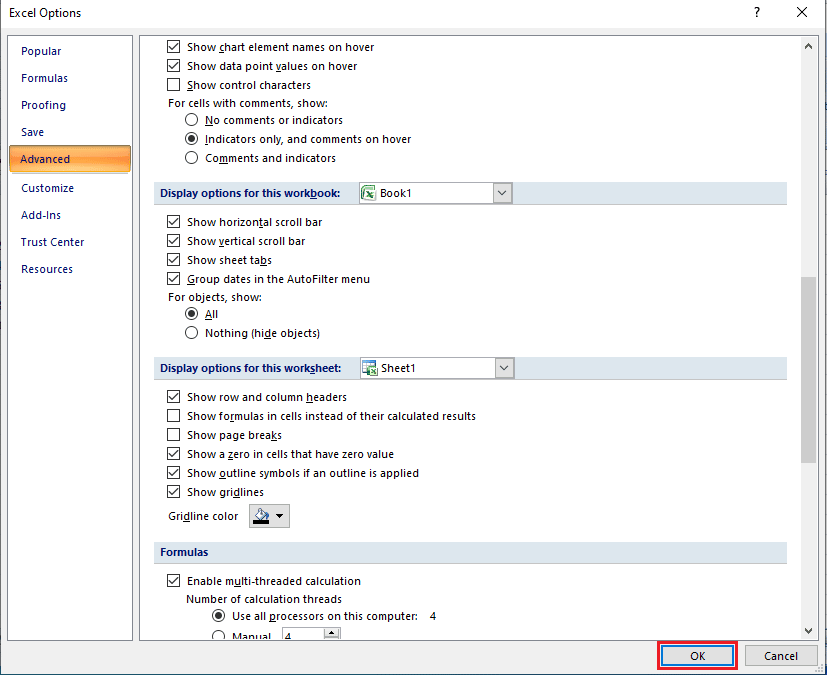
A lire aussi : Comment copier et coller des valeurs sans formules dans Excel
M éthode 4 : modifier/supprimer des commentaires via le volet de sélection
Si les méthodes précédentes ne corrigent pas l'erreur de colonne Excel, vous pouvez également essayer de résoudre l'erreur Excel ne peut pas insérer de nouvelles cellules en modifiant la propriété de commentaire du classeur à l'aide du volet de sélection. Vous pouvez suivre ces étapes simples pour utiliser l'outil Volet de sélection :
1. Dans la fenêtre Excel, depuis l'onglet Accueil , cliquez sur le menu déroulant Rechercher et sélectionner .
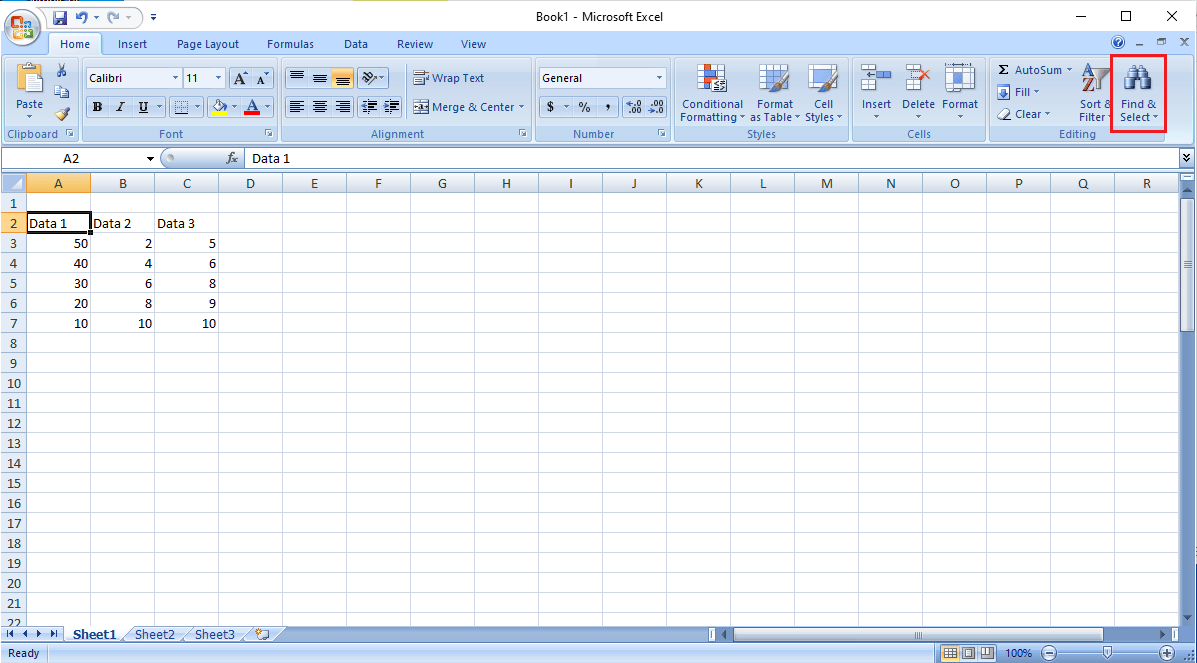
2. Cliquez sur Volet de sélection …
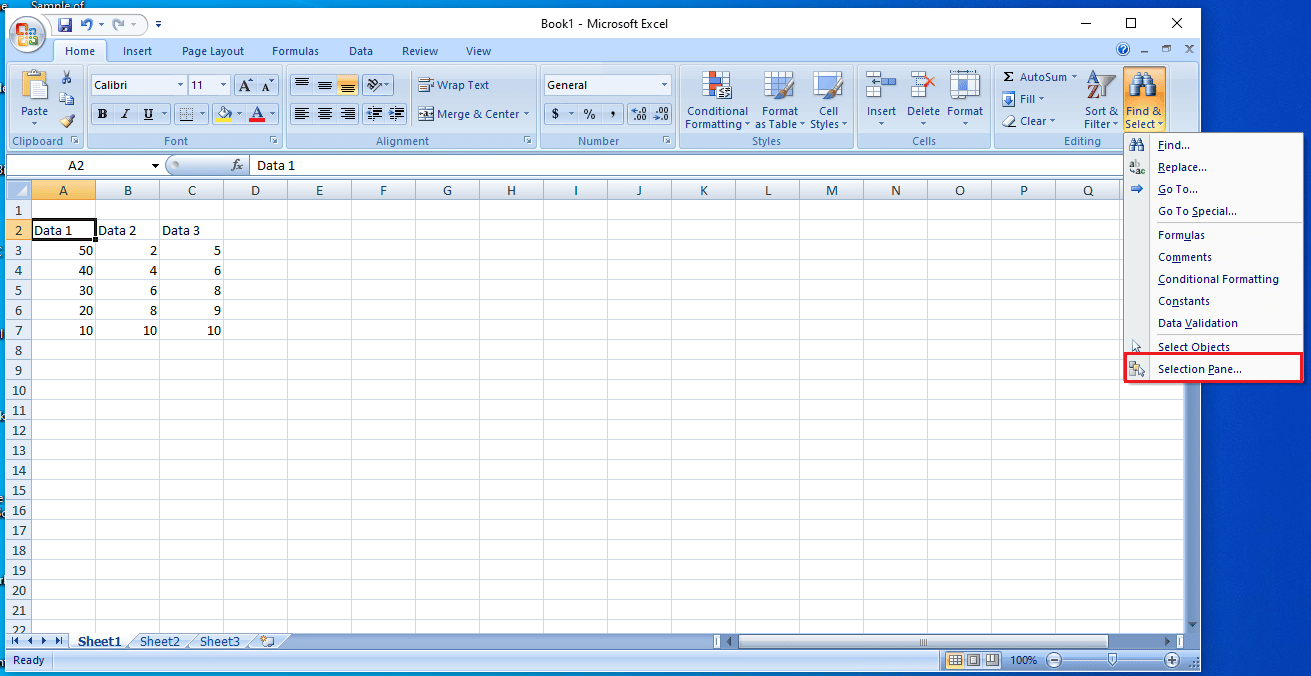
3. Enfin, cliquez sur Afficher tout bouton pour afficher tous les commentaires de votre classeur et les résoudre.
Méthode 5 : Modifier la propriété de commentaire avec la macro en cours d'exécution
Vous pouvez également utiliser le code macro pour voir tous les commentaires de votre classeur. Une macro ajoute une nouvelle feuille au classeur, avec la liste des commentaires indiquant l'adresse de la cellule et les paramètres de position.
Vous pouvez simplement copier et coller le code macro suivant :
Sub AllCommentsListProperties()
Application.ScreenUpdating=Faux
Dim rngCmts As Range
Dim c comme plage
Dim wsA en tant que feuille de calcul
Dim wsN As Worksheet
Dim i As Long
Dim lPos aussi longtemps
Dim myPos As String
Définir wsA = ActiveSheet
En cas d'erreur, reprendre le suivant
Définir rngCmts = wsA.Cells _
.SpecialCells(xlCellTypeComments)
En cas d'erreur GoTo 0
Si rngCmts n'est rien alors
MsgBox "aucun commentaire trouvé"
Quitter le sous-marin
Fin si
Set wsN = Worksheets.Add
wsN.Plage("A1:B1").Valeur = _
Tableau("Adresse", "Position")
je = 1
Pour chaque c dans rngCmts
Avec wsN
je = je + 1
En cas d'erreur, reprendre le suivant
lPos = c.Comment.Shape.Placement
Sélectionnez Cas IPos
Cas 1
myPos = "Déplacer/Taille"
Cas 2
myPos = "Déplacer uniquement"
Cas 3
myPos = "Pas de déplacement/taille"
Fin de sélection
.Cellules(i, 1).Valeur = c.Adresse
.Cellules(i, 2).Valeur = maPos
Terminer par
Prochaine cws
N.Range("A1:B1").EntireColumn.AutoFit
Application.ScreenUpdating=True
Sous-titre de finA lire aussi : Correction de Microsoft Office qui ne s'ouvre pas sur Windows 10
Méthode 6 : modifier manuellement la propriété de commentaire
Si vous ne savez toujours pas comment déplacer des cellules dans un tableau sur une feuille de calcul, vous pouvez également essayer de modifier manuellement la propriété Commentaire en suivant les étapes ci-dessous.
1. Cliquez avec le bouton droit sur n'importe quelle cellule du classeur Excel.
2. Cliquez sur l'option Afficher/Masquer les commentaires indiquée ci-dessous.
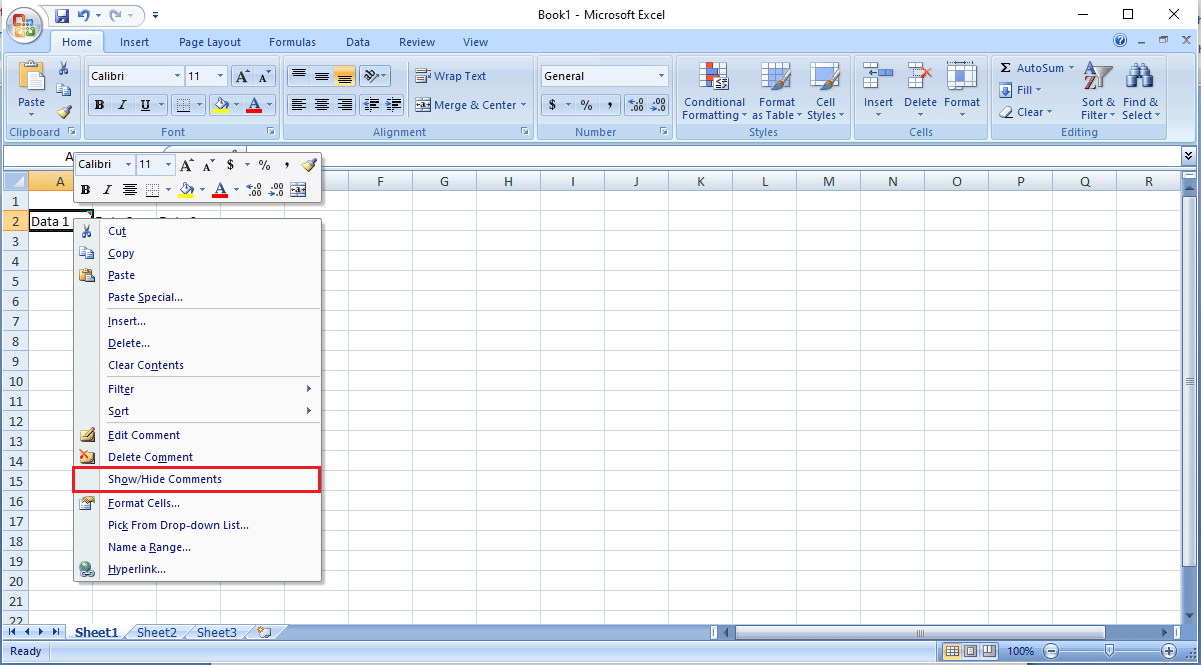
3. Déplacez le curseur jusqu'au coin du commentaire. Cliquez avec le bouton droit de la souris et choisissez l'option Formater le commentaire… comme illustré ci-dessous.
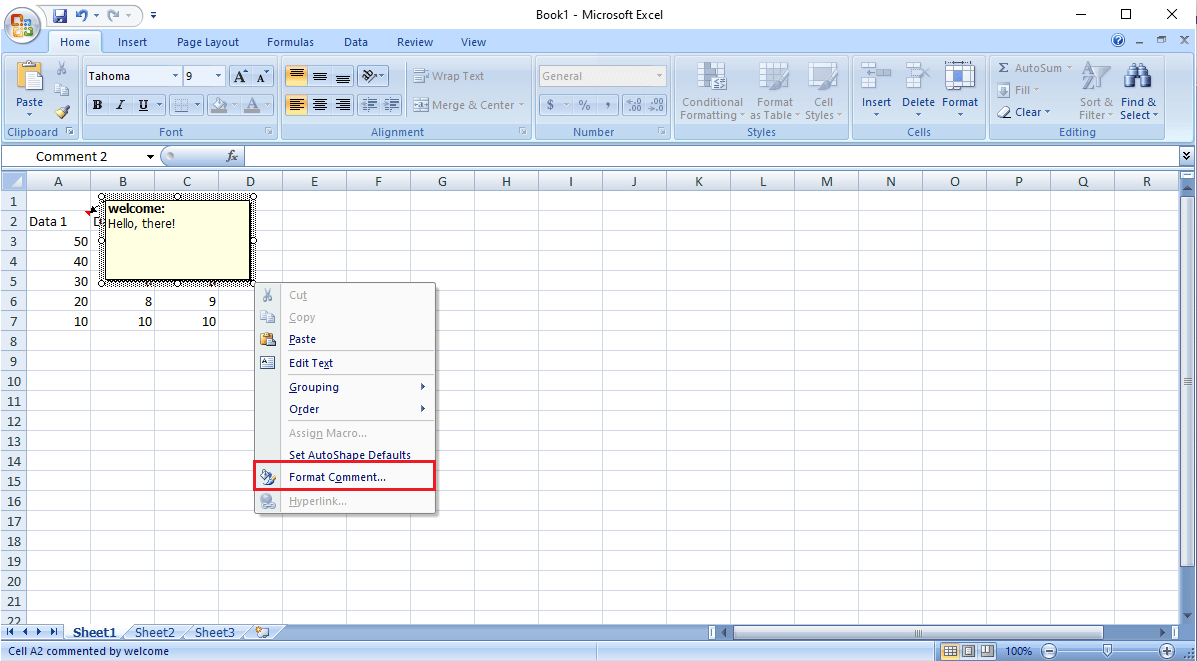
4. Accédez à l'onglet Propriétés .
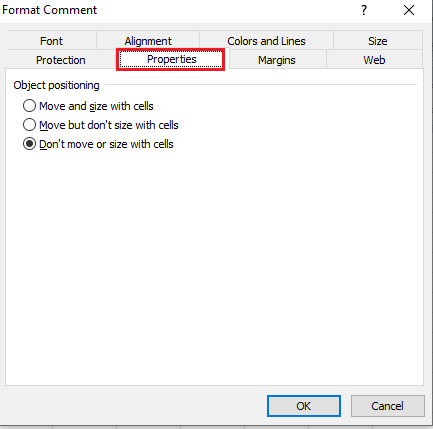
5. Sélectionnez l'option Déplacer mais ne pas dimensionner avec les cellules et cliquez sur OK.
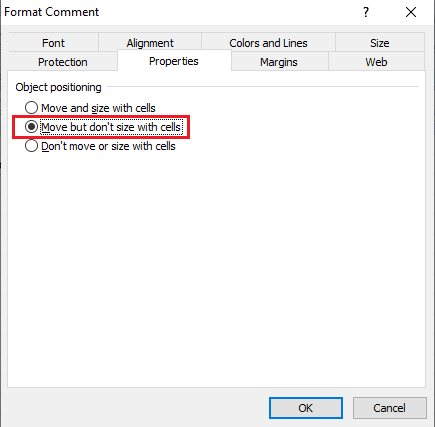
Foire aux questions (FAQ)
Q1. Pourquoi ai-je des erreurs lors de l'utilisation d'Excel ?
Rép. Il peut y avoir diverses raisons pour lesquelles des erreurs se produisent avec Microsoft Excel. Certaines raisons incluent des formules préexistantes et le formatage des valeurs dans le classeur et les graphiques, le cas échéant.
Q2. Comment puis-je corriger les erreurs Excel ?
Rép. Il existe de nombreuses façons de corriger les erreurs Excel principalement en effaçant tout le formatage du classeur Excel.
Q3. Comment changer les options de commentaire dans Excel ?
Rép. Vous pouvez modifier les options de commentaire en allant sur Afficher/masquer les options de commentaires en cliquant avec le bouton droit sur une cellule.
Recommandé:
- Correction de Forza Horizon 4 ne se lançant pas dans Windows 10
- Correction de l'erreur Excel stdole32.tlb dans Windows 10
- Correction du code d'erreur Office 1058 13 dans Windows 10
- Comment changer la couleur d'arrière-plan dans Microsoft Word
