Comment réparer le flou de mouvement dans les jeux PC
Publié: 2022-01-29Il y a quelque chose d'incroyablement satisfaisant dans un jeu moderne fonctionnant en haute résolution avec des graphismes nets et nets. Mais si la scène se transforme en désordre à chaque fois que vous déplacez votre personnage, vous rencontrez un phénomène bien nommé motion blur .
Le flou de mouvement provient d'un certain nombre de sources différentes, et si vous avez de la chance, votre moniteur peut avoir quelques options pour le réduire. Bien qu'un ou deux ajustements logiciels puissent vous aider à atténuer le flou de mouvement, de nombreuses options dépendent de votre affichage : meilleur est votre moniteur, plus vous aurez d'options de réduction du flou. Les moniteurs de jeu auront généralement plus de ces réglages que les écrans orientés bureau, mais cela ne fait jamais de mal de vérifier.
Si vous ne savez pas comment accéder à l'affichage à l'écran (OSD) de votre moniteur, consultez son manuel. Vous pouvez généralement appuyer sur un bouton sur le côté ou en bas du moniteur pour naviguer dans les paramètres intégrés. Voici quelques options que vous pourriez trouver.
Augmentez le taux de rafraîchissement
Le taux de rafraîchissement d'un moniteur LCD détermine combien de fois l'affichage rafraîchit l'image à l'écran. La plupart des écrans d'ordinateur standard se rafraîchissent à 60 Hz, soit 60 fois par seconde. Cependant, de nombreux moniteurs, en particulier ceux axés sur les jeux, peuvent fonctionner à 90 Hz, 144 Hz ou même plus.
Voici pourquoi cela est important : sur un affichage échantillonneur-bloqueur comme un écran LCD, les objets en mouvement sur l'écran ne se déplacent pas réellement comme votre œil s'y attend. Ils restent à un endroit pendant 1/60e de seconde, puis apparaissent à un autre endroit pendant encore 1/60e de seconde, et ainsi de suite. Lorsque votre œil suit l'objet sur l'écran, s'attendant à un mouvement fluide, votre cerveau injecte un peu de flou dans le mouvement. (Blur Busters a un excellent explicateur de cette bizarrerie, si vous voulez plonger plus profondément.)
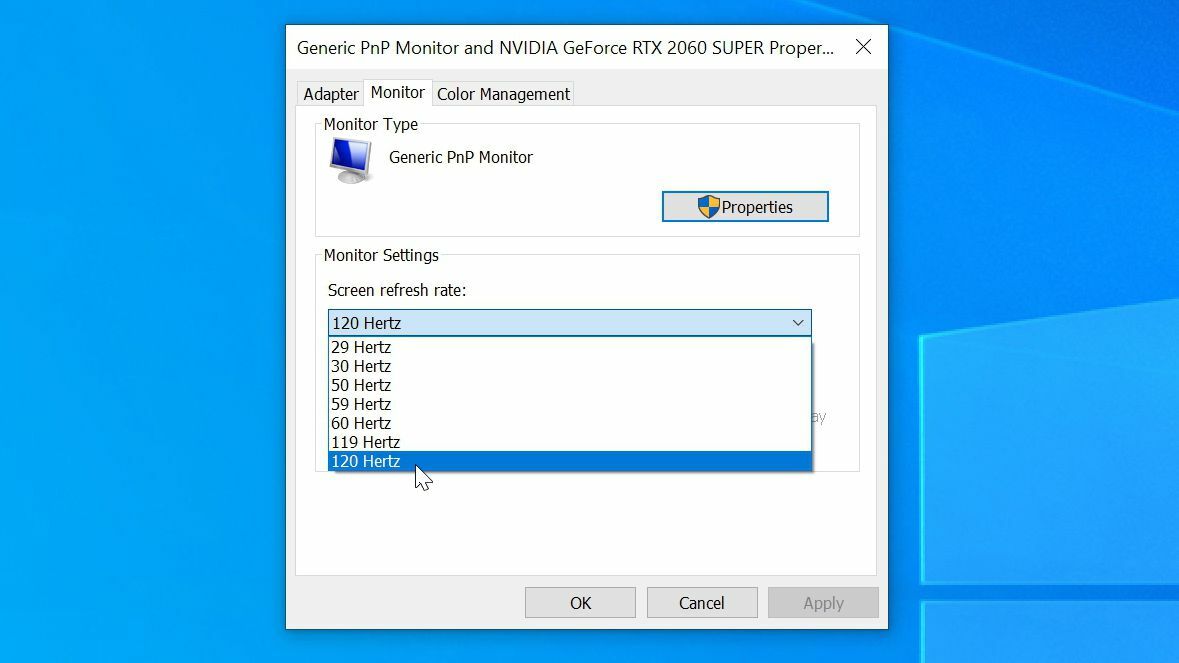
Si vous pouvez augmenter le nombre d'images affichées chaque seconde, vous pouvez atténuer ce flou (bien que cela ne l'élimine probablement pas complètement). Avec un taux de rafraîchissement plus élevé, chaque image reste à l'écran moins longtemps avant de passer à sa position suivante. Pour ce faire, cependant, vous avez besoin d'un moniteur avec un taux de rafraîchissement plus élevé, et vous devez en fait activer ce taux de rafraîchissement dans Windows.
Cela peut sembler évident, mais chaque semaine, j'entends parler d'un autre joueur qui a acheté un moniteur 144 Hz et n'a pas remarqué de différence car il a oublié d'activer ce taux de rafraîchissement dans Windows. Donc, si vous avez un affichage de jeu à rafraîchissement élevé, accédez à Paramètres > Système > Affichage , faites défiler vers le bas et cliquez sur Paramètres d'affichage avancés , puis choisissez Propriétés de l'adaptateur d'affichage pour [votre moniteur] .
Dans l'onglet Moniteur, cliquez sur le menu déroulant Taux de rafraîchissement de l'écran et montez-le aussi haut que possible. (Si votre moniteur ne peut pas dépasser 60 Hz, vous pourrez peut-être même l'overclocker un peu, mais c'est un sujet à part.)
Améliorez la fréquence d'images de votre jeu
Ce n'est pas parce que votre écran peut se rafraîchir à 144 Hz que vous verrez 144 images par seconde ; cela signifie simplement que votre moniteur est capable d'afficher autant d'images distinctes. L'autre moitié de l'équation concerne votre PC et sa capacité à générer des images à ce rythme. Les jeux plus modernes nécessitent un processeur et un processeur graphique plus puissants pour fonctionner de manière fluide, en particulier à des résolutions plus élevées telles que 1440p ou 4K.

Alors ouvrez votre jeu actuel et suivez le nombre d'images par seconde que vous obtenez. Si vous n'obtenez que 67 images par seconde sur un moniteur 144 Hz, ou pire encore, 30 ips sur un moniteur 60 Hz, vous rencontrerez probablement toujours un flou de mouvement et vous devriez désactiver certains paramètres graphiques de votre jeu pour qu'il puisse démarrer. plus de cadres.
Les paramètres élevés peuvent toujours être beaux, tout en étant beaucoup moins punitifs qu'Ultra, permettant un gameplay à fréquence d'images élevée qui semble plus clair. (Essayez simplement de ne pas régler la résolution trop bas car cela peut rendre votre jeu flou pour des raisons entièrement différentes.)
Idéalement, vous voulez que la fréquence d'images de votre jeu soit aussi élevée ou supérieure à la fréquence de rafraîchissement de votre moniteur, pour le mouvement le plus fluide possible sur cet écran. Visez donc 60 images par seconde ou plus sur un écran à 60 Hz, 144 images par seconde sur un écran à 144 Hz, etc.
Désactivez le paramètre de flou de mouvement de votre jeu
Pendant que vous êtes dans les paramètres de votre jeu pour vérifier les fréquences d'images, vous devez également rechercher le paramètre Motion Blur de ce jeu. De nombreux jeux ajoutent cela pour compenser les faibles fréquences d'images ou pour rendre le jeu plus "cinématographique".
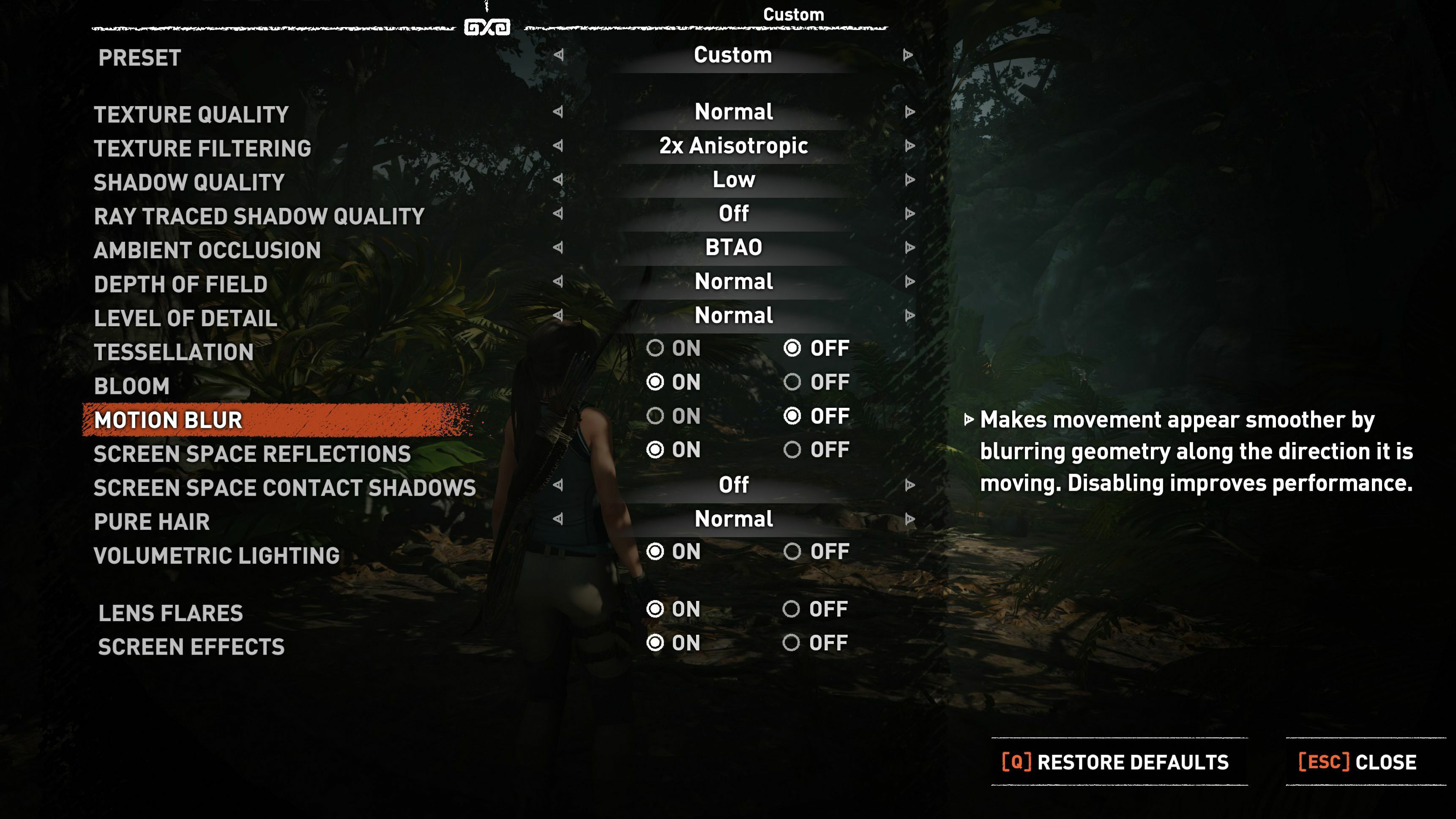
Cependant, selon la façon dont elle est implémentée, cette fonctionnalité peut en fait aggraver les choses. Si vous n'aimez pas l'apparence du flou de mouvement dans votre jeu, essayez de le désactiver ou de le désactiver dans les paramètres et voyez si cela semble mieux.

Certains jeux peuvent également offrir des paramètres plus avancés que vous voudrez peut-être ajuster. Jouez avec les paramètres de profondeur de champ, de floraison, de grain de film et d'aberration chromatique, qui peuvent produire des effets tout aussi gênants si vous aimez une image claire.
Activer l'overdrive et la réduction du flou de mouvement
Il y a une autre raison pour laquelle le mouvement peut être flou sur votre moniteur : le temps de réponse. À ne pas confondre avec le décalage d'entrée (le délai entre l'appui sur un bouton et l'action apparaissant à l'écran), le temps de réponse d'un moniteur, mesuré en millisecondes, détermine la rapidité avec laquelle un pixel peut passer d'une teinte à une autre. Si cette transition est trop lente, les images en mouvement auront une traînée de maculage, appelée image fantôme. Cela peut se produire même si votre moniteur a un taux de rafraîchissement élevé.
Recommandé par nos rédacteurs


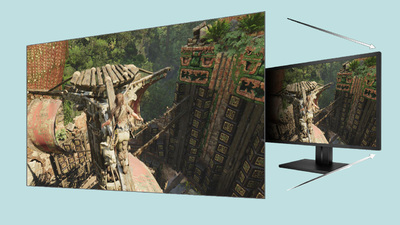
Certains types de panneaux sont plus sensibles aux images fantômes et aux temps de réponse lents que d'autres. Les panneaux TN ont tendance à avoir des temps de réponse plus rapides que leurs homologues IPS et VA, bien que dans n'importe quelle catégorie, vous trouverez certains panneaux meilleurs que d'autres.
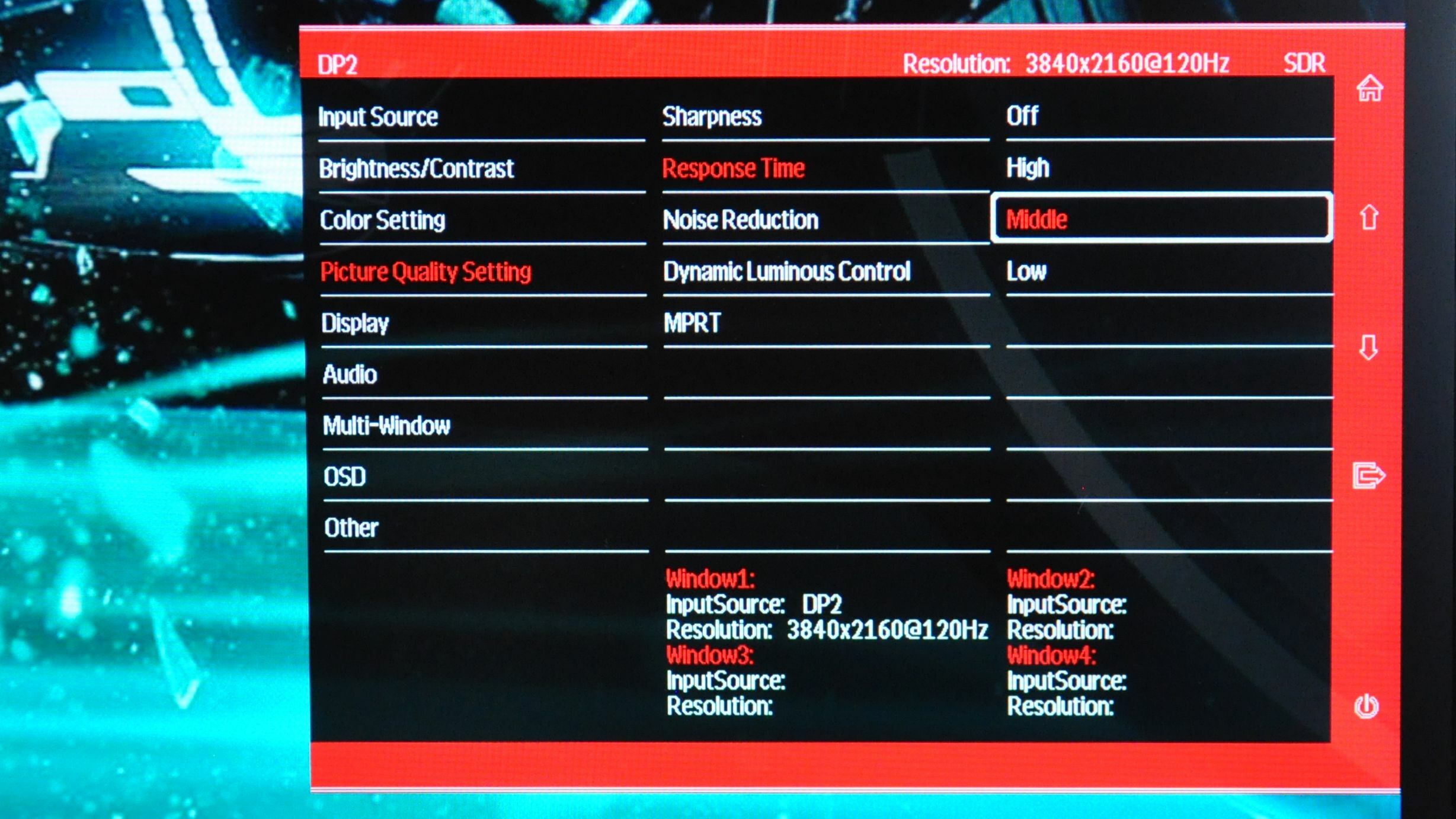
Encore plus déroutant, la valeur du temps de réponse que vous voyez sur la page de spécifications d'un moniteur peut être trompeuse. Ainsi, même si un moniteur revendique un temps de réponse de 1 ms, il peut présenter des quantités désagréables de fantômes. N'accordez pas trop d'importance aux chiffres sur la boîte, lisez les critiques de moniteurs d'experts comme le nôtre pour voir dans quelle mesure un écran gère le mouvement.
Souvent, les moniteurs de jeu sont livrés avec un paramètre Overdrive ou Response Time pour atténuer les images fantômes. Vérifiez votre affichage à l'écran pour voir ce qui est disponible. L'activation de cette fonction peut réduire la quantité d'images fantômes, mais une augmentation trop élevée peut entraîner un dépassement des transitions de pixels par rapport à la teinte souhaitée, provoquant des artefacts d'images fantômes inverses.
Je trouve généralement que le deuxième réglage le plus élevé est un bon équilibre, mais cela dépend du moniteur. Si vous n'êtes pas sûr, le test de fantôme Blur Busters peut vous aider à déterminer quel paramètre. Essayez chaque réglage pour voir lequel vous convient le mieux.
À côté de ce paramètre d'overdrive, vous pouvez également trouver un paramètre de réduction du flou de mouvement distinct. Cela porte de nombreux noms, notamment LightBoost, Ultra Low Motion Blur (ULMB), Dynamic Accuracy (DyAc), Extreme Low Motion Blur (ELMB) ou Motion Pixel Response Time (MPRT), pour n'en nommer que quelques-uns. Ces fonctionnalités flashent le rétroéclairage d'une manière qui réduit ou élimine le flou de mouvement, bien que certaines implémentations soient meilleures que d'autres.
Sur de nombreux moniteurs, cela peut provoquer des artefacts horribles et un doublement de l'image, alors encore une fois, essayez-le par vous-même pour voir si vous aimez la façon dont votre moniteur le gère.
Encore une fois, ces fonctionnalités ont tendance à être disponibles sur les moniteurs axés sur les jeux - vous ne les trouverez probablement pas sur l'écran axé sur le bureau que vous avez obtenu pour pas cher. Ainsi, lorsque vient le temps de mettre à niveau votre moniteur, assurez-vous de rechercher des fonctionnalités telles que des taux de rafraîchissement élevés et la réduction du flou de mouvement si vous vous souciez d'un mouvement fluide et clair.
