Qu'est-ce qu'un code d'arrêt de gestion de la mémoire ? Comment réparer le BSOD de gestion de la mémoire ?
Publié: 2021-08-21Le tristement célèbre écran bleu de la mort (BSOD) existe dans le système d'exploitation Windows depuis aussi longtemps que nous nous en souvenions. Cela se produit chaque fois que Windows rencontre un problème majeur et, pour les débutants, semble plus intimidant qu'il ne l'est habituellement. Outre l'émoticône terne, le BSOD affiche également un "code d'arrêt" ou un message qui relie l'erreur à sa cause. L'un de ces messages est "MEMORY_MANAGEMENT", et dans cet article, nous approfondirons la résolution des BSOD de gestion de la mémoire.
Comme son nom l'indique, le code d'arrêt de la gestion de la mémoire est directement associé à la mémoire principale de votre ordinateur, également appelée RAM. Cela peut se produire pour diverses raisons, notamment des modules de RAM défectueux, des pilotes corrompus, des erreurs de disque, etc. Étant donné que plusieurs facteurs possibles peuvent être à l'origine de ce BSOD, vous devrez également essayer plusieurs correctifs correspondants.
Guide de gestion de la mémoire BSOD
- Qu'est-ce que la gestion de la mémoire BSOD ?
- Comment réparer le BSOD de gestion de la mémoire ?
- Mettre à jour Windows 10
- Mettre à jour les pilotes de périphérique
- Correction des erreurs de disque
- Réparer les fichiers corrompus
- Exécutez l'outil de diagnostic de la mémoire Windows
- Vérifier le matériel
- Réinitialiser Windows 10
- FAQ
Qu'est-ce que la gestion de la mémoire BSOD ?
La fonction de gestion de la mémoire de Windows 10 déplace un programme du stockage physique vers la mémoire principale lorsque vous l'ouvrez. Techniquement, il vérifie et alloue la mémoire inoccupée au programme, afin qu'il puisse utiliser les ressources système et s'exécuter avec succès. Une fois le processus terminé, la mémoire est libérée pour un autre programme à utiliser. Lorsque cette gestion rapide de la RAM tourne mal, l'erreur d'écran bleu de gestion de la mémoire se produit.
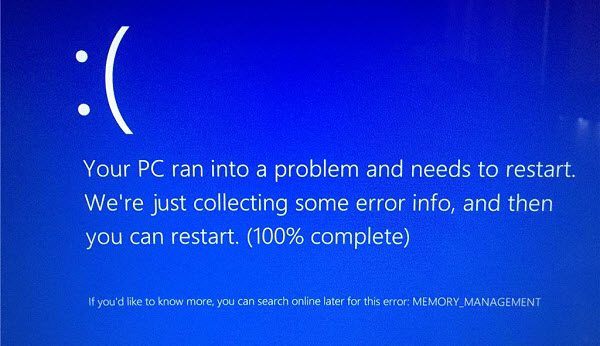
Parfois, ce problème peut être résolu en redémarrant simplement le PC Windows. Mais si cela ne résout pas le problème, vous pouvez toujours essayer les solutions suivantes :
Comment réparer le BSOD de gestion de la mémoire ?
Mettre à jour Windows 10
Si votre système d'exploitation n'a pas été mis à jour depuis longtemps, il est possible que cela soit à l'origine du BSOD de gestion de la mémoire. Pour vous assurer que vous disposez de la dernière version de Windows en cours d'exécution, procédez comme suit :
- Appuyez simultanément sur le bouton "Windows" et "I" pour ouvrir les paramètres.
- Cliquez sur "Mise à jour et sécurité".
- Dans l'onglet 'Windows Update', cliquez sur 'Vérifier les mises à jour' pour vous assurer que votre système est à jour.
Au fait, si vous souhaitez apprendre des raccourcis clavier Windows similaires à celui utilisé ci-dessus, consultez cet article.
Mettre à jour les pilotes de périphérique
Parfois, les mises à jour Windows peuvent manquer des logiciels de pilote de périphérique importants qui pourraient être nécessaires pour que votre système fonctionne normalement. Cela pourrait être la raison pour laquelle vous obtenez une erreur de code d'arrêt de gestion de la mémoire. Vous pouvez vérifier et installer manuellement toutes les mises à jour négligées par Windows. Voici comment utiliser le Gestionnaire de périphériques pour mettre à jour vos pilotes :
- Appuyez simultanément sur le bouton "Windows" et "R", puis tapez "devmgmt.msc" et appuyez sur "Entrée".
- Dans la fenêtre du Gestionnaire de périphériques, vérifiez s'il y a une icône jaune ou rouge dans la liste déroulante.
- Si vous remarquez une telle icône, développez ce menu déroulant particulier.
- Faites un clic droit sur l'élément qui a l'icône d'erreur et sélectionnez "Mettre à jour le pilote".
- Dans la nouvelle fenêtre qui s'ouvre, sélectionnez « Rechercher automatiquement les pilotes » et suivez les instructions pour installer le nouveau logiciel de pilote. Assurez-vous que votre Internet est opérationnel pendant cette étape.
Si le Gestionnaire de périphériques ne trouve pas les derniers pilotes, vous pouvez visiter la page officielle du fabricant de l'appareil et télécharger la mise à jour.
Correction des erreurs de disque
Comme mentionné précédemment, le code d'arrêt de la gestion de la mémoire peut également indiquer un lecteur de disque mal configuré. Par conséquent, vous pouvez exécuter un outil Windows conçu pour vérifier et résoudre les problèmes de disque de stockage.
- Appuyez sur le 'bouton Windows' et 'R' simultanément, tapez "cmd" et appuyez sur 'Ctrl' + 'Maj' + 'Entrée' en même temps pour exécuter l'invite de commande en tant qu'administrateur.
- Dans la fenêtre d'invite de commande, tapez "chkdsk / r" (sans les guillemets) et appuyez sur "Entrée" pour analyser et corriger les erreurs de disque.
Par ailleurs, ceux qui souhaitent résoudre les problèmes de lecteur de stockage externe peuvent consulter notre guide sur la réparation d'une carte SD ou d'une clé USB corrompue.

Réparer les fichiers corrompus
Outre les erreurs de lecteur de disque, les fichiers système Windows corrompus sont une autre cause possible de ce BSOD. Heureusement, il existe un outil intégré appelé System File Check (SFC) qui peut trouver et corriger ces fichiers bogués pour vous. Mais avant de l'utiliser, vous devez vérifier qu'il fonctionne correctement à l'aide d'un autre outil intégré appelé Deployment Image Servicing and Management (DISM). Suivez les étapes ci-dessous pour vérifier SFC, puis analysez et corrigez les erreurs de fichier système.
- Appuyez sur le 'bouton Windows' et 'R' simultanément, tapez "cmd" et appuyez sur 'Ctrl' + 'Maj' + 'Entrée' en même temps pour exécuter l'invite de commande en tant qu'administrateur.
- Dans la fenêtre d'invite de commande, tapez : DISM /online /cleanup-image /restorehealth
- Une fois la vérification DISM terminée, tapez : sfc /scannow
Exécutez l'outil de diagnostic de la mémoire Windows
Si les correctifs ci-dessus ne résolvent pas votre problème, il est possible que votre RAM soit défectueuse. Vous pouvez vérifier votre mémoire pour tout problème à l'aide d'un outil utilitaire intégré appelé "Windows Memory Diagnostic". Cet outil effectue une vérification de votre RAM la prochaine fois que vous démarrez votre système et stocke les résultats dans un fichier journal. Pour utiliser cette méthode, suivez les étapes suivantes :
- Appuyez simultanément sur le bouton "Windows" et "R", puis tapez "mdsched" pour ouvrir le diagnostic de la mémoire Windows.
- Maintenant, sélectionnez "Redémarrer maintenant et rechercher les problèmes" ou choisissez "Vérifier les problèmes au prochain démarrage de mon ordinateur".
- Une fois votre ordinateur redémarré, appuyez sur le "bouton Windows" + "X" et sélectionnez "Observateur d'événements".
- Dans la barre de navigation sur la gauche, accédez à "Journaux Windows" et double-cliquez sur "Système".
- Dans le panneau "Actions" sur la droite, sélectionnez "Rechercher" et saisissez "MemoryDiagnostic".
- Cliquez sur 'Find Next' et votre journal de résultats apparaîtra en bas. À partir de là, vous pouvez vérifier s'il y a des problèmes avec la RAM.
Vérifier le matériel
Dans certains cas, le problème à l'origine du code d'arrêt de la gestion de la mémoire Windows se situe à l'intérieur du châssis de l'ordinateur. Une clé USB mal placée est aussi susceptible de faire apparaître ce BSOD que toute autre chose. Par conséquent, il est suggéré de retirer les modules de mémoire de votre PC et de les réinstaller correctement sur la carte mère. Vous pouvez suivre les instructions de la vidéo ci-dessous pour le faire.
Réinitialiser Windows 10
Quand rien d'autre ne fonctionne, vous pouvez toujours recommencer à zéro. Ce que je veux dire, c'est que lorsqu'aucune autre option ne semble corriger le BSOD de gestion de la mémoire, vous pouvez réinitialiser votre PC Windows. Cela peut vous aider à vous débarrasser de problèmes qui ne sont pas faciles à résoudre autrement.
Il est important de noter que la réinitialisation de Windows effacera les applications tierces (y compris les pilotes) que vous avez installées manuellement et vos paramètres personnalisés. Cependant, vos fichiers personnels ne seront pas affectés. Vous aurez un nouveau système d'exploitation avec des applications préinstallées et des paramètres par défaut à la fin du processus.
- Appuyez simultanément sur le bouton "Windows" et "I" pour ouvrir les paramètres.
- Cliquez sur "Mise à jour et sécurité", puis sur "Récupération" dans le panneau de gauche.
- Sous "Réinitialiser ce PC", cliquez sur "Commencer" pour redémarrer votre système en mode de réinitialisation.
- Lorsque vous y êtes invité, sélectionnez « Conserver mes fichiers » ou « Tout supprimer » selon votre discrétion.
FAQ
Ce type de BSOD peut être causé par plusieurs facteurs possibles : module RAM défectueux, fichiers système corrompus, problèmes de lecteur de disque, clé RAM mal installée, système d'exploitation ou pilotes obsolètes, etc.
Un module RAM défectueux ou une clé RAM mal placée peut être responsable de la gestion de la mémoire BSOD dans Windows.
Vous pouvez empêcher la gestion de la mémoire BSOD dans Windows 10 et les versions antérieures en installant les dernières mises à jour du système d'exploitation et des pilotes, en exécutant régulièrement les commandes CHKDSK et SFC, en remplaçant les clés USB vieillissantes et en vous assurant qu'elles sont correctement insérées.
