Comment réparer Magic Mouse qui ne se connecte pas sous Windows 10
Publié: 2023-01-12
La souris magique est un produit d'Apple sorti en 2009. Il s'agissait d'une version spéciale car elle introduisait pour la première fois la fonctionnalité multi-touch dans une souris PC. Il est compatible avec n'importe quel appareil iOS, mais vous pourriez rencontrer des problèmes lors de son utilisation avec le système d'exploitation Windows. Le plus courant de ces problèmes est que Magic Mouse ne se connecte pas à Windows 10. Cela peut être dû à diverses raisons qui peuvent même ne pas être associées à l'appareil lui-même. Dans cet article, nous vous expliquerons comment réparer Magic Mouse qui ne fonctionne pas sous Windows 10 et comment coupler Magic Mouse à Windows 10.

Contenu
- Comment réparer Magic Mouse qui ne se connecte pas sous Windows 10
- Méthode 1 : Méthodes de dépannage de base
- Méthode 2 : Installer et utiliser le logiciel pilote AppleWirelessMouse64
- Méthode 3 : Corréler le problème avec les événements passés
- Méthode 4 : Mettre à jour le pilote Bluetooth
- Méthode 5 : réinstaller le pilote Bluetooth
- Méthode 6 : exécuter une analyse antivirus
- Méthode 7 : Mettre à jour le système d'exploitation Windows
- Méthode 8 : contacter l'assistance Apple
- Comment coupler Magic Mouse à Windows 10 ?
Comment réparer Magic Mouse qui ne se connecte pas sous Windows 10
Il peut y avoir diverses raisons pour lesquelles vous rencontrez ce problème, notamment un pilote Bluetooth ou un système d'exploitation obsolète, des logiciels malveillants ou des virus , etc., qui pourraient avoir empêché votre Magic Mouse de fonctionner. Suivez les méthodes données pour résoudre ce problème qui est aligné de basique à avancé :
Méthode 1 : Méthodes de dépannage de base
Voyons d'abord les méthodes de dépannage de base avant d'aborder les solutions complexes :
1A. Éteignez et rallumez la souris magique
La première chose à faire face à ce problème est d'éteindre la Magic Mouse . Attendez quelques secondes puis rallumez-le . C'est une méthode éprouvée pour résoudre les problèmes majeurs, quel que soit le système d'exploitation utilisé.
1B. Activer et désactiver le service Bluetooth
De la même manière, vous pouvez également essayer d'éteindre et d'activer le service Bluetooth pour résoudre le problème de Magic Mouse qui ne se connecte pas sur Windows 10. Cela peut être fait en suivant les étapes ci-dessous :
1. Tapez Bluetooth et autres appareils dans la zone de recherche Windows et cliquez sur Ouvrir .
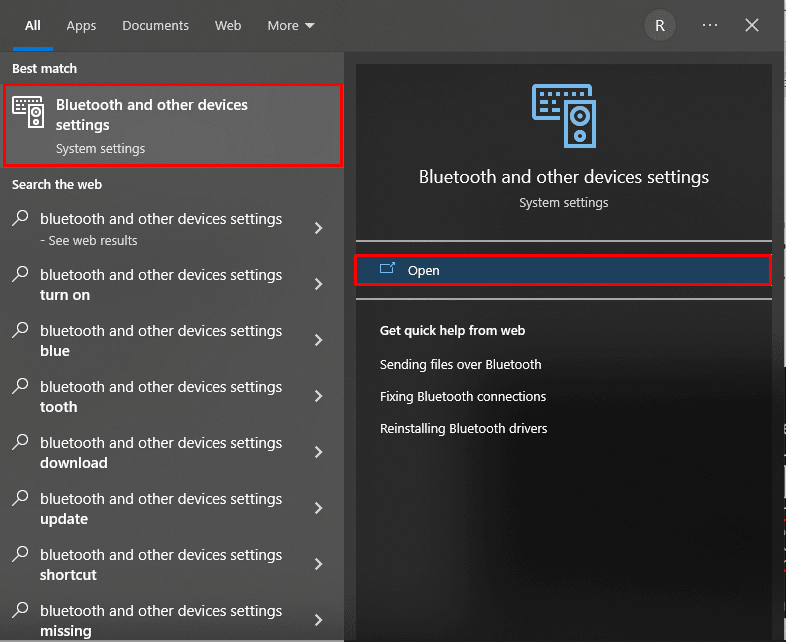
2. Désactivez la bascule pour l'option Bluetooth .
3. Ensuite, activez à nouveau la bascule pour l'option Bluetooth . Maintenant, attendez quelques secondes que Magic Mouse se connecte.
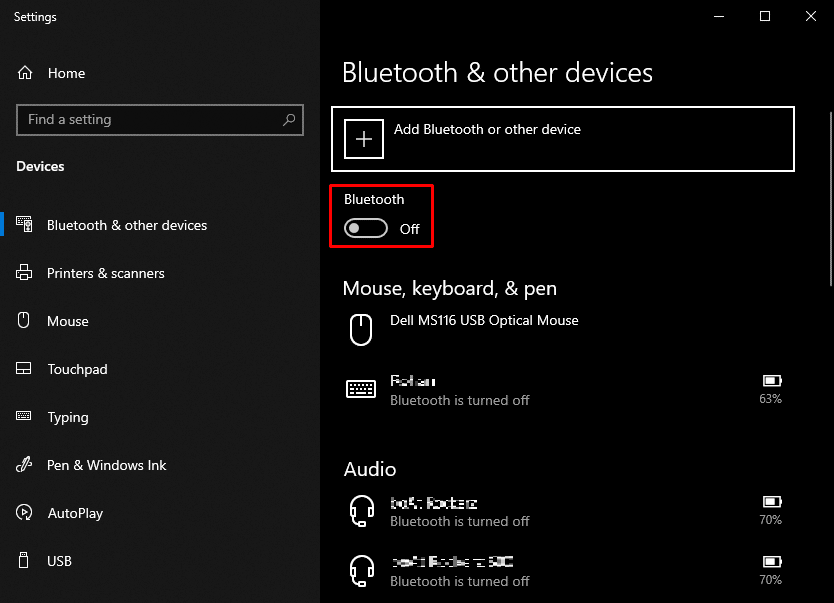
1C. Ajouter à nouveau Magic Mouse aux appareils Bluetooth
Une autre méthode de dépannage de base consiste à supprimer puis à ajouter à nouveau la Magic Mouse . Parfois, il arrive qu'un PC ne soit pas capable de reconnaître un appareil la première fois que vous essayez. Par conséquent, vous devez absolument essayer de rajouter la souris Magic à votre PC Windows 10.
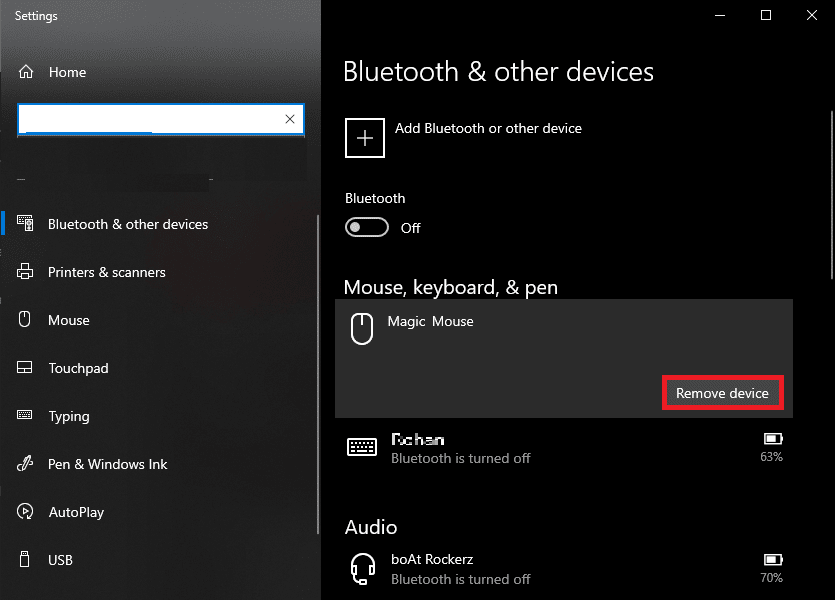
A lire aussi : Comment réinitialiser Magic Mouse
Méthode 2 : Installer et utiliser le logiciel pilote AppleWirelessMouse64
AppleWirelessMouse64 est le pilote officiel pour utiliser la Magic Mouse sur un PC Windows 10/11. L'installation de ce pilote corrigera potentiellement le couplage de Magic Mouse à Windows 10. Il est disponible pour les versions 64 bits de Windows PC.
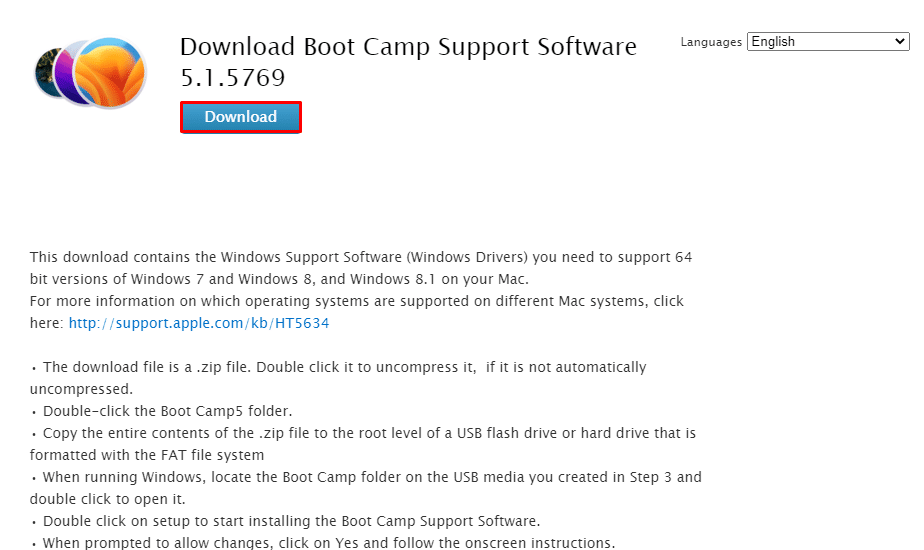
Méthode 3 : Corréler le problème avec les événements passés
Passer par l'onglet Événements dans les propriétés de l'appareil peut vous aider à déchiffrer la cause potentielle. Cela peut également aider à réparer Magic Mouse 2 qui ne se connecte pas à Windows 10 en recherchant l'événement particulier après lequel la Magic Mouse a cessé de fonctionner.
1. Appuyez sur la touche Windows pour rechercher le Gestionnaire de périphériques et appuyez sur la touche Entrée .
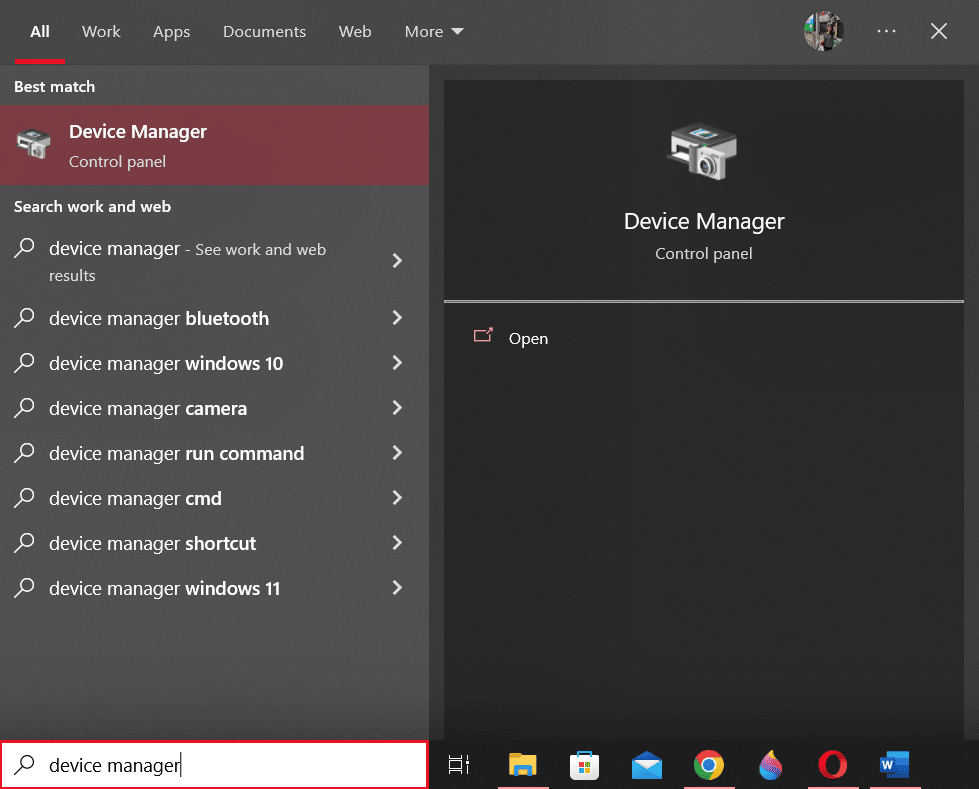
2. Double-cliquez sur Souris et autres périphériques de pointage .
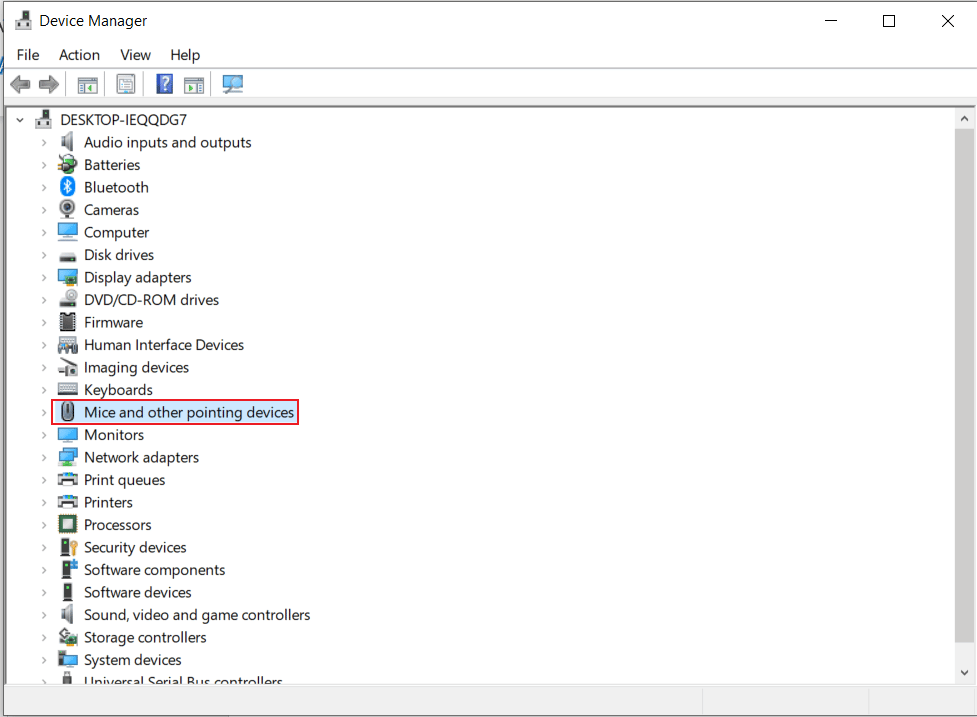
3. Maintenant, faites un clic droit sur la souris et choisissez Propriétés dans le menu.
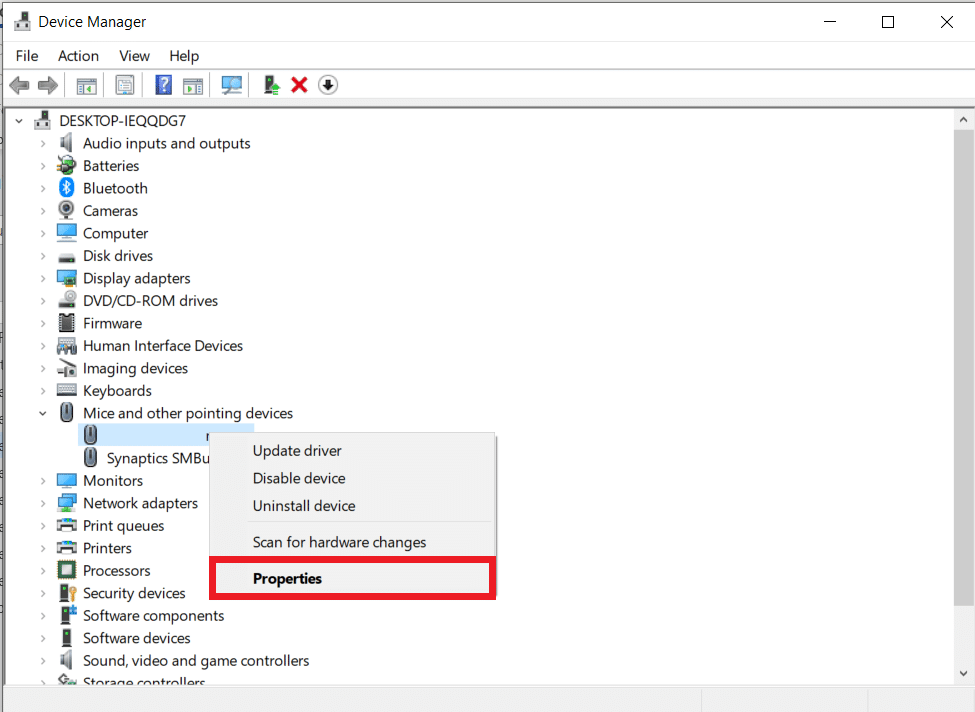
4. Enfin, cliquez sur l'onglet Événements en haut pour mieux comprendre le problème.
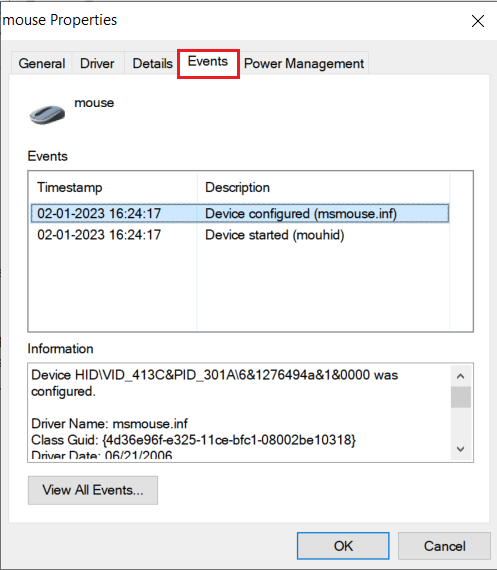
Lisez également : Comment réparer le Bluetooth Mac ne fonctionne pas
Méthode 4 : Mettre à jour le pilote Bluetooth
Un pilote Bluetooth obsolète ou incompatible peut compromettre la connexion de Magic Mouse avec le service Bluetooth de votre PC ou ordinateur portable. En conséquence, vous serez confronté à une erreur Magic Mouse qui ne se connecte pas sur Windows 10. Par conséquent, il est conseillé de mettre à jour votre pilote Bluetooth avant d'aller plus loin avec une méthode pour réparer Magic Mouse ne fonctionnant pas sous Windows 10. Suivez les étapes ci-dessous pour faire de même :

1. Appuyez simultanément sur les touches Windows + X pour ouvrir le menu Alimentation . Cliquez sur Gestionnaire de périphériques.
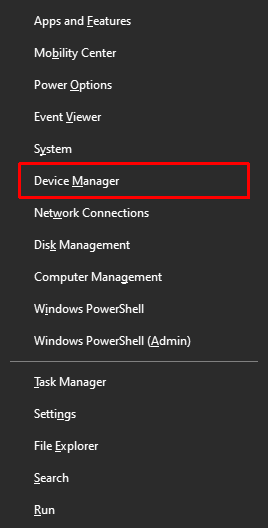
2. Cliquez sur Bluetooth pour afficher toutes les souris connectées au PC/ordinateur portable jusqu'à présent.
3. Cliquez avec le bouton droit sur la souris qui cause des problèmes, puis cliquez sur Mettre à jour le pilote .
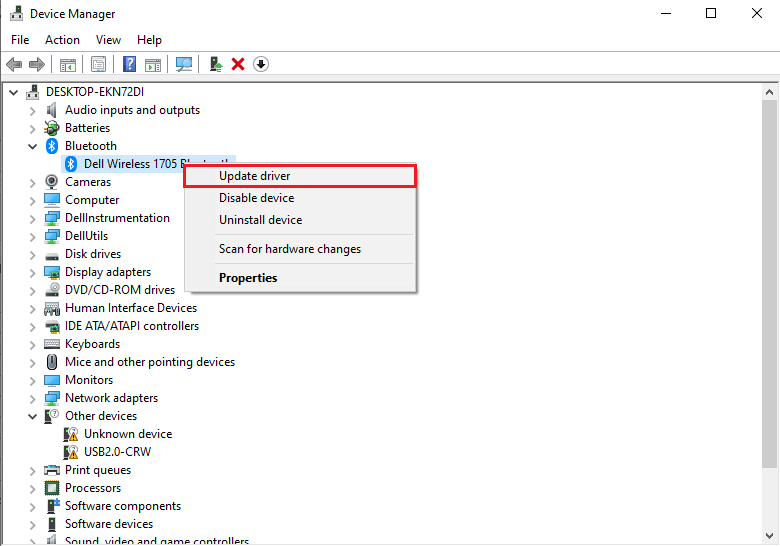
Méthode 5 : réinstaller le pilote Bluetooth
Si le pilote Bluetooth de votre PC est déjà la dernière version compatible, vous devez essayer de désinstaller puis de réinstaller le pilote Bluetooth compatible. Suivez les étapes ci-dessous pour faire de même :
1. Dans le Gestionnaire de périphériques , double-cliquez sur l'option Bluetooth .
2. Faites un clic droit sur la souris à l'origine du problème et cliquez sur Désinstaller le périphérique .
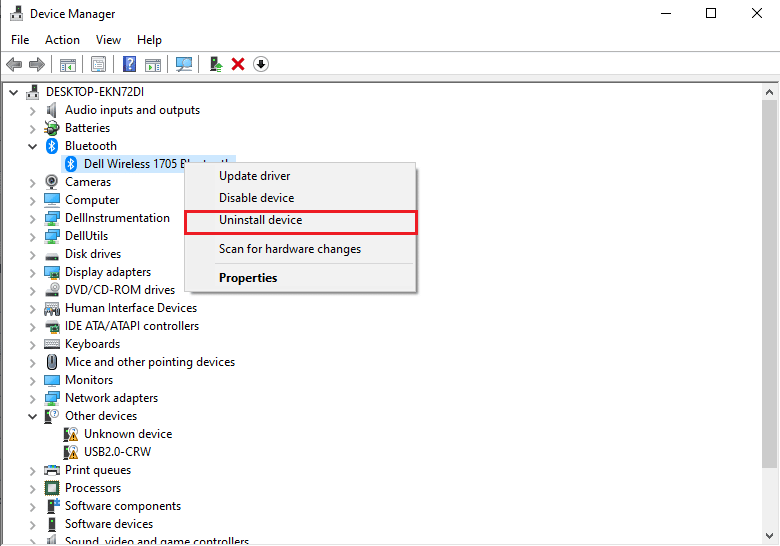
3. Après l'installation, téléchargez et installez le dernier pilote pour Windows 10 et Windows 11. Si le pilote susmentionné ne fonctionne pas pour vous, téléchargez le pilote sur le site officiel de l'adaptateur Bluetooth.
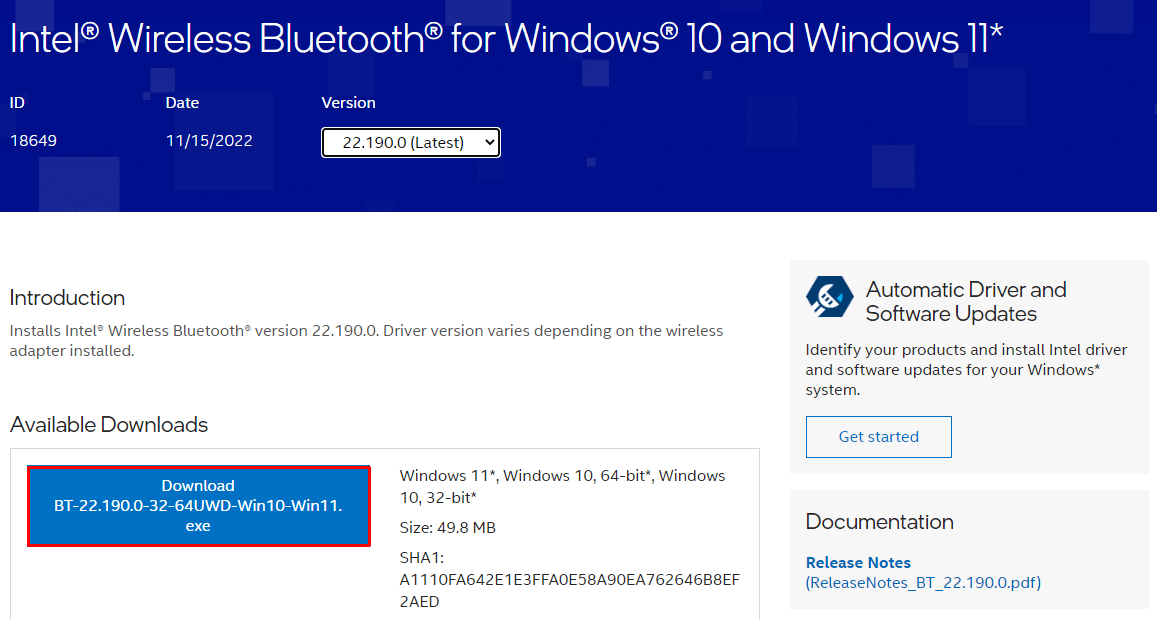
Méthode 6 : exécuter une analyse antivirus
Les virus sont une cause fondamentale pour laquelle Magic Mouse ne se connecte pas à Windows 10. Par conséquent, vous pouvez gagner beaucoup de temps en vérifiant rapidement les infections avant d'utiliser des méthodes supplémentaires. Les scanners antivirus tiers simplifient cette tâche. De plus, si l'un n'est pas accessible, vous pouvez utiliser le scanner de virus intégré en suivant les instructions ci-dessous :
1. Appuyez simultanément sur Windows + X pour ouvrir le menu Alimentation et cliquez sur Paramètres .
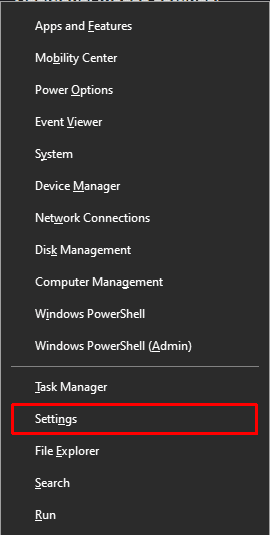
2. Cliquez sur Mise à jour et sécurité .
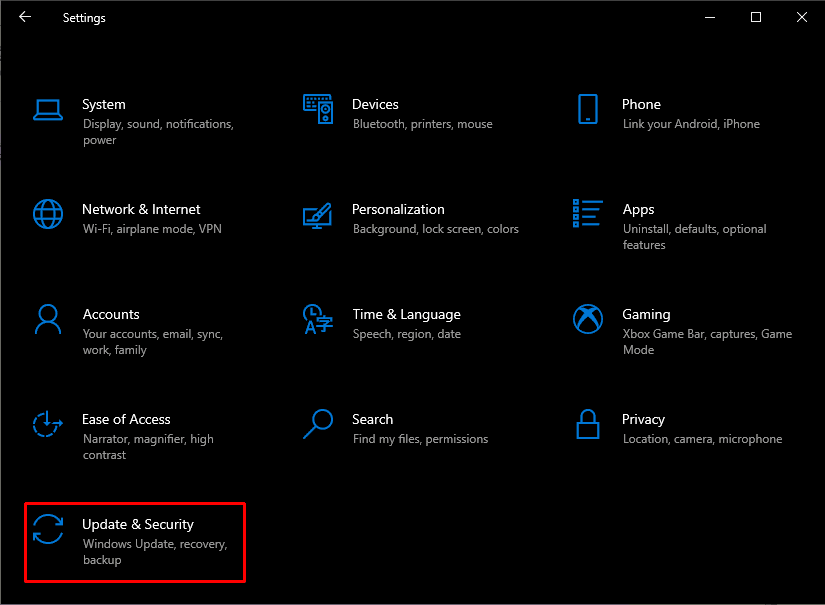
3. Cliquez sur Sécurité Windows dans le volet de gauche et choisissez l'option Protection contre les virus et menaces .
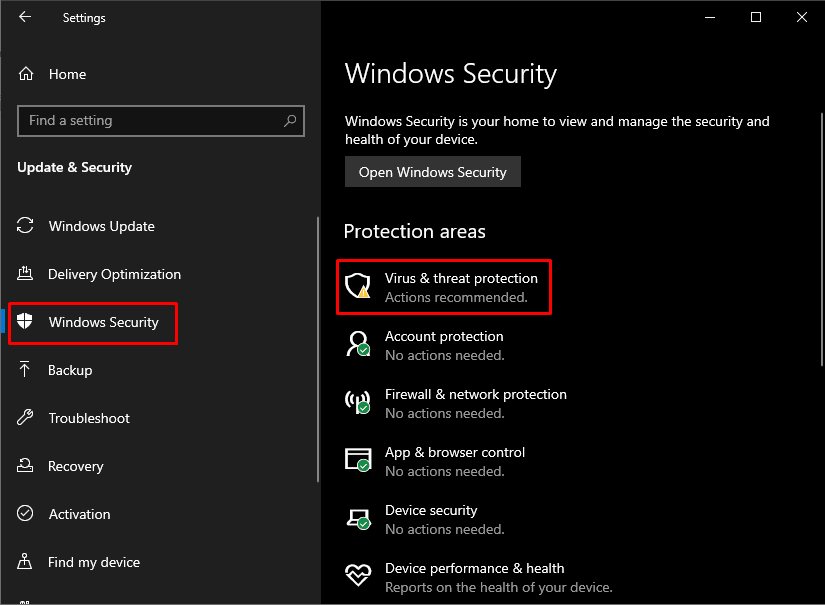
4. Cliquez sur Analyse rapide .
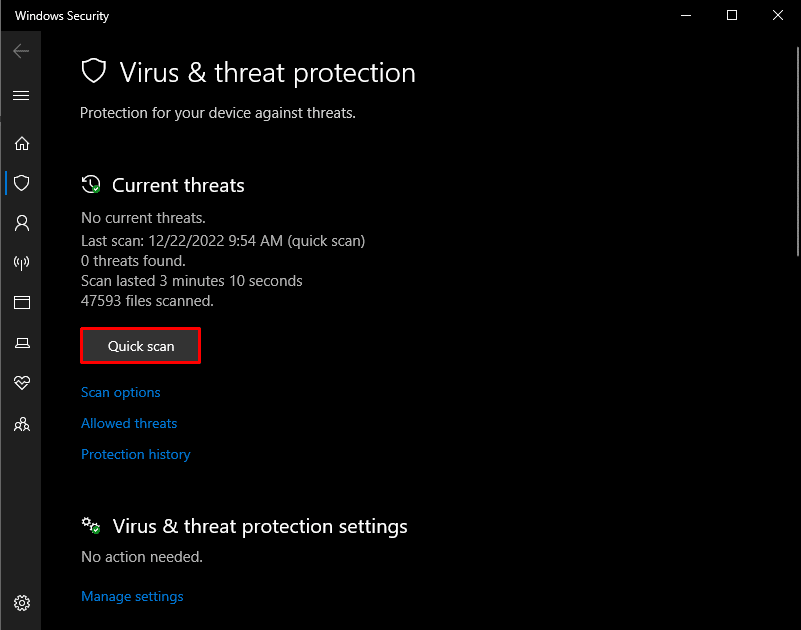
A lire également : Correction de l'erreur Alps SetMouseMonitor dans Windows 10
Méthode 7 : Mettre à jour le système d'exploitation Windows
Magic Mouse ne se connecte pas sous Windows 10 peut parfois être résolu en mettant à jour votre Windows 10 vers la version la plus récente du système d'exploitation. Suivez notre guide sur Comment télécharger et installer la dernière mise à jour de Windows 10 pour faire de même.
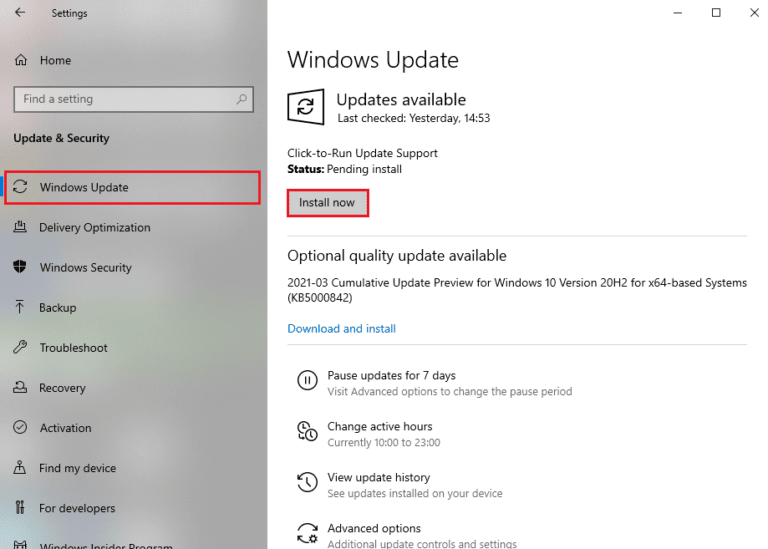
Méthode 8 : contacter l'assistance Apple
Si vous ne parvenez pas à résoudre ce problème avec les méthodes indiquées, contacter l'assistance Apple est la meilleure option disponible. Comme le support Apple traite quotidiennement ce type de problèmes, il est donc en mesure de suggérer de meilleures solutions en fonction du modèle exact et de l'année de fabrication du produit.
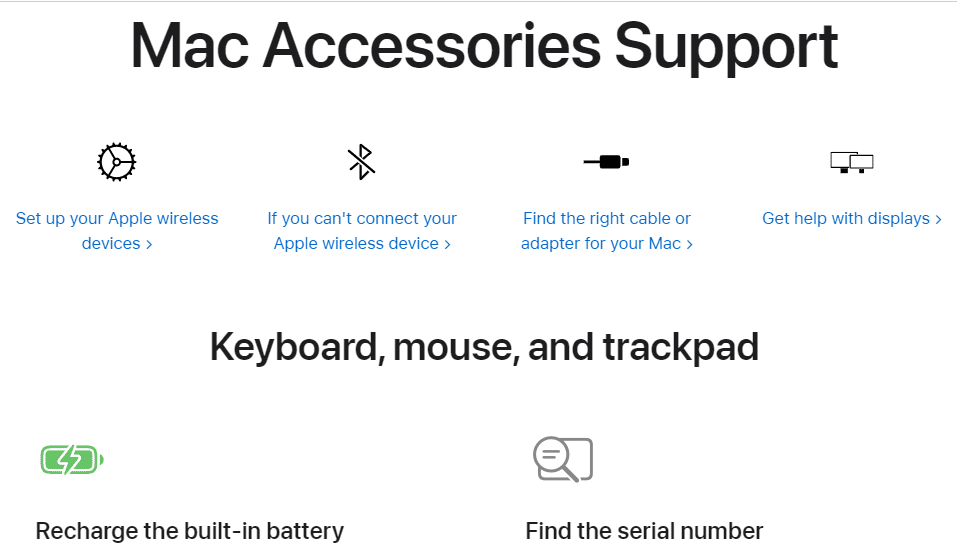
Lisez aussi : Comment désactiver l'accélération de la souris dans Windows 10
Comment coupler Magic Mouse à Windows 10 ?
Vous vous demandez comment jumeler Magic Mouse à Windows 10 ? Pour coupler Magic Mouse à Windows 10, vous devez d'abord vous assurer que le Bluetooth sur d'autres appareils est désactivé afin de ne pas perdre de temps pendant que votre souris essaie involontairement de se coupler avec d'autres appareils.
1. Retournez Magic Mouse à l' arrière et éteignez -la d'abord, puis rallumez -la pour voir le voyant vert clignoter .
2. Tapez Bluetooth et autres appareils dans la zone de recherche Windows . Cliquez sur Ouvrir .
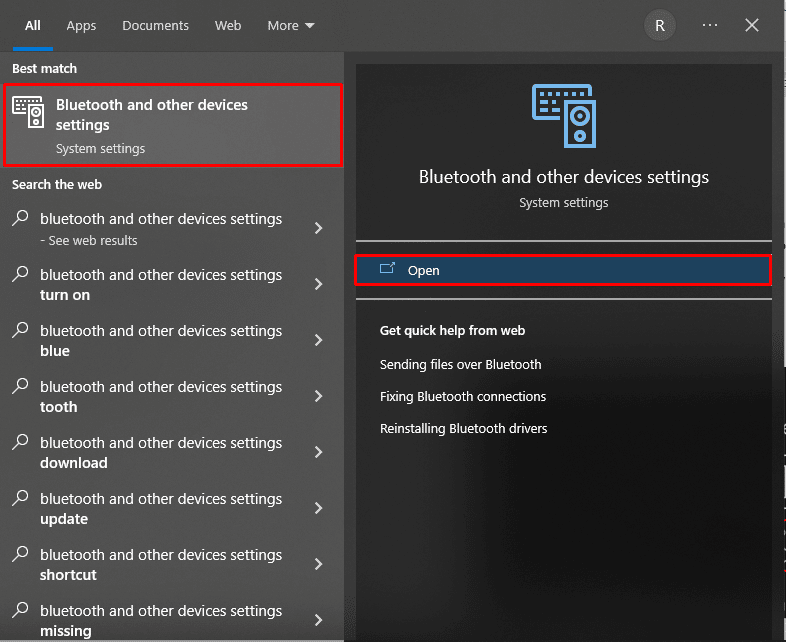
2. Activez la bascule pour Bluetooth et cliquez sur Ajouter Bluetooth ou un autre appareil .
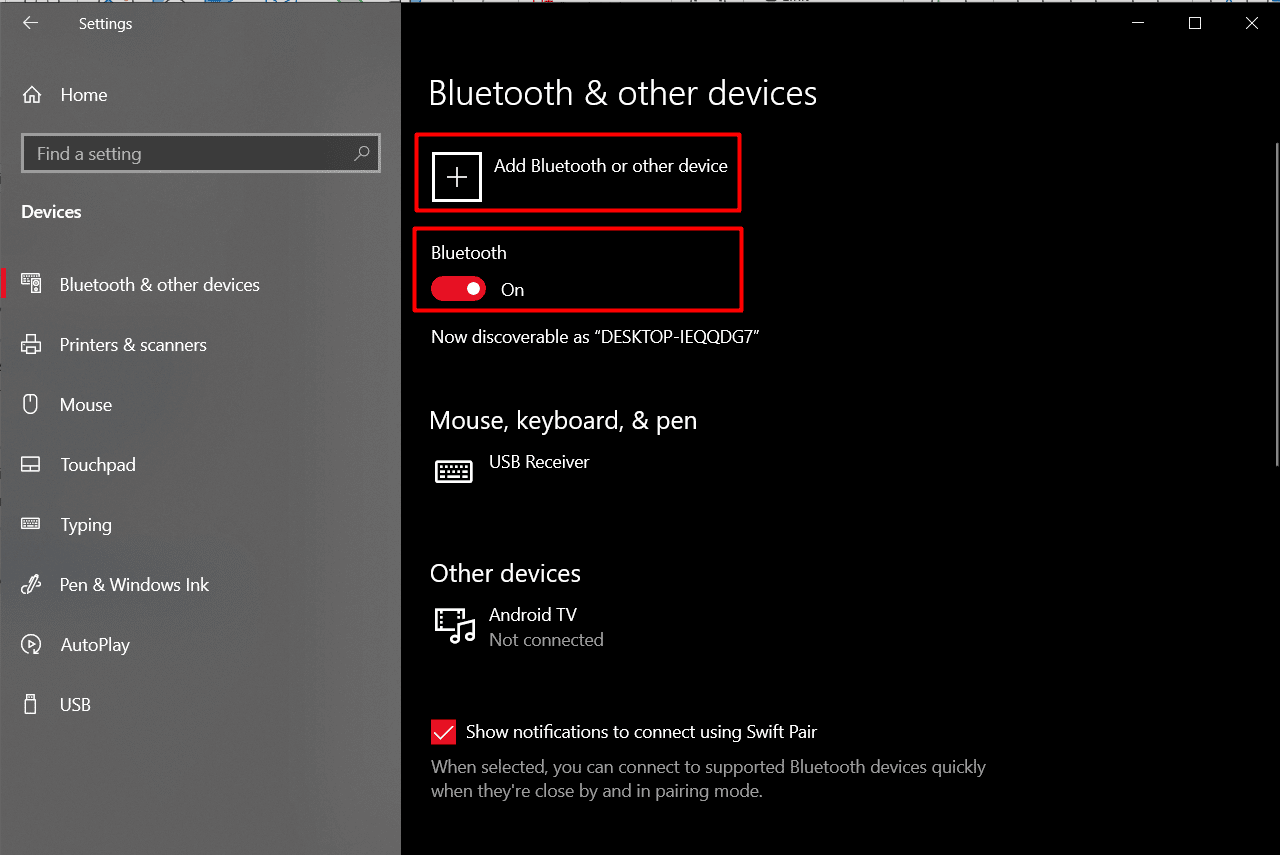
3. Sélectionnez votre Magic Mouse parmi les appareils répertoriés et suivez les instructions à l'écran pour terminer le processus.
Remarque : Si un code numérique est requis lors de l'appairage, entrez quatre fois zéro ( 0000 ).
Recommandé :
- 14 façons de réparer AOL Mail ne fonctionne pas sur Android et iOS
- Comment activer et désactiver l'accélération matérielle dans Windows 10
- Correction de la souris sans fil Logitech ne fonctionnant pas
- Corriger les paramètres de la souris continuent de changer dans Windows 10
Nous espérons que l'article ci-dessus sur la façon de réparer Magic Mouse qui ne se connecte pas sous Windows 10 a été utile et que vous avez pu résoudre le problème. Faites-nous savoir laquelle des méthodes ci-dessus a fonctionné pour vous pour résoudre ce problème. N'hésitez pas à nous contacter avec vos questions et suggestions via la section commentaires ci-dessous. Faites-nous également savoir ce que vous voulez savoir ensuite.
