Comment réparer Magic Mouse 2 ne se connecte pas sous Windows 10
Publié: 2023-01-13
Magic Mouse 2 est l'un des ajouts les plus récents à la collection de gadgets fantastiques d'Apple. Il s'agit de la dernière version de la Magic Mouse originale, sortie il y a dix ans. Il est principalement appelé simplement Magic Mouse 2. Après sa sortie en 2022, il est rapidement devenu une étape technologique avec son geste multi-touch qui aussi avec une surface acrylique. Mais si vous utilisez la même chose avec un appareil Windows, il se peut que Magic Mouse 2 ne se connecte pas à Windows 10. Cela peut être dû à de nombreux problèmes que nous essaierons de résoudre un par un pour réparer Magic Mouse 2 connecté mais Ca ne fonctionne pas.

Contenu
- Comment réparer Magic Mouse 2 ne se connecte pas sous Windows 10
- Méthode 1 : Méthodes de dépannage de base
- Méthode 2 : exécuter une analyse antivirus
- Méthode 3 : Corréler le problème avec les événements passés
- Méthode 4 : Mettre à jour le pilote Bluetooth
- Méthode 5 : réinstaller le pilote Bluetooth
- Méthode 6 : Mettre à jour le système d'exploitation Windows
- Méthode 7 : Installer et utiliser le logiciel pilote AppleWirelessMouse64
- Méthode 8 : contacter l'assistance Apple
Comment réparer Magic Mouse 2 ne se connecte pas sous Windows 10
Vous pouvez rencontrer ce problème pour diverses raisons, telles qu'un pilote Bluetooth ou un système d'exploitation obsolète, des logiciels malveillants ou des virus, etc., qui peuvent avoir empêché le fonctionnement de votre Magic Mouse 2. Pour résoudre ce problème, utilisez les solutions répertoriées ci-dessous, classées du plus simple au plus complexe :
Méthode 1 : Méthodes de dépannage de base
Voyons d'abord les méthodes de dépannage de base avant d'aborder les solutions complexes :
1A. Ajouter à nouveau Magic Mouse aux appareils Bluetooth
Une autre méthode de dépannage de base consiste à supprimer puis à ajouter à nouveau la Magic Mouse 2 . Parfois, il arrive qu'un PC ne soit pas capable de reconnaître un appareil la première fois que vous essayez. Par conséquent, vous devez absolument essayer de rajouter Magic mouse 2 à votre PC Windows 10.
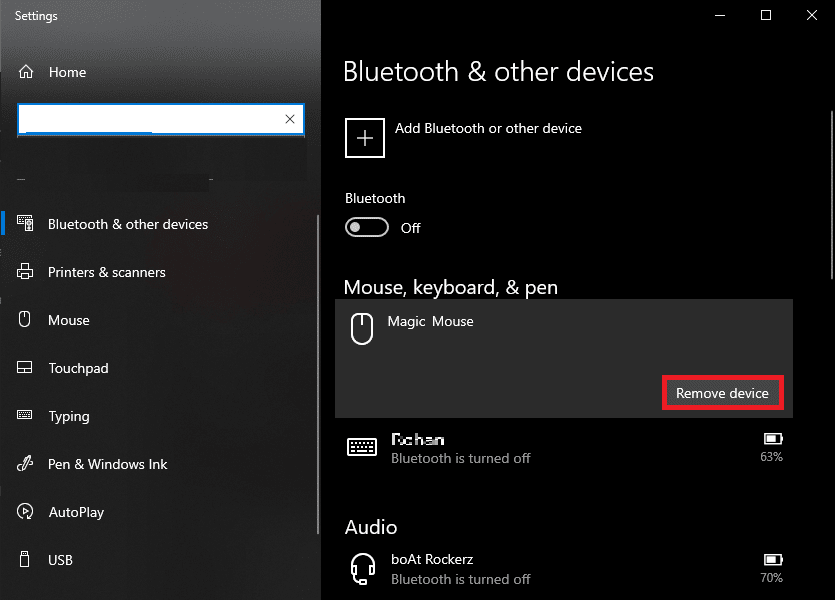
1B. Activer et désactiver Magic Mouse 2
Lorsque vous traitez ce problème, éteignez d'abord la Magic Mouse 2 . Attendez un moment, puis rallumez-le . Quel que soit le système d'exploitation utilisé, il s'agit d'un moyen éprouvé et efficace de résoudre Magic Mouse 2 qui ne se connecte pas à Windows 10.
1C. Désactiver et activer Bluetooth
Pour résoudre le problème de la Magic Mouse 2 qui ne se connecte pas sur Windows 10, vous pouvez également essayer de désactiver et d'activer le service Bluetooth. Les étapes répertoriées ci-dessous peuvent être utilisées pour y parvenir :
1. Tapez Bluetooth et autres appareils dans la zone de recherche Windows et cliquez sur Ouvrir .
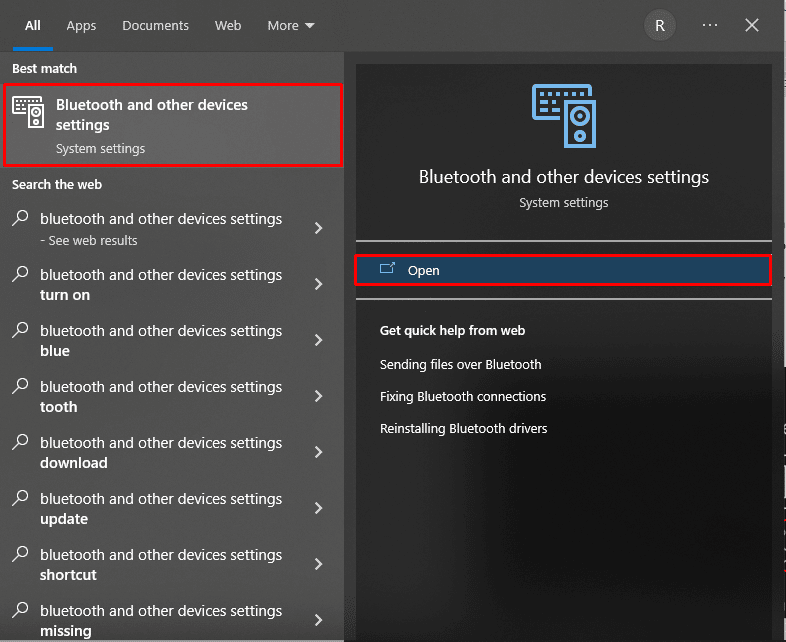
2. Désactivez la bascule pour l'option Bluetooth .
3. Ensuite, activez à nouveau la bascule pour l'option Bluetooth . Maintenant, attendez quelques secondes que Magic Mouse se connecte.
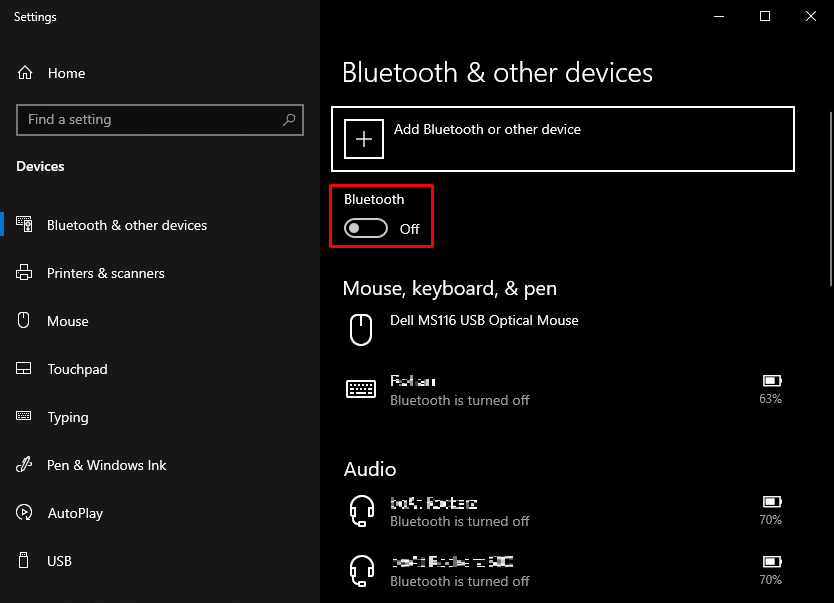
1D. Supprimer les interférences sans fil
Les signaux utilisés par les souris sans fil sont souvent mal interprétés s'il y a des interférences. Les interférences de type électronique, électrique et radiofréquence en font partie. La réorganisation de certains périphériques PC , tels que les haut- parleurs et les moniteurs , peut aider à résoudre ce problème.
A lire aussi : Comment réinitialiser Magic Mouse
Méthode 2 : exécuter une analyse antivirus
L'échec du système à se connecter à Magic Mouse peut avoir été causé par des virus. Par conséquent, avant d'employer des techniques supplémentaires, vous devez rechercher les logiciels malveillants pour gagner du temps. Ce travail est simple à effectuer par des scanners antivirus tiers. De plus, vous pouvez utiliser le scanner de virus intégré en suivant les instructions ci-dessous s'il n'y en a pas de disponible.
1. Appuyez simultanément sur Windows + X pour ouvrir le menu Alimentation et cliquez sur Paramètres .
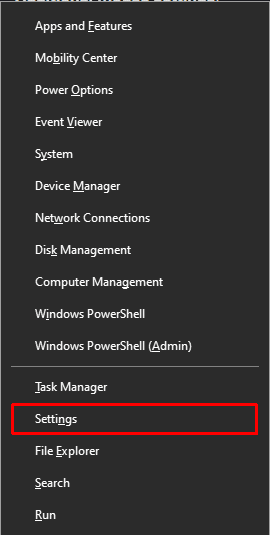
2. Cliquez sur Mise à jour et sécurité .
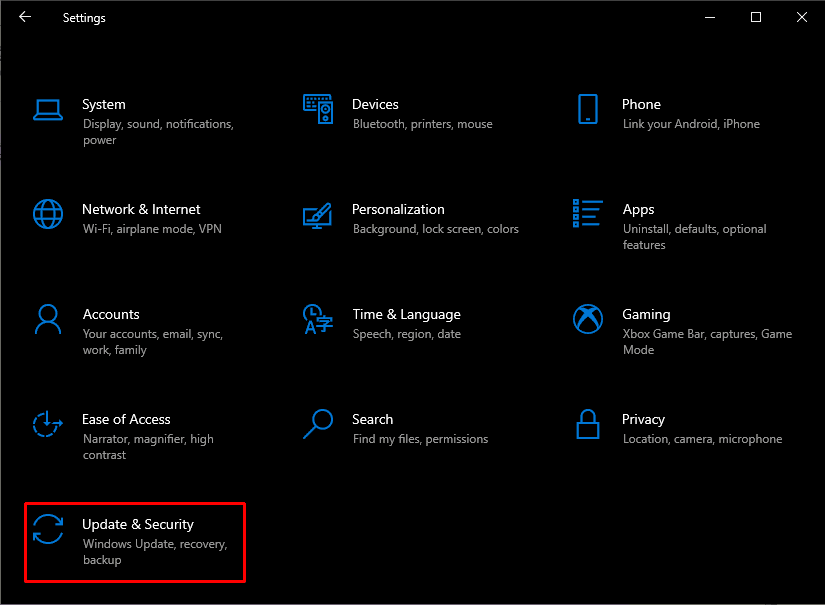
3. Cliquez sur Sécurité Windows dans le volet de gauche et choisissez l'option Protection contre les virus et menaces .
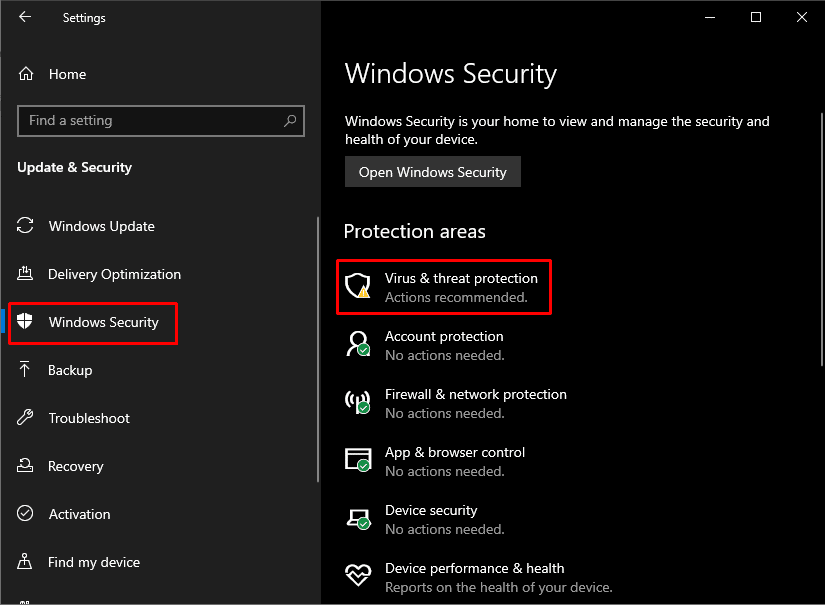
4. Cliquez sur Analyse rapide .
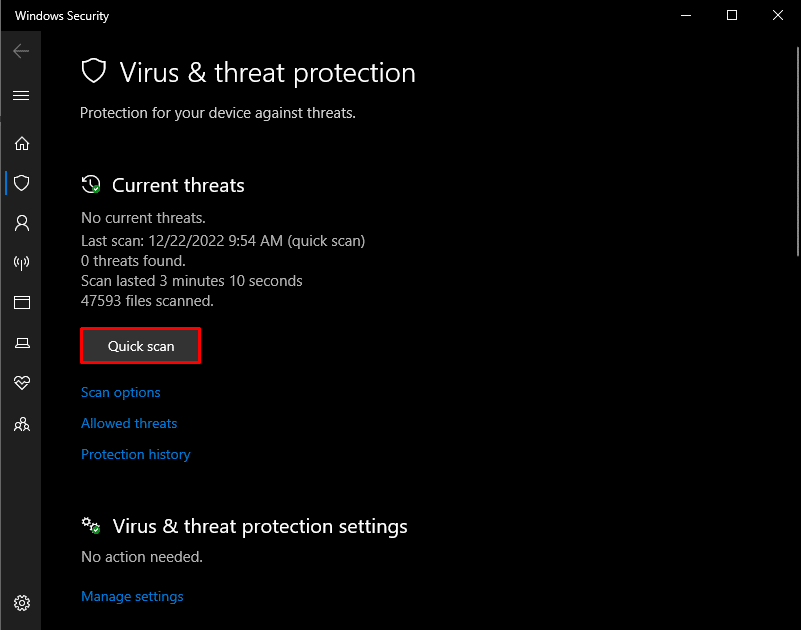
Méthode 3 : Corréler le problème avec les événements passés
Vous pouvez identifier une raison probable en consultant l'onglet Événements dans les propriétés de l'appareil. En faisant des recherches sur l'incident spécifique qui a causé la connexion de Magic Mouse 2 mais qui ne fonctionne pas, vous pouvez aider davantage à sa résolution.

1. Appuyez sur la touche Windows pour rechercher le Gestionnaire de périphériques et appuyez sur la touche Entrée .
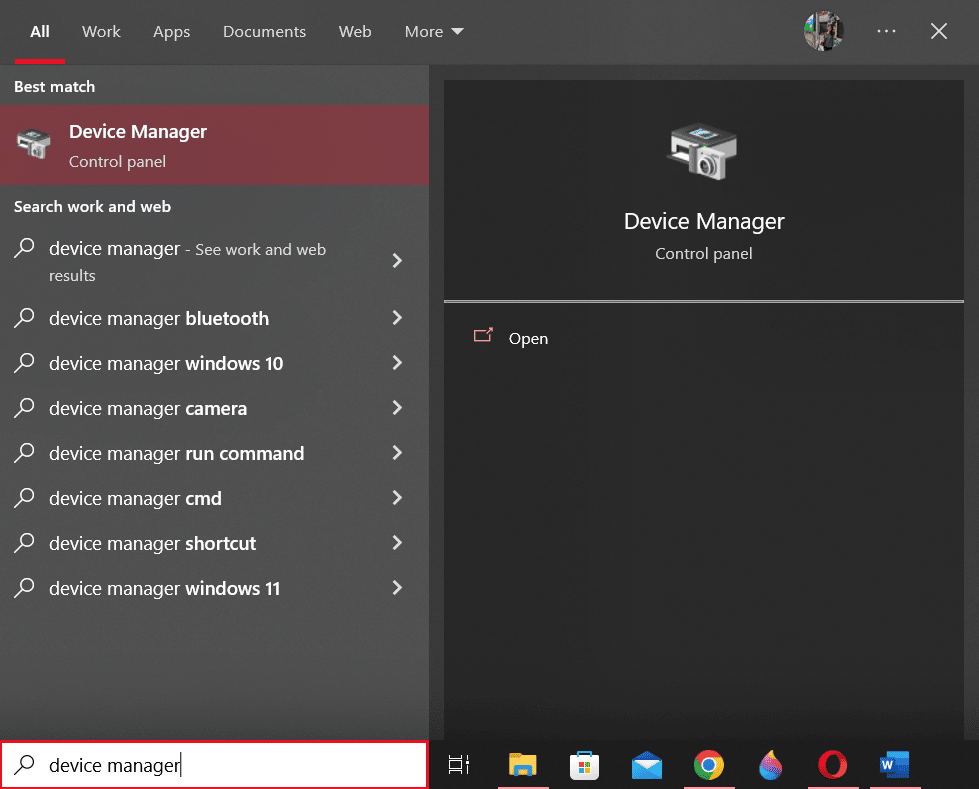
2. Double-cliquez sur Souris et autres périphériques de pointage .
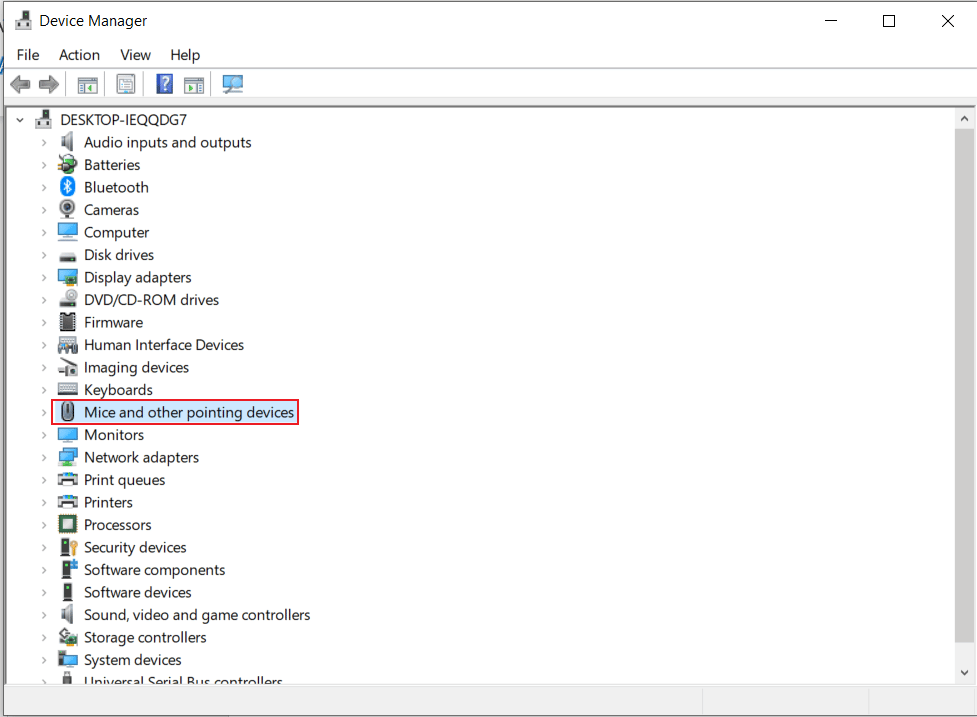
3. Maintenant, faites un clic droit sur Magic Mouse 2 et choisissez Propriétés dans le menu.
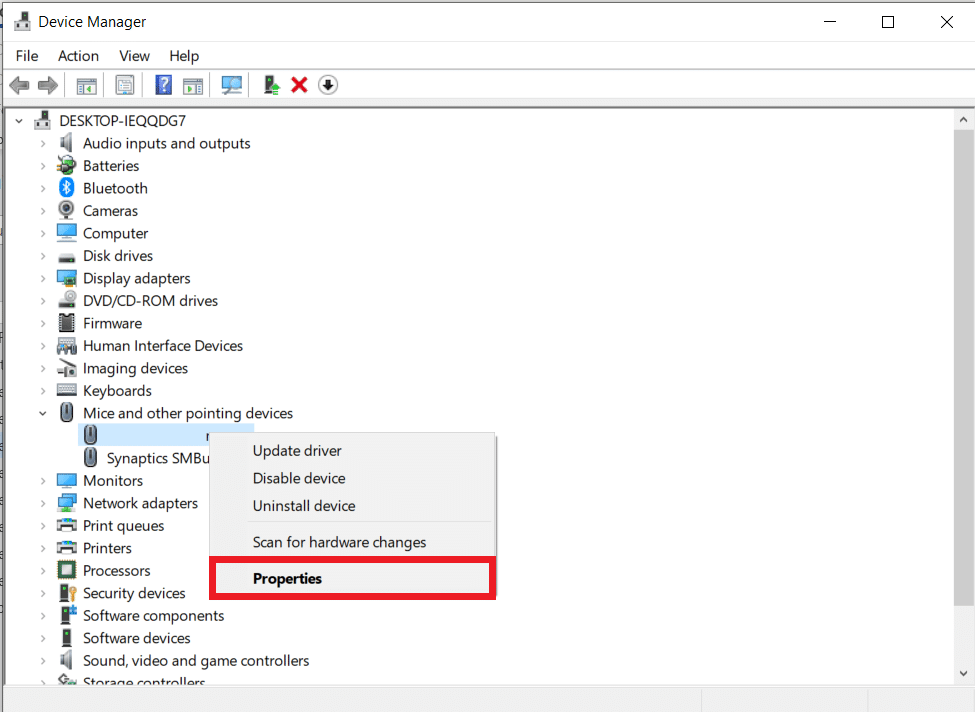
4. Enfin, cliquez sur l'onglet Événements en haut pour mieux comprendre le problème.
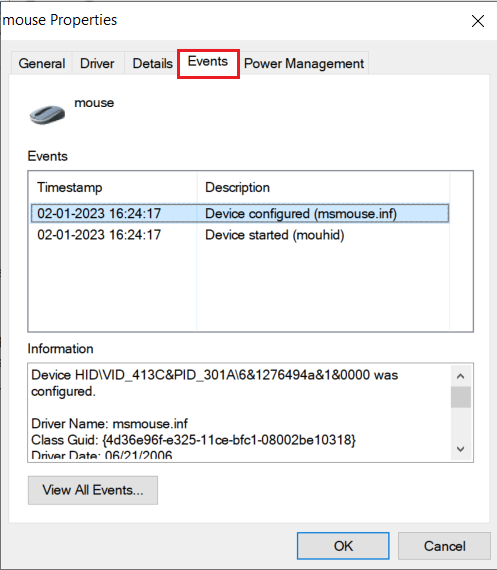
A lire également : Correction du décalage de la souris Bluetooth de Windows 10
Méthode 4 : Mettre à jour le pilote Bluetooth
Un pilote Bluetooth obsolète ou incompatible peut avoir un impact sur le service Bluetooth et la connexion Magic Mouse de votre PC ou ordinateur portable. Par conséquent, avant de continuer avec toute solution, il est essentiel que vous mettiez à jour votre pilote Bluetooth pour corriger Magic Mouse 2 qui ne se connecte pas sous Windows 10. Pour obtenir la même chose, suivez les étapes ci-dessous :
1. Appuyez simultanément sur les touches Windows + X pour ouvrir le menu Alimentation . Cliquez sur Gestionnaire de périphériques.
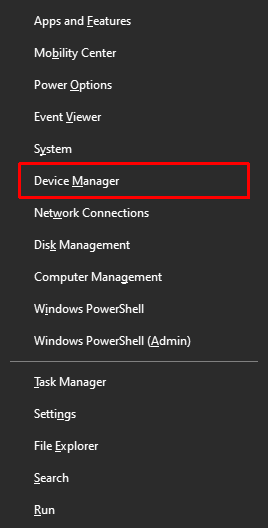
2. Cliquez sur Bluetooth pour afficher toutes les souris connectées au PC/ordinateur portable jusqu'à présent.
3. Cliquez avec le bouton droit sur la Magic Mouse 2 qui cause des problèmes, puis cliquez sur Mettre à jour le pilote .
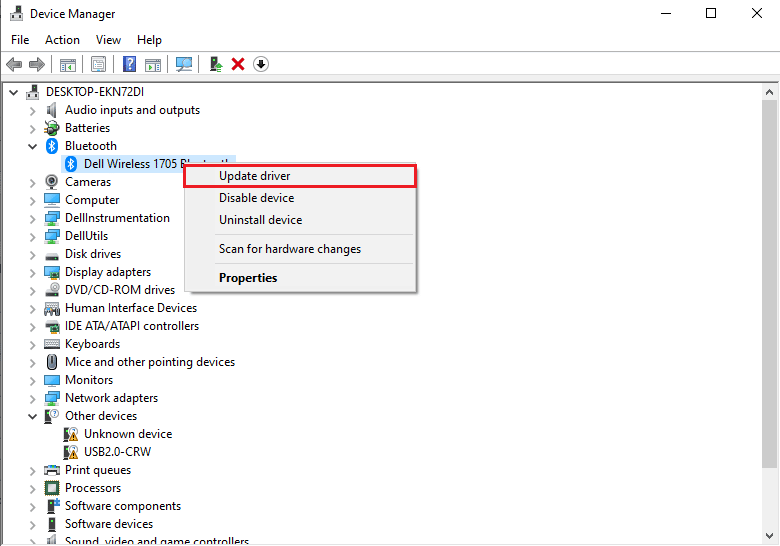
Méthode 5 : réinstaller le pilote Bluetooth
Si le pilote Bluetooth de votre PC est déjà la version compatible la plus récente, vous devez essayer de le supprimer avant de réinstaller un pilote Bluetooth compatible pour réparer Magic Mouse 2 connecté mais ne fonctionne pas. Pour obtenir le même résultat, suivez les étapes ci-dessous :
1. Dans le Gestionnaire de périphériques , double-cliquez sur l'option Bluetooth .
2. Faites un clic droit sur la Magic Mouse 2 et cliquez sur Désinstaller l'appareil .
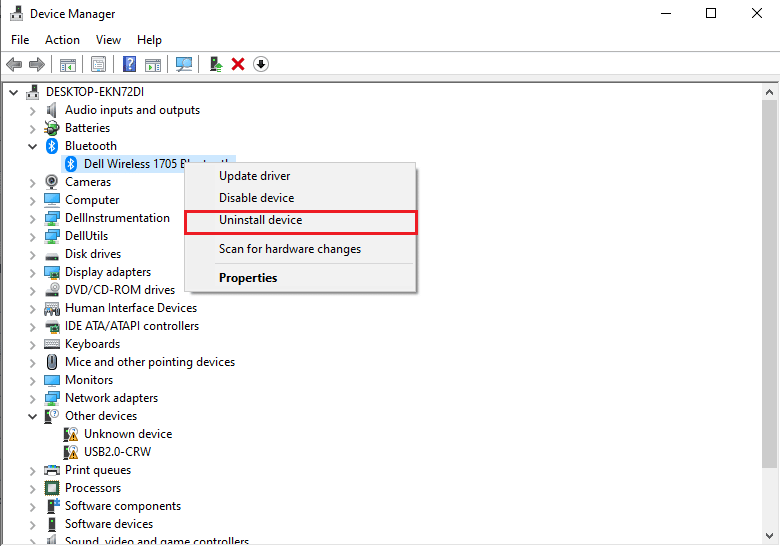
3. Maintenant, téléchargez et installez le dernier pilote pour Windows 10 et Windows 11.
Remarque : Si le pilote susmentionné ne fonctionne pas pour vous, téléchargez le pilote sur le site officiel de l'adaptateur Bluetooth.
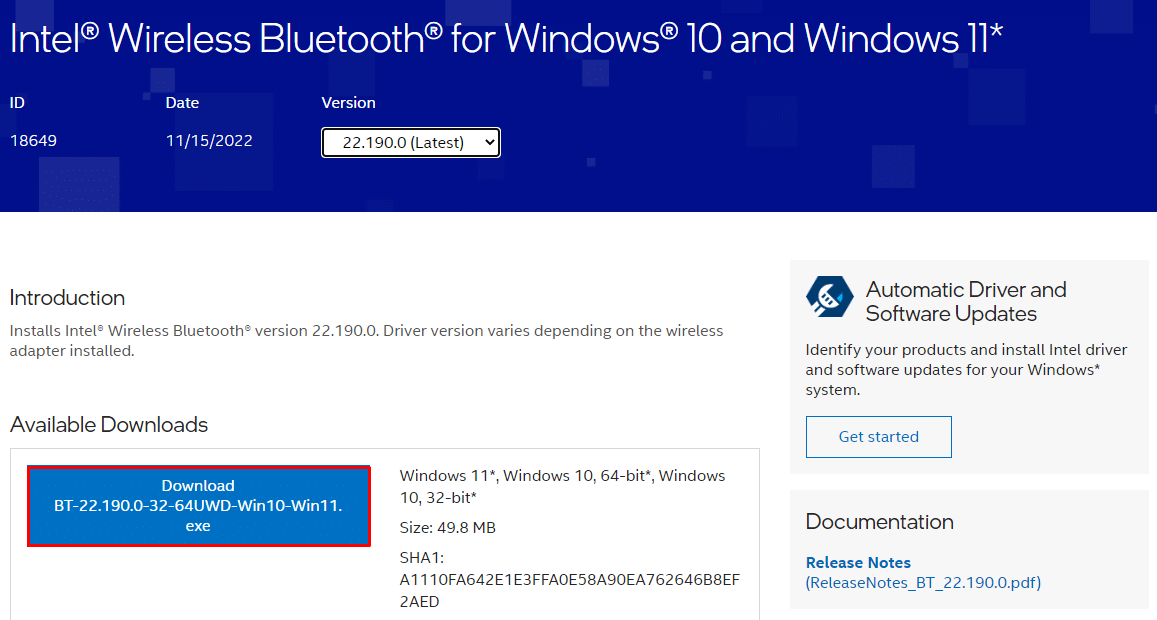
A lire également : Correction de la molette de la souris qui ne défile pas correctement
Méthode 6 : Mettre à jour le système d'exploitation Windows
Périodiquement, seule la mise à jour de votre Windows vers la version la plus récente du système d'exploitation résoudra le problème Magic Mouse 2 non connecté. Suivez notre guide sur Comment télécharger et installer la dernière mise à jour de Windows 10 pour faire de même.
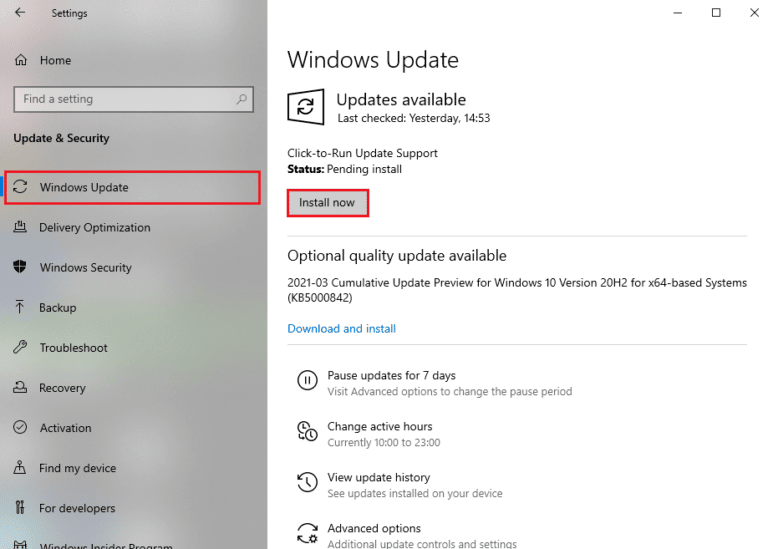
Méthode 7 : Installer et utiliser le logiciel pilote AppleWirelessMouse64
AppleWirelessMouse64 est le pilote officiel pour utiliser la Magic Mouse 2 sur un PC Windows 10/11. L'installation de ce pilote résoudra potentiellement le problème de Magic Mouse 2 connecté mais ne fonctionnant pas. Il est disponible pour les versions 64 bits de Windows PC.
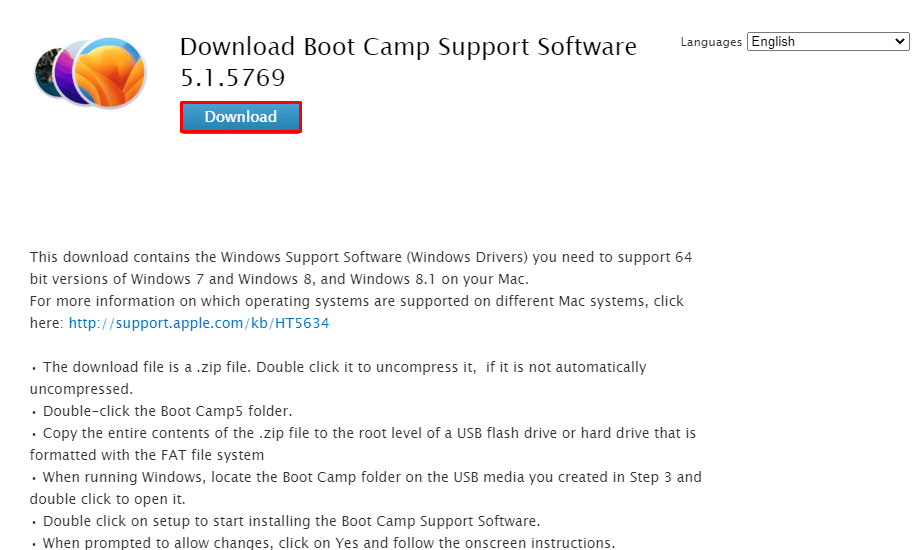
Lisez aussi : Comment désactiver l'accélération de la souris dans Windows 10
Méthode 8 : contacter l'assistance Apple
Contacter l'assistance Apple est votre meilleure option si aucune des solutions susmentionnées ne permet de résoudre le problème. Étant donné que l'assistance Apple traite fréquemment ces problèmes, elle peut proposer de meilleures solutions en fonction du modèle précis et de l'année de fabrication de l'appareil.
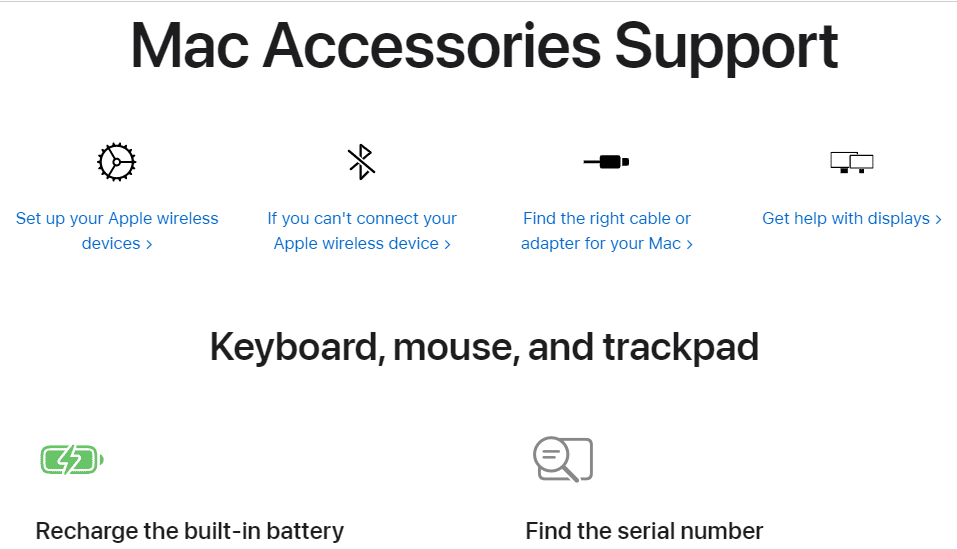
Recommandé :
- Comment obtenir un filtre à dents droites sur Instagram
- Comment réparer un ordinateur portable en surchauffe
- Comment réparer le trackpad qui ne fonctionne pas sur Mac
- Correction de la souris sans fil Logitech ne fonctionnant pas
Nous espérons que l'article ci-dessus sur la façon de réparer Magic Mouse 2 qui ne se connecte pas sous Windows 10 a été utile et que vous avez pu résoudre le problème. Faites-nous savoir laquelle des méthodes ci-dessus a fonctionné pour vous pour résoudre ce problème. Aussi, n'oubliez pas de commenter si vous avez des questions ou des suggestions.
