Comment réparer Logitech K750 ne fonctionne pas
Publié: 2022-12-23
Avec l'augmentation de la pénétration d'Internet, les emplois sont devenus en ligne. Mais, même si ce n'est pas en ligne, vous avez besoin d'un ordinateur portable ou d'un PC pour faire notre travail de bureau. Donc, nous nous appuyons sur les technologies pour faire notre travail et le bon fonctionnement de ces technologies est essentiel. Mais que se passe-t-il si votre clavier solaire Logitech Wireless K750 cesse de fonctionner un jour, car des erreurs peuvent toujours survenir ? Ne vous inquiétez pas, nous avons fourni la solution pour cela. Ainsi, dans cet article, nous vous expliquerons comment réparer Logitech K750 qui ne fonctionne pas. Alors, continuez à lire pour en savoir plus.

Contenu
- Comment réparer Logitech K750 ne fonctionne pas
- Méthode 1 : redémarrer le service de périphérique d'interface utilisateur
- Méthode 2 : mettre à jour le pilote de périphérique
- Méthode 3 : réinstaller le pilote de périphérique
- Méthode 4 : annuler les mises à jour du pilote
- Méthode 5 : Résoudre les problèmes avec Unifying Receiver
- Méthode 6 : Mettre à jour Windows
- Méthode 7 : Contacter la page d'assistance
Comment réparer Logitech K750 ne fonctionne pas
Avant de commencer les correctifs, discutons des causes à l'origine du problème. Nous avons donc répertorié les raisons qui vous aideront à mieux résoudre le problème. Continuez à lire pour en savoir plus sur ces causes :
- Les niveaux de batterie faibles sont dus au fait que votre clavier n'est pas chargé.
- Si vous avez déplacé le récepteur USB vers un autre PC , votre problème Logitech K750 ne fonctionne pas peut survenir.
- Cela peut également être dû à des interférences provenant d'appareils sans fil tels que des moniteurs, des haut-parleurs sans fil et d'autres appareils.
- Si vous avez déplacé le récepteur USB d'un port USB à un autre , votre pilote de clavier Logitech K750 peut également ne pas fonctionner.
- De plus, si vous utilisez le clavier sans fil sur des surfaces métalliques , vous pouvez rencontrer une erreur.
- Les mises à jour récentes du pilote peuvent également être à l'origine du problème.
Avant de passer à des méthodes qui demandent du temps, vous devriez essayer ces méthodes simples car souvent, nous manquons les moindres détails qui peuvent résoudre le problème. Et ces méthodes sont listées ci-dessous :
- Recharger la batterie du clavier : rechargez la batterie du clavier si elle est faible. Cela peut aider à résoudre le problème.
- Retirez le clavier de la surface métallique : c'est également l'une des méthodes les plus simples pour résoudre l'erreur.

- Vous pouvez essayer de le connecter à un autre appareil : Essayez de connecter votre clavier à un autre appareil. Si cela fonctionne, votre clavier fonctionne correctement et d'autres problèmes doivent être résolus.

- Gardez le clavier dans la plage : Essayez de garder le clavier dans la plage comme illustré dans l'image ci-dessous

- Branchez le récepteur unificateur sur un autre port USB : cela peut également aider à résoudre le problème.

Maintenant, vous pouvez commencer avec des méthodes plus avancées si les méthodes ci-dessus ne peuvent pas résoudre l'erreur pour vous.
Méthode 1 : redémarrer le service de périphérique d'interface utilisateur
Suivez les étapes répertoriées ci-dessous pour exécuter cette méthode :
1. Appuyez sur la touche Windows , tapez Panneau de configuration , puis cliquez sur Ouvrir .
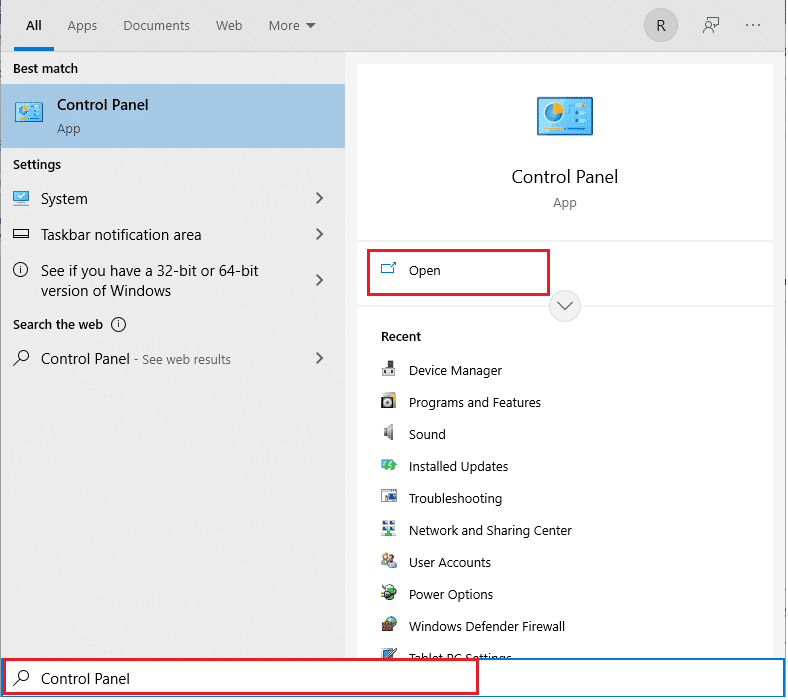
2. Maintenant, sélectionnez les options Système et Sécurité .
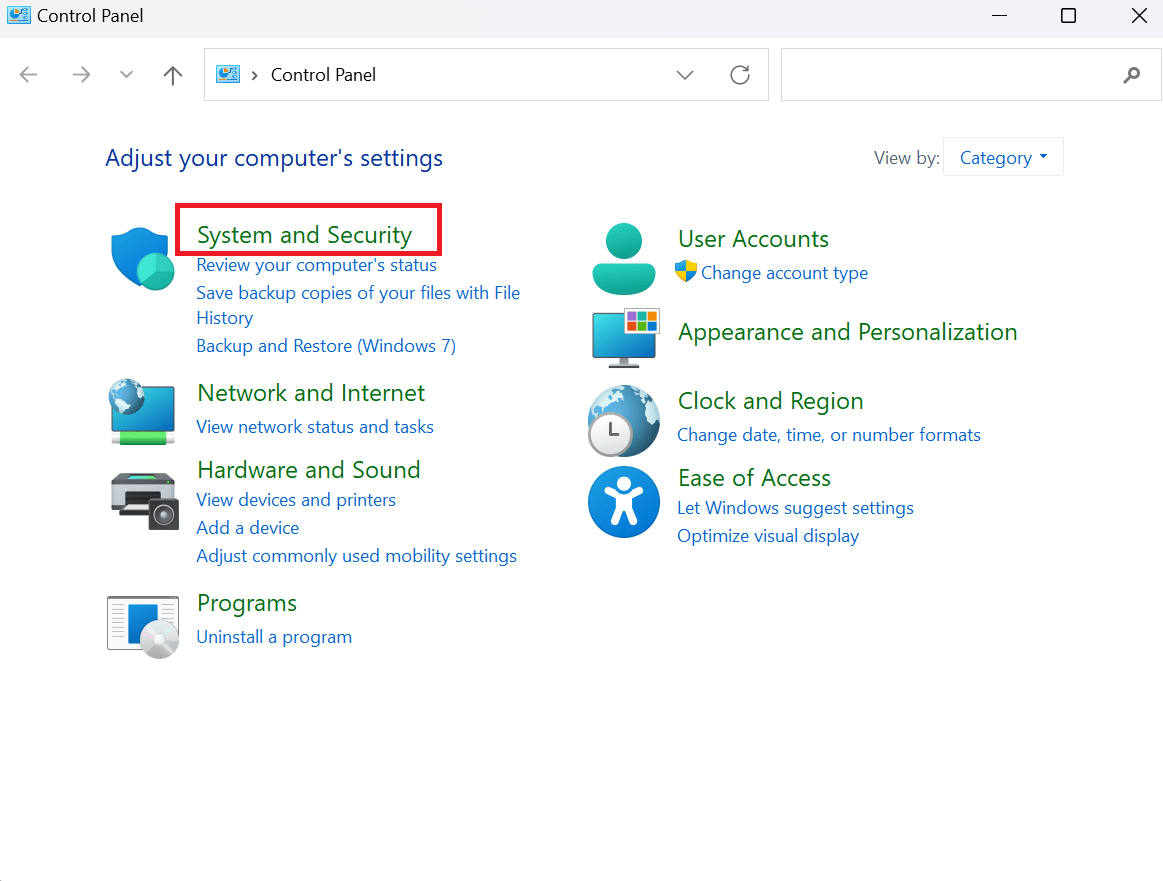
3. Ici, faites défiler vers le bas et sélectionnez l'option Outils Windows .
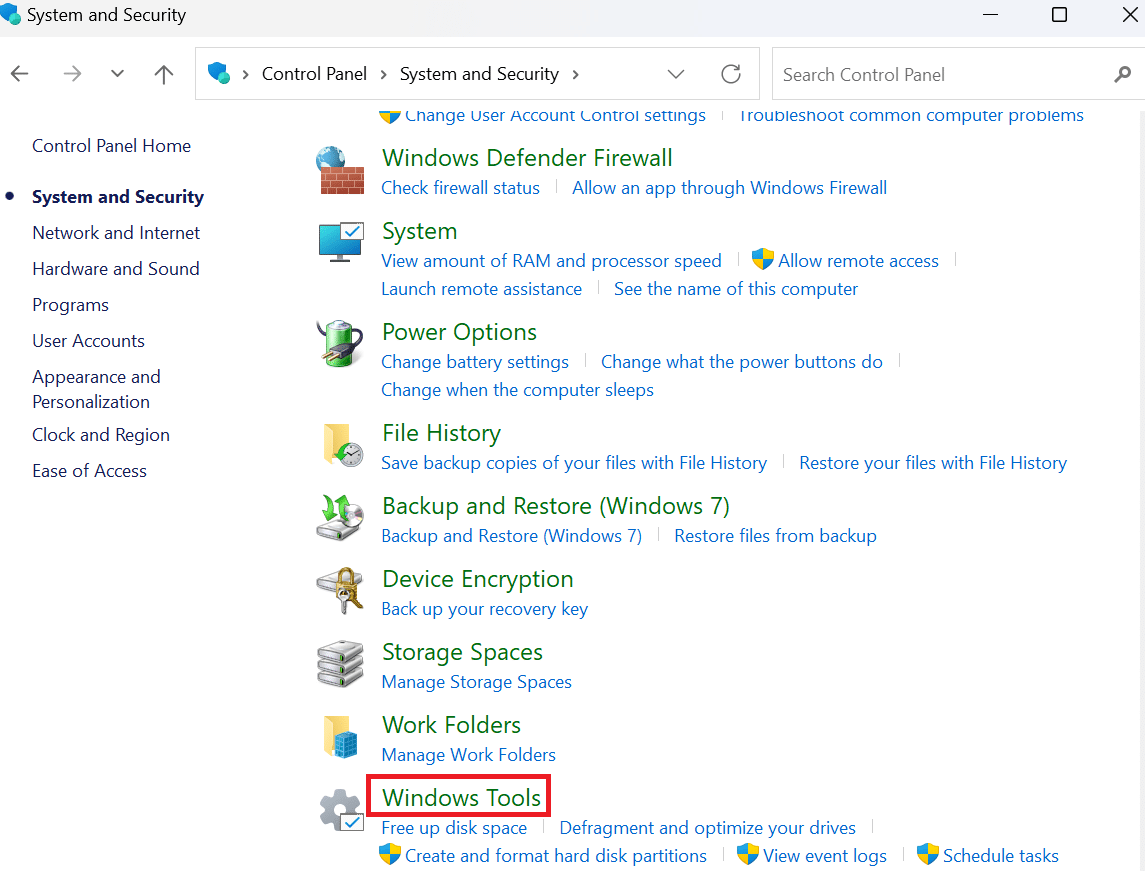
4. Maintenant, sélectionnez l'icône Services .
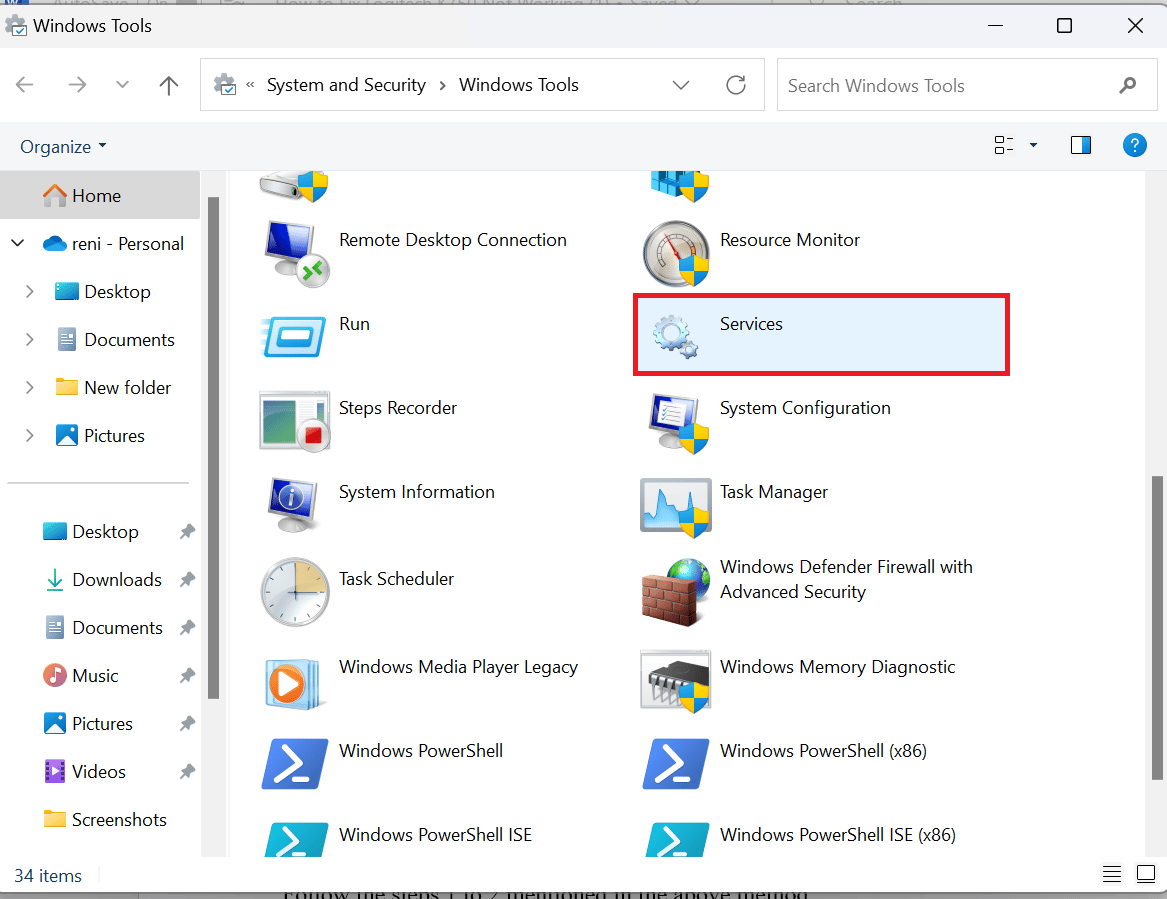
5. Faites défiler vers le bas et cliquez avec le bouton droit sur l'option Human Interface Device Service .
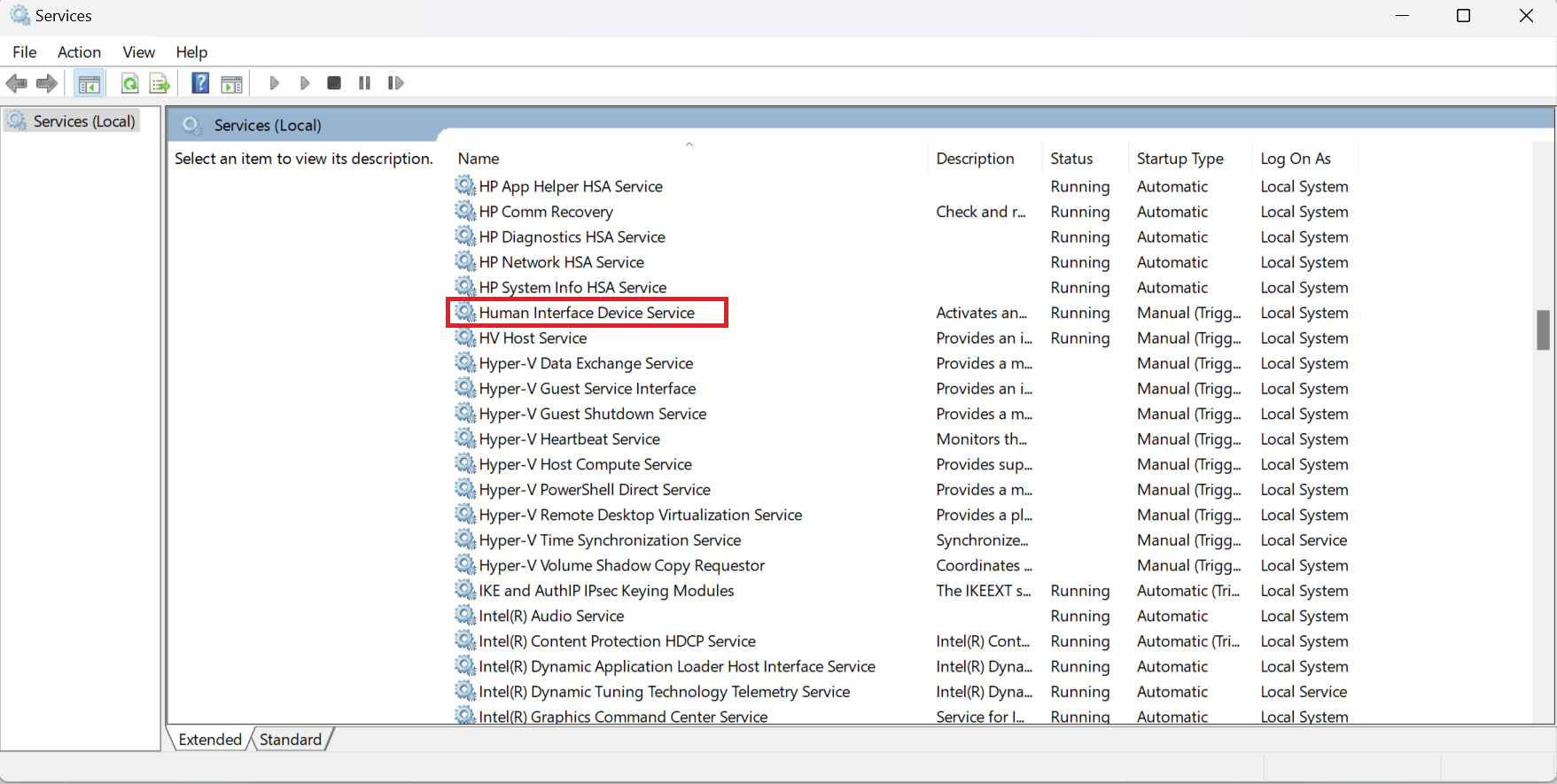
6. Cliquez sur l'option Redémarrer si elle est en cours d'exécution.
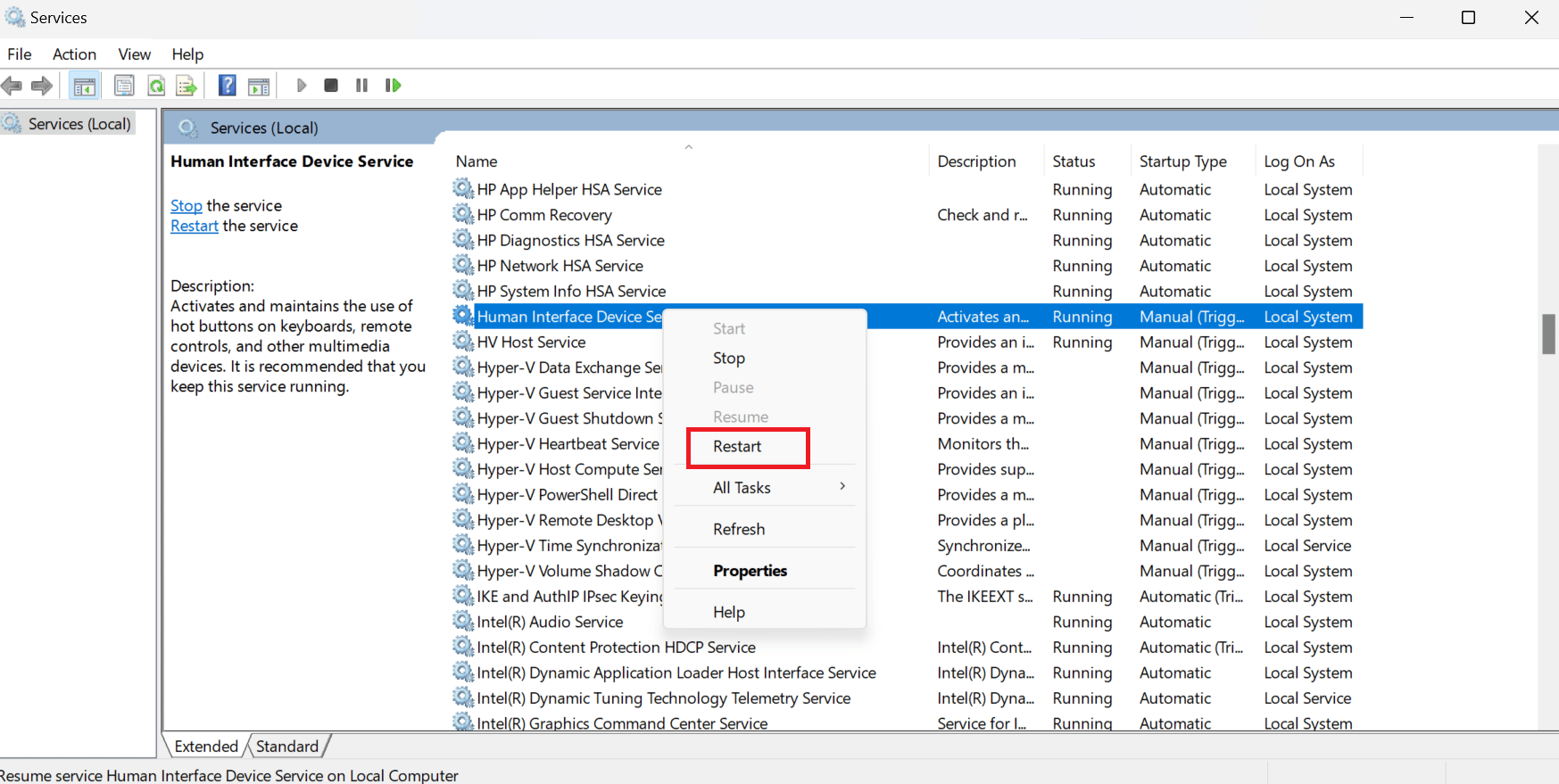

7. Lorsque les services redémarrent correctement, cliquez sur Propriétés .
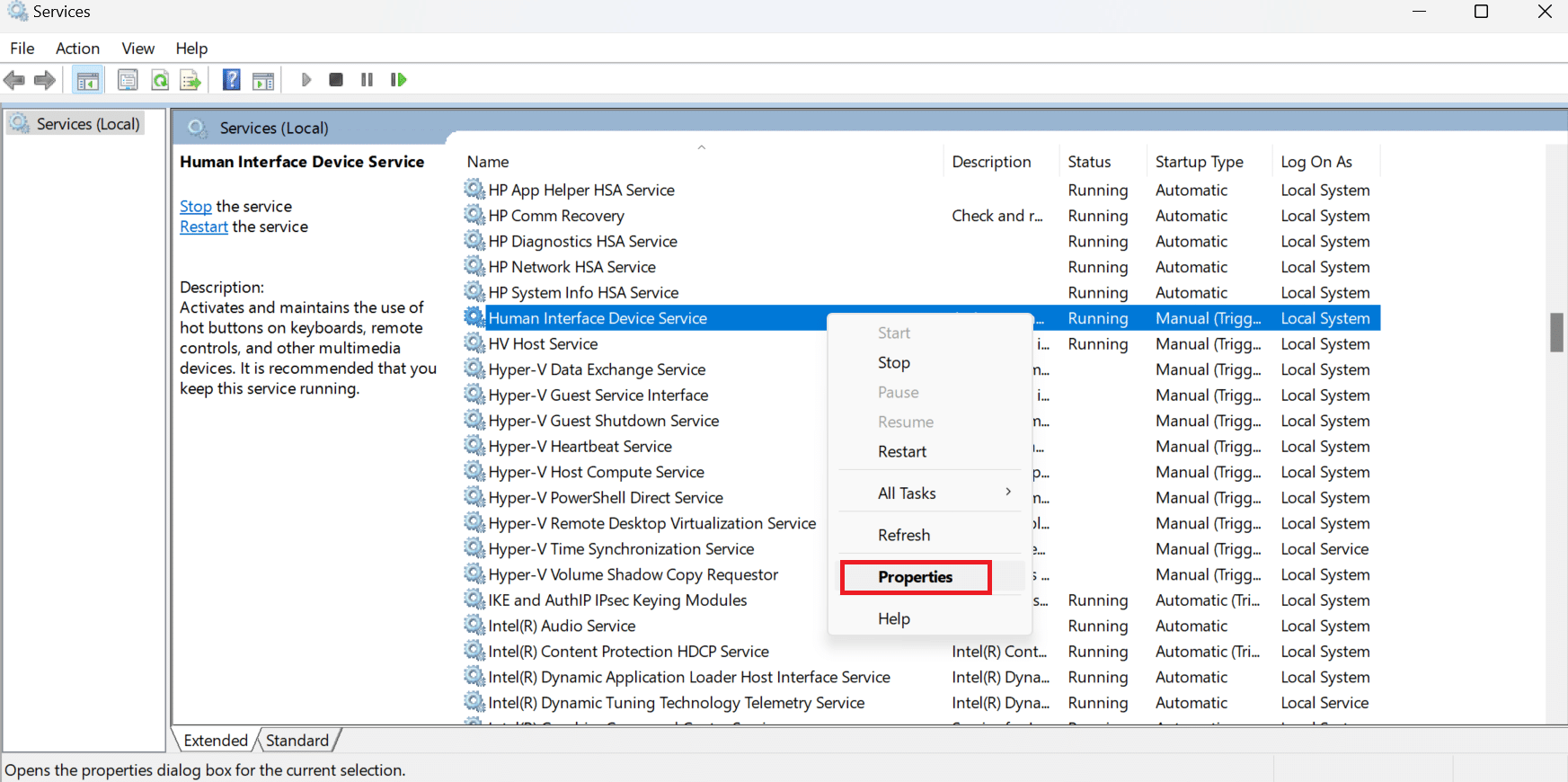
8. Ici, dans Type de démarrage , sélectionnez Automatique et cliquez sur OK .
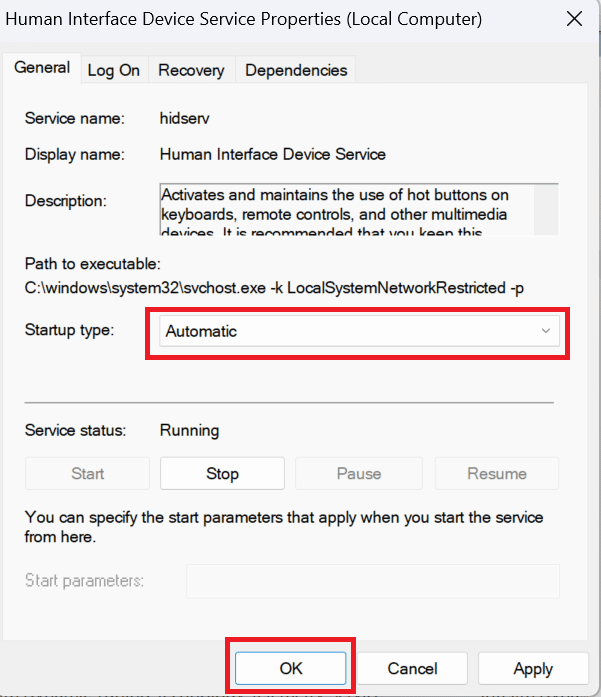
Lisez également: Réparer l'écran tactile conforme HID manquant
Méthode 2 : mettre à jour le pilote de périphérique
Les pilotes de périphérique sont des logiciels essentiels au niveau du système qui aident à créer une communication entre le matériel connecté au système et le système d'exploitation que vous utilisez sur votre ordinateur. Pour mettre à jour les pilotes, lisez notre guide sur la mise à jour des pilotes de périphérique.
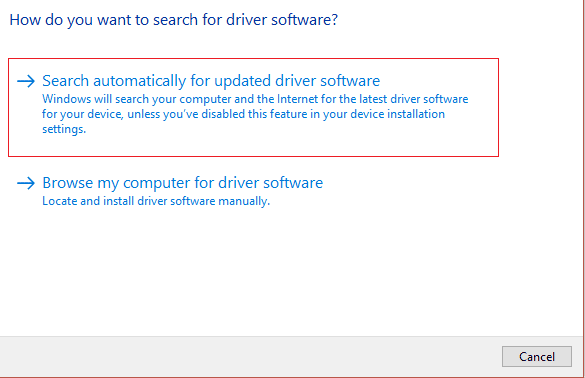
Méthode 3 : réinstaller le pilote de périphérique
Si vous vous demandez comment réparer Logitech K750 ne fonctionne pas, essayez cette méthode. Les pilotes sont les principaux composants nécessaires pour que le matériel interagisse avec le système d'exploitation afin d'accomplir toutes les tâches comme prévu. De nombreux problèmes peuvent survenir en raison d'un pilote défectueux, ce qui pourrait vous laisser vous gratter la tête. Heureusement, les développeurs Microsoft et les fabricants d'ordinateurs s'assurent de publier des mises à jour régulières des pilotes pour que tout fonctionne correctement. Cependant, des problèmes tels que des pilotes corrompus, manquants ou incompatibles surgissent. Lisez notre guide sur Comment désinstaller et réinstaller les pilotes de périphérique.
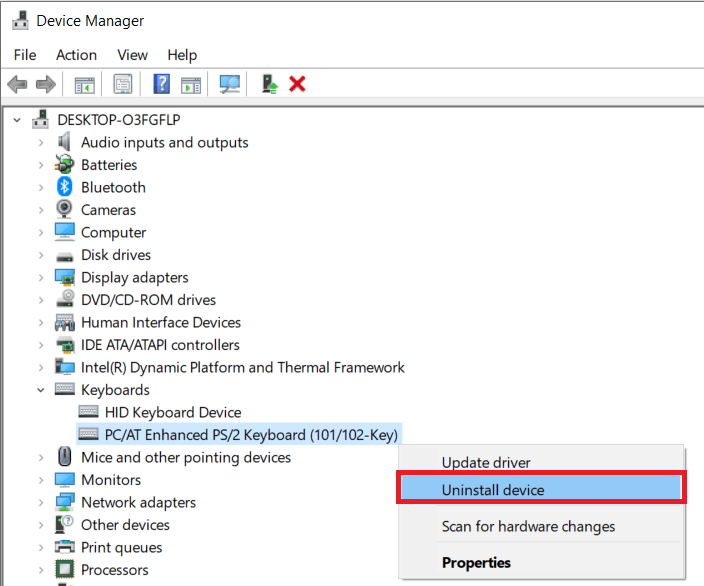
Si cette méthode n'a pas fonctionné pour vous, vous pouvez essayer la méthode suivante répertoriée ci-dessous pour résoudre le problème du pilote de clavier Logitech k750.
Lisez également: Résoudre le problème de double clic de la souris Logitech
Méthode 4 : annuler les mises à jour du pilote
Pour restaurer les pilotes sur Windows 11, lisez notre article sur Comment restaurer les mises à jour de pilotes sur Windows 11. Pour restaurer les pilotes sur Windows 10, lisez notre article sur Comment restaurer les pilotes sur Windows 10.
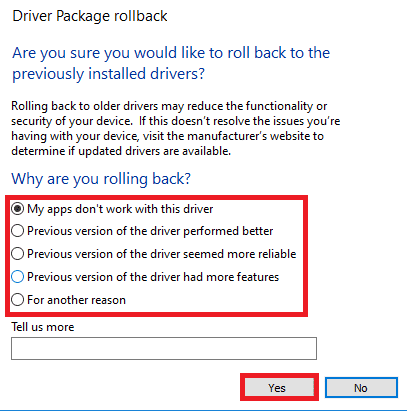
Méthode 5 : Résoudre les problèmes avec Unifying Receiver
Pour réparer le clavier solaire sans fil Logitech K750, vous pouvez consulter l'article Fix Logitech Unifying Receiver Not Working in Windows 10.
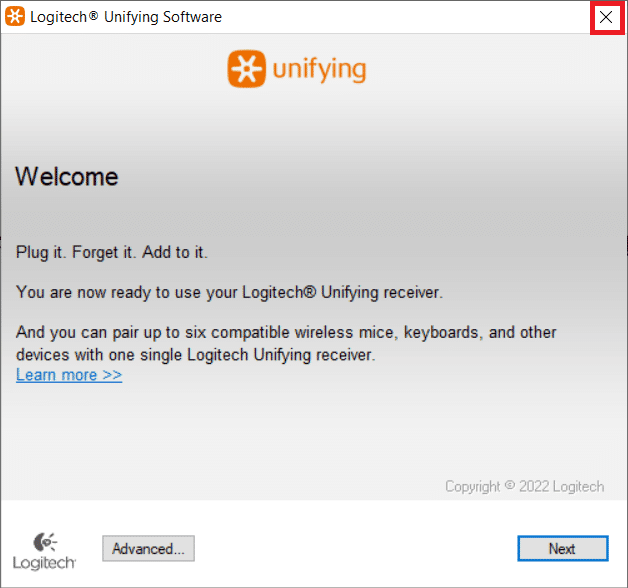
Méthode 6 : Mettre à jour Windows
Une autre méthode est si vous vous demandez comment réparer Logitech K750 ne fonctionne pas, vous pouvez mettre à jour Windows 10. Pour mettre à jour Windows 10, reportez-vous à l'article Comment télécharger et installer la dernière mise à jour de Windows 10.
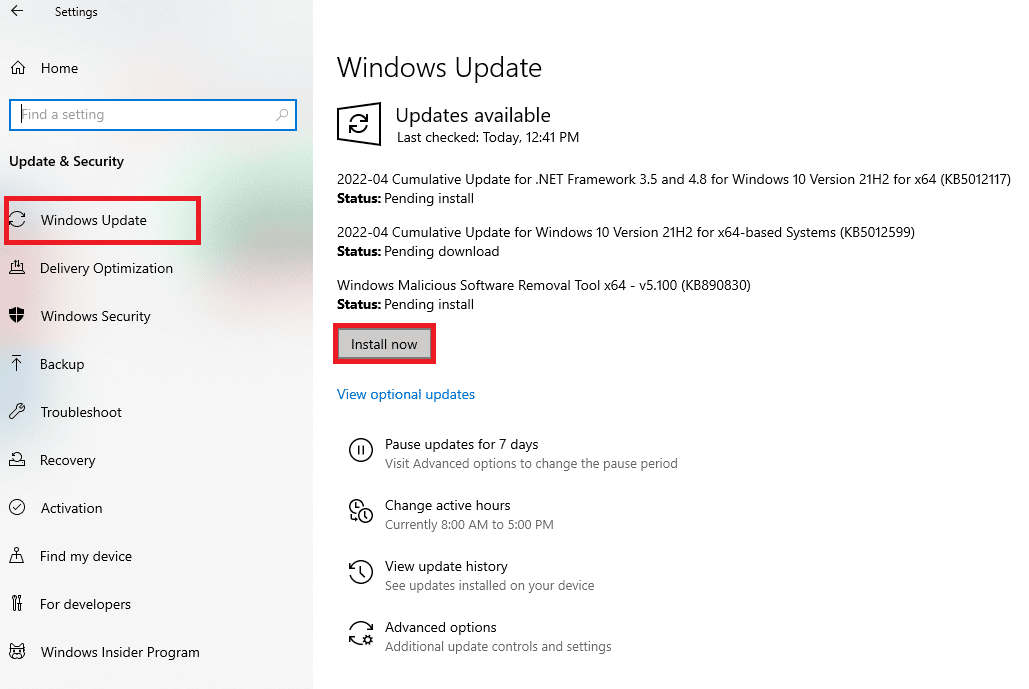
Lisez également: Correction des numéros de saisie au clavier au lieu de lettres
Méthode 7 : Contacter la page d'assistance
Vous pouvez contacter la page d'assistance de Logitech si les méthodes ci-dessus ne fonctionnent pas pour résoudre le problème du pilote de clavier Logitech k750.
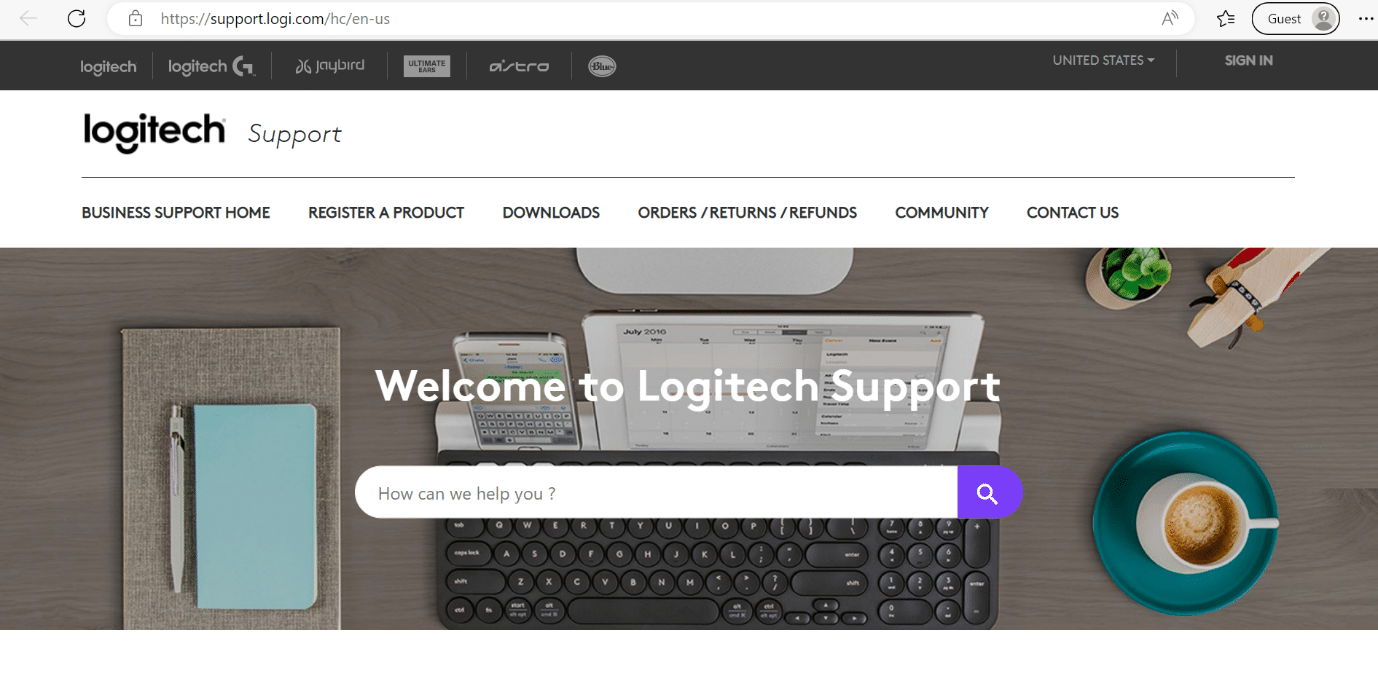
Lisez également: Comment connecter un clavier Bluetooth Logitech
Foire aux questions (FAQ)
Q1. Pourquoi mon clavier sans fil ne tape-t-il pas ?
Rép. Vous pouvez rencontrer ce problème si la batterie du clavier sans fil est également faible . Aussi, si vous avez branché le récepteur sur le mauvais port . D'autres raisons peuvent être des interférences provenant d'autres appareils sans fil connectés à votre PC, et le clavier sans fil ne peut pas se synchroniser avec le récepteur .
Q2. Combien de temps dure la batterie du K750 ?
Rép. Selon Logitech, la batterie peut fonctionner dans l'obscurité totale jusqu'à trois mois . De plus, le bouton marche/arrêt pratique permet d'économiser de l'énergie lorsqu'il n'est pas utilisé.
Q3. Comment recharger mon clavier sans fil Logitech K750 ?
Rép. Vous pouvez placer le clavier solaire dans une pièce lumineuse ou au soleil pendant au moins une heure pour recharger les batteries.
Q4. Qu'est-ce qu'un périphérique d'entrée au clavier ?
Rép. En utilisant le clavier comme périphérique d'entrée, votre ordinateur peut être programmé avec des lettres, des chiffres et des symboles. De plus, des touches alphanumériques (lettres et chiffres), un pavé numérique (qui peut ne pas être inclus sur les netbooks ou les ordinateurs portables), des touches de fonction spéciales, des touches pour manipuler le curseur de la souris et des voyants d'état sont tous inclus sur le clavier.
Q5. Est-ce que Logitech K750 a Bluetooth?
Rép. Non , le clavier solaire sans fil Logitech K750 n'a pas de Bluetooth. Vous devrez utiliser le récepteur Logitech Unifying pour l'utiliser.
Recommandé:
- Top 10 des meilleurs éditeurs d'équations en ligne pour Word
- Correction de l'erreur 10016 des paramètres d'autorisation spécifiques à l'application
- Comment connecter un clavier Bluetooth Logitech
- Comment désactiver le verrouillage numérique du clavier Logitech
Nous espérons que cet article vous a été utile et que vous avez pu apprendre comment réparer Logitech K750 ne fonctionne pas . Si vous avez encore des questions, n'hésitez pas à les poser dans la section des commentaires ci-dessous.
