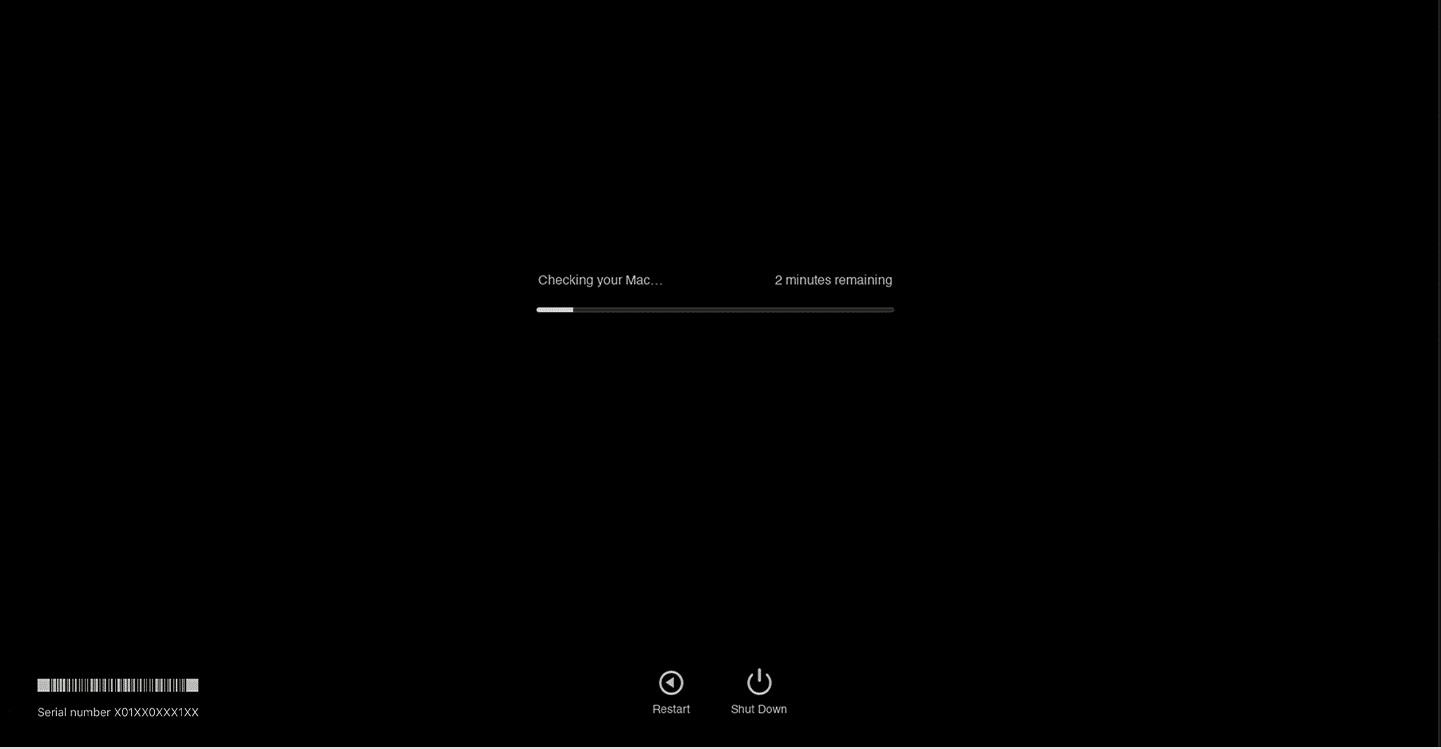Comment réparer l'erreur Kernel Panic Mac
Publié: 2022-12-29
Rien n'est plus ennuyeux que de découvrir que votre Mac est bloqué dans la boucle de démarrage. Votre Mac peut planter de manière inattendue alors que vous travaillez sur quelque chose de crucial. Cette erreur est connue sous le nom de Kernel Panic . Votre travail en cours sera suspendu par cette boucle de démarrage inattendue, qui entraîne également une perte de données. Cependant, l'erreur de panique du noyau Mac n'est pas nouvelle. Sur cette note, continuez à lire cet article jusqu'à la fin pour découvrir ce qu'est une erreur de panique du noyau Mac et comment réparer la panique du noyau Mac.
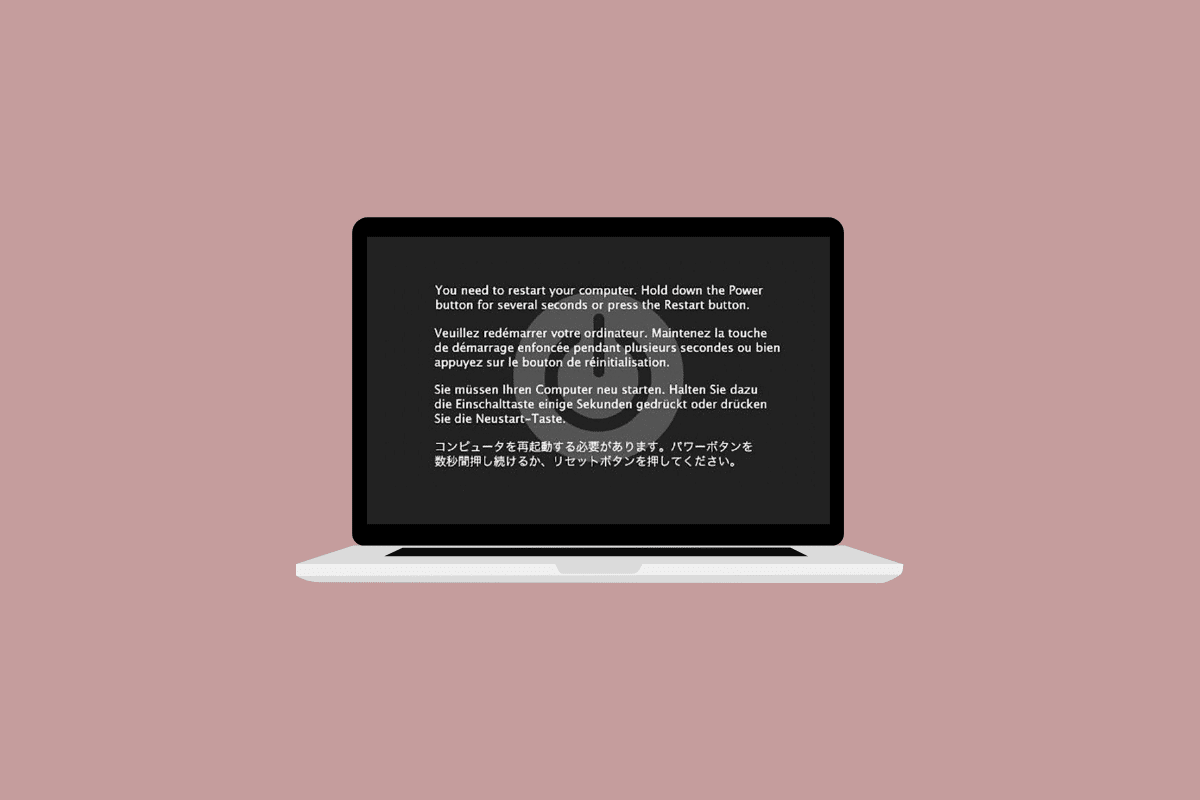
Contenu
- Comment réparer l'erreur Kernel Panic Mac
- Qu'est-ce qu'un Mac Kernel Panic ?
- Comment réparer l'erreur Kernel Panic Mac?
- Méthode 1 : supprimer tous les périphériques
- Méthode 2 : Effacer l'espace de stockage
- Méthode 3 : nettoyer les caches
- Méthode 4 : exécuter First Aid à partir de l'utilitaire de disque
- Méthode 5 : exécuter Apple Diagnostics
- Méthode 6 : Mettre à jour macOS
- Méthode 7 : Désactiver les éléments de connexion
- Méthode 8 : démarrer en mode sans échec
- Méthode 9 : désinstaller les applications tierces
- Méthode 10 : réinstaller macOS
- Méthode 11 : contacter l'assistance Apple
Comment réparer l'erreur Kernel Panic Mac
Continuez à lire pour trouver les étapes expliquant comment corriger l'erreur de panique du noyau Mac en détail avec des illustrations utiles pour une meilleure compréhension.
Qu'est-ce qu'un Mac Kernel Panic ?
L'erreur de panique du noyau est une erreur fatale du noyau qu'un Mac peut détecter. Et par conséquent, votre appareil Mac redémarre de manière inattendue sans se réchauffer. L'interaction du matériel et des logiciels de votre ordinateur est contrôlée par un noyau, également appelé cœur du système. Le noyau doit fréquemment être redémarré pour que le système et corrige toutes les erreurs critiques qui peuvent s'être produites pour fonctionner à nouveau. La fonction de sécurité de macOS , connue sous le nom de panique du noyau, est connue pour protéger le système d'un plantage du Mac susceptible d'entraîner une perte de données . Une erreur interne du noyau force le système d'exploitation à redémarrer après son arrêt.
Les raisons qui font apparaître cette erreur sur votre appareil Mac sont :
- Logiciel défectueux
- Fichiers système corrompus
- Matériel perturbé ou incompatible
Comment réparer l'erreur Kernel Panic Mac?
Vous voyez généralement un écran gris avec le message Vous devez redémarrer votre ordinateur… dans différentes langues lorsqu'une panique du noyau se produit. La panique du noyau peut ne pas toujours être résolue en redémarrant l'appareil, auquel cas votre Mac redémarrera à plusieurs reprises. Étant donné que vous ne pouvez pas accéder au bureau même après le redémarrage et que le système demande à plusieurs reprises un redémarrage, l'erreur et les redémarrages semblent interminables.
Un redémarrage peut résoudre le problème de panique du noyau s'il ne se produit qu'occasionnellement. Si cela persiste, vous devrez prendre des mesures avant que l'erreur ne rende votre Mac inutilisable. Voici 12 correctifs que vous pouvez essayer de corriger l'erreur de panique du noyau Mac.
Méthode 1 : supprimer tous les périphériques
Le clavier, la souris, l'imprimante et d'autres périphériques qui sont cassés ou qui ne fonctionnent pas correctement sont également à blâmer pour le problème de redémarrage du MacBook. Pour déterminer quel périphérique est le problème, débranchez tous les périphériques, puis rebranchez chacun à la fois. Suivez les étapes ci-dessous pour retirer tous les périphériques :
1. Tout d'abord, éteignez votre Mac en sélectionnant Arrêter dans le menu Apple dans le coin supérieur gauche de l'écran.
2. Après cela, débranchez tous les accessoires connectés , puis redémarrez votre Mac.
3. Maintenant, connectez chaque périphérique un par un après son redémarrage. Par exemple, connectez le clavier, puis attendez un moment.
Si un périphérique provoque le redémarrage de votre Mac juste après l'avoir branché, ce périphérique particulier peut être à blâmer.
Méthode 2 : Effacer l'espace de stockage
Idéalement, vous devriez garder au moins 15% d'espace de stockage libre pour le fonctionnement normal d'un ordinateur portable, y compris MacBook. Suivez les étapes indiquées pour vérifier l'espace de stockage utilisé et supprimer des données, si nécessaire :
Remarque : Nous vous recommandons plutôt de stocker ces fichiers sur un disque externe si vous en avez besoin.
1. Cliquez sur le menu Pomme et sélectionnez À propos de ce Mac , comme indiqué.
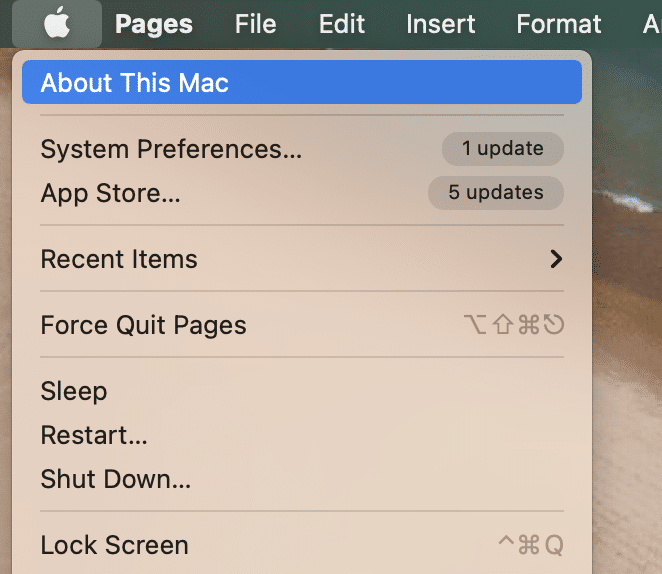
2. Ensuite, cliquez sur l'onglet Stockage , comme illustré ci-dessous.
3. Vous pourrez maintenant voir l'espace utilisé sur le disque interne. Cliquez sur Gérer…
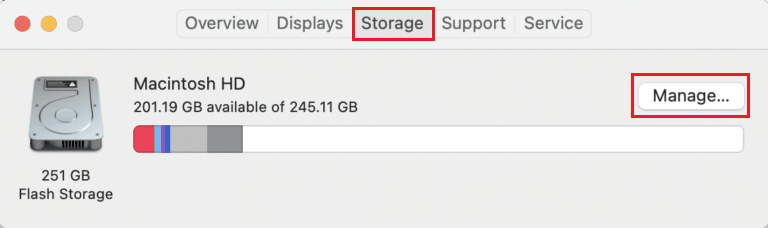
4. Sélectionnez les fichiers inutiles , comme les photos, vidéos, gifs, etc. qui encombrent inutilement le disque et appuyez sur les touches Commande + D pour les supprimer.
Lisez également : Comment réparer le micro AirPods ne fonctionnant pas sur Zoom sur Mac
Méthode 3 : nettoyer les caches
Pour le bon fonctionnement des applications et des processus système, des caches sont utilisés. Cependant, certains fichiers de service défectueux peuvent entraîner un échec. Vider le cache est utile lorsque vous tentez de réparer un Mac qui redémarre de manière aléatoire. Suivez les étapes ci-dessous pour vider les caches afin de corriger l'erreur :
1. Appuyez simultanément sur les touches Commande + Maj + G sur votre appareil Mac pour lancer le Finder .
2. Tapez ~/Library/Caches dans Allez dans le champ de recherche de dossier et appuyez sur la touche Entrée .
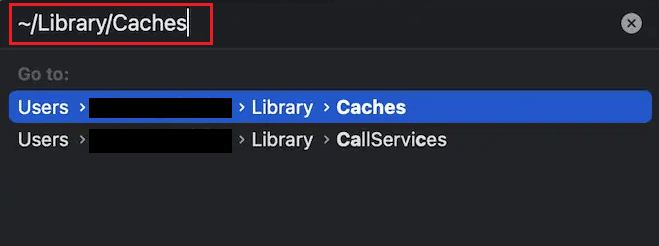
3. Sélectionnez tous les fichiers de cache en appuyant sur la combinaison de touches Commande + A.
4. Ensuite, appuyez simultanément sur les touches Commande + Suppr pour supprimer les fichiers de cache.
Remarque : Assurez-vous de localiser et de supprimer tous les fichiers Extensions.kextcache et Extensions.mkext .
5. Redémarrez votre Mac et videz la Corbeille .
Méthode 4 : exécuter First Aid à partir de l'utilitaire de disque
Des fichiers corrompus ou des problèmes avec des périphériques externes peuvent provoquer une panique du noyau. Heureusement, l'utilitaire de disque intégré d'Apple a partiellement résolu ce problème. Si l'outil Premiers secours de l'Utilitaire de disque peut corriger les erreurs de disque, vous avez encore une fois de la chance. Suivez les étapes ci-dessous pour vérifier l'Utilitaire de disque pour corriger l'erreur mac de panique du noyau :
1. Allez dans Applications et sélectionnez Utilitaires . Ensuite, ouvrez Utilitaire de disque , comme illustré.
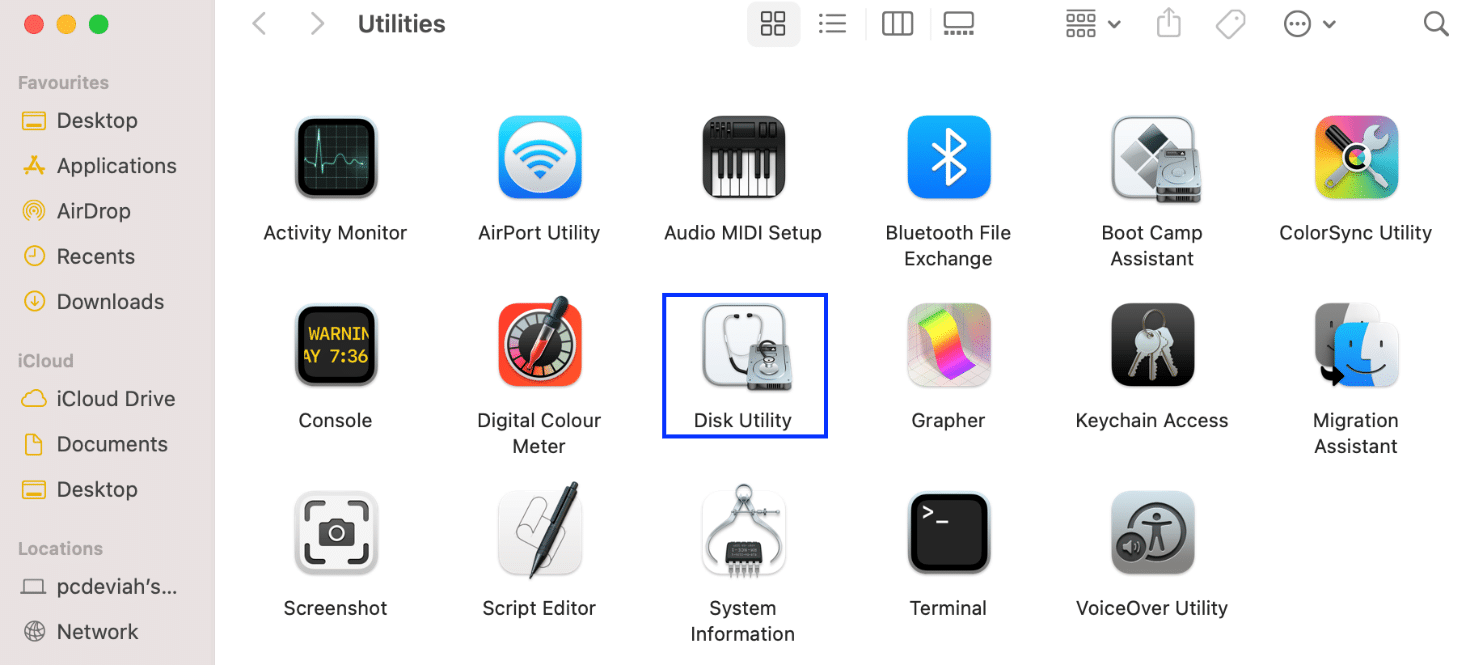
2. Sélectionnez le disque de démarrage de votre Mac qui est généralement représenté par Macintosh HD .
3. Enfin, cliquez sur First Aid et laissez-le analyser votre ordinateur à la recherche d'erreurs et appliquer des réparations automatiques, si nécessaire.
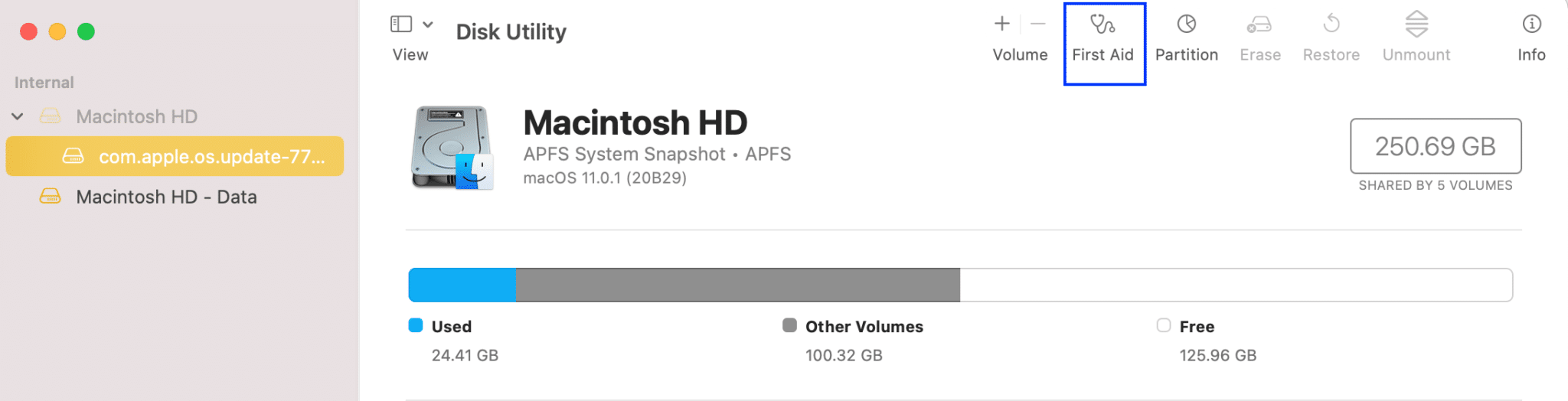
Remarque : Si vous suivez les instructions, le rapport devrait indiquer quelque chose comme Opération réussie . Dans le pire des cas, vous pourriez recevoir le message d'erreur La tâche sous-jacente a signalé un échec , qui indique une réparation de disque ayant échoué.
Méthode 5 : exécuter Apple Diagnostics
Apple Diagnostics, également connu sous le nom de Apple Hardware Test, est un outil de base lorsqu'il s'agit de trouver des problèmes avec les Mac. Les professionnels s'y fient pour trouver la source d'un problème à cause de cela. Ainsi, afin d'identifier le composant problématique et de résoudre la panique du noyau sur mac, vous devez également tirer le meilleur parti des utilitaires Apple sophistiqués.

Option I : sur les appareils Mac Intel
1. Sélectionnez le menu Pomme et cliquez sur Redémarrer pour éteindre votre Mac.
2. Ensuite, maintenez la touche D enfoncée pendant le redémarrage de votre ordinateur.
3. Relâchez la touche D une fois que vous voyez une barre de progression ou lorsqu'on vous demande de choisir une langue .
Option II : sur les appareils Mac basés sur Apple Silicon
1. Cliquez sur l'option Redémarrer dans le menu Pomme .
2. Maintenant, maintenez enfoncé le bouton d'alimentation pendant que votre Mac démarre.
3. Ensuite, relâchez le bouton d'alimentation une fois que les options de démarrage sont apparues.
4. Ensuite, sur votre clavier, appuyez sur les touches Commande + D .
Maintenant, Apple Diagnostics démarre automatiquement et commence à examiner votre matériel. Vous recevrez un rapport détaillé sur tous les problèmes détectés.
A lire également : Correction du code d'erreur Keka 2 sur macOS
Méthode 6 : Mettre à jour macOS
Les versions les plus récentes de macOS sont souvent en proie à une variété de problèmes gênants, malgré une excellente sécurité et la capacité de fournir une expérience transparente. La bonne nouvelle est qu'Apple s'efforce constamment d'éliminer les bogues et d'améliorer les fonctionnalités. Pour cette raison, la plupart des mises à jour de macOS contiennent un certain nombre de corrections de bogues et d'améliorations des performances. Par conséquent, la résolution du problème nécessite très probablement la mise à jour du logiciel.
1. Dans la barre des tâches , cliquez sur Préférences système .
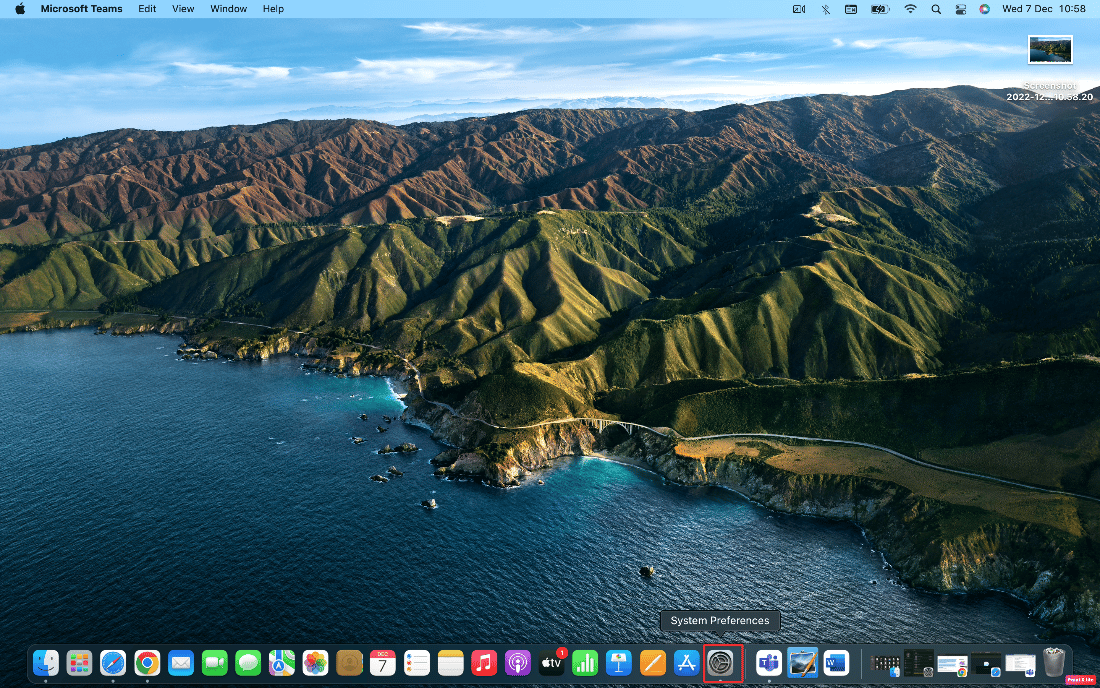
2. Ensuite, cliquez sur Mise à jour du logiciel .
3. Enfin, si une mise à jour est disponible, cliquez sur Mettre à niveau maintenant .
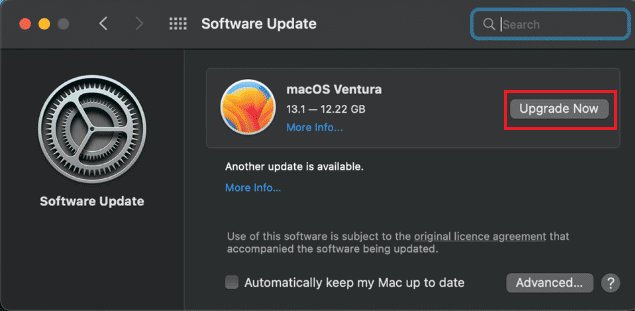
Méthode 7 : Désactiver les éléments de connexion
Votre Mac peut redémarrer au hasard en raison d'éléments de connexion. Ils peuvent être trop nombreux pour que votre processeur puisse les gérer s'ils lancent des dizaines d'applications simultanément. Désactiver ces programmes et observer le comportement de votre Mac serait votre stratégie actuelle pour dépanner Kernel Panic. Pour désactiver les éléments de connexion, procédez comme suit :
1. Cliquez sur Utilisateurs et groupes dans les Préférences système .
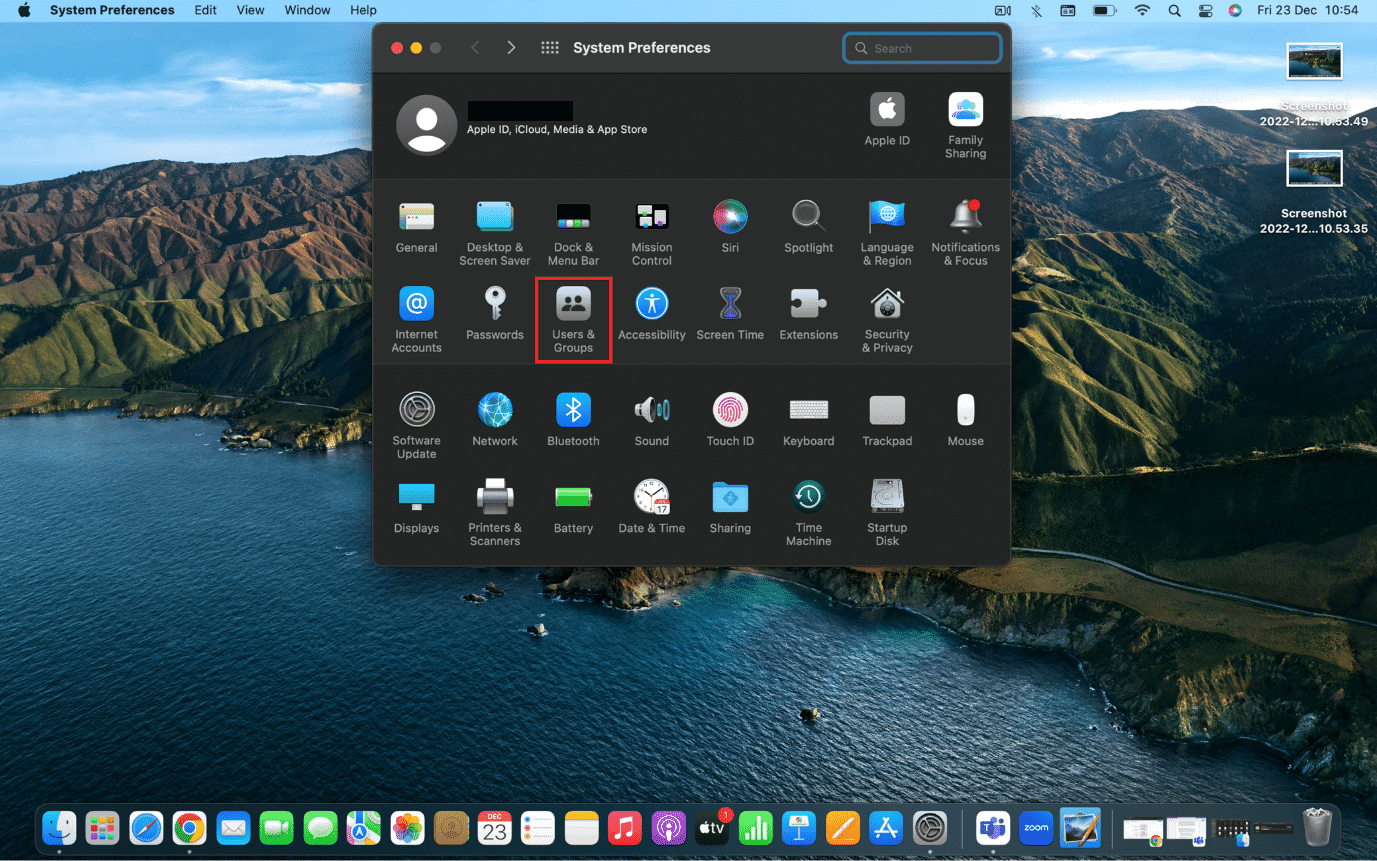
2. Ensuite, choisissez votre nom d' utilisateur et accédez à l'onglet Éléments de connexion .
3. Maintenant, sélectionnez l' élément de démarrage que vous souhaitez désactiver et cliquez sur l' icône moins (-) .
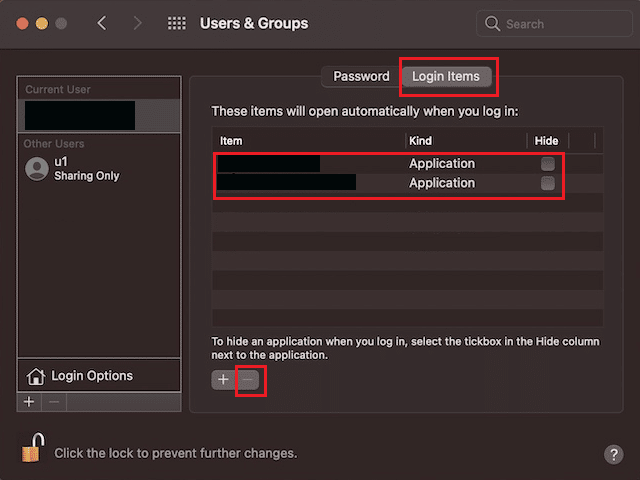
4. Enfin, Redémarrez votre Mac pour activer les modifications.
Remarque : Vous pouvez continuer ce processus de désactivation de l'élément de démarrage un par un comme indiqué ci-dessus jusqu'à ce que vous trouviez le coupable.
A lire aussi : Qu'est-ce que le code d'erreur 36 sur Mac ?
Méthode 8 : démarrer en mode sans échec
Il s'agit d'un mode de diagnostic dans lequel toutes les applications et données d'arrière-plan sont bloquées. Vous pouvez ensuite déterminer pourquoi certaines applications ne fonctionnent pas correctement et résoudre les problèmes avec votre appareil. Le mode sans échec est accessible assez facilement sur macOS. Lisez notre guide sur Comment démarrer Mac en mode sans échec pour apprendre à activer le mode sans échec .
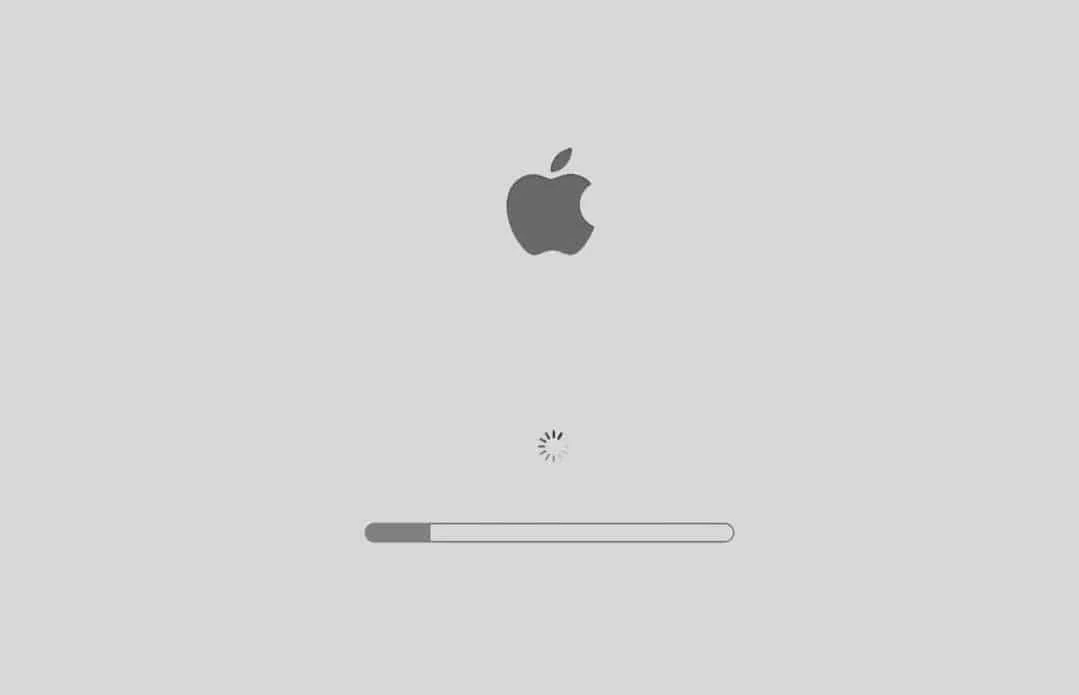
Méthode 9 : désinstaller les applications tierces
Si votre Mac continue de recevoir l'erreur de panique du noyau lors de l'utilisation de certaines applications tierces spécifiques , le problème ne vient peut-être pas de votre MacBook. Plusieurs applications tierces conçues pour les MacBook précédemment fabriqués peuvent être incompatibles avec les nouveaux modèles. De plus, divers modules complémentaires installés sur votre navigateur Web peuvent également contribuer à un blocage fréquent.
- Identifiez et supprimez toutes les applications et modules complémentaires tiers à l'origine de conflits.
- Assurez-vous également de n'utiliser que les applications prises en charge par l'App Store, car ces applications sont conçues pour les produits Apple.
Ainsi, vérifiez les applications défectueuses en mode sans échec et désinstallez-les.
Méthode 10 : réinstaller macOS
Vous n'aurez peut-être pas besoin de voyager aussi loin dans de nombreuses circonstances pour résoudre la panique du noyau sur mac. Mais à un moment ou à un autre, nous avons tous vu et rencontré des problèmes Mac qui ne peuvent pas être résolus en suivant des instructions simples. Nous pouvons ensuite supprimer et réinstaller macOS afin de contrôler le problème Kernel Panic et empêcher le Mac de redémarrer à plusieurs reprises. Suivez les étapes ci-dessous pour effacer et réinstaller macOS afin de corriger l'erreur kernel panic mac :
Remarque : Assurez-vous que la connexion Internet est correcte sur votre Mac. Branchez l'adaptateur secteur au cas où vous auriez besoin de réinstaller le logiciel sur un MacBook.
1. Éteignez d' abord votre Mac en cliquant sur Arrêter dans le menu Pomme .
2. Maintenant, allumez l'appareil Mac et maintenez immédiatement enfoncées les touches Commande + R ensemble.
3. Relâchez les touches Commande + R après avoir vu le logo Apple sur l'écran de chargement.
4. Entrez votre mot de passe administrateur dans le champ indiqué, si vous y êtes invité.
5. Dans la fenêtre Utilitaires macOS , cliquez sur Réinstaller macOS > Continuer .
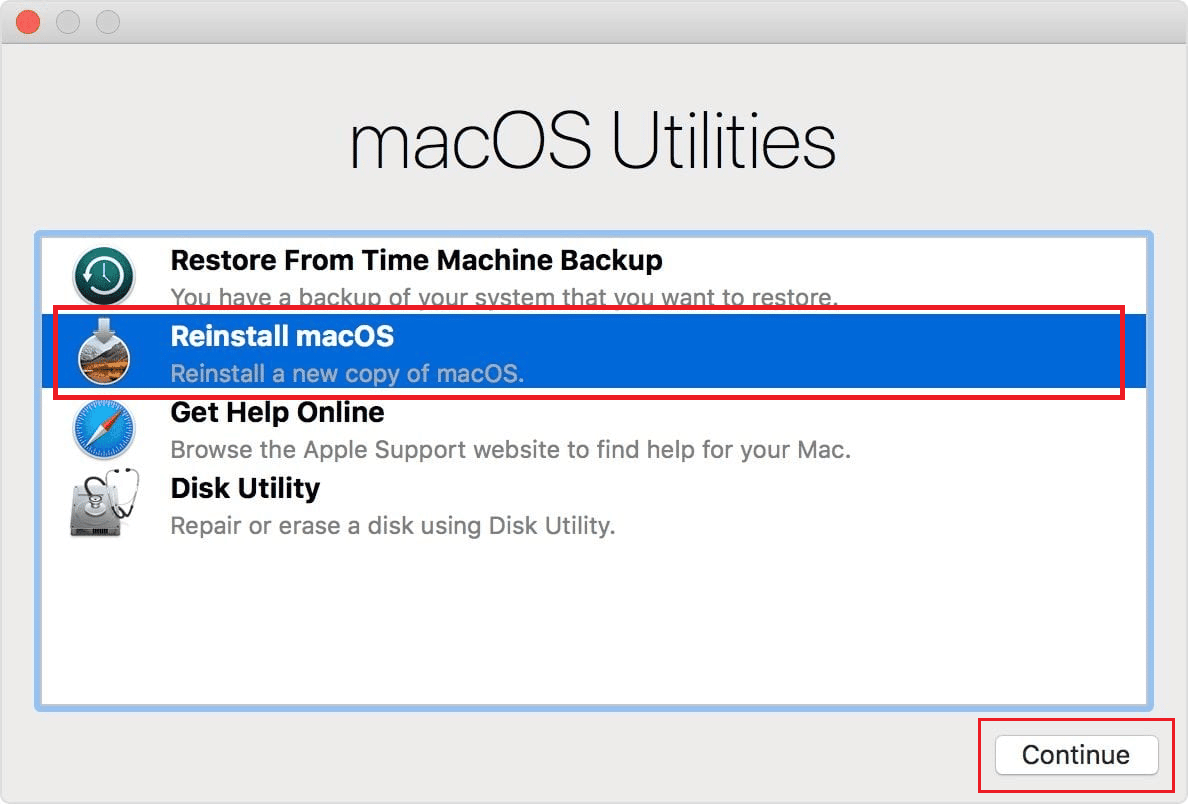
6. Suivez les instructions à l'écran , puis sélectionnez le disque sur lequel vous souhaitez installer macOS.
7. Ensuite, cliquez sur Installer pour démarrer le processus d'installation.
8. Une fois l'installation terminée, saisissez votre mot de passe et suivez les invites à l'écran pour accéder à votre Mac.
A lire aussi : Où trouver des mots de passe sur Mac ?
Méthode 11 : contacter l'assistance Apple
Si aucune des solutions susmentionnées ne vous a réussi, vous devrez contacter le support Apple . Sur la façon de corriger l'erreur de panique du noyau Mac, vous pouvez demander des conseils professionnels. De plus, pour une assistance en direct depuis leur siège social, Apple propose un service d'assistance en ligne avec des articles. Pour contacter le service client Apple, visitez la page d'assistance Apple.
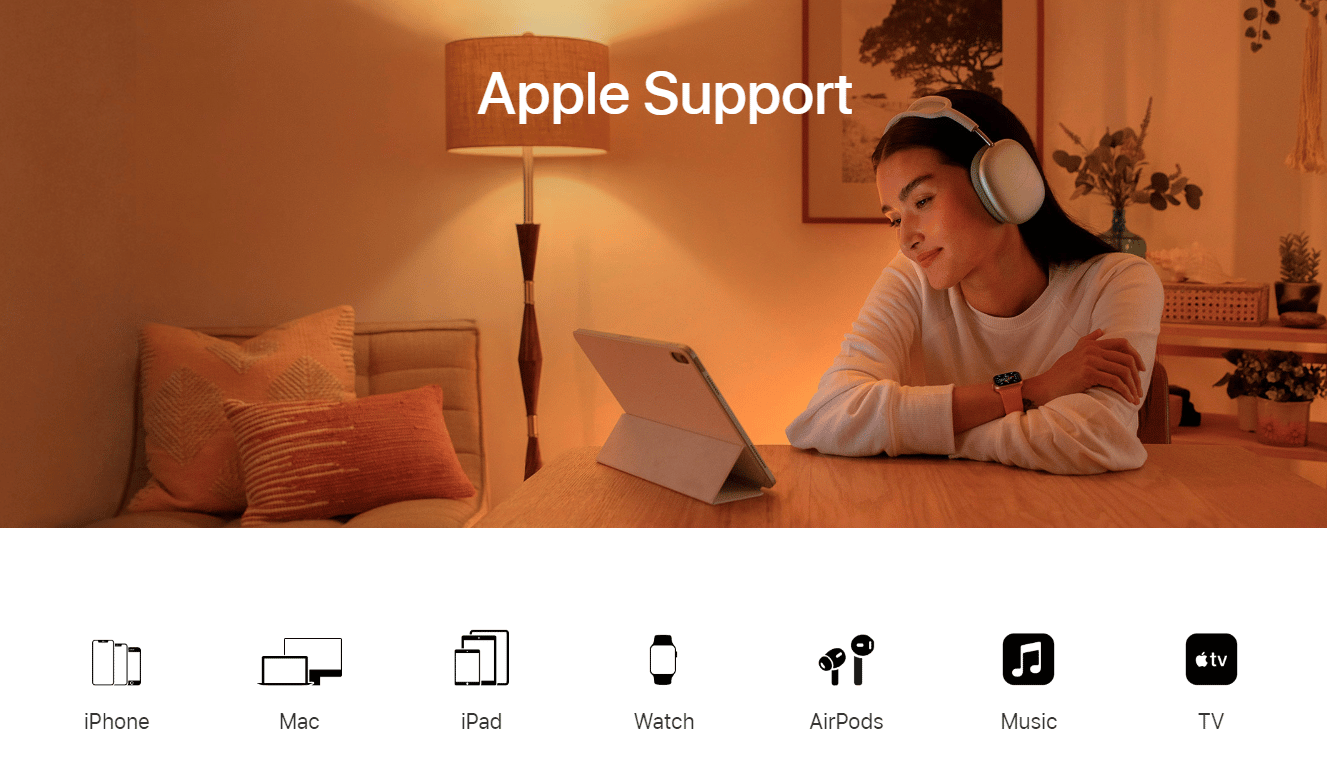
Recommandé :
- Correction de l'erreur d'application Fortniteclient-win64-shipping.exe
- 12 meilleures applications en ligne de fusion de visage pour iOS
- Le correctif ne peut pas être ouvert car le développeur ne peut pas être vérifié sur Mac
- Résoudre les problèmes de macOS Big Sur
Kernel Panic Mac est un problème système sérieux qui doit être résolu immédiatement. Même si l'erreur ne se produit qu'une ou deux fois, vous devez résoudre le problème sous-jacent pour éviter d'autres occurrences. Vous pouvez utiliser les techniques décrites dans cet article pour vous aider à corriger l'erreur de panique du noyau Mac . Vous pouvez nous faire part de vos questions ou suggestions sur tout autre sujet sur lequel vous souhaitez que nous réalisions un article. Déposez-les dans la section des commentaires ci-dessous pour que nous le sachions.