Comment réparer l'utilisation élevée de la RAM et du processeur du processus du système Windows 10 (ntoskrnl.exe)
Publié: 2022-03-14De nombreux utilisateurs de Windows 10 signalent sur les forums Reddit et Microsoft que certains processus (par exemple, ntoskrnl.exe) de Windows 10 ralentissent le système d'exploitation en consommant des tonnes de RAM et de puissance CPU. Voici quelques façons de corriger l'utilisation élevée de la RAM et du processeur dans Windows 10.
Qu'est-ce que le processus ntoskrnl.exe ?
Aujourd'hui, je suis ici pour vous parler d'un bogue dans Windows 10 qui inquiète les utilisateurs de Windows 10. Selon eux, des processus comme ntoskrnl.exe Windows 10 ralentissent le système d'exploitation en consommant des tonnes de RAM et de puissance CPU.
Le processus principal considéré comme gênant est le processus système (ntoskrnl.exe). Ce processus utilise une quantité croissante de RAM après le démarrage du PC. Il reste calme pendant quelques heures, mais il consomme toute la RAM libre et une grande partie du jus du processeur.
Le processus ntoskrnl.exe est-il un virus ?
Ce n'est pas parce que vous avez vu des chiffres craquer dans le Gestionnaire des tâches que le processus système est un logiciel malveillant. C'est un processus interne présent dans Windows 10. Néanmoins, si vous êtes sceptique, assurez-vous qu'il se trouve dans le dossier System32 sur le lecteur d'installation de Windows.
Ici, nous partageons quelques correctifs simples pour corriger la fuite de mémoire dans Windows 10 en raison du problème d'utilisation élevée de la RAM et du processeur.
Comment réparer l'utilisation élevée de la RAM et du processeur du processus du système Windows 10 (ntoskrnl.exe) ?
Au lieu de modifier les paramètres système avancés de votre PC, assurez-vous que votre PC n'est pas affecté par certains logiciels malveillants. Il est probable que les logiciels malveillants affectent votre PC et consomment ses ressources.
Vous pouvez installer des outils anti-malware comme MalwareBytes pour analyser en profondeur votre PC Windows 10 et faire le premier pas dans la résolution des fuites de mémoire élevées de Windows 10. Après l'analyse, redémarrez votre PC. Si ce problème persiste, passez à la solution suivante pour corriger l'utilisation élevée de la RAM et du processeur.
Comment réparer l'utilisation élevée de la RAM et du processeur de Windows 10
Bien qu'il soit difficile de déterminer la cause de l'utilisation élevée de la RAM et du processeur, vous pouvez essayer les méthodes suivantes pour résoudre le problème :
1. Piratage du registre
- Appuyez sur Win Key + R
- Tapez "Regedit" puis appuyez sur Entrée.
- Allez dans 'HKEY_LOCAL_MACHINE\SYSTEM\CurrentControlSet\Control\Session Manager\Memory Management'
- Trouvez 'ClearPageFileAtShutDown' et changez sa valeur en 1
- Redémarrer le PC.
2. Débarrassez-vous des logiciels malveillants
- Ouvrez l'application de sécurité Windows et exécutez une analyse complète.
- S'il détecte des menaces, supprimez-les.
- Utilisez une application tierce comme MalwareBytes pour supprimer tout logiciel malveillant non détecté.
3. Ajustez votre Windows 10 pour obtenir les meilleures performances
- Faites un clic droit sur l'icône "Ordinateur" et sélectionnez "Propriétés".
- Sélectionnez "Paramètres système avancés".
- Allez dans les "Propriétés système".
- Sélectionnez "Paramètres"
- Choisissez "Ajuster pour obtenir les meilleures performances" et "Appliquer".
- Cliquez sur "OK" et redémarrez votre ordinateur.
4. Désactiver les programmes de démarrage
- Appuyez sur Win Key + R
- Tapez 'msconfig' et appuyez sur Entrée
- La fenêtre du gestionnaire de tâches s'ouvrira. Cliquez sur l'onglet "Démarrage" et vous verrez une liste de programmes qui s'exécutent au démarrage.
- Faites un clic droit sur les applications que vous ne souhaitez pas exécuter au démarrage et sélectionnez "Désactiver".
5. Défragmenter les disques durs
- Appuyez sur Win Key + R
- Tapez "dfrgui" et appuyez sur Entrée
- Dans la nouvelle fenêtre cliquez sur les disques durs que vous souhaitez défragmenter (Préférez le lecteur dans lequel Windows est installé)
- Cliquez sur "Optimiser" et suivez les instructions à l'écran pour terminer le processus de défragmentation.
- Redémarrez votre ordinateur.
6. Augmentez la mémoire physique
Si vous avez moins de 8 Go de mémoire, il est assez courant que vous rencontriez des problèmes. Windows est un système d'exploitation relativement lourd qui nécessite une certaine quantité de RAM pour fonctionner correctement. Par conséquent, assurez-vous d'avoir 8 Go ou plus de RAM pour faire fonctionner les choses en douceur.

7. Fermez et désinstallez autant d'applications indésirables que possible.
Les étapes ci-dessus devraient être suffisantes pour résoudre le problème d'utilisation élevée du processeur dans Windows 10 et d'utilisation élevée de la RAM dans Windows 10. Vous trouverez ci-dessous les étapes pour contenir les fuites de mémoire et les problèmes de CPU/RAM élevés dus au processus ntoskrnl.exe.
Voici les étapes à suivre pour supprimer les applications préinstallées et suggérées dans Windows 10
Comment réparer le système ntoskrnl.exe Process High CPU/RAM utilise dans Windows 10 ?
- Nettoyez votre PC à l'aide d'un antivirus de confiance
- Mettre à jour les pilotes défectueux et obsolètes
- Désactivez Runtime Broker pour corriger l'utilisation élevée du processeur et de la mémoire
- Accédez au menu Démarrer > Paramètres de l'application, puis ouvrez Système > Notifications et actions. Décochez l'option "Montrez-moi des conseils sur Windows" et redémarrez l'ordinateur.
Sur les forums Reddit et Microsoft, des personnes ont affirmé que la cause première de cette fuite de mémoire Windows 10 était un pilote défectueux. Si vous avez une configuration de lecteur de disque RAID, mettez à jour ces pilotes. Essayez également de mettre à jour les pilotes matériels restants, car il s'agit d'un problème dû à un système d'exploitation et à des pilotes incompatibles. C'est un fait connu que Microsoft a pris le contrôle du processus de mise à jour . Néanmoins, nous vous recommandons de mettre à jour manuellement les pilotes réseau, graphiques et audio. Cette étape a fonctionné pour la plupart des gens et a corrigé leur utilisation élevée de la RAM et du processeur.
Certains fils de discussion suggèrent que Runtime Broker est un processus système qui consomme une grande partie de la puissance du processeur en raison d'une mauvaise optimisation de la mémoire. Ce ntoskrnl.exe Windows 10 ne fournit aucune fonctionnalité, vous pouvez donc le désactiver pour résoudre le problème de fuite de mémoire élevée de Windows 10.
Ouvrez l'application Paramètres et accédez à Système pour désactiver Runtime Broker. Dans la fenêtre Système, localisez Notifications et actions et désélectionnez "Montrez-moi des conseils sur Windows". Maintenant, redémarrez le PC pour le ramener à la normale et corrigez l'utilisation élevée de la RAM et du processeur.
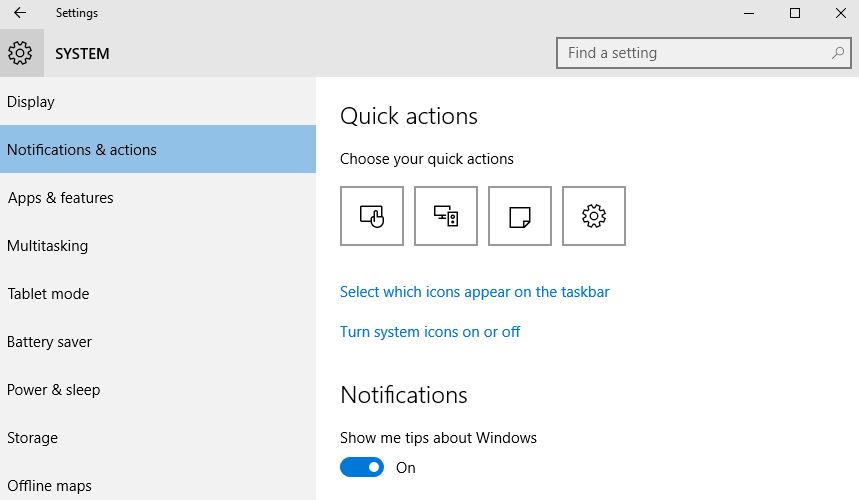
Si vous avez une solution alternative pour corriger cette utilisation élevée de la RAM et du processeur en raison de ntoskrnl.exe Windows 10, faites-le nous savoir dans les commentaires ci-dessous.
Autres processus Windows pouvant entraîner une utilisation élevée du système
Le système d'exploitation Windows 10 est encombré de nombreux processus qui pourraient rencontrer des problèmes. Si le processus Ntoskrnel n'est pas le coupable dans votre cas, vous devriez en savoir plus sur les autres processus Windows. Une utilisation élevée du processeur ou une fuite de mémoire dans Windows 10 peuvent être causées par d'autres processus Windows, notamment DWM.exe, les interruptions du système, l'hôte de service, le courtier d'exécution, etc.
Lisez également : Comment activer le chiffrement complet du disque dans Windows 10 en quelques étapes simples.
Questions fréquemment posées
Non, si votre processeur est utilisé à 100 %, la RAM n'est pas un problème.
Oui, avoir plus de mémoire peut réduire l'utilisation du processeur, mais l'effet est insignifiant.
