Comment réparer Hey Siri ne fonctionne pas sur iPhone
Publié: 2023-01-05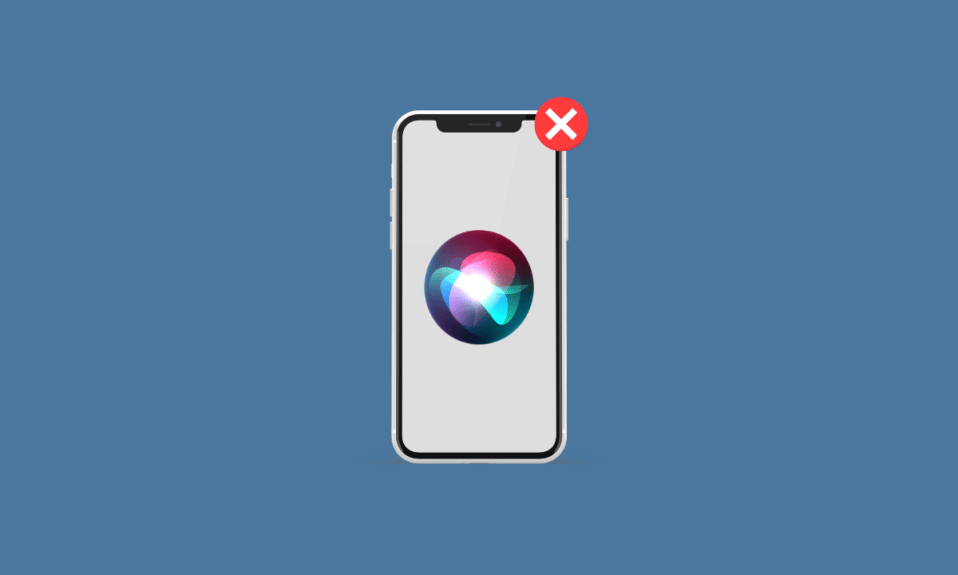
Siri est l'assistant intelligent d'Apple qui aide les utilisateurs à interagir avec leur iPhone, Apple Watch, Mac et iPad de manière plus transparente. C'est l'une des fonctionnalités étonnantes qui nous a facilité la vie de manière à ce que vous puissiez effectuer plusieurs tâches sur votre téléphone portable sans lever le petit doigt. Siri utilise l'apprentissage automatique pour trouver des suggestions aux utilisateurs, répondre aux requêtes ou contrôler les appareils. Les gens peuvent le configurer pour parler avec différentes voix dans de nombreuses langues. En plus de tout cela, de nombreux utilisateurs ont rencontré des problèmes avec Hey Siri qui ne fonctionnait pas. Si vous avez également rencontré ce problème, ne vous inquiétez pas ! Dans cet article, nous verrons comment résoudre les problèmes de Hey Siri ne fonctionnant pas sur iOS 15 et Siri ne fonctionnant pas sur iPhone 11.
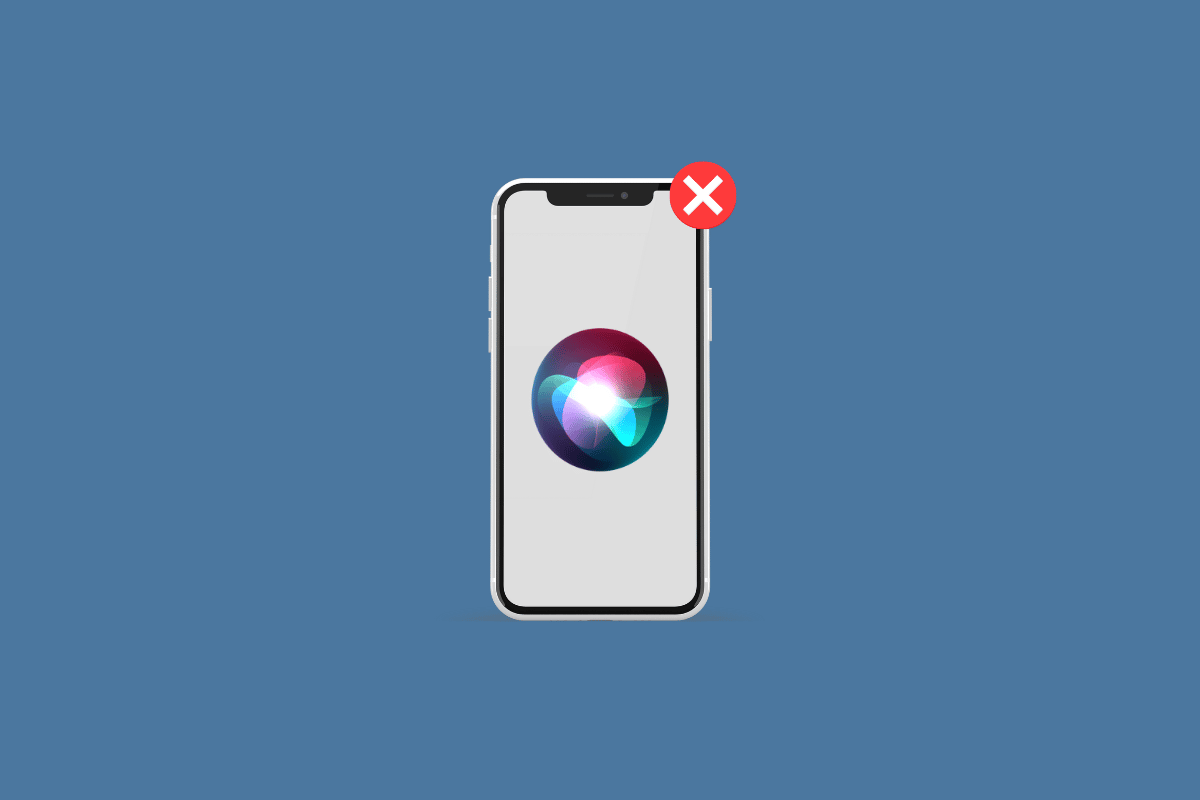
Contenu
- Comment réparer Hey Siri ne fonctionne pas sur iPhone
- Méthode 1 : Assurez-vous que Hey Siri est disponible dans votre pays
- Méthode 2 : Retirer la coque de l'iPhone
- Méthode 3 : nettoyer les grilles de micro de l'iPhone
- Méthode 4 : Parlez clairement lorsque vous commandez
- Méthode 5 : Redémarrez l'iPhone
- Méthode 6 : forcer le redémarrage de l'iPhone
- Méthode 7 : Mettre à jour iOS vers la dernière version
- Méthode 8 : Autoriser Siri à écouter Hey Siri
- Méthode 9 : Autoriser Siri à écouter lorsque l'iPhone est face vers le bas
- Méthode 10 : Définir la langue Siri correcte
- Méthode 11 : réactiver Siri
- Méthode 12 : Activer Bluetooth
- Méthode 13 : configurer Hey Siri en silence
- Méthode 14 : désactiver le mode basse consommation
- Méthode 15 : déconnecter les AirPods
- Méthode 16 : réactiver la fonction de dictée
- Méthode 17 : Réinitialiser l'iPhone
Comment réparer Hey Siri ne fonctionne pas sur iPhone
Siri a accès à toutes les autres applications intégrées sur votre appareil Apple, comme les contacts, le courrier, les messages, les cartes, Safari, etc. Ci-dessous, nous avons donné les méthodes pour résoudre le problème de Siri qui ne fonctionne pas. Lisez donc attentivement les méthodes et implémentez celles qui conviennent sur votre appareil iOS pour résoudre le problème Hey Siri ne fonctionne pas sur iOS 15.
Méthode 1 : Assurez-vous que Hey Siri est disponible dans votre pays
Siri et par extension, Hey Siri ne sont pas disponibles dans tous les pays et régions, assurez-vous donc qu'ils sont disponibles pour votre pays. Notez également que Siri est disponible sur votre appareil. Apple permet à Siri d'être disponible pour l'iPhone 4s et les versions ultérieures. Visitez la page de disponibilité des fonctionnalités iOS sur votre navigateur pour voir la disponibilité de la région et de la langue de Siri.
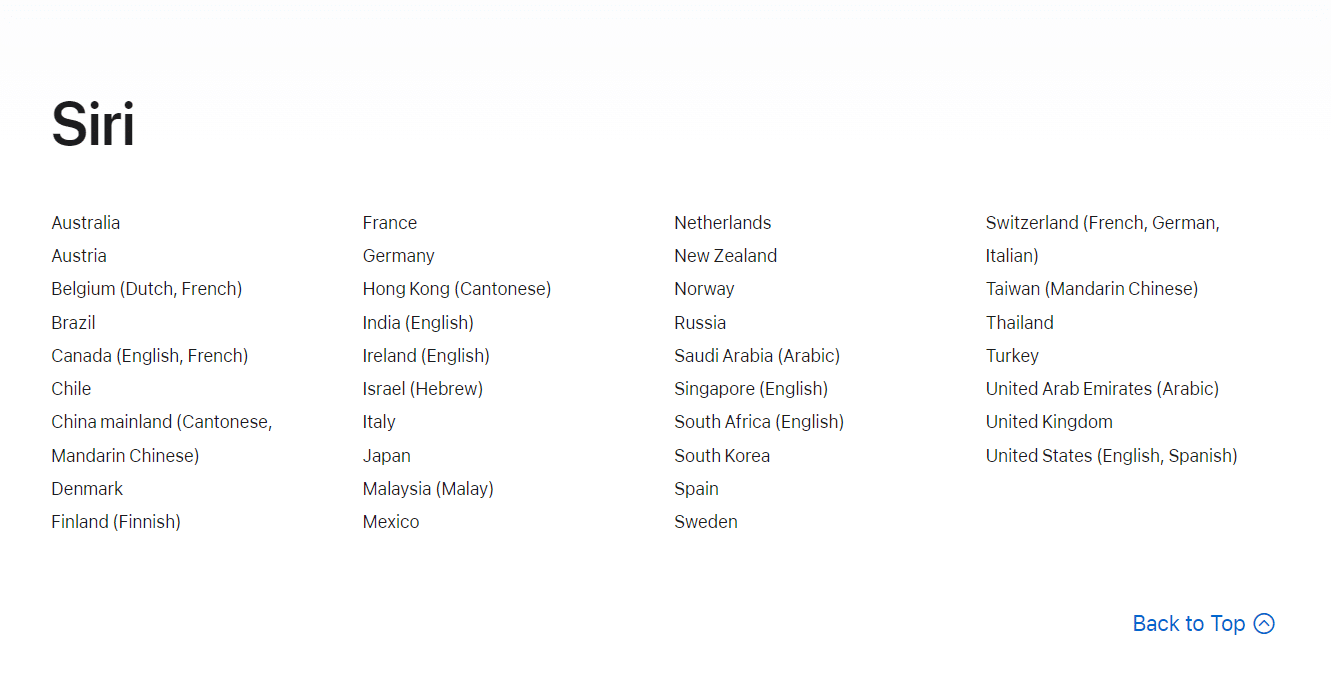
Méthode 2 : Retirer la coque de l'iPhone
Si les fentes du microphone au bas de votre iPhone, à l'intérieur de l'écouteur supérieur ou à côté de l'appareil photo sont bloquées par l'étui que vous utilisez, vous devez retirer l'étui. Cela aidera le micro à capter vos commandes Siri et à les mettre en œuvre rapidement.
Méthode 3 : nettoyer les grilles de micro de l'iPhone
La saleté et la crasse dans les grilles du microphone peuvent également causer ce problème. Ainsi, vous devez utiliser un chiffon doux pour enlever la saleté et autres saletés.
Remarque : Assurez-vous de ne pas utiliser d'objet métallique comme une aiguille ou un fil , car ces objets pourraient endommager gravement le micro de votre iPhone.
Méthode 4 : Parlez clairement lorsque vous commandez
Assurez-vous que chaque fois que vous faites une demande ou une commande de Siri, elle est correcte et claire . Et prononcez également les mots ou les phrases d'une manière que Siri comprend.
Lisez aussi : Pourquoi mon Siri a-t-il un son bizarre ?
Méthode 5 : Redémarrez l'iPhone
Il y a des moments où vous rencontrez Hey Siri qui ne fonctionne pas sur le problème de l'iPhone. Dans ce cas, vous pouvez essayer de redémarrer ou de redémarrer votre appareil pour résoudre le problème. Il rafraîchira le système du gel et des problèmes. Vous pouvez lire notre article sur Comment redémarrer l'iPhone X pour savoir comment redémarrer.
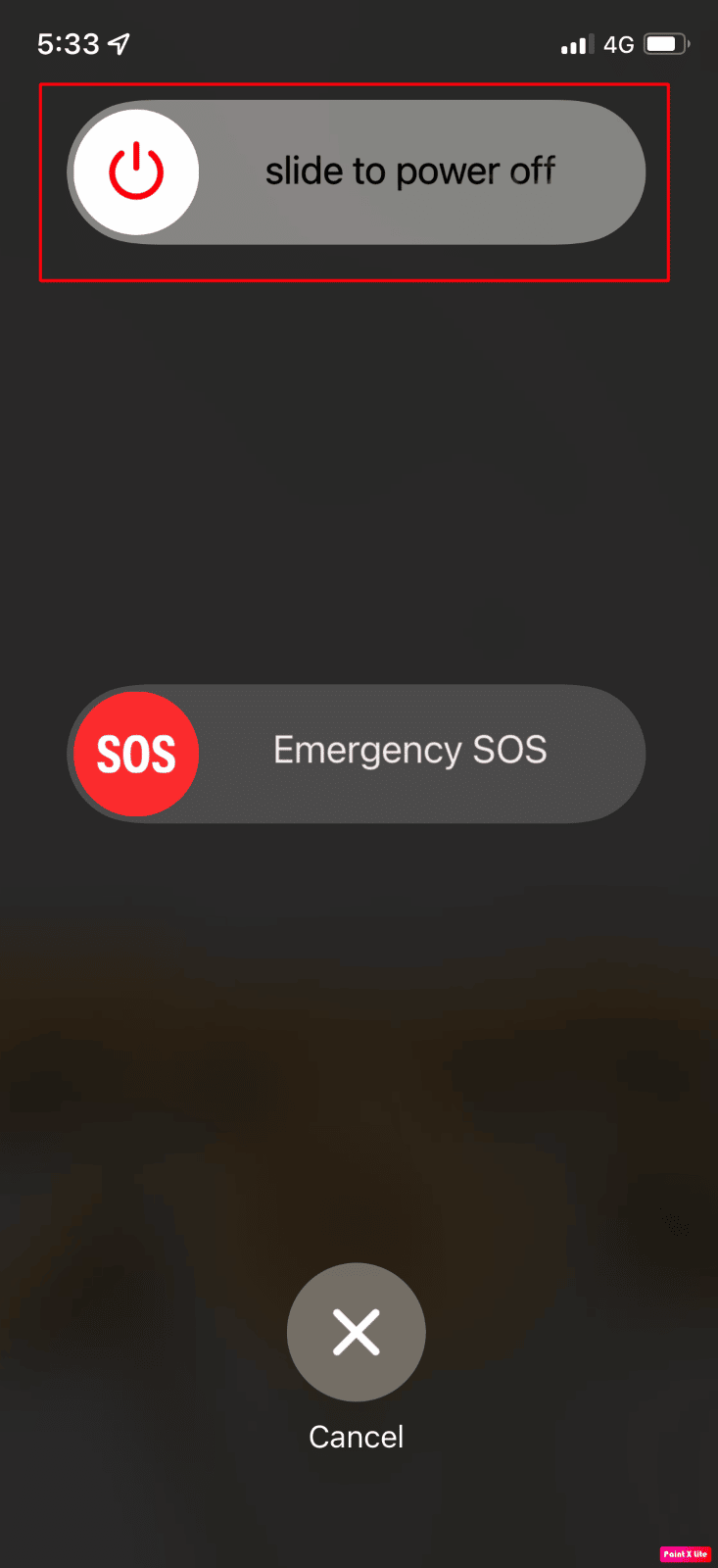
Méthode 6 : forcer le redémarrage de l'iPhone
Pour résoudre le problème de Siri qui ne fonctionne pas, vous pouvez essayer de forcer le redémarrage de votre iPhone, car cela peut aider à résoudre le problème. Si vous voulez savoir comment forcer le redémarrage de l'iPhone, vous pouvez lire notre article sur Comment forcer le redémarrage de l'iPhone X.
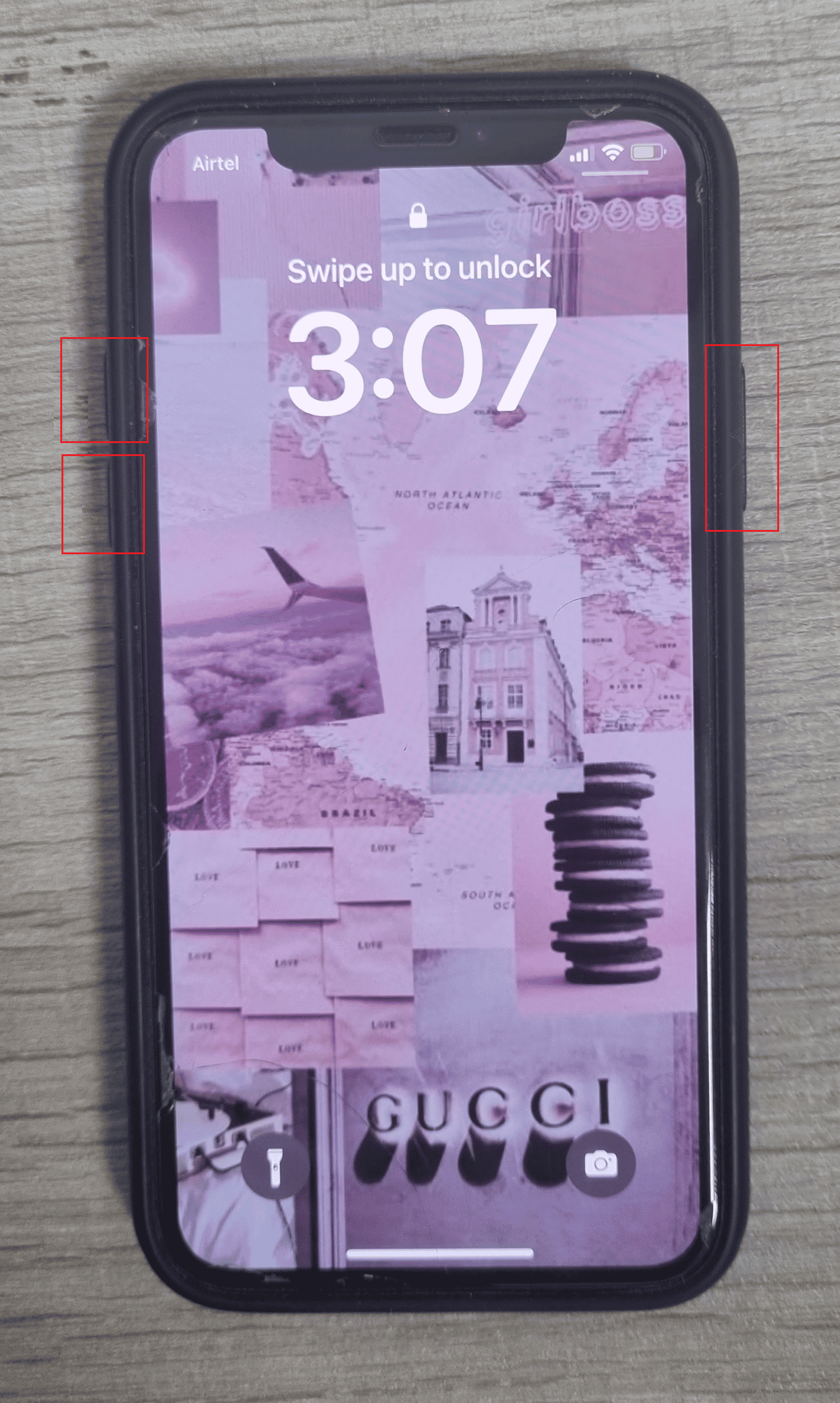
Méthode 7 : Mettre à jour iOS vers la dernière version
Vous pourriez être confronté au problème Siri ne parle pas si vous n'avez pas mis à jour votre iPhone vers la dernière version, car les bogues et les problèmes de votre iPhone peuvent perturber les fonctionnalités de votre appareil. Alors, mettez à jour votre iPhone lorsque la nouvelle mise à jour est là. Si vous souhaitez savoir comment mettre à jour votre appareil, suivez les étapes mentionnées ci-dessous :
1. Lancez les paramètres de l'iPhone.
2. Appuyez sur l'option Général .
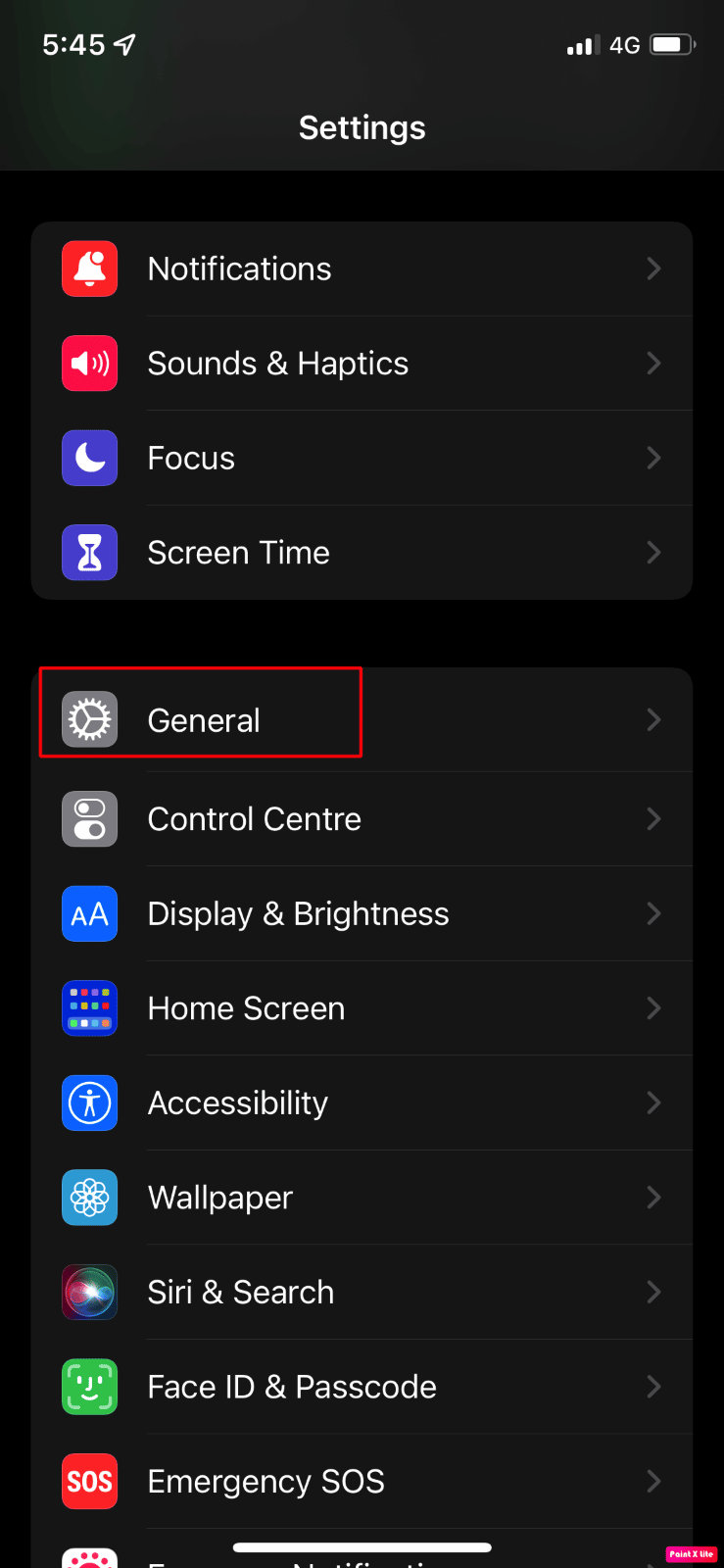
3. Ensuite, appuyez sur l'option Mise à jour du logiciel.
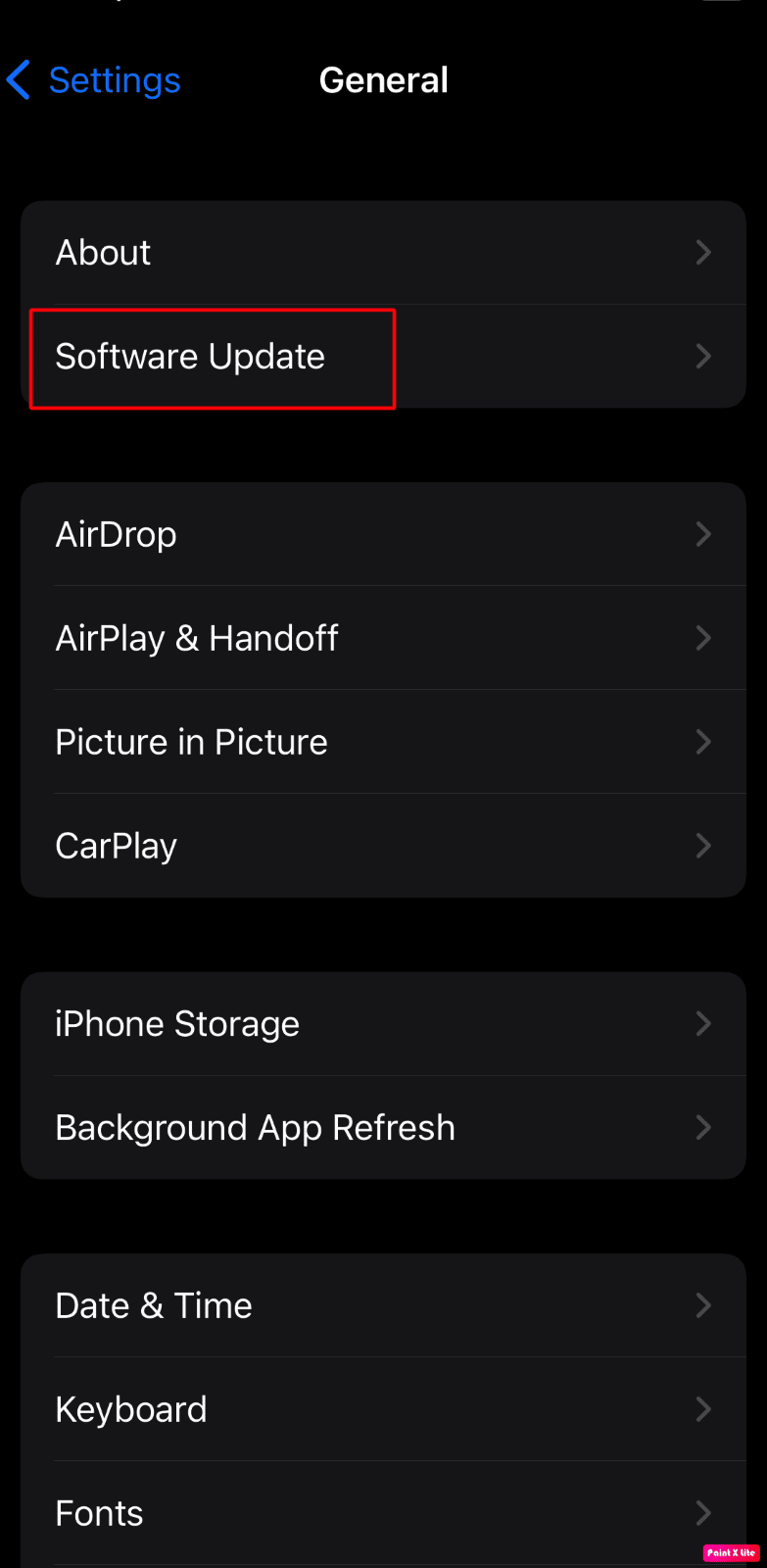
4. Appuyez sur l'option Télécharger et installer .
Remarque : Si un message apparaît vous demandant de supprimer temporairement des applications car iOS a besoin de plus d'espace pour la mise à jour, appuyez sur Continuer ou Annuler .
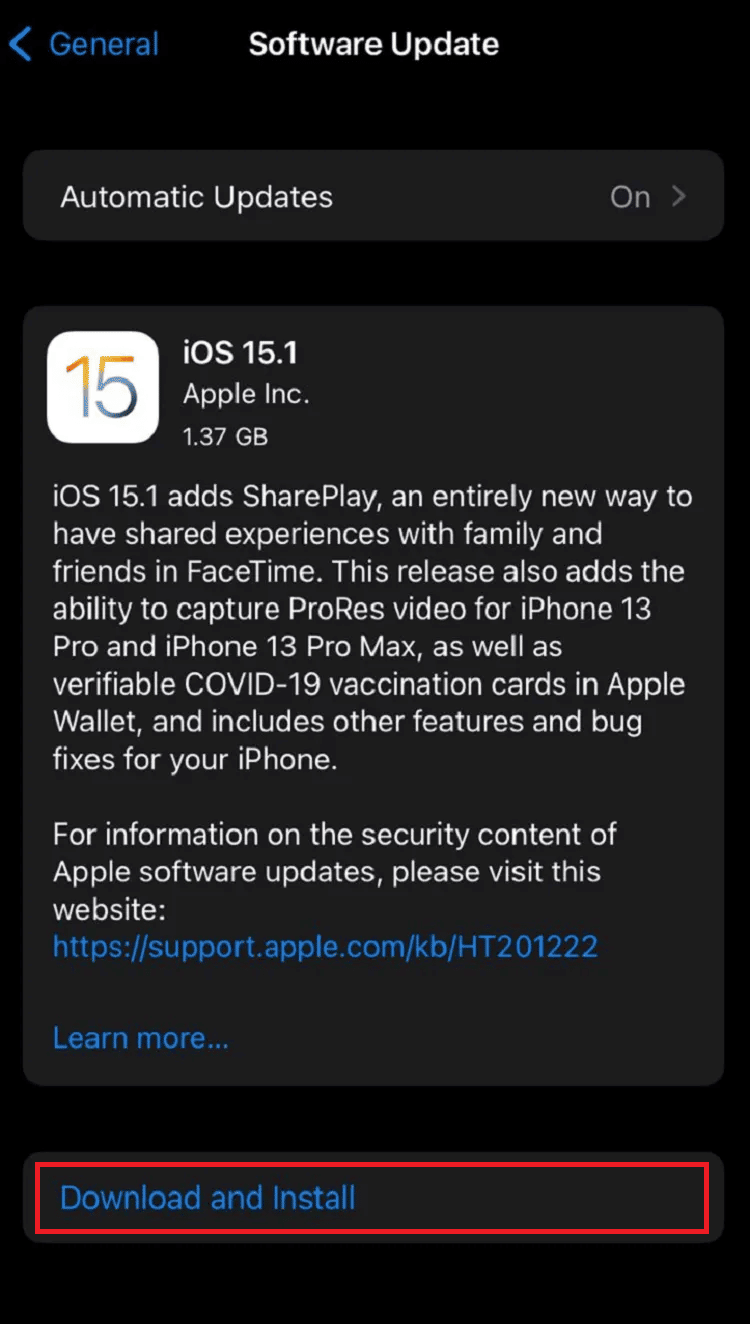
5A. Si vous souhaitez que la mise à jour se produise immédiatement , appuyez sur l'option Installer .
5B. Ou, si vous appuyez sur Installer ce soir et branchez votre appareil iOS avant de dormir, votre appareil sera mis à jour automatiquement pendant la nuit .
Remarque : Vous avez également la possibilité d'installer le logiciel plus tard en choisissant Me rappeler plus tard .
Continuez à lire pour en savoir plus sur les méthodes pour résoudre le problème Siri ne fonctionne pas sur l'iPhone 11.
Méthode 8 : Autoriser Siri à écouter Hey Siri
Pour savoir comment configurer correctement hey Siri afin de ne pas rencontrer le problème hey Siri ne fonctionne pas, suivez les étapes ci-dessous :
1. Dans l'application Paramètres , appuyez sur l'option Siri et recherche .
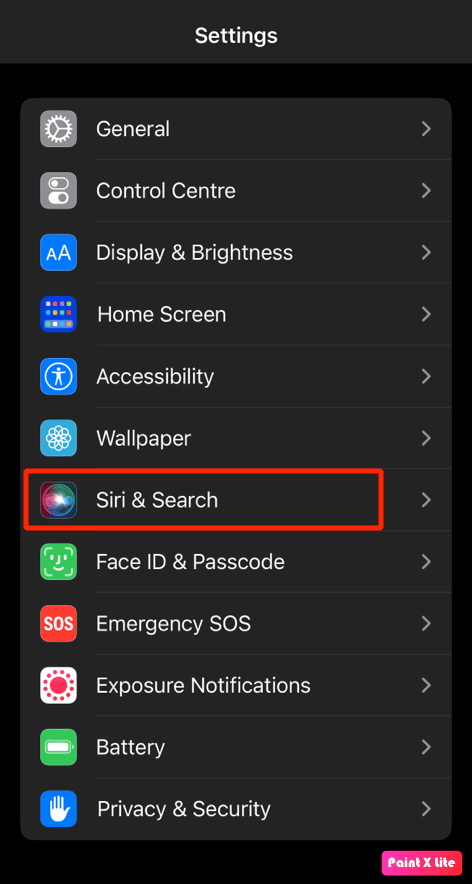
2A. Activez la bascule pour l'option Écouter "Hey Siri" .
2B. S'il est déjà activé, désactivez la bascule, puis réactivez-la .
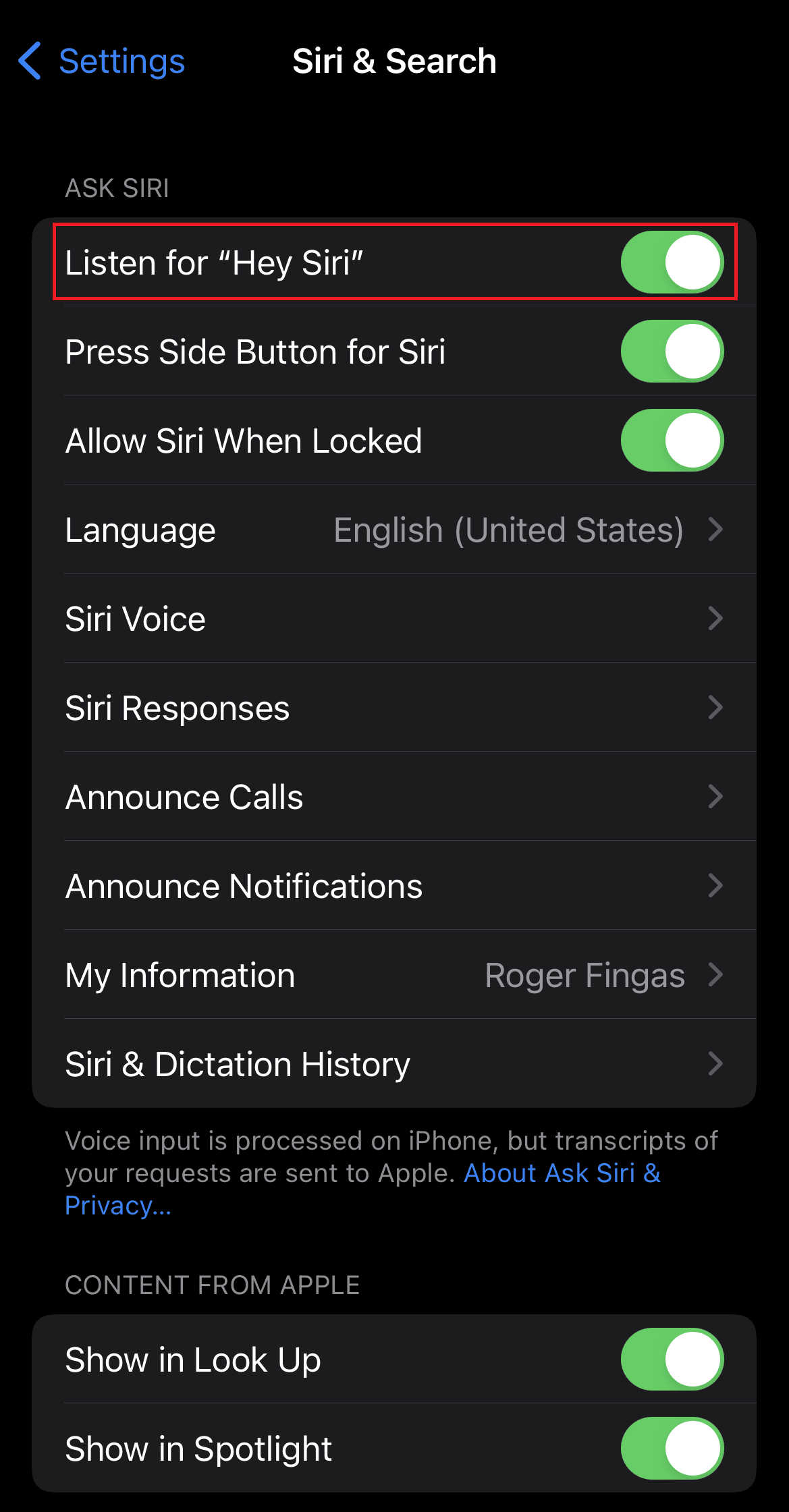
A lire également : Comment désactiver le mode Low Data sur iPhone
Méthode 9 : Autoriser Siri à écouter lorsque l'iPhone est face vers le bas
Pour que la fonction hey Siri fonctionne, assurez-vous que votre iPhone n'est pas orienté vers le bas sur une table ou un lit, car cela ne fonctionnera pas. Pour que cette fonctionnalité fonctionne, l'écran de votre iPhone doit être orienté vers le haut. Mais si vous souhaitez que la fonction hey Siri fonctionne lorsque votre appareil est orienté vers le bas ou est couvert, suivez les étapes ci-dessous :
1. Accédez à l'application Paramètres .
2. Ensuite, appuyez sur Accessibilité > Siri .
3. Ensuite, activez la bascule pour l'option Toujours écouter pour "Hey Siri" .
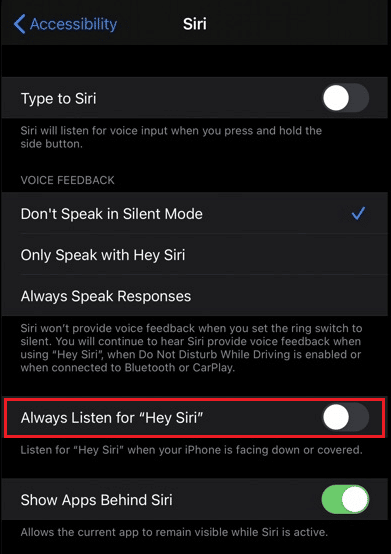
Méthode 10 : Définir la langue Siri correcte
Assurez-vous que la langue de Siri est correctement définie pour éviter que Siri ne fonctionne pas. Siri répondrait la plupart du temps correctement lorsque la langue est définie de manière appropriée.
Par exemple, si vous venez des États-Unis, vous devez définir la langue sur Anglais (États-Unis). Si vous définissez l'anglais (Inde) ou l'anglais (Royaume-Uni), Siri peut ne pas répondre et vous reconnaître tout le temps en raison d'un accent différent.
Pour définir la langue, suivez les étapes mentionnées ci-dessous :
1. Tout d'abord, ouvrez Paramètres sur votre iPhone et appuyez sur l'option Siri & Recherche .
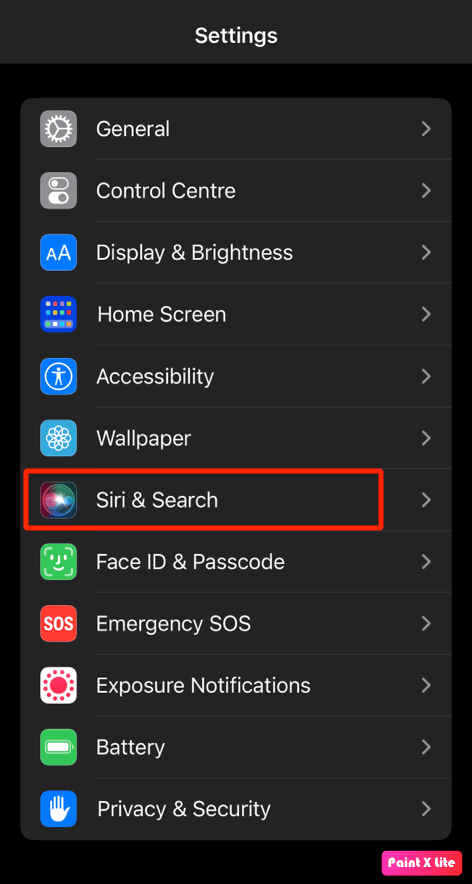
2. Ensuite, appuyez sur l'option Langue et sélectionnez la langue souhaitée dans la liste.
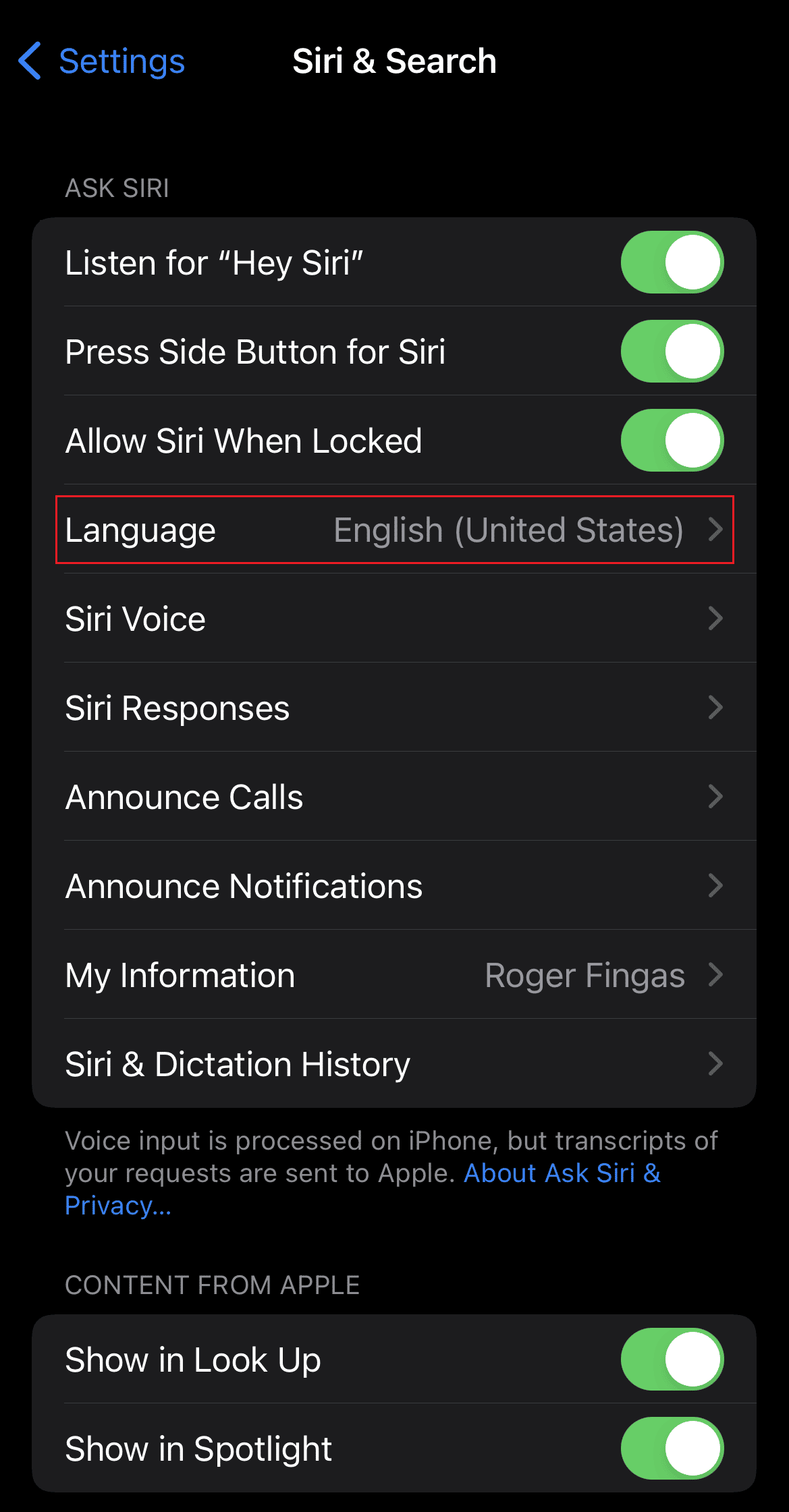

Méthode 11 : réactiver Siri
Une autre façon de résoudre le problème de Siri qui ne fonctionne pas consiste à opter pour cette méthode. Pour savoir comment désactiver et réactiver Siri, suivez les étapes ci-dessous :
1. Accédez aux paramètres sur votre iPhone.
2. Ensuite, appuyez sur l'option Siri et recherche .
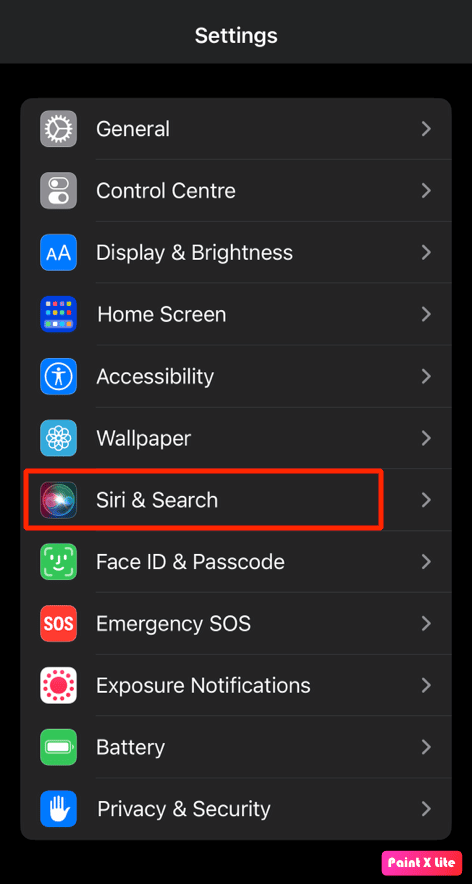
3. Ensuite, désactivez les bascules pour les options suivantes à partir de cet écran de menu.
- Écoutez "Hey Siri"
- Appuyez sur le bouton latéral pour Siri
- Autoriser Siri lorsqu'il est verrouillé
4. Maintenant, redémarrez votre iPhone.
5. Ensuite, accédez à Paramètres> Siri et recherche et activez à nouveau les bascules pour l' option mentionnée ci-dessus .
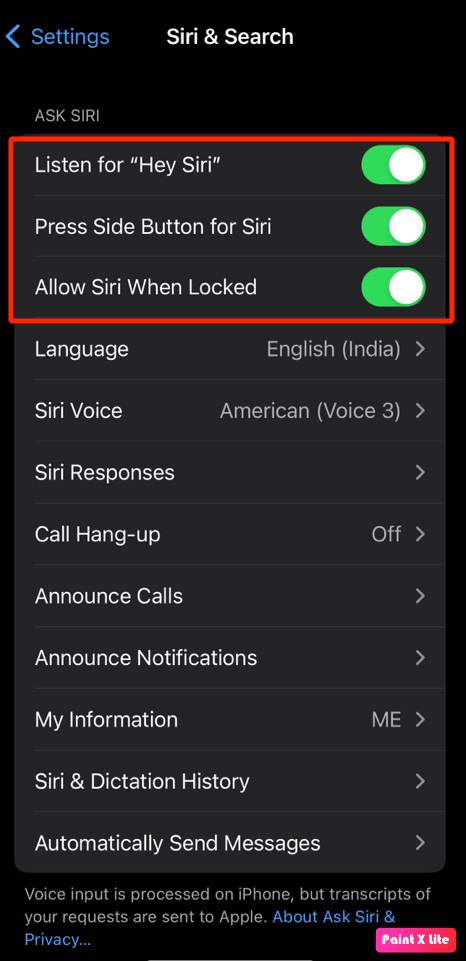
Lisez également : Comment réparer le partage de l'iPhone avec ma position est grisé
Méthode 12 : Activer Bluetooth
Si vous avez de nombreux appareils comme Mac, Apple Watch, iPad, etc., qui fonctionnent avec Hey Siri, assurez-vous que Bluetooth est activé sur ces appareils car lorsque vous dites Hey Siri autour de nombreux appareils pris en charge, ils utilisent tous Bluetooth pour communiquer avec chacun un autre et décidez quel appareil ils doivent répondre à votre demande.
1. Ouvrez l'application Paramètres sur votre iPhone.
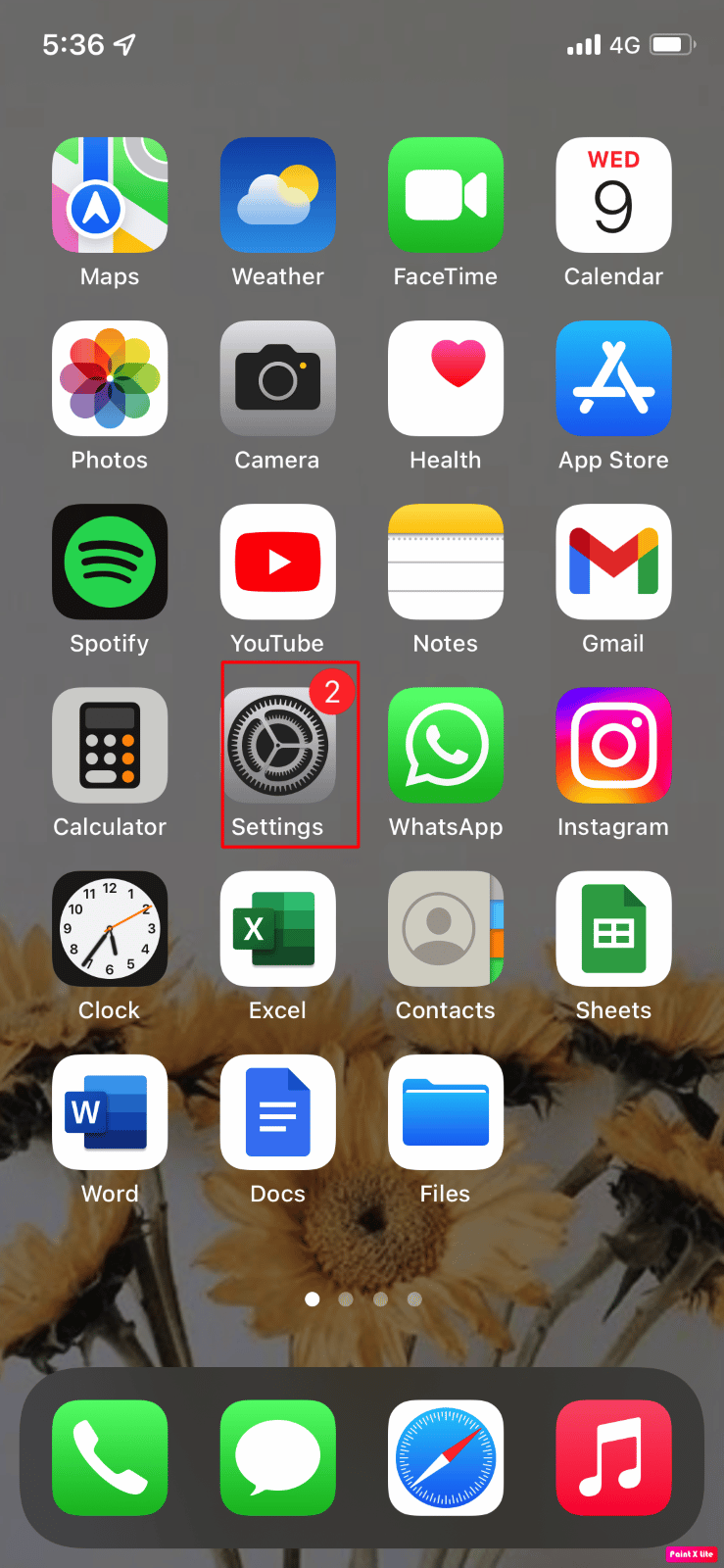
2. Ensuite, appuyez sur l'option Bluetooth sur votre appareil.
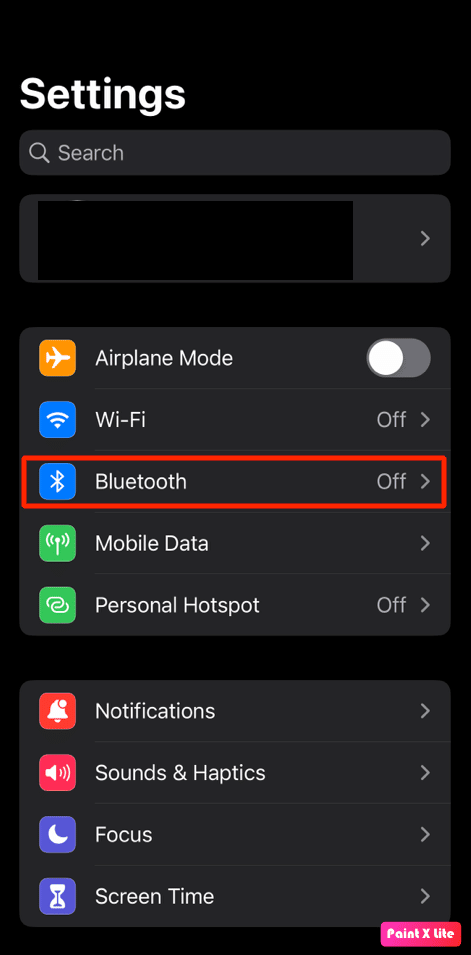
3. Ensuite, activez la bascule pour l'option Bluetooth .
Méthode 13 : configurer Hey Siri en silence
Lorsque vous configurez hey Siri dans un environnement bruyant avec des bruits de fond, vous pouvez rencontrer un problème hey Siri ne fonctionne pas car Siri peut ne pas reconnaître certains mots. Lorsque vous configurez Siri dans un environnement calme, le processus de configuration captera votre voix réelle. Pour configurer hey Siri, suivez les étapes mentionnées ci-dessous.
1. Tout d'abord, accédez à l'application Paramètres .
2. Après cela, appuyez sur l'option Siri et recherche .
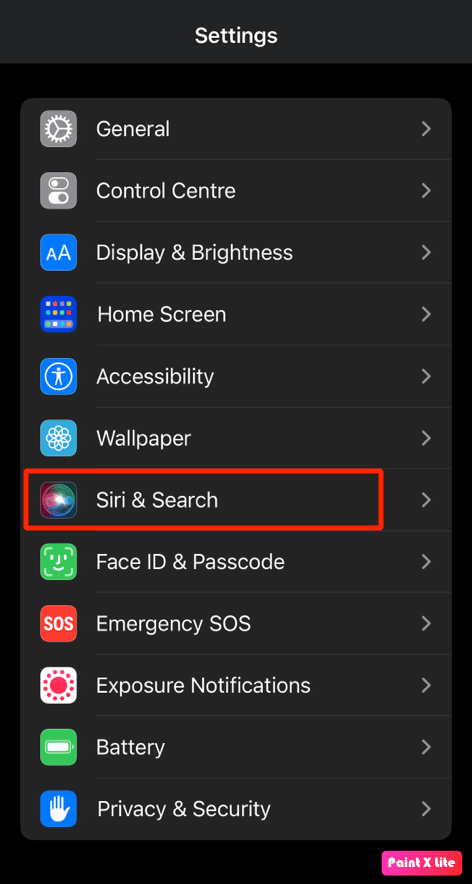
3. À partir de là, désactivez la bascule pour l'option Écouter "Hey Siri" si elle est déjà activée.
4. Ensuite, déplacez-vous vers une zone plus calme et activez à nouveau la bascule pour l'option Écouter "Hey Siri" .
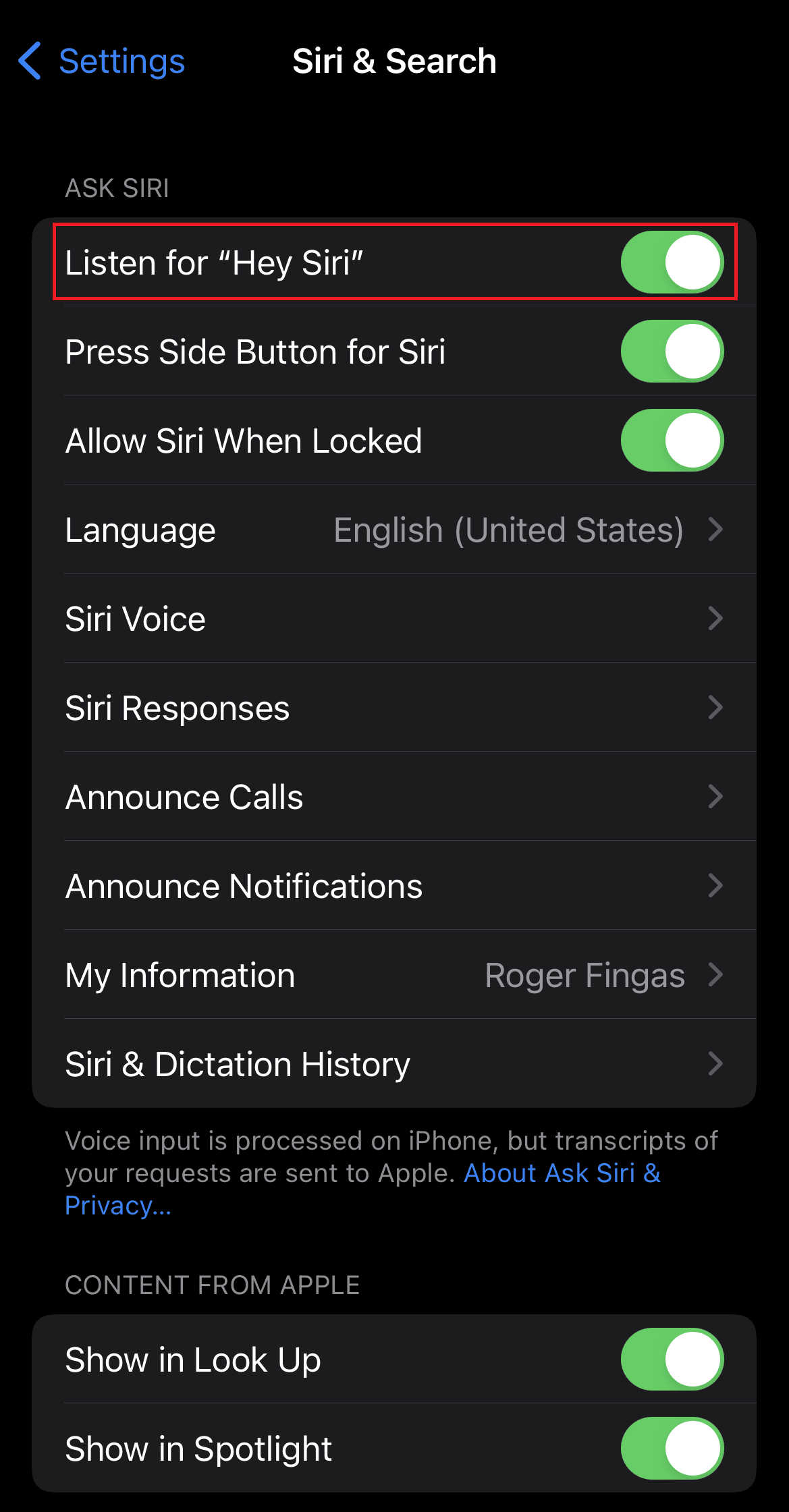
5. Suivez les instructions à l'écran pour reconfigurer Siri avec succès.
Lisez plus loin pour comprendre plus de méthodes supplémentaires pour résoudre le problème Siri ne fonctionne pas sur l'iPhone 11.
Méthode 14 : désactiver le mode basse consommation
Le mode basse consommation désactive certaines fonctionnalités de votre appareil afin que la batterie de votre appareil puisse être conservée. La couleur du niveau de la batterie passe au jaune lorsque le mode faible consommation est activé. Si vous souhaitez préserver la batterie de votre iPhone, vous pouvez garder le mode basse consommation activé.
Mais dans certains cas, vous pouvez être confronté au fait que Siri ne fonctionne pas sur l'iPhone 13 si cette fonctionnalité est activée. Ainsi, vous pouvez désactiver la fonction de mode basse consommation. Suivez les étapes mentionnées ci-dessous pour désactiver le mode faible consommation.
1. Ouvrez l'application Paramètres sur votre iPhone.
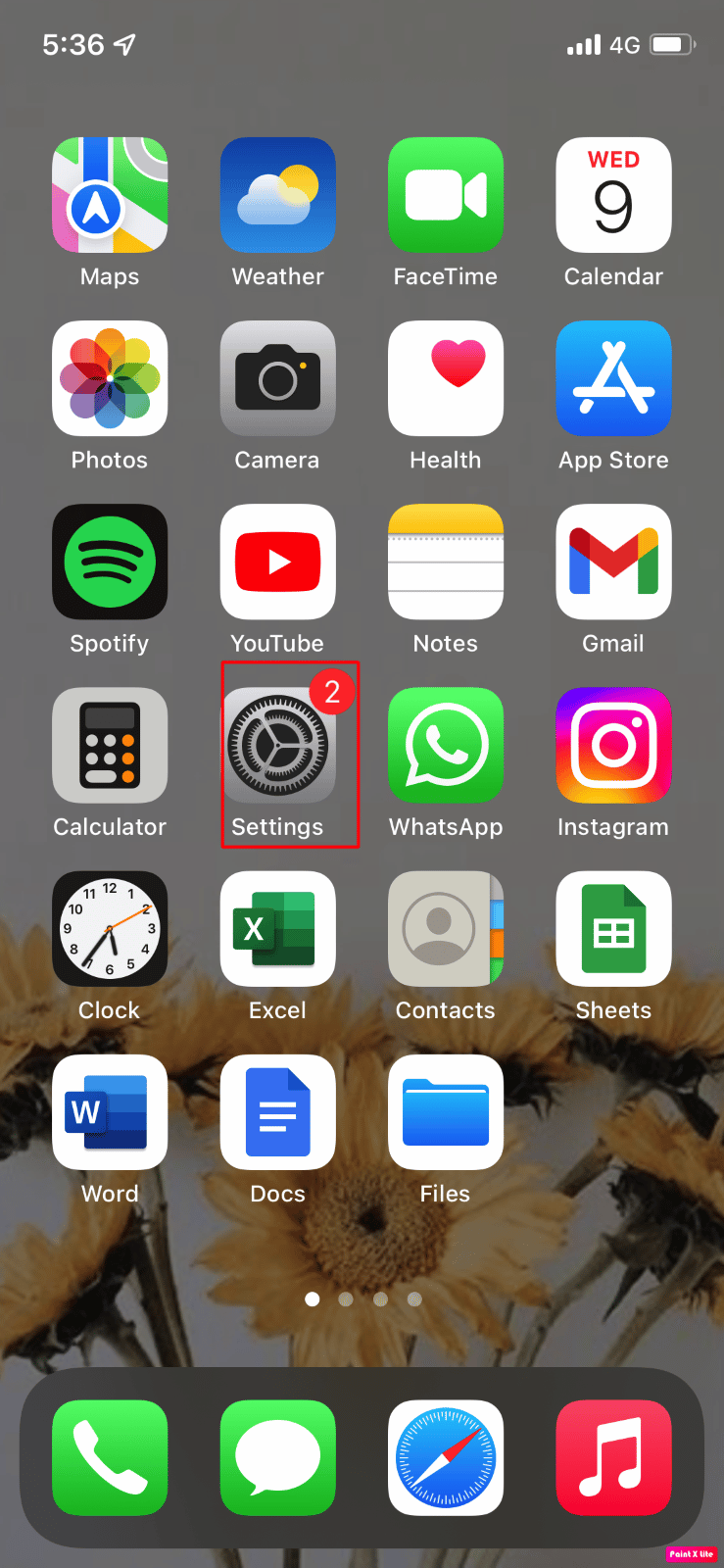
2. Appuyez sur l'option Batterie .
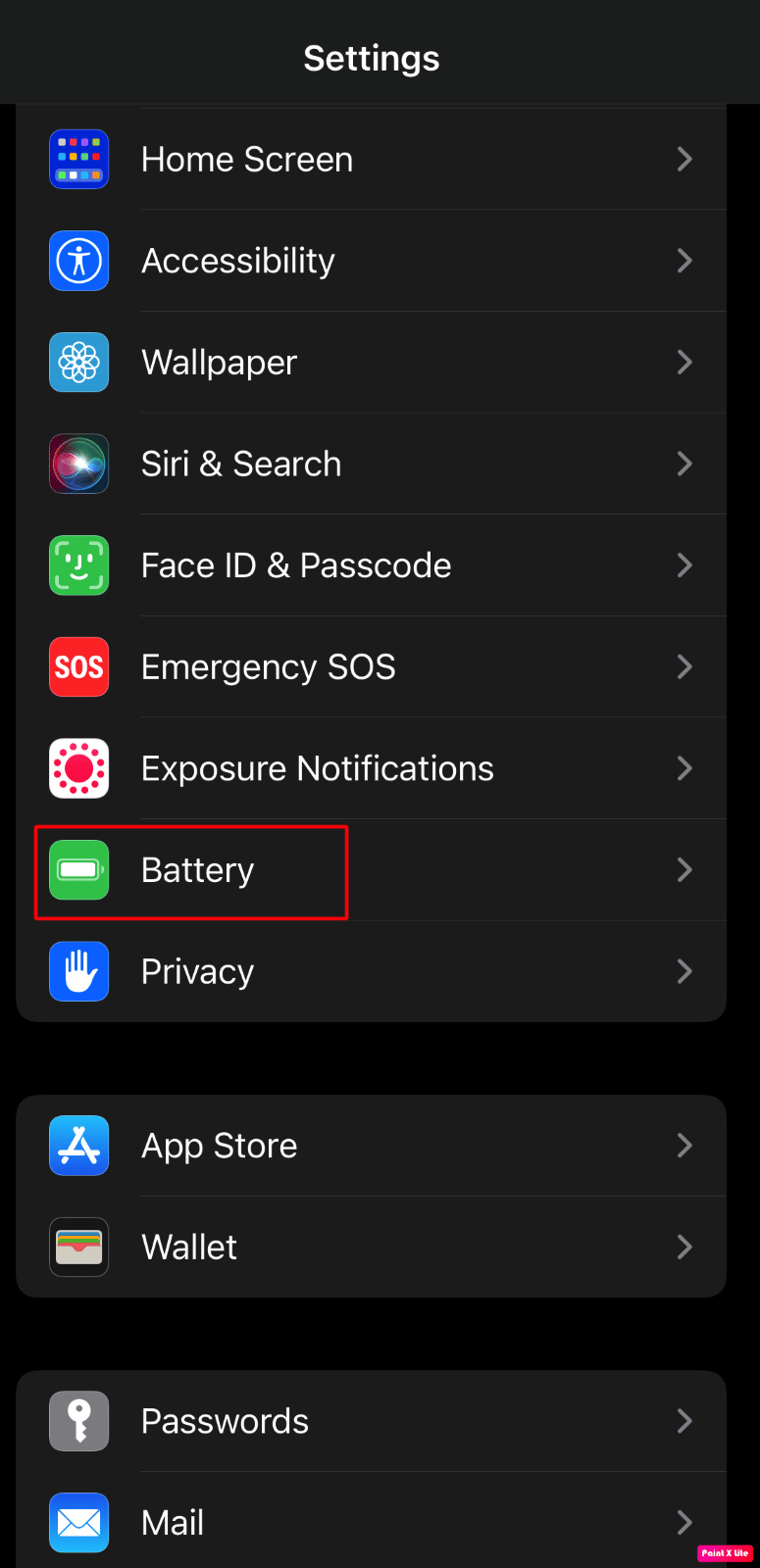
3. Ensuite, désactivez la bascule de l'option Mode faible consommation pour résoudre le problème Hey Siri ne fonctionne pas sur iPhone 11 ou iOS 15.
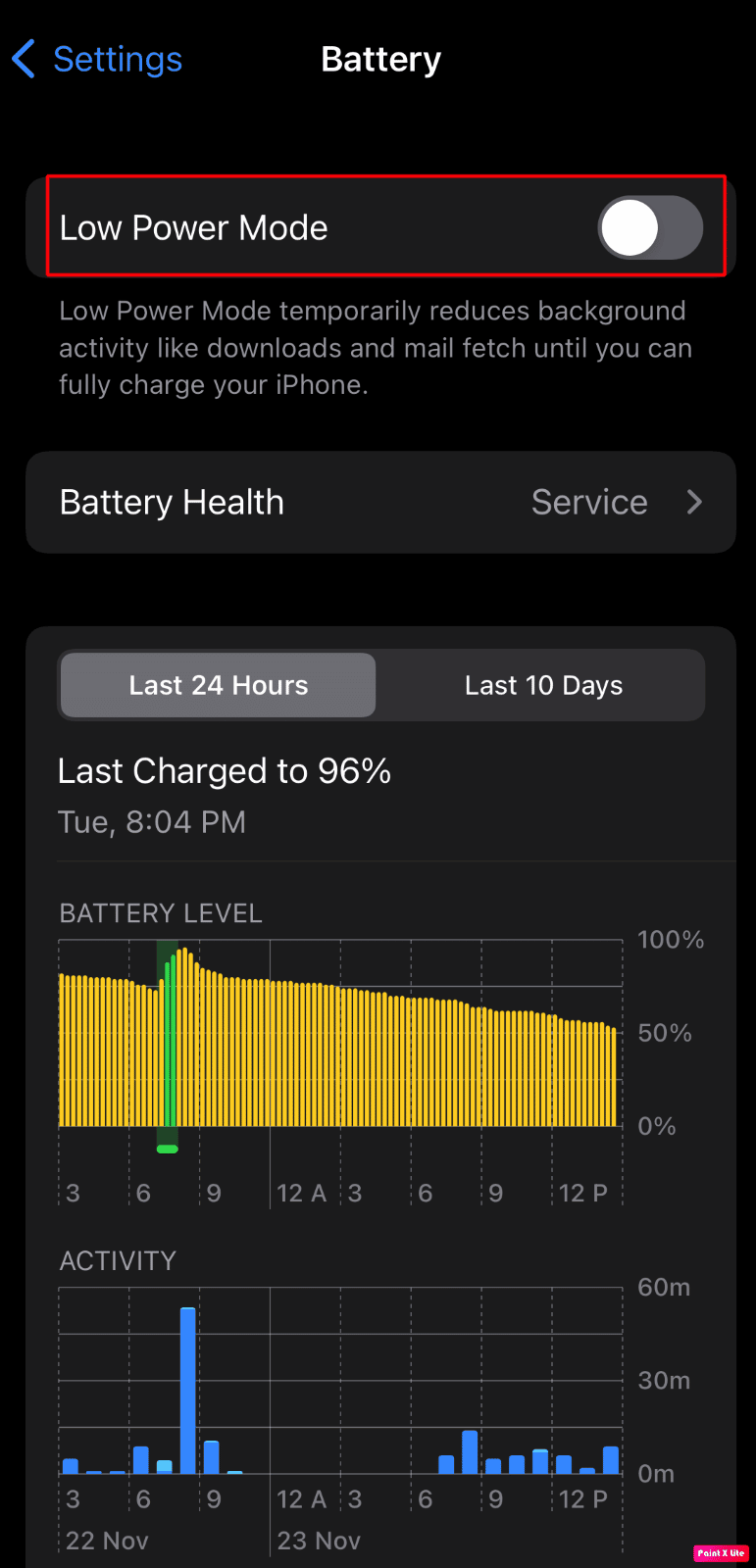
A lire également : Comment désactiver le mode navigation privée sur iPhone
Méthode 15 : déconnecter les AirPods
Les écouteurs sans fil d'Apple comme AirPods Pro, AirPods Max, AirPods (3e génération), AirPods (2e génération), etc., prennent en charge Hey Siri. Ainsi, si vous n'utilisez pas vos écouteurs et laissez vos écouteurs sans fil connectés, votre iPhone peut ne pas répondre lorsque vous dites Hey Siri et vous pourriez être confronté à un problème de non-fonctionnement de Siri. Pour résoudre ce problème,
- Portez vos écouteurs,
- Mettez les écouteurs (AirPods) dans leur étui, ou
- Déconnectez les AirPod de votre iPhone
Voyons les étapes pour déconnecter les AirPods de votre iPhone :
1. Ouvrez l'application Paramètres sur votre iPhone.
2. Ensuite, appuyez sur l'option Bluetooth .
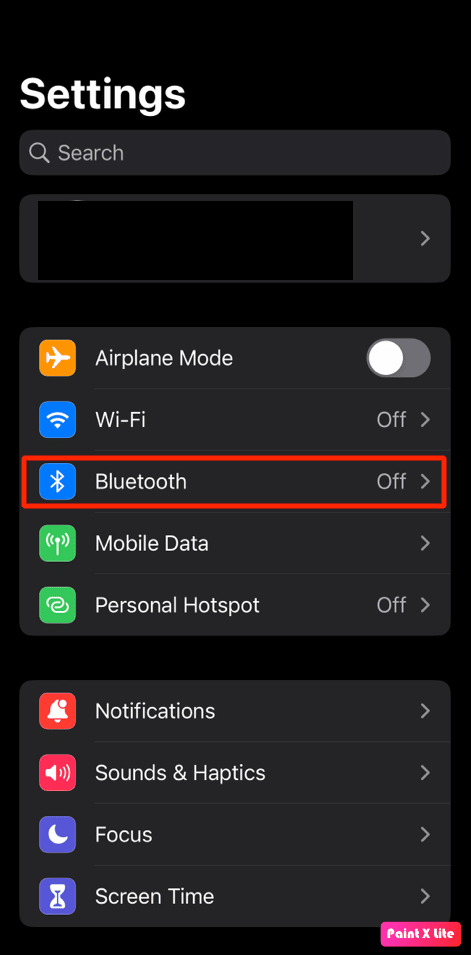
3. Localisez et appuyez sur vos AirPods .
4. Après cela, appuyez sur l' icône i à droite de votre appareil AirPods répertorié.
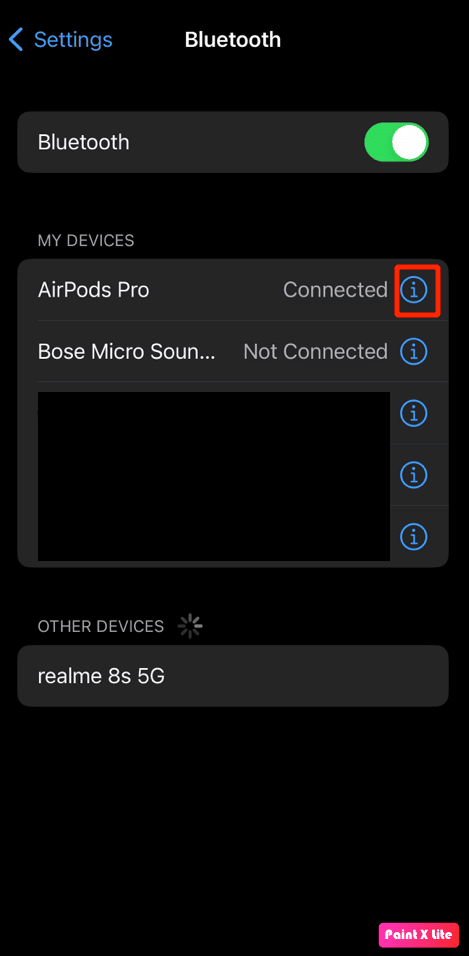
5. Appuyez sur l'option Oublier cet appareil et confirmez votre choix.
Méthode 16 : réactiver la fonction de dictée
Si Siri ne reconnaît pas votre voix et si vous rencontrez un problème, Siri ne fonctionne pas, cela peut être dû au fait que la dictée de l'iPhone ne fonctionne pas. Donc, dans ce cas, activez ou désactivez la fonction de dictée pour faire fonctionner Siri. Pour savoir comment le faire, suivez les étapes ci-dessous :
1. Lancez les paramètres de l'iPhone.
2. Ensuite, appuyez sur Général > Clavier .
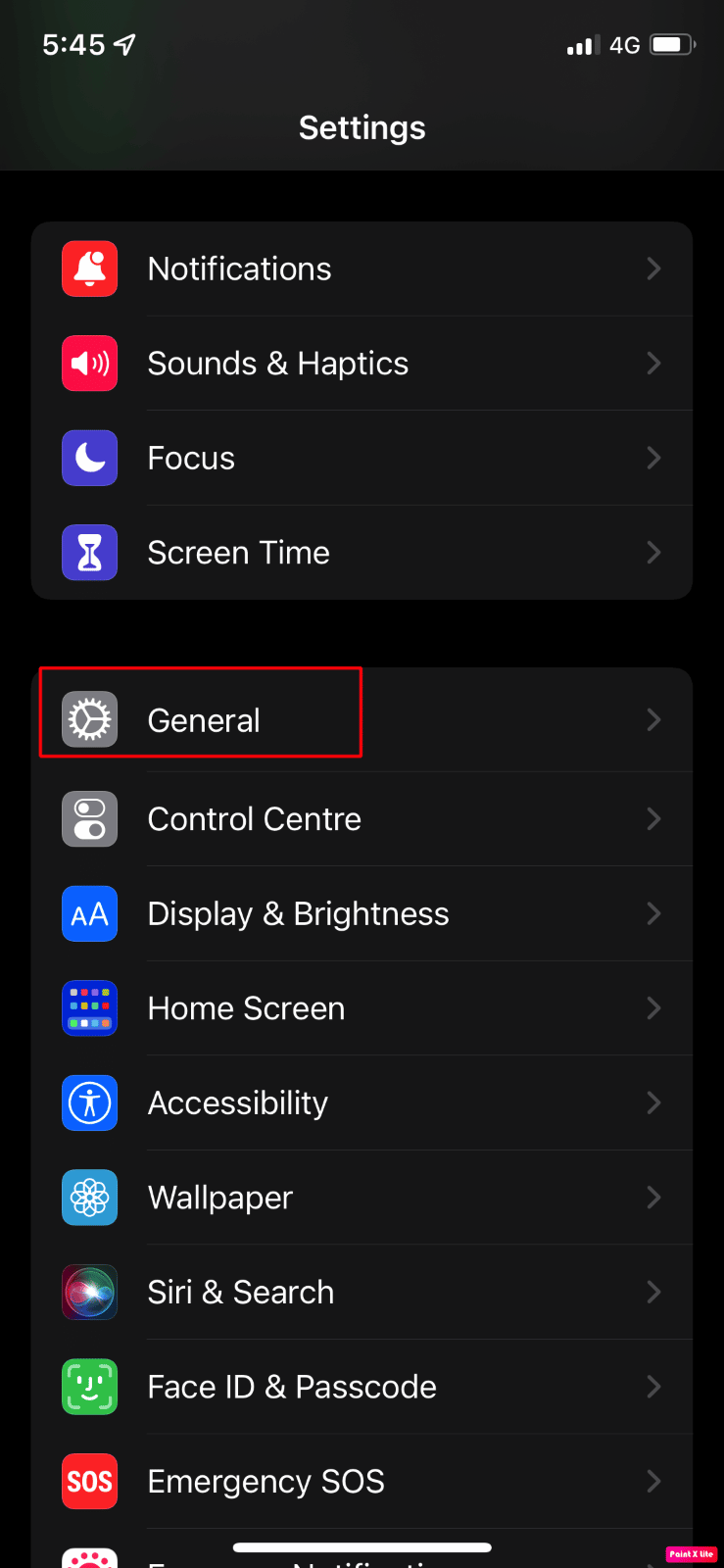
3. Ensuite, désactivez la bascule pour l'option Activer la dictée si elle est déjà activée.
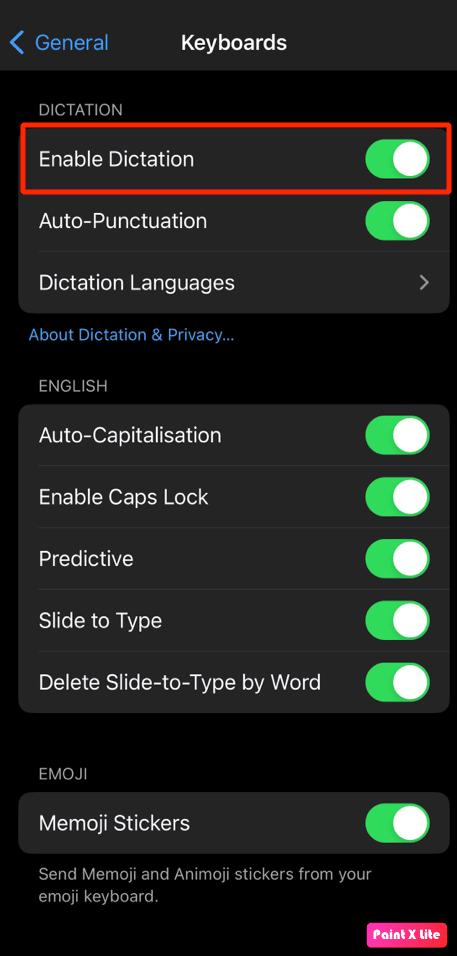
4. Après cela, activez à nouveau la bascule de l'option Activer la dictée pour qu'elle fonctionne à nouveau correctement.
Lisez aussi : Comment réparer Apple CarPlay ne fonctionne pas
Méthode 17 : Réinitialiser l'iPhone
Pour résoudre hey Siri ne fonctionne pas dans iOS 15, vous pouvez opter pour cette méthode. Suivez les étapes ci-dessous pour réinitialiser les paramètres de l'iPhone :
Remarque : La réinitialisation de votre iPhone est une mesure extrême et elle supprimera toutes les données et informations de votre iPhone. Après la réinitialisation d'usine, vous devrez recommencer complètement. Assurez-vous de sauvegarder toutes les données requises, puis suivez les étapes suivantes.
1. Tout d'abord, accédez à l'application Paramètres sur votre appareil.
2. Ensuite, appuyez sur l'option Général .
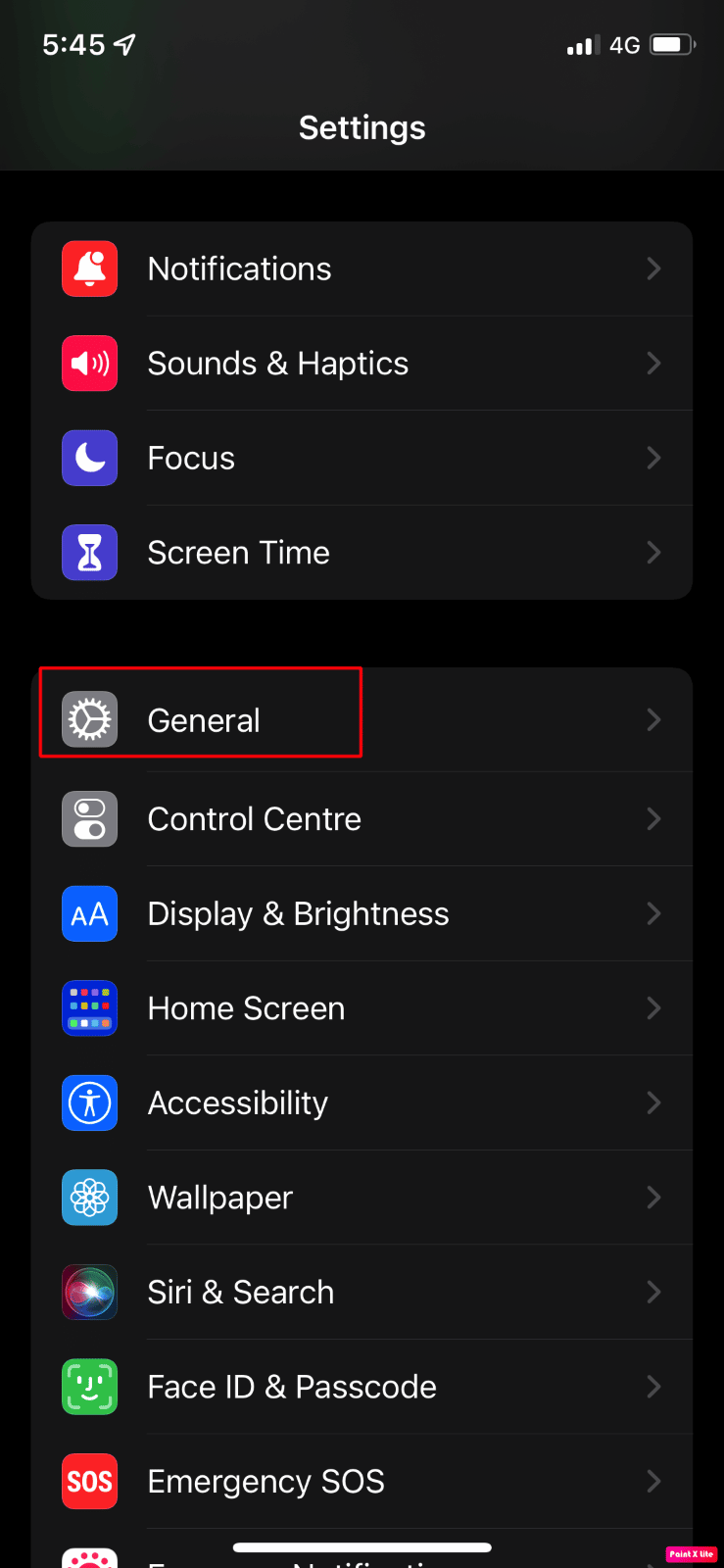
3. Ensuite, sélectionnez l'option Transférer ou Réinitialiser l'iPhone .
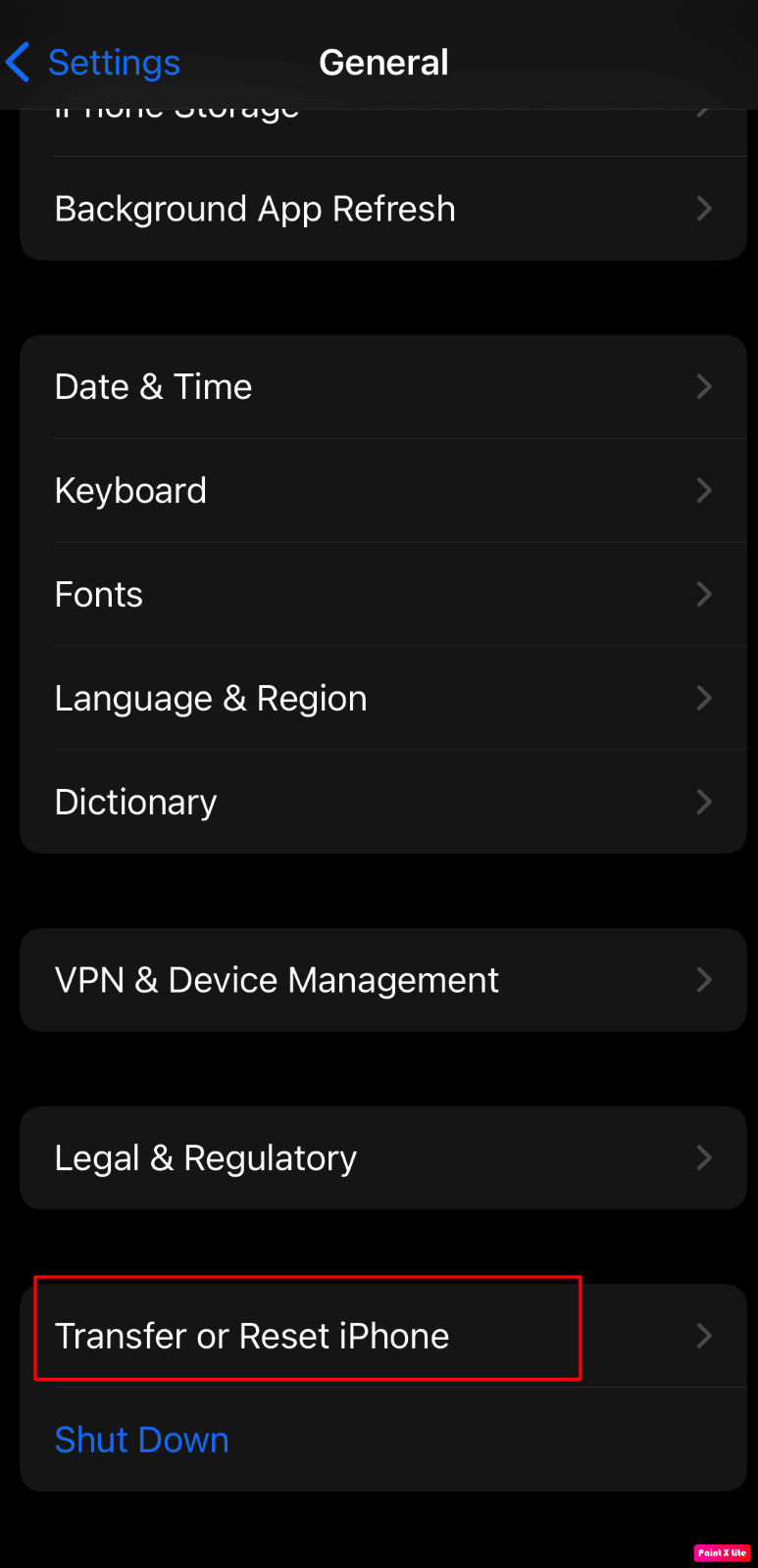
4. Après cela, appuyez sur Réinitialiser > Réinitialiser tous les paramètres .
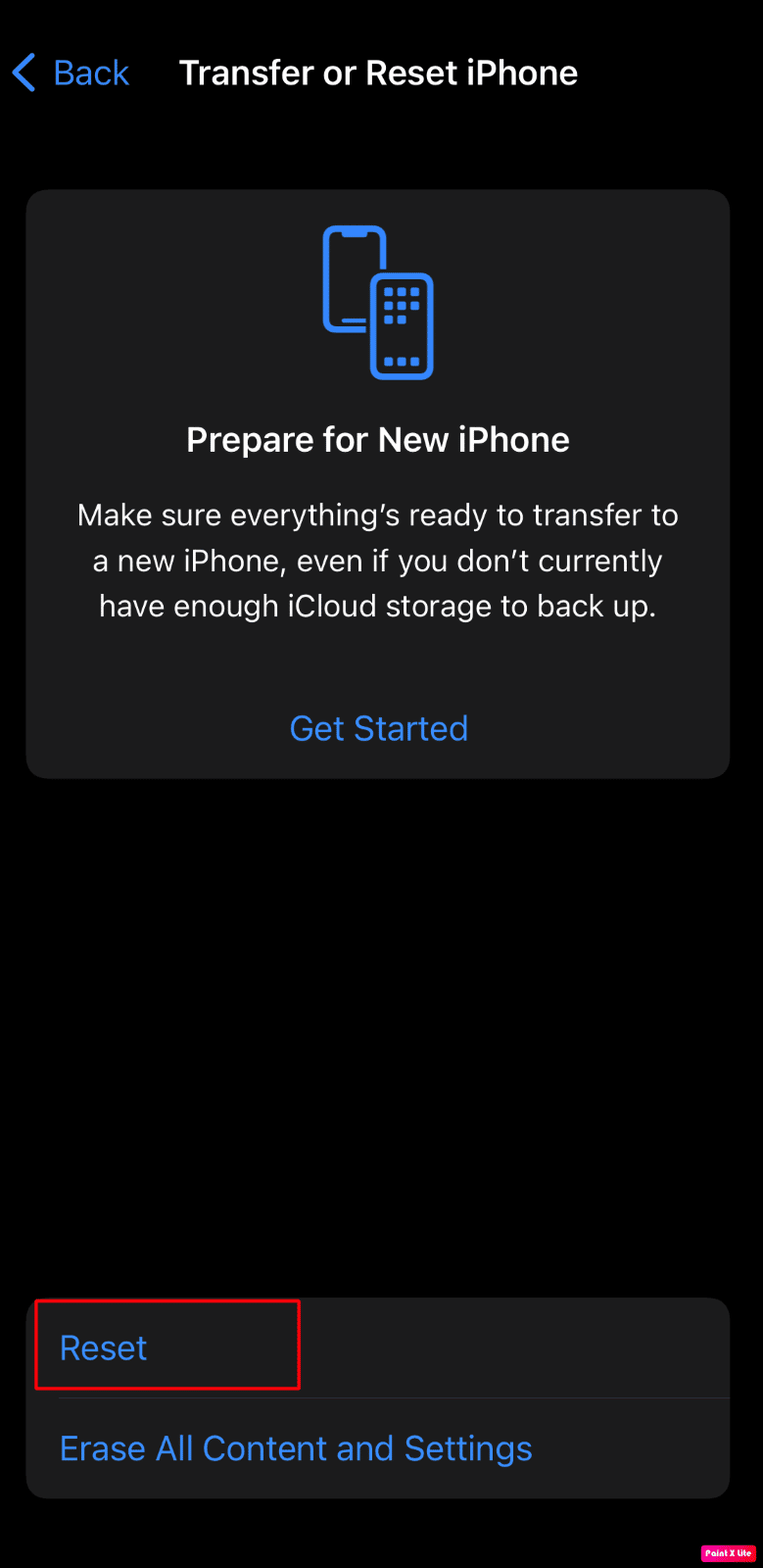
5. Une fois la réinitialisation terminée, revenez aux paramètres de l'iPhone > Siri et recherche .
6. Activez la bascule pour l'option Écouter "Hey Siri" et configurez les paramètres Siri .
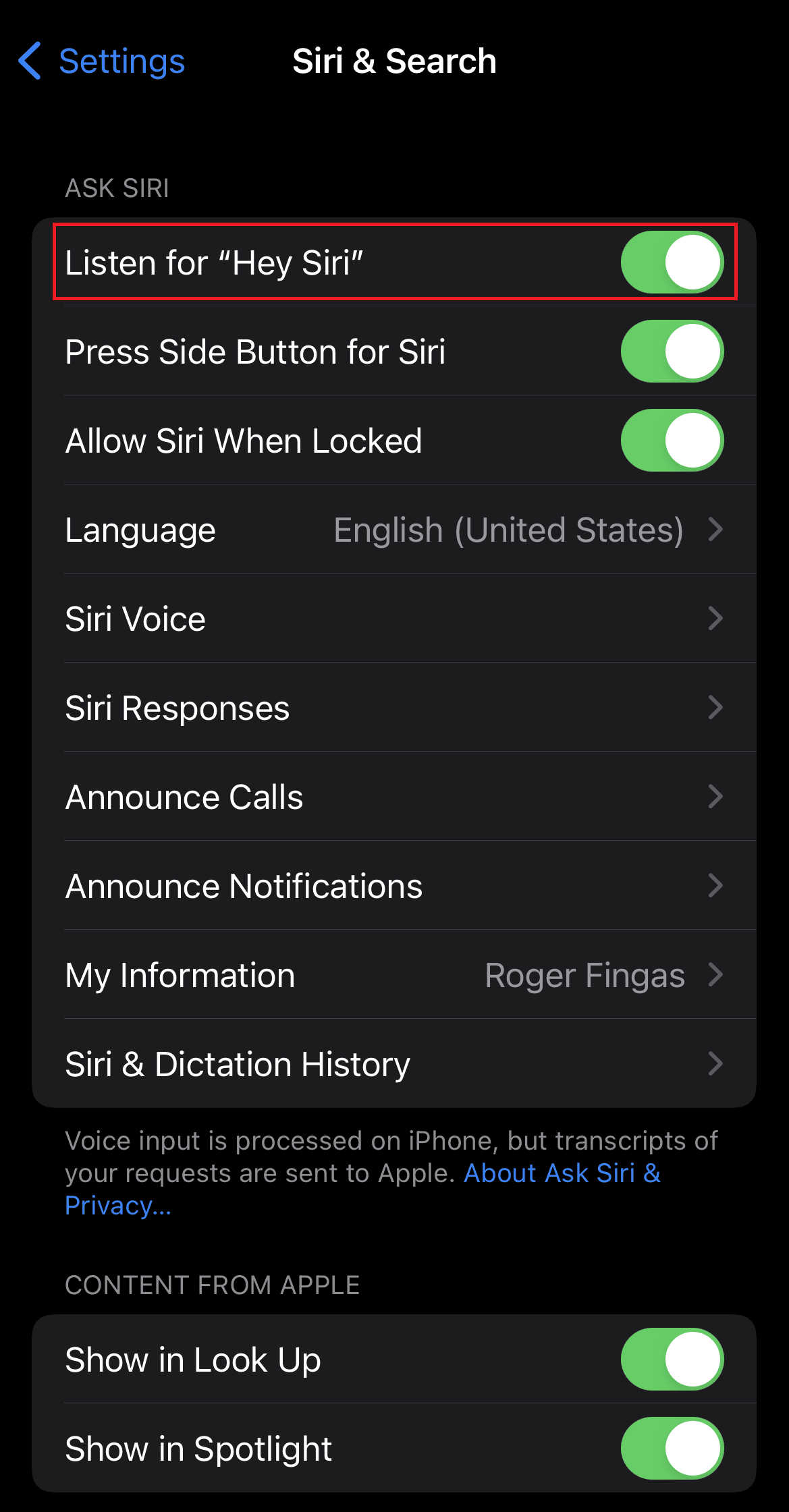
Voici comment vous pouvez résoudre le problème Siri ne fonctionne pas sur l'iPhone 11.
Recommandé :
- IMAP vs POP3 : différence et comparaison
- Comment réparer Internet lent sur mon iPhone
- Comment réparer les AirPods connectés mais le son provenant du téléphone
- Pourquoi l'iPhone est-il meilleur qu'Android ?
Nous espérons donc que vous avez compris comment résoudre les problèmes de Hey Siri ne fonctionnant pas et de Hey Siri ne fonctionnant pas sous iOS 15 sur votre iPhone avec les étapes détaillées à votre aide. Vous pouvez nous faire part de vos questions ou suggestions sur tout autre sujet sur lequel vous souhaitez que nous réalisions un article. Déposez-les dans la section des commentaires ci-dessous pour que nous le sachions.
