Comment réparer Ghost Touch sur iPhone 11
Publié: 2023-01-28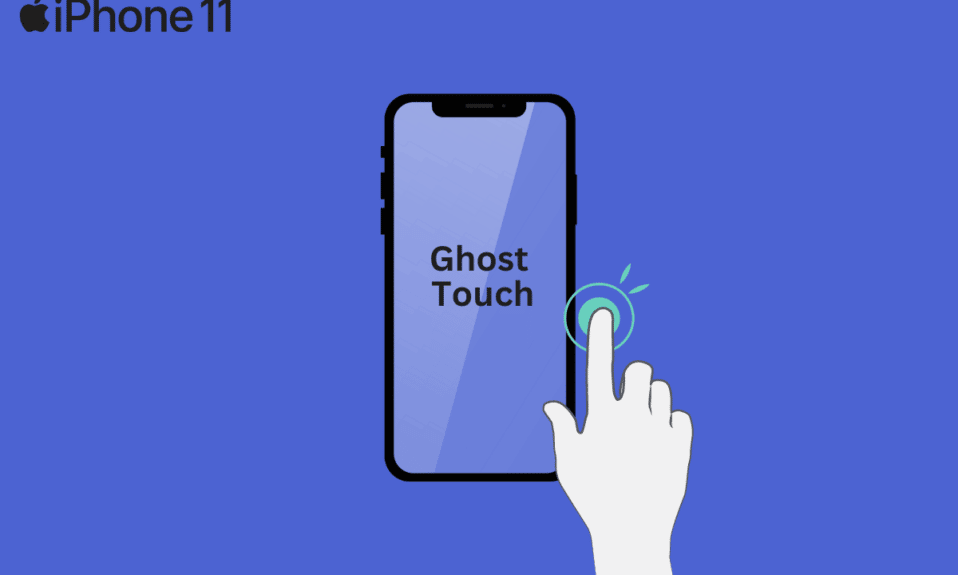
Vous êtes-vous déjà retrouvé à utiliser votre iPhone ou à regarder des vidéos dessus lorsqu'il commence soudainement à agir tout seul ? Eh bien, cela n'arrive qu'occasionnellement, mais cela arrive généralement au point où vous devez constamment faire face à ce problème avec votre iPhone, et votre téléphone commence à agir étrangement. De nombreuses personnes rencontrent le bogue tactile fantôme de l'iPhone. Bien que ce ne soit pas conseillé, certaines personnes font immédiatement remplacer leur écran. Pour résoudre votre problème Ghost touch sur votre iPhone, nous vous fournirons un guide détaillé sur la façon de réparer ghost touch sur iPhone 11 et comment réparer ghost touch sur iPhone XS dans cet article.
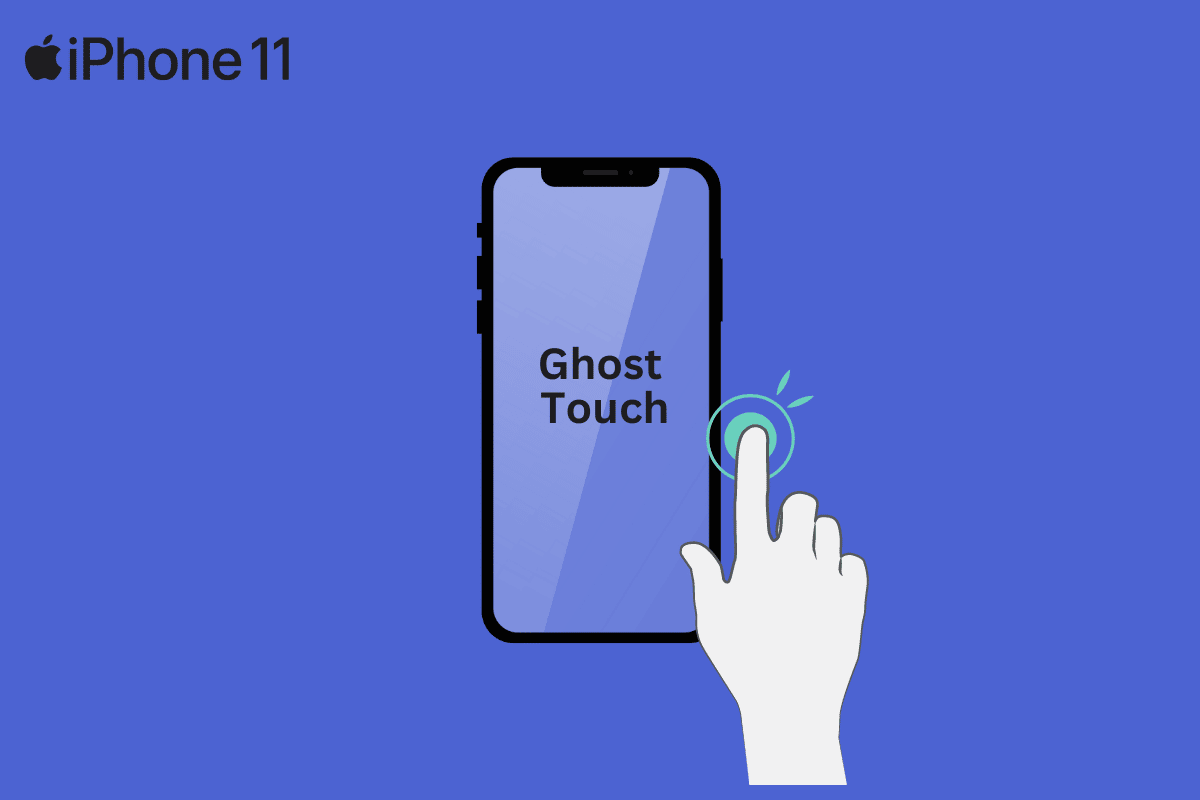
Contenu
- Comment réparer Ghost Touch sur iPhone 11
- Qu'est-ce que GhostTouch ?
- Comment Ghost Touch affecte-t-il l'iPhone ?
- Comment réparer Ghost Touch sur iPhone 11 ?
- Méthode 1 : nettoyer l'écran
- Méthode 2 : déconnectez le chargeur et les accessoires tiers
- Méthode 3 : Supprimer ou remplacer le protecteur d'écran
- Méthode 4 : utiliser un autre étui pour iPhone
- Méthode 5 : Fermez les applications d'arrière-plan
- Méthode 6 : forcer le redémarrage de l'iPhone
- Méthode 7 : Modifier les paramètres tactiles d'accessibilité
- Méthode 8 : Mettre à jour les applications concernées
- Méthode 9 : Mettre à jour iOS
- Méthode 10 : réinitialiser tous les paramètres
- Méthode 11 : effectuer une réinitialisation d'usine
- Méthode 12 : Résoudre les problèmes via le mode de récupération
- Méthode 13 : contacter l'assistance Apple
Comment réparer Ghost Touch sur iPhone 11
Pour savoir comment réparer le toucher fantôme sur l'iPhone 11, nous devons d'abord comprendre ce qu'est le toucher fantôme de l'iPhone et comment il affecte l'iPhone. Continuez à lire pour bien le comprendre.
Qu'est-ce que GhostTouch ?
De nombreux utilisateurs ne connaissent pas la signification de l'expression ghost touch car elle n'est pas fréquemment utilisée. Ghost touch est le terme utilisé pour décrire les actions autonomes que votre iPhone peut effectuer . Imaginez un fantôme manipulant votre iPhone et effectuant des tâches sans votre aide. De nombreuses choses peuvent changer lorsqu'un fantôme les touche. De nombreux utilisateurs qui ont rencontré ce problème connaissent les nombreuses tâches accomplies par ghost touch sur leurs appareils.
Comment Ghost Touch affecte-t-il l'iPhone ?
Étant donné que le toucher fantôme ne fait rien de plus que toucher votre iPhone, vous vous demandez peut-être comment il peut endommager votre appareil. La fonctionnalité complète de votre iPhone dépend uniquement des touches , comme vous le savez probablement déjà. Votre appareil fait ce pour quoi vous l'avez touché lorsque vous touchez quelque chose dessus. Toutes les fonctions de votre appareil sont contrôlées par celui-ci.
Une touche fantôme peut effectuer n'importe quelle action que vous pouvez effectuer en tant qu'utilisateur sur votre iPhone. Il peut lancer des applications, envoyer des messages aux contacts, passer des appels iPhone, modifier les paramètres et effectuer d'autres opérations . S'il peut accéder à votre application Paramètres, puis à l'option de réinitialisation, il peut même formater votre appareil et le restaurer à ses paramètres d'usine.
Comment réparer Ghost Touch sur iPhone 11 ?
Si le problème de toucher fantôme de votre appareil est quelque chose que vous rencontrez trop fréquemment, vous voudrez peut-être rechercher un guide sur la façon de réparer le toucher fantôme sur l'iPhone 11. Si vous ne le faites pas, votre iPhone pourrait commencer à effectuer des tâches que vous n'avez pas faites. voulez, comme envoyer des e-mails à vos contacts sans contenu dans le corps. De plus, les choses pourraient empirer si vous ne faites pas attention et laissez votre iPhone fonctionner tout seul.
Suivez les méthodes ci-dessous pour réparer le toucher fantôme sur iPhone XS et 11.
Méthode 1 : nettoyer l'écran
Utilisez un chiffon doux non pelucheux pour enlever la saleté, la poussière et les débris . Quelque chose sur votre écran peut amener votre iPhone à détecter les touches fantômes. La meilleure option est un chiffon en microfibre, que vous utiliserez pour nettoyer une paire de lunettes. Utilisez un t-shirt en coton doux au lieu d'un chiffon en microfibre si vous n'en avez pas. Utilisez le chiffon pour essuyer doucement l'écran jusqu'à ce qu'il n'y ait plus rien de visible.
1. Éteignez votre iPhone pour l'empêcher d'ouvrir accidentellement des applications ou d'envoyer des messages.
2 Ensuite, humidifiez légèrement le chiffon avec de l'eau distillée et essuyez délicatement l'écran pour enlever les matériaux collants ou sales.
A lire aussi : Comment nettoyer le port de chargement de l'iPhone avec de l'alcool
Méthode 2 : déconnectez le chargeur et les accessoires tiers
Déconnectez l'accessoire si vous utilisez un chargeur pour iPhone ou un autre accessoire qu'Apple n'approuve pas pour voir si le problème persiste. Lorsqu'ils sont connectés à votre port Lightning, des câbles de charge tiers, des adaptateurs de prise casque, des boîtiers de charge de batterie et d'autres accessoires peuvent entraîner des mouvements d'écran étranges. Si vous ne ressentez le toucher fantôme que lorsqu'un accessoire est connecté, il est fort probable que l'accessoire soit à blâmer.
Si vous rencontrez un problème avec un câble de charge, vous pouvez également essayer d'utiliser une autre prise ou un autre appareil pour brancher le chargeur , tel que votre ordinateur, plutôt qu'une prise murale. En y connectant des prises murales, des rallonges et des multiprises problématiques, vous pouvez éliminer tout problème de mise à la terre.
Méthode 3 : Supprimer ou remplacer le protecteur d'écran
Bien que les protecteurs d'écran soient utilisés pour protéger les écrans, ils entraînent parfois des problèmes d'écran tactile. Cela se produit lorsque le protecteur d'écran n'est pas aligné ou lorsqu'il y a des débris, des cheveux, de la poussière ou une bulle d'air entre le protecteur en verre trempé et l'écran. Remplacez votre protecteur d'écran dès que vous remarquez une fissure, car les fissures du protecteur d'écran peuvent également entraîner des problèmes.
1. Soulevez le protecteur d'écran avec du ruban adhésif, une carte de crédit ou vos doigts .
Remarque : Pour desserrer l'adhésif, appliquez une chaleur douce sur le protecteur d'écran avant d'essayer de le retirer.
2. Pour mettre le nouveau protecteur d'écran , nettoyez soigneusement l' écran et placez le protecteur soigneusement et correctement.
Méthode 4 : utiliser un autre étui pour iPhone
L'alignement ou la forme de la coque de votre iPhone peut parfois avoir un impact sur la sensibilité de l'écran . Cependant, les fabricants mettent tout en œuvre pour concevoir des coques qui s'adaptent correctement à tous les modèles d'iPhone. Cependant, un étui incompatible pour votre iPhone pourrait provoquer un contact automatique des pièces, principalement les coins, ce qui entraînerait l'exécution d'actions par votre iPhone. Mieux encore, vous pourrez confirmer que votre coque est en contact avec l'écran de votre appareil lorsque vous le vérifierez par vous-même.
La meilleure chose à faire est de remplacer votre coque par une coque neuve, compatible et de qualité supérieure . Il vous aidera à résoudre le problème du toucher fantôme de l'iPhone 11 et votre téléphone devrait fonctionner normalement. Vous pouvez lire notre guide sur Quelle est la différence entre OtterBox Symmetry Vs Commuter ? pour en savoir plus sur les deux coques de protection bien connues pour iPhone.
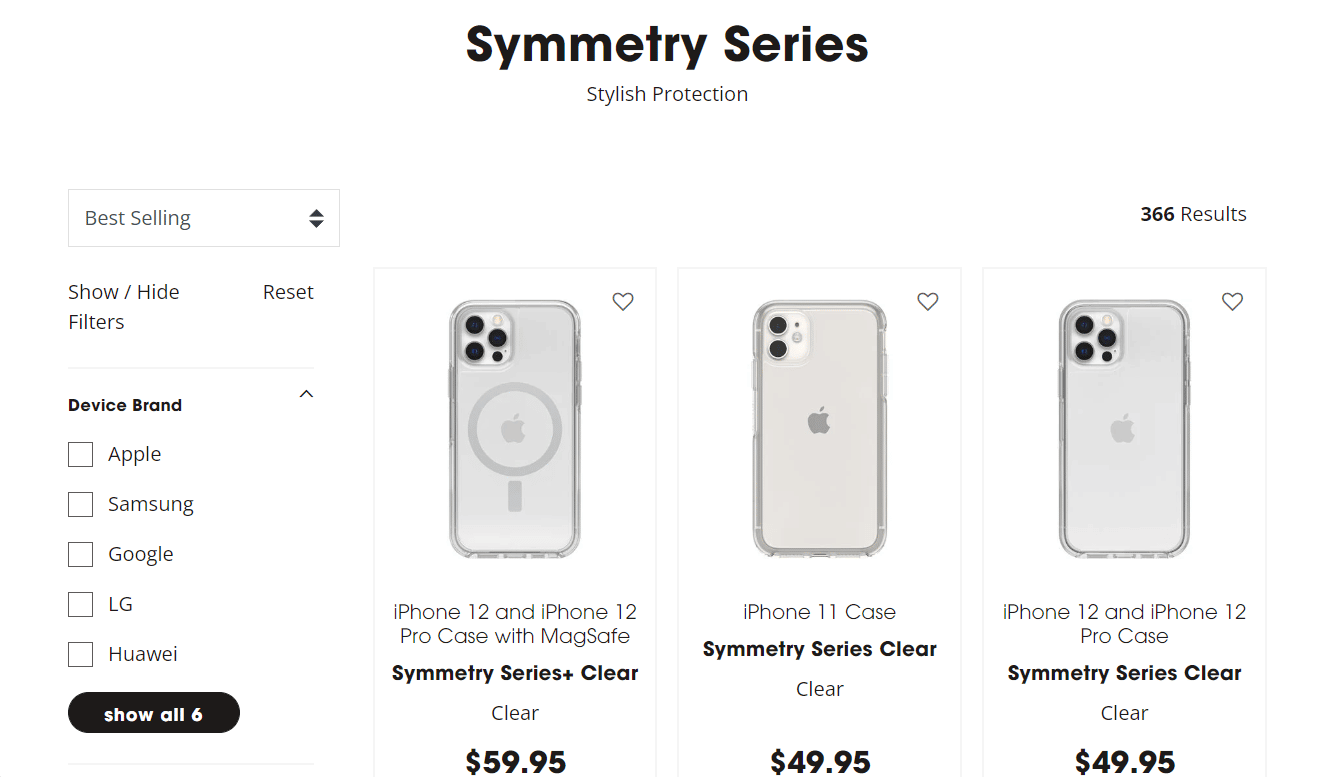
Méthode 5 : Fermez les applications d'arrière-plan
Il est possible que les programmes d'arrière-plan soient à l'origine du problème du toucher fantôme de l'iPhone 11. Ils ont peut-être dévié, peut-être à la suite d'une erreur ou d'un problème. En les forçant à fermer, vous pouvez résoudre le problème. Suivez les étapes ci-dessous pour fermer les applications d'arrière-plan afin de corriger l'erreur Ghost Touch sur iPhone 11 :
Suivez les étapes ci-dessous pour forcer la fermeture des applications sur votre iPhone :
- Sur l'iPhone X ou le dernier modèle d'iPhone : Balayez vers le haut depuis le bas et arrêtez-vous au milieu de votre écran pour voir toutes les applications que vous avez utilisées récemment.
- Sur iPhone 8 ou un modèle d'iPhone antérieur : Double-cliquez sur le bouton d'accueil pour voir les applications que vous avez récemment utilisées.
Faites-les glisser de cette section pour les empêcher de s'exécuter en arrière-plan.
Lisez aussi : Comment réparer Hey Siri ne fonctionne pas sur iPhone
Méthode 6 : forcer le redémarrage de l'iPhone
Si vous rencontrez des problèmes avec le problème d'écran de l'iPhone, vous pouvez toujours essayer de redémarrer votre smartphone. Le redémarrage de vos appareils résout tous les problèmes d'écrans fantômes qui pourraient avoir été provoqués par des applications, tout comme il met toujours à jour vos appareils. Pour redémarrer votre iPhone, suivez les instructions mentionnées dans notre guide sur Comment forcer le redémarrage de l'iPhone X.
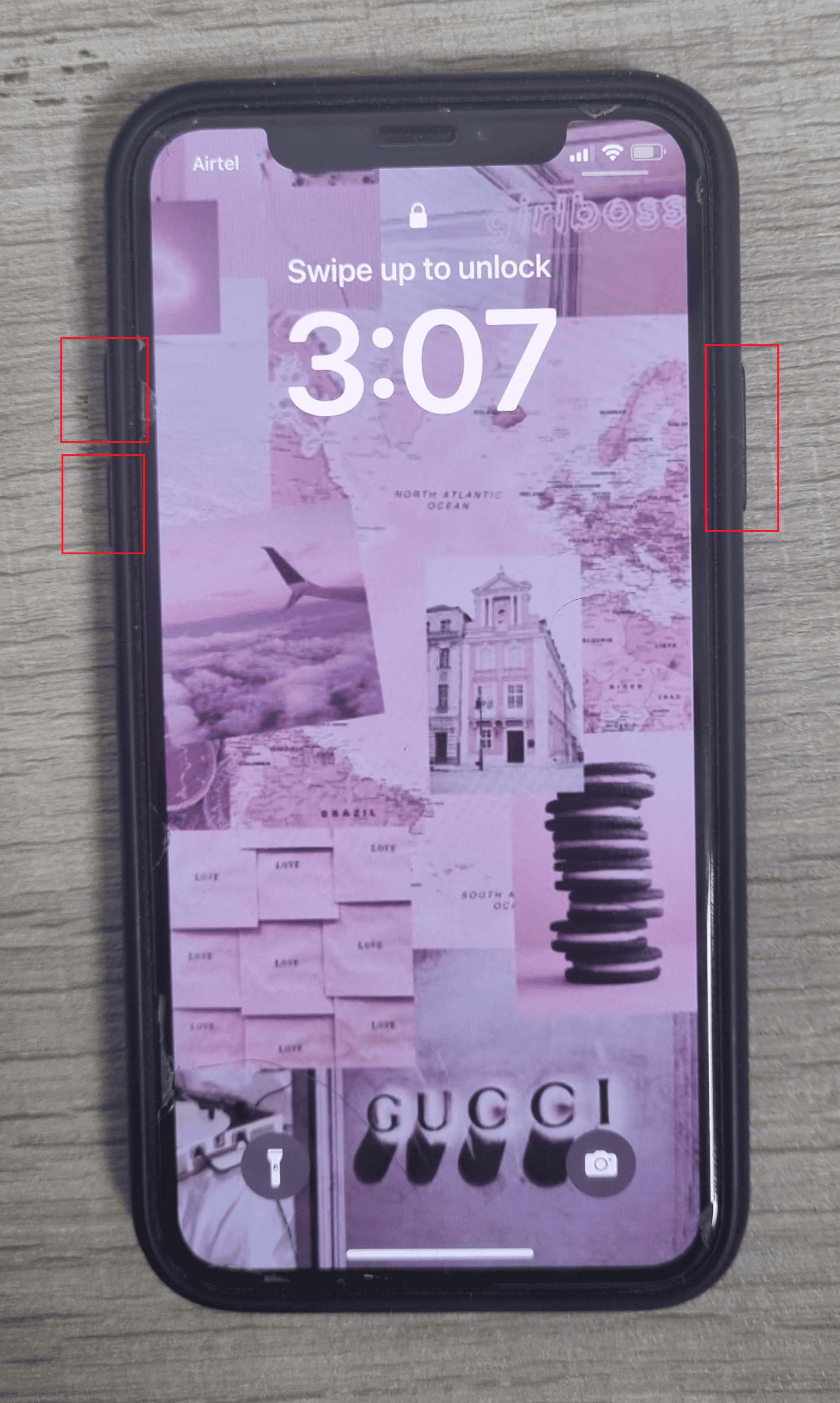
Méthode 7 : Modifier les paramètres tactiles d'accessibilité
Un certain nombre de paramètres d'accessibilité peuvent modifier la réactivité de l'écran de l'iPhone au toucher. Vous avez peut-être involontairement modifié la durée du toucher, activé Touch Accommodations, activé Assistive Touch ou même activé une fonction qui enregistre les tapotements à l'arrière de votre téléphone. Voici où chercher :
1. Ouvrez l'application Paramètres sur votre iPhone.
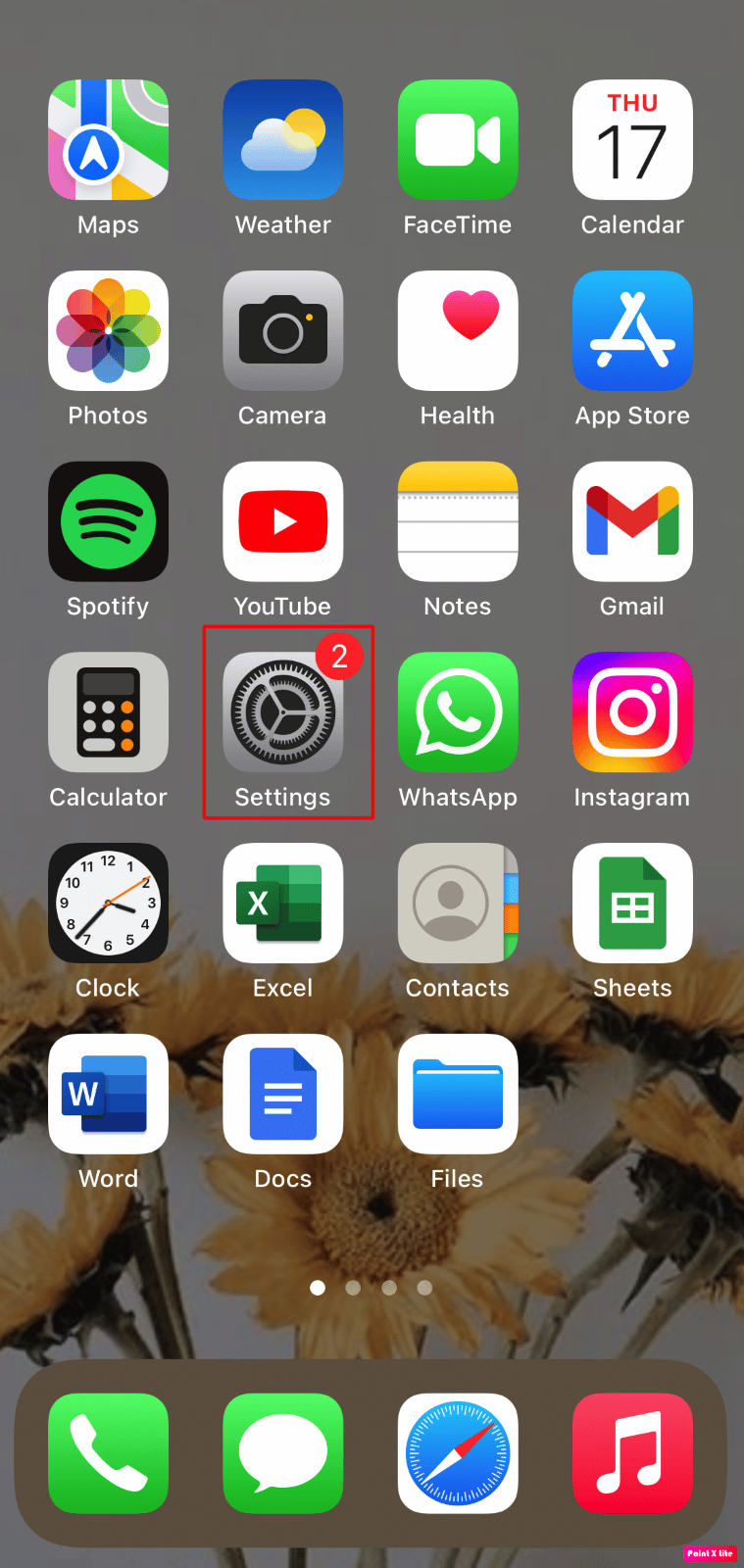
2. Tapez sur Accessibilité .
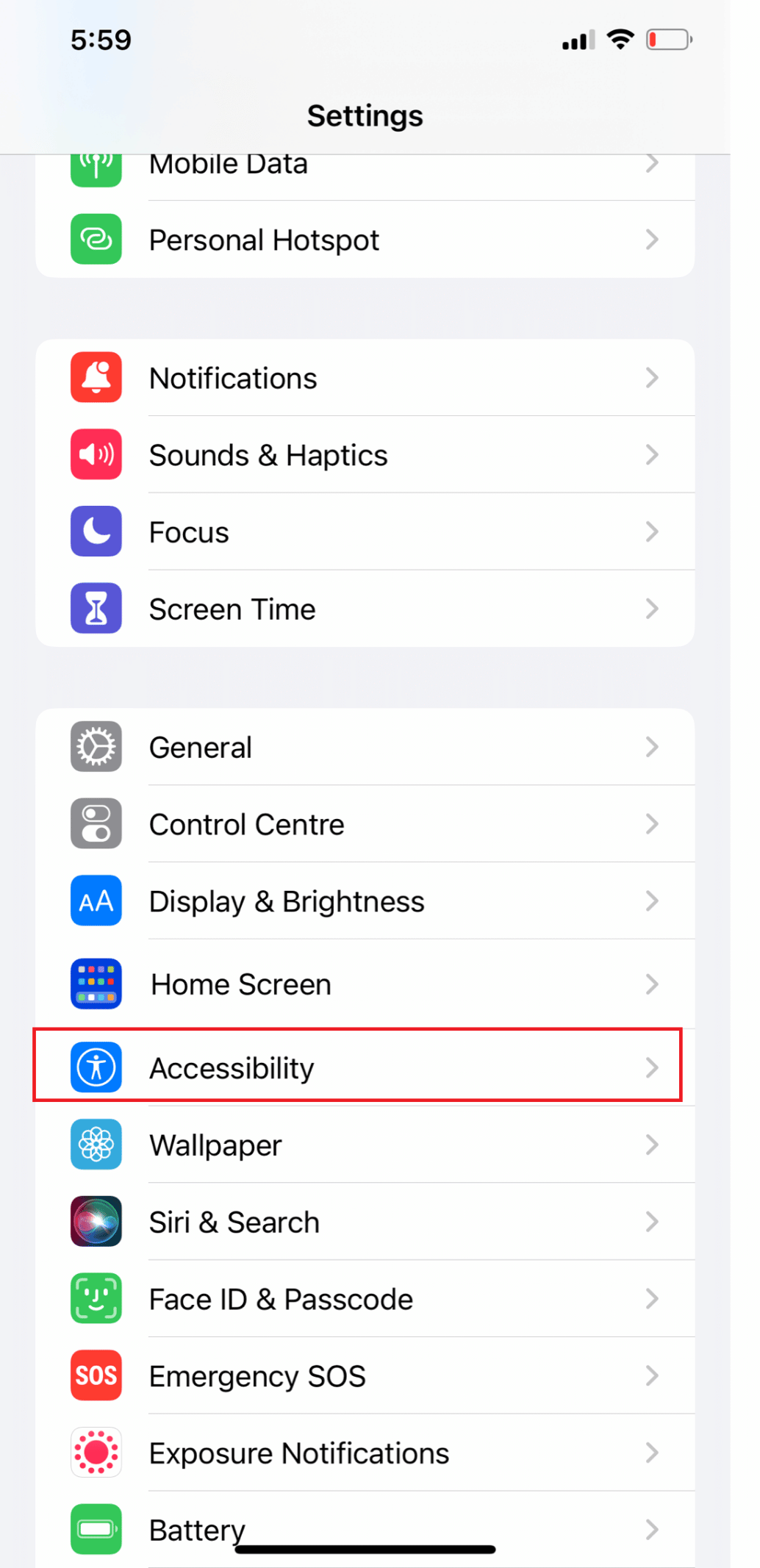
3. Appuyez ensuite sur Toucher .
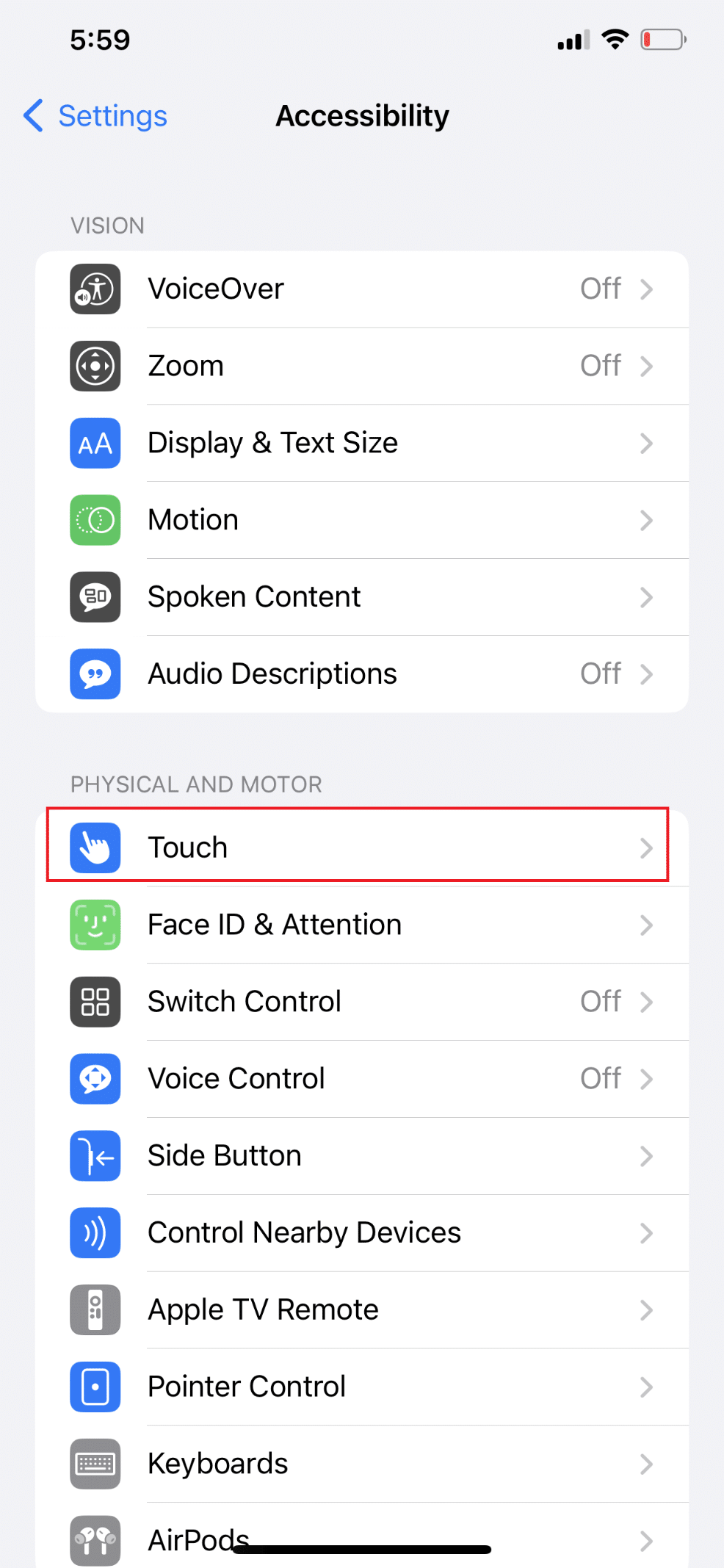
4. Appuyez sur AssistiveTouch et activez la bascule pour l'option AssistiveTouch .
Remarque : Si Touch Accommodations est activé, votre iPhone peut ignorer les tapotements répétés ou vous demander de maintenir l'écran immobile pendant un long moment pour enregistrer le tapotement. Basculez le commutateur sur la position d' arrêt en appuyant sur Touch Accommodations pour désactiver cette fonction.
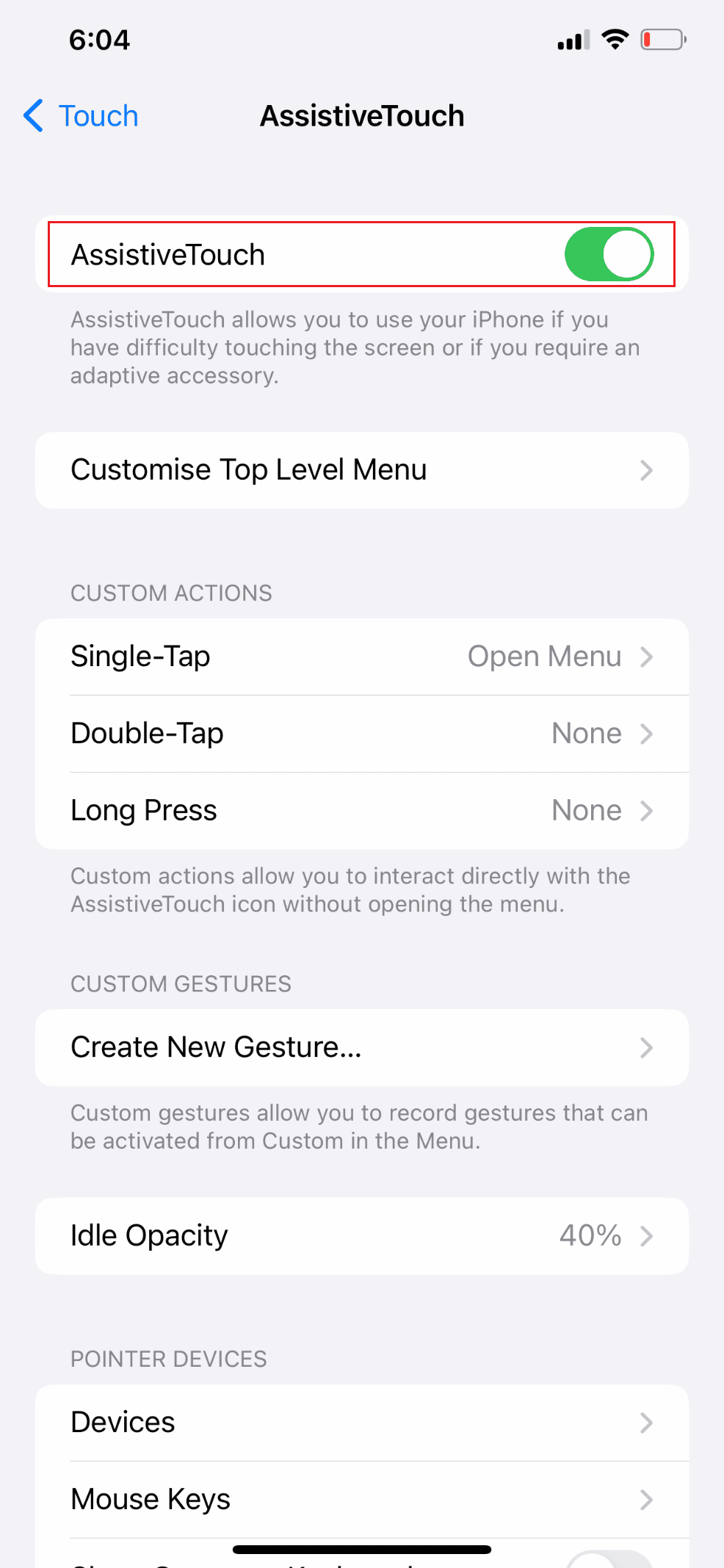
5. Revenez au menu tactile , balayez vers le bas et appuyez sur Back Tap .
6. Ensuite, choisissez Aucun pour Double Tap et Triple Tap pour le désactiver.
Remarque : Si Back Tap est activé, les doubles ou triples pressions à l'arrière de votre iPhone seront enregistrées comme des actions pouvant être effectuées, telles que l'ouverture d'applications, le réglage du volume ou l'appel de Siri.

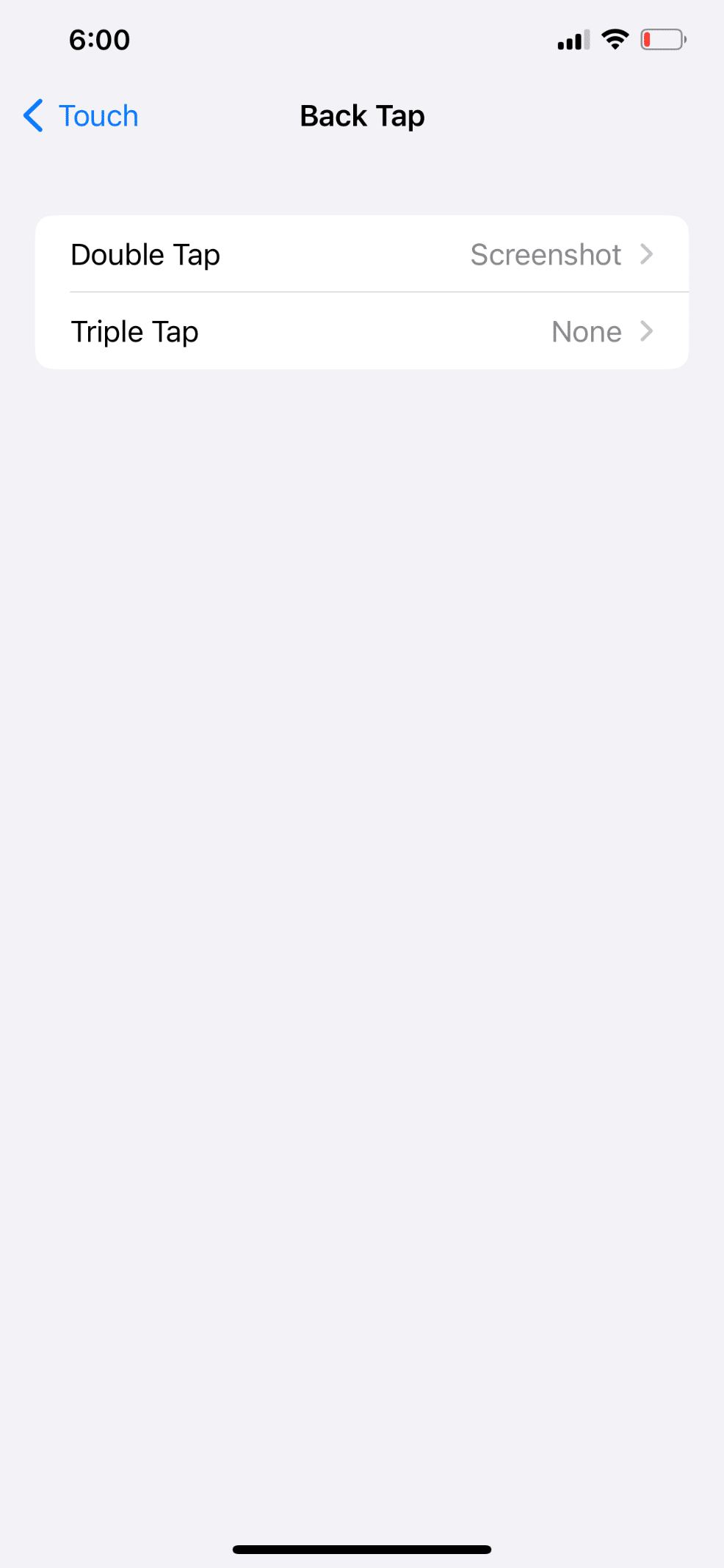
7. Pour déterminer si la durée du toucher est trop rapide ou trop lente, appuyez sur Haptic Touch .
Remarque : La durée du toucher signifie la durée pendant laquelle vous devez maintenir votre doigt contre le téléphone pour enregistrer un appui prolongé.
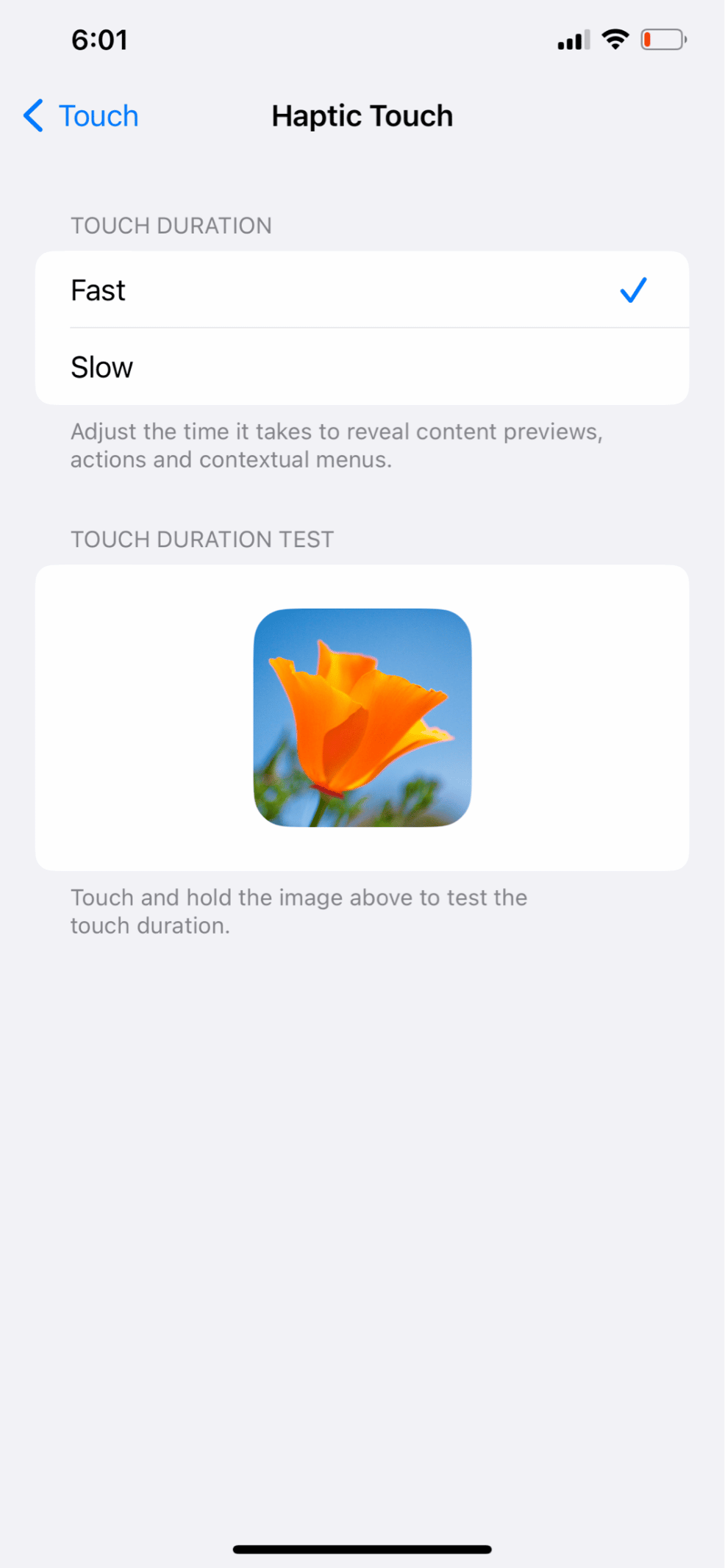
A lire également : Résoudre le problème de Ghost Touch sur un téléphone Android
Méthode 8 : Mettre à jour les applications concernées
Les applications peuvent ne pas avoir été mises à jour récemment si le problème n'est pas le résultat d'un problème aléatoire ou d'une erreur. Si tel est le cas, il peut être difficile de déterminer lequel d'entre eux est à blâmer pour le problème du toucher fantôme sur l'iPhone. Suivez les étapes ci-dessous pour mettre à jour toutes les applications afin de résoudre l'erreur Ghost Touch sur iPhone 11 :
1. Lancez l'application Apple App Store sur votre iPhone.
2. Appuyez sur l' icône Profil dans le coin supérieur droit.
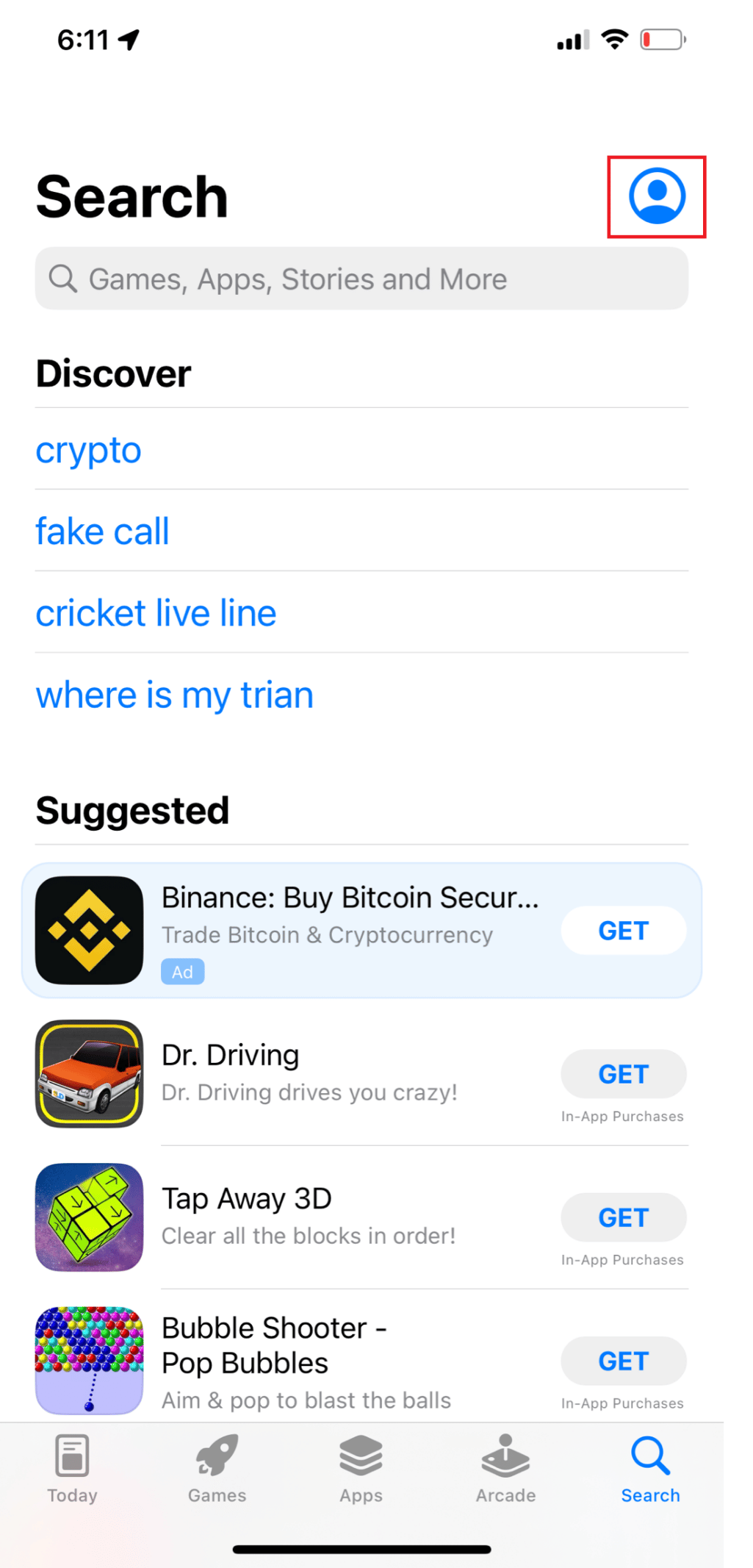
3. Pour afficher toutes les mises à jour disponibles, balayez vers le bas et appuyez sur Tout mettre à jour .
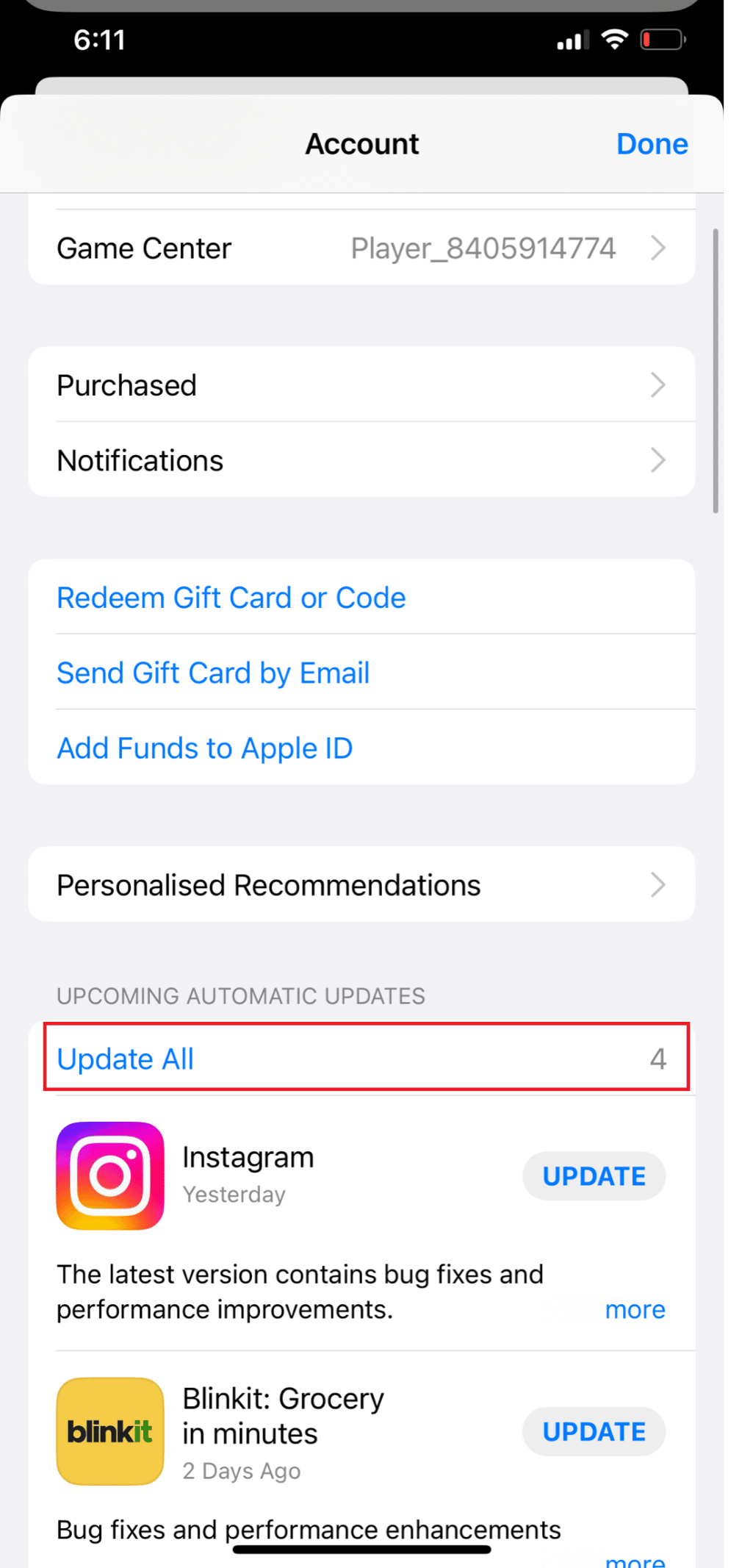
Méthode 9 : Mettre à jour iOS
Le fait que vous receviez des mises à jour régulières pour le système d'exploitation de votre appareil est l'une des meilleures choses à propos de la possession d'un iPhone. Cela vaut également pour les autres produits Apple, mais l'iPhone reçoit le plus de mises à jour de tous les produits Apple. Apple souhaite résoudre autant de problèmes que possible sur ses appareils, c'est pourquoi vous recevez de nombreuses mises à jour pour iOS. Un problème qui existait dans une version antérieure d'iOS devrait très probablement être résolu dans une mise à jour plus récente, et ainsi de suite.
Suivez les étapes ci-dessous pour mettre à jour votre iPhone afin de résoudre l'erreur Ghost Touch sur iPhone 11 :
1. Ouvrez les paramètres sur votre iPhone.
2. Ensuite, appuyez sur Général dans le menu.
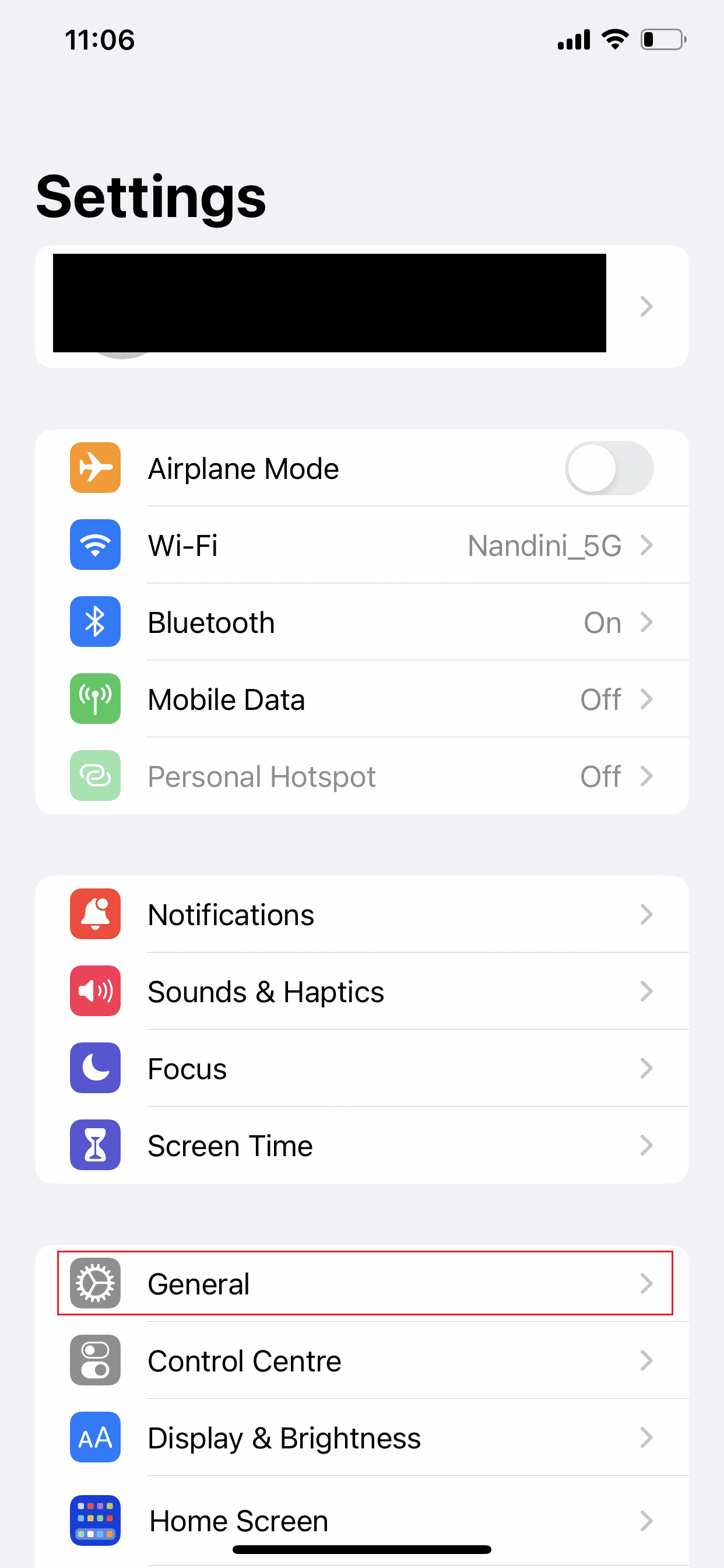
3. Appuyez sur l'option Mise à jour du logiciel.
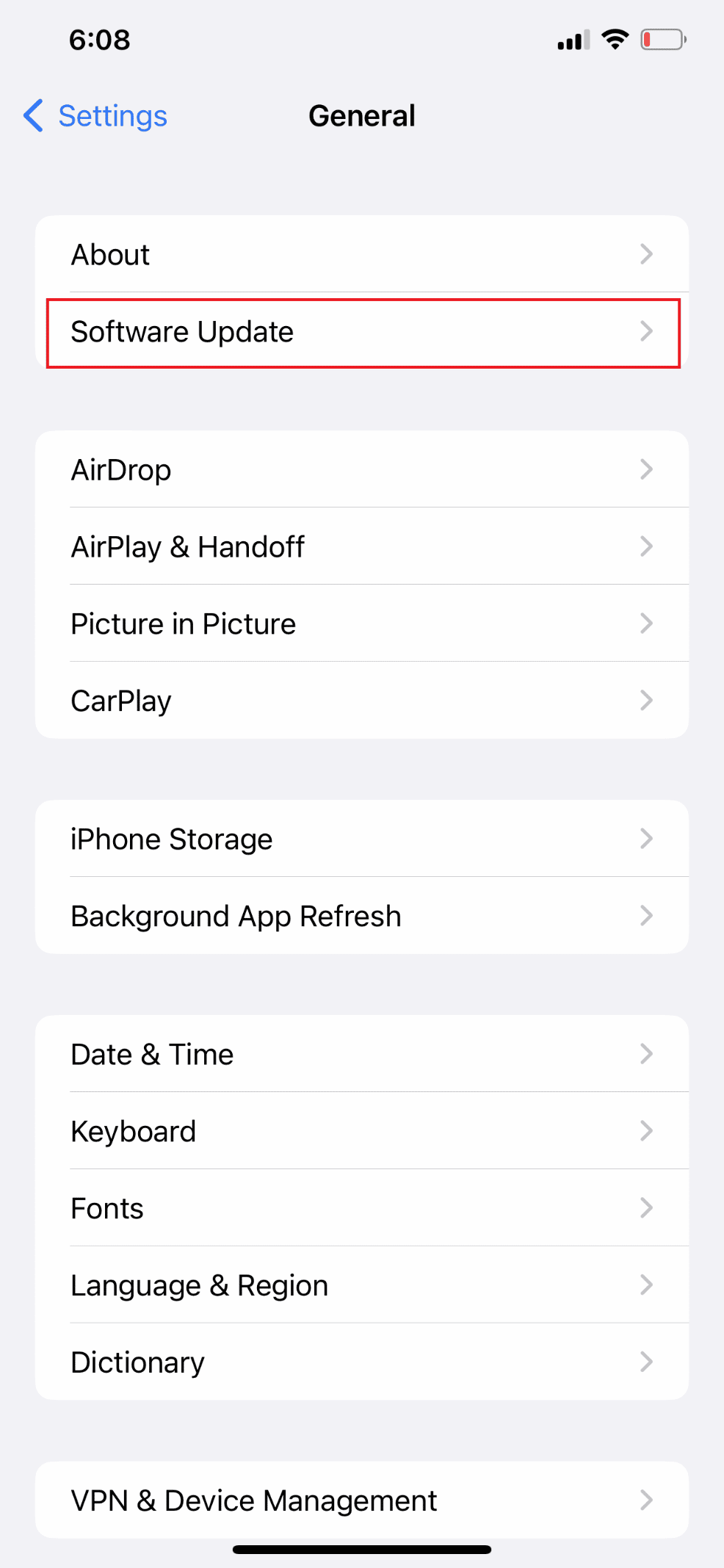
4. Ensuite, appuyez sur Télécharger et installer .
Remarque : si vous recevez un message vous demandant de supprimer temporairement des applications afin qu'iOS puisse mettre à jour, choisissez Continuer ou Annuler .
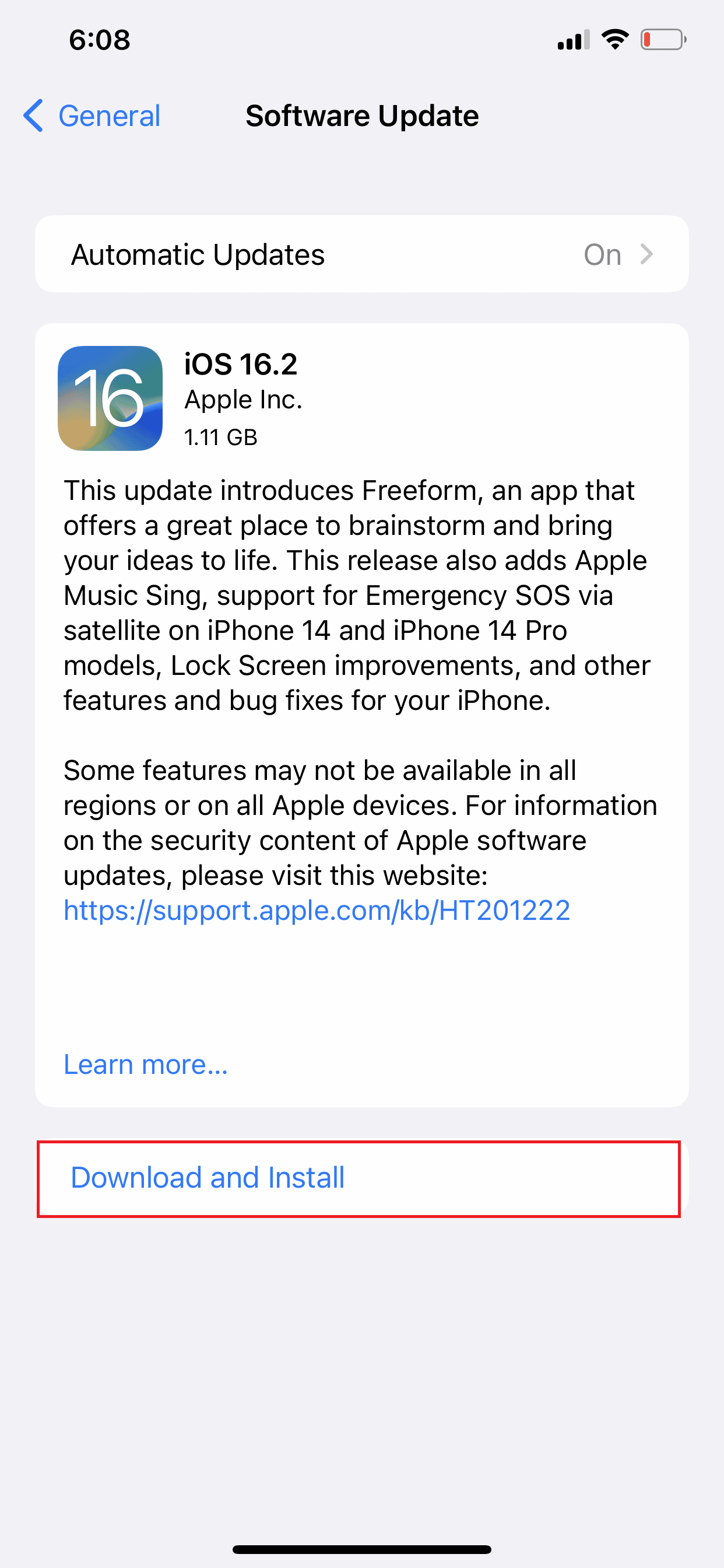
5A. Appuyez sur l'option Installer si vous souhaitez que la mise à jour se produise immédiatement.
5B. Alternativement, votre appareil iOS sera mis à jour automatiquement pendant la nuit si vous appuyez sur Installer ce soir et que vous le branchez avant d'aller vous coucher.
Remarque : La sélection de Me le rappeler ultérieurement vous permet d'installer le logiciel ultérieurement.
Lisez aussi : 8 façons de réparer le pavé tactile d'un ordinateur portable qui ne fonctionne pas
Méthode 10 : réinitialiser tous les paramètres
Votre écran peut fonctionner parce que vous avez modifié les paramètres de votre appareil et effectué des remplacements. Vous pouvez simplement modifier les paramètres si vous êtes conscient de ce que vous avez modifié. Vous devrez réinitialiser tous vos paramètres si vous ne vous en souvenez pas.
Remarque : N'oubliez pas qu'une fois cette opération effectuée, tous les mots de passe Wi-Fi, appairages Bluetooth et paramètres VPN précédemment enregistrés seront perdus.
1. Lancez l'application Paramètres .
2. Tapez sur Général .
3. Appuyez sur Transférer ou Réinitialiser l'iPhone en bas de l'écran.
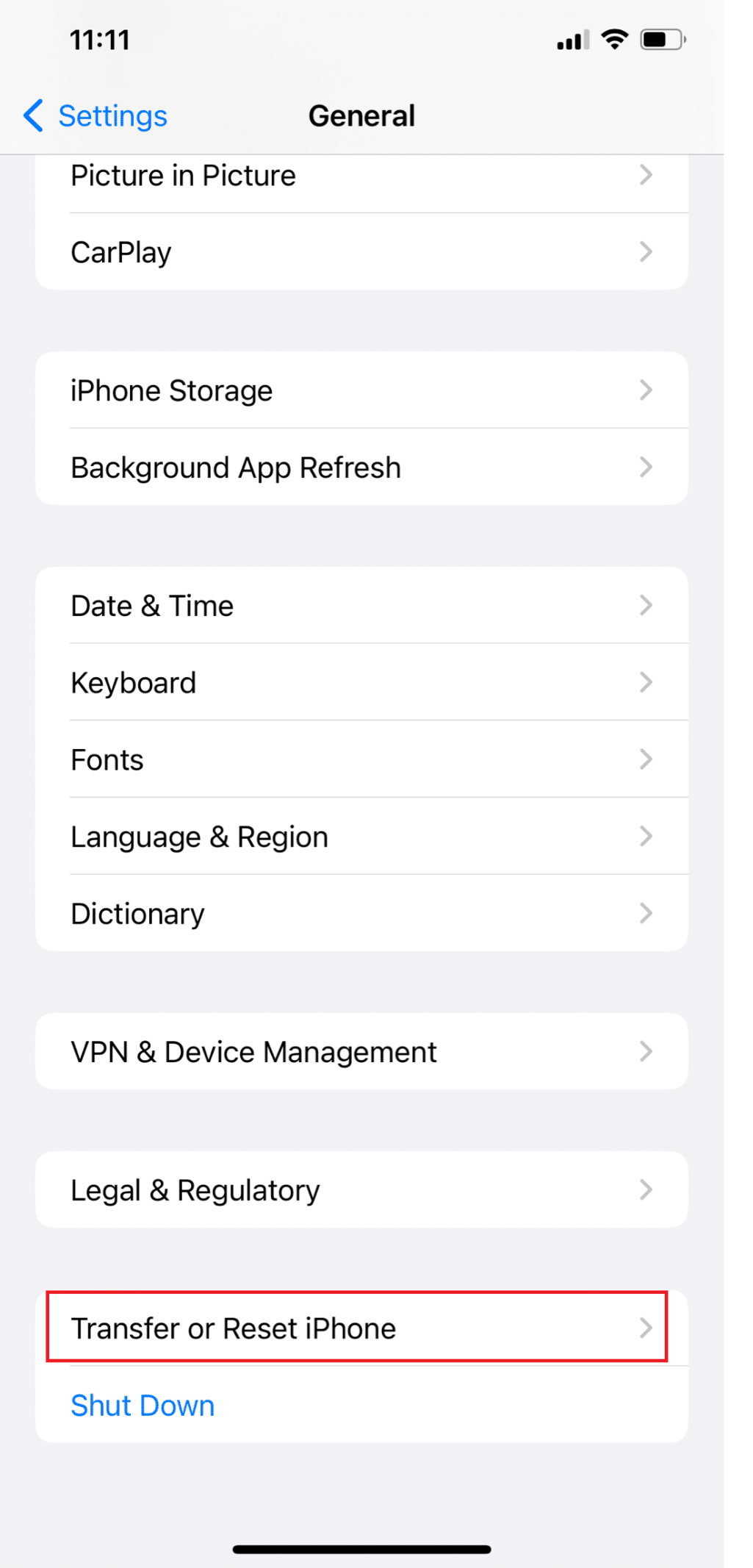
4. Tapez sur Réinitialiser .
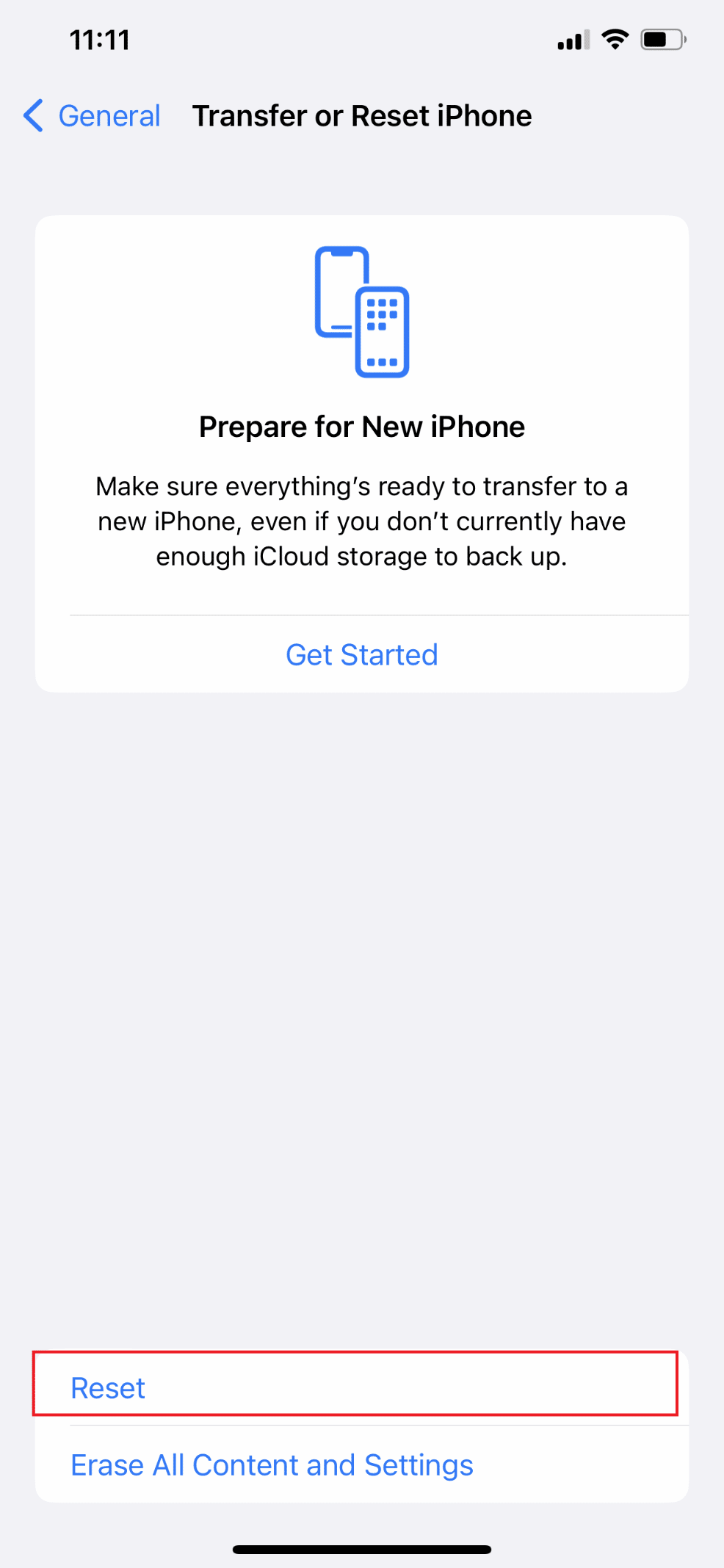
5. Appuyez sur Réinitialiser tous les paramètres .
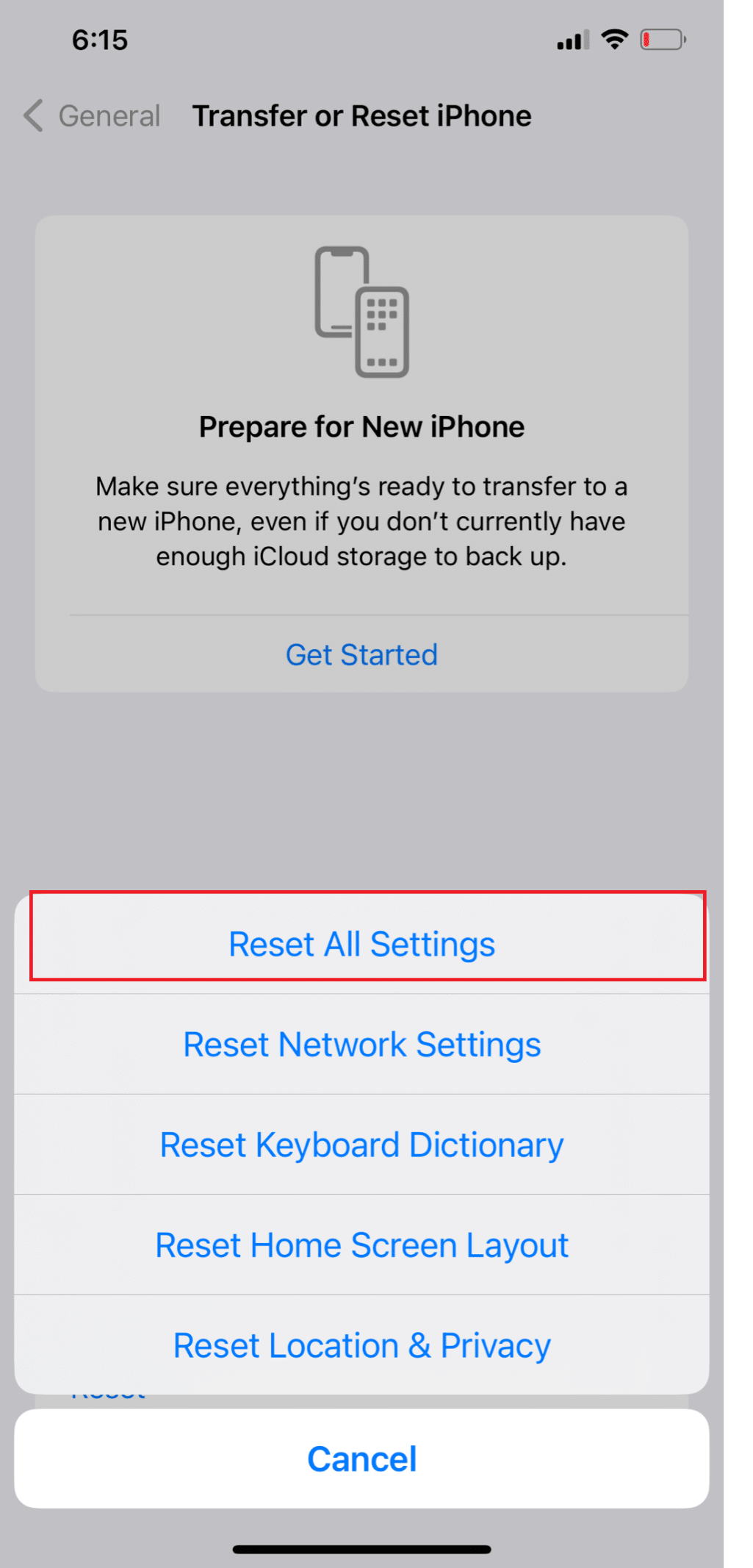
Méthode 11 : effectuer une réinitialisation d'usine
Dans certains cas, le problème peut être trop grave pour être résolu en réinitialisant simplement les paramètres de l'appareil. Si cela s'applique à vous personnellement, vous voudrez peut-être envisager de réinitialiser votre appareil en usine. Il existe une distinction entre la réinitialisation d'usine de votre iPhone et la simple réinitialisation de ses paramètres. Une réinitialisation d'usine supprime toutes les données, les paramètres et à peu près tout le reste de votre appareil. Vous pouvez suivre les étapes suivantes pour augmenter la probabilité que le problème tactile fantôme soit résolu. Lisez notre guide sur la réinitialisation d'usine de l'iPhone X pour savoir comment procéder.
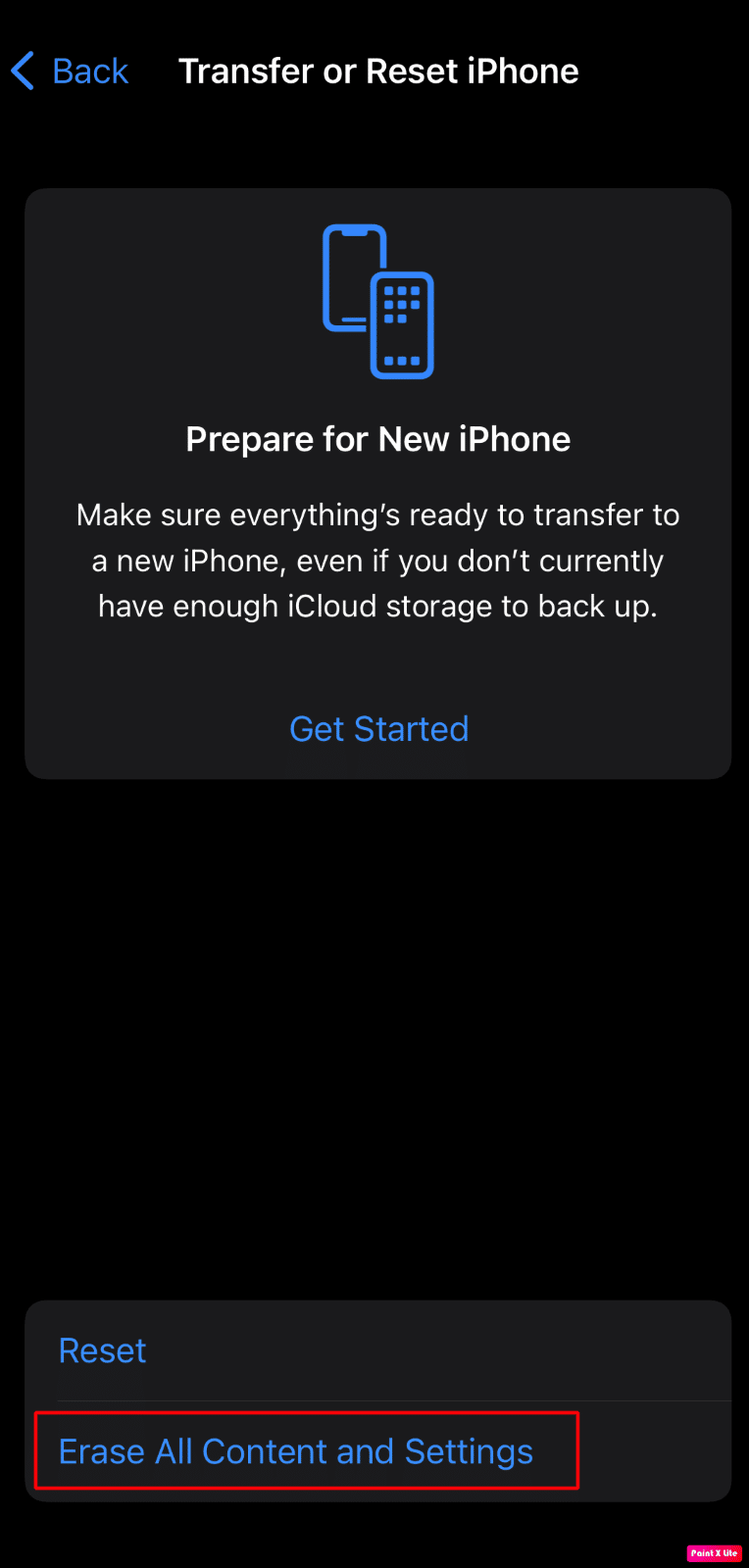
Lisez aussi : Comment réparer l'iPhone XR bloqué sur le logo Apple
Méthode 12 : Résoudre les problèmes via le mode de récupération
Le mode de récupération est comme une réinitialisation d'usine, mais en plus approfondi. Il peut trouver et corriger des erreurs supplémentaires qui pourraient être à l'origine de votre problème d'affichage. Cependant, la déconnexion au milieu d'une restauration de récupération peut être risquée car vous pourriez rencontrer des erreurs gênantes. Toutes vos informations personnelles seront effacées. Faites d'abord une sauvegarde de vos fichiers.
Suivez les étapes ci-dessous pour entrer en mode de récupération pour savoir comment corriger l'erreur Ghost Touch sur iPhone 11 :
Remarque 1 : Cette méthode effacera toutes les données de votre iPhone . Assurez-vous de sauvegarder toutes vos données.
Note 2 : N'oubliez pas de ne pas casser au milieu. Si le processus de récupération ne se termine pas en 15 minutes, vous serez automatiquement expulsé du mode de récupération.
1. Tout d'abord, ouvrez l'application iTunes sur votre PC ou ordinateur portable.
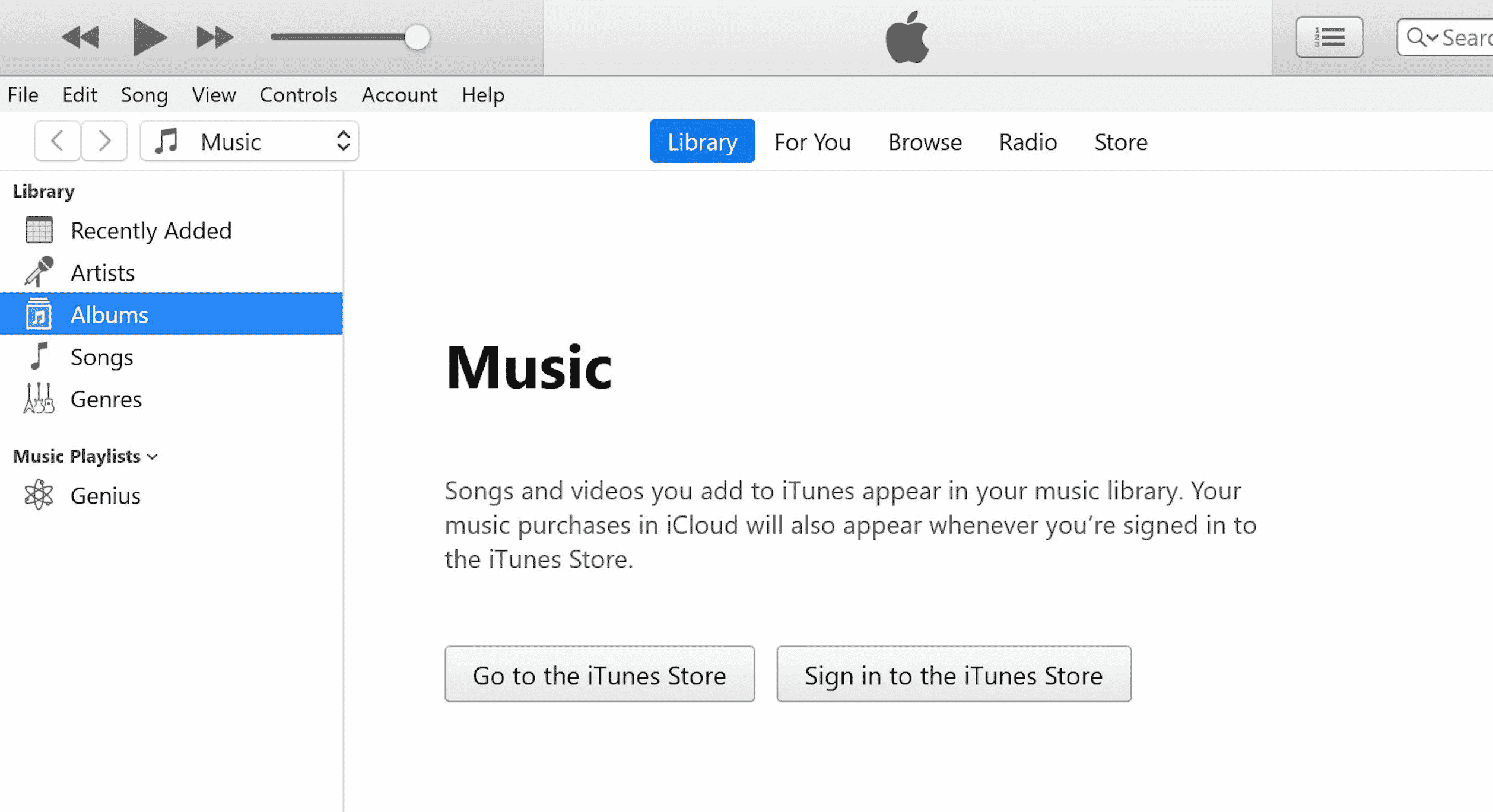
2. Appuyez et relâchez rapidement le bouton d'augmentation du volume sur votre iPhone.
3. Ensuite, appuyez brièvement sur le bouton Volume bas .
4. Maintenant, appuyez sur le bouton d' alimentation et maintenez-le enfoncé jusqu'à ce que l' icône de connexion à l'ordinateur portable ( écran de restauration ) apparaisse sur l'iPhone.
Remarque : Si vous utilisez un iPhone avec un bouton Accueil, maintenez enfoncé le bouton Volume bas + Accueil jusqu'à ce que l' icône Se connecter à l'ordinateur portable apparaisse.
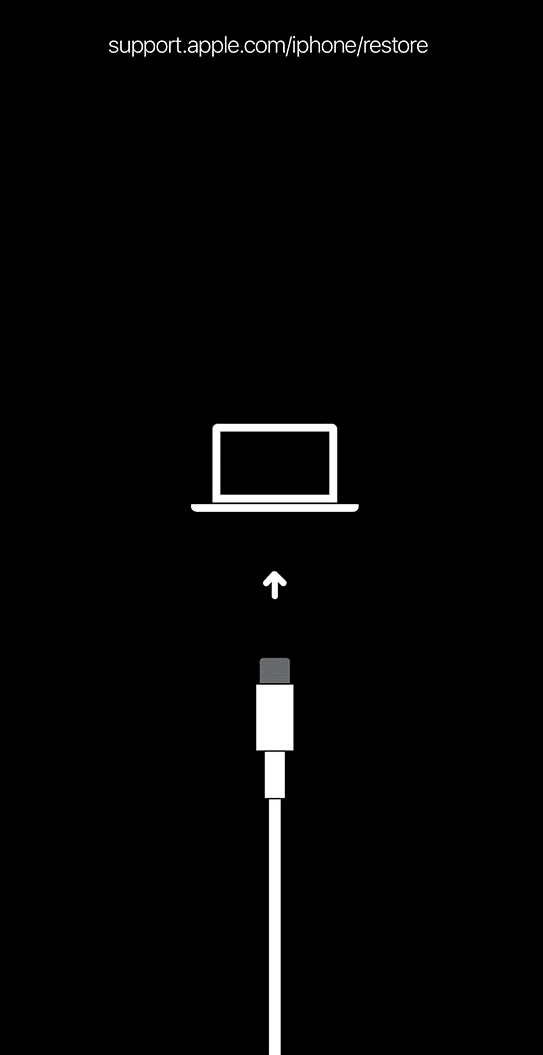
5. Ensuite, cliquez sur l'option Restaurer dans la fenêtre contextuelle d'iTunes, comme indiqué ci-dessous.
Remarque : En cliquant sur cette option, iTunes effacera tous les paramètres et le contenu, y compris le mot de passe de votre iPhone.
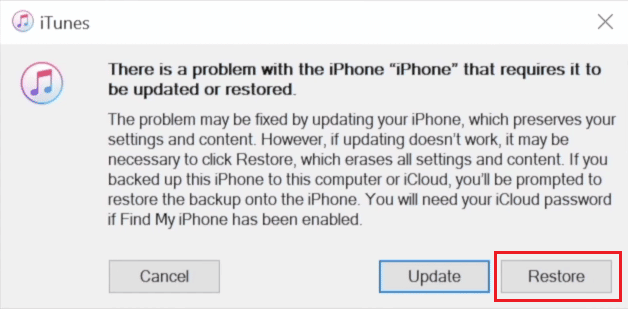
6. Cliquez sur Restaurer et mettre à jour .
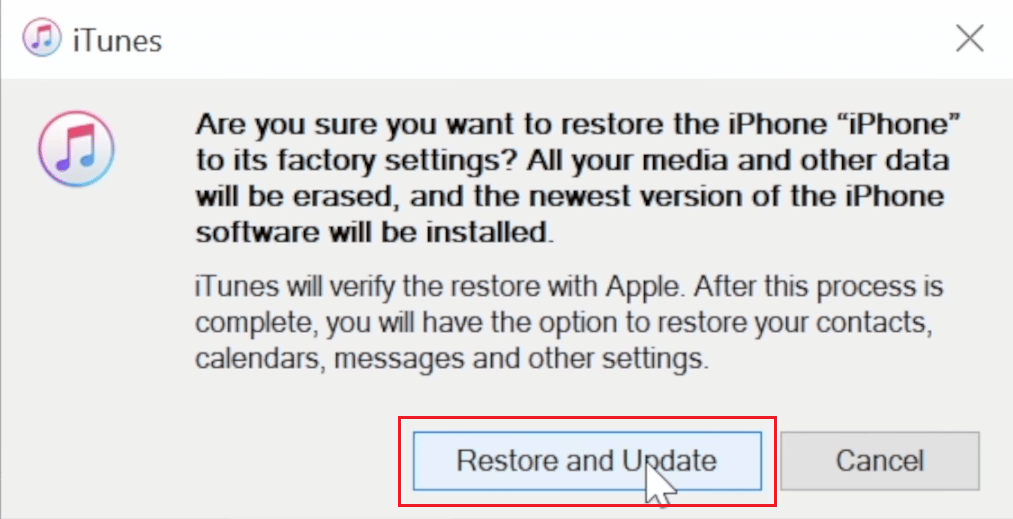
7. Cliquez sur l' icône Télécharger pour télécharger le micrologiciel.
Remarque : iTunes restaurera votre iPhone après avoir terminé le processus de téléchargement.
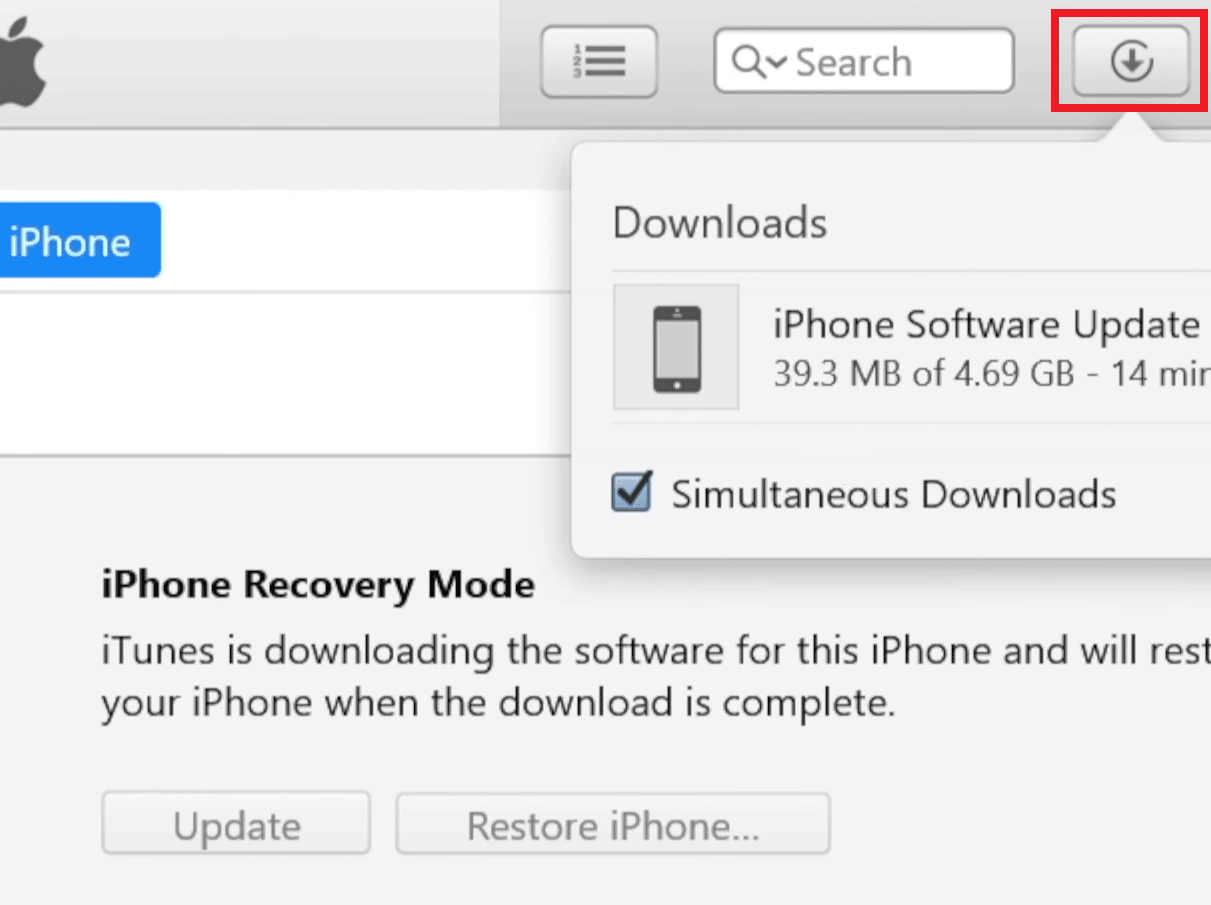
8. iTunes entrera en mode de récupération et restaurera le logiciel sur votre iPhone. Attendez que le processus soit terminé.
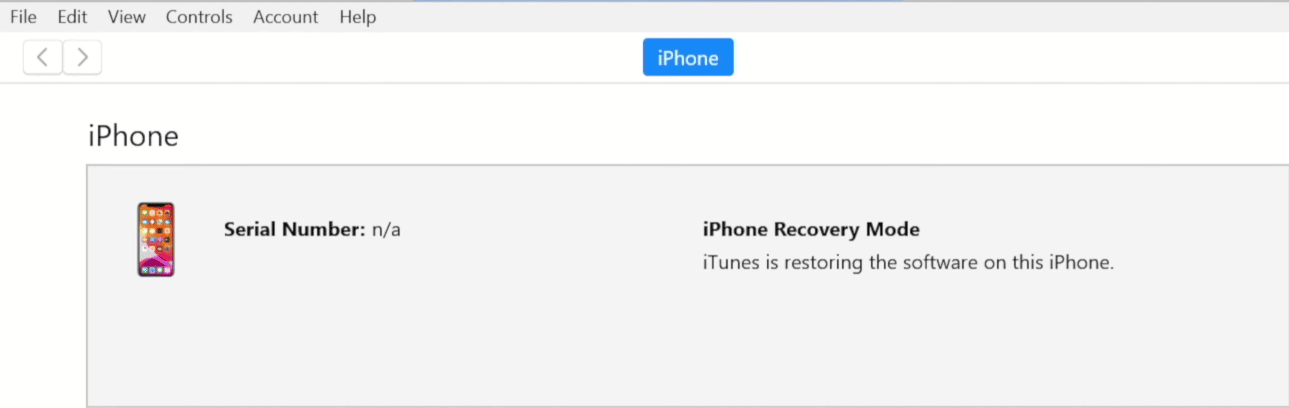
9. Une fois votre iPhone redémarré, sélectionnez les options de restauration souhaitées .
Méthode 13 : contacter l'assistance Apple
Si aucune des solutions susmentionnées ne vous a réussi, vous devrez contacter le support Apple. Pour savoir comment réparer le toucher fantôme sur l'iPhone 11, vous pouvez demander l'avis d'un professionnel. De plus, pour une assistance en direct depuis leur siège social, Apple propose un service d'assistance en ligne avec des articles. Pour contacter le service client Apple, rendez-vous sur la page Assistance iPhone.
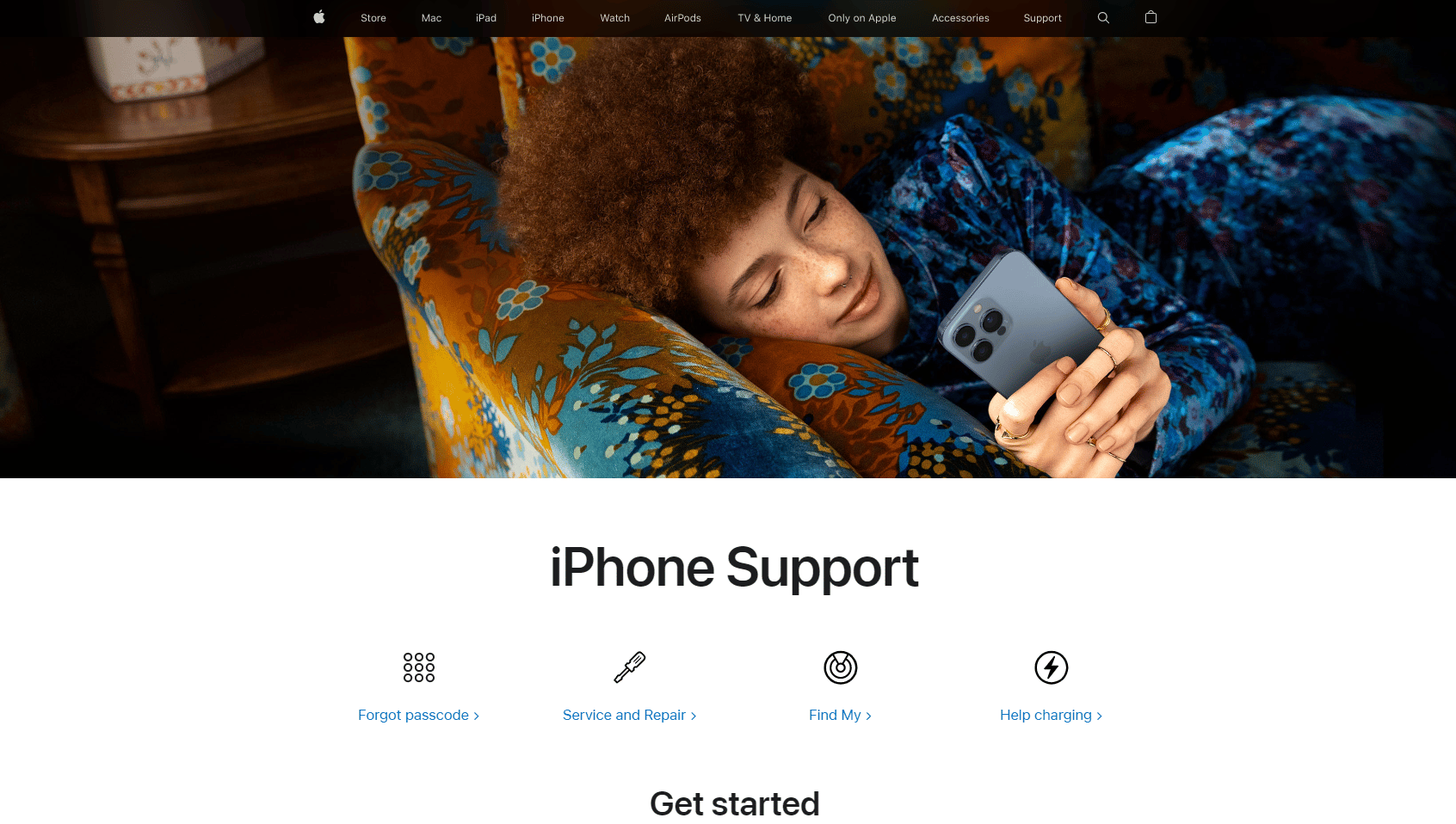
Recommandé :
- Est-ce que Kik est sûr et privé ?
- 10 façons de réparer l'enregistrement d'écran n'a pas pu être enregistré en raison de 5823 sur iPhone
- Comment savoir si votre iPhone a un virus
- Correction de l'écran tactile qui ne répond pas sur un téléphone Android
Nous espérons donc que vous avez compris comment réparer Ghost Touch sur iPhone 11 avec les étapes détaillées à votre aide. Vous pouvez nous faire part de vos questions ou suggestions sur tout autre sujet sur lequel vous souhaitez que nous réalisions un article. Déposez-les dans la section des commentaires ci-dessous pour que nous le sachions.
