Comment réparer les chutes de FPS dans Mass Effect : Legendary Edition ?
Publié: 2021-11-16Après ce qui semblait être une éternité, Mass Effect Legendary Edition est enfin sorti, et les fans qui l'attendaient avec impatience ne pouvaient cacher leur excitation.
Le remaster de nouvelle génération de la trilogie épique de Mass Effect a reçu des critiques généralement favorables de la part des fans et des critiques. BioWare a probablement passé les jours depuis la sortie du jeu à se féliciter pour un travail bien fait. Après tout, il n'est pas facile d'apporter un vieux classique aux nouvelles consoles et aux nouveaux joueurs tout en restant fidèle à tout ce qui a fait du thriller spatial original un classique culte.
En ce qui concerne les remasters ambitieux, Mass Effect Legendary Edition peut être considéré comme un gagnant. Les graphismes améliorés, la mécanique de combat et la maniabilité du véhicule ont été particulièrement appréciés des critiques.
Pourtant, le jeu n'échappe pas à sa part de problèmes de lancement. C'est quelque chose qui est devenu courant avec les nouvelles versions de jeux, sans parler d'un package 3 en 1 comme Mass Effect Legendary Edition.
En particulier, les utilisateurs signalent que Mass Effect Legendary Edition subit de graves pertes d'images pendant le jeu. Espérons que BioWare publiera bientôt un correctif qui fonctionne pour tout le monde. En attendant, les utilisateurs concernés devront se contenter d'essayer quelques solutions de contournement.
Si vous rencontrez des problèmes avec un faible FPS dans Mass Effect Legendary Edition, vous pouvez essayer les solutions données dans ce guide pour une solution possible.
Pourquoi le FPS est-il si bas dans Mass Effect Legendary Edition ?
Depuis le lancement de Mass Effect Legendary Edition, les joueurs parlent du jeu sur différents forums en ligne. Une plainte courante est que la fréquence d'images continue de baisser pour une raison quelconque.
Certains joueurs qui ont rencontré le problème ont déclaré que le jeu bégayait chaque fois qu'ils naviguaient dans certaines zones du jeu, uniquement pour que le FPS revienne à la normale après avoir quitté cette section. D'autres ont affirmé que la fréquence d'images avait chuté dans le menu du jeu avant même de charger une sauvegarde.
Ce qui nous amène à la question suivante : Pourquoi Mass Effect Legendary Edition souffre-t-il de chutes d'images ?
L'une des raisons possibles des fréquences d'images inférieures pourrait être un PC sous-alimenté. Certes, la configuration matérielle requise pour le remaster de Mass Effect n'est pas trop élevée. Un PC avec des spécifications décentes et un GPU moyen fera très bien fonctionner le jeu.
Néanmoins, si vous utilisez un ancien PC, il vaut la peine de vérifier qu'il répond à la configuration système requise pour le jeu. Si au moins un élément matériel, en particulier le GPU, fait défaut, cela pourrait être la raison pour laquelle le jeu bégaie pour vous.
Configuration système minimale requise pour Mass Effect Legendary Edition PC
Système d'exploitation : Windows 10 64 bits
Processeur : Intel Core i5 3570 ou AMD FX-8350
Mémoire : 8 Go de RAM
Graphiques : GPU : NVIDIA GTX 760, AMD Radeon 7970 / R9280X GPU RAM : 2 Go de mémoire vidéo
DirectX : version 11
Stockage : 120 Go
Configuration système recommandée pour Mass Effect Legendary Edition PC
Système d'exploitation : Windows 10 64 bits
Processeur : Intel Core i7-7700 ou AMD Ryzen 7 3700X
Mémoire : 16 Go de RAM
Graphiques : GPU : NVIDIA GTX 1070 / RTX 200, Radeon Vega 56, GPU RAM : 4 Go de mémoire vidéo
DirectX : version 11
Stockage : 120 Go
Votre système dépasse-t-il ces exigences ? Si tel est le cas, la cause de votre problème de perte de trame est autre chose.
Ce «quelque chose d'autre» pourrait être le jeu utilisant la carte vidéo intégrée plutôt que la carte graphique dédiée AMD ou Nvidia. Si tel est le cas, il y aura certainement des pertes de trame massives car le processeur graphique intégré n'est pas conçu pour gérer des jeux comme Mass Effect Legendary Edition. Et, juste pour être clair, il ne devrait pas non plus.
Si tel est le cas, y remédier est à la fois évident et facile : passer définitivement au GPU discret. Suivez les étapes ci-dessous pour le faire pour Mass Effect Legendary Edition sur Windows 10 :
- Appuyez sur la touche du logo Windows et choisissez Paramètres dans le menu latéral.
- Accédez à Système et sélectionnez Affichage dans le menu latéral. Vous pouvez également cliquer avec le bouton droit sur n'importe quel espace vide de votre bureau et sélectionner Paramètres d'affichage pour y accéder rapidement.
- Sur l'écran d'affichage, cliquez sur le lien "Paramètres graphiques".
- Sur l'écran Paramètres graphiques, cliquez sur le bouton Parcourir sous "Choisir une application pour définir les préférences".
- Accédez à l'emplacement du jeu sur votre disque dur ou SSD et sélectionnez le fichier .exe de Mass Effect Legendary Edition.
- Lorsque le jeu est ajouté dans les paramètres graphiques, cliquez sur le bouton Options.
- Dans la fenêtre contextuelle "Préférences graphiques", sélectionnez "Haute performance" et cliquez sur Enregistrer.
De plus, vous pouvez utiliser le centre de contrôle de votre carte graphique pour modifier la façon dont le matériel restitue les graphiques. Sélectionnez simplement le GPU discret comme processeur graphique préféré et tout devrait bien se passer.
Utilisation du panneau de configuration Nvidia
- Faites un clic droit n'importe où sur votre bureau et sélectionnez Panneau de configuration Nvidia.
- Lorsque l'outil se lance, sélectionnez Gérer les paramètres 3D dans le volet de gauche.
- Rendez-vous dans le volet de droite et assurez-vous que l'onglet Paramètres globaux est sélectionné.
- Cliquez sur l'onglet "Processeur graphique préféré" et sélectionnez "Processeur Nvidia hautes performances".
- Cliquez sur Appliquer pour enregistrer la modification et quitter le panneau de configuration Nvidia.
Les étapes pour les paramètres AMD Radeon sont similaires.
Maintenant que vous avez choisi le processeur de jeu pour exécuter le jeu, vous devriez obtenir une augmentation instantanée du FPS lors de votre prochaine partie.
Si après ces vérifications initiales, vous cherchez toujours comment augmenter le FPS dans Mass Effect Legendary Edition sur Windows 10, ne vous inquiétez pas. Au moins l'un des correctifs ci-dessous devrait vous aider.
Vous pouvez également essayer un logiciel d'amélioration de PC comme Auslogics BoostSpeed pour potentiellement résoudre le problème de perte de trame. Des fonctionnalités telles que le mode jeu affineront le système pour offrir les meilleures performances pendant le jeu.

Résoudre les problèmes de PC avec Auslogics BoostSpeed
Outre le nettoyage et l'optimisation de votre PC, BoostSpeed protège la confidentialité, diagnostique les problèmes matériels, propose des conseils pour augmenter la vitesse et fournit plus de 20 outils pour couvrir la plupart des besoins de maintenance et de service du PC.
Comment réparer les gouttes FPS Mass Effect Legendary Edition
Avant d'essayer les solutions, ce n'est pas une mauvaise idée de redémarrer le système au moins une fois au cas où le jeu connaîtrait des baisses de FPS en raison de goulots d'étranglement de la mémoire système. Un redémarrage effacera la RAM et permettra à Mass Effect Legendary Edition de disposer de la majeure partie de la mémoire lorsque vous chargez le jeu.
Vous pouvez également essayer de déconnecter tous les périphériques inutiles et vérifier si le jeu s'améliore. Un utilisateur de Reddit a raconté comment le débranchement de son stick de vol avait résolu le problème pour lui.
- Désactiver la superposition en jeu
Une superposition est un composant d'interface logicielle qui permet à l'utilisateur d'effectuer certaines actions au-dessus d'un autre programme en cours d'exécution. Les superpositions sont populaires auprès des joueurs qui souhaitent discuter, parler et partager des choses avec d'autres personnes pendant le jeu.
La plupart des jeux AAA et en ligne prennent en charge au moins une superposition dans le jeu, tandis que la majorité sont compatibles avec les superpositions de Steam et Origin.
Mass Effect Legendary Edition étant une version récente, de nombreux fans ont immédiatement profité de la fonction de superposition. Cependant, beaucoup d'entre eux se sont plaints que cela avait fait chuter la fréquence d'images au-delà d'un niveau acceptable.
Si vous êtes dans ce bateau, essayez de désactiver la superposition que vous utilisez. La superposition Origin en particulier est connue pour déclencher des problèmes de performances.
Désactiver la superposition d'origine dans le jeu
Origin est une plateforme de distribution développée par Electronic Arts. Tous les jeux EA sont sur cette plateforme, et d'autres développeurs sortent leurs jeux sur Origin. Il est moins populaire que Steam, bien qu'il gagne lentement plus de part du marché de la distribution de jeux PC.
Lorsque vous jouez à Mass Effect Legendary Edition, vous ne savez peut-être pas si la superposition dans le jeu est activée dans Origin. Appuyez sur Maj + F1 pour le savoir. Si un menu apparaît pendant le jeu, la superposition dans le jeu est activée.
Vous pouvez désactiver la fonction de superposition pour Mass Effect Legendary Edition seul ou pour tous les jeux sur Origin.
Méthode 1 :
- Lancez le client de bureau Origin.
- Sélectionnez Ma bibliothèque de jeux dans le volet de gauche.
- Dirigez-vous vers la droite, cliquez avec le bouton droit sur Mass Effect Legendary Edition et sélectionnez Propriétés du jeu.
- Lorsque l'écran Propriétés de Mass Effect Legendary Edition s'ouvre, accédez à l'onglet Général.
- Décochez la case "Activer Origin dans le jeu pour Mass Effect Legendary Edition" et cliquez sur Enregistrer.
Méthode 2 :
- Quittez tous les jeux auxquels vous jouez dans Origin.
- Sur la page d'accueil d'Origin, sélectionnez Origin dans la barre latérale et sélectionnez Paramètres de l'application dans le menu déroulant.
- Passez à l'onglet Origin In-Game. Si vous ne le voyez pas, cliquez sur Plus, puis sélectionnez Origin In-Game.
- Déplacez la bascule Activer Origin In-Game sur la position Off.
La deuxième méthode désactive la superposition en jeu pour tous les jeux d'Origin.
Si cela ne fonctionne pas et que la fonction de superposition est toujours active dans Mass Effect Legendary Edition, accédez à C:\Program Files (x86)\Origin\ et supprimez ou renommez le fichier igo64.dll pour désactiver définitivement la superposition Origin.
Désactiver la superposition Steam dans le jeu
Vous pouvez utiliser la superposition Steam pour acheter des mises à niveau dans le jeu, inviter des amis, prendre des captures d'écran, partager des choses et échanger. Cependant, si cela provoque des chutes d'images, vous pouvez le désactiver pour un ou tous les jeux sur Steam.
Méthode 1 :
- Lancez Steam et rendez-vous sur Bibliothèque.
- Cliquez avec le bouton droit sur Mass Effect Legendary Edition et sélectionnez Propriétés.
- Dans l'onglet Général, décochez la case "Activer la superposition Steam pendant le jeu" et cliquez sur OK.
Méthode 2 :
- Lancez Steam et cliquez sur l'onglet Steam dans la barre latérale.
- Sélectionnez Paramètres.
- Sélectionnez l'onglet En jeu dans le volet latéral Paramètres.
- Dirigez-vous vers la droite et décochez l'option "Activer la superposition Steam pendant le jeu".
- Cliquez sur OK pour enregistrer la modification.
Si la désactivation de la superposition en jeu et globale dans Steam ou Origin ne résout pas le problème, essayez une autre solution.
- Vérifier l'intégrité des fichiers du jeu
Un fichier de jeu manquant ou corrompu peut entraîner des problèmes, y compris, mais sans s'y limiter, des fréquences d'images faibles et des chutes d'images rapides. C'est le cas de Mass Effect Legendary Edition et de tout autre jeu.
Évidemment, un jeu moderne comme Mass Effect Legendary Edition est composé de centaines de fichiers individuels, donc vérifier manuellement la corruption de chacun est une course folle. Heureusement, il existe un logiciel à la rescousse.
Les clients de distribution de jeux comme Steam et Origin ont des vérificateurs de fichiers intégrés qui peuvent être utilisés pour vérifier que les fichiers d'un jeu sont intacts. L'outil dont vous disposez analysera les fichiers du jeu stockés sur l'ordinateur. S'il détecte un fichier manquant ou corrompu, il le remplacera par une nouvelle copie provenant des serveurs en ligne de la plateforme correspondante. Par conséquent, avant d'utiliser cette méthode, assurez-vous que votre ordinateur dispose d'une connexion Internet.
Vérifier les fichiers Mass Effect Legendary Edition sur Origin
- Lancez Origin et sélectionnez Ma bibliothèque de jeux dans le volet vertical.
- Faites un clic droit sur Mass Effect Legendary Edition et sélectionnez Réparer.
Attendez que l'outil analyse les fichiers du jeu et applique les correctifs nécessaires. Lorsque c'est fait, redémarrez Origin et relancez le jeu.
Vérifier les fichiers Mass Effect Legendary Edition sur Steam
- Lancez Steam et sélectionnez Bibliothèque.
- Recherchez et cliquez avec le bouton droit sur le jeu et sélectionnez Propriétés.
- Dans la fenêtre Propriétés du jeu, sélectionnez Fichiers locaux dans le menu latéral.
- Sélectionnez "Vérifier l'intégrité des fichiers du jeu" pour exécuter l'outil.
Attendez que l'outil analyse les fichiers du jeu et applique les correctifs nécessaires. Une fois terminé, redémarrez Steam et relancez le jeu.
Cela devrait résoudre le problème si c'est à cause de fichiers corrompus ou manquants. Si les fichiers de Mass Effect Legendary Edition sont intacts, utilisez une autre solution.
- Configurer le jeu pour qu'il s'exécute en haute priorité
Un ordinateur fait toujours plusieurs choses à la fois. Vous ne remarquerez peut-être pas les activités qui se déroulent sous le capot, mais cela ne signifie pas qu'elles ne sont pas là.
Lorsque vous lancez un jeu, vous donnez plus de travail au processeur. Bien qu'un processeur haut de gamme n'ait aucun problème à gérer le jeu AAA moyen ainsi que les tâches informatiques les plus banales, il peut toujours donner au jeu un peu moins de priorité qu'il ne le pourrait, ce qui peut affecter les performances.
Si vous voulez obtenir le meilleur FPS possible dont votre PC est capable (ou même si vous voulez simplement résoudre le problème des chutes d'images), vous pouvez faire du jeu une priorité élevée pour le processeur.
Cela permettra au système d'attribuer plus de puissance CPU au jeu. Voici comment configurer Mass Effect Legendary Edition pour qu'il s'exécute en haute priorité pour votre processeur :
- Chargez Mass Effect Legendary Edition et laissez-le s'exécuter, puis réduisez la fenêtre.
- Cliquez avec le bouton droit sur n'importe quelle zone vide de votre barre des tâches et sélectionnez Gestionnaire des tâches.
- Dans le Gestionnaire des tâches, passez à l'onglet Détails et recherchez l'exécutable Mass Effect Legendary Edition.
- Lorsque vous trouvez MassEffectLegendaryEdition.exe, cliquez dessus avec le bouton droit de la souris et sélectionnez Définir la priorité > Élevée.
- Vous obtiendrez le message "Voulez-vous modifier la priorité de MassEffectLegendaryEdition.exe ?" pop-up du gestionnaire de tâches. Cliquez sur le bouton "Modifier la priorité" pour confirmer.
Avec le jeu défini sur une priorité élevée, le processeur lui accordera beaucoup d'attention chaque fois que vous y jouerez. Cela devrait aider avec le problème des baisses de FPS. Sinon, essayez le correctif suivant.

- Mettre à jour ou réinstaller le pilote GPU
Plusieurs facteurs peuvent être responsables de chutes d'images, de faibles FPS, de mauvais graphismes et de problèmes similaires dans Mass Effect Legendary Edition et tout autre jeu. Le problème le plus courant concerne le pilote de la carte graphique que le système utilise pour interagir avec le GPU.
Une mise à jour du pilote résoudra de nombreux problèmes causés par un pilote cassé, corrompu, incompatible ou manquant. Si votre pilote est absent d'une manière ou d'une autre, la dernière version le remplacera. Il en va de même pour les logiciels de pilote cassés ou corrompus. Et dans le cas où le système d'exploitation n'est pas compatible avec un pilote repris d'un système d'exploitation précédent, la mise à jour du pilote appliquera la dernière version compatible.
De plus, pour les derniers jeux comme Mass Effect Legendary Edition, Nvidia et AMD publient de nouveaux pilotes afin que les joueurs puissent profiter de toutes les dernières fonctionnalités. Si votre pilote n'est pas mis à jour, vous risquez de manquer ces fonctionnalités et optimisations, ce qui peut entraîner des baisses de FPS.
Dans l'ensemble, la mise à jour de votre pilote GPU est une bonne idée et plus encore lorsque vous traitez des problèmes dans un nouveau jeu. Vous pouvez choisir l'une des procédures ci-dessous pour mettre à jour votre pilote.
- Utiliser la mise à jour Windows
Microsoft a ajouté des mises à jour de pilotes à Windows Update. Certains pilotes matériels peuvent désormais être mis à jour directement sans recourir à aucun autre outil.
Ouvrez Paramètres, accédez à Mise à jour et sécurité > Windows Update et vérifiez si une mise à jour est disponible pour votre carte graphique dédiée. Vous devrez peut-être cliquer sur le bouton "Vérifier les mises à jour" pour découvrir et télécharger les mises à jour en attente.
- Mettez à jour votre pilote via le Gestionnaire de périphériques
Dans le Gestionnaire de périphériques, vous pouvez afficher tout le matériel connecté à votre PC. Tous vos appareils sont organisés en groupes, et l'expansion d'un groupe révélera les appareils individuels qu'il abrite.
Si vous souhaitez mettre à jour votre pilote GPU avec le Gestionnaire de périphériques, sachez que cet outil est souvent peu fiable et peut ne pas télécharger le pilote nécessaire même s'il est disponible.
Voici les instructions que vous devez suivre :
- Cliquez avec le bouton droit sur le menu Démarrer et sélectionnez Gestionnaire de périphériques.
- Localisez et développez le groupe "Contrôleurs audio, vidéo et jeu".
- Faites un clic droit sur votre matériel Nvidia ou AMD et sélectionnez Mettre à jour le pilote.
- Choisissez "Rechercher automatiquement les pilotes" dans la fenêtre contextuelle.
Windows téléchargera et installera la dernière version du pilote GPU s'il en trouve une et vous informera que la mise à jour a été effectuée avec succès. S'il ne trouve pas de version de pilote plus récente, il vous avertira que vous utilisez déjà la dernière version du pilote.
Vous pouvez également utiliser le Gestionnaire de périphériques pour réinstaller un pilote qui rencontre des problèmes. Cette approche est utile si vous utilisez réellement le dernier pilote et qu'une mise à jour serait inutile.
Suivez les étapes ci-dessous :
- Ouvrez le menu Power User avec Win + X et sélectionnez Gestionnaire de périphériques.
- Recherchez et développez le nœud "Adaptateurs d'affichage" dans le Gestionnaire de périphériques.
- Double-cliquez sur votre matériel Nvidia ou AMD pour ouvrir sa fenêtre Propriétés.
- Passez à l'onglet Pilote.
- Cliquez sur le bouton Désinstaller l'appareil.
Confirmez la désinstallation et redémarrez le système.
- Mettez à jour votre pilote manuellement
Si vous souhaitez contrôler le processus de mise à jour, vous pouvez obtenir les fichiers d'installation du pilote dont vous avez besoin sur le site Web officiel du fabricant de l'appareil. Tant que vous savez ce que vous faites, il ne devrait pas y avoir de problèmes.
Assurez-vous de connaître le nom du modèle de votre GPU et la version du pilote afin de pouvoir choisir la version appropriée pour votre matériel.
Si vous utilisez une carte graphique Nvidia, rendez-vous sur la page de téléchargement du pilote Nvidia
et remplissez les champs pour obtenir et télécharger le pilote dont vous avez besoin. Si votre PC est livré avec un pilote Radeon d'AMD, visitez le
Pilotes AMD et prise en charge
page pour faire de même.
Après avoir téléchargé le fichier du pilote sur votre bureau, extrayez-le et exécutez-le comme vous le feriez avec un fichier d'installation de programme normal.
- Utiliser un logiciel tiers
Si vous n'êtes pas du genre à vouloir passer autant de temps à chercher les bons pilotes, il existe un logiciel conçu à cet effet auquel vous pouvez confier la responsabilité.
Auslogics Driver Updater peut vous faire gagner du temps et des efforts que vous pourriez autrement consacrer à la recherche de pilotes. Il analysera votre PC et affichera une liste des pilotes manquants et obsolètes (ainsi que ceux qui sont à jour). Tout ce que vous avez à faire est de cliquer sur un bouton pour mettre à jour ceux que vous souhaitez.
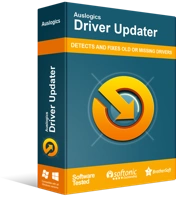
Résoudre les problèmes de PC avec Driver Updater
Les performances instables du PC sont souvent causées par des pilotes obsolètes ou corrompus. Auslogics Driver Updater diagnostique les problèmes de pilote et vous permet de mettre à jour les anciens pilotes tous en même temps ou un à la fois pour que votre PC fonctionne plus facilement
Vous pouvez télécharger le programme de mise à jour du pilote Auslogics ici. Une fois que vous avez installé l'outil et analysé votre ordinateur avec, le reste est facile.
N'oubliez pas que vous devez redémarrer le système d'exploitation après la mise à jour d'un pilote. Une fois que vous avez fait cela, exécutez à nouveau Mass Effect Legendary Edition et vérifiez si le nouveau pilote a aidé à résoudre le problème de chute de FPS dans le jeu.
- Désactiver l'accélération matérielle
Le GPU dédié de votre ordinateur est un matériel spécialisé conçu pour effectuer une activité spécialisée : le rendu graphique.
Lors de l'exécution de tâches normales sur un ordinateur, le processeur principal gère les choses. Lorsque la charge de travail augmente au-delà de ce qu'il peut gérer confortablement, il peut en décharger une partie sur le matériel dédié.
L'application ou le système d'exploitation en cours d'exécution délègue le travail afin « d'accélérer » la tâche et d'obtenir de meilleurs résultats. C'est ainsi que le terme "accélération matérielle" a été utilisé.
Lorsque l'accélération matérielle est activée, les deux processeurs partagent la charge, ce qui peut aider avec des jeux comme Mass Effect Legendary Edition. Même s'il fonctionne principalement sur la carte vidéo discrète, le processeur normal est toujours impliqué. S'il ne peut même pas remplir sa fonction à un niveau suffisamment élevé, l'activation de l'accélération matérielle peut aider à augmenter les performances et à arrêter les chutes de trame.
Le revers de la médaille est que l'activation de cette fonctionnalité oblige le GPU à travailler plus dur, ce qui entraîne une décharge plus rapide de la batterie et moins de mémoire pour gérer les jeux gourmands en ressources. Si le GPU est capable de se concentrer uniquement sur le jeu en cours d'exécution - plutôt que de conserver certaines ressources pour les programmes accélérés par le matériel - les baisses de FPS sont moins susceptibles de se produire.
Vous pouvez activer ou désactiver l'accélération matérielle en fonction de son état actuel sur votre PC, puis vérifier si cela aide le jeu.
Voici comment activer ou désactiver la fonctionnalité dans Windows 10 :
- Appuyez sur la combinaison du logo Windows et du clavier X et sélectionnez Paramètres dans le menu Power User.
- Lorsque Paramètres s'ouvre, sélectionnez le groupe Système, puis sélectionnez Affichage dans le menu latéral.
- Sur l'écran d'affichage à droite, cliquez sur le lien "Paramètres graphiques".
- Sur l'écran "Paramètres graphiques", activez ou désactivez l'option "Planification GPU accélérée par le matériel".
Redémarrez l'ordinateur et vérifiez si vous pouvez maintenant jouer à Mass Effect Legendary Edition avec 60 FPS ou mieux.
Désactiver certains paramètres graphiques
Mass Effect Legendary Edition, comme à peu près tous les autres jeux, a des préréglages graphiques dans le jeu qui, selon le développeur, sont les meilleurs pour votre matériel. Les paramètres graphiques tels que les ombres, HDR et v-sync sont automatiquement ajustés en fonction des spécifications de votre ordinateur.
Certaines personnes vont de l'avant et augmentent les options graphiques au maximum lorsqu'elles jouent au jeu pour la première fois. C'est très bien si vous utilisez une machine avec des spécifications décentes, mais la possibilité que cela ait un impact sur le FPS ne peut être écartée.
Si vous utilisez un PC qui répond à peu près aux spécifications pour jouer au jeu, la désactivation de certaines options graphiques peut vous aider à améliorer les images par seconde et à éviter également les problèmes et les fissures.
Alors, chargez le jeu comme d'habitude et accédez à l'écran des options graphiques et désactivez/réduisez les ombres, HDR, Ambient Occlusion, v-sync et d'autres paramètres. Vous pouvez régler un paramètre à la fois, puis vérifier si la situation s'améliore.
Si vous avez trouvé le paramètre spécifique qui provoque les chutes de cadre, vous pouvez le maintenir abaissé ou désactivé et restaurer les autres paramètres à leurs valeurs par défaut.
Désactiver les fonctionnalités de jeu dans Windows 10
Le mode jeu est une fonctionnalité de Windows 10 qui ajuste les ressources système pour obtenir de meilleures performances lors de la lecture d'un jeu. Suite à l'explosion des jeux PC, Microsoft a ajouté la fonctionnalité pour optimiser le système pour les jeux.
Les bonnes intentions peuvent souvent avoir de mauvaises conséquences. Beaucoup de gens ne prêtent aucune attention au mode Jeu, et c'est parce qu'il aggrave souvent les problèmes pour lesquels il a été créé. Par exemple, l'enregistrement en arrière-plan peut ralentir le système et réduire la fréquence d'images du jeu.
Vous devrez peut-être désactiver le mode Jeu pour vous débarrasser des baisses de FPS dans Mass Effect Legendary Edition. Voici comment:
- Ouvrez Paramètres et sélectionnez Jeux.
- Sur l'écran de la barre de jeu Xbox, basculez "Activer la barre de jeu Xbox pour des choses comme l'enregistrement de clips de jeu, la conversation avec des amis et la réception d'invitations à des jeux…" sur Désactivé.
- Rendez-vous sur l'onglet Captures et basculez le bouton "Enregistrer en arrière-plan pendant que je joue à un jeu" sur Désactivé s'il est activé.
- Rendez-vous sur l'onglet Mode de jeu et basculez le mode de jeu sur Désactivé.
La prochaine fois que vous chargerez Mass Effect Legendary Edition, vous devriez obtenir des FPS plus élevés.
Exécutez le jeu en mode plein écran
Le jeu moderne, en particulier le jeu en ligne, est une expérience multitâche. Il n'est pas rare de jouer à un jeu en mode fenêtré car d'autres applications, comme Twitch et Discord, restent ouvertes dans une autre fenêtre.
Faire les choses de cette façon permet aux joueurs de partager les temps forts du gameplay en temps réel et de communiquer avec les membres de l'équipe et les fans. Cependant, cela pourrait également causer des problèmes tels que des FPS faibles dans des jeux comme Mass Effect Legendary Edition.
Si vous essayez toujours de résoudre le problème après avoir suivi les méthodes ci-dessus et que vous jouez au jeu en mode fenêtré bordé, essayez le mode plein écran et voyez ce qui se passe.
Lorsque vous exécutez un jeu en mode plein écran complet, il a alors un contrôle total sur la sortie d'écran au lieu de le partager avec d'autres applications ouvertes. Alors, essayez ceci et vous pourriez commencer à voir des FPS élevés dans le jeu.
Ajuster les paramètres graphiques AMD
Si votre ordinateur utilise un GPU AMD, le faible FPS dans Mass Effect Legendary Edition peut être dû aux paramètres matériels. Ajuster quelques paramètres dans le panneau de configuration Radeon pourrait restaurer le FPS élevé auquel vous vous attendez lorsque vous jouez au jeu.
Pour ouvrir la fenêtre Paramètres de votre carte graphique, cliquez avec le bouton droit sur n'importe quel espace vide de votre bureau et sélectionnez Panneau de configuration des paramètres AMD Radeon. Lorsque la fenêtre s'ouvre, sélectionnez l'option Global Graphics. Cette option contient les paramètres matériels que le système appliquera à tous les jeux et programmes utilisant la carte graphique AMD sur la machine.
Dans l'onglet Global Graphics, recherchez et désactivez toutes les options propriétaires activées par défaut. Ceux-ci incluent Radeon Boost, Radeon Chill et Radeon Anti-Flag. Trouvez tous les paramètres avec "Radeon" dans leurs noms et désactivez-les.
Ensuite, localisez et désactivez les paramètres suivants : OpenGL Triple Buffering, Frame Rate Target Control, Image Sharpening, Maximum Tessellation Level et Anisotropic Filtering, Vertical Refresh, Surface Format Optimization.
Ensuite, localisez la charge de travail GPU et sélectionnez Mode graphique. Après cela, recherchez l'option Qualité de filtrage de texture et sélectionnez Haute performance.
Enfin, localisez Tessellation et Shader Cache et modifiez les deux paramètres en mode AMD Optimized.
Même si de nombreuses options graphiques sont désactivées ici, cela ne signifie pas que la qualité du gameplay diminuera. Les améliorations graphiques dont le jeu a besoin seront toujours activées par défaut lorsque vous exécuterez Mass Effect Legendary Edition. Ce que vous faites ici, c'est désactiver les paramètres globaux qui pourraient faire baisser indûment le FPS.
Conclusion
Mass Effect Legendary Edition a apporté de nouveaux graphismes et amélioré certains aspects du gameplay de la trilogie classique. Depuis son lancement, le jeu a connu une adulation presque universelle.
Pourtant, il y a des plaintes qui découlent du brouhaha des louanges. De nombreux utilisateurs ont écrit et parlé de leur mécontentement à cause des baisses soudaines de la fréquence d'images, même si leurs plates-formes de jeu répondent aux exigences pour jouer au jeu.
Ce guide a expliqué comment augmenter le FPS de Mass Effect Legendary Edition lorsqu'il commence à baisser ou est bas. Après avoir parcouru ce guide, nous espérons que vous ne rencontrerez plus le problème.
