Comment réparer Firefox ne charge pas les pages
Publié: 2022-02-03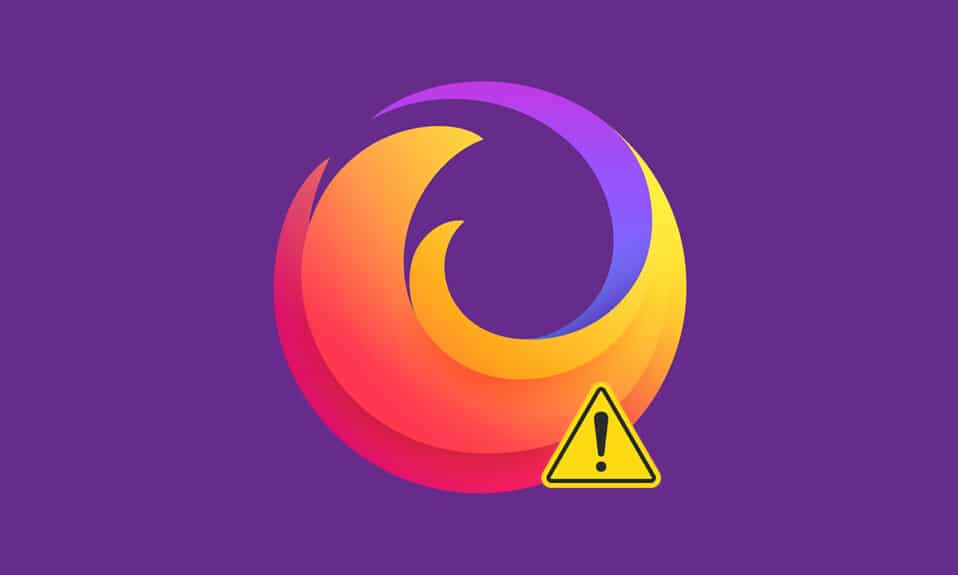
Firefox est l'un des navigateurs les plus sûrs pour surfer sur Internet. Mais vous pouvez faire face à Firefox qui ne charge pas le problème des pages, ce qui peut être ennuyeux. Vous pouvez rencontrer cette erreur en raison d'un cache de navigateur corrompu, de problèmes de connectivité Internet, de modules complémentaires incompatibles ou d'extensions dans votre navigateur. L'une des principales raisons pour lesquelles Firefox ne charge pas les pages après un problème de mise à jour est due à votre incroyable suite de sécurité protégeant votre navigateur contre l'accès aux pages Web. Si vous rencontrez ce problème, ce guide vous aidera à le résoudre. Alors, continuez à lire !
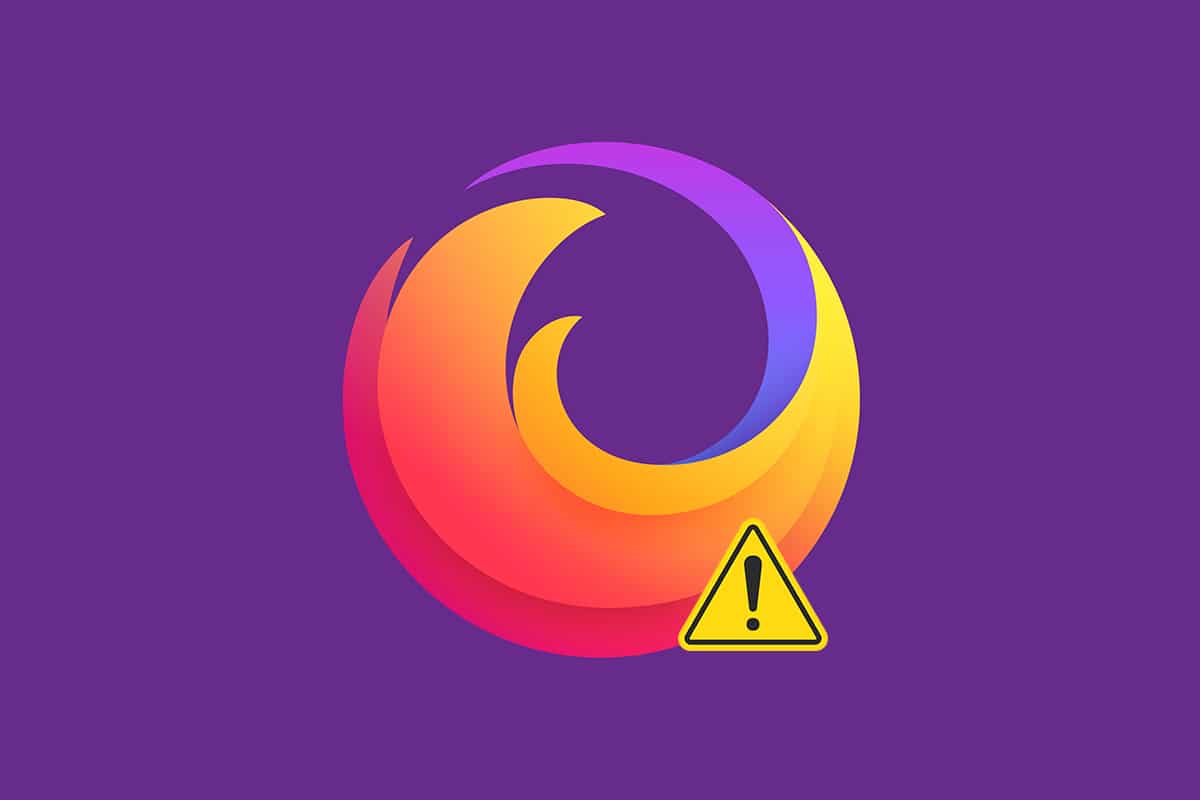
Contenu
- Comment réparer Firefox ne charge pas les pages sur Windows 10
- Méthode 1 : Ouvrir en mode sans échec
- Méthode 2 : Modifier les paramètres de connexion de Firefox
- Méthode 3 : Passer à la protection standard contre le pistage
- Méthode 4 : Effacer le cache du navigateur Firefox
- Méthode 5 : Supprimer les fichiers de préférences de Firefox
- Méthode 6 : désactiver l'accélération matérielle
- Méthode 7 : Redémarrez Firefox en mode dépannage
- Méthode 8 : Mettre à jour les extensions dans Firefox
- Méthode 9 : Désactiver ou supprimer des extensions dans Firefox
- Méthode 10 : désactiver la prélecture DNS
- Méthode 11 : Désactiver IPv6
- Méthode 12 : exécuter une analyse des logiciels malveillants
- Méthode 13 : Mettre à jour Firefox
- Méthode 14 : Actualiser Firefox
- Méthode 15 : créer un nouveau profil Firefox
- Méthode 16 : réinstaller Firefox
Comment réparer Firefox ne charge pas les pages sur Windows 10
Vous pouvez être confronté à un problème de non-chargement des pages de Firefox généralement après une mise à jour. Nous avons compilé toutes les solutions possibles à ce problème dans cet article. Mais avant d'essayer des méthodes de dépannage importantes, vous devez effectuer quelques étapes de dépannage de base
- Redémarrez votre PC
- Vérifier la connexion Internet
C'est la raison la plus apparente derrière les pages Web, pas les problèmes de chargement. Lorsque votre connectivité Internet n'est pas optimale, la connexion s'interrompt plus fréquemment. Vous pouvez exécuter Speedtest pour connaître la vitesse de votre réseau. Passez à un nouveau forfait Internet plus rapide de votre FAI si vous avez une vitesse Internet lente.
Néanmoins, si le problème persiste même après le redémarrage de votre PC, suivez ces méthodes de dépannage efficaces pour résoudre le problème de Firefox qui ne charge pas les pages.
Méthode 1 : Ouvrir en mode sans échec
Vous pouvez facilement résoudre ce problème en ouvrant Firefox en mode sans échec. Il s'agit d'un outil de dépannage de base pour résoudre les problèmes de Firefox. Cela désactivera toutes les extensions. Suivez les étapes ci-dessous.
1. Appuyez simultanément sur les touches Windows + R pour lancer la boîte de dialogue Exécuter .
2. Tapez firefox -safe-mode et appuyez sur la touche Entrée .
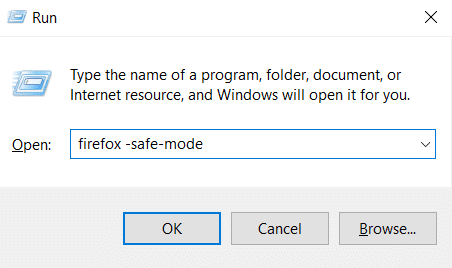
Cela démarrera Firefox en mode sans échec.
Méthode 2 : Modifier les paramètres de connexion de Firefox
Si vous vous connectez à Firefox via un serveur proxy, vous ne pourrez peut-être pas charger les pages Web de Firefox. Pour vérifier les paramètres de connexion de Firefox, suivez les étapes ci-dessous.
1. Ouvrez le navigateur Firefox et cliquez sur l'icône de menu .

2. Sélectionnez l'option Paramètres .
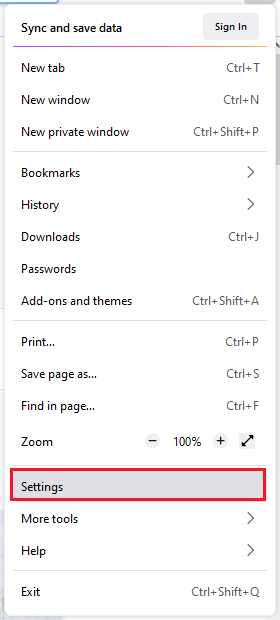
3. Dans le menu Général , cliquez sur Paramètres… sous Paramètres réseau .
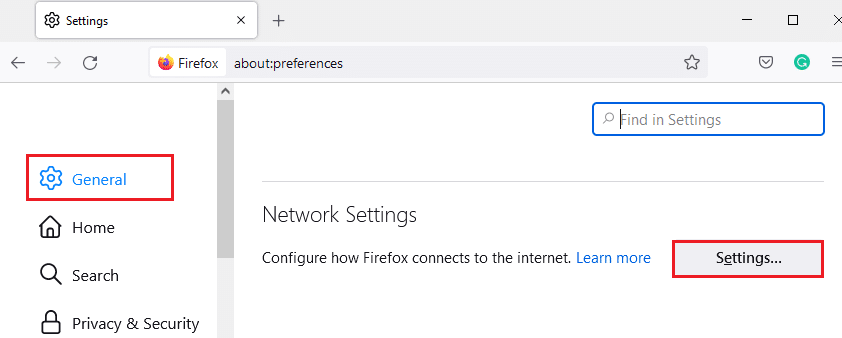
4. Maintenant, sélectionnez l'option Pas de proxy comme indiqué ci-dessous.
5. Cliquez ensuite sur OK pour enregistrer les modifications.
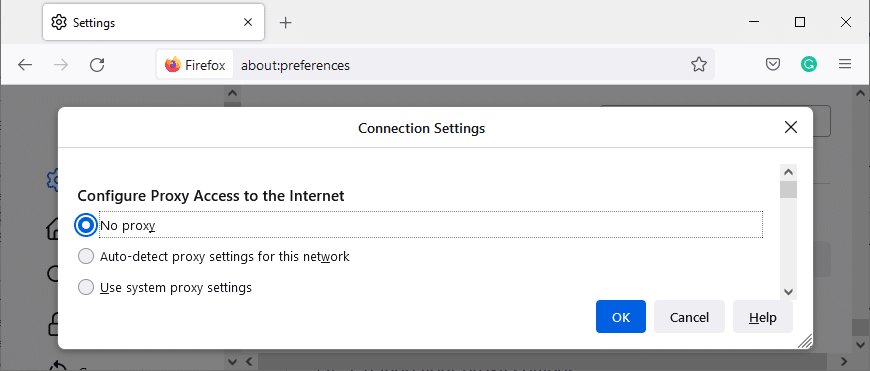
6. Enfin, redémarrez Firefox et vérifiez si le problème est résolu.
Méthode 3 : Passer à la protection standard contre le pistage
Vous pouvez profiter de trois niveaux de sécurité dans Firefox. Ils sont Standard, Strict et Personnalisé . La suite de sécurité standard est mieux adaptée à votre navigateur pour éviter que Firefox ne charge les pages après le problème de mise à jour. Si une autre protection de suivi de sécurité est activée dans le navigateur, suivez les étapes ci-dessous pour passer à la protection de suivi standard.
1. Lancez Firefox et tapez about:preferences#privacy dans la barre d'adresse et appuyez sur la touche Entrée .

2. Maintenant, sélectionnez l'option Standard dans la section Confidentialité du navigateur .
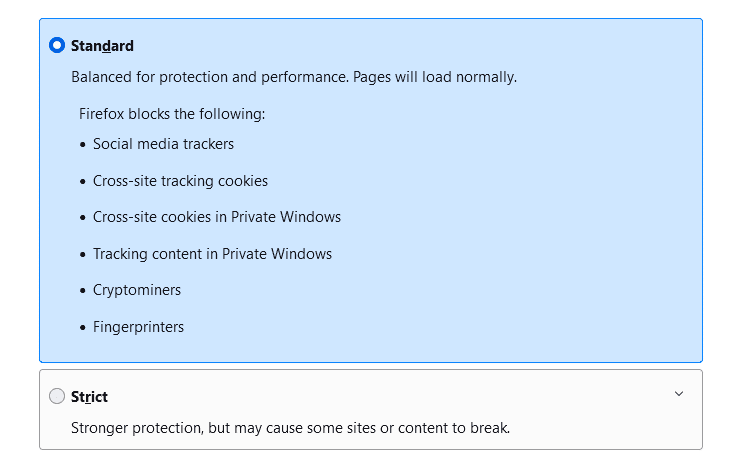
3. Ensuite, cliquez sur le bouton Recharger tous les onglets .
Lisez également : Comment effacer le cache et les cookies dans Google Chrome
Méthode 4 : Effacer le cache du navigateur Firefox
Les fichiers temporaires comme un cache de navigateur corrompu peuvent provoquer des interruptions de la connexion de l'utilisateur final. Cela peut entraîner ce problème lorsque vous naviguez sur Internet. Essayez de vider le cache du navigateur et vérifiez si vous avez corrigé l'erreur. Voici quelques instructions pour supprimer le cache du navigateur Firefox.
1. Lancez le navigateur Firefox .
2. Maintenant, cliquez sur l'icône de menu comme indiqué dans l'image ci-dessous.

3. Ici, sélectionnez l'option Paramètres dans la liste déroulante, comme indiqué.
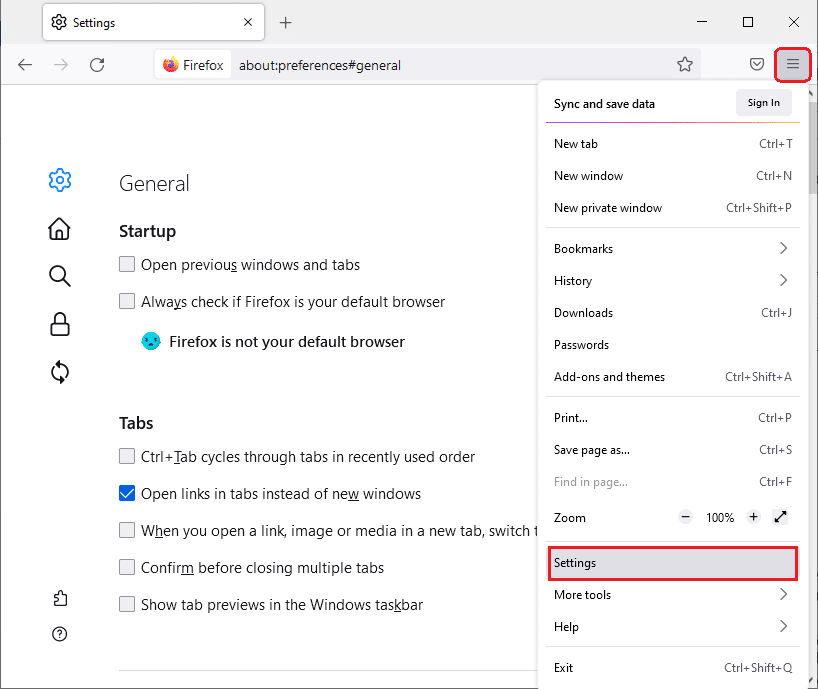
4. Maintenant, accédez à la section Confidentialité et sécurité dans le volet de gauche
5. Faites défiler jusqu'à la section Cookies et données de site et cliquez sur l'option Effacer les données… comme indiqué dans l'image ci-dessous.
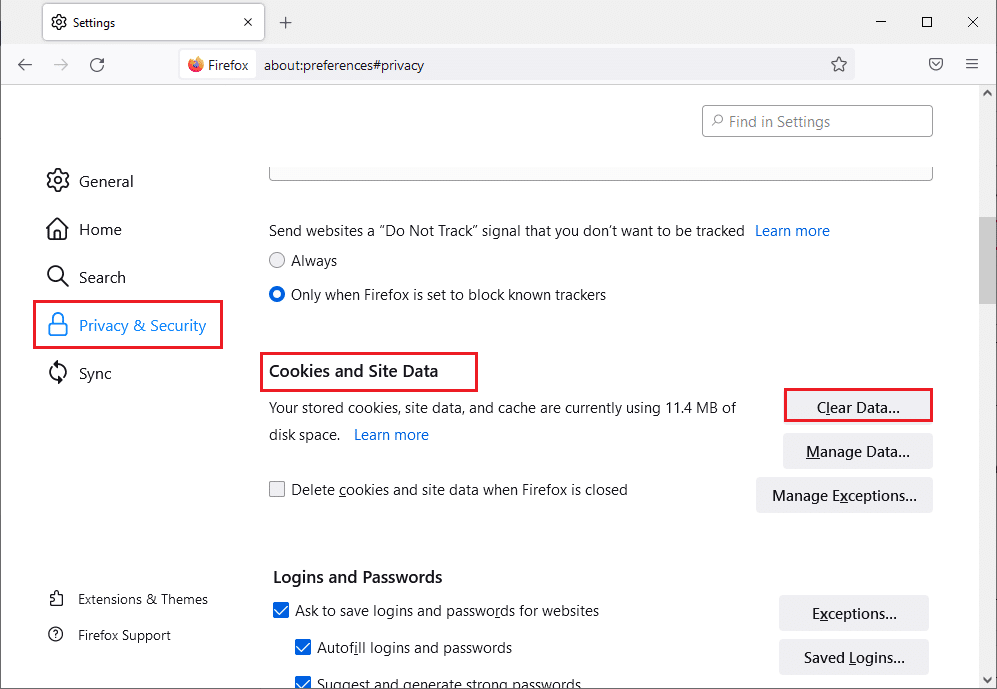
6. Ici, décochez la case Cookies et données de site et assurez-vous de cocher la case Contenu Web mis en cache , comme indiqué ci-dessous.
Remarque : décocher Cookies et données de site effacera tous les cookies et données de site stockés par Firefox, vous déconnectera des sites Web et supprimera le contenu Web hors ligne. Alors que la suppression du contenu Web mis en cache n'affectera pas vos connexions.
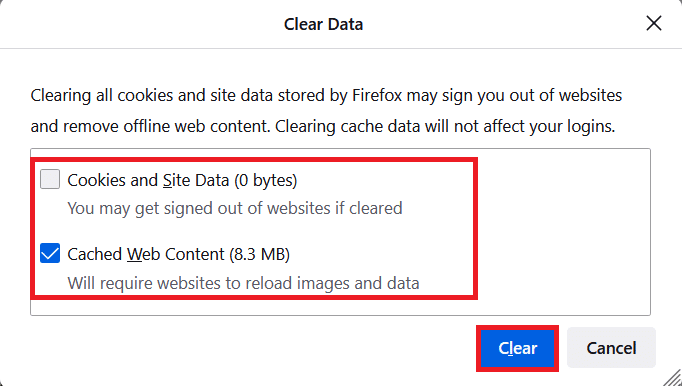
7. Enfin, cliquez sur le bouton Effacer pour effacer les cookies en cache de Firefox.
8. Ensuite, cliquez sur le bouton Gérer les données… .
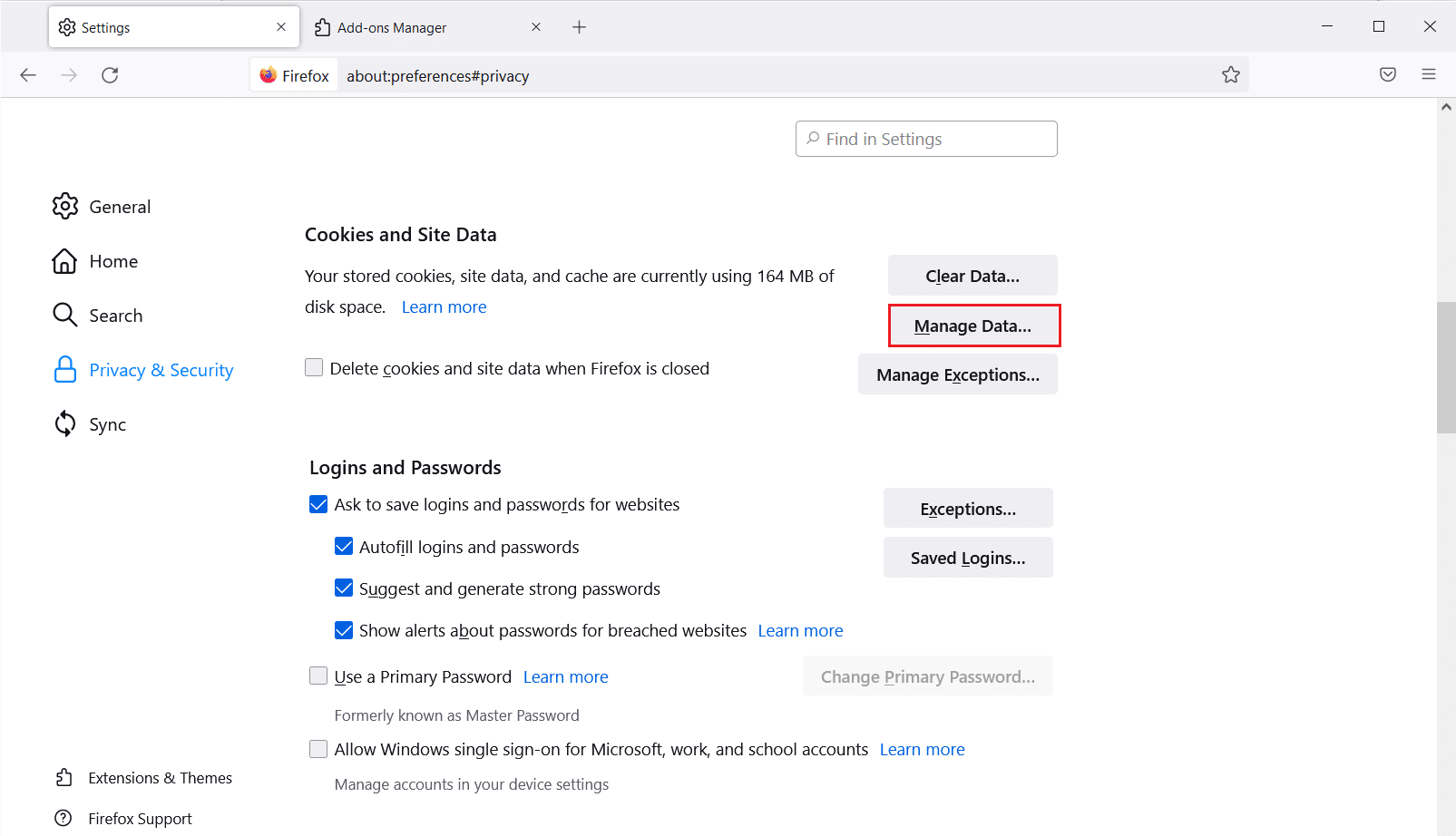
9. Saisissez le nom du site dans le champ Rechercher les sites Web dont vous souhaitez supprimer les cookies.
10A. Sélectionnez les sites Web et cliquez sur Supprimer la sélection pour supprimer uniquement les éléments sélectionnés.
10B. Vous pouvez également sélectionner Supprimer tout pour supprimer tous les cookies et les données de stockage.
11. Enfin, cliquez sur le bouton Enregistrer les modifications .
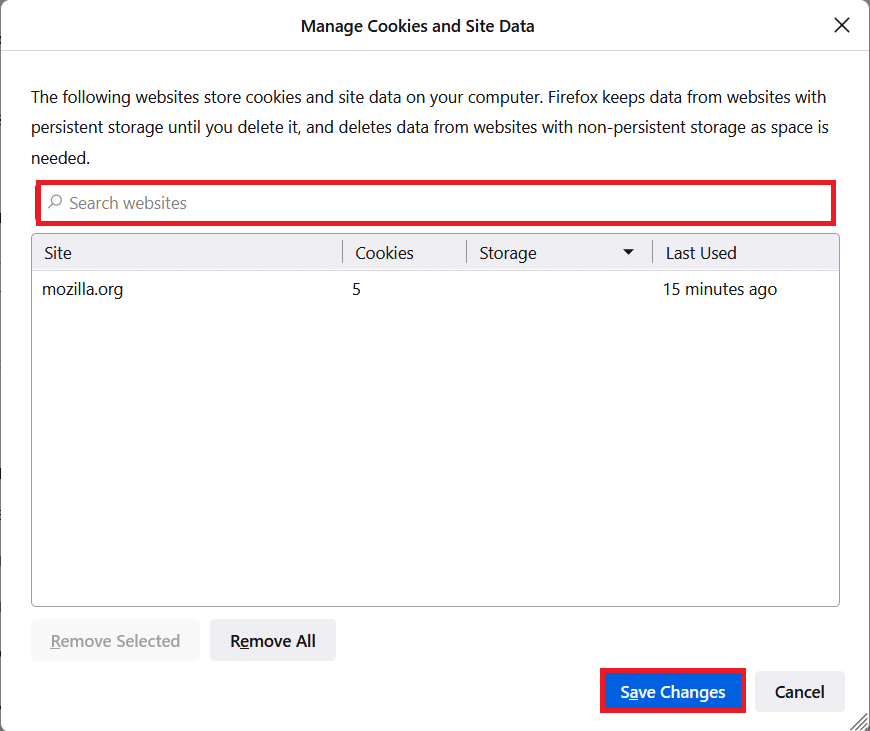
12. Fermez le navigateur et redémarrez votre PC , vérifiez si vous rencontrez à nouveau l'erreur.
Méthode 5 : Supprimer les fichiers de préférences de Firefox
Si aucune des méthodes ne vous a donné le correctif pour ce problème, vous pouvez supprimer les fichiers de préférences de Firefox comme indiqué ci-dessous.
1. Lancez Firefox et cliquez sur l'icône Menu .
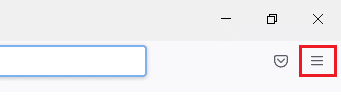
2. Maintenant, sélectionnez l'option Aide , comme indiqué ci-dessous.
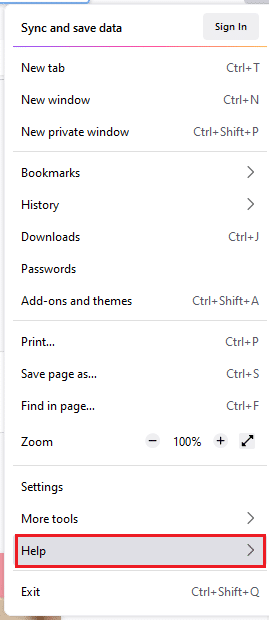
3. Maintenant, sélectionnez Plus d'informations de dépannage comme indiqué.
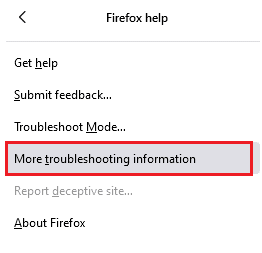
4. Maintenant, dans la section Bases de l'application , cliquez sur Ouvrir le dossier sous l'option Mettre à jour le dossier.
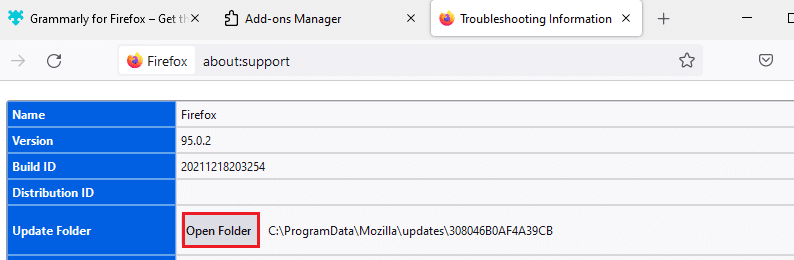
5. Maintenant, dans l' Explorateur de fichiers , si vous avez des fichiers prefs.js , supprimez-les ou renommez- les.
6. Enfin, relancez Firefox et vérifiez si vous rencontrez à nouveau le problème.
Lisez aussi: Comment résoudre le problème d'écran noir de Firefox
Méthode 6 : désactiver l'accélération matérielle
Vous pouvez être confronté à ce problème si votre navigateur rencontre des problèmes avec les processeurs graphiques et la configuration des pilotes. Vous pouvez essayer de le désactiver en suivant les étapes ci-dessous.
1. Allez dans le navigateur Firefox et cliquez sur l'icône Menu .
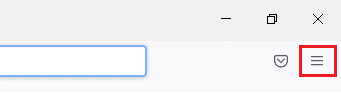
2. Maintenant, dans le menu déroulant, cliquez sur Paramètres comme indiqué.
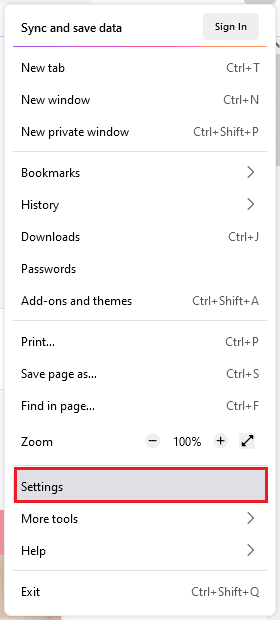
3. Faites défiler jusqu'au menu Performances et décochez la case Utiliser les paramètres de performance recommandés .
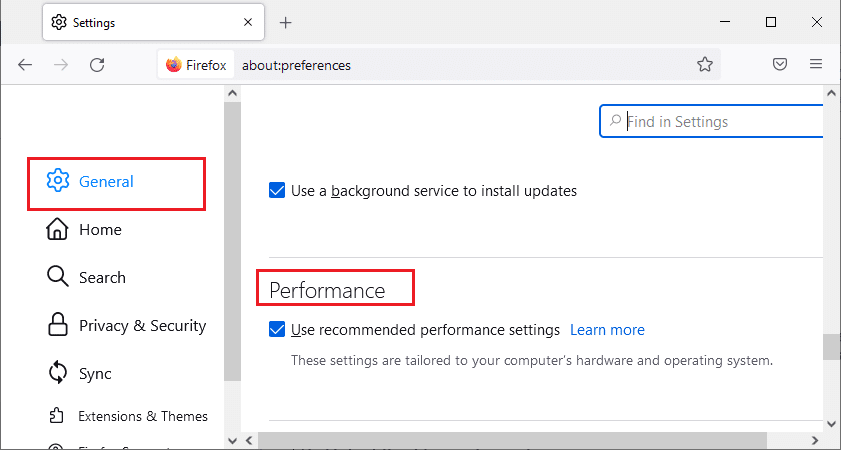
4. Ensuite, décochez également l'option Utiliser l'accélération matérielle lorsqu'elle est disponible .
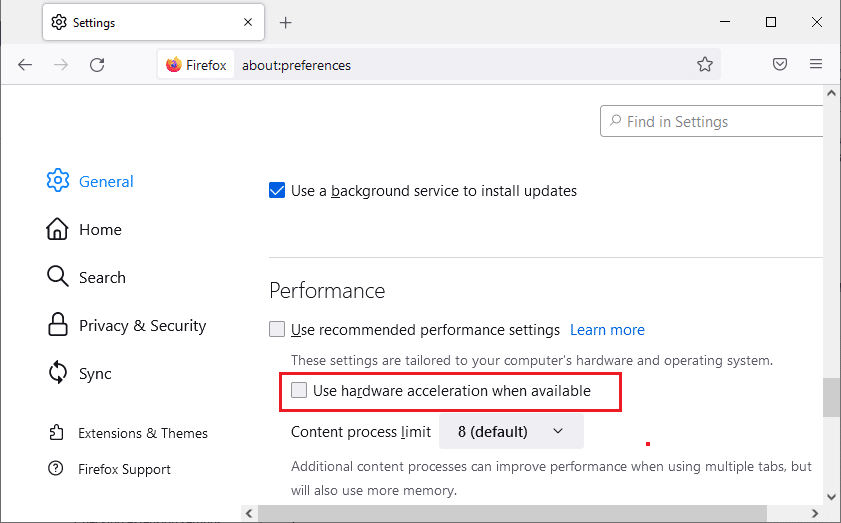
5. Maintenant, maintenez enfoncées les touches Ctrl + Maj + Q pour quitter le navigateur.
6. Relancez le navigateur et vérifiez si vous avez résolu le problème de Firefox qui ne charge pas les pages.
Méthode 7 : Redémarrez Firefox en mode dépannage
Le redémarrage de Firefox en mode dépannage désactivera toutes les extensions, désactivera l'accélération matérielle, utilisera les paramètres de la barre d'outils par défaut, les thèmes et toutes les autres fonctionnalités. Cela vous aidera à résoudre ce problème. Ainsi, pour redémarrer Firefox en mode dépannage, suivez les étapes ci-dessous.
1. Lancez Firefox et cliquez sur l'icône Menu comme indiqué dans l'image ci-dessous.
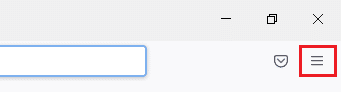
2. Maintenant, sélectionnez l'option Aide comme indiqué ci-dessous.
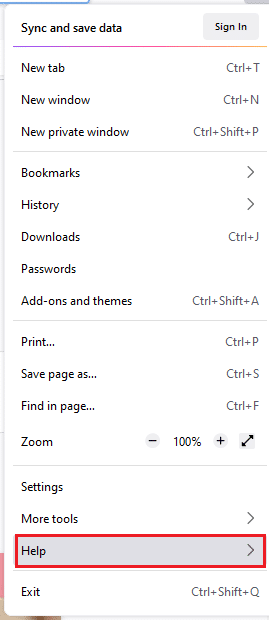
3. Ensuite, cliquez sur Mode de dépannage… comme indiqué.
Remarque : Vous pouvez également appuyer sur la touche Maj lors de l'ouverture de Firefox pour le lancer en mode Dépannage.
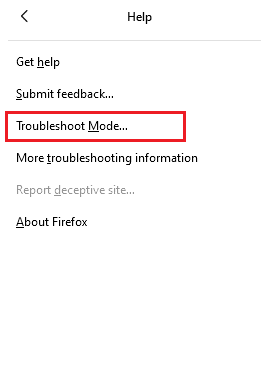
4. Ensuite, confirmez l'invite en cliquant sur le bouton Redémarrer .
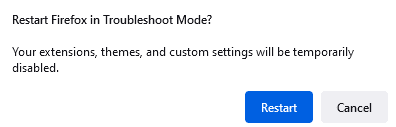
5. Encore une fois, confirmez l'invite en cliquant sur le bouton Ouvrir .
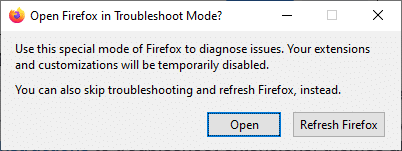
Maintenant, vérifiez si vous rencontrez à nouveau l'erreur.
Remarque : Pour désactiver le mode de dépannage, suivez les étapes 1 et 2 et cliquez sur Désactiver le mode de dépannage comme indiqué.
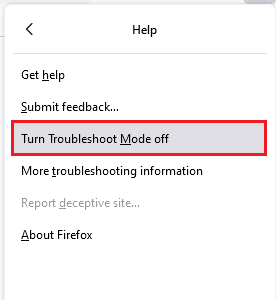
Lisez également: Comment réparer Firefox ne lit pas les vidéos
Méthode 8 : Mettre à jour les extensions dans Firefox
Si des extensions problématiques sont activées dans votre navigateur, vous risquez de rencontrer Firefox qui ne charge pas les pages après le problème de mise à jour. Pour le résoudre, mettez à jour les extensions (pour corriger les bogues) dans votre navigateur. Voici quelques instructions pour mettre à jour les extensions Firefox.
1. Cliquez sur l'icône Menu dans le navigateur Firefox .
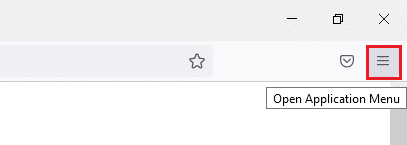
2. Cliquez sur Modules complémentaires et thèmes comme indiqué.
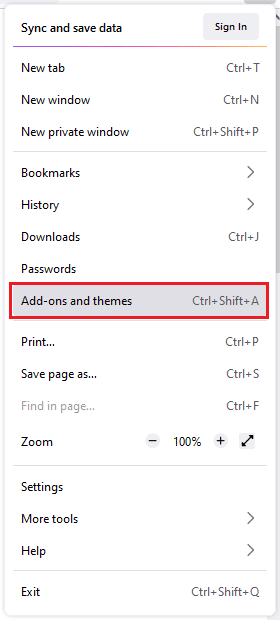
3. Ici, cliquez sur Extensions dans le volet de gauche, puis cliquez sur l' icône d'engrenage correspondant à votre extension.
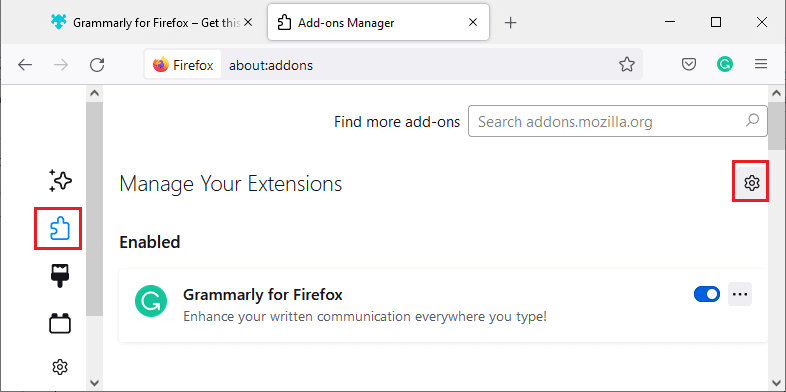
4. Maintenant, sélectionnez l'option Vérifier les mises à jour comme indiqué.
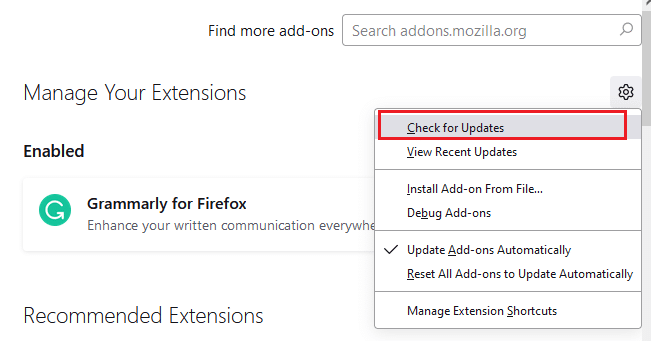
5A. Maintenant, si vous avez trouvé des mises à jour, suivez les instructions à l'écran pour mettre à jour votre extension .
5B. S'il n'y a pas de mise à jour disponible, le message Aucune mise à jour trouvée s'affichera.

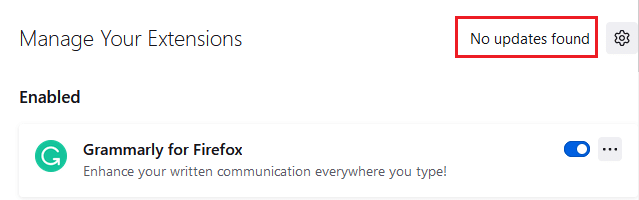
Méthode 9 : Désactiver ou supprimer des extensions dans Firefox
Si vous n'avez trouvé aucun correctif en mettant à jour vos extensions Firefox, vous pouvez les désactiver en suivant les étapes ci-dessous.
Option 1 : Désactiver les extensions
1. Accédez à la page des modules complémentaires et des thèmes de Firefox, comme indiqué dans la méthode 7 .
2. Ensuite, cliquez sur Extensions dans le volet de gauche et désactivez la bascule pour les extensions (par exemple Grammarly pour Firefox ).
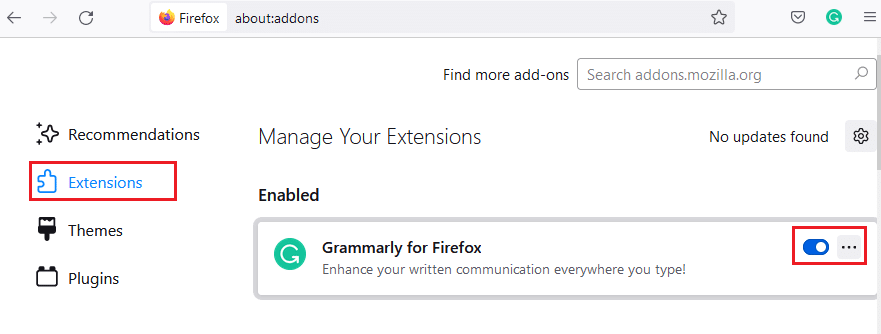
De même, désactivez toutes les extensions une par une et vérifiez celle qui cause le problème en la vérifiant à plusieurs reprises.
Option 2 : supprimer des extensions
1. Accédez à Mozilla Firefox > Modules complémentaires et thèmes > Extensions comme illustré dans la méthode 7 .
2. Cliquez sur l' icône des trois points à côté de l'extension et sélectionnez l'option Supprimer comme indiqué.
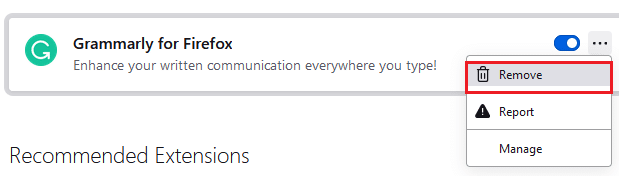
Méthode 10 : désactiver la prélecture DNS
La fonctionnalité de prélecture DNS peut accélérer la navigation dans Firefox. Parfois, lorsqu'elle plante, cette fonctionnalité peut interférer avec le chargement normal des sites. Essayez de désactiver la fonction de prélecture DNS comme indiqué ci-dessous.
1. Ouvrez Firefox et tapez about:config dans la barre d'adresse et appuyez sur la touche Entrée .
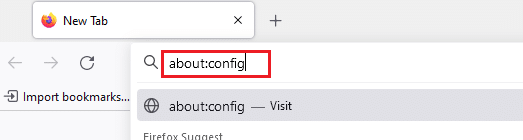
2. Maintenant, cliquez sur l'option Accepter le risque et continuer .
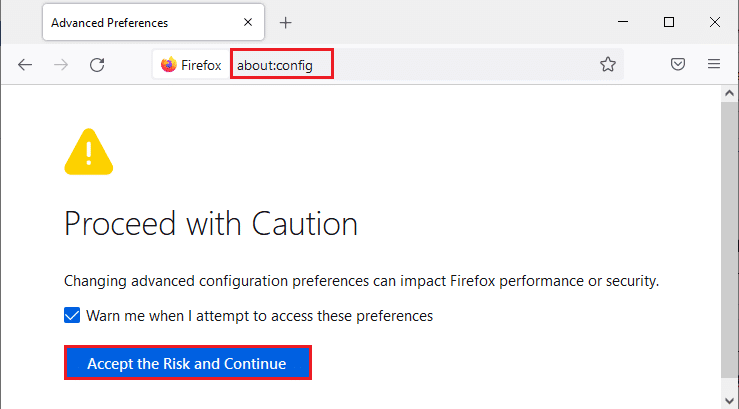
3. Tapez network.dns.disablePrefetch dans la barre de recherche et appuyez sur la touche Entrée .
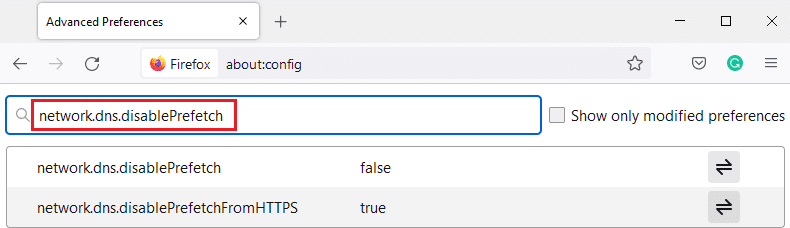
4. Ici, cliquez sur le bouton bascule pour faire passer le network.dns.disablePrefetch de False à True .
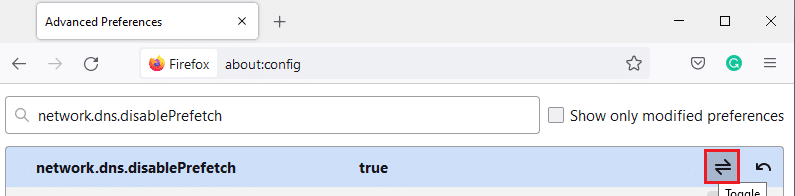
5. Enfin, rechargez le site et vérifiez si vous rencontrez à nouveau le problème.
Lisez également : Correction de l'erreur de serveur introuvable dans Firefox
Méthode 11 : Désactiver IPv6
Le protocole IPV6 est utilisé par défaut par plusieurs navigateurs. Pourtant, parfois, ce navigateur peut interférer avec vos navigateurs et causer ces problèmes. Pour résoudre les erreurs, désactivez IPV6 comme indiqué ci-dessous.
1. Ouvrez Firefox et accédez à la page about:config , puis cliquez sur le bouton Accepter le risque et continuer comme indiqué
2. Ici, recherchez network.dns.disableIPv6 dans le champ Nom de la préférence de recherche .
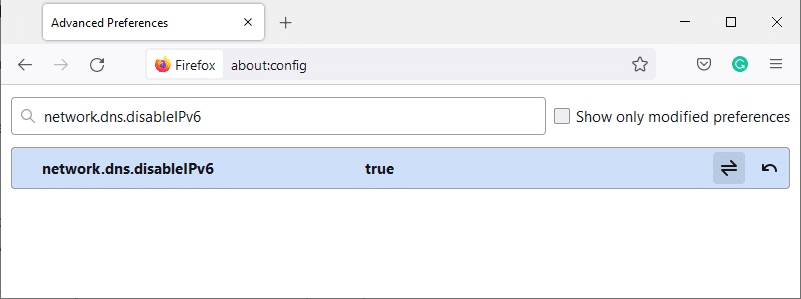
4. Maintenant, modifiez le paramètre sur Vrai en cliquant sur le bouton bascule comme indiqué ci-dessous.
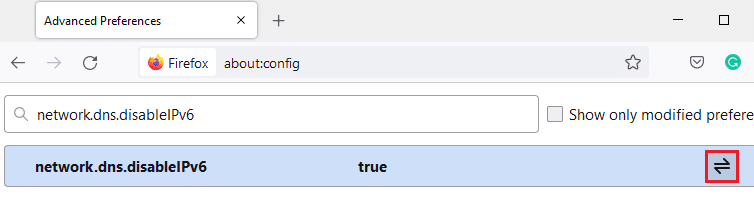
5. Enfin, rechargez la page .
Méthode 12 : exécuter une analyse des logiciels malveillants
Suivez ces étapes pour exécuter une analyse des logiciels malveillants afin de résoudre le problème de Firefox qui ne charge pas les pages.
1. Appuyez simultanément sur les touches Windows + I pour lancer Paramètres .
2. Ici, cliquez sur Paramètres de mise à jour et de sécurité comme indiqué.
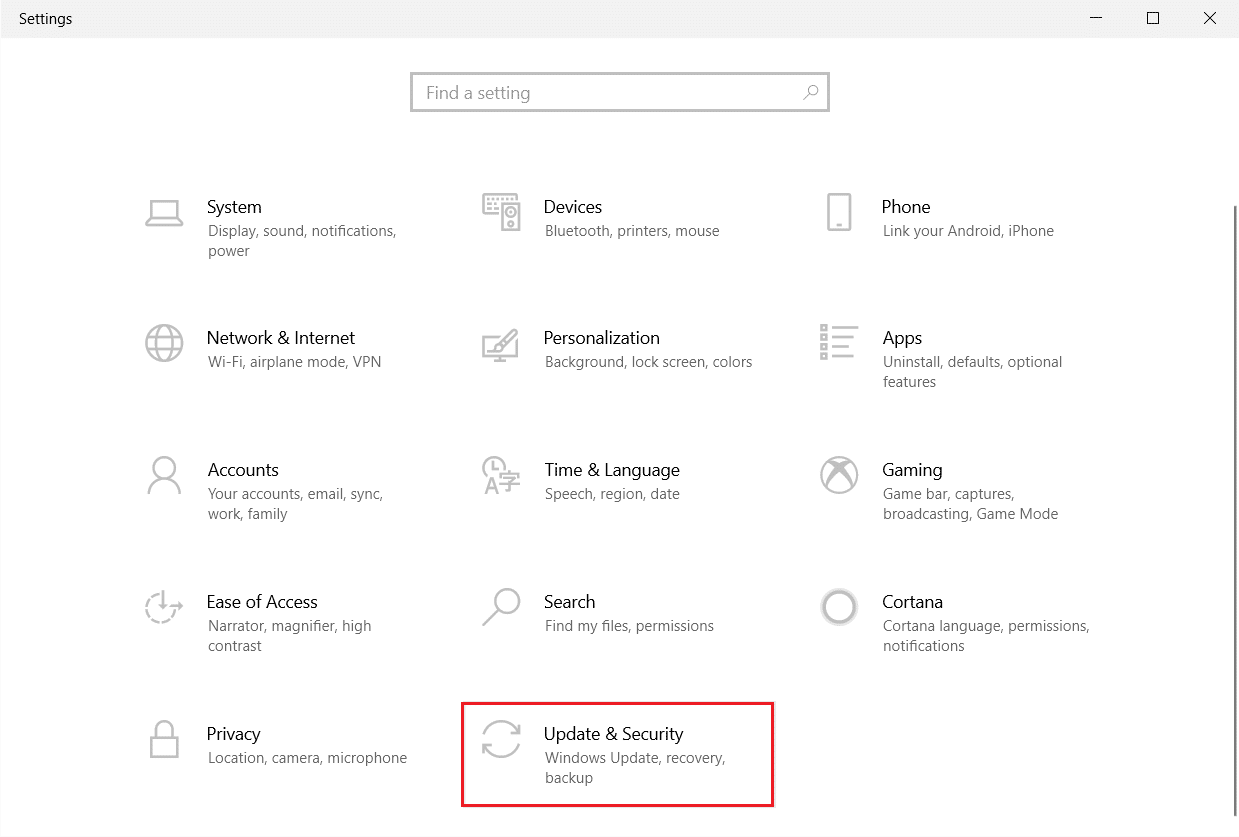
3. Accédez à Sécurité Windows dans le volet de gauche.
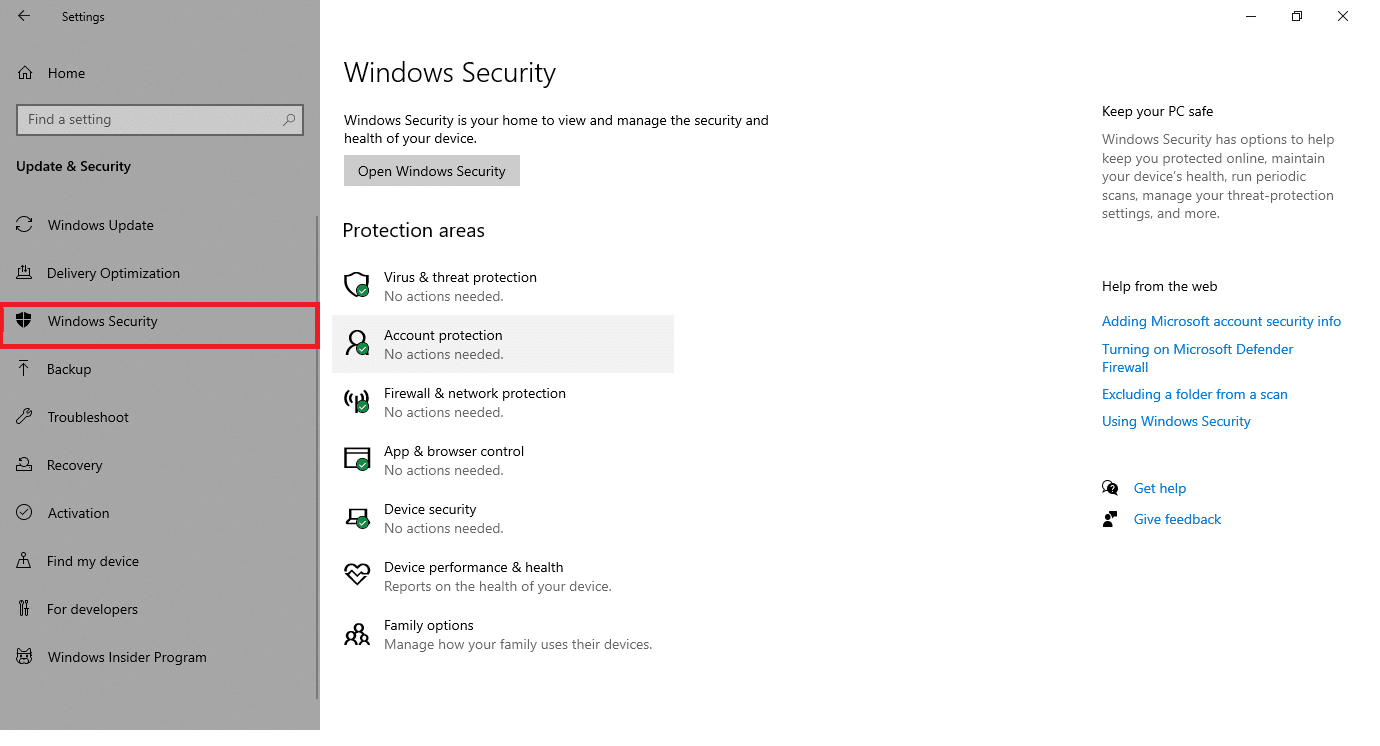
4. Cliquez sur l'option Protection contre les virus et menaces dans le volet de droite.
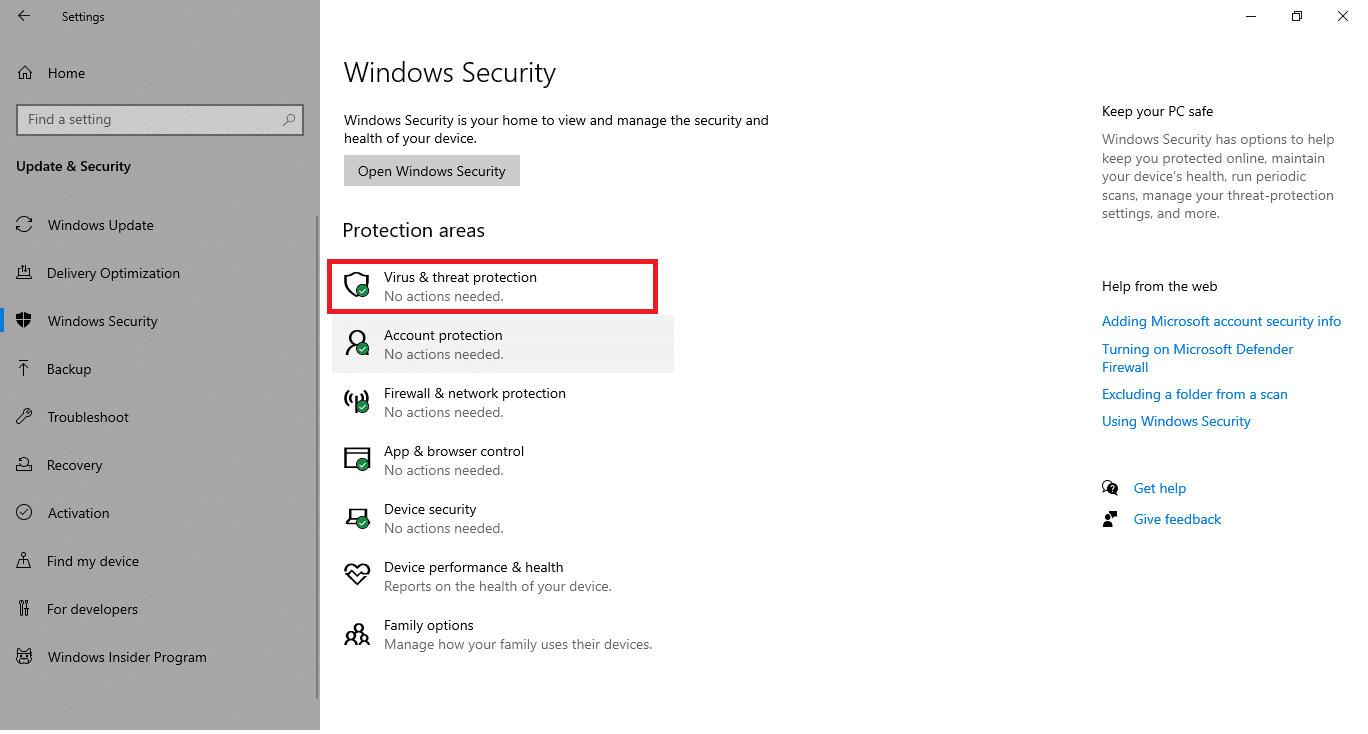
5. Cliquez sur le bouton Analyse rapide pour rechercher des logiciels malveillants.
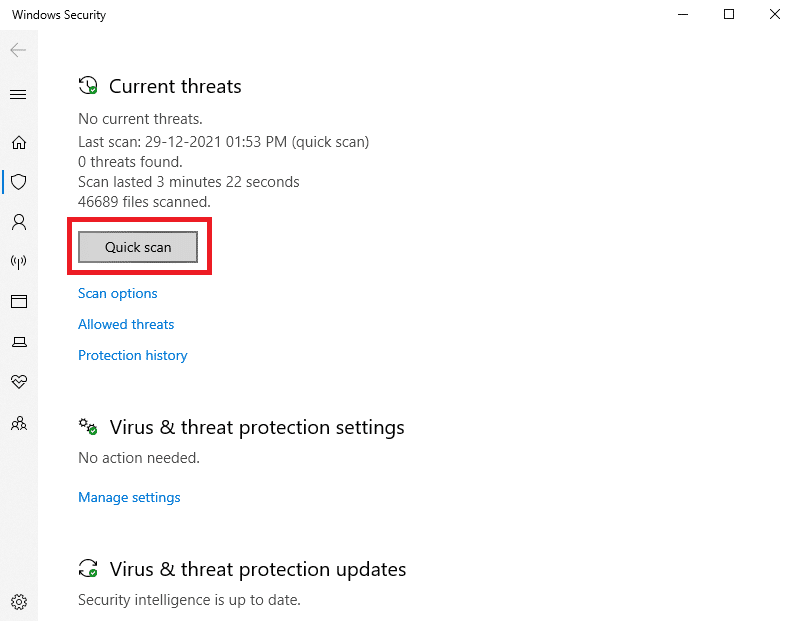
6A. Une fois le scan terminé, toutes les menaces seront affichées. Cliquez sur Démarrer les actions sous Menaces actuelles .
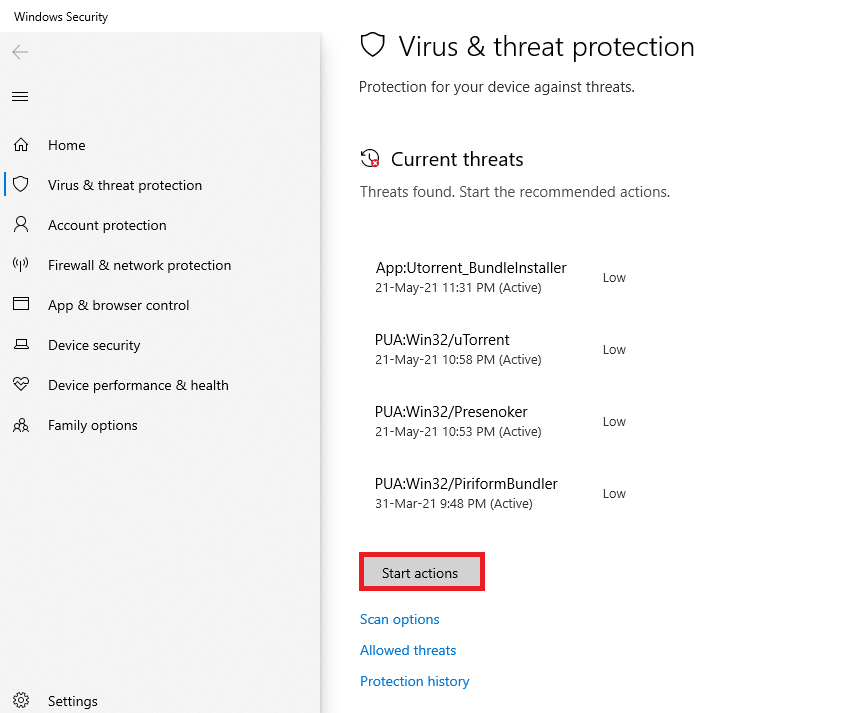
6B. S'il n'y a aucune menace dans votre appareil, l'appareil affichera l'alerte Aucune menace actuelle .
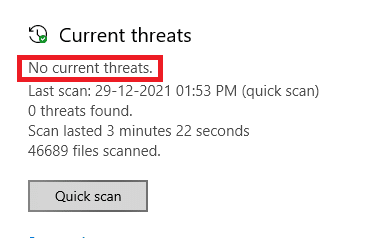
A lire également : Correction de l'erreur de votre connexion n'est pas sécurisée sur Firefox
Méthode 13 : Mettre à jour Firefox
Si votre page Web ne se charge pas dans Firefox, il se peut qu'il y ait des mises à jour en attente de téléchargement. Firefox publie souvent des mises à jour pour corriger des bogues. Par conséquent, mettez à jour Firefox pour résoudre ce problème comme indiqué ci-dessous.
1. Accédez au navigateur Firefox et sélectionnez l'icône de menu .
2. Maintenant, sélectionnez l'option Aide comme indiqué ci-dessous.
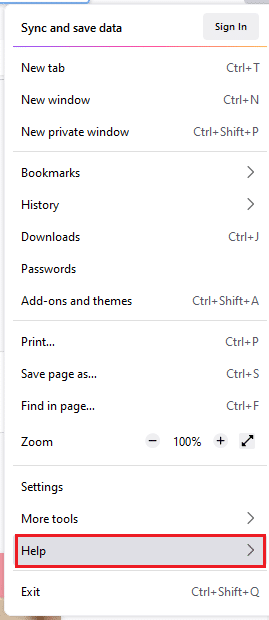
3. Ensuite, cliquez sur À propos de Firefox comme indiqué ci-dessous.
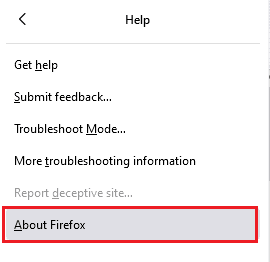
4A. Si votre Firefox est à jour, il affichera Firefox est à jour .
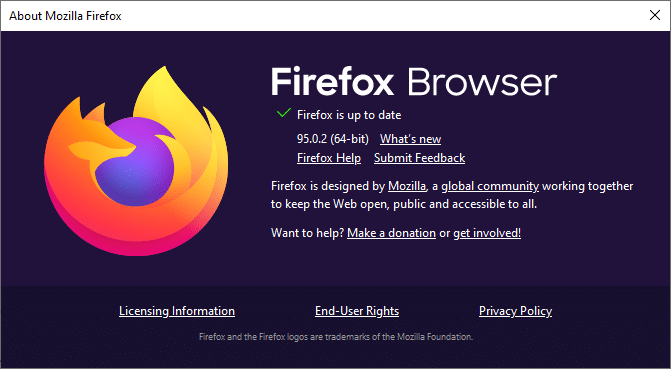
4B. Si une mise à jour est disponible, suivez les instructions à l'écran pour mettre à jour Firefox .
Méthode 14 : Actualiser Firefox
En actualisant votre navigateur, Firefox économisera ;
- Signets
- Historique de navigation et de téléchargement
- Mots de passe, cookies
- Informations de remplissage automatique du formulaire Web
- Dictionnaire personnel
Mais il supprime les données suivantes.
- Extensions et thèmes
- Autorisations du site Web
- Préférences modifiées
- Moteurs de recherche ajoutés
- Stockage DOM
- certificat de sécurité et paramètres de l'appareil
- Actions de téléchargement
- Styles utilisateur et personnalisations de la barre d'outils.
Voici quelques instructions pour actualiser Firefox afin de résoudre le problème de Firefox qui ne charge pas les pages.
1. Lancez le navigateur Firefox et accédez au menu d' aide de Firefox comme indiqué dans la méthode 13 .
2. Maintenant, sélectionnez l'option Plus d'informations de dépannage comme indiqué.
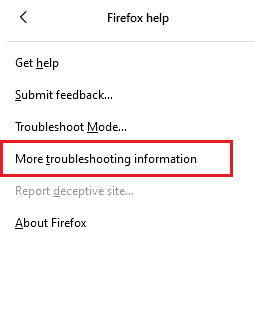
3. Maintenant, cliquez sur l'option Actualiser Firefox… comme en surbrillance.
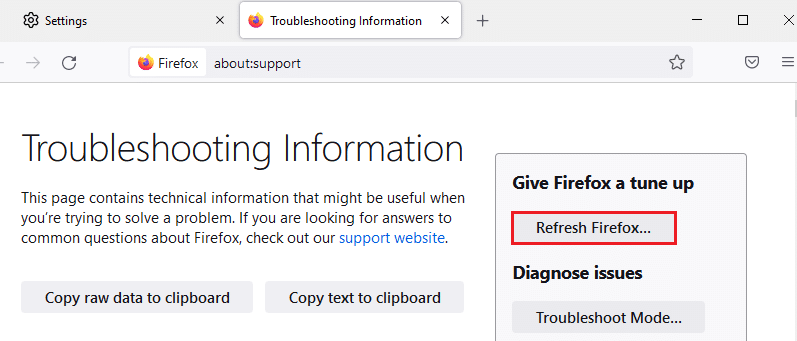
4. Ensuite, cliquez sur le bouton Actualiser Firefox comme indiqué.
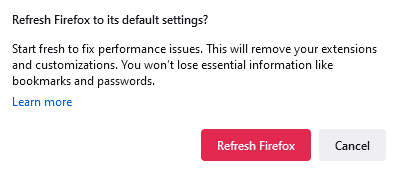
5. Ensuite, cliquez sur Terminer dans la fenêtre Assistant d'importation .
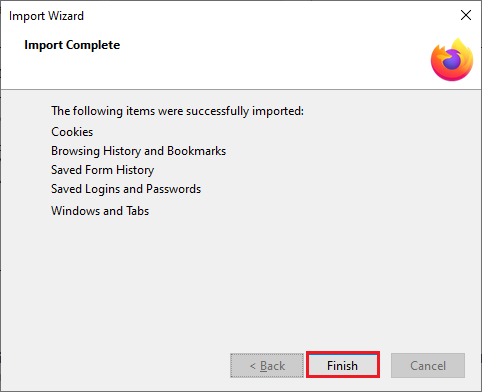
6. Enfin, cliquez sur Let's go ! possibilité de continuer à surfer votre navigation.
Remarque : Vous pouvez choisir de restaurer toutes les fenêtres et tous les onglets ou de restaurer uniquement ceux que vous souhaitez .
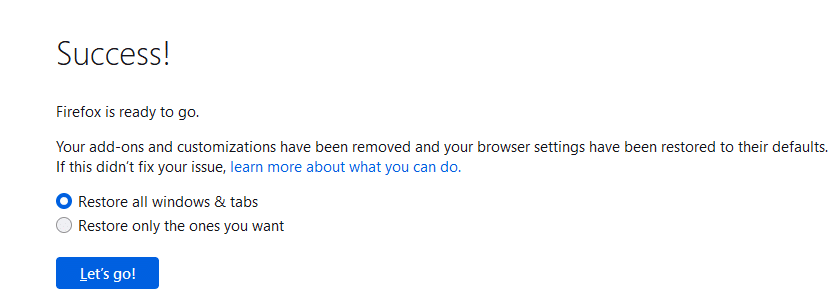
Remarque : lors de l'actualisation de votre navigateur, votre ancien profil Firefox sera placé sur votre bureau avec un dossier nommé Old Firefox Data . Vous pouvez restaurer vos données Firefox dans votre nouveau profil à partir de ce dossier. Si vous n'avez pas besoin de ce dossier, vous pouvez le supprimer à tout moment.
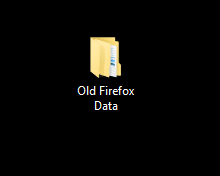
Lisez également : Comment activer le mode navigation privée dans Chrome
Méthode 15 : créer un nouveau profil Firefox
La création d'un nouveau profil peut aider à résoudre le problème de Firefox qui ne charge pas les pages. Assurez-vous qu'aucune des informations de l'ancien profil Firefox n'est utilisée. Suivez les étapes ci-dessous pour créer un nouveau profil Firefox afin de corriger Firefox qui ne charge pas les pages après un problème de mise à jour.
Remarque : Vous devez fermer Firefox s'il est ouvert avant d'effectuer les étapes.
1. Appuyez simultanément sur les touches Windows + R pour lancer la boîte de dialogue Exécuter .
2. Tapez firefox.exe -P et appuyez sur la touche Entrée .
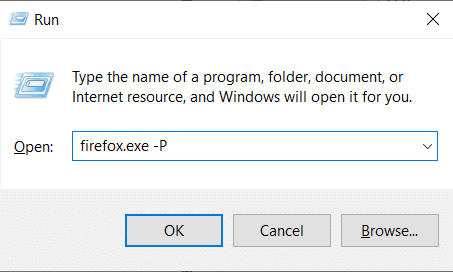
3. Cliquez sur le bouton Créer un profil… .
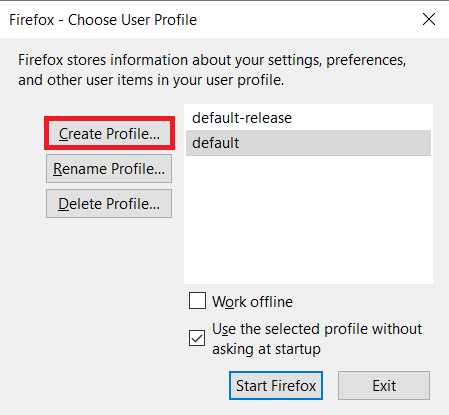
4. Cliquez sur Suivant dans la fenêtre Assistant de création de profil .
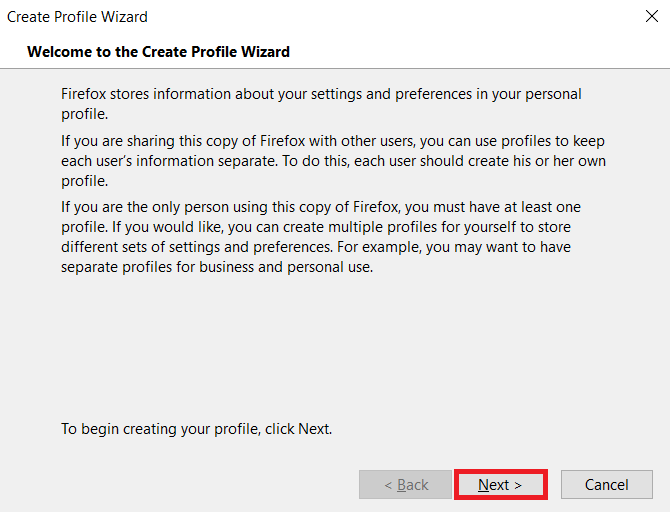
5. Entrez ensuite le nouveau nom de profil et cliquez sur Terminer .
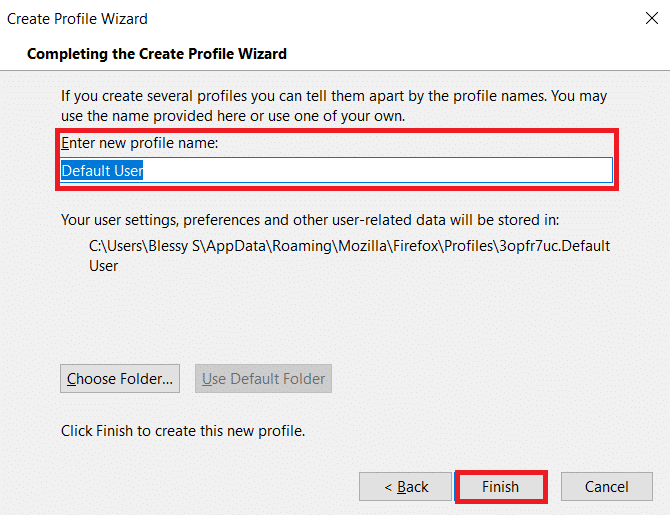
Méthode 16 : réinstaller Firefox
Si vous avez des fichiers d'installation corrompus dans Firefox, vous pouvez facilement les résoudre en les réinstallant. Cela corrigera Firefox qui ne charge pas les pages après des problèmes de mise à jour. Suivez les étapes ci-dessous pour réinstaller Firefox afin de résoudre le problème de Firefox qui ne charge pas les pages.
1. Appuyez sur la touche Windows , saisissez applications et fonctionnalités et cliquez sur Ouvrir .
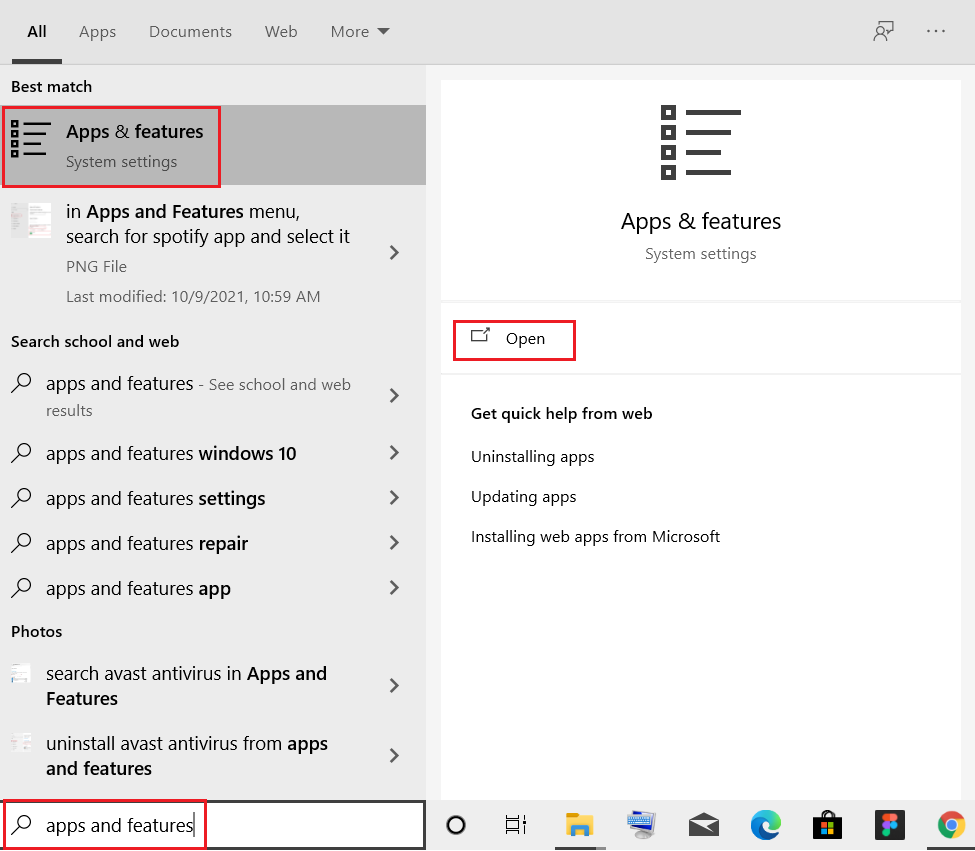
3. Faites défiler vers le bas et sélectionnez Mozilla Firefox .
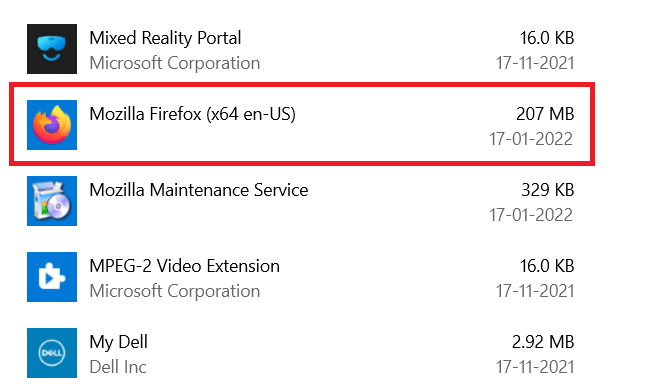
4. Cliquez sur le bouton Désinstaller .
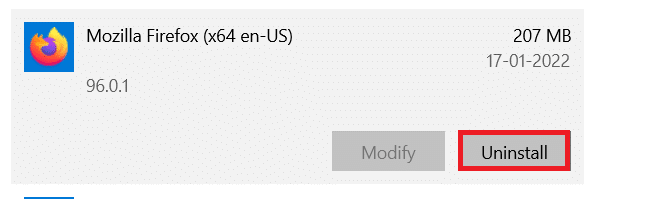
5. Cliquez ensuite sur Désinstaller dans la fenêtre de confirmation.
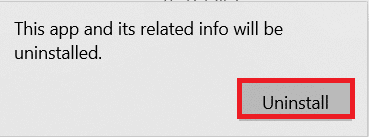
6. Maintenant, confirmez l'invite de contrôle de compte d'utilisateur en cliquant sur Oui .
7. Cliquez sur Suivant > dans l'assistant de désinstallation de Mozilla Firefox .
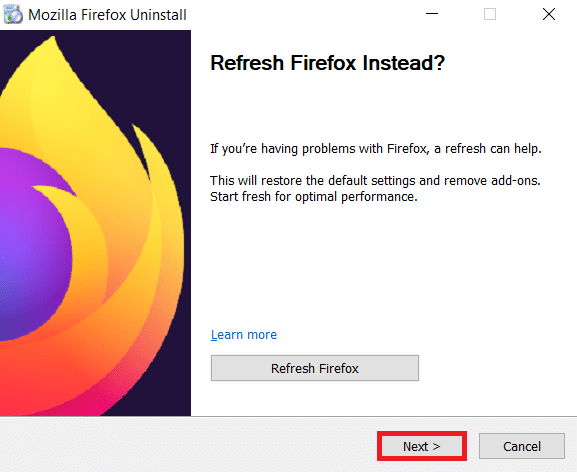
8. Maintenant, cliquez sur Désinstaller .
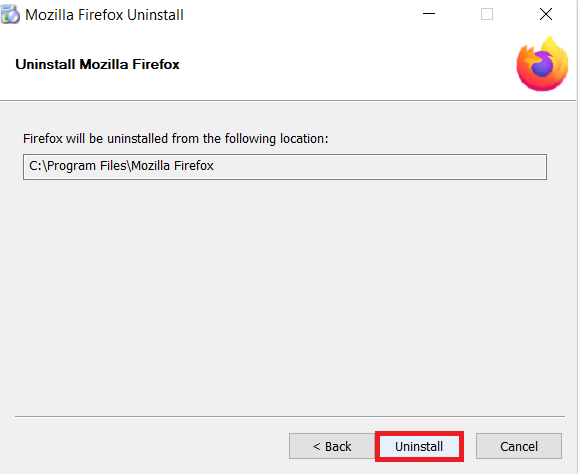
9. Enfin, cliquez sur Terminer pour fermer l'assistant.
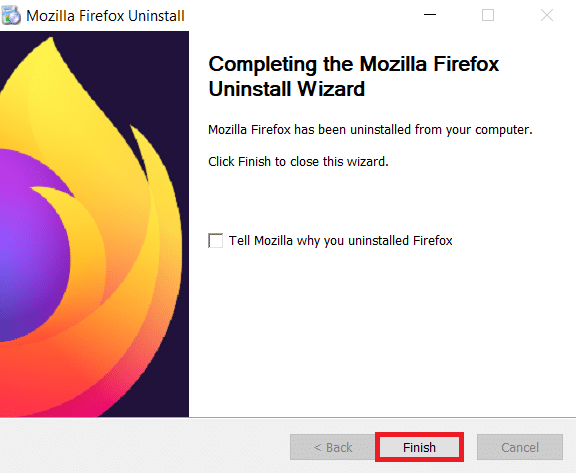
10. Maintenant, appuyez sur la touche Windows , tapez %localappdata% et cliquez sur Ouvrir pour accéder au dossier AppData Local .
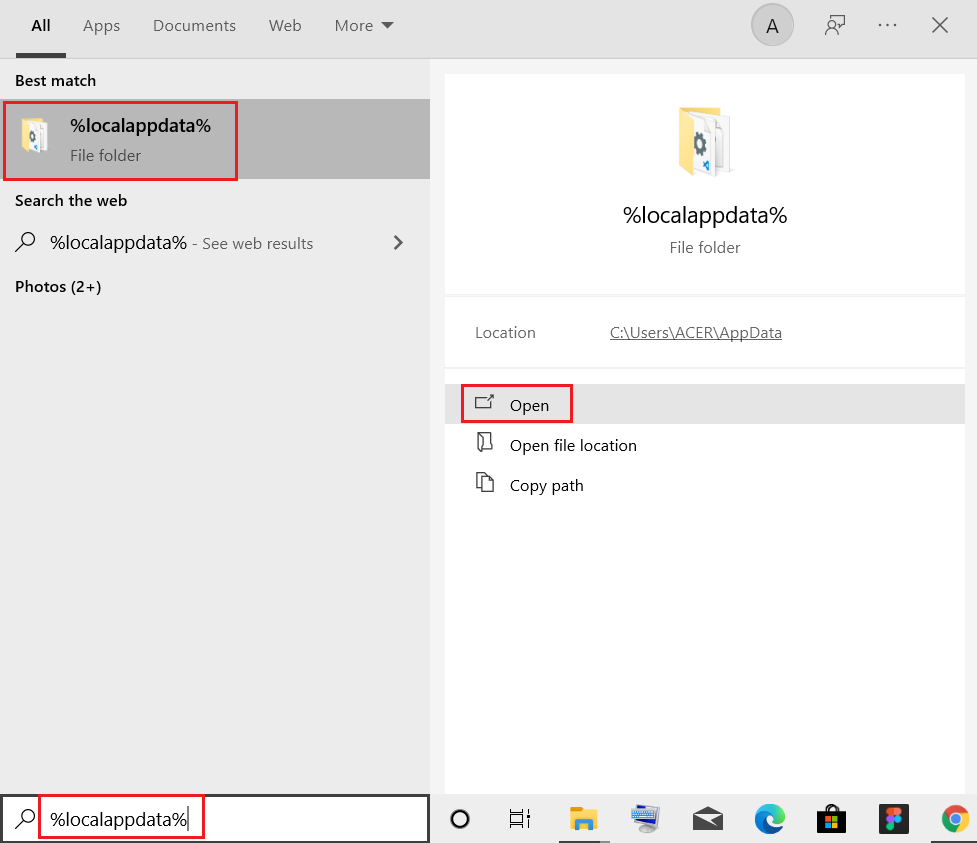
11. Maintenant, faites un clic droit sur le dossier Mozilla et supprimez -le.
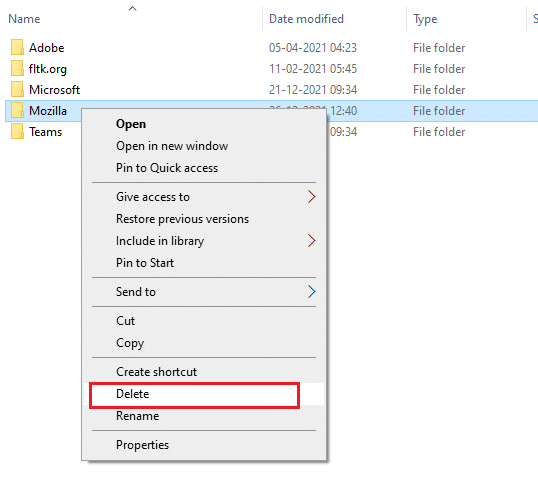
12. Encore une fois, appuyez sur la touche Windows , tapez %appdata% et cliquez sur Ouvrir pour accéder au dossier AppData Roaming .
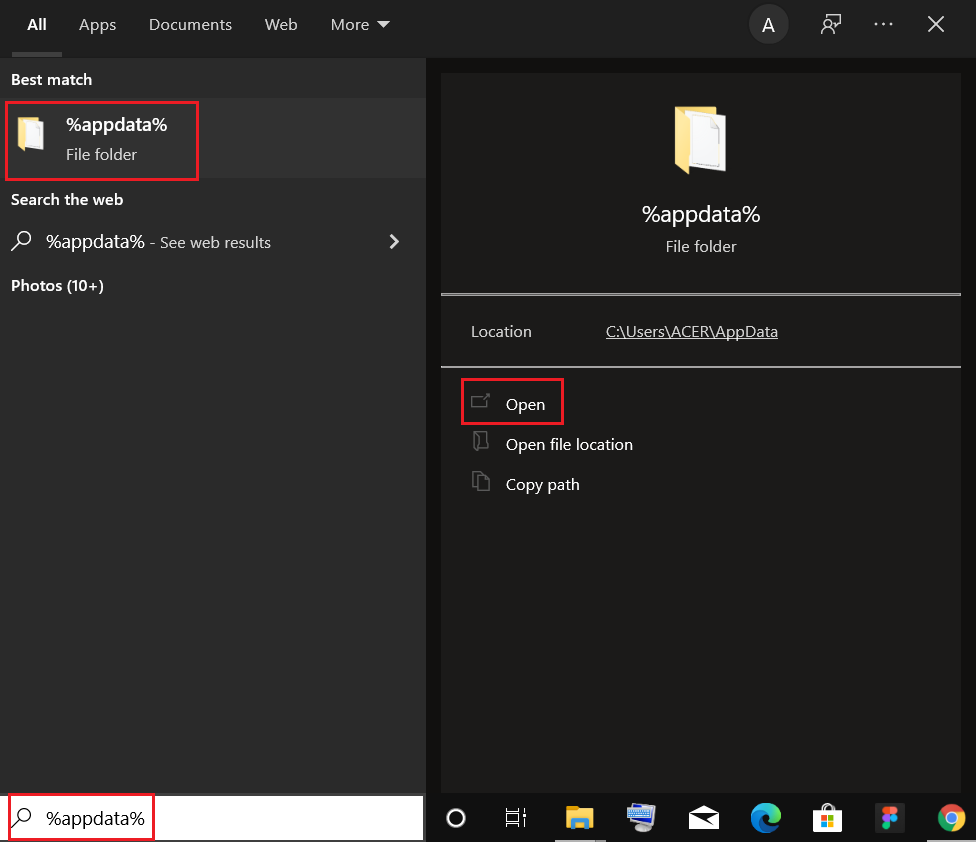
13. Supprimez le dossier Mozilla comme indiqué à l'étape 11 .
14. Enfin, redémarrez votre PC .
15. Ensuite, téléchargez Mozilla Firefox depuis le site officiel.
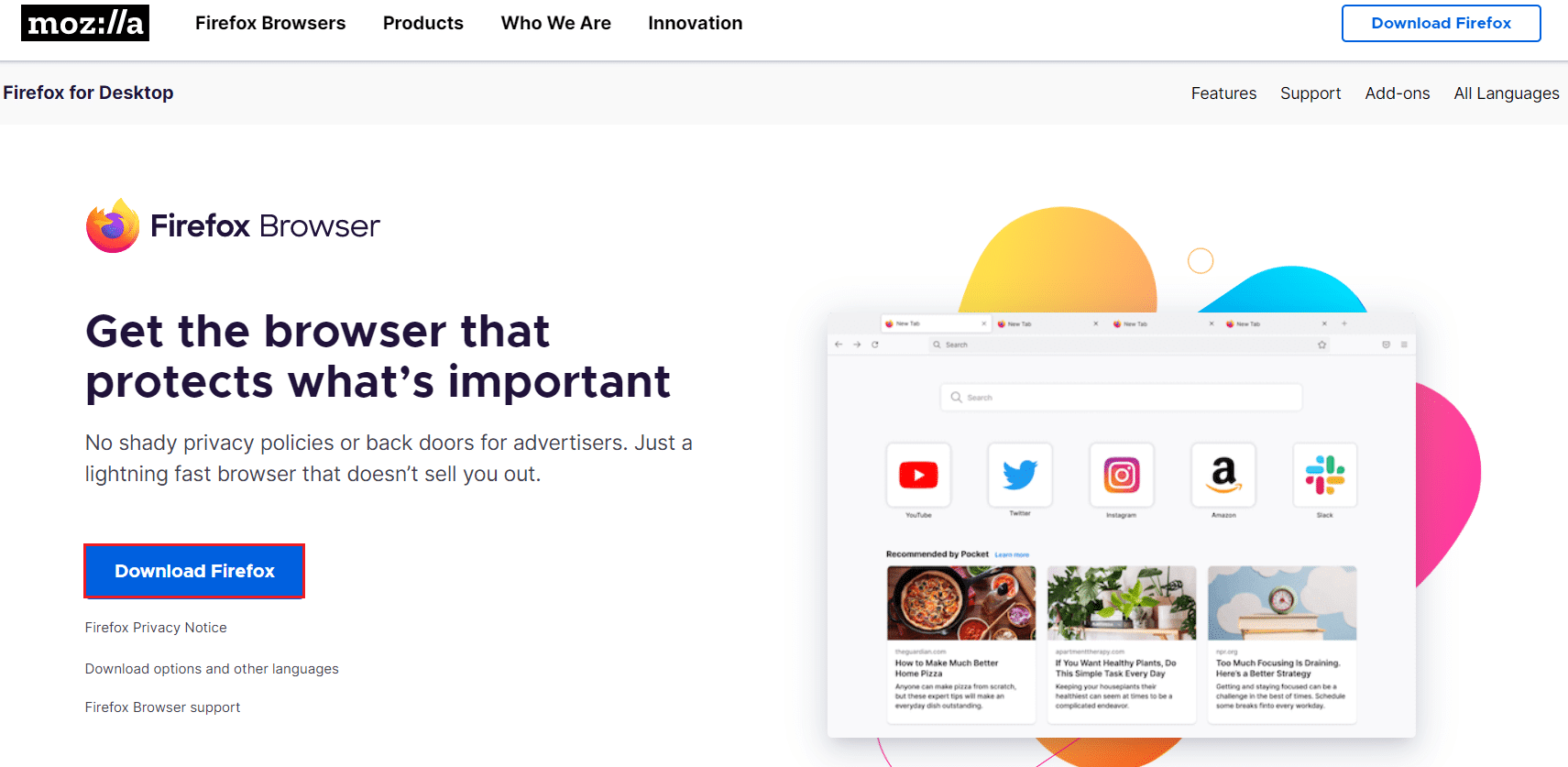
16. Exécutez le programme d'installation de Firefox pour installer le navigateur sur votre système.
Recommandé:
- Comment trouver la liste de souhaits Amazon de quelqu'un
- Comment réparer Chrome a manqué de mémoire
- Comment réparer le bourdonnement audio dans Windows 11
- Correction de l'application YouTube Oops Something Went Wrong
Nous espérons que ce guide vous a été utile et que vous avez pu résoudre le problème de non-chargement des pages de Firefox . Faites-nous savoir quelle méthode a le mieux fonctionné pour vous. De plus, si vous avez des questions ou des suggestions concernant cet article, n'hésitez pas à les déposer dans la section des commentaires.
