Comment réparer FaceTime ne montrant pas la vidéo
Publié: 2023-03-14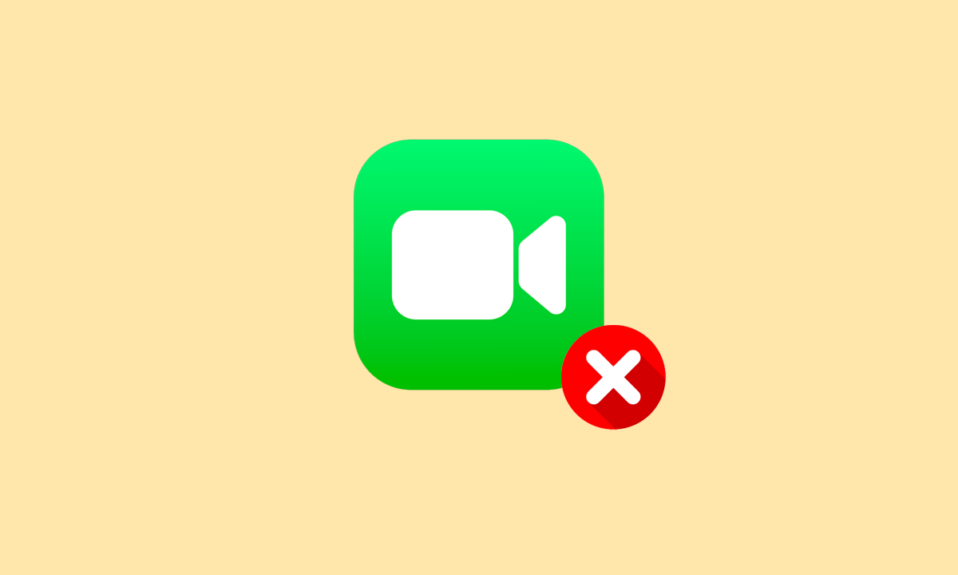
Si vous possédez un iPhone ou un Mac, vous connaissez peut-être bien cette application appelée FaceTime. L'application FaceTime permet aux utilisateurs de flouter leurs arrière-plans, d'appliquer une mise au point visuelle sur eux et de rendre l'expérience d'appel intéressante. Cela permet aux utilisateurs de sentir que la personne à qui ils parlent se trouve dans la même pièce, évite les bruits de fond, etc. Vous pouvez passer un appel vidéo ou audio à votre proche avec l'application FaceTime. De nombreux utilisateurs ont découvert que la vidéo FaceTime ne fonctionnait pas sur Mac ou que FaceTime ne fonctionnait pas sur un problème iPhone. Si vous avez également été confronté à cela un jour, ne vous inquiétez pas ! Dans cet article, nous verrons comment vous pouvez résoudre ce problème FaceTime qui n'affiche pas de vidéo.
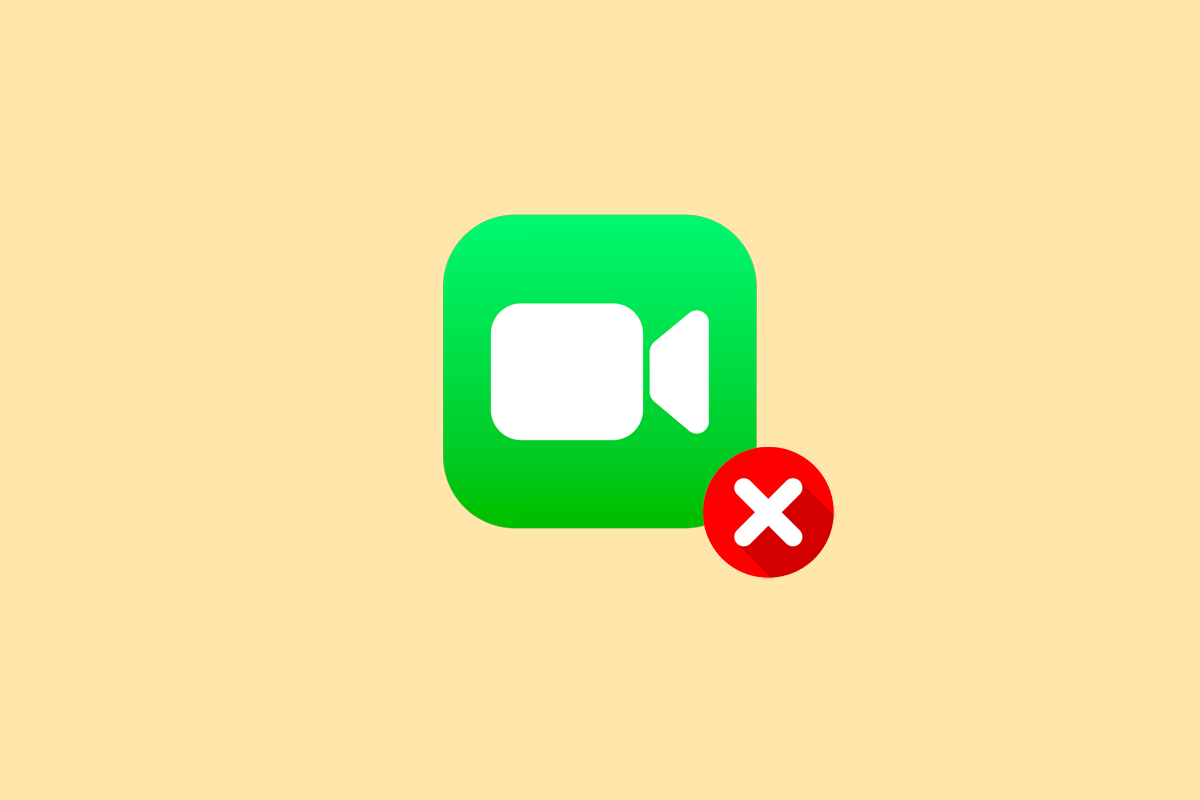
Comment réparer FaceTime ne montrant pas la vidéo
Nous avons discuté de différentes méthodes pour résoudre le problème de FaceTime qui ne fonctionne pas, alors continuez à lire l'article pour obtenir plus d'informations sur ce problème et pour découvrir la meilleure méthode qui vous convient pour résoudre ce problème.
Pourquoi FaceTime ne fonctionne-t-il pas ?
Il existe un certain nombre de raisons pour lesquelles vous êtes confronté à un problème de non-affichage de facetime vidéo. Lisez les points abordés ci-dessous pour en savoir plus à ce sujet :
- Si vous avez mal réglé la date et l'heure sur votre appareil, vous pouvez rencontrer ce problème.
- Une autre raison est que si les services Apple sont en panne, FaceTime peut ne pas fonctionner.
- Si FaceTime n'est pas disponible dans votre pays et si votre connexion internet est faible, vous pouvez rencontrer ce problème.
- La caméra et le microphone ne fonctionnent pas correctement et si votre appareil n'est pas mis à jour, cela peut également causer le problème.
- La désactivation de FaceTime dans la section Content & Privacy Restrictions pourrait en être la raison.
Comment réparer FaceTime n'affiche pas la vidéo ?
Pour savoir comment résoudre le problème de la vidéo FaceTime qui ne fonctionne pas sur Mac et iPhone, suivez les méthodes ci-dessous :
Méthode 1 : Méthodes de dépannage de base
Vous trouverez ci-dessous les méthodes faciles à exécuter que vous pouvez utiliser pour corriger l'erreur FaceTime ne montrant pas de vidéo sur iPhone et Mac avant d'entrer dans des solutions complexes.
1A. Redémarrer l'appareil
Le redémarrage de n'importe quel appareil actualisera le système et résoudra le problème s'il s'agit d'un problème mineur.
Option I : Sur iPhone
Vous pouvez essayer de redémarrer votre appareil afin de résoudre le problème de FaceTime qui ne fonctionne pas sur l'iPhone. Lorsque vous redémarrez, il rafraîchit votre appareil à partir des problèmes. Vous pouvez lire notre article sur Comment redémarrer l'iPhone X.
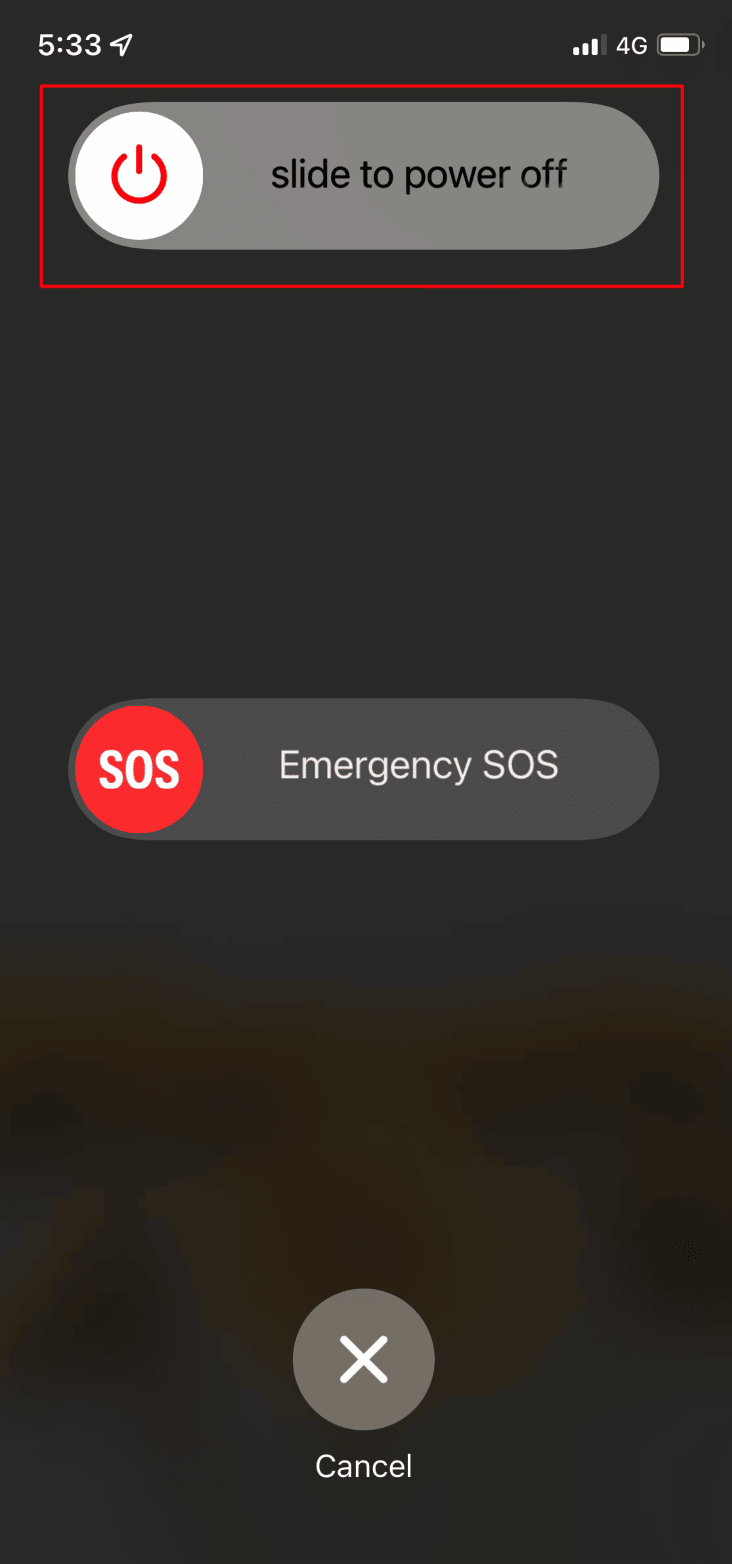
Option II : sur Mac
Pour résoudre la vidéo FaceTime qui ne fonctionne pas sur Mac, vous pouvez redémarrer votre Mac. Pour savoir comment procéder, vous pouvez suivre les étapes mentionnées ci-dessous :
1. Tout d'abord, cliquez sur l' icône du menu Apple en haut de votre Mac.
2. Ensuite, cliquez sur l'option Redémarrer… .
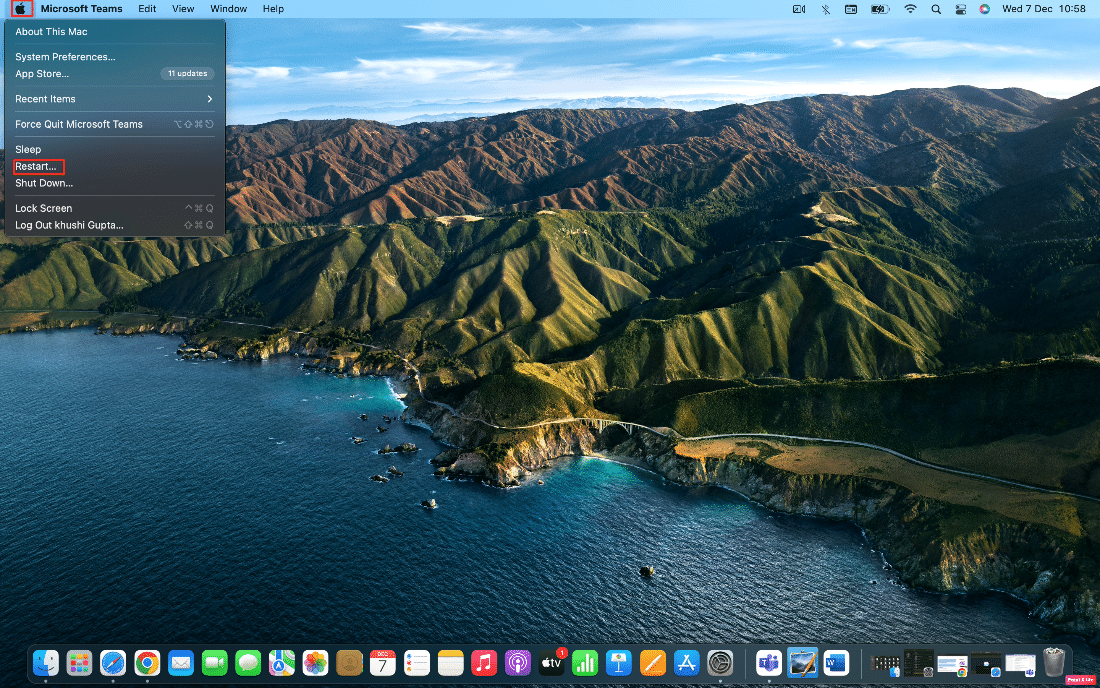
1B. Utilisez les bonnes coordonnées
Pour résoudre le problème de non-affichage de la vidéo FaceTime, assurez-vous que vous utilisez les bonnes coordonnées.
- Sur votre iPhone , accédez à Paramètres> FaceTime> Vous pouvez être contacté par FaceTime à l' option. Vous pouvez vérifier vos coordonnées FaceTime. Assurez-vous également que la personne que vous appelez fait de même pour vous assurer que vous avez les bonnes informations pour elle.
- Sur Mac , pour vérifier les détails, ouvrez l' application FaceTime , puis cliquez sur FaceTime > Préférences dans la barre de menus. Après cela, vérifiez vos coordonnées situées au milieu de la fenêtre Préférences.
1C. Confirmer la compatibilité du logiciel FaceTime
Si votre appareil est ancien ou possède un ancien modèle d'iPhone/Mac, le groupe FaceTime peut ne pas fonctionner.
Ainsi, pour que les discussions Group FaceTime fonctionnent sur votre appareil, vous devez avoir :
- iPhone 6S ou iOS 12.1.4 ou version ultérieure
- Mac exécutant macOS Mojave 10.14.3 ou version ultérieure
1D. Vérifier la disponibilité de l'application FaceTime
Vous pouvez rencontrer FaceTime qui n'affiche pas de problème vidéo si FaceTime n'est pas disponible dans votre pays car il n'est pas disponible partout dans le monde. De plus, il n'est pas non plus disponible avec tous les opérateurs monocellulaires.
Vous pouvez consulter la page Apple Carrier Support pour vous assurer que FaceTime fonctionne dans votre pays avec votre opérateur de téléphonie mobile.
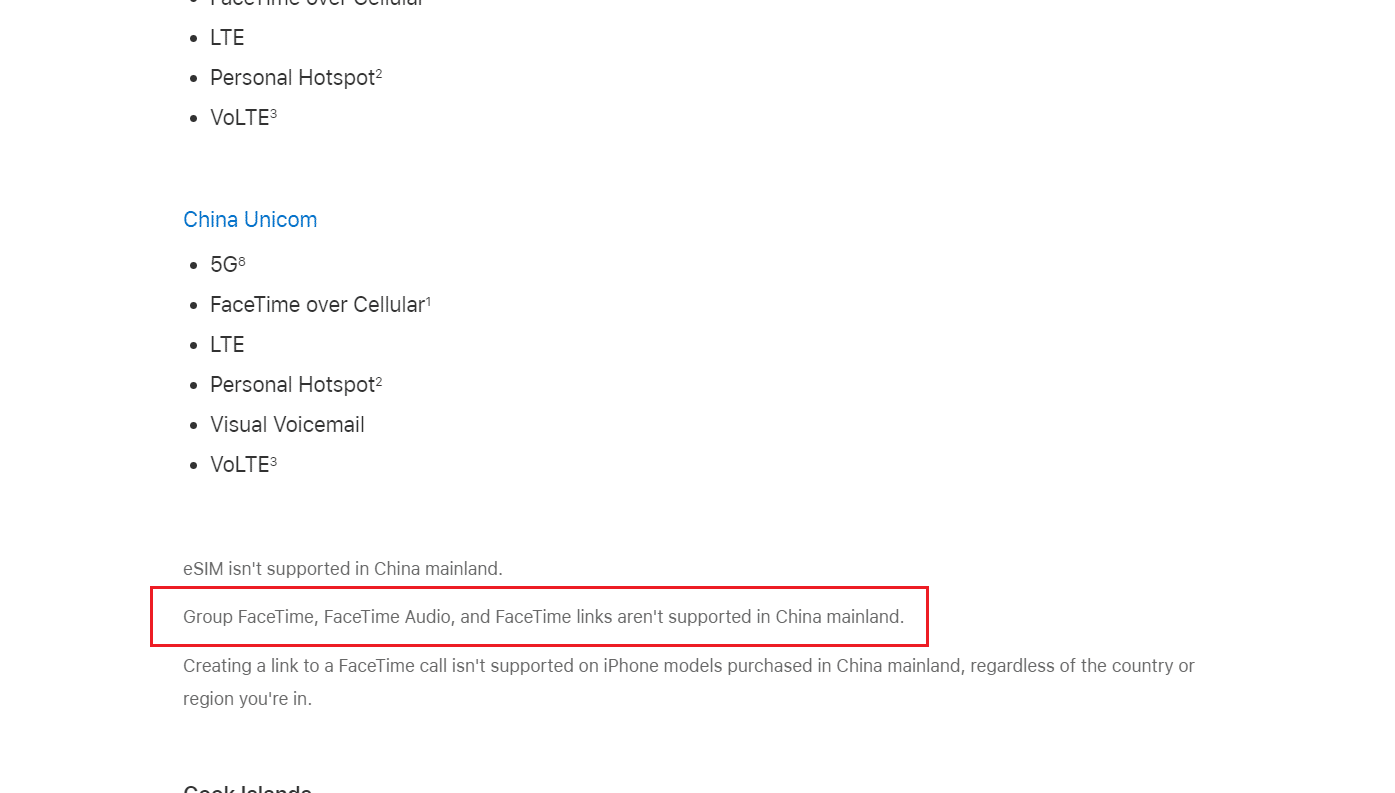
A lire aussi : Comment voir les photos FaceTime
1E. Limiter les personnes dans le chat FaceTime de groupe
Dans FaceTime, vous pouvez faire un appel vidéo de groupe avec jusqu'à 32 personnes en même temps . Mais si vous avez plusieurs personnes à la fois sur l'appel, il devient difficile de trouver qui est à l'origine du problème FaceTime.
Donc, dans ce cas, préférez que vous commenciez par une conversation en tête-à-tête , puis ajoutez plus de personnes sur appel une par une pour déterminer quand le problème commence. Si vous ne parvenez pas à passer un appel FaceTime à qui que ce soit, il se peut qu'il y ait un problème avec votre connexion Internet ou votre appareil. Si une personne est confrontée au problème, il y a un problème de son côté.
1F. Testez la caméra et le microphone sur votre appareil
Si vous rencontrez FaceTime qui n'affiche pas de problème vidéo ou si d'autres personnes ne peuvent pas vous entendre ou vous voir sur FaceTime, assurez-vous que la caméra ou les microphones de votre appareil iPhone ou Mac fonctionnent correctement.
- Pour vérifier cela, ouvrez l' application Appareil photo sur votre iPhone et enregistrez une vidéo de vous-même en train de parler avec la caméra frontale.
- Sur Mac, vous pouvez utiliser l' application Photo Booth pour vous enregistrer.
Une fois que vous avez terminé de vous enregistrer, lisez la vidéo enregistrée pour déterminer si l'audio et la vidéo fonctionnent.
1G. Activer la caméra et le microphone dans l'application FaceTime
Pendant l'appel FaceTime, assurez-vous d'allumer votre caméra ou votre microphone pour cet appel FaceTime. Si vous ne l'avez pas activé, les autres ne pourront ni vous voir ni vous entendre.
Cliquez ou appuyez sur l' icône Microphone et caméra sur votre écran pendant l'appel FaceTime pour activer et désactiver votre caméra ou votre microphone.
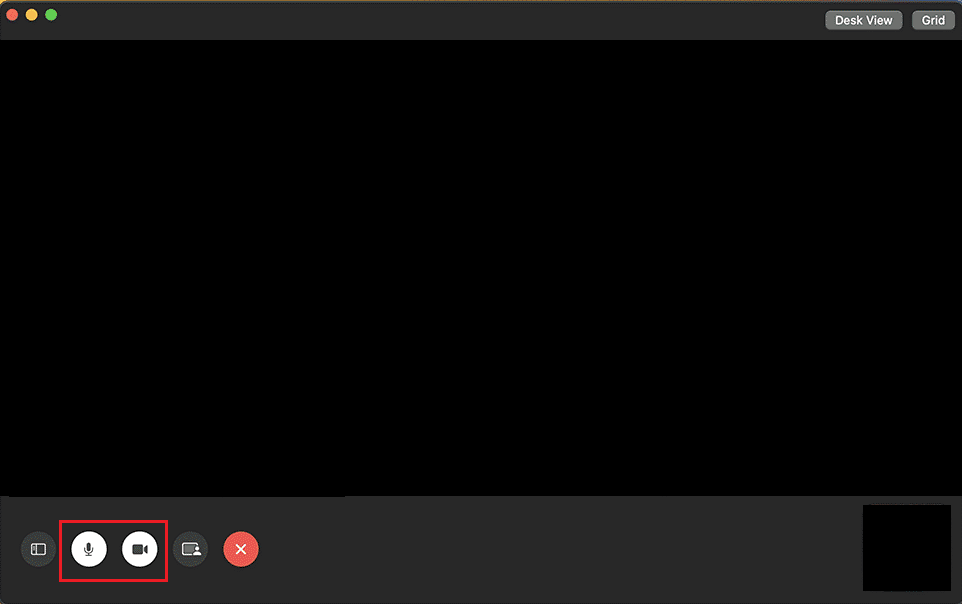
1H. Attendez la disponibilité de l'état du système FaceTime
Les services Apple rencontrent parfois des problèmes techniques, et si tel est le cas pour vous, vous pouvez le surveiller en visitant la page État du système Apple. Lorsque les services d'Apple subissent une panne, de nombreuses fonctionnalités et services essentiels, y compris Facetime, cessent de fonctionner. Pour vérifier si FaceTime fonctionne bien sur la page État du système Apple, assurez-vous que le cercle situé à gauche de FaceTime est vert .
Même si la page État du système d'Apple indique que tout va bien, il peut y avoir un problème technique ou une panne qui vous est locale. Ainsi, dans ce cas, vous pouvez utiliser la page Apple Downdetector pour vérifier l'état.
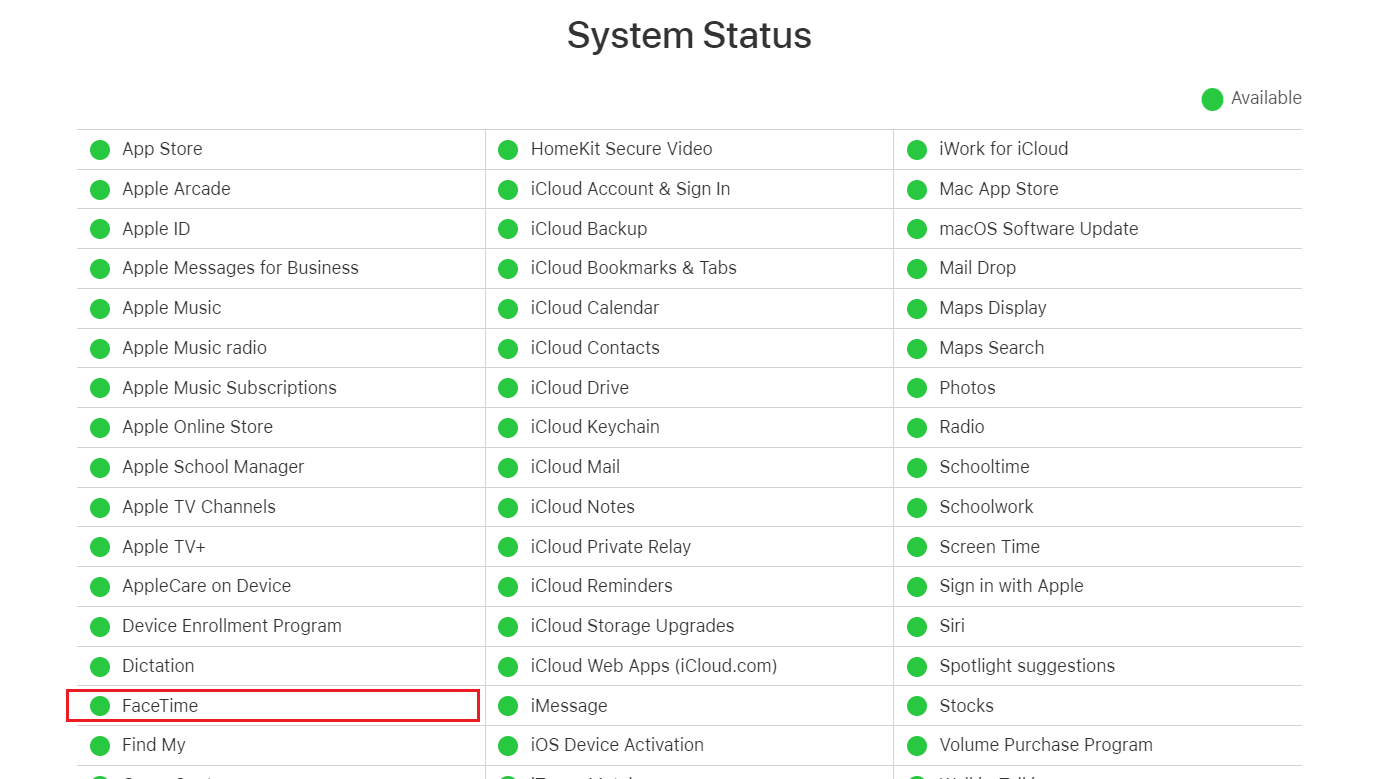
Méthode 2 : Basculer la connexion Wi-Fi
Une connexion Wi-Fi faible ou lente peut également empêcher la vidéo FaceTime de fonctionner sur iPhone et Mac. Ainsi, vous pouvez essayer de réparer la connexion Internet faible. Vous pouvez basculer la connexion Internet sur vos appareils pour l'actualiser et corriger l'erreur discutée.
Option I : Sur iPhone
1. Accédez au Centre de contrôle .
2. Désactivez la bascule pour le Wi-Fi .
3. Attendez quelques instants et appuyez à nouveau sur l' icône Wi-Fi .
4. Connectez-vous au réseau souhaité pour voir si vous pouvez maintenant voir la vidéo sur FaceTime.
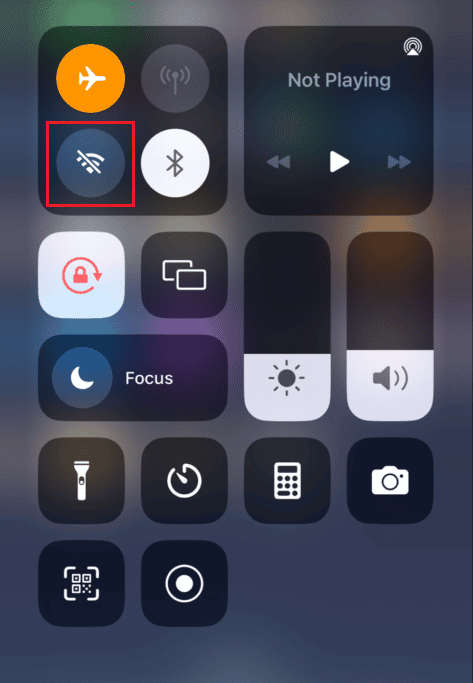
Option II : sur Mac
1. Cliquez sur l' icône Wi-Fi dans la barre de menu supérieure et désactivez la bascule pour l'option Wi-Fi .
2. Attendez quelques secondes et activez à nouveau la bascule pour le Wi-Fi .
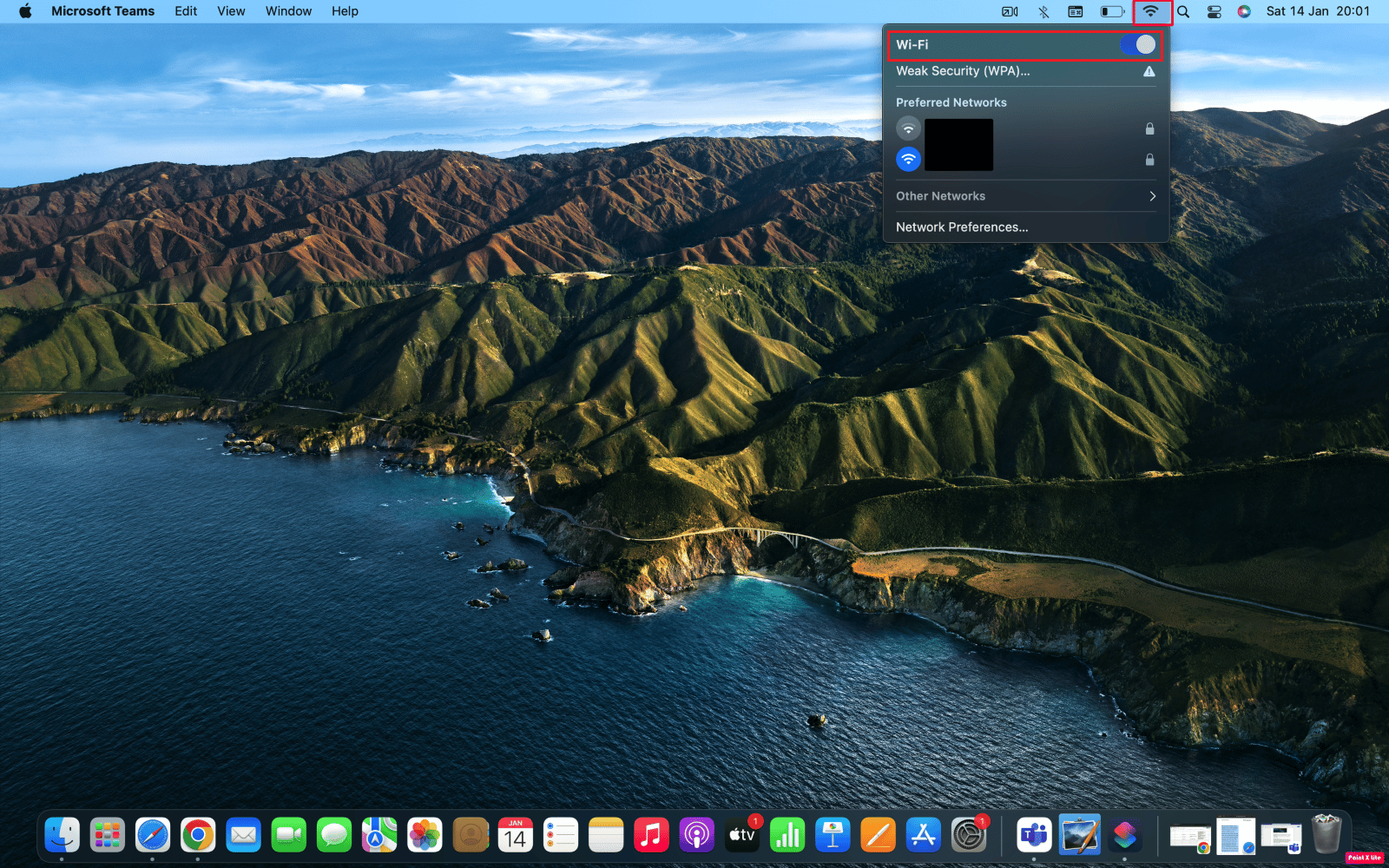
Lisez aussi : Comment puis-je réparer Internet lent sur mon iPhone
Méthode 3 : Forcer à quitter et redémarrer l'application FaceTime
Vous pouvez essayer de forcer la fermeture de l'application FaceTime sur votre iPhone et votre Mac pour résoudre le problème d'absence de vidéo de FaceTime. Pour forcer la fermeture des applications sur les deux appareils, suivez les méthodes mentionnées ci-dessous :
Option I : Sur iPhone
1A. Sur l'iPhone X ou le dernier modèle d'iPhone : Balayez vers le haut depuis le bas et arrêtez-vous au milieu de votre écran pour voir toutes les applications que vous avez utilisées récemment.
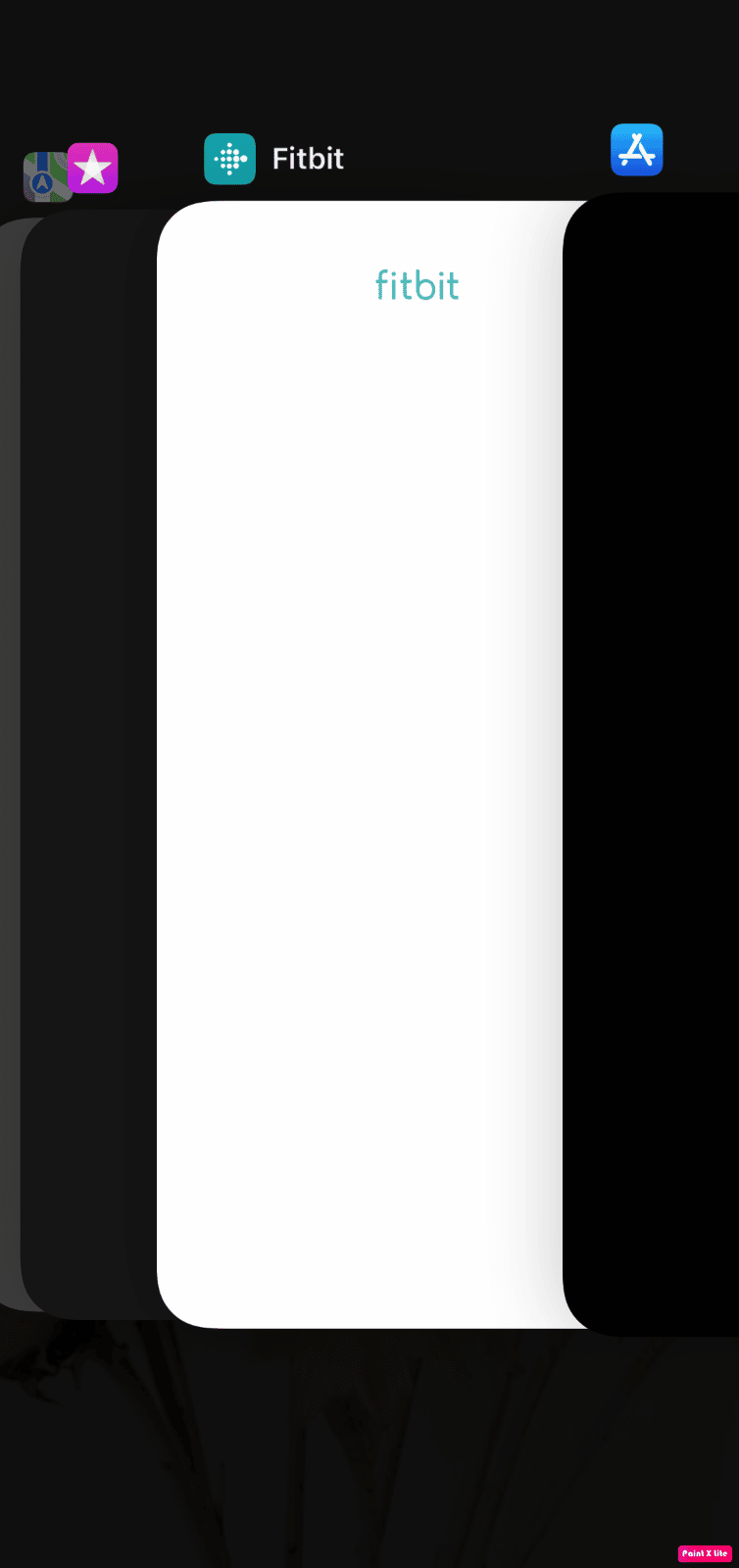
1B. Sur iPhone 8 ou un modèle d'iPhone antérieur : Double-cliquez sur le bouton d'accueil pour voir les applications que vous avez récemment utilisées.
2. Ensuite, fermez l'application FaceTime à partir de la barre des applications récentes pour l'empêcher de s'exécuter en arrière-plan afin de résoudre le problème d'absence de vidéo de FaceTime.
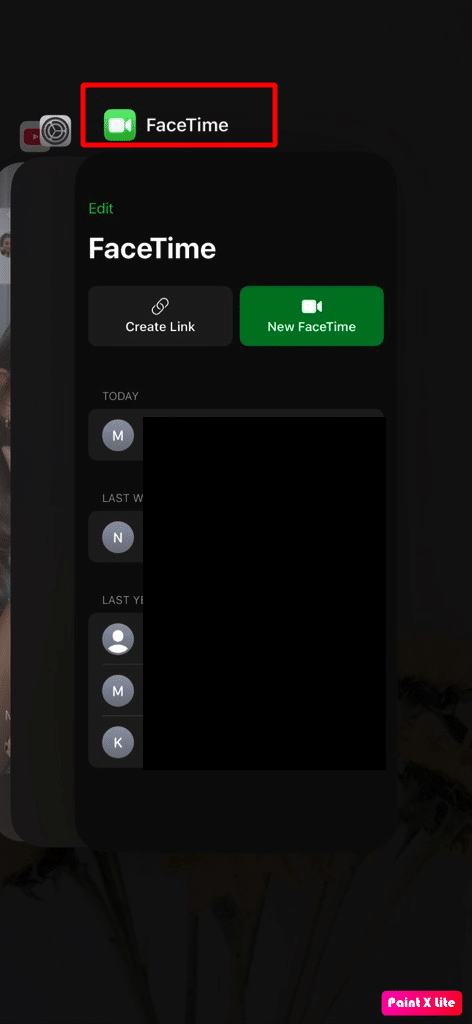
3. Après cela, relancez l'application FaceTime pour voir si le problème est résolu.
Option II : sur Mac
1. À partir du clavier Mac, appuyez simultanément sur les touches Commande + Option + Échap et maintenez-les enfoncées.
2. Ensuite, cliquez sur l'option FaceTime > Forcer à quitter .
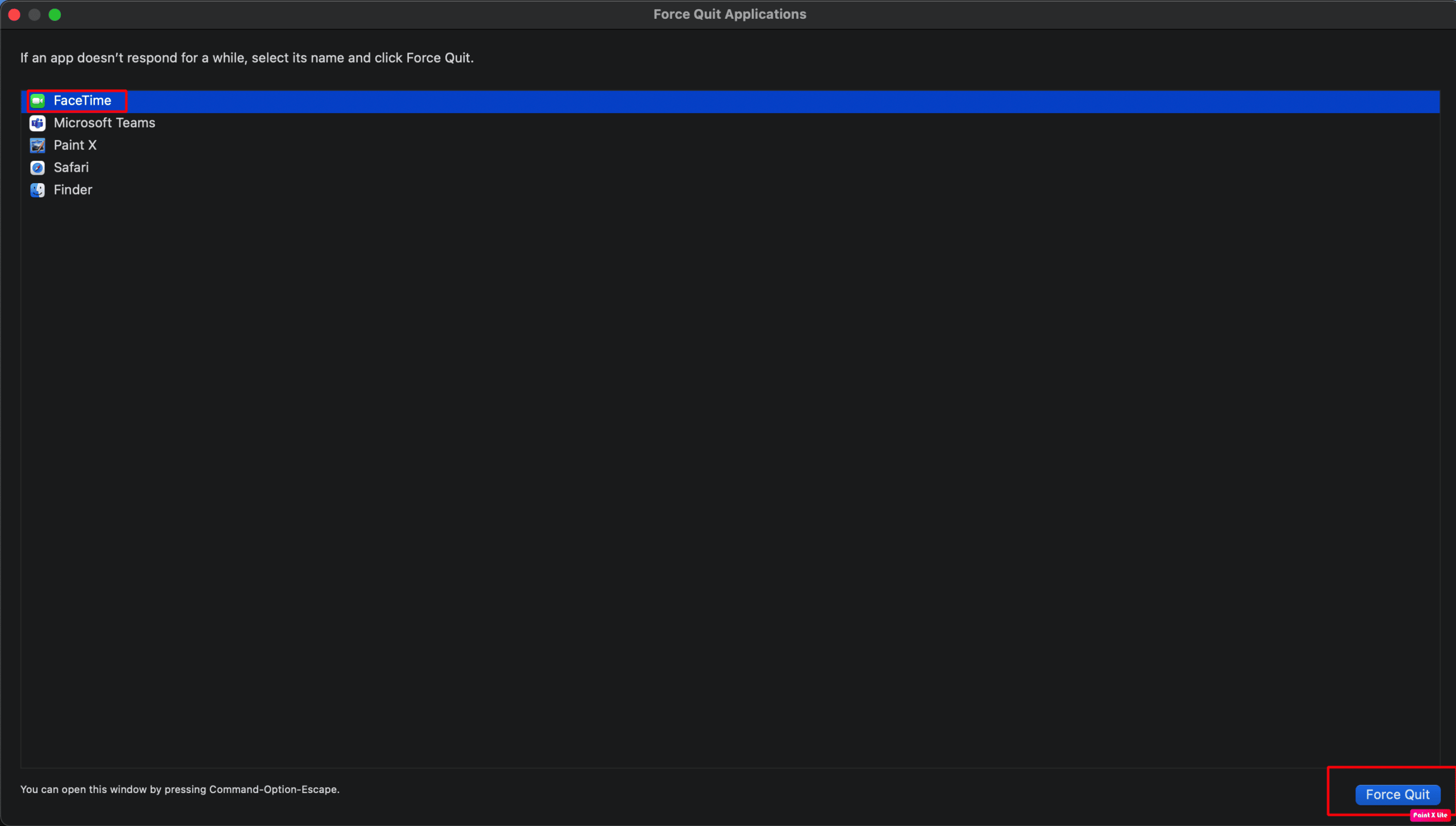
3. Après quelques secondes, ouvrez à nouveau l' application FaceTime sur votre Mac pour vous assurer que le problème est résolu.
Méthode 4 : reconnectez-vous à FaceTime
Pour savoir comment vous déconnecter et vous connecter à votre application FaceTime pour résoudre le problème de FaceTime qui ne fonctionne pas sur iPhone et Mac, lisez les étapes décrites ci-dessous :
Option I : Sur iPhone
1. Ouvrez l'application Paramètres sur votre iPhone.
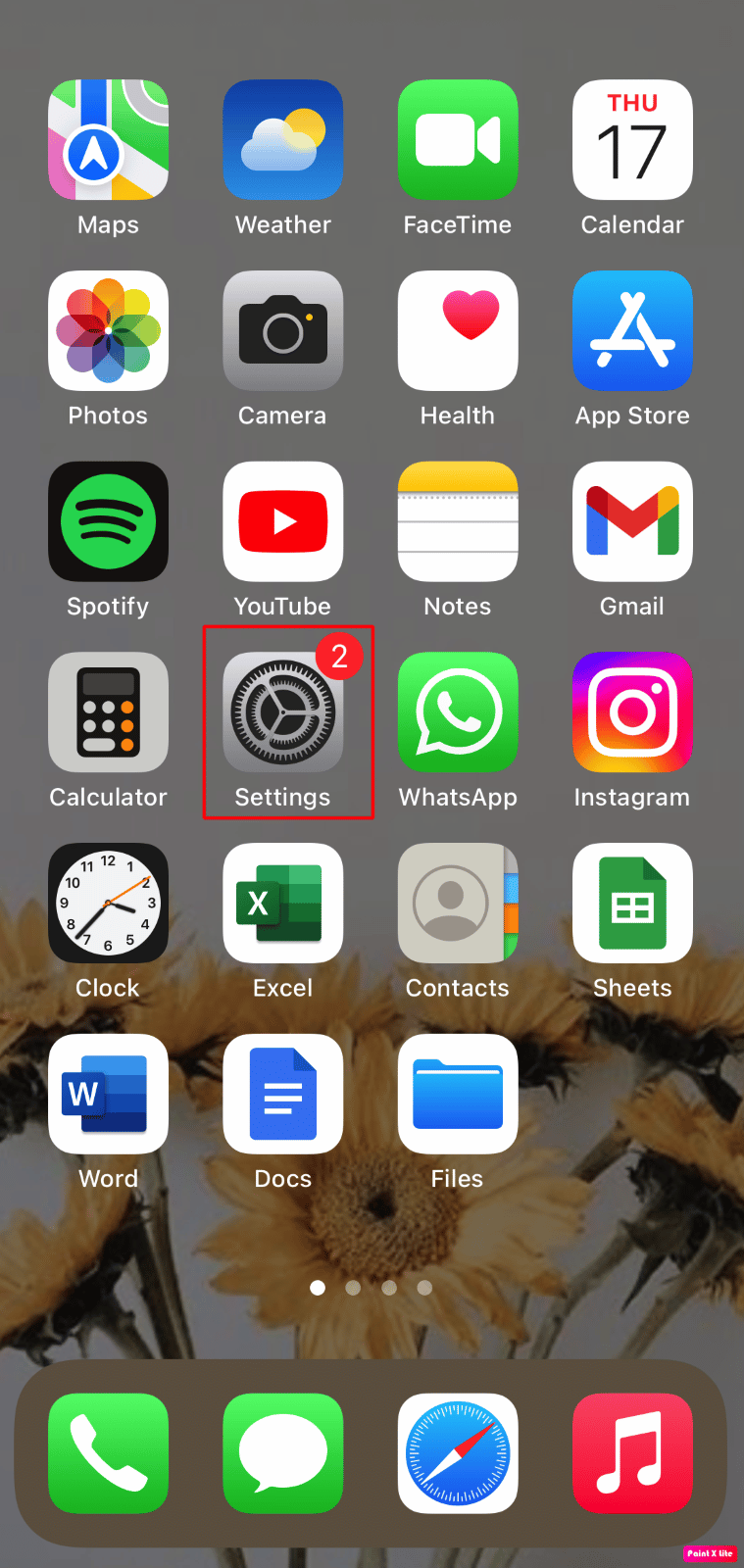

2. Ensuite, appuyez sur l'option FaceTime .
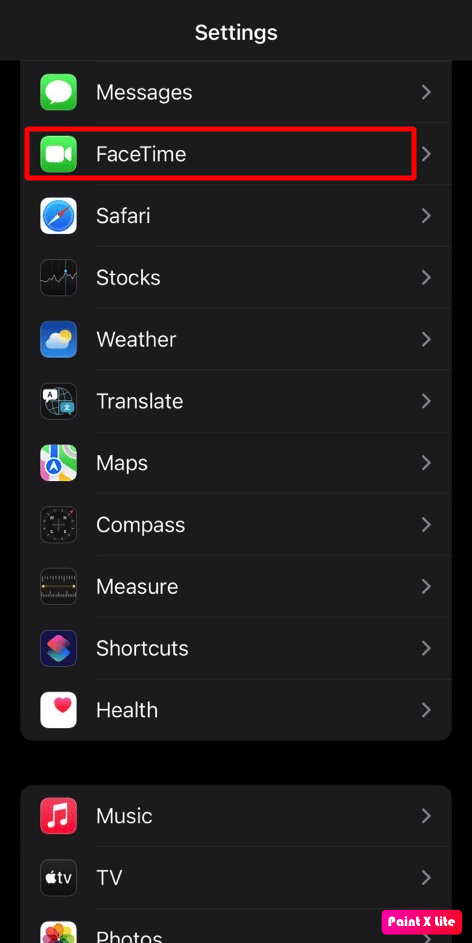
3. Ensuite, appuyez sur votre identifiant Apple .
4. Appuyez sur l'option Déconnexion .
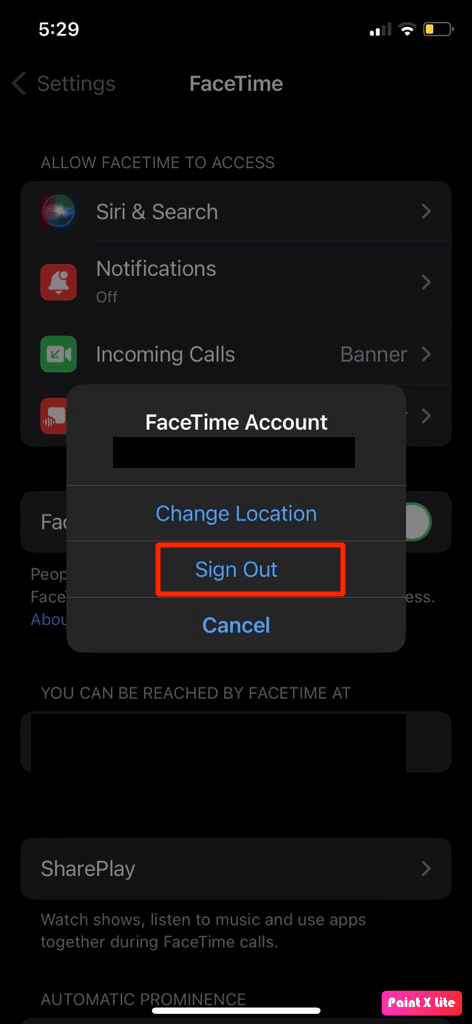
5. Après vous être déconnecté, appuyez sur Utiliser votre identifiant Apple pour FaceTime et reconnectez-vous ensuite à l'aide de votre identifiant Apple .
Option II : sur Mac
1. Ouvrez l'application FaceTime sur votre Mac.
2. Cliquez sur FaceTime > Préférences… dans la barre de menu supérieure.
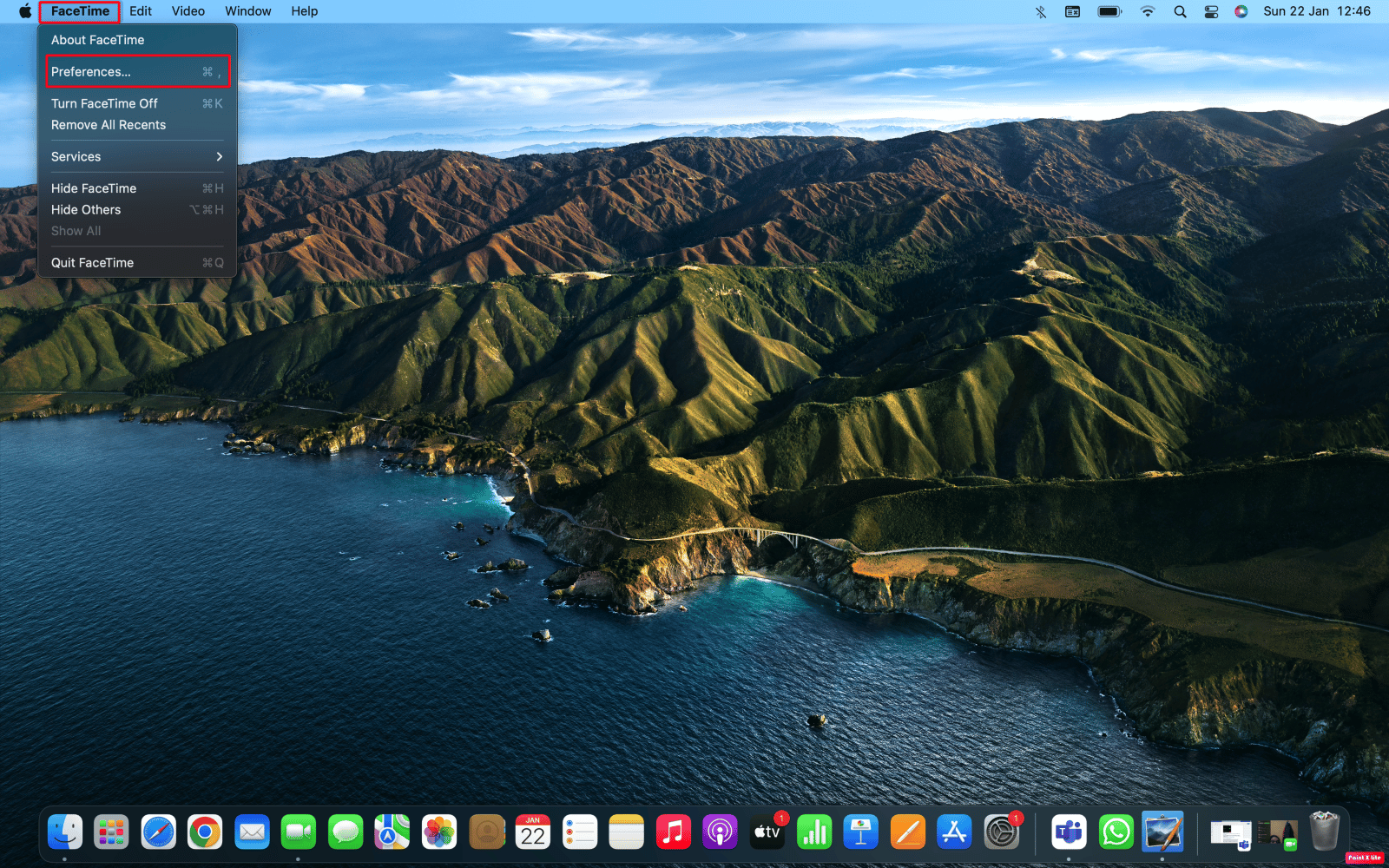
3. Ensuite, cliquez sur l'option Déconnexion .
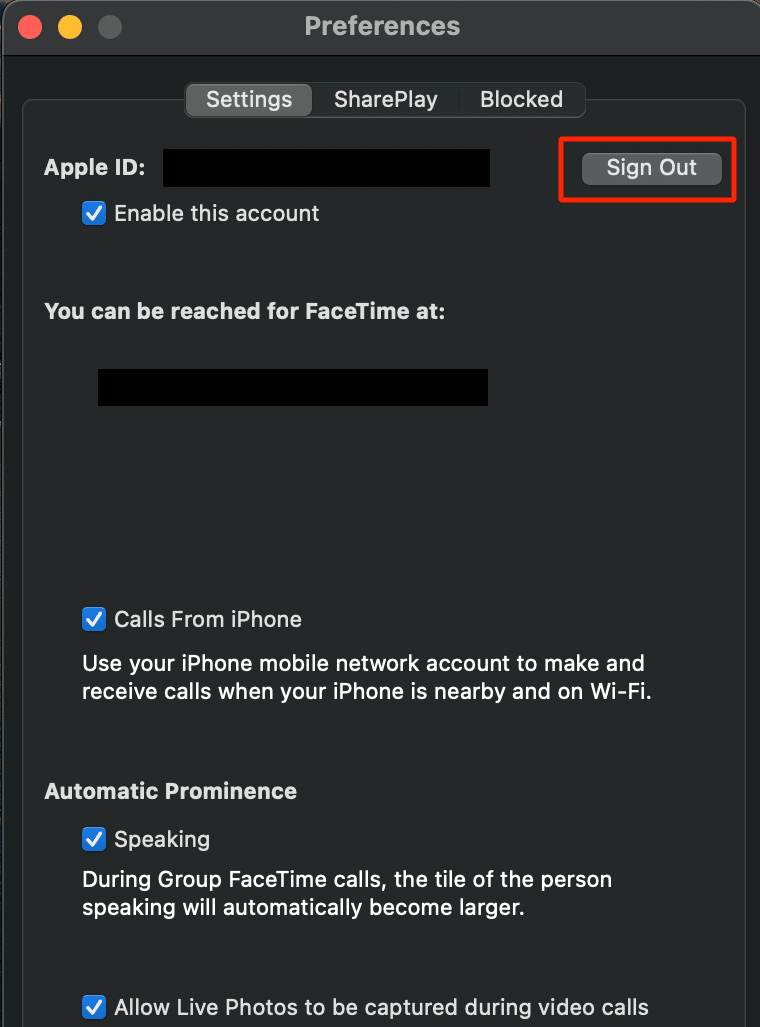
4. Après vous être déconnecté, saisissez les détails de votre identifiant Apple dans la fenêtre FaceTime pour vous reconnecter .
A lire également : Comment ouvrir le dossier Applications sur Mac
Méthode 5 : réactiver FaceTime
Vous pouvez temporairement désactiver FaceTime sur votre iPhone et votre Mac pour résoudre le problème d'absence de vidéo de FaceTime. Pour vous familiariser avec la façon dont vous pouvez désactiver temporairement FaceTime sur votre appareil, respectez les étapes décrites ci-dessous.
Remarque : vous devrez vous reconnecter à votre compte Apple ID lorsque vous réactiverez cette fonctionnalité.
Option I : Sur iPhone
1. Lancez l'application Paramètres sur votre iPhone.
2. Ensuite, appuyez sur l'option FaceTime .
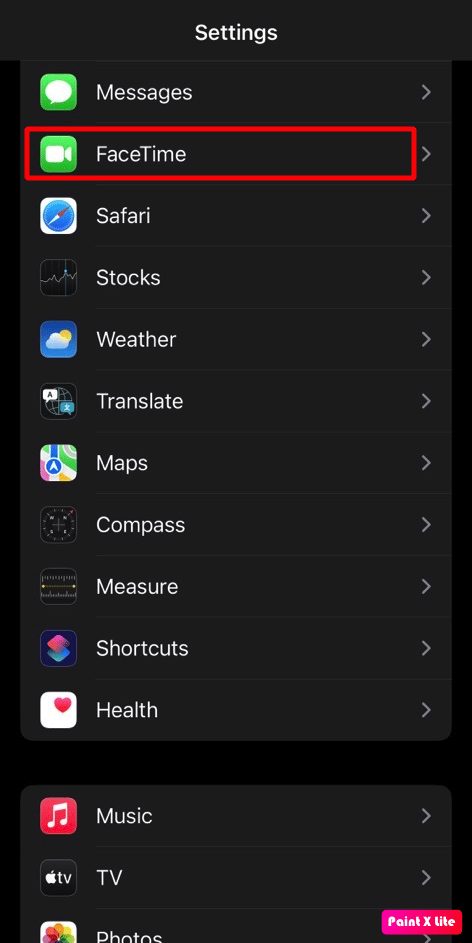
3. Désactivez la bascule pour l'option FaceTime .
4. Attendez quelques instants et activez à nouveau la bascule pour l'option FaceTime .
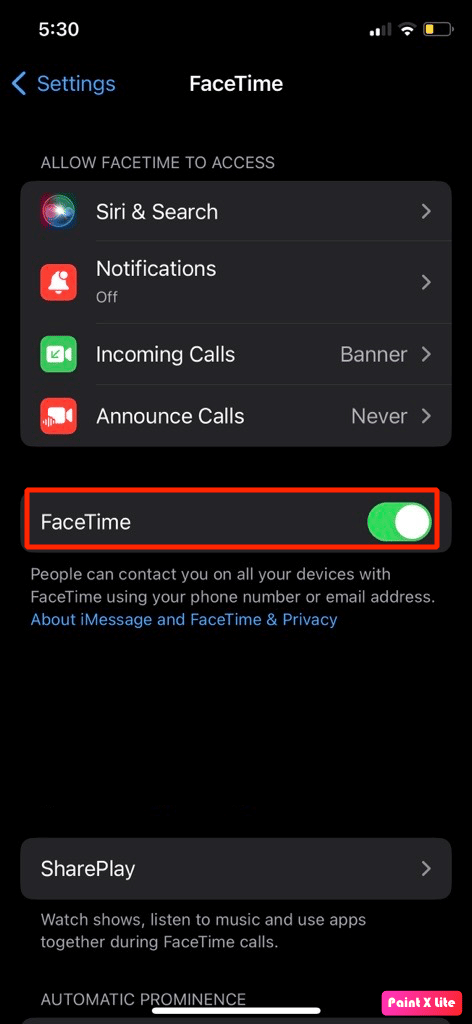
Option II : sur Mac
1. Ouvrez l'application FaceTime sur votre Mac.
2. Ensuite, cliquez sur FaceTime > Préférences… dans la barre de menu supérieure.
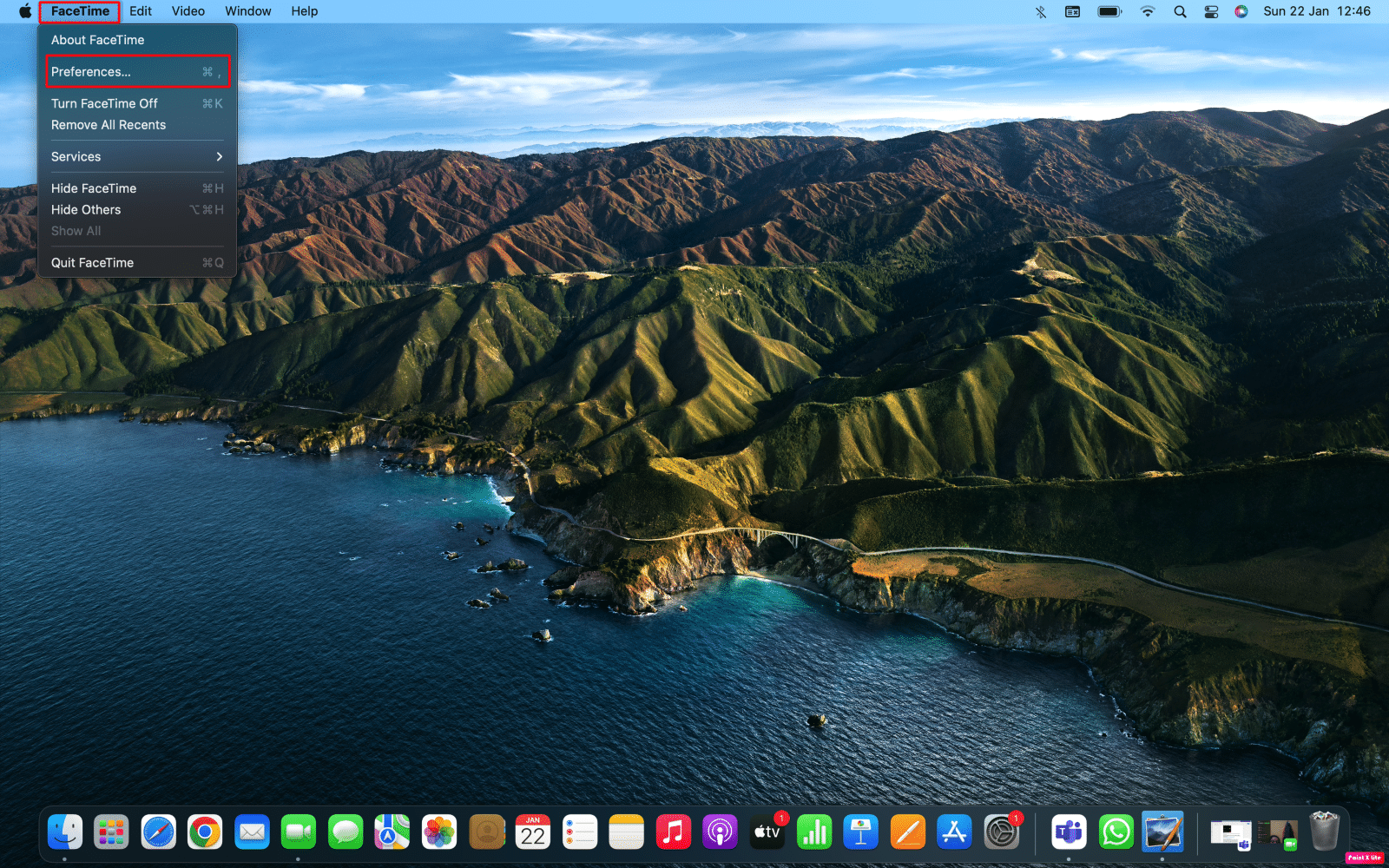
3. Ensuite, décochez la case de l'option Activer ce compte pour désactiver FaceTime.
4. Après quelques secondes, cochez la case à côté de l'option Activer ce compte pour réactiver FaceTime.
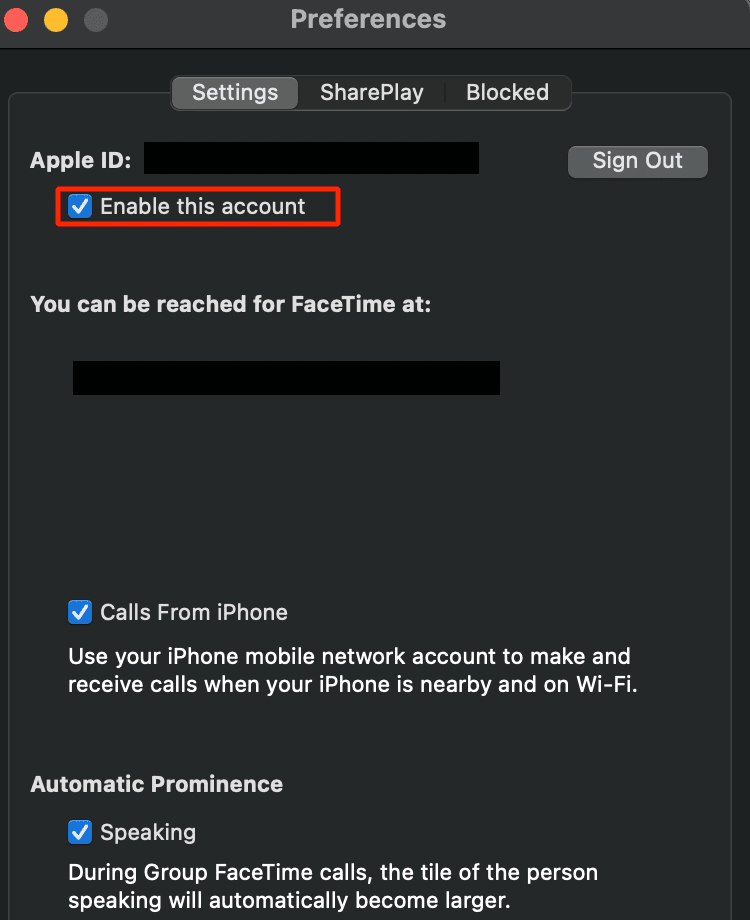
Méthode 6 : définir la date et l'heure sur automatique
Une autre méthode que vous pouvez choisir pour résoudre le problème de FaceTime qui n'affiche pas la vidéo consiste à régler la date et l'heure sur automatique. Les paramètres de date et d'heure doivent être corrects pour que FaceTime fonctionne correctement sur vos appareils. Pour savoir comment définir une date et une heure, respectez les étapes mentionnées ci-dessous :
Option I : Sur iPhone
1. Ouvrez l'application Paramètres et appuyez sur l'option Général .
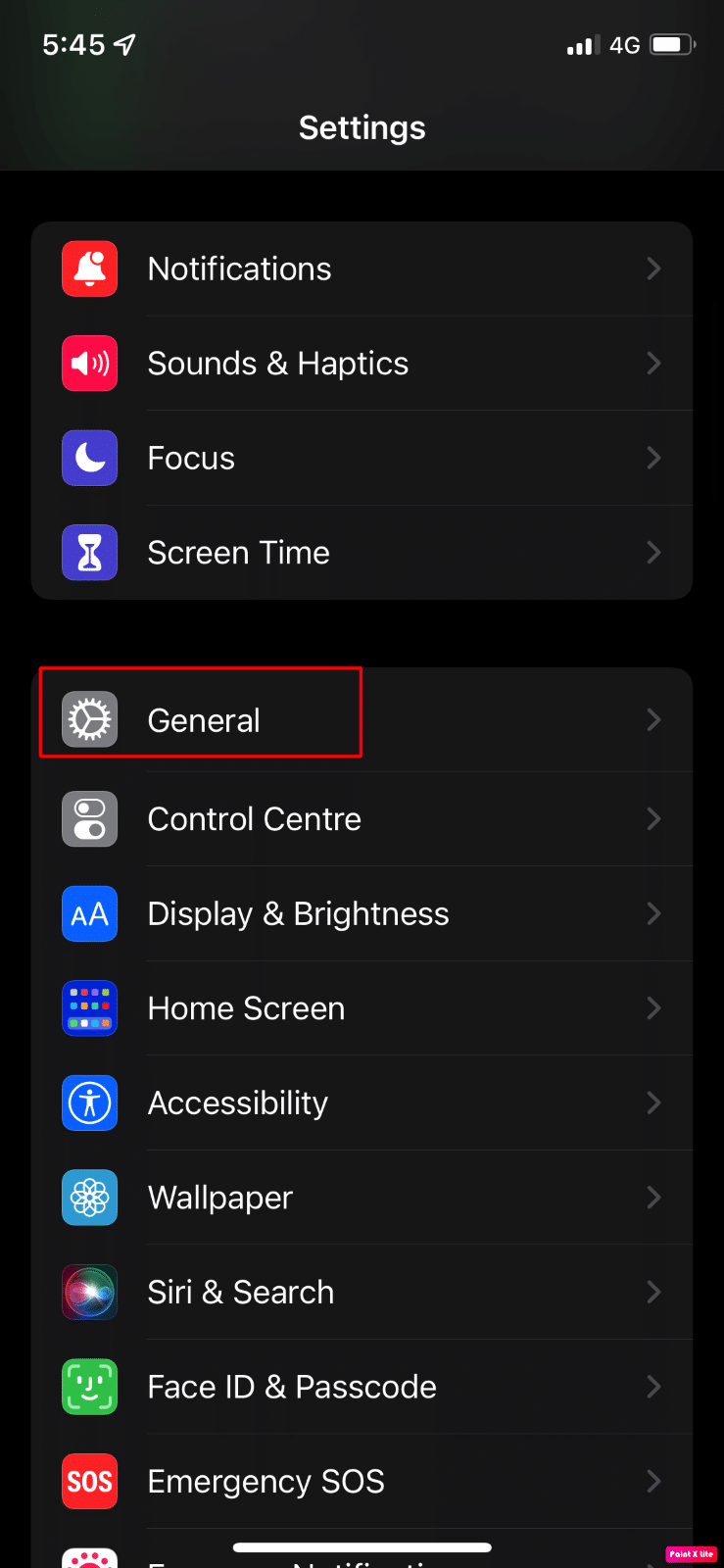
2. Ensuite, appuyez sur l'option Date et heure dans le menu.
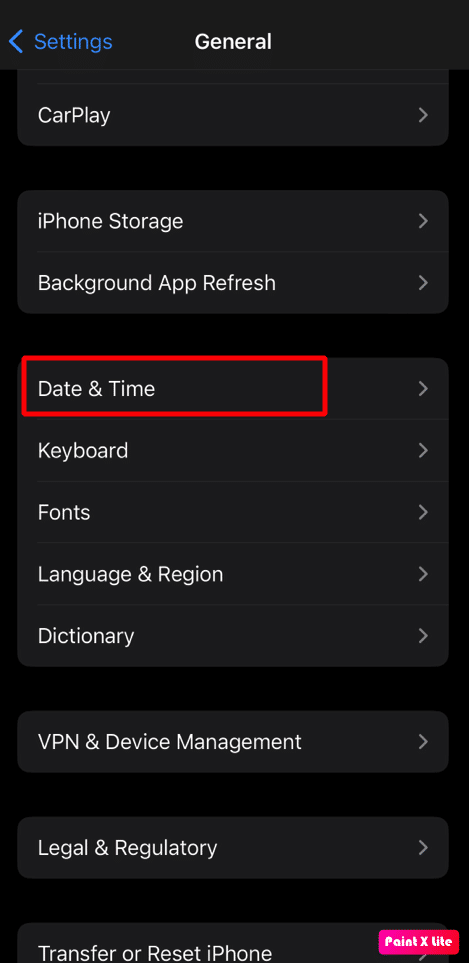
3. Désactivez la bascule pour l'option Définir automatiquement .
4. Après quelques secondes, activez la bascule pour l'option Définir automatiquement .
Option II : sur Mac
1. Accédez aux Préférences Système sur votre Mac.
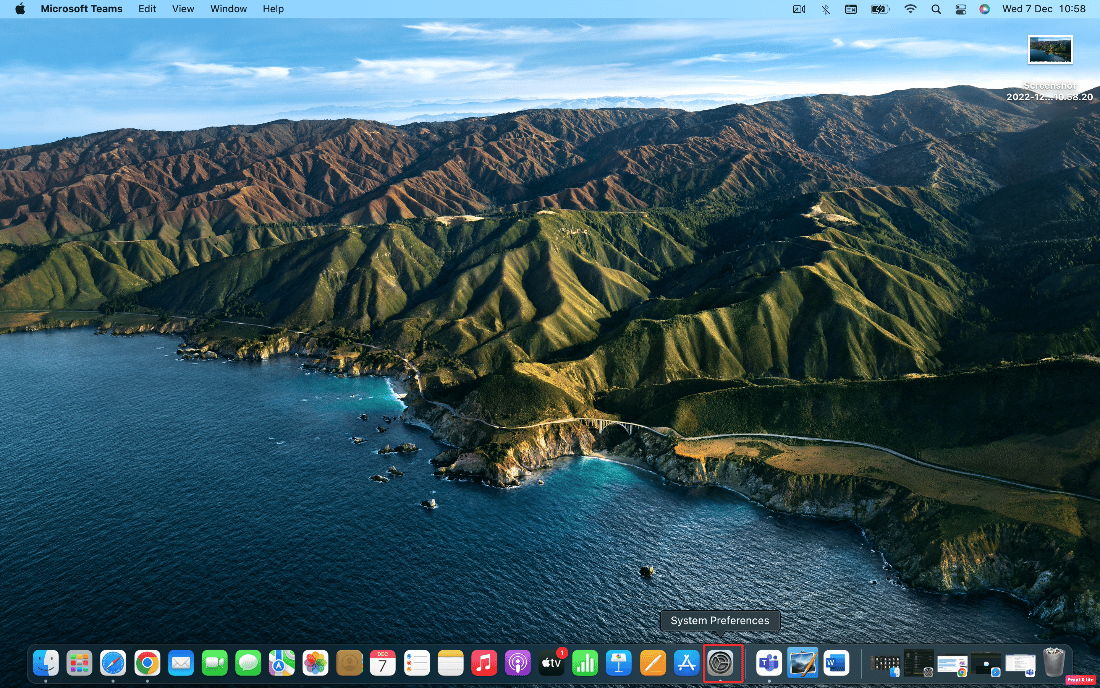
2. Cliquez sur l'option Date et heure .
3. Après cela, cliquez sur l' icône de verrouillage située dans le coin inférieur gauche de votre écran pour déverrouiller les autorisations d'apporter des modifications.
4. Saisissez ensuite votre mot de passe Mac .
5. Cochez la case Définir la date et l'heure automatiquement et appliquez les modifications.
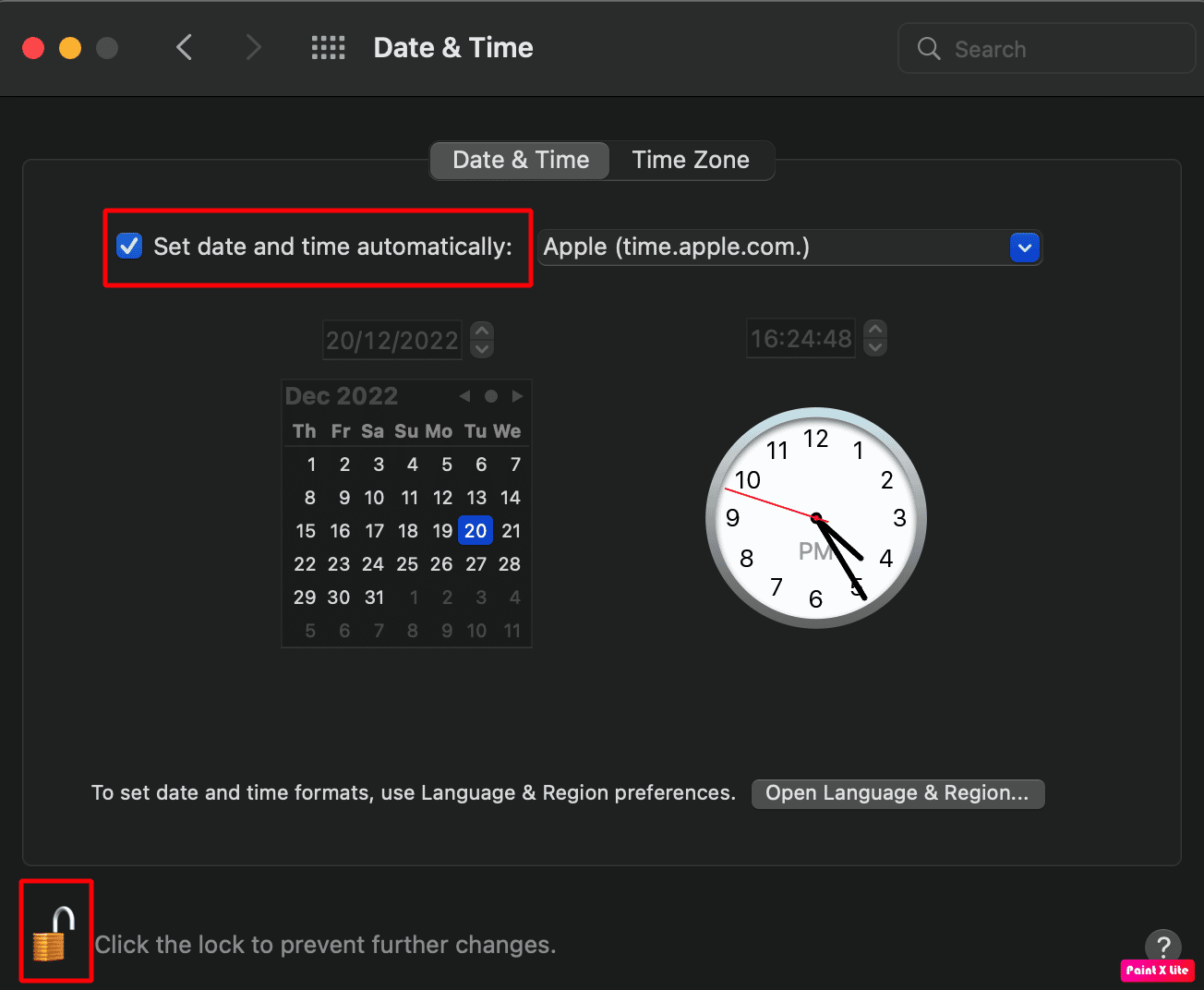
6. Passez à l'onglet Fuseau horaire et cochez la case Définir le fuseau horaire automatiquement en utilisant l'emplacement actuel .

Lisez aussi : 12 mauvaises habitudes iPhone à briser aujourd'hui
Méthode 7 : Mettre à jour le système d'exploitation
Si vous n'exécutez pas le dernier logiciel sur votre iPhone ou Mac, vous pourriez rencontrer FaceTime qui n'affiche pas de problème vidéo. Alors, essayez de mettre à jour votre iPhone pour résoudre ce problème. Suivez les étapes ci-dessous pour mettre à jour votre iPhone et votre appareil Mac vers la dernière version.
Option I : Mettre à jour iOS
Remarque : Avant de mettre à jour votre iPhone, assurez-vous que vous disposez d'une bonne connexion Internet.
1. Lancez les paramètres de l'iPhone.
2. Appuyez sur l'option Général .
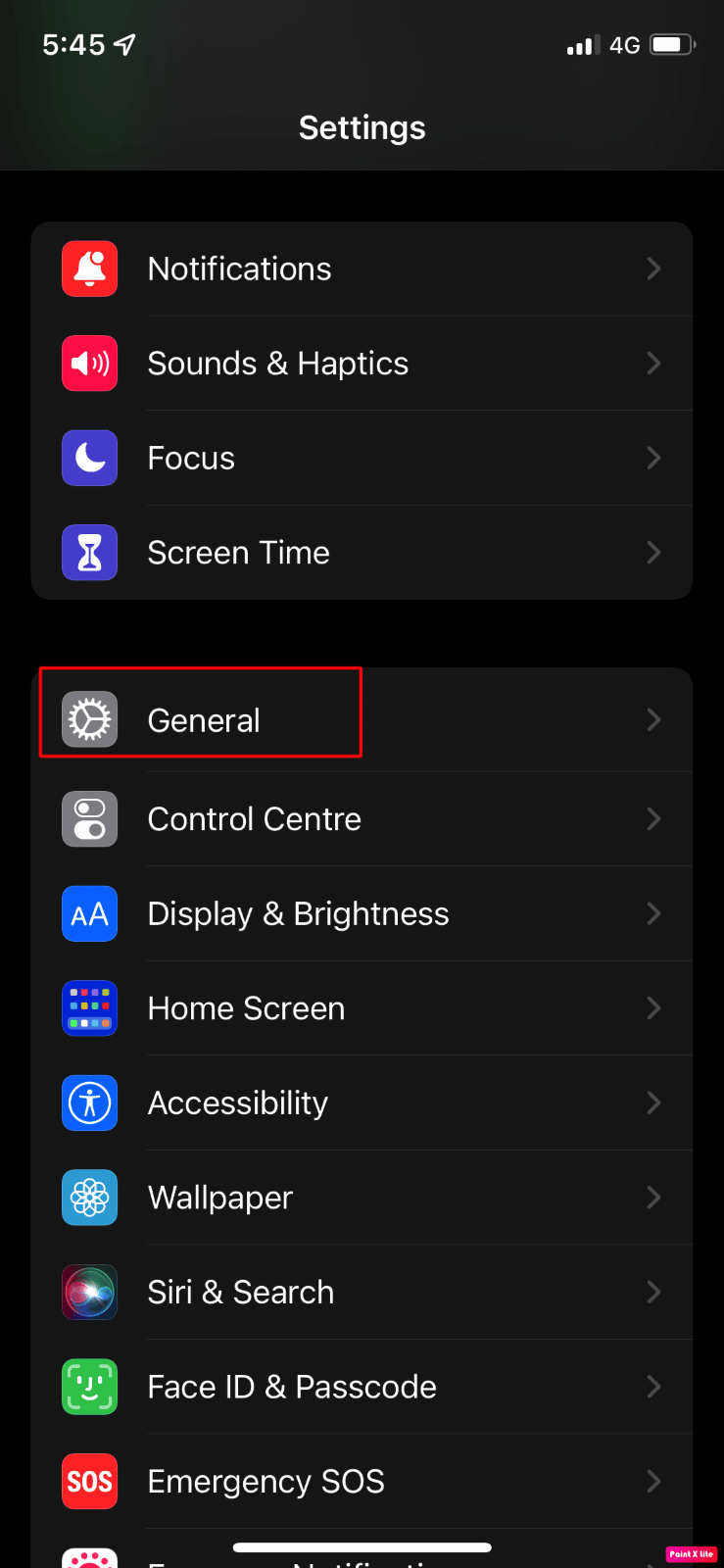
3. Ensuite, appuyez sur l'option Mise à jour du logiciel .
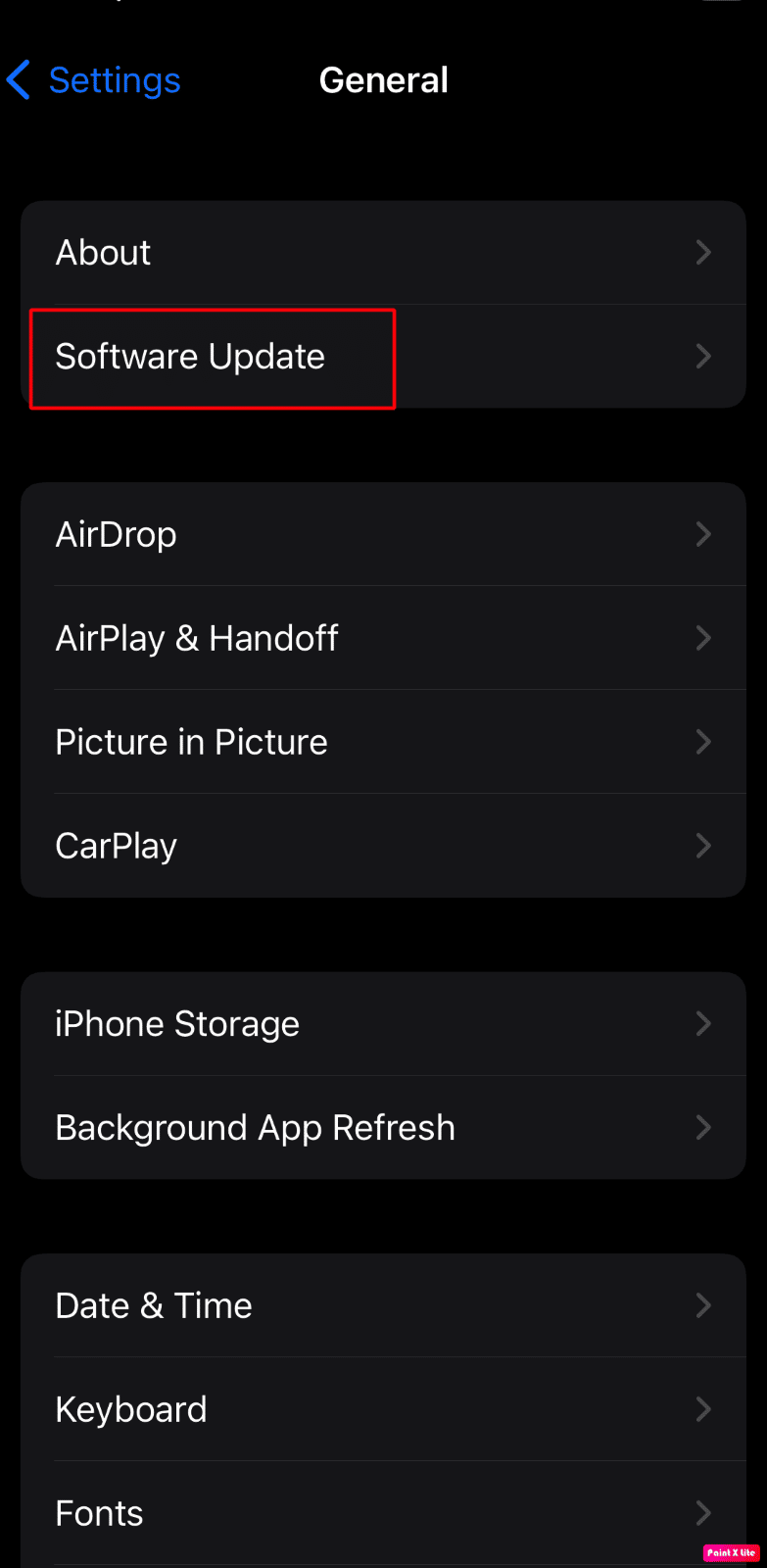
4. Appuyez sur l'option Télécharger et installer .
Remarque : Si un message apparaît vous demandant de supprimer temporairement des applications car iOS a besoin de plus d'espace pour la mise à jour, appuyez sur Continuer ou Annuler .
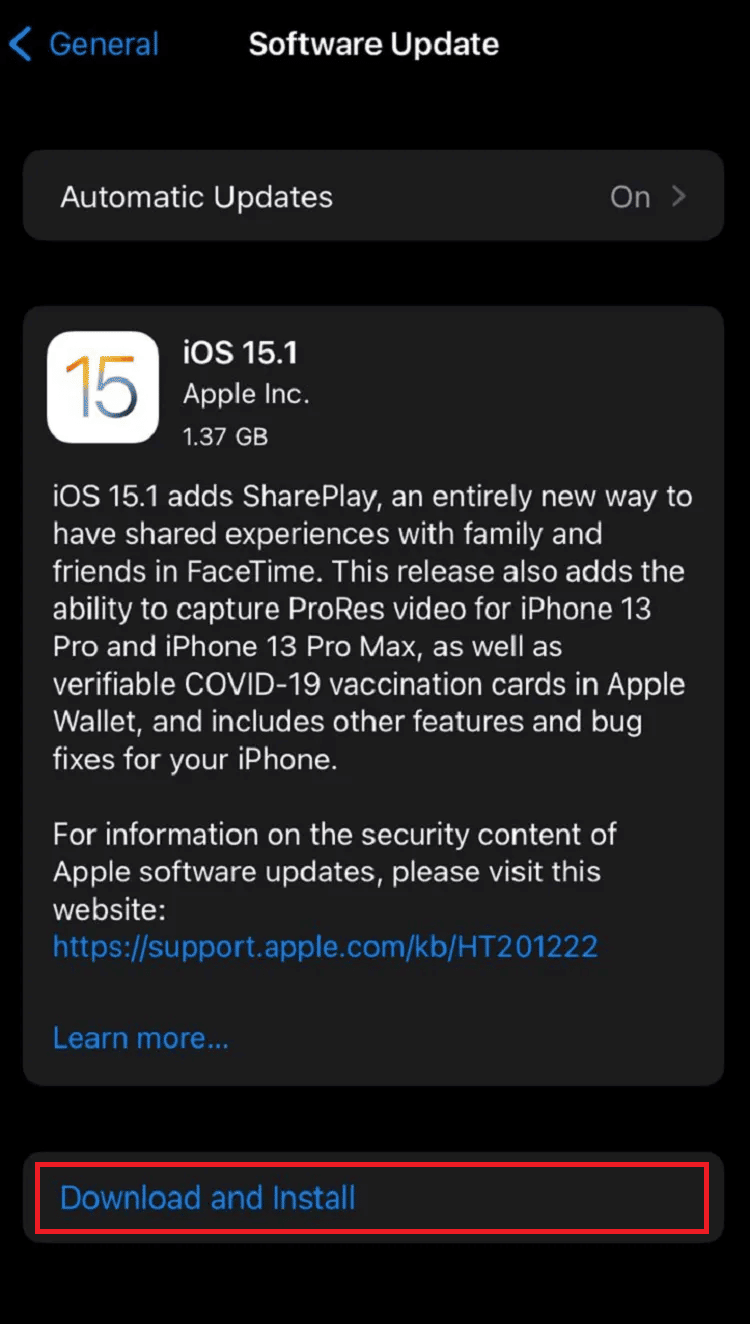
5A. Si vous souhaitez que la mise à jour se produise immédiatement , appuyez sur l'option Installer .
5B. Ou, si vous appuyez sur Installer ce soir et branchez votre appareil iOS avant de dormir, votre appareil sera mis à jour automatiquement pendant la nuit .
Remarque : Vous avez également la possibilité d'installer le logiciel plus tard en choisissant Me rappeler plus tard .
Option II : Mettre à jour macOS
1. Tout d'abord, accédez aux Préférences Système sur votre Mac.
2. Ensuite, cliquez sur l'option Mise à jour logicielle > Mettre à niveau maintenant .
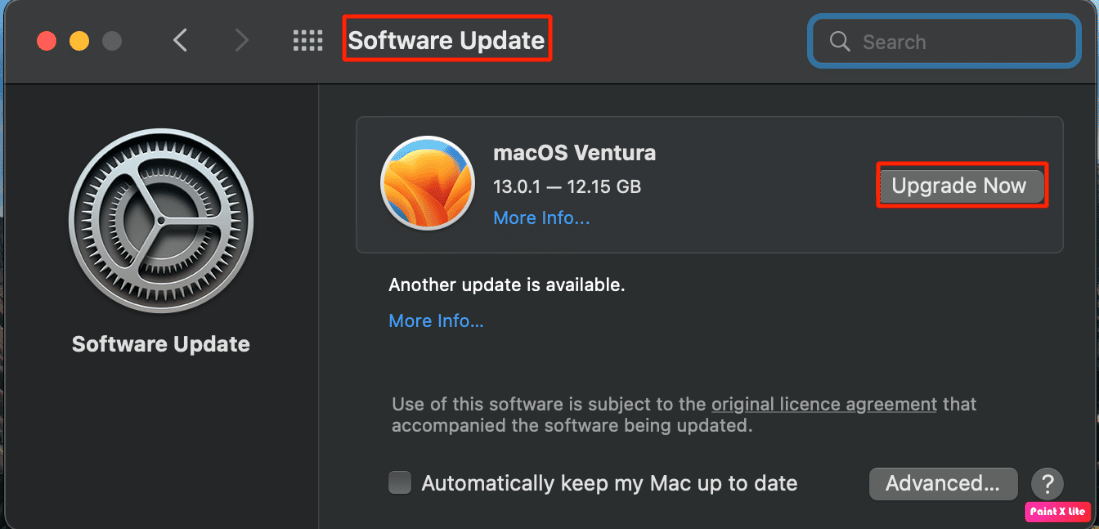
Méthode 8 : Désactiver les restrictions de contenu FaceTime
Une autre méthode pour résoudre le problème de non-affichage de la vidéo FaceTime consiste à désactiver les restrictions de contenu FaceTime. Vous pouvez lire les étapes mentionnées ci-dessous pour savoir comment procéder :
Option I : Sur iPhone
1. Lancez les paramètres de l'iPhone.
2. Ensuite, appuyez sur Temps d'écran > Confidentialité du contenu et restrictions .
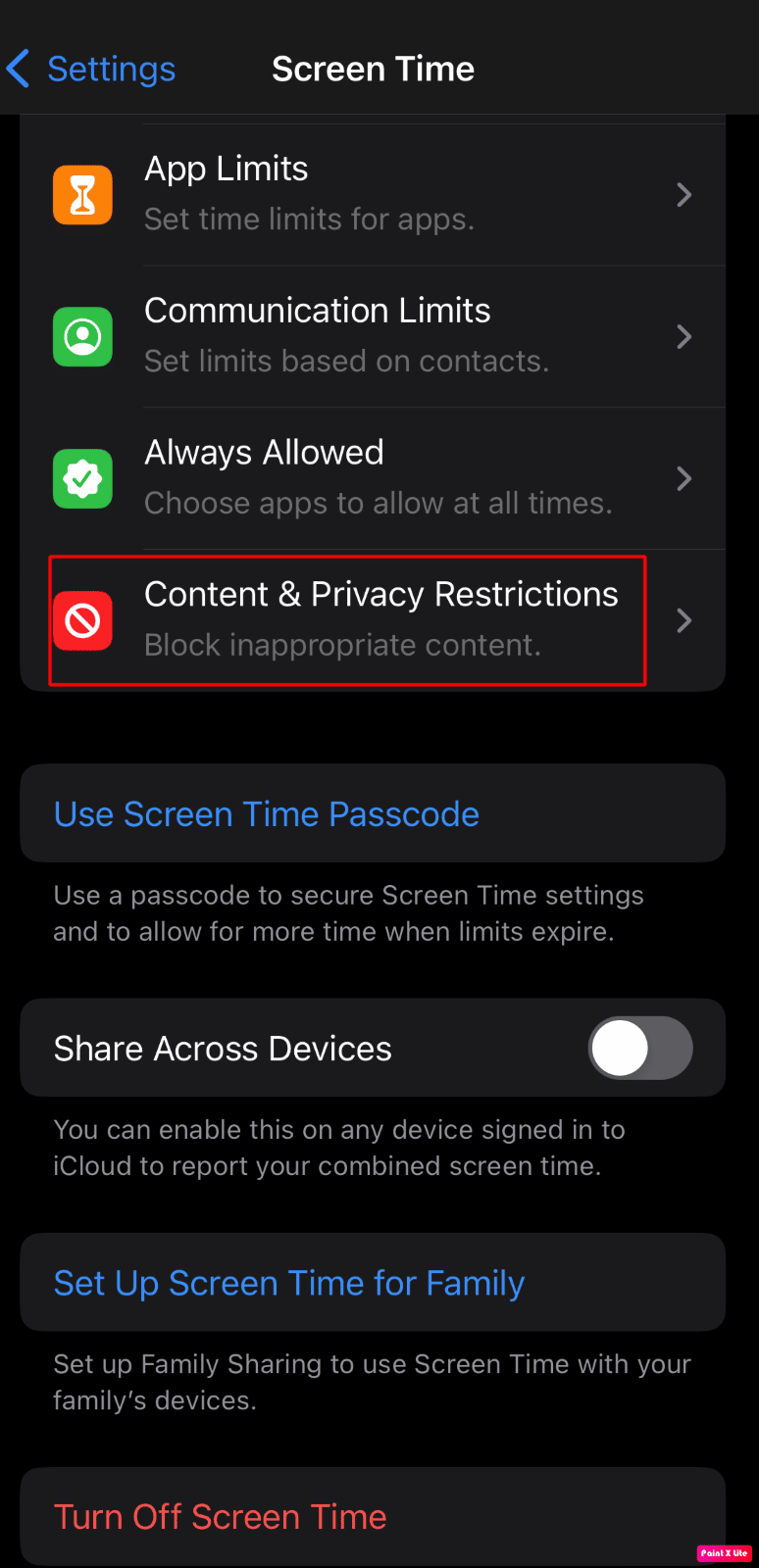
3. Ensuite, appuyez sur l'option Applications autorisées .
4. Activez les bascules pour les options FaceTime et Appareil photo .
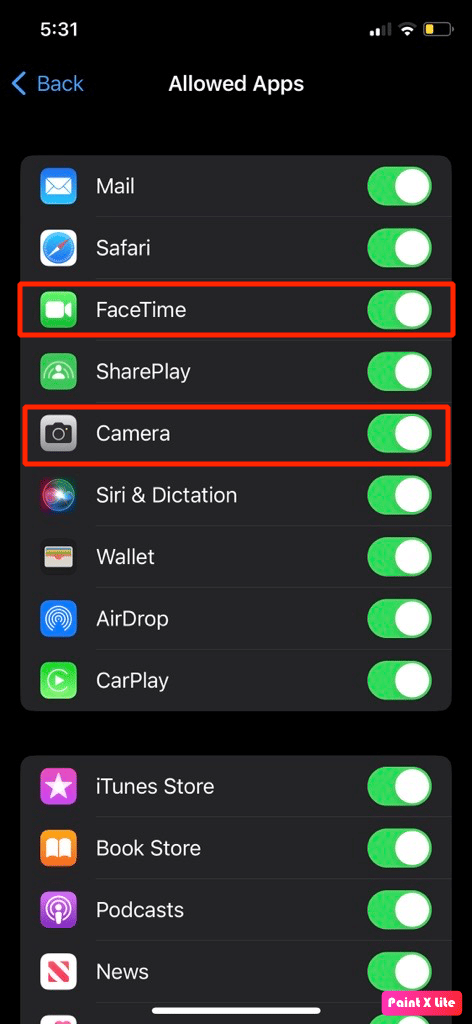
Option II : sur Mac
1. Accédez à Préférences système > Heure de l'écran .
2. Après cela, cliquez sur l'option Contenu et confidentialité dans la barre latérale.
3. Ensuite, cliquez sur l'onglet Applications et cochez les cases des options Appareil photo et FaceTime .

A lire aussi : Comment supprimer un groupe sur FaceTime
Méthode 9 : réinitialiser tous les paramètres
Voyons comment réinitialiser tous les paramètres de votre iPhone pour résoudre le problème vidéo FaceTime :
1. Accédez à Paramètres > Menu général .
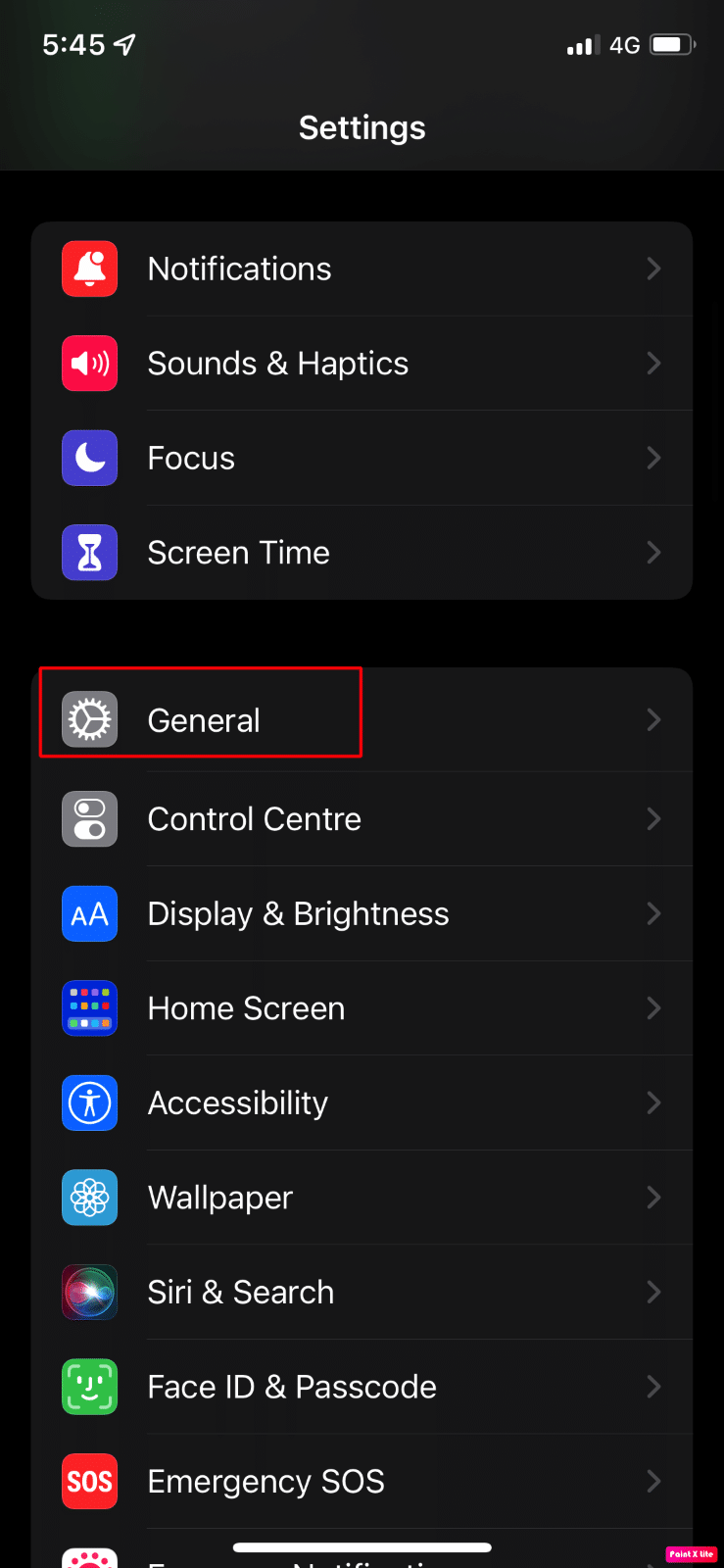
2. Ensuite, appuyez sur l'option Transférer ou Réinitialiser l'iPhone .
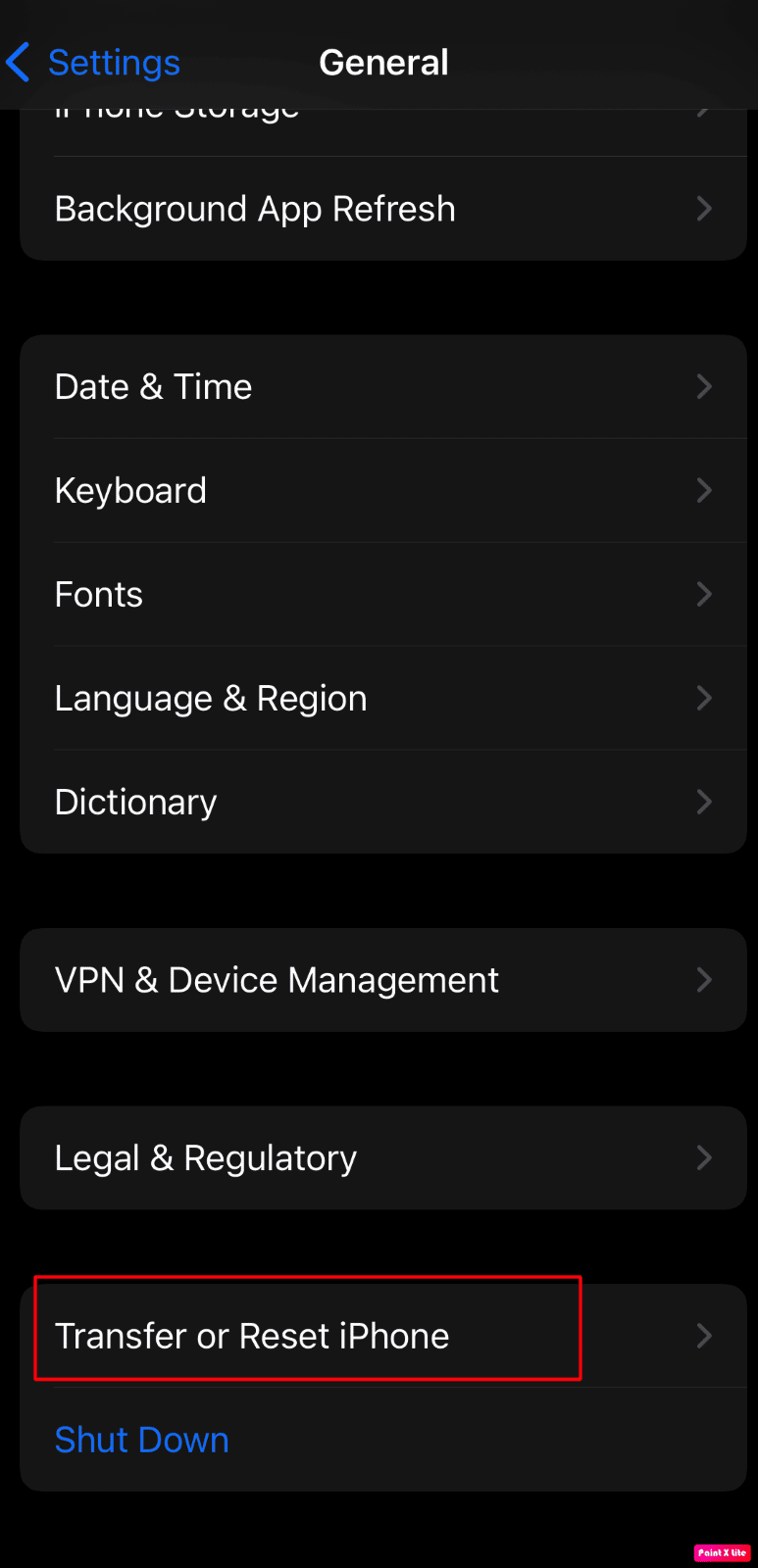
3. Ensuite, appuyez sur l'option Réinitialiser > Réinitialiser tous les paramètres .
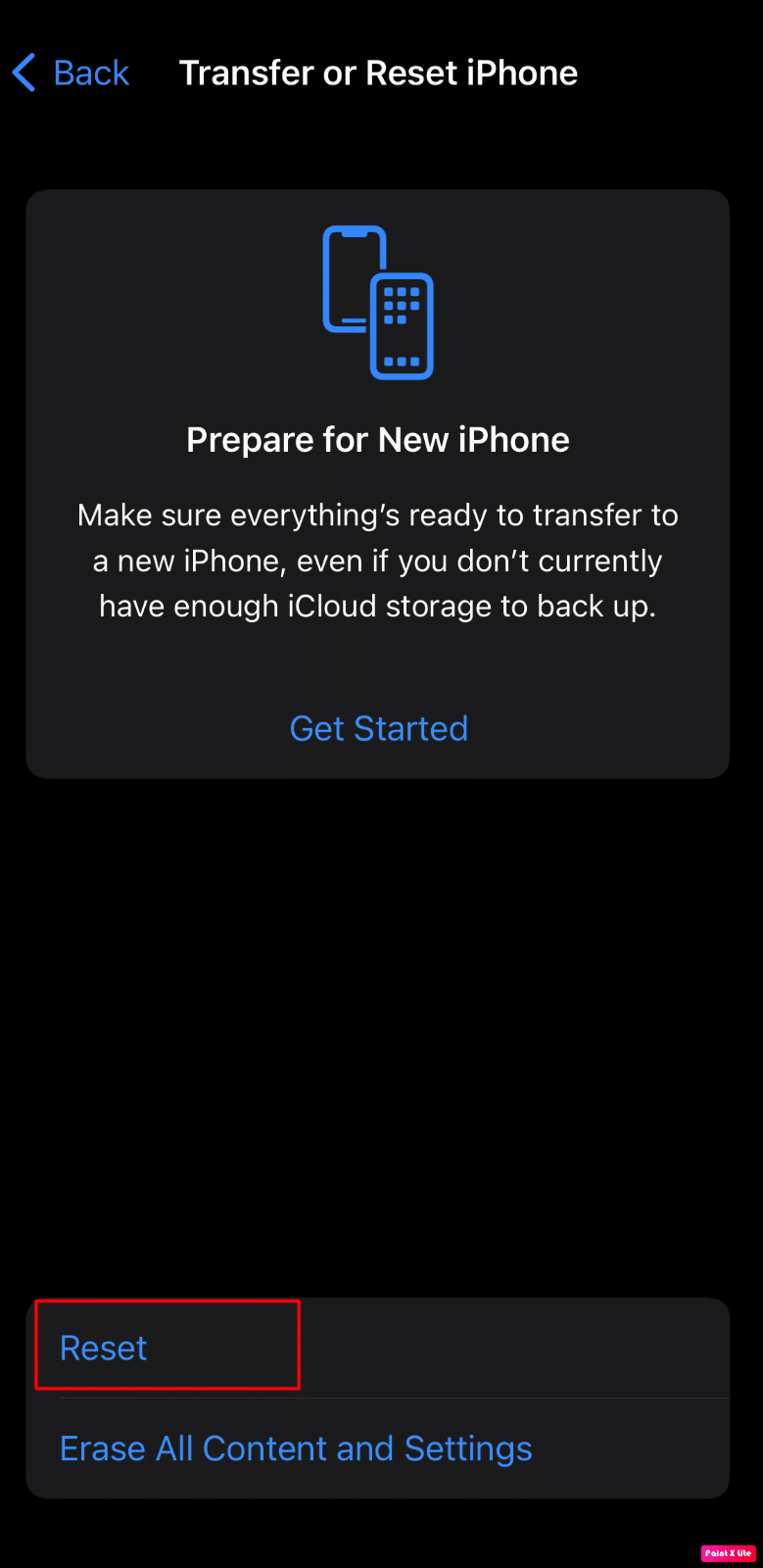
Recommandé :
- Comment réparer le double-clic de la souris Windows 10 sur un simple clic
- L'écosystème Apple obtient l'IA avec les applications MacGPT et watchGPT
- Le correctif n'a pas pu se connecter à iMessage ou FaceTime
- 7 meilleures alternatives FaceTime pour Android
Donc, nous espérons que vous avez compris comment réparer FaceTime n'affichant pas de vidéo et la vidéo FaceTime ne fonctionnant pas sur Mac avec les méthodes détaillées à votre aide. Vous pouvez nous faire part de vos questions ou suggestions sur tout autre sujet sur lequel vous souhaitez que nous réalisions un article. Déposez-les dans la section des commentaires ci-dessous pour que nous le sachions.
