Comment réparer le code d'erreur 0x80004005 sous Windows 10 et 11
Publié: 2022-07-08
Windows adore lancer des codes d'erreur cryptiques avec un million de causes possibles et au moins autant de solutions. Le code d'erreur 0x80004005 ne fait pas exception, bien qu'il ait quelques causes courantes. Voici certaines choses que vous pouvez essayer de résoudre sur Windows 10 ou Windows 11.
Qu'est-ce qui cause le code d'erreur 0x80004005 ?
Éviter les erreurs de fichier d'archive
Résoudre les problèmes de mise à jour Windows
Réparer les causes liées au réseau
Vérifier les paramètres du bloc de messages du serveur (SMB)
Paramètres de découverte et de partage du réseau
Services essentiels
NetBIOS
Désactiver IPv6
Antivirus ou pare-feu bloquant l'accès
Corriger les erreurs de fichiers locaux
Problèmes d'autorisation ou de propriété
antivirus
Problèmes avec votre disque dur, SSD ou Windows
Plus d'étapes de dépannage
Qu'est-ce qui cause le code d'erreur 0x80004005 ?
De manière plus générale, le code d'erreur 0x80004005 se produit lorsque Windows ne peut pas accéder à un fichier ou un dossier. Il s'affiche généralement sous la forme "Erreur 0x80004005 : erreur non spécifiée".
Voici une liste non exhaustive des causes potentielles :
- Votre compte d'utilisateur Windows n'est pas propriétaire du fichier ou du dossier ni des autorisations appropriées pour y accéder.
- Vous essayez d'extraire ou d'ouvrir un fichier d'archive crypté (comme un fichier ZIP) avec un programme qui ne prend pas en charge ces fichiers.
- Votre antivirus bloque l'accès aux fichiers
- Un paramètre de configuration réseau est incorrect, ou un service n'est pas en cours d'exécution, et vous ne pouvez pas vous connecter à un autre ordinateur ou périphérique de stockage en réseau (NAS) sur le réseau
- Windows Update est cassé en raison de fichiers corrompus
Bien qu'il soit plus spécifique que la plupart des messages d'erreur Windows, le code d'erreur 0x80004005 a toujours un grand nombre de causes potentielles et un grand nombre de correctifs potentiels.
Éviter les erreurs de fichier d'archive
Les fichiers d'archive vous permettent de faire toutes sortes de choses intéressantes, bien que tous les fichiers d'archive ne prennent pas en charge les mêmes fonctionnalités. Vous pouvez compresser des fichiers, regrouper plusieurs fichiers, chiffrer des fichiers ou diviser des fichiers volumineux en plusieurs fichiers d'archive.
L'explorateur de fichiers peut ouvrir, créer et extraire des fichiers ZIP par lui-même, mais c'est à peu près tout. Il ne peut pas gérer la plupart des autres formats de fichiers d'archives, tels que les RAR, les 7Z ou les Tarballs. De plus, la plupart des fichiers d'archives prennent en charge des fonctionnalités telles que le cryptage, qui verrouille l'accès aux fichiers derrière un mot de passe. L'explorateur de fichiers ne prend en charge aucune des fonctionnalités avancées offertes par les formats de fichiers d'archive. Vous obtiendrez "Erreur 0x80004005 : Erreur non spécifiée" si vous essayez d'extraire un fichier ZIP crypté à l'aide de l'Explorateur de fichiers.
La solution est simple : utilisez un programme différent prenant en charge les fichiers cryptés.
CONNEXION : Le meilleur programme d'archivage de fichiers pour Windows
Il existe une tonne de programmes disponibles pour gérer les fichiers d'archives. Certains d'entre eux, comme 7-Zip et PeaZip, sont entièrement gratuits. Les deux sont d'excellentes options, et vous ne pouvez pas vraiment vous tromper avec l'un ou l'autre.
WinZip et WinRAR sont les deux autres options remarquables, mais aucune n'est techniquement gratuite. WinZip propose un essai gratuit de 30 jours, après quoi vous devez l'acheter si vous souhaitez continuer à l'utiliser. WinRAR propose également une période d'essai, mais il continuera à vous permettre de l'utiliser indéfiniment après la fin de la période d'essai, bien qu'avec un peu de hargne.
Résoudre les problèmes de mise à jour Windows
L'erreur 0x80004005 peut également apparaître lorsque vous essayez d'exécuter une mise à jour Windows. En règle générale, cela se produit après qu'une mise à jour de Windows est interrompue par quelque chose comme une perte de puissance ou une panne d'Internet.
La première chose à essayer est le dépanneur intégré de Windows Update. Le dépanneur peut être en mesure de résoudre automatiquement la cause de l'erreur.
En cas d'échec, vous pouvez essayer de supprimer manuellement tous les fichiers de mise à jour et de redémarrer le service de mise à jour. Si l'erreur se produit en raison d'un téléchargement corrompu, cela devrait résoudre le problème.
Réparer les causes liées au réseau
Le code d'erreur 0x80004005 apparaît le plus souvent lorsque des personnes tentent de se connecter à un stockage en réseau (NAS), bien que cela se produise dans d'autres circonstances. L'erreur n'est pas assez précise pour dire de manière concluante quel est le problème, mais il y a quelques coupables probables. Si vous utilisez deux PC Windows que vous essayez de connecter via votre réseau local, vous devez vérifier tous ces paramètres sur les deux ordinateurs.
CONNEXION : Qu'est-ce qu'un réseau local (LAN) ?
Vérifier les paramètres du bloc de messages du serveur (SMB)
SMB est un protocole qui permet aux ordinateurs d'un même réseau de communiquer et de fonctionner comme un client et un serveur. Il est le plus souvent utilisé pour permettre la communication entre un ordinateur et une imprimante, ou un ordinateur et un NAS, mais il peut être utilisé pour d'autres choses.
Il existe quelques versions de SMB actuellement utilisées. La première version de SMB, ou SMBv1, est la norme la plus ancienne et n'est plus beaucoup utilisée pour des raisons de sécurité. SMBv2 et SMBv3 sont encore couramment utilisés.
Si l'erreur est liée à un problème SMB, il existe plusieurs possibilités :
- Le service SMB ne fonctionne pas
- AllowInsecureGuestAuth est désactivé et vous utilisez un NAS qui en a besoin
- L'appareil ou le service que vous essayez d'utiliser nécessite SMBv1
Commençons par vérifier l'état du service SMB. Ouvrez une invite de commandes, un PowerShell ou un terminal Windows avec élévation de privilèges, puis exécutez la commande suivante :
sc.exe qc lanmanworkstation
Vous obtiendrez quelque chose de très similaire à la sortie ci-dessous :
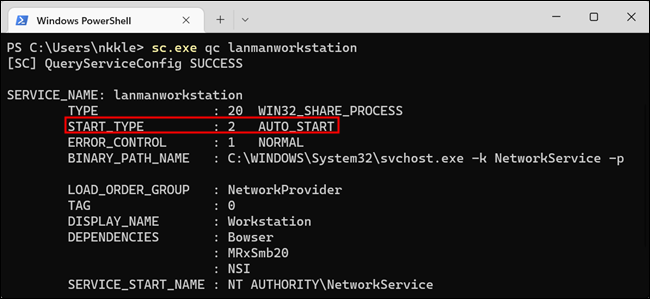
Si "START_TYPE" n'est pas défini sur AUTO_START, vous devez l'activer. Exécutez les deux commandes suivantes dans la même fenêtre que la dernière commande.
sc.exe config lanmanworkstation depend= bowser/mrxsmb10/mrxsmb20/nsi
sc.exe configuration mrxsmb20 start = auto
Vous verrez [SC] ChangeServiceConfig SUCCESS si tout s'est bien passé.
Si cela ne fonctionne pas, la prochaine chose à essayer est d'autoriser les connexions d'invités non sécurisées. Windows bloque les connexions d'invités aux périphériques réseau utilisant SMB2 par défaut. Vous devrez peut-être désactiver ce paramètre - ce n'est pas idéal du point de vue de la sécurité, mais c'est une chose assez courante avec les équipements grand public.
Lancez l'Éditeur du Registre (RegEdit), puis accédez à HKLM\SYSTEM\CurrentControlSet\Services\LanmanWorkstation\Parameters à l'aide du menu de gauche, ou collez simplement le chemin dans la barre d'adresse.
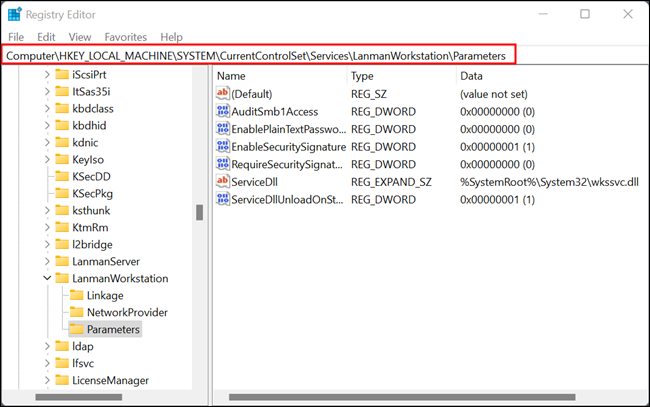
Le DWORD que vous recherchez est nommé AllowInsecureGuestAuth - s'il n'y est pas, vous devrez le créer.
Cliquez avec le bouton droit sur un espace vide, placez la souris sur "Nouveau", puis cliquez sur "Valeur DWORD (32 bits)". Nommez-le "AllowInsecureGuestAuth" et définissez la valeur sur 1.
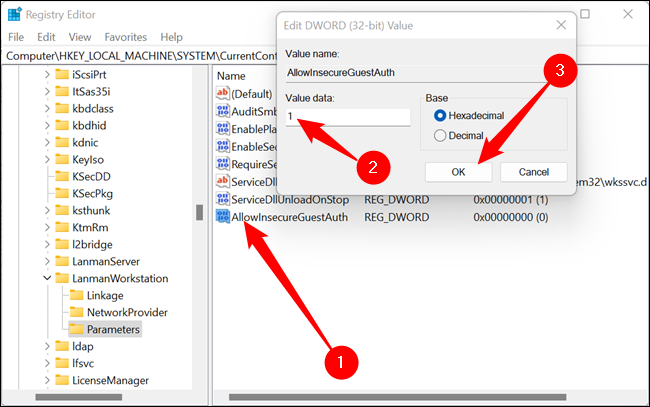
Essayez de faire ce qui vous a donné l'erreur 0x80004005 à l'origine après avoir défini la valeur sur 1. Il existe une autre possibilité probable liée à SMB.
Il est possible que le périphérique réseau auquel vous essayez de vous connecter nécessite que vous utilisiez SMBv1, la version la plus ancienne de la norme. Il est désactivé par défaut dans Windows 10 et Windows 11, mais il est toujours possible de l'activer.
Appuyez sur le bouton Démarrer, tapez "fonctionnalités Windows" dans le champ de recherche, puis appuyez sur Entrée ou cliquez sur "Ouvrir". La fenêtre Fonctionnalités Windows n'a pas encore migré vers l'application Paramètres, donc si vous souhaitez y accéder, accédez à : Panneau de configuration > Programmes > Activer ou désactiver les fonctionnalités Windows.
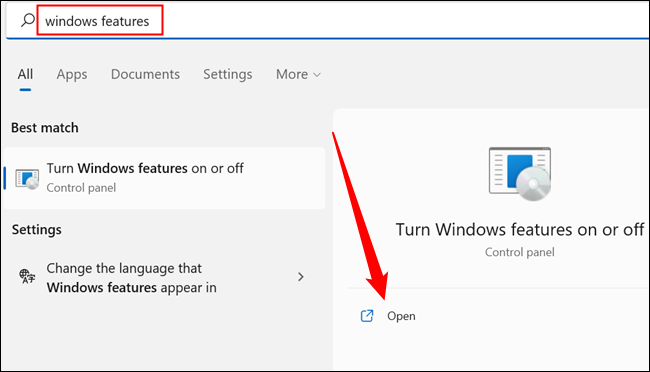
Faites défiler vers le bas jusqu'à ce que vous voyiez "Prise en charge du partage de fichiers SMB 1.0/CIFS". Cliquez sur le petit bouton plus, puis cochez "Client SMB 1.0/CIFS", "Serveur SMB 1.0/CIFS" et décochez "Suppression automatique SMB 1.0/CIFS". Cliquez ensuite sur "OK".
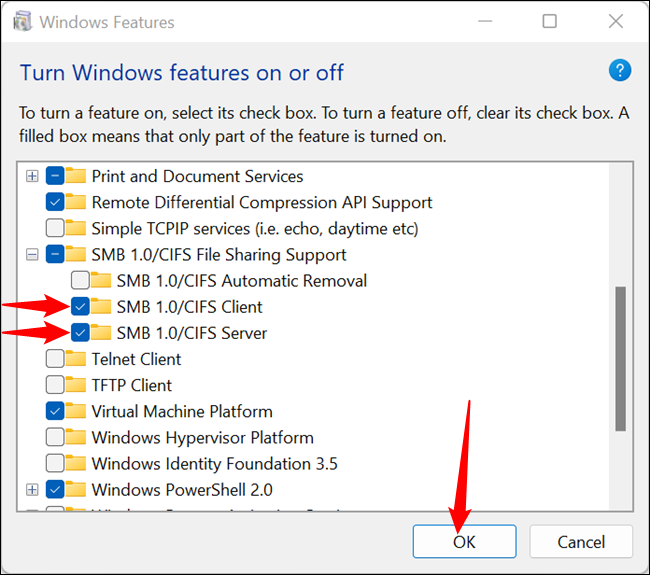
Windows téléchargera automatiquement les fichiers et vous invitera à redémarrer votre ordinateur. Vérifiez et voyez si cela a fonctionné - si ce n'est pas le cas, ne vous inquiétez pas. Il y a plus de choses que vous pouvez essayer. N'oubliez pas de désactiver à nouveau SMB 1.0/CIFS avant de continuer. Il ne sert à rien de le laisser allumé sauf si vous en avez besoin, et c'est une faille de sécurité potentielle
Paramètres de découverte et de partage du réseau
Les périphériques en réseau - comme le stockage en réseau (NAS) ou, pire encore, une imprimante réseau - sont souvent assez capricieux. Les paramètres de découverte ou de partage du réseau sont souvent en cause. Voici ce que vous devez faire pour exclure ces paramètres comme étant la source de votre problème.
Ouvrez les paramètres réseau. Cliquez sur le bouton Démarrer, tapez "options de partage avancées" dans la barre de recherche, puis cliquez sur "Ouvrir" ou appuyez sur Entrée. Vous pouvez également y naviguer depuis le Panneau de configuration, allez dans : Panneau de configuration > Réseau et Internet > Centre Réseau et partage > Paramètres de partage avancés.
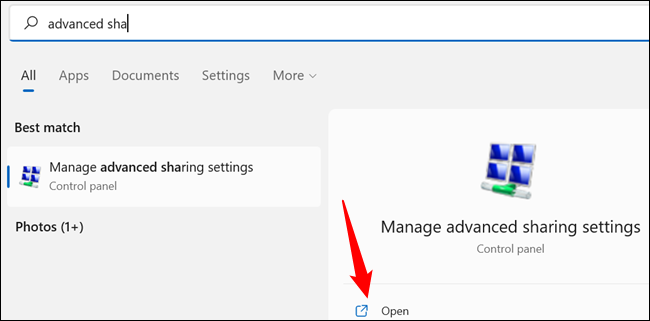
Vous pouvez personnaliser les paramètres de partage en fonction du type de réseau auquel vous êtes connecté. En règle générale, votre réseau domestique doit être défini sur privé. Si ce n'est pas le cas, Windows 10 et Windows 11 vous permettent de changer votre réseau de public à privé en quelques clics seulement.
CONNEXION: Comment changer un réseau de public à privé sur Windows 10 ou 11
Ouvrez la section intitulée "Privé" en cliquant sur le mot "Privé" ou sur le petit chevron (il ressemble à une flèche vers le haut) sur le côté droit. Cochez les bulles ou les bulles à côté de "Activer la découverte du réseau", "Activer la configuration automatique des périphériques réseau" et "Activer le partage de fichiers et d'imprimantes".
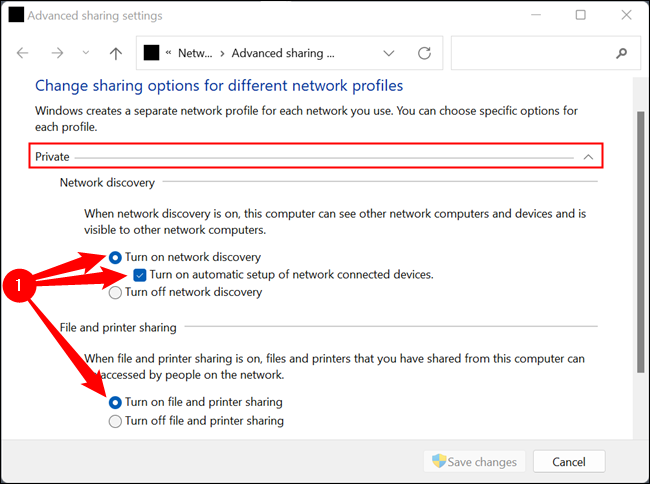
Après cela, descendez à la section intitulée "Tous les réseaux".
Avertissement : Certains de ces paramètres peuvent présenter une faille de sécurité ou de confidentialité si vous vous connectez à un réseau public alors qu'ils sont activés. Si vous êtes sur deux ordinateurs de bureau qui ne bougeront jamais de chez vous, ce n'est pas un problème. Si vous utilisez un ordinateur portable ou un autre appareil portable, il vous incombe de les désactiver avant de vous connecter aux réseaux Wi-Fi publics.
Vous devez cliquer sur trois paramètres : "Activer le partage pour que toute personne disposant d'un accès au réseau puisse lire et écrire des fichiers dans les dossiers publics", "Activer le partage de fichiers pour les appareils utilisant le cryptage 40 ou 56 bits" et "Désactiver le mot de passe Partage protégé.
Remarque : vous devriez essayer ceci sur les deux ordinateurs s'il s'agit de périphériques Windows, mais ces paramètres sont plus susceptibles d'être importants sur le serveur que sur le client essayant de se connecter.
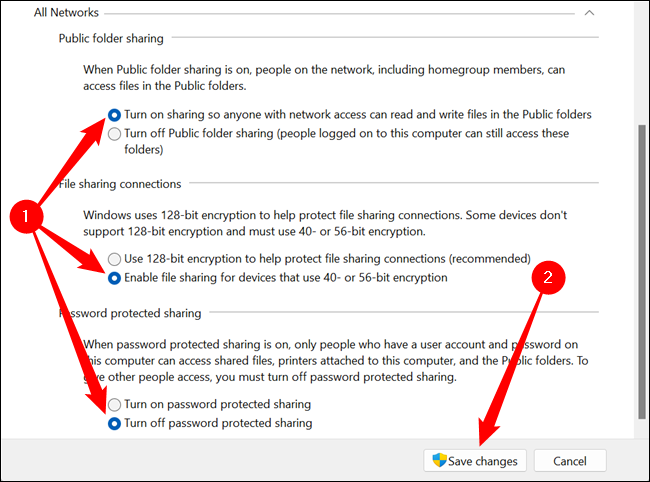

Cliquez sur "Enregistrer les modifications", puis redémarrez votre ordinateur. Si cela ne fonctionne pas, vous avez un problème différent - il peut être lié aux services sous-jacents qui permettent les connexions entre les périphériques LAN.
Services essentiels
SMB n'est qu'un des nombreux composants logiciels qui permettent à votre ordinateur de communiquer avec d'autres appareils sur le réseau local. Windows dispose d'une poignée de services requis pour que le partage réseau fonctionne :
- Client DNS
- Client DHCP
- Hôte du fournisseur de découverte de fonctions (fdPHost)
- Publication de ressources de découverte de fonctions (fdResPub)
- Protocole de découverte de service simple (SSDP)
- Hôte de périphérique UPnP
Le client DNS et le client DHCP devraient tous deux démarrer automatiquement et ils fonctionnent probablement correctement. Ils sont nécessaires pour que votre ordinateur puisse accéder à Internet. s'ils ne démarraient pas, vous l'auriez certainement remarqué, car votre navigateur (et la plupart des autres applications) ne fonctionnerait pas.
Les autres permettent collectivement à votre PC de voir et d'interagir avec d'autres appareils sur le réseau. Vérifiez leur statut en ouvrant l'application Services. Il y a deux façons rapides de le faire. Vous pouvez taper "services" dans la barre de recherche du menu Démarrer, puis cliquer sur "Ouvrir" ou appuyer sur Entrée. Alternativement, vous pouvez appuyer sur Windows + R et taper "services.msc" dans la zone d'exécution, puis appuyer sur Entrée.
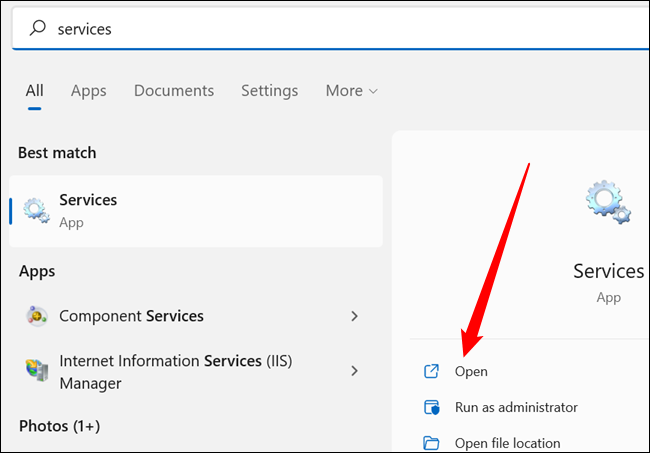
La liste des services est triée par ordre alphabétique par défaut, mais si la vôtre ne l'est pas, cliquez simplement sur la colonne "Nom" en haut. Faites défiler la liste et vérifiez que tous les services que nous avons répertoriés sont définis sur "Manuel" ou "Automatique".
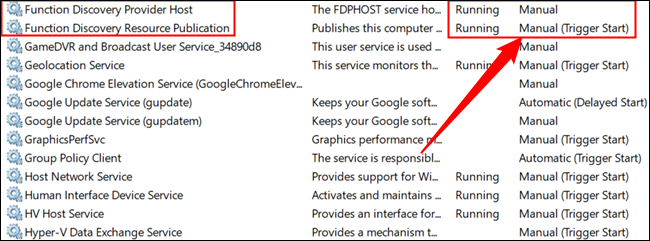
Remarque : Si la découverte du réseau est activée, que le partage est activé et que vous essayez de vous connecter à un appareil sur votre réseau local, les services doivent être en cours d'exécution, même s'ils sont définis sur manuel. S'ils ne le sont pas, quelque chose ne va pas. Si vos services ne fonctionnent pas et qu'ils devraient probablement l'être, n'hésitez pas à les changer de démarrage "Manuel" à "Automatique".
Si l'un d'entre eux est défini sur "Désactivé", cliquez avec le bouton droit sur le service, puis cliquez sur "Propriétés".
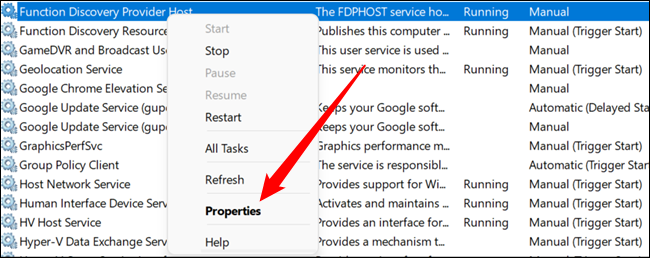
Cliquez sur le menu déroulant, sélectionnez "Automatique" ou "Automatique (démarrage différé)", puis cliquez sur "Appliquer" et "OK". Le service démarrera automatiquement au démarrage de Windows.
Conseil : Si vous avez un ordinateur plus ancien ou une machine à faible consommation d'énergie, vous pouvez le mettre en mode de démarrage différé afin de ne pas enliser Windows pendant que votre ordinateur tente de démarrer.
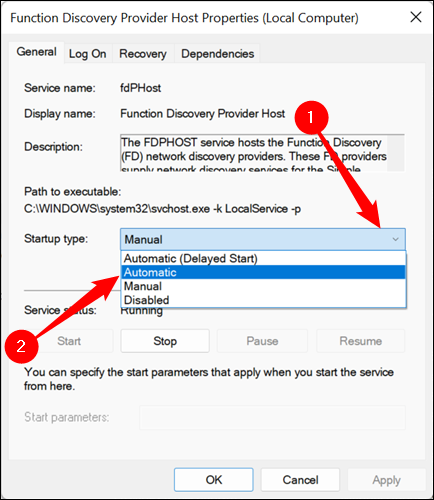
Vérifiez tous les services répertoriés, redémarrez votre ordinateur et réessayez.
NetBIOS
NetBIOS est un autre logiciel clé lié à la connexion de périphériques sur un réseau local. S'il ne fonctionne pas, il est connu pour provoquer l'erreur 0x80004005. Vérifions vos paramètres pour nous assurer que ce n'est pas le problème.
Appuyez sur le bouton Démarrer, tapez "Connexions réseau" dans la barre de recherche, puis appuyez sur Entrée ou cliquez sur "Ouvrir".
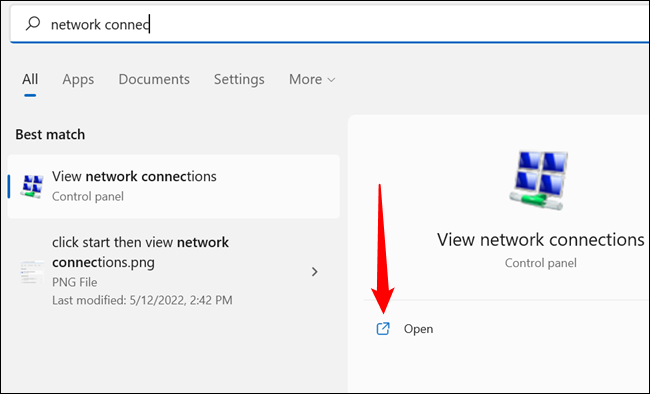
Faites un clic droit sur l'adaptateur réseau que vous utilisez pour vous connecter au réseau local, puis cliquez sur "Propriétés". Les adaptateurs varient d'un ordinateur à l'autre en raison de différentes configurations matérielles, mais une connexion filaire aura généralement Ethernet dans le nom, tandis que les adaptateurs Wi-Fi auront Wi-Fi dans le nom.
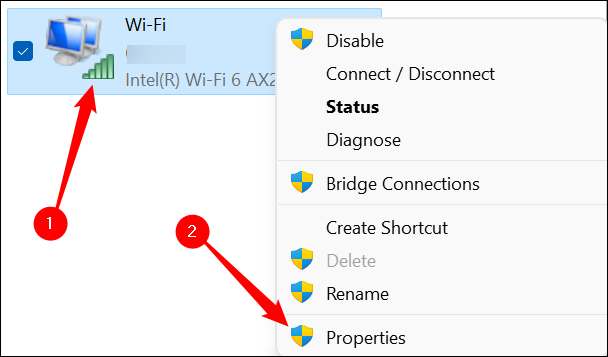
Faites défiler vers le bas jusqu'à ce que vous voyiez "Internet Protocol Version 4 (TCP/IPv4)", sélectionnez-le, puis cliquez sur "Propriétés".
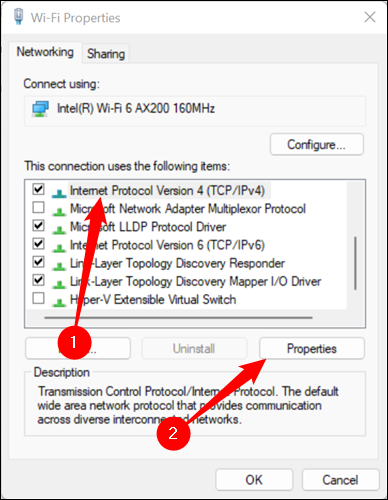
Cliquez sur "Avancé".
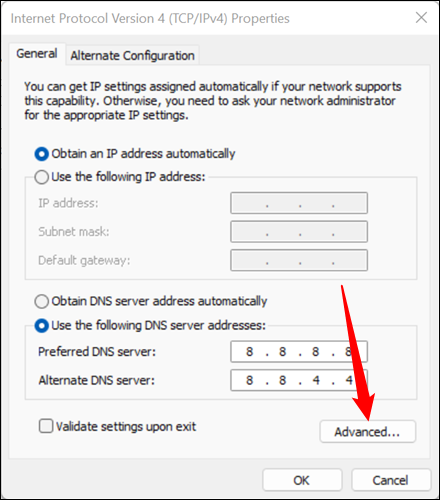
Cliquez sur l'onglet "WINS", puis regardez vers le bas de la fenêtre. Le paramètre "Par défaut" devrait fonctionner. Si NetBIOS est défini sur "Désactivé", continuez et activez le paramètre par défaut. Cependant, si "Par défaut" est sélectionné et que vous obtenez toujours une erreur, essayez de changer le paramètre sur "Activé" à la place. Cliquez sur l'espace à côté de "Activer NetBIOS sur TCP/IP", puis cliquez sur "OK".
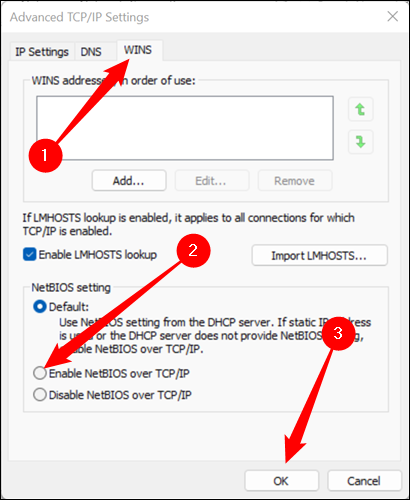
Fermez toutes les autres fenêtres que vous aviez précédemment ouvertes en appuyant sur "Ok", puis voyez si l'erreur persiste.
Désactiver IPv6
La version 6 du protocole Internet, ou IPv6, est l'avenir et devient lentement la norme. Cependant, l'adoption de la nouvelle norme n'a pas été un processus rapide ou rationalisé. Assurer la prise en charge héritée des appareils IPv4 entraîne parfois des problèmes.
CONNEXION : Qu'est-ce que l'IPv6 et pourquoi est-ce important ?
Il est possible qu'un tel hoquet soit responsable d'une "Erreur : 0x80004005". La solution, bien sûr, est simple : éteignez-le. Ce n'est pas nécessaire dans la plupart des cas.
Remarque : les fenêtres sont un peu différentes sur Windows 10, mais le processus est essentiellement le même.
Ouvrez l'application Paramètres, puis accédez à Réseau et Internet > (Votre nom de réseau) > Propriétés matérielles, puis cliquez sur « Modifier » dans la zone des paramètres DNS.
Remarque : Si vous vous connectez à votre réseau local en utilisant à la fois Wi-Fi et Ethernet, assurez-vous de désactiver IPv6 pour les deux.
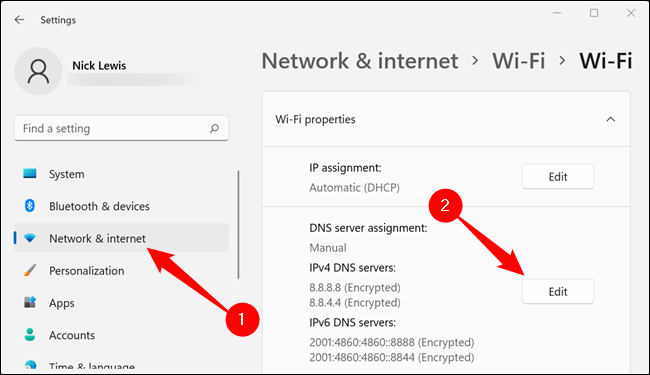
Faites défiler jusqu'à IPv6 et cliquez sur le commutateur en position d'arrêt.
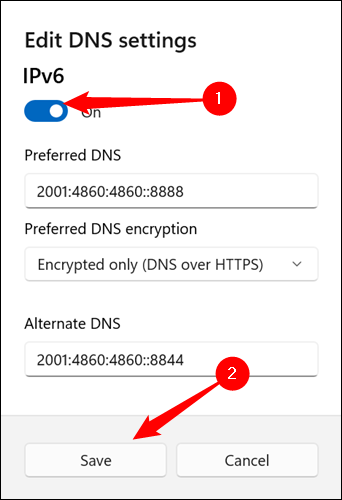
Encore une fois, redémarrez votre PC et voyez si vous obtenez toujours l'erreur.
Antivirus ou pare-feu bloquant l'accès
C'est peu probable, mais il est possible qu'un logiciel antivirus trop protecteur soit à blâmer. Les meilleurs programmes antivirus modernes offrent une protection contre un large éventail d'attaques, y compris celles qui pourraient provenir de votre réseau local (LAN). Le moyen le plus simple de vérifier si tel est le problème consiste à désactiver temporairement votre antivirus et votre pare-feu.
CONNEXION: Le meilleur logiciel antivirus de 2022
Il n'est pas possible de donner des instructions précises sur la façon de procéder car il existe de nombreux programmes antivirus différents. La société qui produit le logiciel aura des instructions sur son site Web, vous devriez donc commencer par là.
Si vous utilisez Microsoft Defender, la désactivation du pare-feu et de l'antivirus est assez simple.
CONNEXION: Comment désinstaller, désactiver et supprimer Windows Defender
Corriger les erreurs de fichiers locaux
Le code d'erreur 0x80004005 n'est pas limité aux appareils en réseau uniquement - il apparaît parfois sur votre PC Windows lorsque vous essayez d'accéder ou de manipuler un fichier ou un dossier localement. Heureusement, la liste des causes dans ce scénario.
Problèmes d'autorisation ou de propriété
Un problème d'autorisations ou de propriété est probablement le problème si vous rencontrez l'erreur 0x80004005 lorsque vous traitez des fichiers locaux.
Tout d'abord, vérifiez et voyez si votre compte d'utilisateur est propriétaire du fichier ou du dossier qui vous pose problème. Si ce n'est pas le cas, la première chose à faire est de vous approprier le fichier ou le dossier.
CONNEXION : Comment s'approprier des fichiers et des dossiers sous Windows
Une fois que vous avez pris possession du fichier, la prochaine chose que vous devriez essayer est d'ajuster manuellement vos autorisations. Faites un clic droit sur le fichier ou le dossier et cliquez sur "Propriétés".
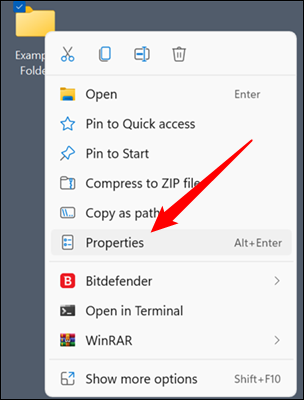
Rendez-vous sur l'onglet "Sécurité", sélectionnez le groupe Utilisateurs et consultez les autorisations répertoriées ci-dessous. "Contrôle total" doit être coché. Si ce n'est pas le cas, cliquez sur "Modifier".
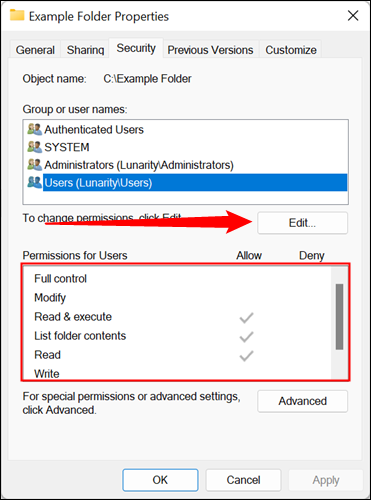
Cochez "Contrôle total" dans la liste et toutes les autres options devraient également être automatiquement activées. Cliquez ensuite sur "Appliquer" et "OK".
Votre compte utilisateur fait probablement partie à la fois du groupe Utilisateurs et du groupe Administrateurs s'il n'y a qu'un seul compte utilisateur sur le PC. Vérifiez les autorisations pour les deux dans la fenêtre Propriétés - tout compte d'utilisateur du groupe Administrateurs doit avoir le "Contrôle total", mais cela ne fait jamais de mal d'être sûr.
Une fois que vous avez confirmé que vous avez la propriété et le contrôle total, vérifiez et voyez si vous obtenez toujours l'erreur.
antivirus
La plupart des programmes antivirus peuvent être configurés pour protéger certains fichiers et dossiers contre les logiciels malveillants. Rarement, cette protection va un peu trop loin et peut interférer avec les activités normales de votre PC.
Le moyen le plus rapide de vérifier si c'est la cause du problème est de désactiver votre antivirus. Il y aura des instructions sur le site Web de l'antivirus pour savoir exactement comment procéder.
Il est peu probable que Microsoft Defender Antivirus soit le problème, mais cela ne fait jamais de mal d'exclure cette possibilité.
CONNEXION: Comment désinstaller, désactiver et supprimer Windows Defender
Problèmes avec votre disque dur, SSD ou Windows
Il n'y a pas de moyen facile d'être complètement sûr si une panne matérielle ou une corruption de Windows est responsable de l'erreur. L'outil de diagnostic le plus pratique dans ce cas consiste simplement à supposer qu'il y a un problème et à essayer de le résoudre. Vous n'aggraverez certainement rien.
Il existe trois commandes principales que vous devez exécuter pour exclure la plupart des problèmes qui pourraient en être la cause : Chkdsk, DISM et SFC.
Vous devrez lancer l'invite de commande ou PowerShell en tant qu'administrateur pour exécuter les commandes. Ne prévoyez pas de vous précipiter dans les analyses - elles peuvent prendre un certain temps.
Une fois qu'ils ont terminé, redémarrez votre PC et vérifiez si vous obtenez toujours l'erreur 0x80004005.
Plus d'étapes de dépannage
Malheureusement, le code d'erreur peut également apparaître dans des cas plus obscurs liés à des programmes spécifiques. Parce que les programmes sont si variés, il est difficile de dire précisément comment résoudre le problème dans ces cas. Pendant le dépannage, gardez à l'esprit les grandes lignes de ce qui cause l'erreur 0x80004005 : un fichier ou un dossier n'est pas accessible correctement.
Cela signifie que vos étapes de dépannage doivent commencer par s'assurer que votre application peut accéder correctement aux fichiers et dossiers requis, que tous les services requis fonctionnent correctement et qu'aucun des fichiers essentiels n'est corrompu. Concrètement, cela vous laisse trois étapes principales : désactiver votre antivirus, exécuter le programme en tant qu'administrateur, puis effacer complètement et réinstaller le programme.
