Façons de corriger l'erreur DNS Server Unavailable dans Windows 11
Publié: 2021-08-16Votre ordinateur s'appuie sur un serveur DNS pour se connecter et charger des sites Web. Si vous continuez à voir l'erreur "Serveur DNS indisponible", le serveur est peut-être hors ligne ou quelque chose d'autre peut empêcher votre ordinateur de l'atteindre.
Nous vous expliquerons tout ce que vous devez savoir sur les serveurs DNS et comment résoudre l'erreur "Serveur DNS indisponible".
Qu'est-ce qu'un serveur DNS ?
Une adresse IP statique, telle que 142.251.33.78, est attribuée à chaque appareil connecté à Internet. D'autres ordinateurs utilisent cette adresse IP pour atteindre ce périphérique.
Cependant, les humains ne peuvent pas facilement se souvenir des adresses IP numériques, et les taper peut être difficile. Nous utilisons donc à la place des noms de domaine alphanumériques conviviaux, tels que www.google.com.
Votre navigateur Web ne peut communiquer avec Internet qu'à l'aide d'adresses IP. Il a donc besoin d'un interpréteur pour traduire une URL en adresse IP (par exemple, www.google.com en 142.251.33.7). C'est là qu'intervient le DNS.
Chaque activité liée au Web implique le serveur DNS à un moment donné. Que vous essayiez de télécharger un jeu, d'envoyer un e-mail ou de charger une page Web, votre ordinateur envoie une requête au serveur de nom de domaine pour rechercher l'adresse IP de la ressource que vous essayez d'atteindre.
Le système de noms de domaine (DNS) fonctionne comme un système d'orientation généralement comparé à un annuaire téléphonique public. Chaque adresse IP est enregistrée sous un nom de domaine. Ainsi, chaque fois que vous entrez un nom de domaine dans votre navigateur Web, il envoie une requête à un serveur DNS, qui récupère l'adresse IP de l'URL pour votre navigateur.
Comment fonctionnent les serveurs DNS ?
Nous avons établi que les serveurs DNS associent les noms de domaine à leurs adresses IP correspondantes après avoir reçu la demande de votre ordinateur.
Le processus comprend quatre étapes différentes, chacune facilitée par un type de serveur DNS différent. Ces serveurs incluent les éléments suivants :
- Le résolveur récursif
- Le serveur de noms racine
- Le serveur de noms TLD
- Le serveur de noms faisant autorité
Le résolveur récursif DNS reçoit la demande de votre navigateur Web et fait une autre demande au serveur de noms racine.
Le travail du serveur de noms racine consiste à faire correspondre le domaine de premier niveau (TLD) de l'URL avec le serveur de noms TLD correct. Le TLD est le dernier segment d'une URL, comme .net et .com. Le serveur de noms TLD vérifie l'adresse IP de l'URL dans sa base de données TLD.
Ensuite, le serveur de noms TLD transmet les informations au serveur de noms faisant autorité, qui vérifie la validité de l'adresse IP.
Une fois que le serveur de noms faisant autorité confirme que l'adresse IP est correcte, il l'envoie à votre ordinateur, qui utilise l'adresse pour charger le site Web.
Ce processus se produit si vous vous connectez à un site Web pour la première fois. Et comme nous l'avons mentionné, cela se produit en quelques secondes ou moins avec une connexion Internet moyennement bonne.
Une fois le processus terminé, votre système stocke l'URL et l'adresse IP du site Web dans un cache DNS pour l'empêcher de répéter le processus. Il utilise le fichier cache pour trouver l'adresse IP d'une URL, ce qui est plus rapide.
Pourquoi le serveur DNS n'est-il pas disponible sur Windows 11 ?
L'erreur apparaît généralement lorsque votre ordinateur ne peut pas atteindre son serveur DNS.
Par défaut, votre FAI fournit le serveur DNS sur lequel l'ensemble de votre système s'appuie pour faire correspondre les noms de domaine à leurs adresses IP correspondantes. Le message s'affichera si le serveur est hors ligne.
D'autres éléments, tels que votre antivirus ou votre pare-feu, peuvent empêcher votre navigateur Web ou votre ordinateur d'atteindre le serveur.
Comment corriger l'erreur "Serveur DNS indisponible" dans Windows 11
Nous avons compilé les meilleures solutions au problème pour les ordinateurs Windows 11 dans cet article. Assurez-vous de suivre attentivement chaque instruction.
Cependant, avant de commencer, redémarrez votre routeur et votre ordinateur pour vous assurer que le périphérique Internet n'est pas bloqué ou n'a pas planté.
Éteignez votre routeur ou votre modem et débranchez-le de sa prise, puis éteignez votre PC et débranchez-le de sa source d'alimentation. Attendez quelques minutes et rallumez les deux appareils.
Vous pouvez maintenant commencer à résoudre l'erreur si elle s'affiche toujours.
Videz votre cache DNS
Votre ordinateur enregistre les informations d'adresse IP dans un cache DNS local pour éviter de passer par le serveur DNS pour récupérer les adresses IP à tout moment. Cela permet de gagner du temps et d'améliorer les vitesses de chargement du site Web.
Chaque élément d'information DNS enregistré dans le cache a une durée de vie de 48 heures. Une fois ce temps écoulé, l'adresse IP est supprimée du cache.
Cependant, les sites Web peuvent modifier leurs adresses IP avant que le temps de votre cache DNS ne soit écoulé. De plus, le cache pourrait être corrompu et déclencher des erreurs liées au DNS.
Vous pouvez vider manuellement le cache pour forcer votre ordinateur à vérifier à nouveau les adresses IP à l'aide du serveur de noms de domaine.
Vous devrez ouvrir l'invite de commande en tant qu'administrateur pour vider le cache DNS.
Dirigez-vous vers votre clavier, appuyez sur le bouton du logo Windows et appuyez sur R pour lancer la boîte de dialogue Exécuter.
Une fois que la boîte de dialogue apparaît dans le coin inférieur droit de votre écran, tapez "CMD" et appuyez simultanément sur les touches CTRL, Maj et Entrée.
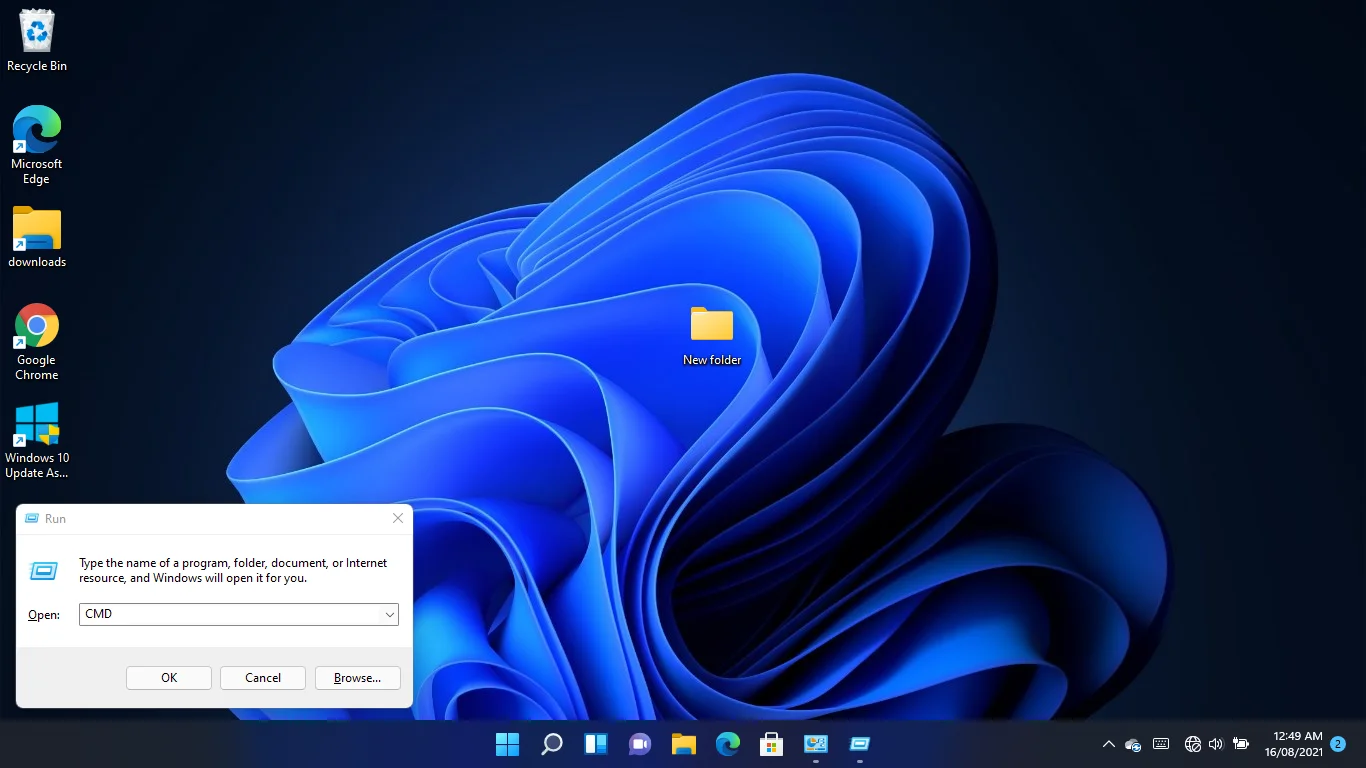
Appuyez sur la combinaison pour ouvrir l'invite de commande en mode administrateur.
Cliquez sur Oui dans la fenêtre contextuelle UAC pour continuer.
Une fois la fenêtre d'invite de commande affichée, tapez "ipconfig /flushdns" (n'ajoutez pas les guillemets) et appuyez sur la touche Entrée.
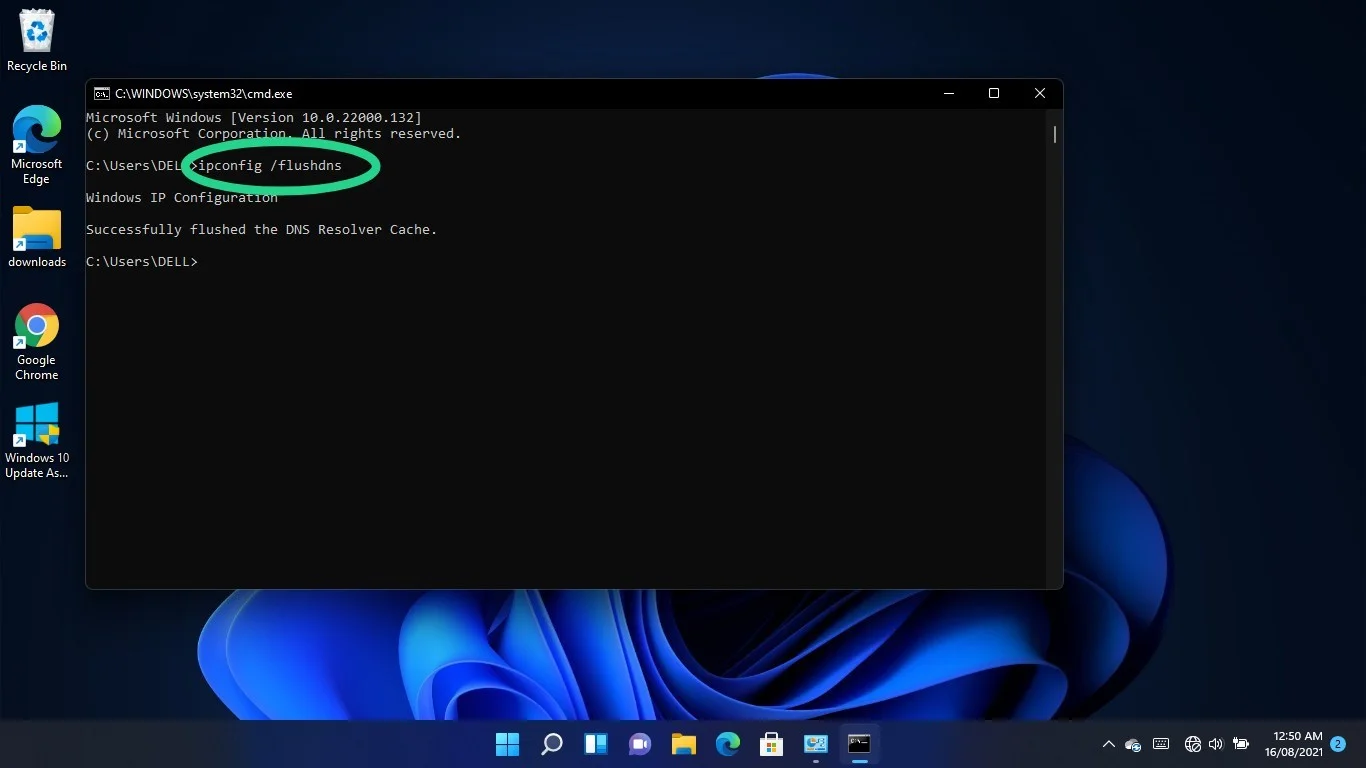
Réinitialiser et renouveler votre adresse IP
Votre routeur attribue une adresse IP DHCP (Dynamic Host Control Protocol) à votre ordinateur, qu'il utilise pour se connecter à Internet. Les adresses DHCP sont temporaires. Ils permettent au routeur de réattribuer automatiquement une adresse IP à un autre appareil s'il reste inactif pendant un certain temps.
L'adresse IP de votre ordinateur est peut-être hors service. Vous pouvez demander une nouvelle adresse à l'aide de l'invite de commande. Voici comment:
Dirigez-vous vers votre clavier, maintenez le bouton du logo Windows enfoncé et appuyez sur R pour lancer la boîte de dialogue Exécuter.
Une fois que la boîte de dialogue apparaît dans le coin inférieur droit de votre écran, tapez "CMD" et appuyez simultanément sur les touches CTRL, Maj et Entrée. Appuyez sur la combinaison pour ouvrir l'invite de commande en mode administrateur.
Cliquez sur Oui dans la fenêtre contextuelle UAC pour continuer.
Une fois la fenêtre d'invite de commande affichée, tapez "ipconfig /release" (n'ajoutez pas les guillemets) et appuyez sur la touche Entrée.
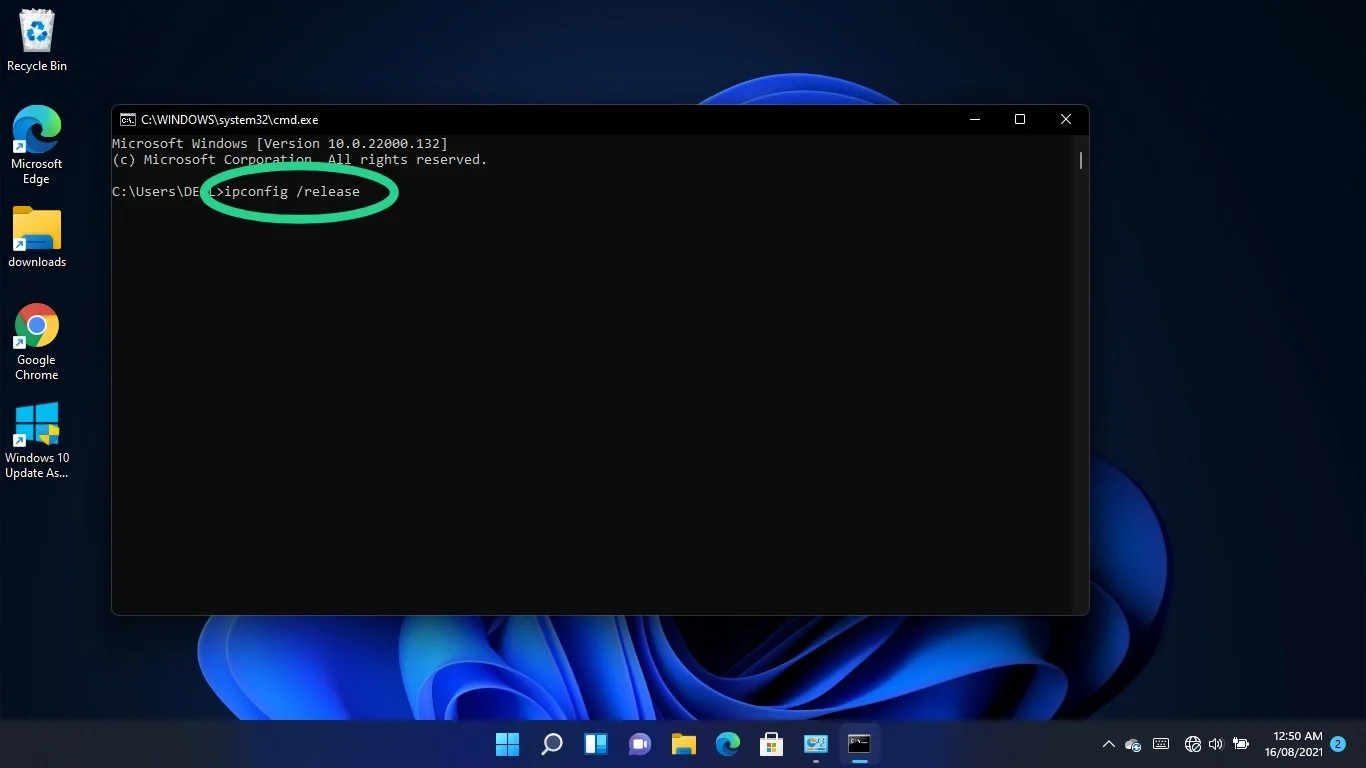
Allez à la ligne suivante, tapez "ipconfig /renew" (n'ajoutez pas les guillemets) et appuyez sur la touche Entrée.
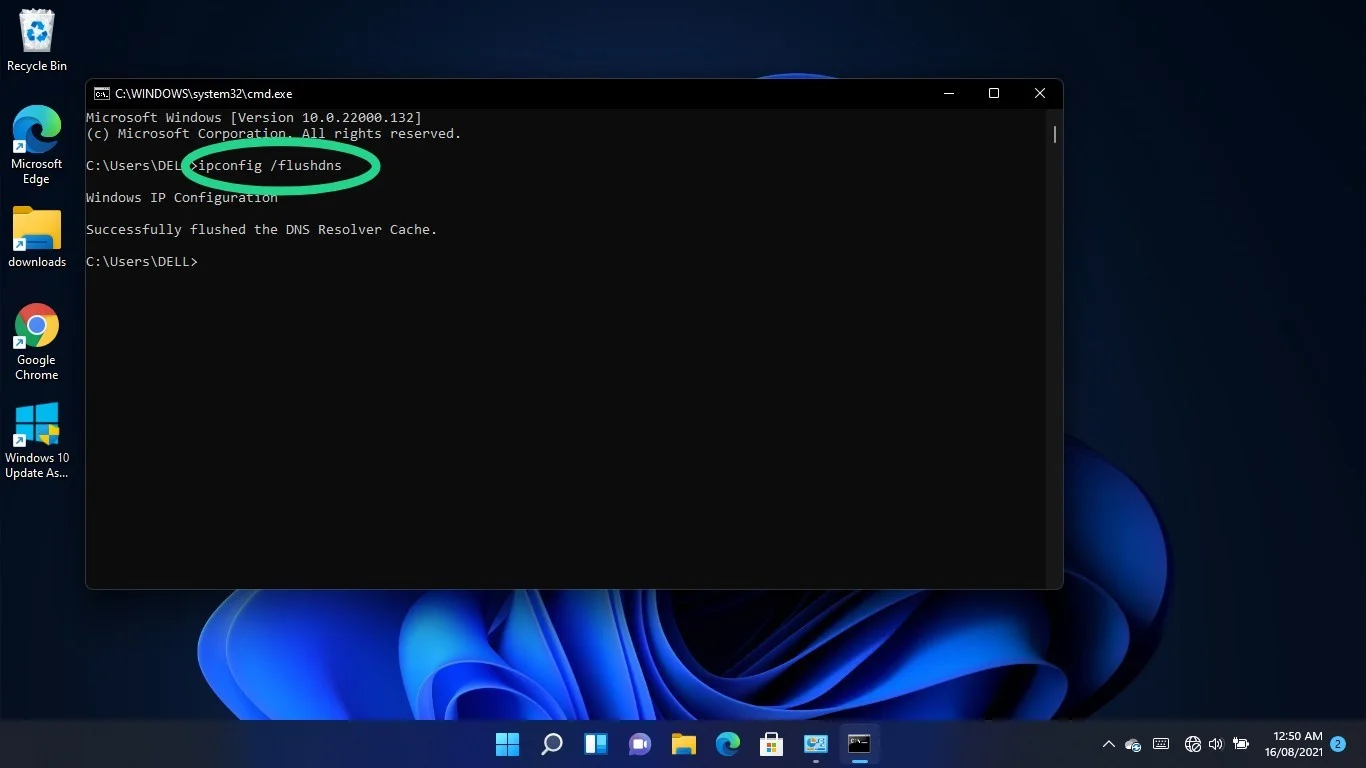
Changez votre serveur DNS
Votre DNS fourni par votre FAI pourrait être le problème. Au lieu de cela, vous pouvez opter pour un serveur plus fiable, tel que Google ou Cloudflare.
Faire le changement implique d'ajuster les paramètres IPv4 et IPv6 de votre adaptateur réseau.
Appuyez sur le logo Windows et les boutons du clavier S pour appeler la fenêtre de recherche.
Tapez "Panneau de configuration" une fois que la fenêtre de recherche s'ouvre et cliquez sur Panneau de configuration.
Cliquez sur le lien "Afficher l'état et les tâches du réseau" sous Réseau et Internet dès que la fenêtre du Panneau de configuration s'affiche.
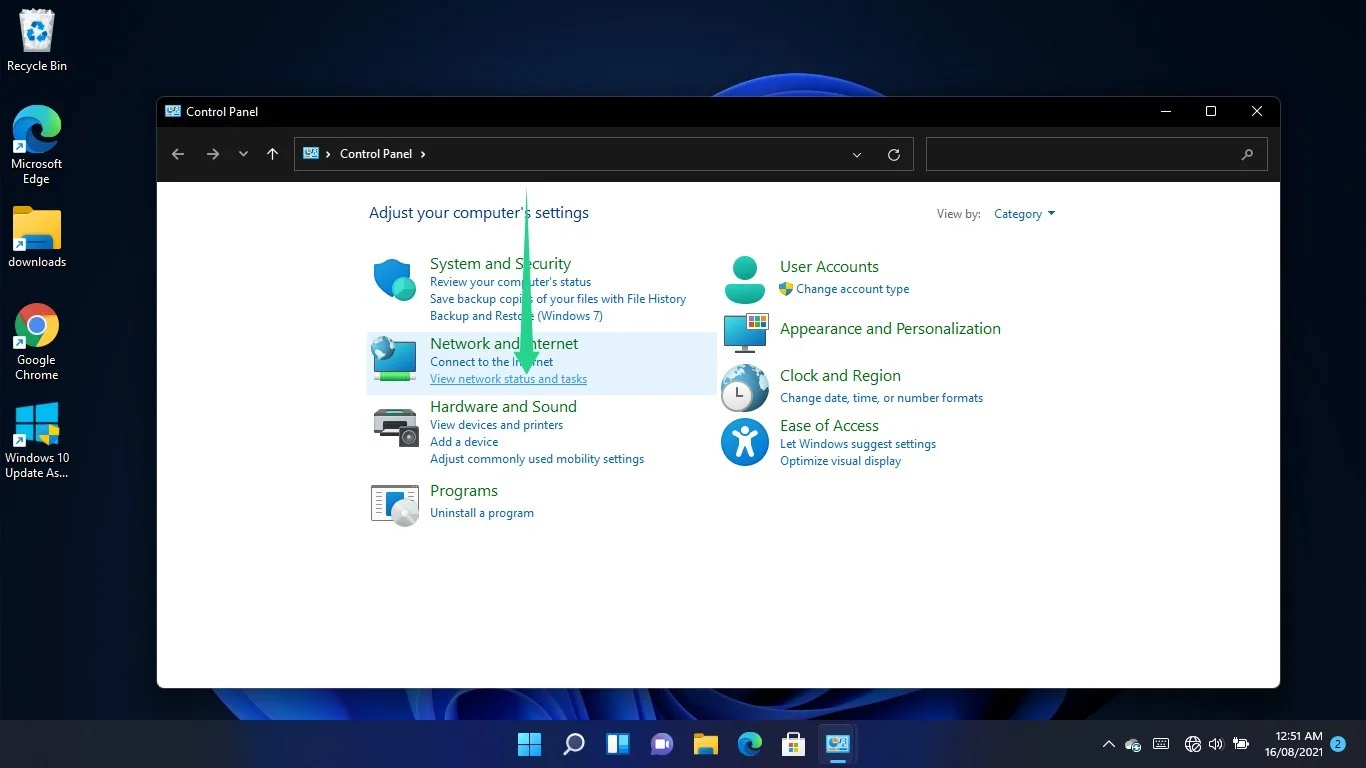
Basculez vers le volet gauche du Centre Réseau et partage et sélectionnez "Modifier les paramètres de l'adaptateur".
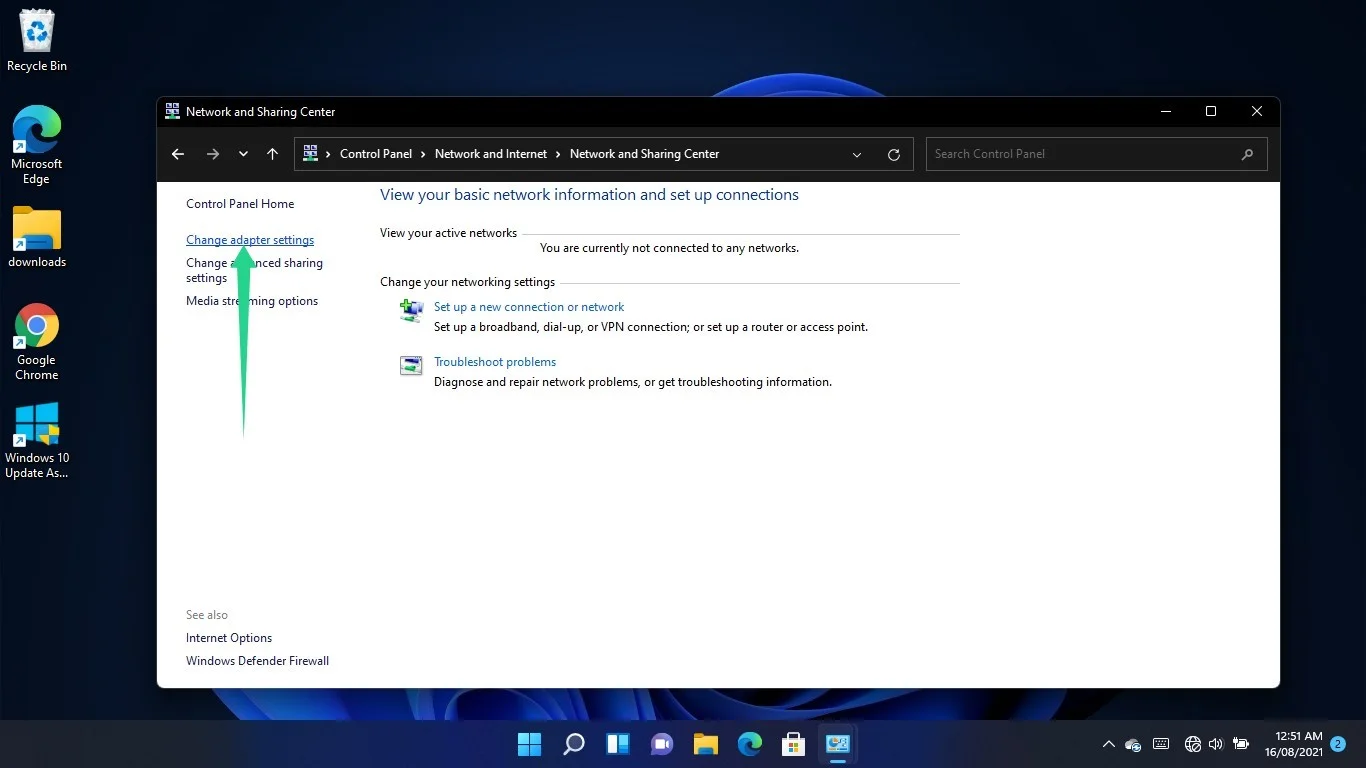
Faites un clic droit sur votre connexion - votre adaptateur Wi-Fi ou Ethernet, selon celui que vous utilisez - et sélectionnez Propriétés.
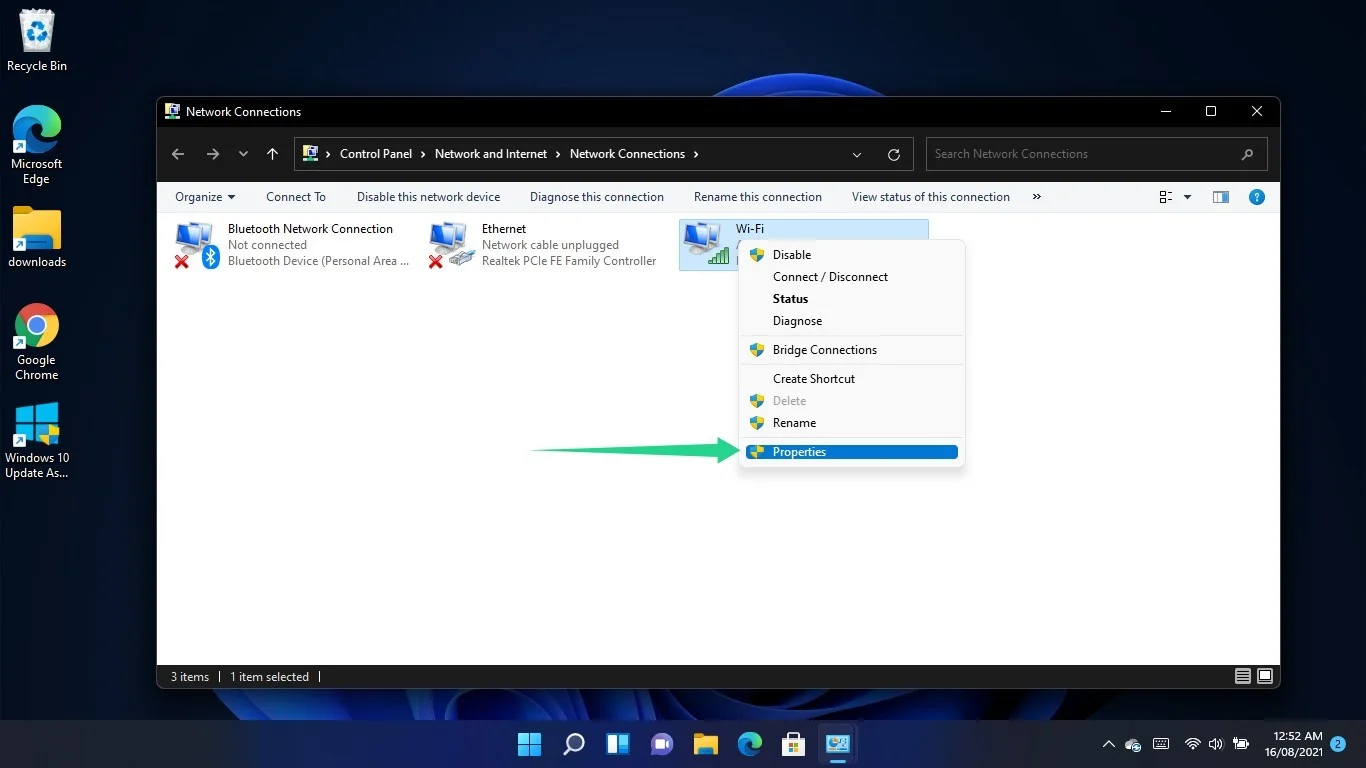
Accédez à la liste sous « La connexion utilise les éléments suivants », cliquez sur Internet Protocol Version 4 (TCP/IPv4) et sélectionnez Propriétés.
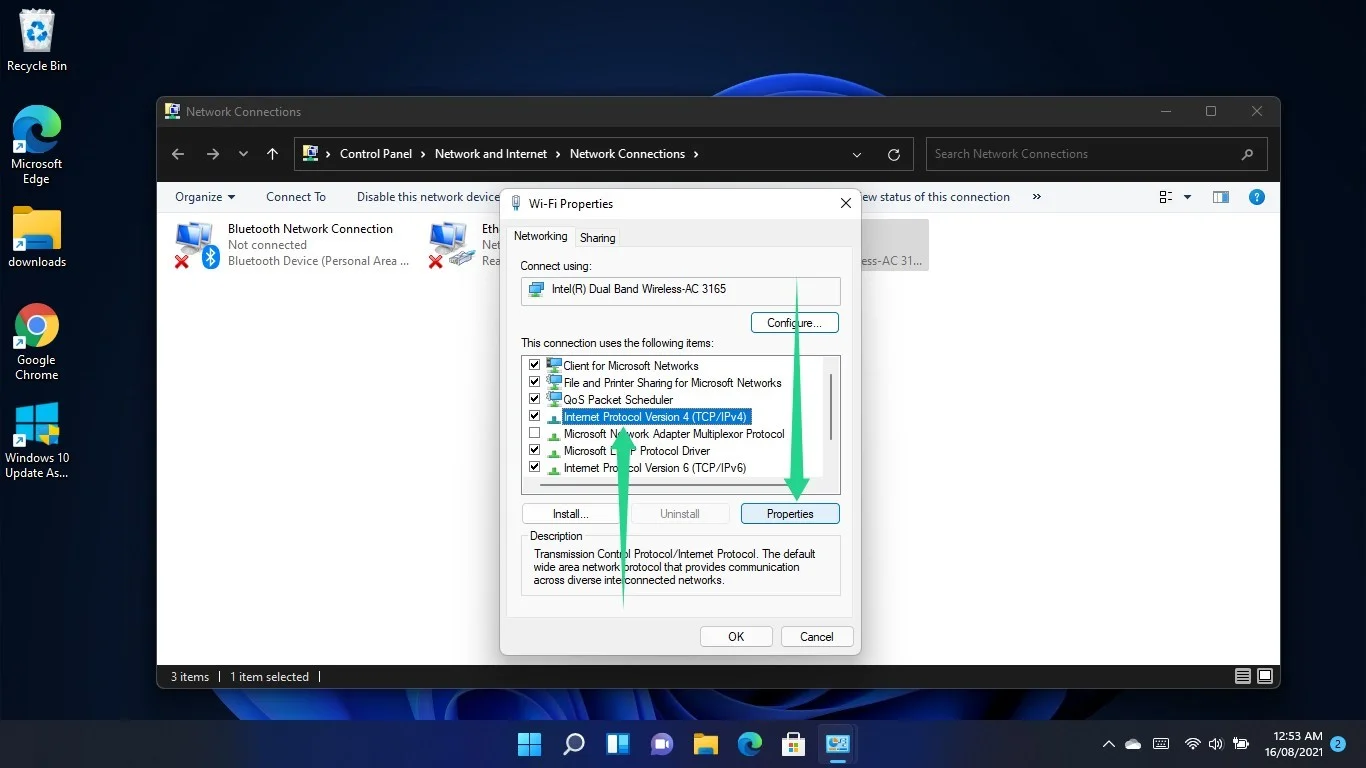

Lorsque la fenêtre de dialogue Propriétés du protocole Internet version 4 (TCP/IPv4) s'ouvre, sélectionnez le bouton radio « Utiliser les adresses de serveur DNS suivantes ».
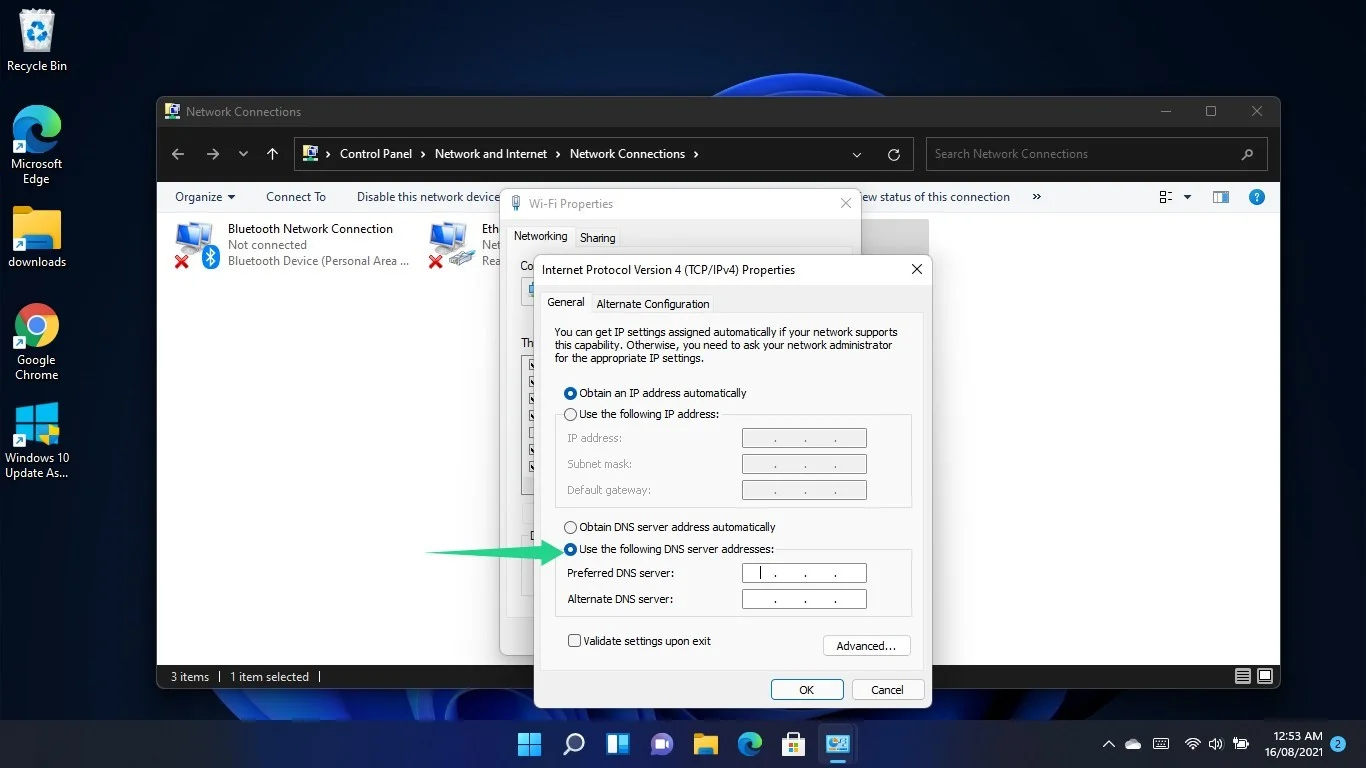
Maintenant, saisissez ce qui suit pour basculer vers le serveur DNS de Google :
- Serveur DNS préféré : 8.8.8.8
- Serveur DNS alternatif : 8.8.4.4
Pour utiliser le serveur DNS de Cloudflare, saisissez ce qui suit :
- Serveur DNS préféré : 1.1.1.1
- Serveur DNS alternatif : 1.0.0.1
Cliquez sur le bouton OK.
Si vous utilisez une connexion IPv6, revenez à la boîte de dialogue Propriétés de votre adaptateur réseau, cliquez sur Internet Protocol Version 6 (TCP/IPv6) et cliquez sur Propriétés.
Une fois la fenêtre Propriétés du protocole Internet version 6 (TCP/IPv6) affichée, cliquez sur le bouton radio « Utiliser les adresses de serveur DNS suivantes ».
Maintenant, saisissez ce qui suit pour basculer vers le serveur DNS de Google :
Serveur DNS préféré : 2001:4860:4860::8888
Serveur DNS alternatif : 2001:4860:4860::8844
Pour utiliser le serveur DNS de Cloudflare, saisissez ce qui suit :
Serveur DNS préféré : 2606:4700:4700::1111
Serveur DNS alternatif : 2606:4700:4700::1001
Cliquez sur le bouton OK.
Vérifiez l'erreur.
Supprimer votre adresse de serveur DNS personnalisée
Si vous avez une adresse de serveur DNS personnalisée, cela pourrait empêcher le chargement des sites Web, surtout si le serveur est hors ligne. Suivez ces étapes pour passer au serveur de Google ou de Cloudflare :
- Appuyez sur le raccourci logo Windows + R pour lancer Exécuter.
- Tapez "Panneau de configuration" et appuyez sur Entrée.
- Une fois la fenêtre du Panneau de configuration affichée, cliquez sur "Afficher l'état et les tâches du réseau" sous Réseau et Internet.
- Allez dans le volet gauche de la fenêtre Centre Réseau et partage et cliquez sur "Modifier les paramètres de l'adaptateur".
- Faites un clic droit sur votre connexion - votre adaptateur Wi-Fi ou Ethernet, selon celui que vous utilisez - et sélectionnez Propriétés.
- Cliquez une fois sur Internet Protocol Version 4 (TCP/IPv4) et cliquez sur Propriétés.
- Ensuite, cliquez sur Avancé lorsque la fenêtre de dialogue Propriétés du protocole Internet version 4 (TCP/IPv4) apparaît.
- Une fois que la fenêtre de dialogue Paramètres TCP/IP avancés s'ouvre, allez dans la case "Adresses des serveurs DNS dans l'ordre d'utilisation", cliquez sur l'adresse du serveur DNS et sélectionnez Supprimer.
- Cliquez sur le bouton OK.
Exécutez l'utilitaire de résolution des problèmes de connexion Internet
L'utilitaire de résolution des problèmes de connexion Internet est un outil intégré à Windows 11 qui recherche les problèmes affectant votre connexion Internet et les corrige. Votre ordinateur a besoin d'une connexion Internet fonctionnelle pour atteindre son serveur DNS.
Alors, lancez le dépanneur pour vous assurer que vous disposez d'une connexion Internet fonctionnelle.
Commencez par utiliser le raccourci Windows + I pour ouvrir l'application Paramètres.
Une fois l'application lancée, faites défiler vers le bas et cliquez sur Dépanner.
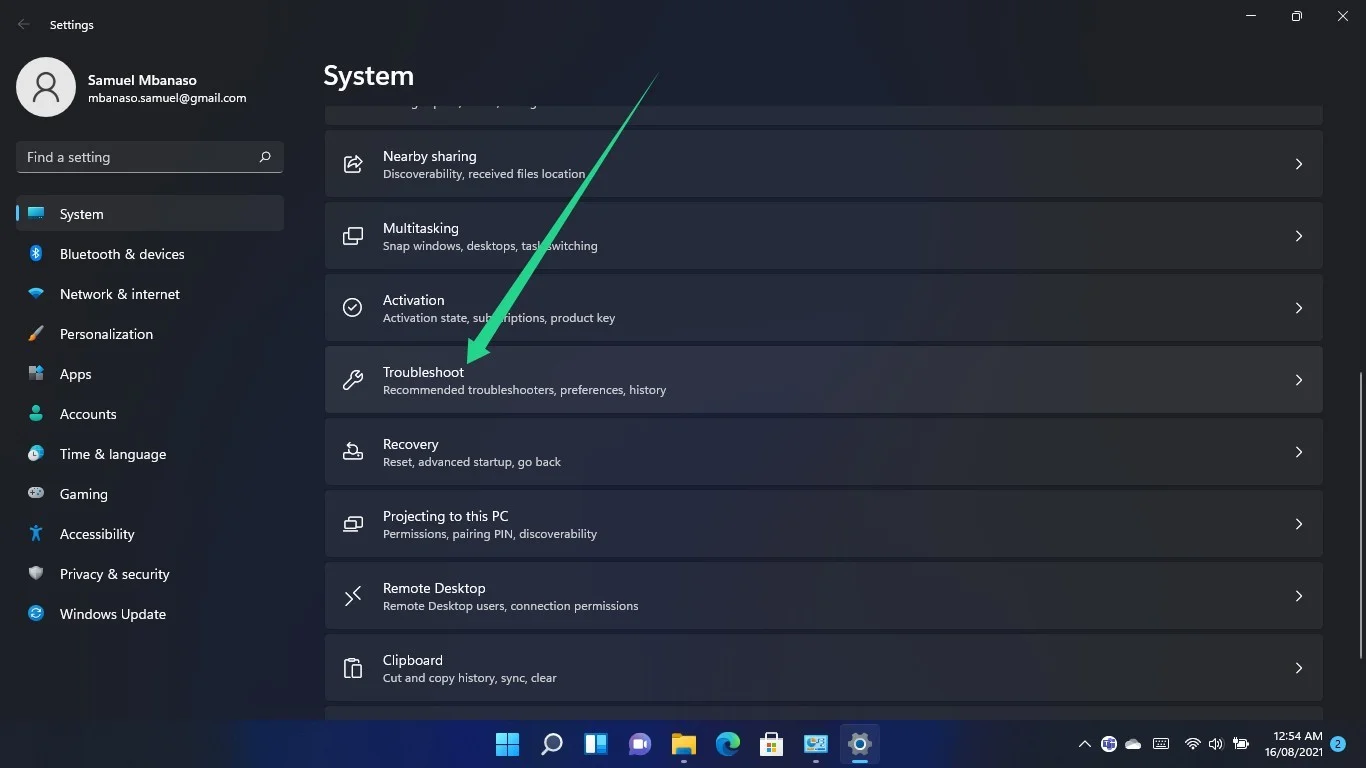
Une fois sur la page Système > Dépannage, cliquez sur Autres dépanneurs.
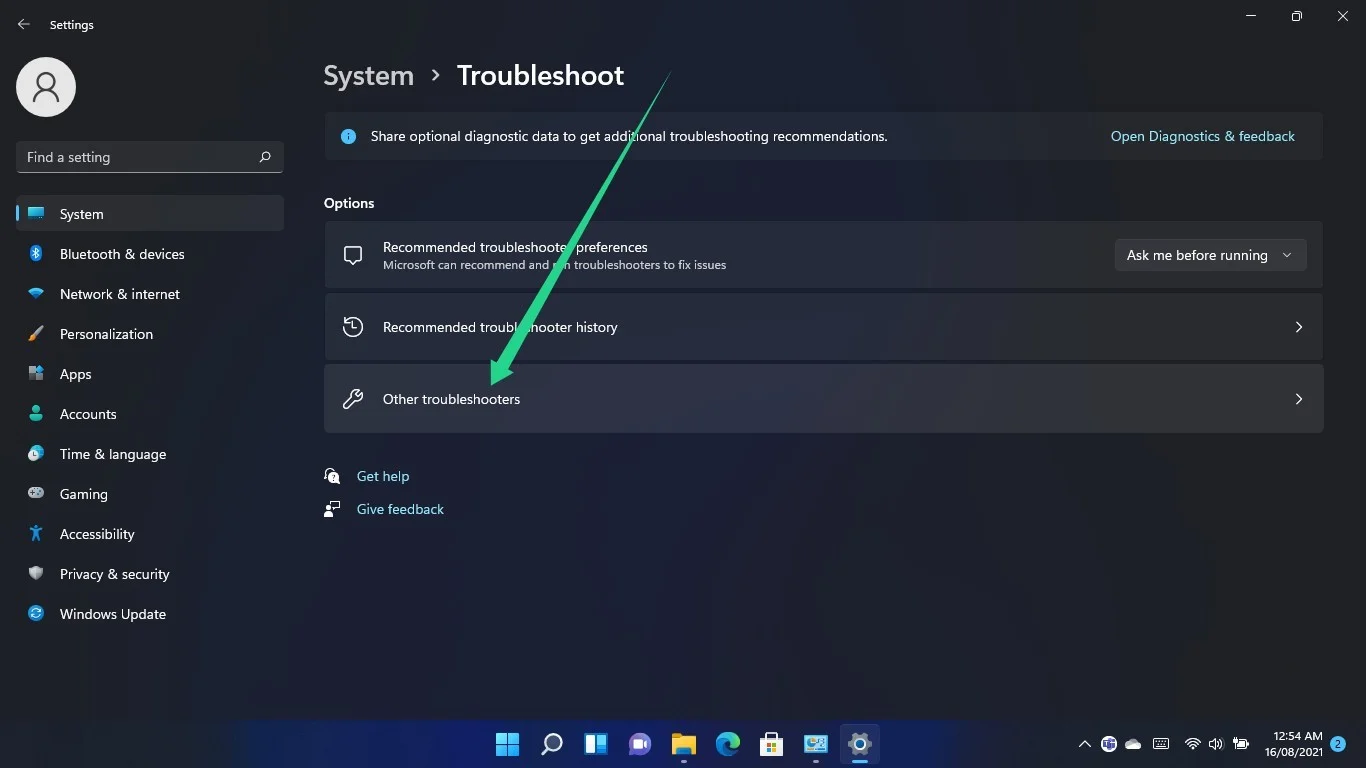
Faites défiler jusqu'à Connexions Internet et cliquez sur le bouton Exécuter.
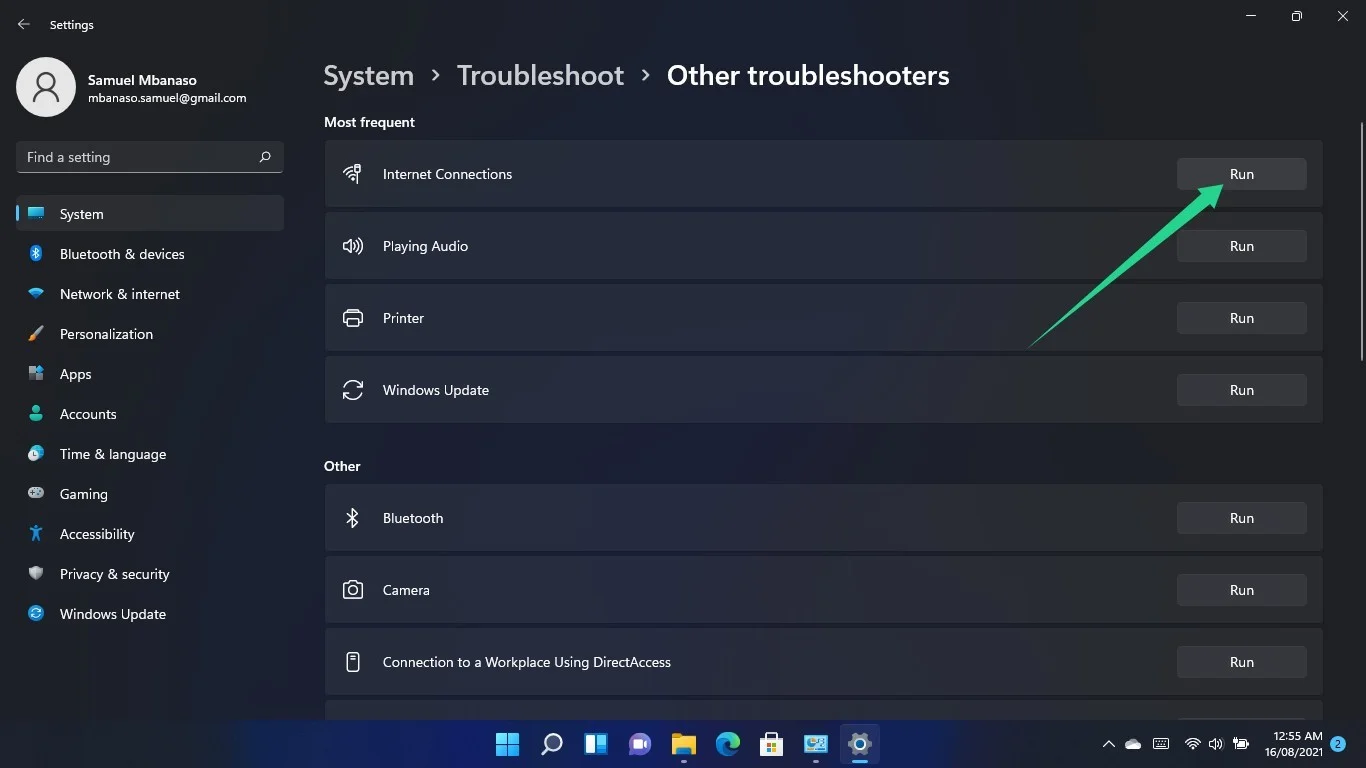
Autorisez le dépanneur à rechercher les problèmes et à les résoudre, puis chargez le navigateur Web pour vérifier si l'erreur persiste.
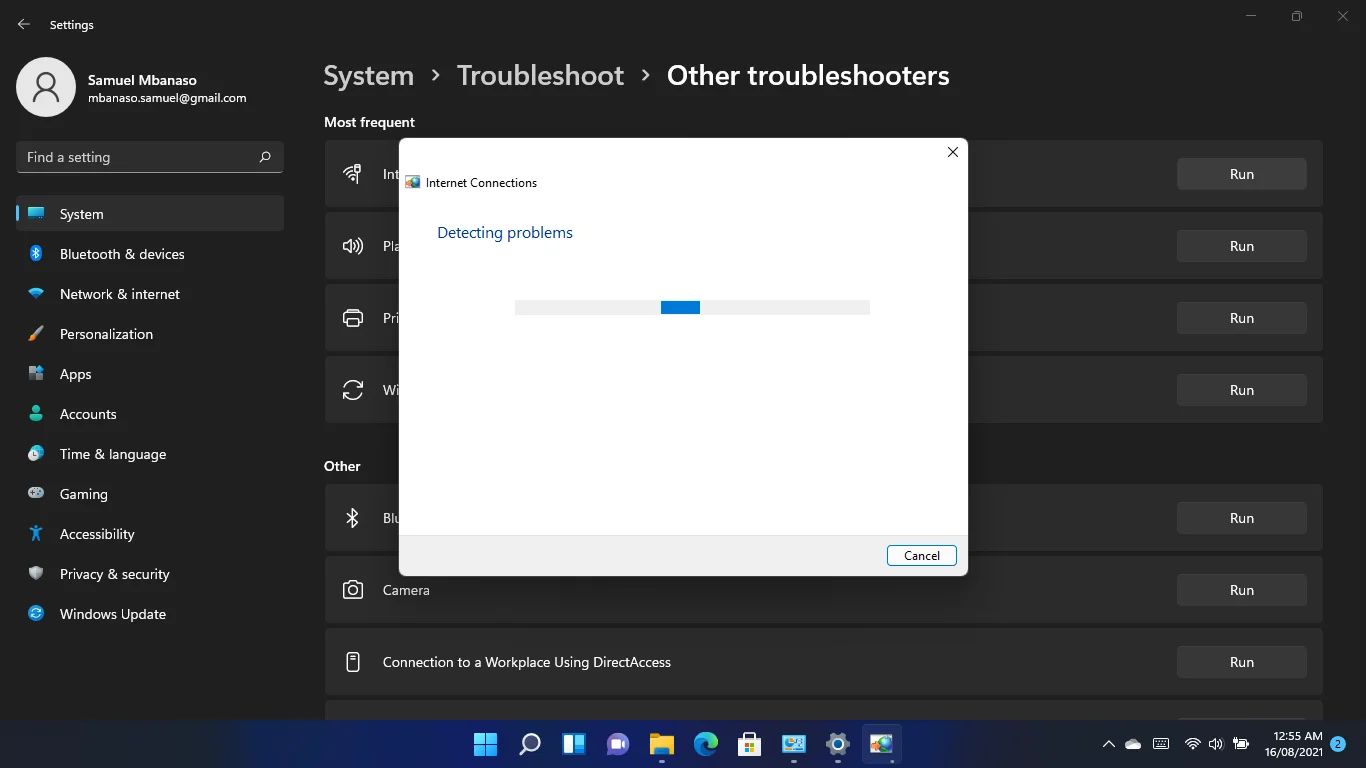
Désactivez votre programme antivirus
Parfois, votre application antivirus peut empêcher des programmes Web spécifiques de se connecter à Internet. Cela se produit parce que le programme de sécurité soupçonne que le site Web que vous essayez d'ouvrir est dangereux.
Si vous êtes sûr d'essayer d'accéder à un site Web sûr, vous pouvez désactiver votre programme antivirus pour vérifier s'il est la cause du problème.
Si le programme de sécurité provoque régulièrement de tels problèmes, vous devez vous en débarrasser et installer une autre suite de protection compétente.

Protégez votre PC contre les menaces avec Anti-Malware
Vérifiez sur votre PC les logiciels malveillants que votre antivirus pourrait manquer et supprimez les menaces en toute sécurité avec Auslogics Anti-Malware
Désactivez vos paramètres de proxy et VPN
Si vous avez une connexion proxy ou un VPN, cela pourrait être la raison pour laquelle votre navigateur Web ne peut pas atteindre le serveur DNS. Désactivez le VPN ou le proxy et vérifiez s'il résout le problème.
Si vous utilisez une connexion LAN, vous pouvez passer par la fenêtre de dialogue Propriétés Internet pour désactiver vos paramètres de proxy.
Utilisez le raccourci clavier logo Windows + S pour lancer la fenêtre de recherche.
Tapez "Panneau de configuration" une fois que la fenêtre de recherche s'ouvre et cliquez sur Panneau de configuration.
Cliquez sur le lien Réseau et Internet lorsque la fenêtre du Panneau de configuration s'ouvre.
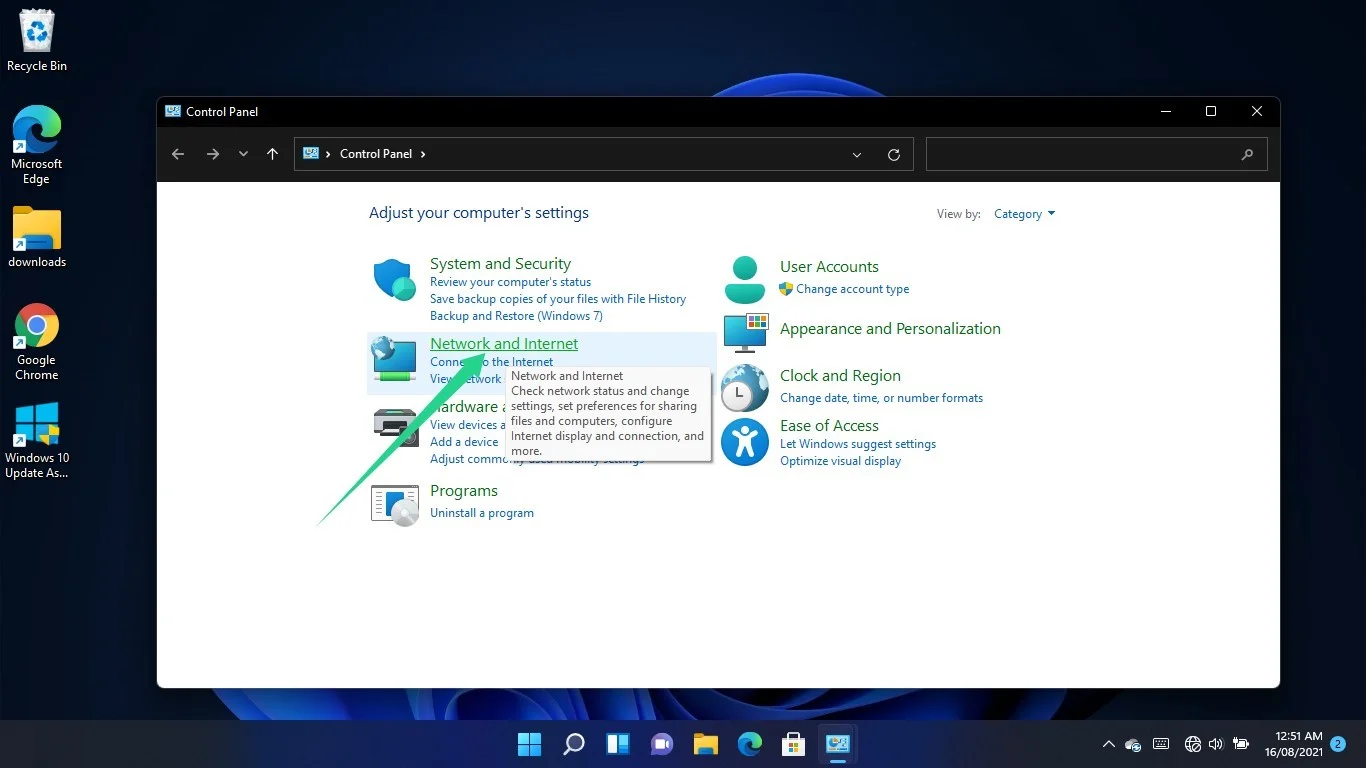
Une fois la fenêtre Réseau et Internet ouverte, cliquez sur Options Internet.
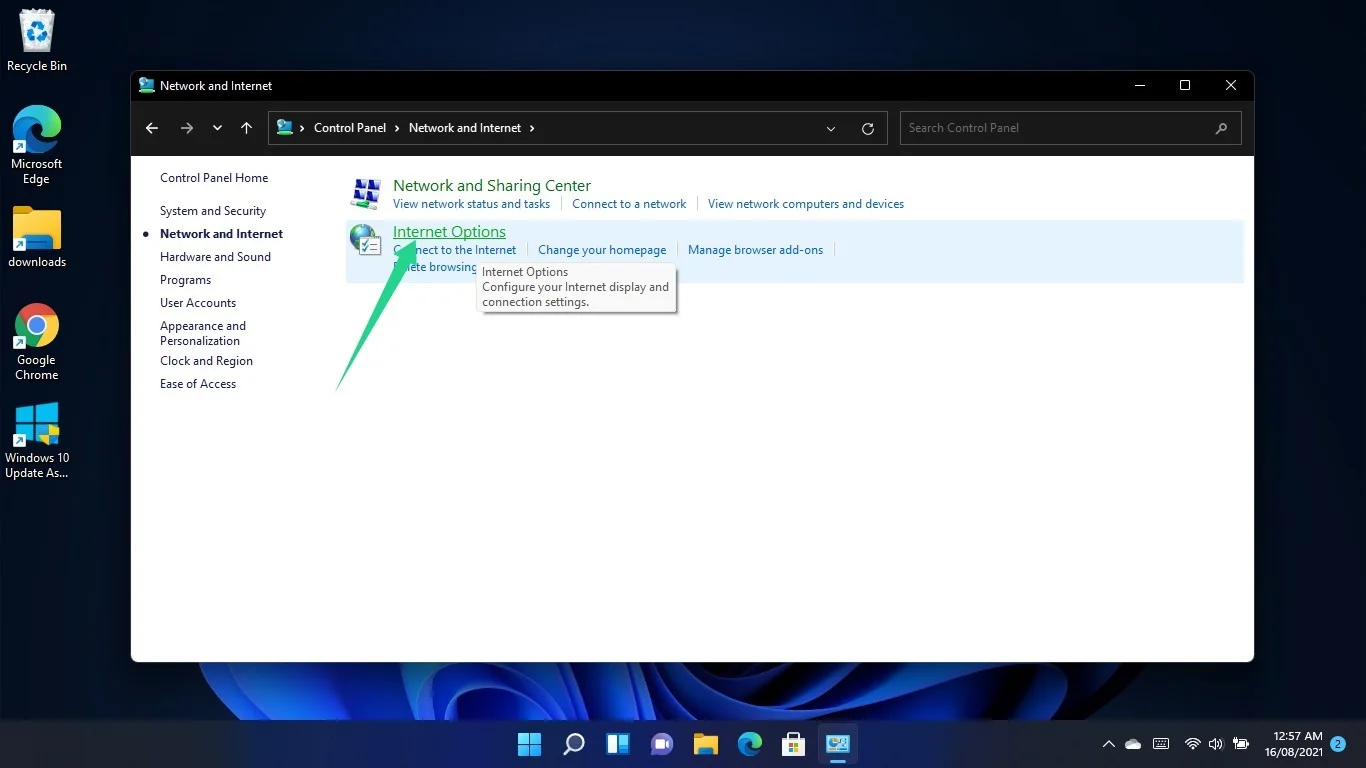
Lorsque vous voyez la fenêtre de dialogue Propriétés Internet, passez à l'onglet Connexions et sélectionnez Paramètres LAN.
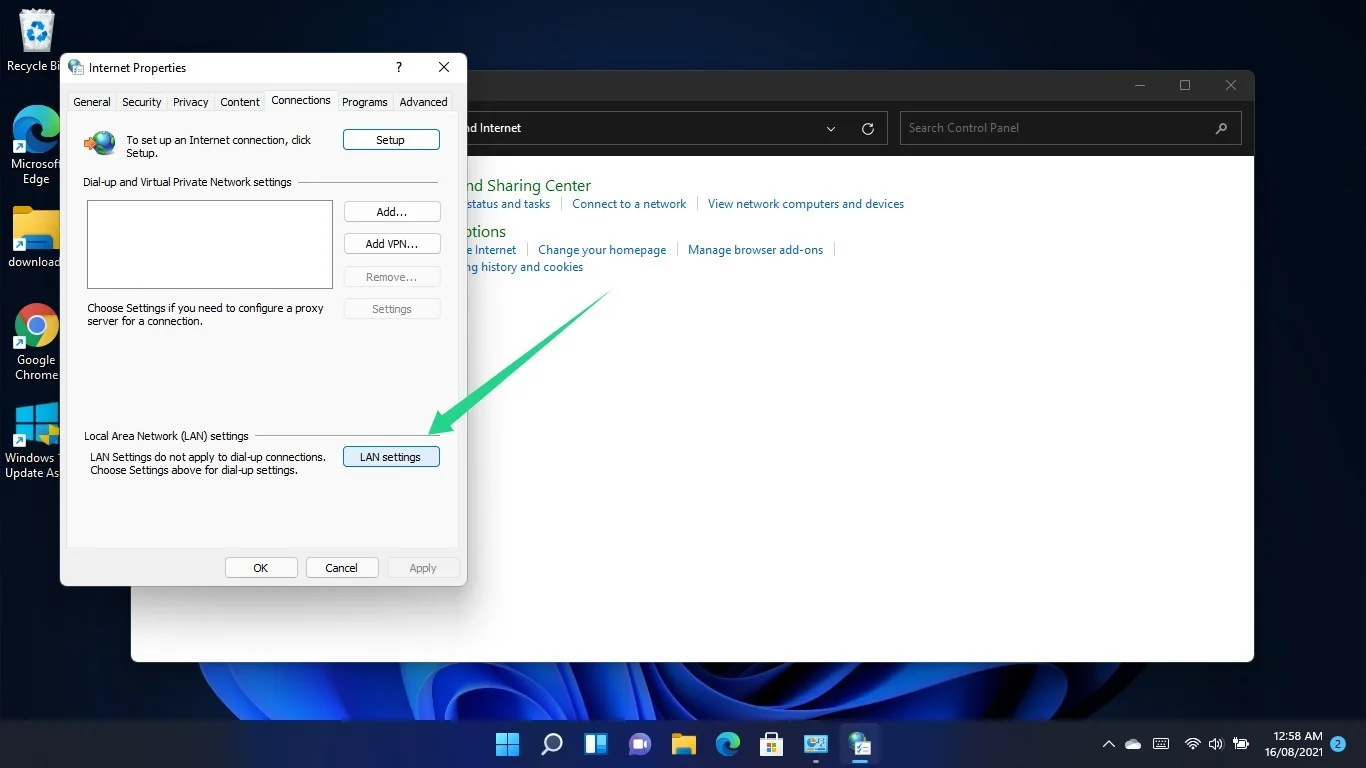
Accédez à la section Serveur proxy de la fenêtre de dialogue Paramètres du réseau local (LAN) et décochez la case à côté de « Utiliser un serveur proxy pour votre réseau local ».
Cliquez sur OK.
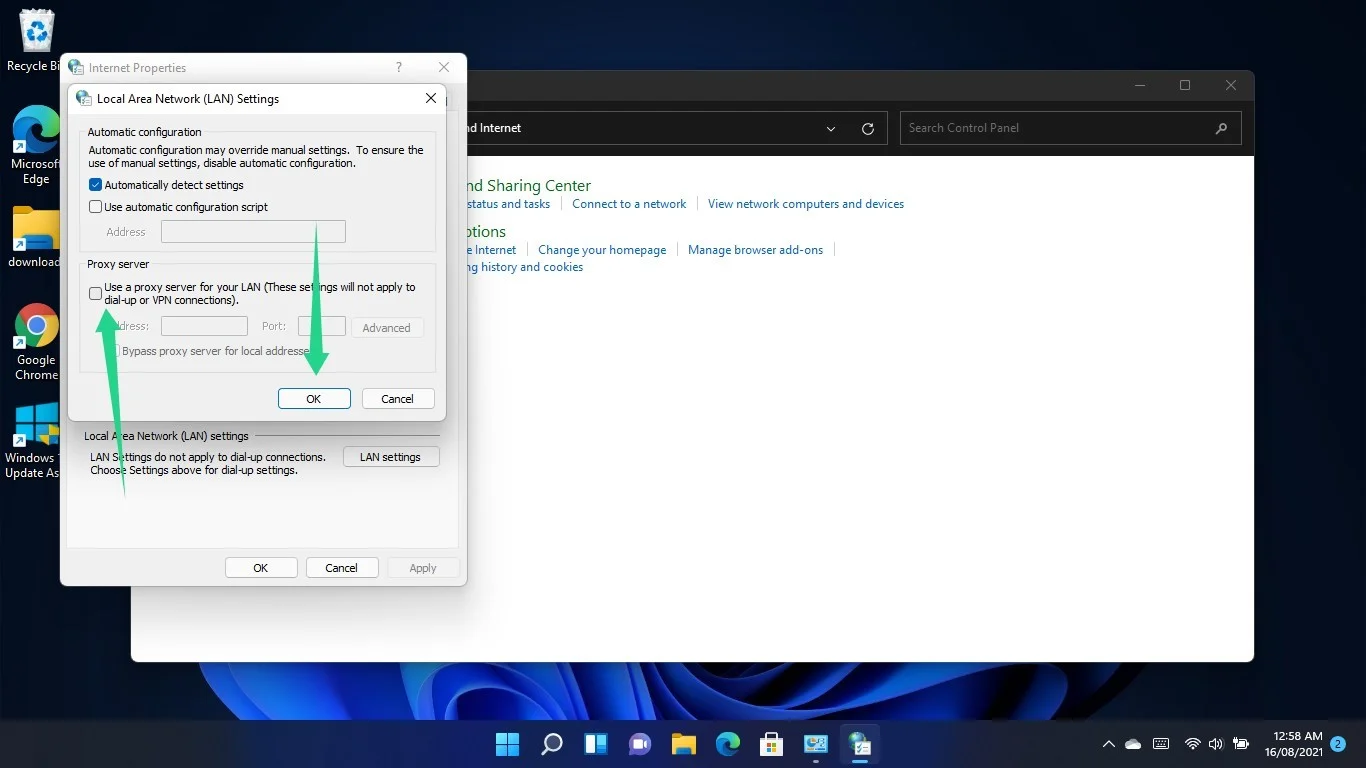
Réinitialisez votre fichier Hosts
Le fichier Hosts est une sorte de serveur de noms de domaine. Il fait également correspondre les URL à leurs adresses IP.
Le fichier Windows Hosts est un fichier texte ASCII que vous pouvez facilement modifier à l'aide du Bloc-notes dans Windows. Les adresses IP sont écrites à côté de leurs URL correspondantes. En effet, l'ordinateur vérifie souvent le fichier pour savoir quelle adresse IP utiliser.
Vous pourriez rencontrer l'erreur "DNS non disponible" sur votre ordinateur Windows 11 car votre fichier Hosts est corrompu et gêne le processus de résolution du nom de domaine.
Définir le fichier sur son état par défaut peut résoudre le problème. Voici ce que vous devriez faire:
- Appuyez sur le bouton du clavier du logo Windows.
- Une fois le menu Démarrer ouvert, recherchez le Bloc-notes et démarrez l'application.
- Après l'apparition de la nouvelle interface de note, copiez et collez le texte suivant :
# Copyright (c) 1993-2006 Microsoft Corp. # # Il s'agit d'un exemple de fichier HOSTS utilisé par Microsoft TCP/IP pour Windows. # # Ce fichier contient les mappages des adresses IP aux noms d'hôte. Chaque entrée # doit être conservée sur une ligne individuelle. L'adresse IP doit # être placée dans la première colonne suivie du nom d'hôte correspondant. # L'adresse IP et le nom d'hôte doivent être séparés par au moins un # espace. # # De plus, des commentaires (tels que ceux-ci) peuvent être insérés sur des lignes individuelles # ou après le nom de la machine indiqué par un symbole '#'. # # Par exemple : # # 102.54.94.97 rhino.acme.com # serveur source # 38.25.63.10 x.acme.com # x hôte client # la résolution du nom d'hôte local est gérée au sein même du DNS. # 127.0.0.1 hôte local # ::1 hôte local
- Après cela, cliquez sur Fichier dans le coin supérieur gauche et sélectionnez Enregistrer sous.
- Enregistrez le fichier sous "Hôtes".
- Vous pouvez l'enregistrer dans votre dossier Documents ou sur le bureau.
- Maintenant, ouvrez une fenêtre de l'Explorateur de fichiers et accédez à C:\Windows\System32\Drivers\Etc.
- Supprimez le fichier Hosts.
- Copiez le nouveau fichier Hosts que vous avez créé dans le dossier Etc.
Conclusion
Vos pages Web devraient maintenant se charger sans problème. Cependant, si vous ne parvenez toujours pas à ouvrir un site Web à l'aide d'un navigateur, vous devez contacter votre FAI.
